BIOS ami คำแนะนำโดยละเอียด การตั้งค่า Bios - คำแนะนำโดยละเอียดในรูปภาพ การตั้งค่า CMOS มาตรฐาน
BIOS (ระบบอินพุต - เอาท์พุตพื้นฐาน) - ระบบอินพุต / เอาท์พุตพื้นฐานซึ่งถูกเก็บไว้ในหน่วยความจำของเมนบอร์ดและทำหน้าที่เพื่อให้คุณและฉัน (พูดง่าย ๆ ) สามารถควบคุมฮาร์ดแวร์ที่ติดตั้งในคอมพิวเตอร์ของเรา BIOS นั้นไม่เหมือนกันในคอมพิวเตอร์ทุกเครื่องและขึ้นอยู่กับเมนบอร์ด
การตั้งค่า BIOS ที่ไม่ถูกต้องอาจทำให้ประสิทธิภาพการทำงานของคอมพิวเตอร์ลดลงหรือแม้แต่ปิดการใช้งาน คุณสามารถอ่านเกี่ยวกับการตั้งค่า BIOS ในพาสปอร์ตบนแผงวงจรหลักของคุณ แต่ถึงกระนั้นฉันขอแนะนำให้คุณอย่าทดสอบโดยเฉพาะอย่างยิ่งกับการตั้งค่าถ้าคุณยังไม่ "กับคุณ" กับคอมพิวเตอร์
ปัญหา: ประกาศนียบัตรใน Ballerinas ด้วยเกียรติ หัวข้อ: ภาษาและวรรณคดีโรมานซ์และเยอรมัน ปริญญา: เกียรตินิยม การสอบปลายภาค: ปริญญาเกียรตินิยมจากนักออกแบบท่าเต้น หัวข้อ: ประวัติการเต้นรำ, นาฏศิลป์และการวิจารณ์บัลเล่ต์ รัสเซีย, ยูเครน, เยอรมัน, อังกฤษ, ฝรั่งเศส
ตัวอย่างเช่นการเปลี่ยนลำดับของไดรฟ์ขณะบู๊ตหรือทำให้ไดรฟ์เร็วขึ้น ผู้ผลิตจะปรากฏที่จุดเริ่มต้นของกระบวนการดาวน์โหลด สิ่งนี้ถูกควบคุมโดยผู้ผลิตแผงวงจรหลักดังนั้นจึงมีเพียงคุณสมบัติที่ จำกัด สำหรับระบบที่สมบูรณ์ ผู้ใช้ไม่ควรลดระดับระบบที่ปรับเสถียรหากเป็นไปได้ ควรป้อนเฉพาะค่าที่หายาก ก่อนหน้านั้นการเปลี่ยนแปลงอาจถูกปฏิเสธได้ตลอดเวลา
หลังจากซื้อคอมพิวเตอร์คุณมักจะต้องติดตั้งระบบใหม่เพราะ มักจะติดตั้งกับพวกเขา รุ่นของ Windows Vista / 7 Home Basic พร้อมการสาธิตที่ไม่จำเป็นหรืออาจจะเป็นไปได้ การกระจาย Linux. อย่างที่คุณอาจทราบแล้วว่ามีไบออสสองประเภทที่พบมากที่สุดคือ AMI และ AWARD สำหรับ การติดตั้ง Windows คุณต้องเปลี่ยนการตั้งค่าเพียงครั้งเดียวและบันทึกผลลัพธ์ มาทำกันเดี๋ยวนี้
การแก้ไขปัญหา BIOS
นอกจากนี้การโหลดค่าที่ตั้งไว้ล่วงหน้าไม่ได้เป็นจุดจบของปัญญา อย่างไรก็ตามการเพิ่มบรรทัดเหล่านี้ค่อนข้างมีความเสี่ยงเนื่องจากความเสียหายของอุปกรณ์ที่เกิดจากความร้อนสูงเกินไปหรือระบบที่ไม่เสถียร ในทางตรงกันข้ามการเปลี่ยนแปลงส่วนใหญ่จะต้องทำเพียงครั้งเดียว - ไม่จำเป็นต้องสร้างใหม่ หากคุณตัดสินใจแสดงคลิกของเราจะแสดงวิธีทำให้คอมพิวเตอร์ของคุณเร็วขึ้นโดยไม่มีค่าใช้จ่ายเพิ่มเติม
คุณสามารถกำหนดรหัสมอร์สให้กับตารางในคู่มือสำหรับกระดานหลัก โดยปกติเมื่อคุณเปิดคอมพิวเตอร์คุณจะได้ยินเสียงสั้น ๆ ที่ระบุว่าทุกอย่างเป็นไปตามลำดับ แน่นอนเฉพาะในกรณีที่มีการเชื่อมต่อเสียงบี๊บภายใน - โชคไม่ดีที่มันไม่ได้เป็นเช่นนั้นเสมอไป
ง่ายที่สุด แต่ไม่ได้ทำงานเสมอไป เมนบอร์ดหรือแล็ปท็อปใหม่เกือบทั้งหมดมี เมนูการบูต (เมนูบูต) ในการเข้าใช้งานคุณจะต้องกดปุ่มเมื่อคุณเปิดคอมพิวเตอร์ส่วนใหญ่มักจะเป็น "Esc" หรือ "F12" (บางครั้ง F8 หรือ F11)
ตัวเลือกที่ 1
ในการบูตจากดิสก์ให้เลือกซีดีรอมเพื่อบูตจากแฟลชไดรฟ์ USB หรืออุปกรณ์ถอดได้อื่น ๆ
ในการบูตจากแฟลชไดรฟ์ USB คุณต้องเลือก USB HDD (Memory Stick USB ฯลฯ )
บ่อยครั้งที่คุณสามารถหาชื่อที่แน่นอนของแบบจำลองบนกระดานหลัก การตั้งค่าที่เหมาะสมสามารถประหยัดทรัพยากรระบบที่มีค่าได้ การตั้งค่าที่ไม่รู้ว่าคุณเปลี่ยนแปลงอะไรได้ดีที่สุด โดยเฉพาะอย่างยิ่งการโอเวอร์คล็อกที่เรียกว่าหน่วยความจำหลักและตัวประมวลผลหลักอาจทำให้เกิดความเสียหายที่ไม่สามารถแก้ไขได้
Building Block ย่อยควบคุมคอมพิวเตอร์ทั้งหมด การกำหนดประเภทที่แน่นอนมักจะถูกป้อนบนกระดาน มันอยู่ที่ไหนและวิธีการติดตั้งขั้นตอนจะอธิบายทีละขั้นตอนในหน้าถัดไป กระบวนการอัพเดตอธิบายไว้ด้านล่าง ในกรณีที่เกิดข้อผิดพลาดในภายหลังหรือคอมพิวเตอร์ที่ไม่เสถียรคุณมีโอกาสกู้คืนค่าเดิมได้ ในกรณีฉุกเฉินคุณสามารถเรียกการตั้งค่าเริ่มต้นได้ คืนค่าหน้าเริ่มต้น เราแสดงไบออสคืออะไรและจะเพิ่มประสิทธิภาพอย่างไร
ตัวเลือก 2
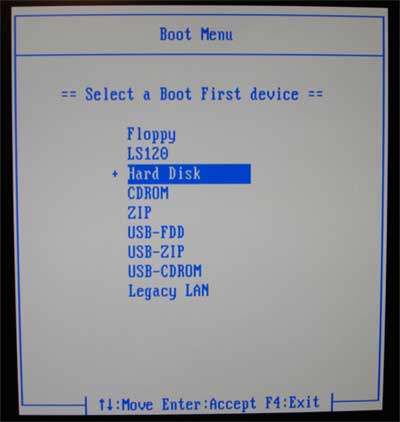
หากไม่มีอะไรใช้งานได้ให้ลองดูที่ชื่อของปุ่มที่ด้านล่างของหน้าจอเมื่อเริ่มต้นบางทีคุณอาจไม่มีคุณสมบัตินี้เลยจากนั้นใช้คำแนะนำด้านล่าง
คำแนะนำการตั้งค่า BIOS สำหรับการบูทจากซีดีหรือแฟลชไดรฟ์
คุณไม่จำเป็นต้องดาวน์โหลดหรือติดตั้งไบออส: นี่เป็นระบบขนาดเล็ก ซอฟต์แวร์ เชื่อมต่อกับชิปบนกระดานหลัก มันอ่านส่วนประกอบฮาร์ดแวร์จากนั้นระบบปฏิบัติการจะบู๊ต ผู้ผลิต BIOS อธิบายตัวเลือกต่าง ๆ บนเมนูของพวกเขาที่แตกต่างกันเล็กน้อย แต่คล้ายกันมาก ค้นหาชื่อเดียวกันในรุ่นของคุณ
มันอธิบายตัวเลือกของผู้ผลิตแยกต่างหากและให้ ความช่วยเหลือโดยละเอียด. การรวบรวมจะไม่พัฒนาต่อไป อย่างไรก็ตามเขาได้รับการแจ้งอย่างดีเกี่ยวกับพื้นฐานของชีวมณฑลดังนั้นจึงยังคงเป็นแหล่งข้อมูลที่มีค่า หาก BIOS ของคุณควรได้รับผลกระทบเนื่องจากการตั้งค่าไม่ถูกต้องหรือมากเกินไปแผนปฏิบัติการของเราจะช่วยคุณในบทความนี้
1.AWARD (PHOENIX) BIOS
จะเข้าสู่ไบออสมาก ๆ ได้อย่างไร? เปิดคอมพิวเตอร์และค้นหา“ กด DEL เพื่อเข้าสู่การตั้งค่า” บนหน้าจอทันที ฉลากอาจแตกต่างกันเล็กน้อยขึ้นอยู่กับเวอร์ชั่น BIOS กดปุ่ม DEL เราจะเข้าสู่มันจากนั้นคุณต้องไปที่ส่วนคุณสมบัติขั้นสูงของ BIOS
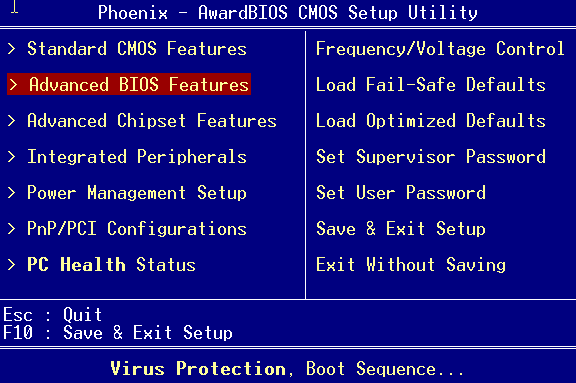
หลังจากนั้นเราจะดูในรายการอุปกรณ์การบูตครั้งแรก (ฟลอปปี้หรือ HDD) กับมัน
การเพิ่มประสิทธิภาพตามหลักสรีรศาสตร์: พัดลมเงียบลดการใช้พลังงาน แต่สิ่งเดียวกันก็เป็นจริง: หากต้องการพลังงานน้อยลงโปรเซสเซอร์จะลดความเร็วนาฬิกาโดยอัตโนมัติซึ่งจะช่วยลดการใช้กระแสไฟ การกระจายความร้อนที่ต่ำลงมีผลข้างเคียงที่ดี: พัดลมควรหมุนน้อยลงเพื่อให้ระบบเงียบขึ้น สัมพัทธ์ คุณลักษณะใหม่ - การควบคุมความเร็วพัดลม พัดลมจะถูกควบคุมแบบไดนามิกขึ้นอยู่กับอุณหภูมิของเคสหรือโปรเซสเซอร์ซึ่งลดเสียงรบกวน
เปิดฟังก์ชั่นควบคุมความเร็วสำหรับพัดลมที่เชื่อมต่อแบบหนึ่งต่อหนึ่ง Rule of thumb: ยิ่งจำนวนมากเท่าไหร่ก็ยิ่งใช้น้อยลงเท่านั้น อย่างไรก็ตามเวลาการกู้คืนระบบใช้เวลานานขึ้น ด้วยตัวเลือก“ อัตโนมัติ” ให้เก็บไว้ในระบบปฏิบัติการในโหมดที่คอมพิวเตอร์วางไว้หลังจากไม่มีการใช้งานเป็นระยะเวลาหนึ่ง
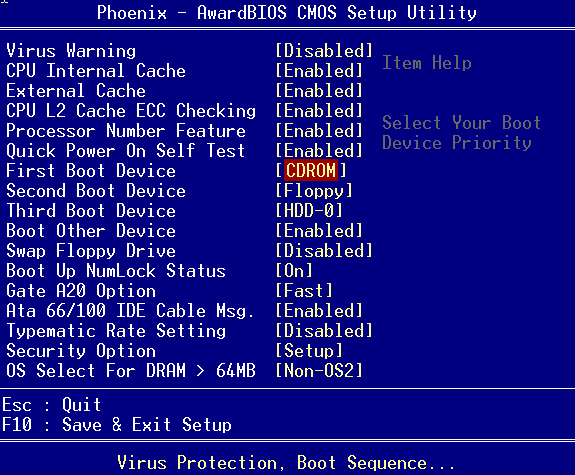
BIOS 2.AWARD (PHOENIX)
หลังจากที่คุณเปิดคอมพิวเตอร์หรือแล็ปท็อปให้กดปุ่มบนแป้นพิมพ์เพื่อบูตเข้าสู่ BIOS ส่วนใหญ่มักจะเป็นปุ่ม Del หรือ F2 หากไม่สามารถใช้งานได้โดยปกติแล้วเมื่อคอมพิวเตอร์เริ่มทำงานรหัสการเข้าถึงจะถูกเขียนที่ด้านล่างของหน้าจอคุณต้องใช้รหัสที่มีคำว่า BIOS ตรงข้าม หากคุณไม่เห็นอะไรเช่นนี้ให้ลองทำตามคำแนะนำจากมาเธอร์บอร์ดโดยปกติจะใช้กับคอมพิวเตอร์
Pace, pace: การตั้งค่าขั้นสูง ตั้งเป็น Enabled การปิดใช้งานอุปกรณ์ที่ไม่จำเป็น: จำนวนคอมโพเนนต์ที่เพิ่มขึ้น เมนบอร์ด ให้เวลาเริ่มต้นระบบอีกต่อไป ร้องขอให้คอนโทรลเลอร์ไดรฟ์ตัวที่สองหรือการ์ดเสียงในตัวทำหน้าที่เป็นเบรก ปลดการเชื่อมต่อคอนโทรลเลอร์และอุปกรณ์ที่ไม่ต้องการ
ที่นี่คุณสามารถตั้งค่าอุปกรณ์ที่ไม่จำเป็นเป็น“ ปิดการใช้งาน” ทำตามขั้นตอน: หลังจากการเปลี่ยนแปลงแต่ละครั้งตรวจสอบว่ามีผลกระทบต่อ ระบบปฏิบัติการ. อย่างไรก็ตามคุณมีความเสี่ยงที่จะเกิดการโอเวอร์โหลดซึ่งอาจทำให้อุปกรณ์ของคุณเสียหาย
ผู้ผลิตต่าง ๆ มาเธอร์บอร์ดและแล็ปท็อปใช้ BIOS CMOS Setup Utility ชนิดอื่นพิจารณาตัวเลือกที่ใช้บ่อยที่สุด
มีปัญหาในการลงทะเบียนบนเว็บไซต์หรือไม่ คลิกที่นี่ ! อีกครั้งส่วน Antivirus Updates ทำงานได้อย่างสมบูรณ์ - อัพเดทล่าสุดเสมอสำหรับ Dr Web, NOD, Kaspersky ทุกรุ่น รุ่นที่ดีที่สุดเสมอ โปรแกรมฟรี สำหรับการใช้ชีวิตประจำวันในส่วนโปรแกรมที่จำเป็น มีเกือบทุกอย่างที่จำเป็นสำหรับการทำงานในชีวิตประจำวัน เริ่มค่อย ๆ ละทิ้งเวอร์ชั่นที่ละเมิดลิขสิทธิ์เพื่อให้เป็นอะนาล็อกที่สะดวกและใช้งานได้ดีกว่า หากคุณยังไม่ได้ใช้การแชทของเราเราขอแนะนำให้คุณพบเขา ที่นั่นคุณจะพบเพื่อนใหม่มากมาย นอกจากนี้วิธีนี้เป็นวิธีที่รวดเร็วและมีประสิทธิภาพที่สุดในการติดต่อผู้ดูแลโครงการ อย่าผ่านส่วนที่น่าสนใจของเว็บไซต์ของเรา - โครงการของผู้เข้าชม ที่นั่นคุณจะได้พบกับข่าวล่าสุดเรื่องตลกพยากรณ์อากาศ (ในหนังสือพิมพ์ ADSL) รายการโทรทัศน์สำหรับช่องทางออกอากาศและ ADSL-TV ข่าวล่าสุดและน่าสนใจที่สุดจากโลกของเทคโนโลยีชั้นสูงภาพที่เป็นต้นฉบับและน่าทึ่งที่สุดจากอินเทอร์เน็ต สูตรรดน้ำปากในภาพให้ข้อมูล ส่วนอัพเดททุกวัน ไม่มีเวลาอ่านอะไร เนื้อหาทั้งหมดของสายการคืบคลานสามารถดูได้ที่ลิงค์นี้
เราขอแนะนำการโอเวอร์คล็อกเฉพาะในกรณีพิเศษและสำหรับผู้ใช้ขั้นสูง นี่เป็นฟังก์ชั่นการโอเวอร์คล็อกแบบไดนามิกที่เปิดใช้งานเฉพาะเมื่อโปรเซสเซอร์เต็ม สิ่งนี้ช่วยปกป้องส่วนประกอบทั้งหมดจากอุณหภูมิที่สูงเกินไป ระมัดระวังเป็นพิเศษเมื่อโอเวอร์คล็อก
การปรับจูน BIOS อย่างละเอียด
เริ่มต้นด้วยค่าต่ำสุด เมื่อระบบไม่เสถียรและล้มเหลวให้กลับไปที่ค่าการทำงานล่าสุด เพื่อความเสถียรที่มากขึ้นให้ปรับการตั้งค่าสำหรับส่วนประกอบเหล่านี้ให้เหมาะสม เป็นไปได้ว่ากระดานหลักจะได้รับฟังก์ชั่นใหม่ที่เกิดขึ้นระหว่างการพัฒนาทางเทคนิค ผู้ผลิตแผงวงจรหลักให้ข้อมูลโดยละเอียดเกี่ยวกับวิธีการอัพเดตดังกล่าว
คำถามที่พบบ่อยเกี่ยวกับการตั้งค่า BIOS และคำแนะนำในการตั้งค่า BIOS
คำถามที่พบบ่อยเกี่ยวกับการตั้งค่า BIOS: วิธีกำหนดค่า BIOS
บทนำ
ระบบอินพุตเอาต์พุตพื้นฐาน ไบออส) ถูกบันทึกในชิปแฟลชขนาดเล็กบนเมนบอร์ด บ่อยครั้งที่หน่วยความจำนี้ใช้สำหรับการอ่าน แต่ด้วยความช่วยเหลือของยูทิลิตี้พิเศษและเทคโนโลยี BIOS ทำให้สามารถเขียนทับได้ ในระหว่างการเริ่มระบบพีซีโปรเซสเซอร์บนแผงวงจรหลักจะดำเนินการโปรแกรม BIOS สำหรับการตรวจสอบเบื้องต้นและการกำหนดค่าเริ่มต้นของอุปกรณ์หลังจากนั้นจะโอนการควบคุมไปยังระบบปฏิบัติการ
ข้อได้เปรียบ: ซอฟต์แวร์จะตรวจสอบให้แน่ใจโดยอัตโนมัติว่าไฟล์ที่เกี่ยวข้องกับแผงวงจรหลักถูกดาวน์โหลดจากอินเทอร์เน็ต ติดตั้งและเรียกใช้เครื่องมือ ตอนนี้คุณสามารถเริ่มการติดตั้งได้โดยคลิกที่ปุ่มที่เหมาะสม ข้อควรระวัง: ไฟฟ้าขัดข้องหรือรีเซ็ตในระหว่างกระบวนการอัพเกรดอาจทำให้เมนบอร์ดของคุณเสียหาย!
หากคุณต้องการปรับความเสถียรของระบบให้เหมาะสมคุณต้องดาวน์โหลดการตั้งค่าเริ่มต้นสำหรับอุปกรณ์ของคุณ ในการทำเช่นนี้คลิก "การทดสอบ" ในเมนูแอปพลิเคชันหลัก บันทึกนาฬิกาหน่วยความจำ หากทุกอย่างถูกต้องมันจะให้วิธีการโหลดระบบปฏิบัติการมิฉะนั้นจะแสดงข้อความข้อผิดพลาดหรือแจ้งให้เราทราบถึงความล้มเหลวจากซีรีส์ สัญญาณเสียง หรือเสียงถ้าเมนบอร์ดของเรามีฟังก์ชั่นนี้
หากพีซีไม่ผ่านขั้นตอนการบู๊ตหากระบบช้าเกินไป Windows จะขัดข้องฮาร์ดแวร์จะล้มเหลวสาเหตุอาจเป็น BIOS ที่กำหนดค่าไว้ไม่ถูกต้อง ในบทความของเราเราจะแสดงว่าด้วยความช่วยเหลือของการตั้งค่า BIOS ที่มีความสามารถคุณสามารถแก้ปัญหาเฉพาะได้
ส่วน Basics ครอบคลุมข้อมูล BIOS พื้นฐาน ในนั้นคุณจะได้เรียนรู้สิ่งที่ BIOS คือวิธีการเข้าไปในการตั้งค่า BIOS และจัดการกับพวกเขา ส่วนการตั้งค่าคีย์ประกอบด้วยข้อมูลเกี่ยวกับตัวเลือก BIOS พื้นฐานที่ผู้ใช้ทุกคนควรทราบ ผู้ใช้ที่มีประสบการณ์สามารถแนะนำให้ไปที่ส่วน "ปรับจูน BIOS" ทันทีซึ่งคุณสามารถเรียนรู้เกี่ยวกับการใช้การตั้งค่าที่ซ่อนอยู่การเปิดใช้งานฟังก์ชั่นใหม่การข้ามคอขวดเป็นต้น
ในนั้นเราได้รับการเข้าถึงเมนูในโหมดข้อความซึ่งพารามิเตอร์ต่าง ๆ จะถูกแบ่งออกเป็นหมวดหมู่ ที่พบมากที่สุดคือ ในส่วนนี้เราจะสามารถกำหนดวันที่และเวลาในระบบกำหนดค่าฮาร์ดไดรฟ์ของเราและติดตั้งไดรฟ์ที่เรามี
การเปลี่ยนเวลาของระบบหรือการตั้งค่าฟลอปปี้ไดรฟ์ของเราไม่มีปัญหาใด ๆ อย่างไรก็ตามส่วนที่น่าสนใจที่สุดคือในส่วน "ฮาร์ดดิสก์" ซึ่งมีการกำหนดค่าฮาร์ดดิสก์ไว้ ตัวเลือกที่น่าสนใจที่สุด แคชภายนอก โดยทั่วไปจะไม่มีปัญหาในการเปิดใช้งาน
BIOS: ความรู้พื้นฐานและหลักการ
เมื่อคอมพิวเตอร์เริ่มทำงาน BIOS จะ "แสดง" โปรเซสเซอร์ให้กับส่วนประกอบหลักของแผงวงจรหลักและแจ้งให้โปรเซสเซอร์ทราบว่าโปรแกรมใดที่จะทำงานต่อไปหลังจาก BIOS เสร็จสมบูรณ์ ตามกฎแล้ว BIOS จะถ่ายโอนการควบคุมไปยังบูตเซกเตอร์ของไดรฟ์ซึ่งอาจเป็นดิสเก็ตต์ไดรฟ์ซีดีรอมดีวีดีหรือ hDD. บูตเซกเตอร์ เปิดตัว bootloader ที่เปิดใช้งานระบบปฏิบัติการหลักเช่น Windows หรือ Linux
ลำดับการบู๊ต: ด้วยตัวเลือกนี้เราจะสร้างลำดับที่คอมพิวเตอร์พยายามโหลดระบบปฏิบัติการจากบล็อกต่างๆ ในบางกรณีตัวเลือกนี้จะแบ่งออกเป็นสามตัวเลือกที่แตกต่างกัน: อุปกรณ์สำหรับบู๊ตเครื่องแรกอุปกรณ์บู๊ตเครื่องที่สองและอุปกรณ์บู๊ตเครื่องที่สาม
ส่วนนี้อธิบายถึงตัวเลือกการประหยัดพลังงานสำหรับคอมพิวเตอร์ของคุณ การจัดการพลังงาน: ในส่วนนี้เราเปิดหรือปิดคุณสมบัติประหยัดพลังงาน หากต้องการทราบว่าจะใช้อันไหนเราจะต้องอ่านคู่มือของอุปกรณ์ที่เรากำลังจะเชื่อมต่อ
BIOS ไม่เพียง แต่รับผิดชอบต่อกระบวนการบู๊ตเท่านั้น ระบบปฏิบัติการหลายระบบใช้ BIOS เป็นตัวกลางในการเข้าถึงฮาร์ดแวร์ต่างๆ
1. เวอร์ชั่น BIOS
เมนบอร์ดแต่ละตัวใช้เวอร์ชั่น BIOS ของตัวเองออกแบบมาเป็นพิเศษสำหรับฮาร์ดแวร์ BIOS ที่พบมากที่สุดจาก Phoenix Award และมีให้เลือกสองแบบ นอกจากนี้คอมพิวเตอร์บางเครื่องใช้ American Megatrends BIOS (AMI)
อย่างไรก็ตามแม้จะมีน้ำหนักเบา แต่นี่เป็นกระบวนการที่อันตรายซึ่งอาจทำให้แผ่นโลหะไม่สามารถใช้งานได้หากไม่สามารถทำงานได้อย่างถูกต้อง มัลแวร์ประเภทนี้นำไปสู่การขโมยข้อมูลธนาคาร นามแฝงของชาวปานามา Dmitry Fedotov และสมาชิกของแก๊งไซเบอร์ถูกตัดสินจำคุกห้าและครึ่งถึงแปดปี
อย่างไรก็ตามการประเมินนี้ทำให้เข้าใจผิดเนื่องจาก Blackhole ถูกนำมาใช้เป็นเครื่องมือในการก่ออาชญากรรมไซเบอร์ในวงกว้าง โดยทั่วไปแล้วราคาและความลึกที่น่าดึงดูดของการหาประโยชน์ทำให้ชุดนี้น่าสนใจสำหรับแฮกเกอร์ทุกคนในโลก แม้กระนั้นผู้ผลิตระบบจะต้องให้การปรับปรุงที่เหมาะสมสำหรับระบบที่เกี่ยวข้อง
โครงสร้างเมนู BIOS และการกำหนดที่ใช้แตกต่างกันไปในแต่ละผู้ผลิต แม้แต่เมนู BIOS สำหรับมาเธอร์บอร์ดสองรุ่นที่ต่อเนื่องกันก็อาจแตกต่างกันไปบ้าง นั่นคือเหตุผลที่เราไม่สามารถให้คำอธิบายที่ถูกต้องเกี่ยวกับตัวเลือก BIOS ของคอมพิวเตอร์แต่ละเครื่องที่มนุษย์รู้จัก แต่อย่าสิ้นหวัง คุณสามารถค้นหาการจับคู่ระหว่างส่วนด้านล่าง (ขึ้นอยู่กับฟินิกซ์ รางวัล BIOS) และรายการ BIOS ของพีซีของคุณ ไม่ต้องกังวลหากคุณไม่พบการตั้งค่าบางอย่าง: ซึ่งหมายความว่า BIOS ของพีซีของคุณไม่อนุญาตให้คุณจัดการการตั้งค่าที่ระบุโดยตรง
ดังนั้นการกำหนดของชิปเซ็ตจึงเป็นเรื่องธรรมดาน้อย เครือข่ายของวันพรุ่งนี้จะเป็นภาคตะวันออกตอนที่สาม สิ่งนี้นำเรากลับไปสู่คำถามหลัก: แต่ใครเป็นกองทุนของรัสเซียที่ดำเนินการในธุรกิจออนไลน์เหล่านี้ทั้งหมด จากนั้นหมายความว่าเขา เป็นการยากที่จะหารายละเอียดของการกระจายทุนในกองทุนนี้ซึ่งลงทุนจากหนึ่งถึง 200 ล้านดอลลาร์ กองทุนนี้เป็นของผู้ก่อตั้งส่วนใหญ่สองคนคือ Yuri Milner และ Gregory Finger ตั้งชื่อใน American Honorary Roll
พารามิเตอร์ถูกจัดประเภทในส่วนเหล่านี้เป็นตัวเลือกซึ่งจำนวนของตัวเลือกจะถูก จำกัด โดยทั่วไป อย่างไรก็ตามตัวเลือกมาตรฐานเหล่านี้มีประโยชน์น้อยที่สุดสำหรับการกำหนดค่าของคุณ ในความเป็นจริงมันจะดีกว่าที่จะเปลี่ยนหนึ่งหรือสองพารามิเตอร์แล้วเริ่มระบบตรวจสอบว่ามันทำงานอย่างถูกต้อง ในความเป็นจริงมันอาจเกิดขึ้นที่คอมพิวเตอร์ของคุณกลายเป็นเร็วมากสร้างข้อผิดพลาดมากมายที่ทำให้ไม่เสถียร อย่างไรก็ตามไม่แนะนำให้ใช้ตัวเลือกนี้เนื่องจากอะแดปเตอร์ส่วนใหญ่มีไดรเวอร์ของตัวเองหลายครั้งซึ่งอาจทำให้เกิดการหยุดชะงัก
2. ไบออสเอาท์พุท
ระหว่างการบู๊ตเมื่อ BIOS ตรวจสอบส่วนประกอบฮาร์ดแวร์ของระบบพิจารณาหน่วยความจำที่มีอยู่และค้นหาฮาร์ดไดรฟ์และไดรฟ์หรืออุปกรณ์อื่น ๆ คุณสามารถใช้คีย์พิเศษเพื่อเข้าสู่โปรแกรมการตั้งค่า BIOS Setup บ่อยครั้งพอที่จะกดปุ่ม แต่มีการใช้ตัวเลือกอื่นเช่น ดูหน้าจออย่างระมัดระวังในระหว่างบู๊ต: ใน BIOS ส่วนใหญ่จะแสดงบรรทัดเช่น "F10 \u003d การติดตั้ง" ใกล้กับด้านล่างของจอภาพ หากสิ่งอื่นล้มเหลวให้ไปที่คู่มือมาเธอร์บอร์ดซึ่งควรระบุการผสมผสานแบบเวทย์มนตร์ กดปุ่มที่ระบุ (หรือรวมกัน) ค้างไว้หนึ่งหรือสองวินาทีในขณะที่บูตพีซี
ปิดการใช้งานตัวเลือกที่ไม่จำเป็น
รอรอบ จากนั้นจะมีการเปลี่ยนแปลงวิธีหนึ่งจากนั้นแต่ละครั้งจะพยายามใส่คำอธิบายประกอบค่าก่อนหน้าและค่าใหม่เพื่อทำซ้ำหากเกิดปัญหาขึ้นหลังจากการเปลี่ยนแปลง ตัวอย่างเช่นโหมดฉุกเฉิน, โหมดฉุกเฉินบนเครือข่ายหรือความสามารถในการปิดการใช้งานลายเซ็นบังคับของไดรเวอร์ ดังนั้นวิธีกลับสู่โหมดฉุกเฉิน ในหน้าต่างที่ปรากฏขึ้นคุณต้องคลิกที่หมวด“ Update and Restore” จากนั้นเลือก“ Restore” เพื่อค้นหา“ Advanced Download” เพื่อรีสตาร์ทคอมพิวเตอร์
หากใช้งานได้ BIOS จะคำนวณจำนวนหน่วยความจำที่มีอยู่หลังจากนั้นเมนูหลักของ BIOS จะปรากฏขึ้น หากไม่สามารถใช้งานได้ให้รีสตาร์ทคอมพิวเตอร์และลองใช้รหัสผสมอื่น ตัวอย่างเช่นแล็ปท็อปจำนวนมากเข้า BIOS โดยกดปุ่มหรือ บางครั้งปุ่มทำงานหรือชุดค่าผสมน่าจะเป็น
ในตัวช่วยสร้างการดาวน์โหลดขั้นสูงคุณต้องคลิก "การแก้ปัญหา" เพื่อใช้เครื่องมือขั้นสูงและโหมดการกู้คืน ดังนั้นคุณจะเห็นหน้าต่างข้อมูลซึ่งมีการกล่าวว่าทุกสิ่งที่สามารถเลือกและแก้ไขในโหมดนี้ เมื่อคุณคลิก“ รีสตาร์ท” คอมพิวเตอร์จะรีบูทและในครั้งต่อไปที่บูทระบบกระบวนการจะหยุดโดยอัตโนมัติที่หน้าต่างตัวเลือกเก่าที่รู้จักกันในแบบกราฟิก
อย่างไรก็ตามเคล็ดลับนี้สามารถใช้ได้กับคอมพิวเตอร์ที่มีอายุมากกว่าหรือน้อยกว่าเท่านั้น วิธีเดียวที่จะทำให้เมนูนี้ถูกต้องเมื่อเริ่มต้นคือหน่วยการกู้คืนในตัว และนั่นคือทั้งหมดที่: การเปลี่ยนแปลงเล็ก ๆ แต่ชาญฉลาดในการตั้งค่าเริ่มต้นมักจะเพิ่มประสิทธิภาพของพีซีหรือแล็ปท็อปของคุณ เราจะอยู่ในคู่มือนี้อย่างแน่นอน
3. เปลี่ยนการตั้งค่า BIOS
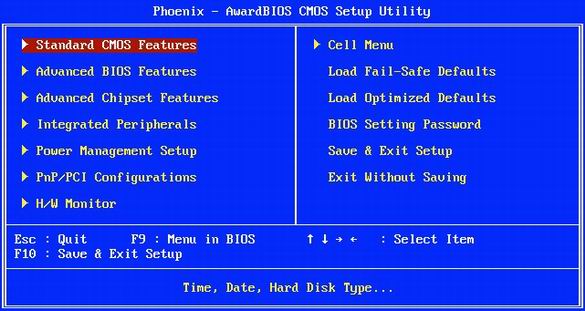
การตั้งค่า BIOS: ใช้เคอร์เซอร์เพื่อเลือกบรรทัดที่ต้องการแล้วกด "Enter"
ในการเลือกเมนูใน BIOS ให้ใช้เคอร์เซอร์และใช้ลูกศรเพื่อย้ายไปยังรายการที่ต้องการ กดปุ่ม "Enter" คุณจะไปที่ส่วนหรือรับหน้าต่างการเลือกการตั้งค่า (ดังในภาพประกอบด้านล่าง) เพื่อเปลี่ยน การตั้งค่าที่ระบุคุณต้องกดปุ่มบวก [+] หรือลบ [-] หรือชุดค่าผสมอื่นเช่นและ จากเมนูการตั้งค่า BIOS หลักคุณจะถูกนำไปยังส่วนการกำหนดค่าต่างๆซึ่งสามารถแบ่งออกเป็นส่วนย่อยของคุณเอง
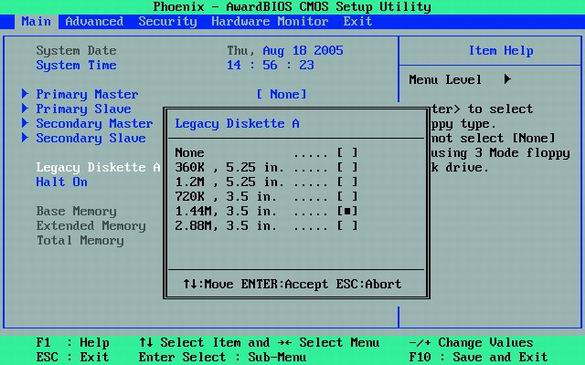
เราเปิดส่วนย่อย ค่าของตัวเลือกมากมายสามารถเปลี่ยนแปลงได้โดยใช้ปุ่มบวก [+] และลบ [-] ในขณะที่ตัวเลือกอื่น ๆ สามารถตั้งค่าได้โดยใช้เมนูแบบเลื่อนลง
ให้ฉันดูช่วงสั้น ๆ ของเมนูการตั้งค่า BIOS หลัก
- ในส่วน "หลัก" หรือ "การตั้งค่า CMOS มาตรฐาน" คุณสามารถกำหนดวันที่และเวลารวมถึงพารามิเตอร์ของฮาร์ดไดรฟ์
- ส่วนการตั้งค่าคุณสมบัติ BIOS ประกอบด้วยการตั้งค่าทั่วไปต่างๆ
- ส่วนอุปกรณ์ต่อพ่วงรวมรับผิดชอบการเชื่อมต่อและฟังก์ชั่นระบบเพิ่มเติม
- ส่วนการตั้งค่าการจัดการพลังงานอนุญาตให้คุณกำหนดค่าตัวเลือกพลังงานและพลังงานทั้งหมด
- ในส่วน "การกำหนดค่า PnP / PCI" คุณสามารถผูกอินเทอร์รัปต์ (IRQs) กับการ์ดเอ็กซ์แพนชันของพีซี หากฟังก์ชั่นดังกล่าวไม่สามารถใช้งานได้ในส่วนพวกเขาสามารถพบได้ในส่วน "ขั้นสูง"
- ส่วน "การตรวจสอบฮาร์ดแวร์" ช่วยให้คุณค้นหาค่าของเซ็นเซอร์ระบบ: อุณหภูมิโปรเซสเซอร์หรือความเร็วการหมุนพัดลม (รอบต่อนาที) โดยทั่วไปแล้วความเร็วพัดลมของโปรเซสเซอร์และแชสซีจะแสดงขึ้น แต่อาจมีพารามิเตอร์ของพัดลมของหน่วยจ่ายไฟหรืออื่น ๆ ได้ที่นี่
- รายการ "โหลดการตั้งค่าเริ่มต้น" จะเรียกคืนการตั้งค่าเริ่มต้นของ BIOS และกำจัดการเปลี่ยนแปลงใด ๆ ที่คุณทำ รายการนี้จะมีประโยชน์หากการกระทำของคุณนำไปสู่ปัญหาใด ๆ ในระบบ
4. ออกจากการตั้งค่า BIOS
ในการตั้งค่า BIOS ให้เสร็จสมบูรณ์กดปุ่มหรือเลือกรายการเมนูหลัก "บันทึกและออกจากการตั้งค่า" บางครั้งคุณต้องเลือกรายการ "ออก" ก่อนจากนั้นระบุตัวเลือก "ออกและบันทึกการเปลี่ยนแปลง" จากนั้นตัวเลือกจะถูกเสนอเพื่อบันทึกการเปลี่ยนแปลงที่ทำ: "ใช่" [Y] หรือ "ไม่" [N] เลือกตัวเลือกที่คุณต้องการหลังจากนั้นคอมพิวเตอร์จะรีสตาร์ท
การตั้งค่า BIOS ที่สำคัญ
ด้านล่างเราจะแสดงวิธีเปลี่ยนลำดับการบู๊ตสำหรับดิสก์ที่สามารถบู๊ตได้สำหรับคอมพิวเตอร์ใน BIOS เปิดพีซีโดยกดปุ่มหรือ“ คลิกเมาส์” เปิดใช้งานการสนับสนุน USB 2.0 และแก้ไขปัญหาแฟน ๆ หรือการเปลี่ยนแปลงการกำหนดค่าฮาร์ดแวร์
5. กำหนดลำดับความสำคัญของอุปกรณ์การบู๊ตใน BIOS
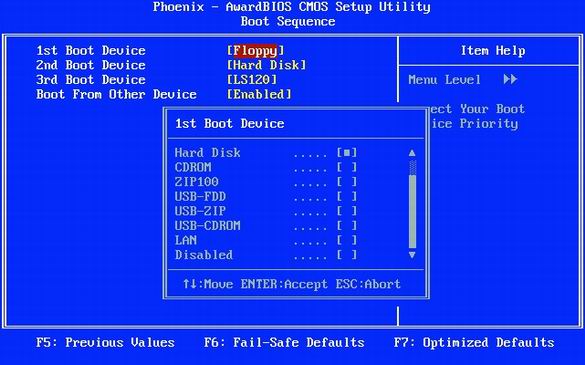
ใน BIOS จะเป็นการดีกว่าที่จะไม่ใส่ไดรฟ์เป็นอุปกรณ์สำหรับบู๊ตเครื่องแรก ระบุฮาร์ดไดรฟ์แทนไดรฟ์
พีซีส่วนใหญ่ตั้งค่าไดรฟ์เป็นอุปกรณ์สำหรับเริ่มระบบที่สำคัญ ตัวเลือกนี้จะทำให้การบู๊ต PC ช้าลงสองสามวินาทีเพราะมันจะตรวจสอบดิสเก็ตต์บูตในไดรฟ์ ไม่จำเป็นต้องทำเช่นนี้เพราะมีอันตรายจากการทำสัญญาบูตไวรัสจากดิสเก็ตต์สกปรก และคุณมักบูทจากฟลอปปี้ดิสก์หรือไม่? และทำไมคุณต้องการเสียงที่น่ารังเกียจนี้ในการเข้าถึงไดรฟ์เปล่า มันจะดีกว่าที่จะตั้งฮาร์ดไดรฟ์เป็นอุปกรณ์บูตครั้งแรก
ในการตั้งค่า BIOS คุณสามารถระบุอุปกรณ์ที่สามารถบูตได้รวมถึงขั้นตอนการตรวจสอบอุปกรณ์ ลองดูวิธีการถอดไดรฟ์ออกจากอุปกรณ์สำหรับบู๊ตเครื่องแรก ในการทำเช่นนี้เลือก "คุณสมบัติ BIOS ขั้นสูงลำดับการบู๊ต" จากนั้นเลือก "อุปกรณ์สำหรับเริ่มระบบที่ 1" และเปลี่ยนค่าจาก "ฟลอปปี้" เป็น "ฮาร์ดดิสก์" ดังที่แสดงในภาพประกอบด้านบน โดยหลักการแล้วฮาร์ดดิสก์สามารถเรียกว่า "HDD-0" เป็นผลให้คอมพิวเตอร์จะบูตทันทีจาก ฮาร์ดไดรฟ์บายพาสดิสเก็ตต์ แน่นอนหากจำเป็นสามารถสั่งคืนบูตได้โดยกลับสู่การตั้งค่า BIOS
แต่ตอนนี้แม้ว่าคอมพิวเตอร์จะไม่พยายามบู๊ตจากฟลอปปี้ดิสก์มันก็จะตรวจสอบไดรฟ์เมื่อบูตเสียเวลา เพื่อหลีกเลี่ยงการตรวจสอบไดรฟ์ให้ตั้งค่าตัวเลือก "Boot Up Floppy Seek" เป็น "Disabled"
6. เพิ่มความเร็วในการบูตพีซีเมื่อ วิธีใช้ BIOS
ดังที่คุณทราบเพื่อเพิ่มความเร็วในการดาวน์โหลดเป็นสิ่งสำคัญที่พีซี ไม่ได้ตรวจสอบอุปกรณ์เพิ่มเติมและโหลดทันทีจากฮาร์ดไดรฟ์ นอกจากนี้จะเป็นการดีกว่าถ้าปิดการค้นหาฮาร์ดไดรฟ์ใหม่และอุปกรณ์อื่น ๆ หากคุณไม่ได้เปลี่ยนชุดฮาร์ดไดรฟ์ในระบบบ่อยครั้งให้ตั้งเวลาค้นหาเป็นศูนย์ ในการทำเช่นนี้ในเมนู "หลัก" ให้ตั้งค่า "หมดเวลา" เป็น "0"
7. วิธีการเปิดใช้งานการรองรับ USB 2.0 ใน BIOS
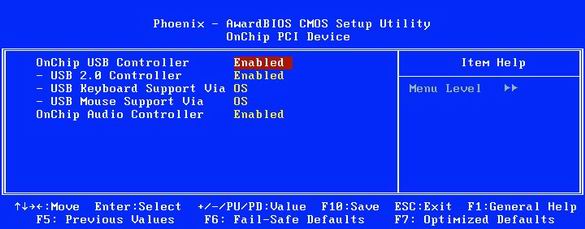
USB: หากคุณติดตั้ง Windows XP พร้อม Service Pack 2 ให้เปิดใช้งานตัวเลือก "USB 2.0 Controller"
ในเมนบอร์ดหลายตัวเลือก "ตัวควบคุม USB" ถูกตั้งค่าเป็นโหมด USB 1.1 โดยค่าเริ่มต้น เนื่องจาก Windows XP ที่ไม่มี Service Pack (และแพตช์พิเศษ) ไม่รองรับ USB 2.0 นั่นคือเหตุผลที่มักจะต้องเปิดการรองรับ USB 2.0 ด้วยตนเอง
หากต้องการเปิดใช้งาน USB 2.0 ในการตั้งค่า BIOS ให้ตั้งค่าตัวเลือกเป็น "Enabled" (ดังที่แสดงในภาพประกอบด้านบน) หรือเป็น "V1.1 + V2.0" แต่จำไว้ว่าการใช้อินเตอร์เฟส USB 2.0 คุณต้องติดตั้ง Service Pack 1 อย่างน้อยสำหรับ Windows XP
8. วิธีแก้ปัญหาอุปกรณ์ USB ที่ใช้ BIOS
แฟลชไดรฟ์เครื่องเล่น MP3 และ USB sticks บางรุ่นใช้พลังงานจากพอร์ต USB หากพลังงานไม่เพียงพออุปกรณ์จะไม่ทำงาน นั่นคือเหตุผลที่คุณควรตรวจสอบให้แน่ใจ ช่องเสียบยูเอสบี ให้พลังงานเพียงพอสำหรับอุปกรณ์ดังกล่าว
ตรวจสอบ BIOS ของคุณว่ามีตัวเลือก "USB 2.0 HS Reference Voltage" หรือไม่ หากเป็นเช่นนั้นให้ตั้งค่าจาก "ต่ำ" หรือ "ปานกลาง" เป็น "สูง" หรือ "สูงสุด"
9. วิธีการเปลี่ยนแปลงใน BIOS ปฏิกิริยาของพีซีเป็นไฟดับ?
ในส่วน "การจัดการพลังงาน" ของการตั้งค่า BIOS คุณสามารถระบุวิธีที่คอมพิวเตอร์จะตอบสนองต่อไฟฟ้าดับ ตัวเลือก "AC Power Loss Restart" หรือ "Restore on AC Power Loss" ใน BIOS รับผิดชอบต่อพฤติกรรมของคอมพิวเตอร์หลังจากนั้น ปิดฉุกเฉิน ไฟฟ้าและการฟื้นฟูพลังงานที่ตามมา ตั้งค่าตัวเลือกนี้เป็น "เปิด" หรือ "เปิดใช้งาน" หากคุณต้องการให้คอมพิวเตอร์บูตโดยอัตโนมัติ ไม่ว่าจะเป็น "ปิด" หรือ "ปิดการใช้งาน"
10. วิธีตรวจสอบอุณหภูมิและสถานะของพีซีผ่านไบออส
BIOS ให้ข้อมูลเกี่ยวกับพารามิเตอร์การทำงานของพีซีของคุณ คุณสามารถติดตามสถานะของส่วนประกอบของระบบที่สำคัญในแบบเรียลไทม์รวมถึง CPU, พัดลม, พาวเวอร์ซัพพลายและฮาร์ดไดรฟ์ ตัวอย่างเช่นคุณสามารถเปิดการเตือนภัยใน BIOS หากโปรเซสเซอร์มีอุณหภูมิเกินกว่าที่กำหนดหรือแม้กระทั่งการปิดเครื่องฉุกเฉิน เป็นผลให้ระบบของคุณจะไม่ร้อนมากเกินไป
รายการต่างๆในส่วน "สุขภาพ" หรือ "การควบคุม H / W" ช่วยให้คุณสามารถตรวจสอบการเปลี่ยนแปลงของความเครียดและเซ็นเซอร์อุณหภูมิ BIOS ส่วนใหญ่จะแสดงค่าอุณหภูมิของโปรเซสเซอร์และเคสและในบางรุ่นอุณหภูมิอื่น ๆ เช่นฮาร์ดดิสก์หรือชิปเซ็ตของเมนบอร์ด นอกจากนี้ใน BIOS คุณสามารถค้นหาความเร็วการหมุนพัดลม (เป็นรอบต่อนาที)
11. วิธีแก้ไขปัญหาเครื่องทำความเย็นที่ใช้ BIOS
หากพีซีของคุณไม่บูทเครื่องอาจเกิดจากความเร็วในการหมุนต่ำของตัวทำความเย็นหรือแม้แต่หยุด โดยเฉพาะอย่างยิ่งบ่อยครั้งที่สถานการณ์นี้เกิดขึ้นกับเครื่องทำความเย็นระดับสูงซึ่งความเร็วการหมุนขึ้นอยู่กับอุณหภูมิ พวกเขาสามารถหมุนช้ามาก (หรือหยุด) ที่อุณหภูมิต่ำอันเป็นผลมาจาก BIOS อาจพิจารณาว่าพัดลมไม่เป็นระเบียบ ในกรณีเช่นนี้การตั้งค่า BIOS ที่ถูกต้องจะช่วยได้
ตั้งค่าไบออสตัวเลือก "CPU Fan Failure Warning" เป็น "Disabled" เมื่อคุณปิดตัวเลือกนี้คอมพิวเตอร์จะบู๊ตแม้ว่าพัดลมจะหมุนด้วยความเร็วต่ำ แน่นอนว่ามีปัญหาอื่น: คุณไม่สามารถป้อน BIOS ได้เลยเนื่องจากคอมพิวเตอร์อาจปฏิเสธการบู๊ตด้วยเหตุผลที่กล่าวถึงข้างต้น (ใน BIOS หลายตัวเลือกนี้ถูกตั้งค่าเป็น Enabled เป็นค่าเริ่มต้น) ในกรณีนี้คุณต้องเชื่อมต่อตัวระบายความร้อนราคาถูกใด ๆ กับเมนบอร์ดชั่วคราวซึ่งจะหมุนด้วยความเร็วสูงสุดเสมอ และหลังจากปิดใช้งานการตั้งค่าคุณสามารถเชื่อมต่อโมเดลระดับไฮเอนด์แล้ว
12. วิธีการหลีกเลี่ยงความผิดพลาดของระบบ
ฮาร์ดไดรฟ์สมัยใหม่สามารถตรวจพบอาการหรือปัญหาที่นำหน้าความล้มเหลวของไดรฟ์เตือน BIOS เกี่ยวกับเรื่องนี้ คุณสมบัตินี้เรียกว่า "เทคโนโลยีการตรวจสอบและรายงานตัวเอง" (SMART) การเปิดใช้งานคุณสมบัติ“ HDD SMART Capability” ช่วยให้ BIOS ส่งการแจ้งเตือนไปยังโปรแกรมต่าง ๆ เช่น Norton System Works หรือ SpeedFan ยูทิลิตี้ฟรีที่รู้จักกันอย่างแพร่หลาย เป็นผลให้ผู้ใช้รับข้อมูลเกี่ยวกับสถานะของไดรฟ์ โอกาสนี้ช่วยให้คุณสามารถใช้มาตรการที่จำเป็นทันทีที่อาการแรกของความล้มเหลวที่กำลังจะเกิดขึ้นเริ่มปรากฏขึ้น
13. การเชื่อมต่อเครื่องพิมพ์และสแกนเนอร์เก่า (LPT)
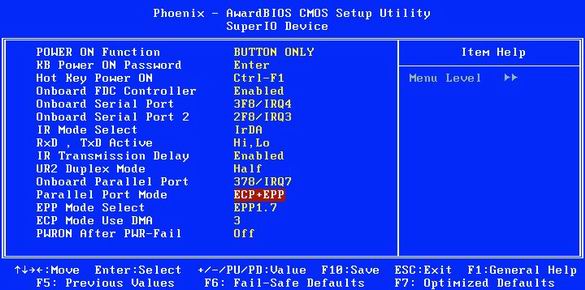
พอร์ตขนาน: โหมดที่เร็วที่สุดคือ "ECP + EPP"
Computer Parallel Port (LPT) มักใช้งานได้ในทิศทางเดียวเท่านั้น การตั้งค่านี้เหมาะสำหรับอุปกรณ์เกือบทั้งหมดแม้ว่าอัตราการถ่ายโอนจะถูก จำกัด ไว้ที่ 100 kbps คุณสามารถวางพอร์ต LPT ในโหมดที่ทันสมัยกว่าซึ่งให้ความเร็วสูงถึง 1 Mbps
หากต้องการทำสิ่งนี้ให้เปิดใช้งานโหมด "ECP" (Extended Capability Port) หรือโหมด "EPP" (Enhanced Parallel Port) ในความเป็นจริงคุณสามารถเปิดใช้งานทั้งสองโหมดพร้อมกันได้โดยการตั้งค่าตัวเลือก "ECP / EPP" หรือ "ECP + EPP"
คำเตือน: หากคุณมีอุปกรณ์หลายเครื่องเชื่อมต่อกับพอร์ตเดียวกันอาจมีปัญหากับโหมดความเร็วสูง ในสถานการณ์เช่นนี้คุณสามารถแนะนำให้ซื้อการ์ดเอ็กซ์แพนชัน PCI ซึ่งจะเพิ่มพอร์ต LPT ตัวที่สอง หรือซื้ออะแดปเตอร์ USB-LPT หรือแน่นอนเปลี่ยนเป็นสแกนเนอร์หรือเครื่องพิมพ์ที่ทันสมัยกว่า
การปรับจูน BIOS
ส่วนนี้ของบทความได้รับการกล่าวถึงความต้องการของผู้ใช้ที่ต้องการเพิ่มความเร็วในการบูตให้นานที่สุดเพิ่มประสิทธิภาพของพารามิเตอร์ของระบบใช้ทรัพยากรการประมวลผลของพีซีอย่างเต็มที่ความสามารถของชิปเซ็ตเมนบอร์ดและหน่วยความจำ
14. วิธีการเปิดใช้งาน BIOS เพื่อแสดงผลลัพธ์ของการทดสอบ POST ในเวลาบูต
ในระหว่างการเริ่มต้นพีซีคอมพิวเตอร์หลายเครื่องแสดงโลโก้หลายสีของผู้ผลิตแทนบรรทัด POST (การทดสอบตัวเองเมื่อเปิดเครื่อง) แต่ดูเหมือนว่าสำหรับเรามันจะมีประโยชน์มากขึ้นในการดูว่าองค์ประกอบใดของคอมพิวเตอร์ที่กำลังถูกทดสอบและผลการทดสอบใด
ในส่วน "คุณสมบัติ BIOS ขั้นสูง" ค้นหารายการ "แสดงโลโก้เต็มหน้าจอ" และตั้งค่าเป็น "ปิดใช้งาน" หลังจากนั้นคุณสามารถสังเกตผลลัพธ์ของการทดสอบพีซีทั้งหมดในเวลาบูต
15. วิธีกำหนดค่า BIOS เพื่อให้พีซีบู๊ตได้เร็วขึ้น
การใช้ BIOS คุณสามารถลดเวลาการบู๊ตของพีซีได้มากขึ้นลดเวลาในการทดสอบครั้งแรก แน่นอนเราขอแนะนำให้ดำเนินการนี้เฉพาะในกรณีที่ส่วนประกอบทั้งหมดของพีซีทำงานได้อย่างเสถียร สมมติว่าคุณสามารถเปิดใช้งานการตรวจสอบหน่วยความจำที่มีอยู่ใน BIOS แทนที่จะเป็นสามครั้ง หากต้องการทำสิ่งนี้ให้ไปที่ส่วน "ขั้นสูง" หรือ "คุณสมบัติ BIOS ขั้นสูง" ค้นหาตัวเลือก "การทดสอบตัวเองอย่างรวดเร็วเมื่อเปิดเครื่อง" หรือ "Quick Boot" แล้วตั้งค่าเป็น "เปิดใช้งาน"
คำเตือน: หากมีปัญหาใด ๆ กับฮาร์ดแวร์เราขอแนะนำให้คุณกลับสู่ BIOS และปิดการทดสอบอย่างรวดเร็วโดยการตั้งค่า "Disabled" ในกรณีนี้ BIOS มีแนวโน้มที่จะพบข้อผิดพลาด
16. วิธีการเปิดใช้งานการ์ดกราฟิกอื่นใน BIOS
หากคอมพิวเตอร์ของคุณมีอินเทอร์เฟซหลายตัวที่สามารถติดตั้งการ์ดแสดงผลได้ (กราฟิกแบบรวม, AGP, PCI Express, PCI) จากนั้น BIOS จะพยายามพิจารณาว่าการ์ดใดทำงานอยู่ในขณะโหลด แต่นี่ไม่จำเป็นเพราะคุณรู้ข้อมูลที่จำเป็นทั้งหมด!
ในการตั้งค่า BIOS ให้เลือกตัวเลือกที่เรียกว่า“ จอแสดงผลเริ่มต้นก่อน” ซึ่งอาจเรียกว่า“ ไบออส VGA หลัก” หรือ“ บูต VGA จาก” ขึ้นอยู่กับเวอร์ชัน BIOS ระบุ "AGP" หากคุณใช้กราฟิกการ์ด AGP สำหรับระบบใหม่ที่มี PCI Express ตัวเลือกนี้มักจะเรียกว่า "PEG Port / Graphic Adapter Priority" ในกรณีนี้ให้ตั้งเป็น "PEG" หากใช้การ์ด PCI Express
17. วิธีการปิดการใช้งานฟังก์ชั่นพิเศษของการ์ดวิดีโอใน BIOS
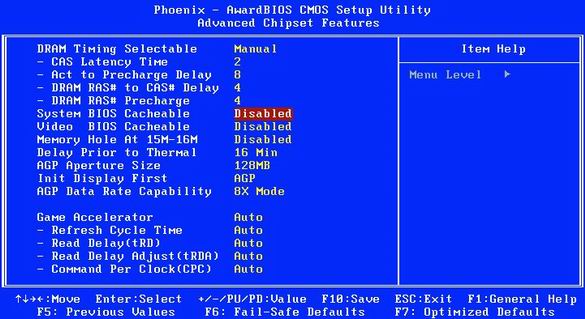
BIOS Cacheable: ตัวเลือกนี้จะปรับปรุงประสิทธิภาพใน MS-DOS เท่านั้น
ตัวเลือก "Video RAM Cacheable" และ "Video BIOS Cacheable" ช่วยปรับปรุงประสิทธิภาพของกราฟิกในเครื่อง DOS รุ่นเก่า แต่สำหรับ Windows พวกเขาไร้ประโยชน์ ไม่จำเป็นต้องรวมไว้
ตั้งค่า“ Video RAM Cacheable” และ“ Video BIOS Cacheable” เป็น“ Disabled” ใน BIOS ในเวลาเดียวกันให้ปิดการใช้งานตัวเลือก "VGA Palette Snoop" ถ้ามี สุดท้ายคุณสามารถปิดการใช้งานตัวเลือก "System BIOS Cacheable": มันจะไม่เพิ่มประสิทธิภาพอีกต่อไปและในบางกรณีอาจส่งผลเสียต่อเสถียรภาพของระบบ
18. วิธีกำหนดค่าหน่วยความจำอย่างถูกต้องสำหรับการ์ดวิดีโอใน BIOS
ตัวเลือก "กราฟิกรูรับแสงขนาด" (ซึ่งอาจเรียกว่า "ขนาดรูรับแสง AGP") เดิมทีตั้งใจจะทำให้การ์ดกราฟิก AGP มีประสิทธิภาพยิ่งขึ้นใช้ RAM ของพีซีในระหว่างการแสดงผลพื้นผิว ฟีเจอร์นี้ล้าสมัยไปแล้วเนื่องจากการ์ดกราฟิกจำนวนมากมีหน่วยความจำในตัว 128, 256 หรือ 512 MB นอกจากนี้หน่วยความจำวิดีโอในตัวการ์ดจะเร็วกว่าพีซีที่ใช้งานได้ หากก่อนหน้านี้ขอแนะนำให้ตั้งค่าหน่วยความจำพื้นผิวเป็นครึ่งหนึ่งของปริมาณ RAM ของระบบของคุณวันนี้มันจะดีกว่าที่จะเลือกขนาดที่เหมาะสม นั่นคือ 128 หรือ 64 MB
19. วิธีกำหนดค่าความถี่นาฬิกา BIOS AGP
"เคล็ดลับ" นี้ช่วยให้คุณหลีกเลี่ยงปัญหาการ์ด AGP ระหว่างการโอเวอร์คล็อกของ Front Side Bus (FSB)
บนเมนบอร์ดที่มีการโอเวอร์คล็อกคุณสามารถค้นหารายการเมนู "AGPCLK / CPUCLK" (หรือเรียกอีกอย่างว่า "AGP Clock") หากเป็นเช่นนั้นให้ตั้งค่าเป็น "แก้ไข" มันป้องกันผลกระทบของการโอเวอร์คล็อก FSB ในความถี่ AGP ค่า“ 1/1” ทำให้ AGP ทำงานที่ความถี่เดียวกันกับ FSB ค่า“ 2/3” ตั้งค่า AGP เป็น 2/3 ของความถี่ FSB ดังนั้น 100 MHz FSB จะไปที่ 66 MHz สำหรับกราฟิกการ์ด AGP
20. วิธีเพิ่มความถี่นาฬิกา BIOS AGP
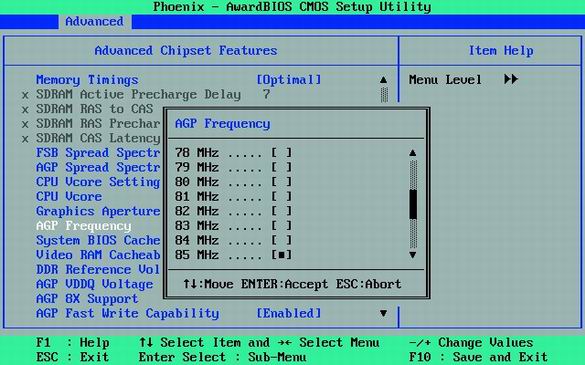
การเพิ่มความถี่ AGP จะเพิ่มประสิทธิภาพ แต่อาจทำให้เกิดปัญหาได้
เมนบอร์ดบางรุ่นให้คุณเพิ่มความถี่ของ AGP โดยหลักการแล้วคุณสามารถลองเพิ่มความถี่นี้ (จุด "ความถี่ AGP") ในขั้นตอนเล็ก ๆ และรีบูตพีซีหลังจากการเปลี่ยนแปลงแต่ละครั้ง ทดสอบการตั้งค่าแต่ละอย่างของนักกีฬาประเภท 3 มิติ วาระ 3 หรือ Quake 4 เพื่อตรวจสอบความเสถียรของระบบ หากความผิดปกติใด ๆ เกิดขึ้นให้กลับไปที่ความถี่ AGP ก่อนหน้า
21. วิธีเพิ่มแรงดันไบออสใน AGP
ความเร็วสัญญาณนาฬิกาที่สูงขึ้นนั้นต้องการพลังงานมากกว่า ตัวเลือก "แรงดัน AGP" ช่วยให้คุณสามารถเพิ่มแรงดัน AGP ได้บ่อยที่สุด เพิ่มขึ้น 0.1 B. แรงดันไฟฟ้าสามารถเพิ่มขึ้นได้หากการเพิ่มความถี่ของ AGP นำไปสู่ความไม่แน่นอนและความต้องการในการเพิ่มผลผลิตนั้นเป็นแบบเฉียบพลัน
คำเตือน: ในบางสถานการณ์แรงดันไฟฟ้าที่เพิ่มขึ้นมากเกินไปสามารถเบิร์นการ์ดกราฟิกได้ หากการเพิ่มแรงดันไม่ได้ผลตามที่ต้องการให้คืนค่าไปที่ระดับต่ำกว่าและลดความถี่ AGP เพื่อให้การทำงานของระบบมีเสถียรภาพ
22. วิธีเปิดใช้งานและปิดใช้งานแคชตัวประมวลผลใน BIOS
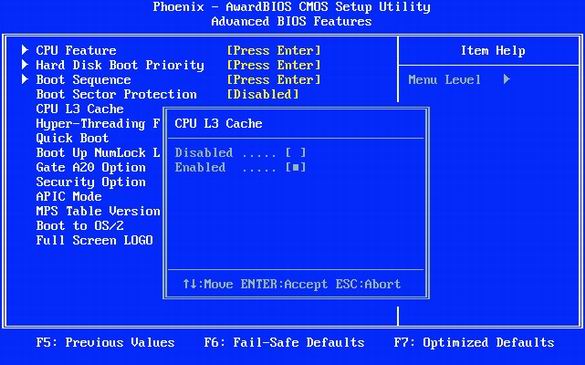
การเปิดใช้งานแคชตัวประมวลผลที่ระดับใด ๆ (1, 2 หรือ 3) ให้การเพิ่มประสิทธิภาพที่สำคัญ
โปรเซสเซอร์กลางนั้นเร็วกว่าส่วนประกอบอื่น ๆ ของเมนบอร์ดอย่างมากและมักจะต้องรอข้อมูลมาถึง เพื่อเพิ่มความเร็วในการแลกเปลี่ยนข้อมูลทำให้แคชโปรเซสเซอร์ซึ่งเป็นหน่วยความจำความเร็วสูงที่อยู่ระหว่าง CPU และ RAM ของคอมพิวเตอร์
แคชของระดับแรก (L1) มีขนาดเล็กมาก แต่ตั้งอยู่บนแกนประมวลผลใกล้กับหน่วยประมวลผลซึ่งให้การจัดเก็บที่รวดเร็วมากสำหรับข้อมูลชั่วคราว แคชของระดับที่สอง (L2) มีขนาดใหญ่ขึ้นอย่างมากและสามารถจัดเก็บองค์ประกอบบางส่วนของโปรแกรมทั้งหมดหรือบางส่วนของข้อมูล เมื่อหน่วยประมวลผลร้องขอข้อมูลมันจะตรวจสอบการมีอยู่ของแคชก่อน หากมีข้อมูลที่จำเป็นแสดงว่าประสิทธิภาพของคอมพิวเตอร์เพิ่มขึ้นอย่างมากเนื่องจากหน่วยความจำไม่สามารถตอบสนองด้วยความเร็วเท่ากับแคช โปรเซสเซอร์บางตัวซึ่งโดยปกติแล้วจะอยู่ในระดับมืออาชีพนอกจากนี้ยังมีแคช L3 ตามที่คุณเข้าใจแคชควรรวมอยู่เสมอ
23. วิธีการเปิดใช้งาน APIC ใน BIOS
ชิปเซ็ตเมนบอร์ดส่วนใหญ่มักจะประกอบด้วยสองชิปซึ่งเรียกว่าสะพานเหนือและใต้ พวกเขามีหน้าที่ถ่ายโอนข้อมูลระหว่างโปรเซสเซอร์, RAM, การ์ดขยายและอุปกรณ์ต่อพ่วง การเปิดใช้งานโหมด APIC (ตัวควบคุมการขัดจังหวะแบบตั้งโปรแกรมได้ขั้นสูง) ใน BIOS ช่วยให้คุณสามารถปรับปรุงการทำงานกับอุปกรณ์ จำนวนการขัดจังหวะเพิ่มขึ้นจาก 16 เป็น 24 และการจัดการกับ APIC นั้นง่ายและสะดวกยิ่งขึ้น
สิ่งที่คุณต้องทำคือไปที่เมนู "คุณสมบัติ BIOS ขั้นสูง" และตั้งค่าตัวเลือก "โหมด APIC" เป็น "เปิดใช้งาน"
24. วิธีการเปิดใช้งานโหมดถ่ายภาพต่อเนื่องใน BIOS
โหมดถ่ายภาพต่อเนื่องช่วยให้คุณเร่งความเร็วได้มาก: ทำงานกับฮาร์ดไดรฟ์การ์ด PCI และ RAM โหมดแบทช์อนุญาตให้คุณถ่ายโอนข้อมูลหลาย ๆ ชิ้นในการส่งหนึ่งครั้งแทนที่จะประมวลผลทุกชิ้น
หากในระหว่างการตั้งค่า BIOS คุณพบตัวเลือก“ โหมดถ่ายต่อเนื่อง” ที่ใดที่หนึ่งให้ตั้งค่าเป็นโหมด“ เปิดใช้งาน” แน่นอนหลังจากนั้นเราขอแนะนำให้ตรวจสอบความเสถียรของระบบ
คำเตือน: การ์ด PCI จำนวนมากอาจทำงานไม่ถูกต้องหากตั้งค่าตัวเลือก "PCI Dynamic Bursting" เป็น "Enabled"
25. เปิดการควบคุมบัส (Bus Mastering)
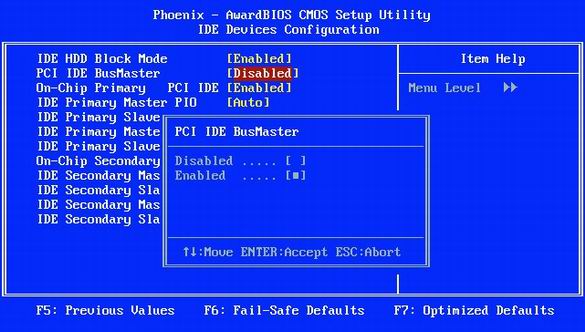
เปิดใช้งานการควบคุมบัส (Bus Mastering): ตัวเลือกนี้ช่วยเพิ่มความเร็วในการทำงานกับฮาร์ดไดรฟ์
การตั้งค่า BIOS นี้ช่วยให้ Windows สามารถใช้โหมด Direct Memory Access (DMA) ที่เร็วขึ้นเมื่ออ่านหรือเขียนข้อมูลลงในฮาร์ดดิสก์ โหมด DMA ให้การเข้าถึงโดยตรงไปยังหน่วยความจำของตัวควบคุมฮาร์ดดิสก์ผ่าน CPU ส่งผลให้การเข้าถึงฮาร์ดไดรฟ์นั้นเร็วขึ้นและประหยัดทรัพยากรอันมีค่าของโปรเซสเซอร์กลางได้
หากตัวเลือก "PCI IDE BusMaster" มีอยู่ในเมนู "อุปกรณ์ต่อพ่วงแบบรวม" ให้ตั้งค่าเป็น "เปิดใช้งาน" ดังที่แสดงในภาพประกอบด้านบน เมื่อคุณทำสิ่งนี้ให้ไปที่ Windows ใน "Start, Settings, Control Panel, System" ("Start, Control Panel, System") และคลิกที่ปุ่ม "Device Manager / Device Manager" บนแท็บ "ฮาร์ดแวร์ / ฮาร์ดแวร์" ค้นหารายการ "ตัวควบคุม IDE ATA / ATAPI / ตัวควบคุม IDE ATA / ATAPI" (ขึ้นอยู่กับชิปเซ็ตดังนั้นในกรณีของคุณอาจแตกต่างกันเล็กน้อย) ค้นหารายการ“ ช่อง IDE หลัก / ช่อง IDE หลัก” และไปที่แท็บ“ การตั้งค่าขั้นสูง” ที่นั่นค้นหารายการ "โหมดการถ่ายโอนปัจจุบัน" ค่าจะต้องตั้งค่าเป็น "โหมด Ultra DMA / Ultra DMA" ฮาร์ดไดรฟ์มักจะมีโหมด 5 และไดรฟ์ซีดี / ดีวีดีมีโหมด 2
26. วิธีการเปลี่ยนการกำหนดเวลาหน่วยความจำใน BIOS
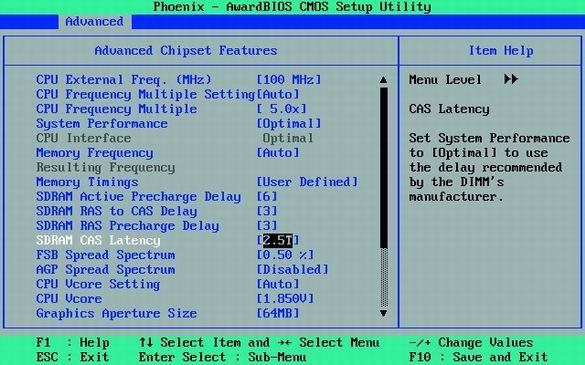
ลดเวลาแฝงของหน่วยความจำ การดำเนินการนี้ เหมาะสมสำหรับโมดูลหน่วยความจำคุณภาพสูงเท่านั้น แต่ถ้ามันได้ผลคุณจะได้รับการเพิ่มประสิทธิภาพ
แต่ละโมดูลหน่วยความจำ SDRAM และ DDR / DDR-2 มีชิปพิเศษ Serial Presence Detect (SPD) ซึ่งเก็บหน่วยความจำแฝงเริ่มต้น (กำหนดเวลา) ผู้ผลิตหน่วยความจำมักจะระบุค่า SPD สำหรับรับประกันประสิทธิภาพที่มั่นคงและเชื่อถือได้ ดังนั้นจึงมักจะทำให้รู้สึกถึงความล่าช้าเล็กน้อยเนื่องจากขั้นตอนนี้ช่วยให้คุณสามารถบีบประสิทธิภาพได้มากกว่าเดิมเล็กน้อย
ตัวเลือกที่เกี่ยวข้องอาจถูกเรียกว่า "ประสิทธิภาพของระบบ", "การตั้งเวลาหน่วยความจำ" หรือ "กำหนดค่ากำหนดเวลา DRAM" โดยทั่วไปแล้วค่าเริ่มต้นสำหรับตัวเลือกเหล่านี้คือ“ ตาม SPD” มันบังคับให้คอมพิวเตอร์อ่านค่าที่แนะนำจากชิป SPD ของโมดูลหน่วยความจำและใช้มันโดยอัตโนมัติ นอกจากนี้ค่า "เปิดใช้งาน" ก็ไม่น่าจะทำให้เกิดปัญหากับพีซี
หากคุณต้องการลองปรับแต่งระบบเพื่อประสิทธิภาพที่ดีขึ้นให้ตั้งค่าตัวเลือกเป็น "Disabled" หรือ "User Defined" (ถ้ามีโปรดดูภาพประกอบด้านบน) จากนั้นตั้งค่าพารามิเตอร์ด้วยตนเองตามที่ระบุในย่อหน้าต่อไปนี้
27. วิธีลดเวลาแฝงของ RAS-to-CAS ใน BIOS
หน่วยความจำแสดงได้ดีที่สุดเป็นอาร์เรย์สองมิติ ในการรับข้อมูลให้ระบุคอลัมน์โดยใช้สัญญาณ Row Address Strobe (RAS) จากนั้นแถวที่ใช้สัญญาณ Column Address Strobe (CAS) ระหว่างสัญญาณ RAS และ CAS จำเป็นต้องใช้ช่วงเวลาที่แน่นอนเพื่อให้การกำหนดแอดเดรสไม่ผิดเพี้ยน โดยทั่วไปการหน่วงเวลา RAS-to-CAS เป็นสัญญาณนาฬิกาสองจังหวะขึ้นไป
ค่า "SDRAM RAS เป็น CAS Delay" ช่วยให้คุณสามารถกำหนดจำนวนรอบสัญญาณนาฬิกาที่จะผ่านระหว่างสัญญาณ RAS และ CAS ได้อย่างแม่นยำ การตั้งค่าจาก 2 ถึง 5 เป็นไปได้และ 2 เป็นวิธีที่เร็วที่สุด ลองลดเวลาในการตอบสนองและทดสอบความเสถียรของระบบของคุณ ยิ่งโมดูลหน่วยความจำของคุณดีขึ้นเท่าไรคุณก็จะได้รับความล่าช้าน้อยลง
28. ลดการหน่วงเวลา CAS ใน BIOS
เมื่อรับข้อมูลจากหน่วยความจำระหว่างการตั้งค่าที่อยู่และการส่งข้อมูลควรคาดหวังช่วงเวลาที่แน่นอน มันยังระบุไว้ในมาตรการ: 2T สำหรับสองมาตรการ 3T สำหรับสาม ฯลฯ ค่า "SDRAM CAS Latency" ที่ต่ำกว่าให้ประสิทธิภาพที่ดีกว่า
ค่าที่ถูกต้อง (และปลอดภัย) ของ "SDRAM CAS Latency" มักจะถูกพิมพ์ลงบนเครื่องหมายของโมดูลหรือแม้กระทั่งเผาบนชิปเอง สำหรับโมดูลราคาถูกมักจะพบ 3T หรือ 2.5T ตั้งค่าเป็น 2.5T หรือ 2T จากนั้นตรวจสอบความเสถียรของระบบ ผู้ผลิตหน่วยความจำบางรายอ้างว่าหน่วยความจำที่รองรับโหมด 2T สามารถทำงานที่ความถี่สูงกว่าได้ หากคุณประสบความสำเร็จในการลดความล่าช้าของ CAS คุณสามารถลองเพิ่มความถี่หน่วยความจำโดยใช้ตัวเลือก "ความถี่ของหน่วยความจำ"
คำเตือน: เปลี่ยนเพียงหนึ่งพารามิเตอร์ในการทดสอบครั้งเดียว จากนั้นคุณสามารถกำหนดสาเหตุของการดำเนินการที่ไม่เสถียรและกลับสู่ค่าที่ตรวจสอบได้ทันที
29. การลดความล่าช้าในการเติม BIOS BIOS
เพื่อให้เซลล์หน่วยความจำทำงานได้อย่างรวดเร็วจะต้องทำการชาร์จอย่างถูกต้อง ตัวเลือก "SDRAM RAS Precharge Delay" ระบุช่วงเวลา (เป็นขั้นตอน) ระหว่างการชาร์จเซลล์และการส่งสัญญาณ RAS ด้วยค่าที่ต่ำกว่าให้พูดว่า "2" หน่วยความจำเร็วกว่า แต่มักจะไม่เสถียร พยายามลดความล่าช้าในการชาร์จและตรวจสอบความเสถียรของระบบทุกครั้ง
30. ลด BIOS SDRAM Precharge
การหน่วงเวลา "ความล่าช้าในการเติมล่วงหน้า SDRAM ที่ใช้งานอยู่" ก็จะถูกกำหนดด้วยการเต้นเช่นกัน บ่งบอกถึงความล่าช้าระหว่างการเข้าถึงหน่วยความจำติดต่อกันดังนั้นการลดความเร็วอาจทำให้การทำงานกับหน่วยความจำเร็วขึ้น
โดยทั่วไปความล่าช้าจะคำนวณดังนี้: Active Precharge Delay \u003d CAS-Latency + RAS Precharge Delay + 2 (เพื่อความเสถียร) เช่นในกรณีที่เกิดความล่าช้าอื่น ๆ ลองลดค่าของมันลงหนึ่งรอบนาฬิกาและตรวจสอบความเสถียรของระบบ หากคุณพบปัญหาคืนค่ากลับมา
31. การลดเวลาหน่วยความจำ: เคล็ดลับทั่วไป
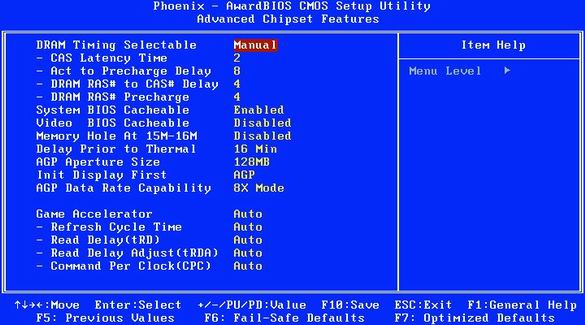
RAM latency: การลด latency สามารถเพิ่มความเร็วของระบบย่อยหน่วยความจำได้
ค่าที่แนะนำสำหรับความล่าช้าของเคล็ดลับ 27-30 ขึ้นอยู่กับโมดูลด้วยตนเอง หากระบุ "2.5-4-4-8" บนโมดูลการหน่วงเวลา CAS Latency คือ 2.5 รอบ RAS ถึง CAS Delay - 4 รอบ, RAS Precharge Delay - 4 รอบและ Active Precharge Delay - 8 รอบ ผู้ผลิตแนะนำค่าเหล่านี้สำหรับโมดูลหน่วยความจำ แน่นอนความล่าช้าเล็กน้อยสามารถใช้งานได้ แต่ในเวลาเดียวกันอาจมีอันตรายจากความล้มเหลวของระบบ หากคุณต้องการประสิทธิภาพที่ดีที่สุดเราขอแนะนำให้คุณผลัดกันลดเวลาแฝงลงด้วยค่าเดียวและทดสอบความเสถียรของระบบทุกครั้ง
32. เพิ่มแรงดันหน่วยความจำใน BIOS
หากหน่วยความจำทำงานเร็วขึ้นก็จะต้องใช้พลังงานมากขึ้น นั่นคือเหตุผลที่รวมถึงความถี่ที่เพิ่มขึ้นแรงดันไฟฟ้าของอุปทานก็ควรเพิ่มขึ้นเช่นกัน
ตัวเลือก "แรงดันอ้างอิง DDR" ช่วยให้คุณสามารถเพิ่มแรงดันหน่วยความจำโดยปกติเพิ่มขึ้นทีละ 0.1V การเพิ่มแรงดันไฟฟ้านั้นสมเหตุสมผลถ้าคุณลดเวลาในการตอบสนองหรือเพิ่มความถี่ของหน่วยความจำ หรือหากมีปัญหาเกิดขึ้นกับการทำงานที่มั่นคง
คำเตือน: แรงดันไฟฟ้าสูงเกินไปอาจทำให้โมดูลหน่วยความจำไหม้ได้!
33. วิธีปิดเสียงในตัวใน BIOS
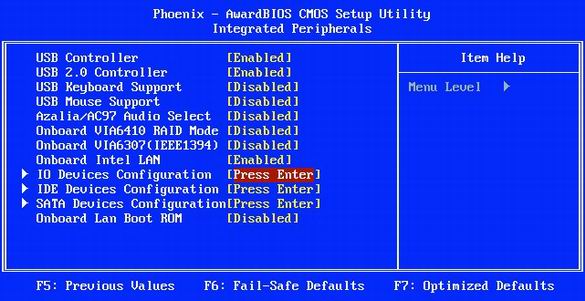
บ่อยครั้งที่ตัวควบคุมเสียงในตัวของเมนบอร์ดไม่ได้ใช้งาน สมมติว่าคุณติดตั้งการ์ดเสียง PCI อันทรงพลังหรือแม้กระทั่งใช้คอมพิวเตอร์ที่ไม่มีลำโพง จากนั้นจะเป็นการปิดเสียงบนเมนบอร์ด ในบางกรณีสิ่งนี้จะปรับปรุงประสิทธิภาพโดยรวมของระบบและความเสถียร
ในเมนู "อุปกรณ์ต่อพ่วงรวม" ตั้ง "เลือกเสียง AC97" เป็น "ปิดการใช้งาน" (ดังแสดงในภาพประกอบด้านบน)
34. วิธีปิดการใช้งานพอร์ตเกมใน BIOS
พอร์ตเกมมีประโยชน์สำหรับเจ้าของจอยสติ๊กเก่าหรือผู้ใช้ที่ใช้เป็นอินเตอร์เฟส MIDI เท่านั้น จากนั้นก็สมเหตุสมผลที่จะจัดสรรสองพอร์ต I / O และขัดจังหวะพอร์ตเกม (อย่างไรก็ตามถ้าคุณมีจอยสติ๊กก็เป็นไปได้มากว่าจะใช้การเชื่อมต่อ USB) ผู้ใช้อื่นทั้งหมดดีกว่าปิดการใช้งานพอร์ตเกม
ในเมนู "อุปกรณ์ต่อพ่วงรวม" ตั้งค่าของ "พอร์ตเกม" เป็น "ปิดการใช้งาน"
35. วิธีปิดการใช้งานพอร์ตเครือข่ายใน BIOS
เมนบอร์ดบางตัวมีอินเทอร์เฟซเครือข่ายที่สอง แต่ตามกฎแล้วผู้ใช้ส่วนใหญ่ต้องการเพียงหนึ่ง ส่วนต่อประสานที่ใช้งานไม่ได้ดีที่สุด ในบางกรณีสิ่งนี้จะปรับปรุงประสิทธิภาพของระบบและความเสถียร
ในเมนู "อุปกรณ์ต่อพ่วงรวม" ตั้งค่า "Onboard Intel LAN" เป็น "ปิดการใช้งาน"
36. วิธีปิดการใช้งานพอร์ตเพิ่มเติมใน BIOS
วันนี้เฉพาะ PDA และโมเด็มรุ่นเก่าเท่านั้นที่ต้องใช้พอร์ตอนุกรม COM1 และ COM2 การปิดใช้งานพอร์ตจะบันทึก IRQ สองอินเทอร์รัปต์ลดจำนวนอินเทอร์รัปต์ที่โปรเซสเซอร์ควรตรวจสอบ ใช่และแทบจะทุกคนต้องการอินเตอร์เฟส LPT แบบขนานในปัจจุบัน นอกจากนี้ยังมีเครื่องพิมพ์และสแกนเนอร์ที่ทันสมัยเชื่อมต่อกับพอร์ต USB
จากเมนู "อุปกรณ์ต่อพ่วงรวม" ปิดการใช้งานอินเทอร์เฟซ COM1 และ COM2 (ตัวเลือก "อุปกรณ์ IO, Com-Port" แต่อาจเรียกว่า "พอร์ตอนุกรม 1/2") ปิดพอร์ต LPT โดยตั้งค่า“ Parallel Port” เป็น“ Disabled”
37. วิธีการปิดการใช้งาน BIOS FireWire (IEEE1394)
อินเทอร์เฟซ FireWire จำเป็นเฉพาะเมื่อคุณต้องการดาวน์โหลดวิดีโอจากกล้องวิดีโอหรือเชื่อมต่ออุปกรณ์ต่อพ่วงของ FireWire ในสถานการณ์อื่น ๆ อินเทอร์เฟซจะดีกว่า
ในเมนู "อุปกรณ์ต่อพ่วงรวม" ตั้งค่า "อุปกรณ์ Onboard 1394" เป็น "ปิดการใช้งาน"
อัพเดตไบออส
ในบางครั้งผู้ผลิตเมนบอร์ดจะออก BIOS รุ่นใหม่ โดยทั่วไปการอัปเดต BIOS จะมีการเพิ่มประสิทธิภาพต่างๆรวมถึงคุณสมบัติใหม่ พูดถึงคุณสมบัติการโอเวอร์คล็อกเดียวกัน เราขอแนะนำให้อัปเดต BIOS เฉพาะเมื่อมีรุ่นสุดท้ายใหม่ปรากฏขึ้น (และเป็นการดีกว่าที่จะข้ามรุ่นเบต้าและรุ่นอัลฟ่า)
ไบออสเขียนไปยังชิปหน่วยความจำแฟลชพิเศษ ในระหว่างที่เฟิร์มแวร์ของเวอร์ชั่นใหม่นั้นจะถูกเขียนไปยังตำแหน่งของอันเก่า อัพเดต BIOS ต้องการระบบสาธารณูปโภคพิเศษที่ผู้ผลิตแผงวงจรหลักใส่ในแพ็คเกจ นอกจากนี้ BIOS บางรุ่นยังสนับสนุนเฟิร์มแวร์ด้วยตนเองโดยใช้คีย์ผสม
สำหรับการอัพเดตไบออสมักจะมีสองทางเลือก คุณสามารถใช้ยูทิลิตีสำหรับ Windows ซึ่งมักพบได้ในซีดีจากแผงวงจรหลักหรือดาวน์โหลดจากเว็บไซต์ของผู้ผลิต คุณยังสามารถติดตั้งยูทิลิตี้ที่จะตรวจสอบเวอร์ชั่น BIOS ใหม่เป็นระยะและหากจำเป็นให้ทำการดาวน์โหลด วิธีนี้ เรียบง่าย แต่ยูทิลิตีการตรวจสอบความถูกต้องใช้พื้นที่หน่วยความจำและใช้ทรัพยากรบางอย่าง
การอัพเดต BIOS ภายใต้ Windows เป็นวิธีที่ง่ายและสะดวกเนื่องจากระบบของคุณมีเสถียรภาพ เพื่อความน่าเชื่อถือที่มากขึ้นคุณสามารถแนะนำให้อัพเดตผ่าน DOS
ในการทำสิ่งนี้ให้ดาวน์โหลดยูทิลิตี้เฟิร์มแวร์จากเว็บไซต์ของผู้ผลิต จากนั้นสร้างดิสเก็ตต์ DOS ที่สามารถบู๊ตได้และเขียนยูทิลิตี้พร้อมกับเวอร์ชั่น BIOS ใหม่ลงไป จากนั้นคุณควรบูทจากฟลอปปี้ดิสก์และรันยูทิลิตีผ่านบรรทัดคำสั่ง (ถ้าคุณดาวน์โหลดยูทิลิตี้และไบออสในไฟล์ ZIP คุณควรทำการคัดลอกไปยังดิสเก็ตต์ในรูปแบบที่ไม่ได้แพ็ค) หลายคนคิดว่าวิธีนี้มีความน่าเชื่อถือมากกว่าเนื่องจากไม่มีไดรเวอร์ภายนอกในดอส
คำเตือน: หากคุณจะอัปเดต BIOS ของแล็ปท็อปคุณไม่ควรทำเช่นนี้ในขณะที่ใช้พลังงานแบตเตอรี่ แล็ปท็อปควรกะพริบเมื่อใช้พลังงานจากเครือข่าย
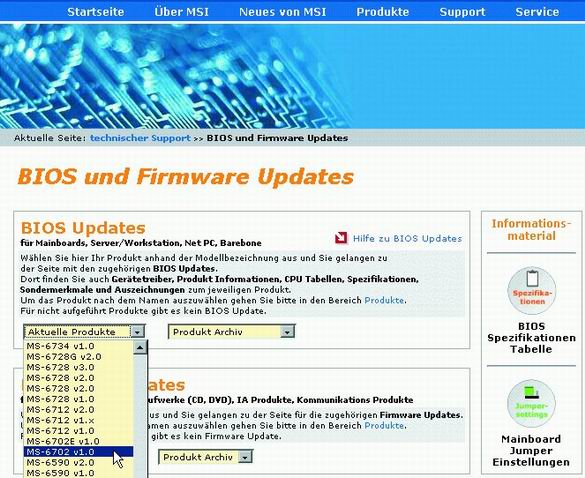
เลือกเมนบอร์ดของคุณ: ใช้เฉพาะ BIOS รุ่นที่ออกแบบมาเฉพาะสำหรับรุ่นของคุณ
เยี่ยมชมเว็บไซต์ของผู้ผลิตแผงวงจรหลัก (หรือคอมพิวเตอร์) จากนั้นค้นหารุ่นที่คุณต้องการ ส่วนใหญ่มักจะเรียกว่าเมนบอร์ดรุ่นเช่น GA-686BX, A7N8X-E หรือ K8T Neo2 บางครั้งเมนบอร์ดมีชื่อสองชื่อ: ขายปลีก (พูดว่า "K8T-Neo") และทางเทคนิค (ตัวอย่างเช่น "MS-6702 เวอร์ชั่น 1.0") หลังมักจะระบุไว้บน PCB เมื่อคุณพบหน้าเว็บที่มีโมเดลของคุณให้คลิกที่ลิงค์ "ดาวน์โหลด" หรือ "สนับสนุน"
39. บันทึก เวอร์ชั่นเก่า ไบออส
เราขอแนะนำให้คุณรักษาเวอร์ชัน BIOS เก่าไว้ในกรณีที่ใหม่ไม่เสถียรหรือนำไปสู่ปัญหาใด ๆ คุณสามารถแฟลชได้เสมอ ไบออสเก่า แทนรุ่นใหม่ นอกจากนี้เราขอแนะนำให้คุณอ่านไฟล์ Readme อย่างระมัดระวังซึ่งมีอยู่ในไฟล์เก็บถาวร BIOS มันบ่งบอกถึงการเปลี่ยนแปลงและเพิ่มเติมที่เกิดขึ้นกับรุ่นใหม่
40. คิดสองครั้งก่อนอัปเดต BIOS
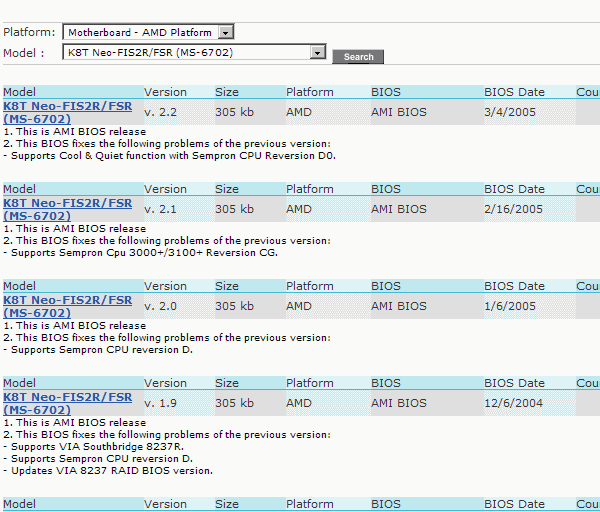
บันทึกย่อที่ระบุในแต่ละเวอร์ชัน BIOS ช่วยให้คุณตัดสินใจได้ว่าจะอัปเดต BIOS หรือไม่
หากการอัพเดตไบออสแก้ไขปัญหาเฉพาะ (ดูภาพประกอบด้านบน) คุณต้องตัดสินใจว่าเกี่ยวข้องกับระบบของคุณอย่างไร หากปัญหาไม่เกี่ยวข้องกับคุณคุณสามารถข้ามการอัปเดต BIOS ได้ แน่นอนถ้ามันไม่ได้ให้การปรับปรุงอื่น ๆ สังเกตได้ว่า รุ่นใหม่ ไบออสมักจะช่วยให้คุณติดตั้งโปรเซสเซอร์ที่ทันสมัยกว่าได้
หากคุณไม่ได้ซื้อเมนบอร์ดแยกต่างหากหรือซื้อพีซีที่มีตราสินค้าทันทีในกรณีเช่นนี้จะเป็นการดีกว่าที่จะติดต่อเว็บไซต์ของผู้ผลิตพีซี แน่นอนว่าเป็นไปได้ว่าคุณจะพบอัพเดต BIOS ตัวเดียวกันกับที่อยู่บนเว็บไซต์ของผู้ผลิตแผงวงจรหลัก อย่างไรก็ตามผู้ผลิตพีซีบางรายปล่อย BIOS เวอร์ชั่นของตัวเอง หากคุณไม่ทราบว่าจะดาวน์โหลดอัพเดต BIOS จากเว็บไซต์ของผู้ผลิตแผงวงจรหลักหรือพีซีให้ค้นหาคำตอบสำหรับคำถามนี้จากผู้ผลิต หากคุณไม่ได้รับคำตอบที่ชัดเจนการอัพเดต BIOS อาจไม่คุ้มค่า
41. วิธีเตรียมดิสก์สำหรับบูตด้วย BIOS
เมื่อคุณดาวน์โหลด BIOS จากเว็บไซต์ของผู้ผลิตคุณมักจะได้รับไฟล์ ZIP ซึ่งมีหลายไฟล์ หนึ่งในไฟล์นั้นมีเวอร์ชั่น BIOS โดยตรงโดยตรงและไฟล์นี้มักจะถูกเรียกอย่างลึกลับมาก: "W7176IMS.110" หรือ "AN8D1007.BIN" นอกจากนี้เอกสารข้อความพร้อมคำแนะนำการติดตั้งสามารถพบได้ในที่เก็บถาวร
ตามกฎแล้วไฟล์เก็บถาวรยังมีไฟล์เรียกทำงาน EXE - ยูทิลิตี้สำหรับการแฟลช BIOS สำหรับรางวัล BIOS เรียกว่า "awdflash.exe" นอกจากนี้ไฟล์เก็บถาวรมักจะมีไฟล์แบทช์ที่ทำให้กระบวนการเฟิร์มแวร์ง่ายขึ้น ส่วนใหญ่มักเรียกว่า "start.cmd", "flash.bat" หรือ "autoexec.bat" แตกไฟล์เหล่านี้ไปยังโฟลเดอร์ใด ๆ ตัวอย่างเช่นใน "C: \\ BIOS \\" หากไฟล์เก็บถาวร BIOS กำลังคลายตัวเองให้คัดลอกไปยังโฟลเดอร์นี้และเรียกใช้
สำคัญ: จนกว่าคุณจะเริ่มกระบวนการเฟิร์มแวร์ให้พิมพ์ไฟล์ Readme เนื่องจากอาจมีข้อมูลสำคัญ เก็บงานพิมพ์ด้วยเอกสารอื่น ๆ อย่างไรก็ตามถ้าคุณยังไม่ได้บันทึกเอกสารมันสามารถดาวน์โหลดได้เกือบตลอดเวลาจากเว็บไซต์ของผู้ผลิตในรูปแบบของไฟล์ PDF
42. วิธีการเขียน BIOS ไปยังฟล็อปปี้ดิสก์ที่สามารถบู๊ตได้
BIOS เฟิร์มแวร์ต้องใช้ดิสเก็ตต์บูต DOS ในการสร้างคลิกที่ไอคอน "My Computer / My Computer" คลิกขวาที่ไอคอนไดรฟ์และเลือก "รูปแบบ ... / รูปแบบ ... " ในหน้าต่างที่ปรากฏขึ้นให้ทำเครื่องหมายในช่อง "สร้าง ดิสก์สำหรับบูต MS-DOS / สร้างดิสก์เริ่มต้น MS-DOS "จากนั้นคลิก" Start / Start "เพื่อเริ่มการฟอร์แมตคัดลอกไฟล์ BIOS และยูทิลิตี้เฟิร์มแวร์ (ตัวอย่างเช่นไฟล์" awdflash.exe "และ" w6330vms.360 สำหรับรุ่นล่าสุด) รางวัล BIOS)
จากนั้นคุณต้องรีสตาร์ทคอมพิวเตอร์และบูตจากฟลอปปีดิสก์ ในการทำเช่นนี้ตรวจสอบให้แน่ใจว่าได้ตั้งค่าไดรฟ์ใน BIOS เป็นอุปกรณ์สำหรับเริ่มระบบแรก หลังจากรีบูตเครื่องให้เข้าสู่เมนูการตั้งค่า BIOS โดยการกดปุ่มที่เหมาะสม เลือก "คุณสมบัติ BIOS ขั้นสูง, ลำดับการบูต" ซึ่งอาจเรียกว่า "คุณสมบัติขั้นสูง, BIOS ขั้นสูง" ในพีซีบางเครื่อง ตรวจสอบให้แน่ใจว่าได้เลือกตัวเลือก Boot Device ตัวที่ 1 เป็น Floppy ไปที่เมนูการตั้งค่า BIOS หลักโดยการกดปุ่มจากนั้นใช้ปุ่มเพื่อออกจากเมนูการตั้งค่า BIOS หากคุณต้องการบันทึกการเปลี่ยนแปลงให้กดปุ่ม [Y] ("ใช่")
43. วิธีแฟลชไบออสภายใต้ DOS
ตรวจสอบให้แน่ใจว่าคอมพิวเตอร์ได้รับพลังงานที่มั่นคง ตามที่เราได้กล่าวถึงก่อนหน้านี้อย่าแฟลชไบออสบนแล็ปท็อปหากใช้พลังงานจากแบตเตอรี่ เสียบแล็ปท็อปเข้ากับเต้าเสียบไฟ
บู๊ตพีซีจากดิสเก็ตต์ที่คุณเขียนยูทิลิตี้เฟิร์มแวร์และไฟล์ BIOS ที่ บรรทัดคำสั่ง ป้อนชื่อของยูทิลิตี้เฟิร์มแวร์และหลังจากเว้นวรรค - ชื่อของไฟล์ด้วย BIOS ในตัวอย่างของเราสำหรับ BIOS รางวัลจะเป็นบรรทัดของแบบฟอร์ม:
A: \\\u003e awdflash.exe w6330vms.360
ยูทิลิตี้เฟิร์มแวร์จะเริ่มขึ้นซึ่งจะแนะนำคุณตลอดกระบวนการอื่น ๆ ทั้งหมด
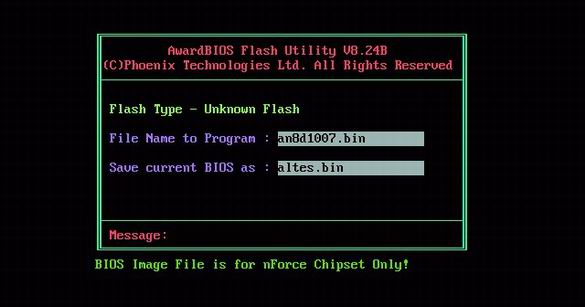
เก็บ BIOS เก่าไว้ ก่อนที่จะกระพริบ BIOS เวอร์ชั่นใหม่เราแนะนำให้คุณเก็บเวอร์ชั่นเก่าไว้ด้วยการป้อนชื่อไฟล์
แม้ว่าชื่อของยูทิลิตี้เฟิร์มแวร์และไฟล์ BIOS อาจแตกต่างกันในกรณีของคุณ (ตัวอย่างเช่น "awdfl789.exe" และ "w6330vms.250") วิธีการดังกล่าวจะไม่เปลี่ยนแปลง ปฏิบัติตามคำแนะนำการใช้งานและคำตอบอย่างถูกต้อง ในระหว่างการอัพเดต BIOS แต่ละครั้งให้เก็บรุ่นเก่าไว้ในกรณี มันจะช่วยให้คุณย้อนกลับไปได้หากมีปัญหาใด ๆ ในเวอร์ชั่น BIOS ใหม่
ในที่สุดยูทิลิตี้เฟิร์มแวร์จะเขียนทับภาพ BIOS ในหน่วยความจำแฟลชไปเป็นเวอร์ชั่นใหม่ หลังจากเสร็จสมบูรณ์ให้รีสตาร์ทพีซี ระหว่างเฟิร์มแวร์คุณต้องตรวจสอบให้แน่ใจว่าคอมพิวเตอร์ไม่ได้ปิดเครื่องอยู่ มิฉะนั้นคุณจะต้องติดต่อศูนย์บริการ (หรือช่างฝีมือ) และแฟลช BIOS ผ่านโปรแกรมเมอร์
44. การกำหนดค่า BIOS ใหม่
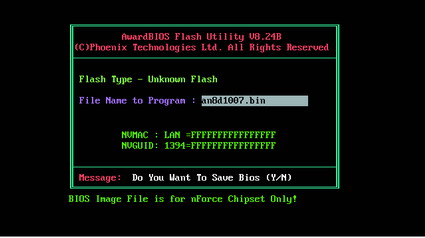
เมื่อการอัพเดต BIOS เสร็จสมบูรณ์ให้รีสตาร์ทคอมพิวเตอร์โดยเฉพาะอย่างยิ่งในลักษณะ "เย็น" (โดยการปิดและเปิดเครื่อง) ในบางกรณีอาจจำเป็นต้องรีเซ็ต CMOS (ดูด้านล่าง) หลังจากเปิดสวิตช์บรรทัดต่างๆจะปรากฏขึ้น บูต BIOSตำแหน่งที่ควรปรากฏเวอร์ชั่นใหม่ เข้าสู่การตั้งค่า BIOS โดยใช้ปุ่มที่จำเป็น เลือกตัวเลือก "โหลดที่เพิ่มประสิทธิภาพเริ่มต้น" (อาจเรียกว่า "ออกจากโหลดเริ่มต้นการตั้งค่า" ในพีซีบางเครื่อง) ซึ่งจะโหลดการตั้งค่าเริ่มต้น ทำการเปลี่ยนแปลงที่จำเป็นกับการตั้งค่า BIOS ออกจากการตั้งค่าด้วยปุ่มจากนั้นกด [Y] เพื่อบันทึกการตั้งค่า จากนั้นเพลิดเพลินกับผลิตภัณฑ์ของแรงงานของคุณ!
กฎเฟิร์มแวร์ Golden BIOS
โดยหลักการแล้วโดยการเปลี่ยนการตั้งค่า BIOS คุณจะไม่สามารถแก้ไขอันตรายคอมพิวเตอร์ของคุณได้เว้นแต่คุณจะจ่ายไฟมากเกินไป ไม่ว่าในกรณีใดก็ควรจำกฎทองเล็กน้อย
- สร้าง การสำรองข้อมูล รุ่นปัจจุบัน ไบออส ก่อนที่จะกระพริบ BIOS รุ่นใหม่ให้เก็บรุ่นเก่าไว้ ในยูทิลิตี้เฟิร์มแวร์ BIOS แต่ละตัวมันเป็นไปได้ที่จะบันทึกเวอร์ชั่นเก่าเช่น "Save BIOS ปัจจุบันเป็น" หากเวอร์ชันใหม่มีปัญหาคุณสามารถกลับไปใช้เวอร์ชั่นเก่าได้เสมอ
- เปลี่ยนการตั้งค่าครั้งเดียวเท่านั้น หากคุณเข้าสู่การตั้งค่า BIOS ให้ทำการเปลี่ยนแปลงอย่างระมัดระวังทีละขั้นตอนและในขั้นตอนเล็ก ๆ ถ้าเป็นไปได้ หลังจากแต่ละกระบวนการรีสตาร์ทคอมพิวเตอร์ของคุณและทำการทดสอบภายใต้ Windows เพื่อระบุความไม่แน่นอนใด ๆ นี่เป็นวิธีเดียวที่จะกำหนดว่าการตั้งค่าเฉพาะจะมีผลต่อประสิทธิภาพและความเสถียรของพีซีของคุณอย่างไร
- ใช้การทดสอบความเครียด ในการตรวจสอบความเสถียรของพีซีจะเป็นการดีที่สุดที่จะโหลดคอมพิวเตอร์ให้สูงสุด คุณสามารถรันเกมแอพพลิเคชั่นตัดต่อวิดีโอการทดสอบ 3D เช่น 3DMark 2005 เป็นต้น
- หากสิ่งอื่นล้มเหลวให้ลองทำการบูตแบบเย็น หากคอมพิวเตอร์ปฏิเสธที่จะบูตหลังจากกดปุ่มรีเซ็ตจากนั้นปิดเครื่องคอมพิวเตอร์จากเครือข่ายและรอสองสามนาที ใช้การตัดการเชื่อมต่อสายไฟหรือเปิดสวิตช์บนแหล่งจ่ายไฟแทนปุ่มปิดเครื่องที่ด้านหน้าของพีซี
- รีเซ็ต CMOS หากพีซีปฏิเสธที่จะบู๊ตหลังจากการเปลี่ยนแปลงใน BIOS คุณจะไม่สามารถคืนค่ากลับคืนได้ ในกรณีเช่นนี้การรีเซ็ต CMOS จะช่วย ทำตามคำแนะนำการรีเซ็ต CMOS สำหรับเมนบอร์ดของคุณ ในบางกรณีการรีเซ็ต CMOS คุณต้องปิด (หรือเปิด) จัมเปอร์โดยส่งสัญญาณ "Clear CMOS" หรือคุณต้องใช้สวิตช์ DIP อย่าลืมว่าหลังจากรีเซ็ต CMOS แล้วคุณต้องคืนจัมเปอร์กลับไปที่ตำแหน่งเดิม อีกวิธีหนึ่งคือคุณสามารถรับแบตเตอรี่ของเมนบอร์ดและถอดคอมพิวเตอร์ออกจากเครือข่าย แต่ในเวลาเดียวกันบางครั้งคุณต้องรอสองสามชั่วโมง
การตั้งค่า BIOS: คู่มือ
รู้เบื้องต้นเกี่ยวกับการตั้งค่า BIOS
ระบบอินพุต - เอาท์พุตพื้นฐาน (BIOS) เป็นส่วนสำคัญของกระบวนการของพีซีใด ๆ ซึ่งถูกจัดเก็บในชิปแยกต่างหากบนเมนบอร์ด หัวใจหลักของ BIOS คือตัวกลางระหว่างฮาร์ดแวร์คอมพิวเตอร์และระบบปฏิบัติการ หากไม่มี BIOS ระบบปฏิบัติการจะไม่สามารถสื่อสารและจัดการฮาร์ดแวร์ได้
กล่าวอีกนัยหนึ่ง BIOS เป็นส่วนประกอบสำคัญของคอมพิวเตอร์เครื่องใดก็ได้ หากตั้งค่าพารามิเตอร์ BIOS ไม่ถูกต้องประสิทธิภาพของพีซีของคุณจะลดลงถึง 40% น่าเสียดายที่ตัวประมวลผลและเมนบอร์ดใหม่พร้อมใช้งานตัวเลือก BIOS ยังคงเพิ่มความสับสน เป็นผลให้ผู้ใช้หลายคนไม่เข้าใจความหมายของตัวเลือกมากมายของ BIOS สมัยใหม่
แต่อย่าหมดหวัง - THG มาช่วยเหลือแล้ว! เมนบอร์ดและ / หรือคอมพิวเตอร์แต่ละเครื่องใช้ BIOS ที่แตกต่างกันดังนั้นเราจะพิจารณาตัวอย่างของการเพิ่มประสิทธิภาพ BIOS ตามเมนบอร์ด Asus A7N8X-E Deluxe เราเลือกมาเธอร์บอร์ดนี้เพราะหลังจากนั้นมาเธอร์บอร์ดอัสซุสอื่น ๆ ก็มีไบออสที่คล้ายกัน นอกจากนี้ A7N8X-E เป็นหนึ่งในรุ่นที่ได้รับความนิยมมากที่สุดของ ASUS: วางตลาดมาเกือบสองปีแล้วและยังขายในระบบ AMD อาจเป็นไปได้ว่าเมนบอร์ดของคุณจะมีความแตกต่างบางอย่างจากรุ่นนี้ แต่คุณจะได้รับแนวคิดในการปรับค่าที่เป็นไปได้
โปรดจำไว้ว่าการตั้งค่า BIOS ที่ไม่ถูกต้องสามารถนำไปสู่การทำงานของพีซีที่ไม่เสถียร ในกรณีนี้คุณจะต้องรีเซ็ต BIOS เป็นค่าเริ่มต้นจากโรงงาน (กล่าวคือเป็นค่าที่ไม่ปรับให้เหมาะสม) โดยปกติแล้วจะใช้จัมเปอร์บนเมนบอร์ด แต่จะรีเซ็ต BIOS บนแล็ปท็อปได้อย่างไร ไม่มีพารามิเตอร์ที่กล่าวถึงที่นี่ควรส่งผลกระทบต่อการทำงานของพีซีของคุณ แต่อย่าลืมทำตามแต่ละขั้นตอน
ผู้ผลิตคอมพิวเตอร์รายใหญ่หลายรายเช่น Dell, HP, Gateway และ Micron จำกัด ตัวเลือกที่มีอยู่ใน BIOS เพื่อลดจำนวนการโทรเพื่อรองรับเนื่องจากการกำหนดค่าที่ไม่เหมาะสม ดังนั้นสำหรับคอมพิวเตอร์จากผู้ผลิตบางรายคุณจะไม่สามารถเปิดใช้งานตัวเลือกขั้นสูงบางอย่างที่กล่าวถึงในบทความของเรา
ในระหว่างการบู๊ตเครื่องพีซีส่วนใหญ่จะแสดงข้อความสั้น ๆ เกี่ยวกับวิธีเข้าสู่การตั้งค่า BIOS คุณจะมีเวลาสองสามวินาทีในการกดปุ่มที่จำเป็น - หากคุณไม่มีเวลาระบบปฏิบัติการจะเริ่มโหลด ในการเข้าสู่ไบออสหลังจากเปิดเครื่อง PC ให้กดค้างหรือกดปุ่มอย่างต่อเนื่อง สำหรับพีซีส่วนใหญ่จะเป็น“ DEL”“ F1” หรือ“ F2” หากพีซีของคุณไม่เข้าสู่การตั้งค่า BIOS โดยใช้ปุ่มเหล่านี้หรือไม่แสดงข้อความเกี่ยวกับวิธีการทำเช่นนี้คุณจะต้องเปิดเอกสารหรือบริการสนับสนุนจากผู้ผลิตพีซีของคุณ
เราขอแนะนำให้คุณรีสตาร์ทคอมพิวเตอร์หลังจากเปลี่ยนตัวเลือก BIOS แต่ละตัวเพื่อให้แน่ใจว่าระบบมีเสถียรภาพ คิดด้วยตัวเอง: หากคุณทำการเปลี่ยนแปลงตัวเลือกต่าง ๆ ใน BIOS และระบบของคุณหยุดโหลดคุณจะค้นหาสาเหตุของข้อผิดพลาดได้อย่างไร
เริ่มจากเมนูของตัวเลือก BIOS หลัก (ตัวเลือกหลัก) ซึ่งสามารถเรียกใช้ได้โดยคลิกที่แท็บ "หลัก" ที่มุมบนซ้าย
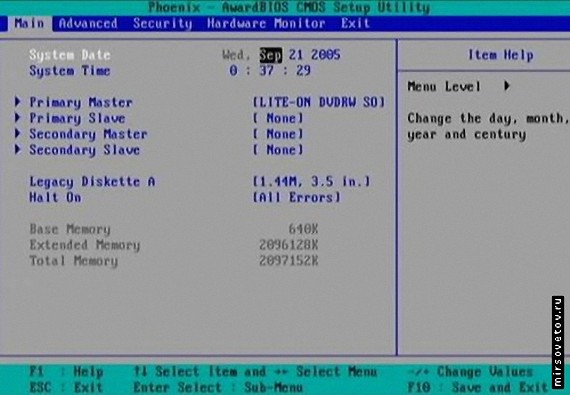
ด้านล่างคุณสามารถกำหนดเวลาและวันที่รวมทั้งพารามิเตอร์ของฮาร์ดไดรฟ์และไดรฟ์ที่ติดตั้งอื่น ๆ ทุกครั้งที่คุณบู๊ตพีซีมักจะตรวจพบไดรฟ์ที่ติดตั้งในระบบโดยอัตโนมัติ คอมพิวเตอร์ส่วนใหญ่ใช้เวลาหนึ่งหรือสองวินาทีในการทำเช่นนี้ แต่ถ้าคุณป้อนพารามิเตอร์ที่จำเป็นด้วยตนเองให้เร่งความเร็วในการบู๊ตเล็กน้อย
ในการทำเช่นนี้ให้เลือกไดรฟ์โดยเลื่อนเคอร์เซอร์ไปที่นั้นแล้วกด "Enter" จากนั้นเขียนค่าของ Cylinders, Heads, Sectors และ LBA BIOSes บางตัวมีตัวเลือกสำหรับโหมดบล็อก ("โหมดบล็อก") และสำหรับโหมดถ่ายโอนแบบ 32 บิต ("โหมดถ่ายโอนแบบ 32 บิต") เปลี่ยนประเภทของไดรฟ์จาก "AUTO" เป็น "USER" จากนั้นป้อนหมายเลขเดียวกับที่แสดง สำหรับคอมพิวเตอร์ที่ทันสมัยที่สุดคุณควรเปิด“ LBA Mode”“ Block Mode” และ“ โหมดการถ่ายโอน 32- บิต” แม้ว่าจะปิดเครื่องไปแล้วก็ตาม
หากไม่มีไดรฟ์ใดเชื่อมต่ออยู่กับช่องสัญญาณควบคุมนี้ให้เลือก NONE ตัวอย่างเช่นหากฮาร์ดไดรฟ์ของคุณได้รับการกำหนดค่าเป็นช่องสัญญาณหลักในช่องแรก (ปรมาจารย์หลัก) และไดรฟ์ CD-RW ได้รับการกำหนดค่าเป็นช่องทางหลักในช่องที่สอง (ปรมาจารย์รอง) ตรวจสอบให้แน่ใจว่าไดรฟ์รอง ไม่มี หากคุณออกจากตัวเลือก AUTO โดยไม่ใช้อุปกรณ์คอมพิวเตอร์จะตรวจสอบสถานะของไดรฟ์ทุกครั้ง การตั้งค่าเป็น NONE ที่ไม่มีไดรฟ์จะทำให้การดาวน์โหลดเร็วขึ้น
จากนั้นเลือกแท็บ“ ขั้นสูง” ซึ่งจะแบ่งออกเป็นหลายเมนูย่อย สาขาแรกเรียกว่า "คุณสมบัติ BIOS ขั้นสูง"
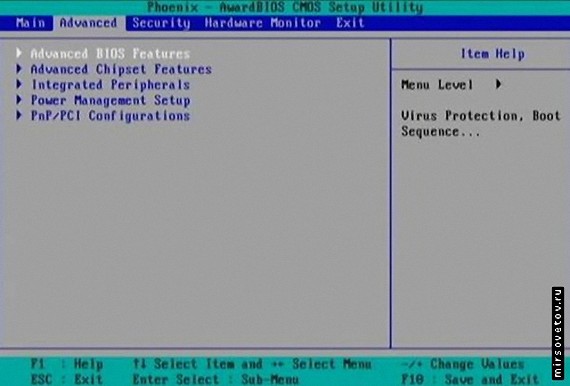
คุณต้องการทดสอบหน่วยความจำอย่างละเอียดและขับรถทุกครั้งที่เปิดเครื่องคอมพิวเตอร์หรือไม่? เว้นแต่คุณจะสงสัยว่ามีปัญหากับหนึ่งในองค์ประกอบเหล่านี้มันแทบจะไม่มีเหตุผลที่จะเรียกใช้การวินิจฉัย BIOS ทุกครั้ง ในส่วนนี้ของ BIOS คุณสามารถลดเวลาเริ่มต้นระบบโดยเปิดใช้งานหรือปิดใช้งานฟังก์ชั่นบางอย่าง ตัวอย่างเช่นสิ่งที่เราระบุไว้ข้างต้น ด้านล่างนี้เป็นการตั้งค่าที่แนะนำ
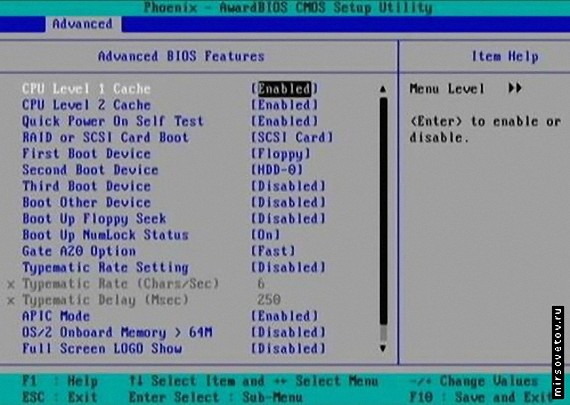
การตรวจหาไวรัสบูต (คำจำกัดความของไวรัสในการบูต): "เปิดใช้งาน" (เปิดใช้งาน) บางครั้งรายการนี้จะอยู่ในส่วน BIOS หลัก ("มาตรฐาน" หรือ "หลัก") ทุกวันนี้ไวรัสสำหรับบู๊ตไม่เหมือนปกติ แต่คุณสมบัตินี้จะปกป้องข้อมูลของคุณเมื่อทำการบูทจากฟลอปปี้ดิสก์หรือซีดีรอมที่ติดไวรัส
CPU ระดับ 1 แคช (แคช L1 โปรเซสเซอร์): "เปิดใช้งาน" (เปิดใช้งาน)
CPU ระดับ 2 แคช (แคช L2 โปรเซสเซอร์): "เปิดใช้งาน" (เปิดใช้งาน)
เปิดเครื่องทดสอบด้วยตนเองอย่างรวดเร็ว (ทดสอบอย่างรวดเร็ว): "เปิดใช้งาน" (เปิดใช้งาน) รายการนี้ช่วยให้คุณหลีกเลี่ยงการทดสอบหน่วยความจำซ้ำหลายครั้งเมื่อคุณเปิดเครื่อง PC หากคุณมีหน่วยความจำไม่ดีการทดสอบนี้ก็ยังไม่สามารถระบุได้
อุปกรณ์การบูตครั้งแรกที่สองหรือที่สาม (อุปกรณ์การบู๊ตครั้งแรกที่สองหรือที่สาม): ตั้งค่าลำดับการบู๊ตและยกเลิกการเชื่อมต่ออุปกรณ์ทั้งหมดที่คุณไม่ต้องการบูต
Boot อุปกรณ์อื่น ๆ (การบูตจากอุปกรณ์อื่น): "ปิดการใช้งาน" (ปิดใช้งาน) ยกเว้นว่าคุณวางแผนที่จะบูตจากการ์ดเครือข่ายหรืออุปกรณ์ SCSI
Boot Up Floppy Seek (ตรวจสอบไดรฟ์ตอนบูต): "ปิดการใช้งาน" (ปิดใช้งาน) เสียเวลาและเสียงรบกวนเป็นพิเศษ
Boot Up สถานะ NumLock (สถานะของปุ่ม "NumLock" ในการบูต): เลือกตัวคุณเองที่นี่ บางคนชอบที่ปุ่ม NumLock ถูกเปิดใช้งานเมื่อ Windows เริ่มต้นคนอื่นไม่ทำ
ตัวเลือกเกต A20 (ประตูตัวเลือก A20): เร็ว (เร็ว) แม้ว่าคุณสมบัตินี้จะสูญเสียความหมายใน Windows XP ไปแล้ว แต่เรายังคงแนะนำให้เปิดใช้งาน Windows และ OS / 2 เวอร์ชั่นที่เก่ากว่าจะทำงานได้ดีขึ้นหากตั้งค่าพารามิเตอร์เป็น FAST เหตุผลเดียวที่พารามิเตอร์นี้ถูกตั้งค่าเป็น "ปกติ" คือการโหลด DOS
การตั้งค่าอัตราปกติ (ความเร็วในการโทร): "Disabled" (ปิดใช้งาน) เลือกตัวคุณเองที่นี่ พารามิเตอร์นี้พิจารณาความถี่ของการกดแป้นอักขระหากคุณกดปุ่มใดปุ่มหนึ่งค้างไว้
โหมด APIC (โหมด APIC):“ เปิดใช้งาน” เบื้องหลัง APIC เป็นตัวควบคุมการขัดจังหวะแบบโปรแกรมได้ขั้นสูงซึ่งรับผิดชอบการสนับสนุนโปรเซสเซอร์หลายตัว, IRQ เพิ่มเติมและการจัดการขัดจังหวะที่เร็วขึ้น
OS / 2 Onboard Memory\u003e 64M (หน่วยความจำ OS / 2\u003e 64 MB): "Disabled" (ปิดการใช้งาน) การตั้งค่านี้ใช้เฉพาะกับผู้ใช้ที่จะเรียกใช้ระบบปฏิบัติการ OS / 2 ที่ล้าสมัยจาก IBM
แสดงโลโก้เต็มหน้าจอ (แสดงโลโก้เต็มหน้าจอ): ทางเลือกของคุณ เมื่อเปิดใช้งานตัวเลือกนี้ตัวนับหน่วยความจำและการทดสอบตัวเองเมื่อเปิดเครื่อง (POST) จะถูกซ่อนอยู่ด้านหลังภาพกราฟิก หากตัวเลือกนี้ถูกปิดใช้งานคุณจะเห็นหน้าจอการโหลดปกติ จริงๆแล้วมันมีอยู่ในคอมพิวเตอร์ส่วนใหญ่ ผู้ใช้บางคนชอบซ่อนหน้าจอ POST ในขณะที่คนอื่นชอบดูกระบวนการ
โพสต์รายงานที่สมบูรณ์ (รายงาน POST แบบเต็ม): เลือกด้วยตัวเอง เมื่อคุณเปิดใช้งานตัวเลือกนี้คุณจะได้รับรายงาน POST ฉบับเต็ม
โอเวอร์คล็อกเกอร์และผู้ที่ชื่นชอบการพยายามเพิ่มประสิทธิภาพของระบบมักจะเพิ่มความถี่ของบัสและโปรเซสเซอร์หลัก นอกจากนี้พวกเขามักจะเพิ่มแรงดันไฟฟ้าของส่วนประกอบเพราะมันเป็นไปได้ที่จะบรรลุความถี่สัญญาณนาฬิกาที่สูงขึ้นอย่างไรก็ตามความร้อนมากขึ้นจะถูกปล่อยออกมา
การโอเวอร์คล็อกไม่ได้นำไปสู่ความแตกต่างของประสิทธิภาพที่เราคุ้นเคยเมื่อไม่กี่ปีที่แล้ว นอกจากนี้การโอเวอร์คล็อกยังทำให้ผู้ใช้รับประกันไม่สามารถนำไปสู่ความล้มเหลวของส่วนประกอบและระบบสามารถทำงานได้อย่างไม่เสถียร ด้วยเหตุผลนี้สำหรับการตั้งค่าความถี่และแรงดันไฟฟ้าส่วนใหญ่ตัวเลือก "AUTO" ควรจะอยู่ในส่วน BIOS นี้ หากคุณต้องการปรับการตั้งค่าจากนั้นคลิกที่แท็บ "ขั้นสูง" หน้าจอ BIOSจากนั้นเลือกสาขา "คุณสมบัติชิปเซ็ตขั้นสูง"
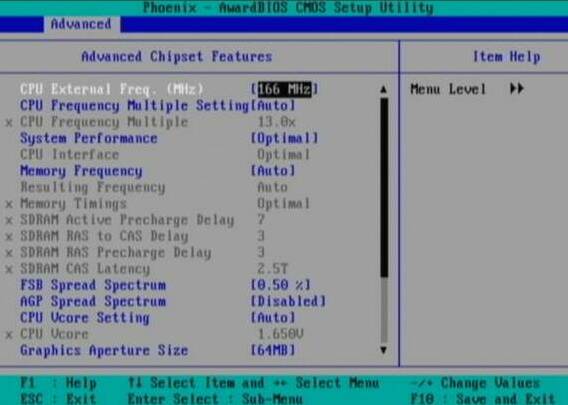
ความถี่ภายนอกของ CPU (MHz) (ความถี่ตัวประมวลผลภายนอก MHz): ตรวจสอบให้แน่ใจว่าได้ตั้งค่าตามข้อกำหนดของโปรเซสเซอร์ของคุณ
การตั้งค่าความถี่หลาย CPU (การตั้งค่าตัวคูณโปรเซสเซอร์): อัตโนมัติ
ซีพียูหลายความถี่ (ตัวคูณตัวประมวลผล): ตรวจสอบว่าตัวคูณถูกตั้งค่าตามข้อกำหนดของตัวประมวลผล
ใน BIOS อื่น ๆ รายการตัวคูณอาจเรียกว่า "ตัวคูณ CPU" เพื่อให้เข้าใจถึงคุณค่าของตัวคูณโปรดจำไว้ว่าความถี่ของโปรเซสเซอร์นั้นแตกต่างจากส่วนประกอบอื่น ๆ ในระบบของคุณ ในตัวอย่างของเราเราใช้โปรเซสเซอร์ AMD Athlon 2600+ ซึ่งมีความถี่คือ 2133 MHz ความถี่บัสโปรเซสเซอร์ FSB คือ 133.33 MHz ความถี่โปรเซสเซอร์ที่ 2133 MHz (2.133 GHz) ถูกตั้งค่าโดยการคูณความถี่ FSB ด้วยตัวคูณ ในกรณีนี้เราได้ 16 x 133.33 \u003d 2133
จากการทดสอบ AMD ระบุว่าโปรเซสเซอร์ 2133 MHz นั้นเร็ว (หรือเร็วกว่า) เหมือนกับโปรเซสเซอร์ Intel ความถี่ 2.6 GHz เนื่องจากผู้บริโภคมักใช้ความเร็วสัญญาณนาฬิกาเพื่อวัดประสิทธิภาพ AMD จึงต้องหาวิธีที่จะโน้มน้าวลูกค้าว่าความเร็วสัญญาณนาฬิกาลดลง โปรเซสเซอร์ AMD ไม่ได้หมายถึงประสิทธิภาพที่ลดลง สำหรับสิ่งนี้มีการแนะนำหมายเลขรุ่น ดังนั้นอย่าแปลกใจที่ AMD Athlon 2600+ (ในตัวอย่างของเรา) ใช้งานได้จริงที่ความเร็ว 2.133 GHz และไม่ได้อยู่ที่ 2.6 GHz
ประสิทธิภาพของระบบ (ประสิทธิภาพของระบบ): "เหมาะสมที่สุด" (เหมาะสมที่สุด)
อินเตอร์เฟสซีพียู (อินเทอร์เฟซของ CPU): "เหมาะสมที่สุด" (เหมาะสมที่สุด)
ความถี่หน่วยความจำ (อินเตอร์เฟสหน่วยความจำ): "By SPD" (ผ่าน SPD) ผู้ผลิตโมดูลหน่วยความจำส่วนใหญ่จะเพิ่มชิปพิเศษ (Serial Presence Detect, SPD) ที่รายงาน BIOS คอมพิวเตอร์ ขนาดโมดูลความถี่แรงดันไฟฟ้าและพารามิเตอร์หน่วยความจำอื่น ๆ การตั้งค่าเหล่านี้ถูกกำหนดโดยผู้ผลิตเพื่อให้มั่นใจถึงประสิทธิภาพและความน่าเชื่อถือสูงสุด นั่นคือเหตุผลที่เราแนะนำให้ออกจากตัวเลือก "โดย SPD" หากคุณปรับการตั้งค่าหน่วยความจำด้วยตนเองคุณสามารถบีบประสิทธิภาพที่เพิ่มขึ้นได้อีกเล็กน้อย แต่ระวัง: ในกรณีนี้ระบบอาจเริ่ม "บิน" ในเวลาสุ่มไม่บูตอย่างถูกต้องหรือปฏิเสธที่จะบูตเลย
ตัวเลือกการโอเวอร์คล็อกในการตั้งค่า BIOS ขั้นสูงมีต่อ
เวลาหน่วยความจำ (เวลาแฝงหน่วยความจำ): "เหมาะสมที่สุด" (ดีที่สุด)
FSB Spectrum Spread: "ปิดการใช้งาน" (ปิดการใช้งาน) คุณสมบัตินี้ช่วยให้ระบบผ่านการทดสอบคลื่นแม่เหล็กไฟฟ้าแห่งยุโรป (EMI) มันมีการเปลี่ยนแปลงอยู่ตลอดเวลาแม้ว่าจะมีความถี่ของ Front Side Bus (FSB) เล็กน้อย โปรดจำไว้ว่าการรวมฟังก์ชั่นนี้อาจส่งผลกระทบต่อการหยุดชะงักของการเชื่อมต่ออินเทอร์เน็ตรวมทั้งทำให้เกิดปัญหาเสถียรภาพระหว่างการโอเวอร์คล็อกระบบ
AGP Spread Spectrum: "ปิดการใช้งาน" (ปิดการใช้งาน) เช่นเดียวกับที่นี่ตามที่ระบุในย่อหน้าก่อนหน้า ยกเว้นว่ามีการปรับความถี่ของอินเทอร์เฟซ Advanced Graphics Port (AGP)
การตั้งค่า CPU VCore (การตั้งค่าแรงดันไฟฟ้าของแกนประมวลผล): "อัตโนมัติ"
ซีพียู VCore (แรงดันไฟฟ้าแกนประมวลผล): ตรวจสอบให้แน่ใจว่าการตั้งค่านี้ถูกตั้งค่าเป็นข้อมูลจำเพาะของโปรเซสเซอร์
มีโปรเซสเซอร์ที่แตกต่างกันมากมายในตลาดปัจจุบันซึ่งแทบจะไม่มีตัวอย่างเดียวที่สามารถอธิบายได้ ด้านล่างเราได้ให้ตารางบางส่วนแสดงชื่อของ CPU ความถี่ในการใช้งานจริงแรงดันไฟฟ้าหลักที่กำหนดและอุณหภูมิสูงสุดที่อนุญาต
| โปรเซสเซอร์ Athlon | ความถี่ (GHz) | แกนแรงดัน (V) | แม็กซ์ อุณหภูมิ (° C) |
| XP 1700 | 1,467 | 1,50 | 90 |
| XP 1900 | 1,60 | 1,50 | 90 |
| XP 2000 | 1,667 | 1,60 | 90 |
| XP 2100 | 1,733 | 1,60 | 90 |
| XP 2200 | 1,80 | 1,60 | 90 |
| XP 2400 | 2,0 | 1,60 | 85 |
| XP 2600 | 2,133 | 1,65 | 85 |
| XP 2700 | 2,171 | 1,65 | 85 |
| XP 2800 | 2,250 | 1,65 | 85 |
ขนาดรูรับแสงกราฟิก (ขนาดรูรับแสง AGP): 64 MB หรือ 128MB ฟังก์ชั่นนี้จะควบคุมตารางการย้ายตำแหน่งกราฟิก (GART) และจำนวนหน่วยความจำที่ AGP บัสสามารถกำหนดตำแหน่งได้ ไม่ว่าขนาดหน่วยความจำของการ์ดกราฟิกของคุณจะเป็นเท่าไหร่เราขอแนะนำให้ระบุ 64 หรือ 128 MB ดังนั้นการ์ดแสดงผลจะให้ประสิทธิภาพที่ดีที่สุดแม้ว่าแอปพลิเคชันต้องการหน่วยความจำเพิ่มเติมสำหรับพื้นผิวในเวลาเดียวกัน GART จะไม่เกินขีด จำกัด ที่สมเหตุสมผล
ความถี่ AGP (ความถี่ AGP): "อัตโนมัติ"
BIOS ของระบบที่แคชได้ (การแคช BIOS ระบบ): "Disabled" (ปิดใช้งาน) คุณอาจคิดว่าการแคชเป็นสิ่งที่ดี ใช่ แต่ไม่เสมอไป การเปิดใช้งานฟังก์ชั่นนี้สามารถนำไปสู่ความผิดพลาดของระบบหากโปรแกรมพยายามเขียนข้อมูลไปยังพื้นที่แคชของ BIOS หากคุณใช้ DOS คุณควรเปิดใช้งานฟังก์ชั่นนี้ดีกว่า
Video RAM ที่แคชได้ (การแคชวิดีโอ): "ปิดการใช้งาน" (ปิด) ตัวเลือกนี้ช่วยให้คุณสามารถคัดลอกหน่วยความจำวิดีโอไปยังแคช L2 ซึ่งเร็วกว่า ROM ของการ์ดวิดีโอ อย่างไรก็ตาม Windows ในวันนี้ได้ย้ายไปไกลกว่า DOS ดังนั้นจึงใช้ ROM กราฟิกการ์ดน้อยมาก เนื่องจากแคช L2 มีขนาด จำกัด เราแนะนำให้ใช้เพื่อเพิ่มประสิทธิภาพของงานอื่น ๆ
แรงดันอ้างอิง DDR (แรงดันไฟฟ้าของโมดูล DDR): 2.6V การตั้งค่านี้รับผิดชอบแรงดันไฟฟ้าของโมดูลหน่วยความจำ Double Data Rate (DDR) ของระบบของคุณ
แรงดันไฟฟ้า AGP VDDQ (แรงดันไฟฟ้า AGP VDDQ): 1.5V VDDQ เป็นตัวย่อทางเทคนิค (แรงดันไฟฟ้าระหว่าง Drain และ Common สำหรับ Data Quad-band) แต่เราจะไม่ลงรายละเอียด คุณต้องเข้าใจว่าแรงดันไฟฟ้าของพอร์ต AGP ของการ์ดแสดงผลตั้งไว้ที่นี่
รองรับ AGP 8X (รองรับ AGP 8X): เปิดใช้งานตัวเลือกนี้หากการ์ดวิดีโอของคุณรองรับอินเตอร์เฟส 8X AGP นอกจากนี้ควรติดตั้งไดรเวอร์ VIA 4-in-1 บนเมนบอร์ดด้วยชิปเซ็ต VIA
ความสามารถในการเขียนที่รวดเร็วของ AGP (รองรับการบันทึก AGP ที่รวดเร็ว): เราขอแนะนำให้เปิดใช้งานตัวเลือกนี้ คุณสมบัตินี้ช่วยให้คุณสามารถข้าม RAM หลักเมื่อทำการบันทึกจากชิปเซ็ตไปยังอุปกรณ์ AGP ซึ่งเพิ่มประสิทธิภาพการทำงานได้สูงถึง 10% อย่างไรก็ตามการ์ดและเกมบางเกมอาจมีปัญหาในการเปิดฟีเจอร์นี้ เราขอแนะนำให้ทำการทดลองเพื่อพิจารณาว่าการตั้งค่าใดเหมาะที่สุดสำหรับพีซีของคุณ
ส่วน BIOS นี้ประกอบด้วยการตั้งค่าสำหรับอุปกรณ์ต่อพ่วงแบบฝังที่ติดตั้งบนแผงวงจรหลัก ซึ่งรวมถึงพอร์ตอนุกรมและพอร์ตขนาน, เสียง, LAN, พอร์ต USB ฯลฯ หากไม่ได้ใช้พอร์ตบางตัว แต่เปิดใช้งานใน BIOS แล้วพอร์ตจะใช้ทรัพยากรระบบเพิ่มเติม พวกเขายังดีกว่า
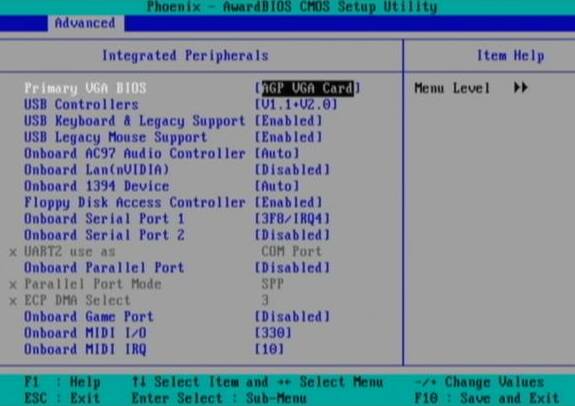
BIOS VGA หลัก (BIOS BIOS หลัก): ฟังก์ชั่นนี้ใช้เฉพาะเมื่อมีการติดตั้งการ์ดกราฟิกสองอันในพีซีของคุณ: AGP หนึ่งพอร์ต (พอร์ตกราฟิกเร่งความเร็ว) และ PCI หนึ่งตัว (การเชื่อมต่อส่วนประกอบอุปกรณ์ต่อพ่วง) ระบบจะต้องรู้ว่าการ์ดใบใดที่จะเริ่มต้นก่อนและพิจารณาบัตรหลัก หากคุณมีการ์ดแสดงผลเดียวก็น่าจะรองรับอินเตอร์เฟส AGP ได้ สำหรับกรณีส่วนใหญ่การตั้งค่าเริ่มต้นไม่ถูกต้องและควรเปลี่ยนเป็น การ์ด VGA AGP. หากคุณมีการ์ดวิดีโอสองอันให้เลือกการ์ดหลักจากนั้น มันจะแสดงข้อมูลจากการทดสอบ POST และการบูตระบบปฏิบัติการ
คอนโทรลเลอร์ USB (คอนโทรลเลอร์ USB): ฟังก์ชั่นนี้ จำกัด การทำงานของคอนโทรลเลอร์ Universal Serial Bus (USB) บนพีซีของคุณ คุณสามารถเลือก "USB 1.1 เท่านั้น", "USB 1.1 และ 2.0" และปิด USB ทั้งหมด สำหรับผู้ใช้ส่วนใหญ่ตัวเลือกที่ดีที่สุดคือการกำหนดค่า USB 1.1 และ 2.0
.รองรับ USB Legacy การสนับสนุนทางพันธุกรรม อุปกรณ์ USB): ควรเปิดใช้งานฟังก์ชั่นนี้หากพีซีของคุณติดตั้งแป้นพิมพ์ USB และคุณต้องการใช้งานในสภาพแวดล้อมของ DOS หรือก่อนที่จะโหลดระบบปฏิบัติการ (ในเมนูบูตเป็นต้น) หากการตั้งค่าถูกปิดแป้นพิมพ์จะไม่ทำงานหลังจากบูตจากฟลอปปีดิสก์หรือซีดีรอม และคุณไม่สามารถป้อน BIOS ได้ หากพีซีของคุณใช้แป้นพิมพ์ USB (ขั้วต่อรูปสี่เหลี่ยมผืนผ้า) ให้ตั้งค่าเป็น "เปิดใช้งาน". หากคุณมีแป้นพิมพ์ PS / 2 (ขั้วต่อทรงกลมในส่วนไขว้) ให้ตั้งค่า "ผู้พิการ". โปรดทราบว่าการเปิดคุณสมบัตินี้อาจทำให้เกิดปัญหาในการปลุกจากโหมดสแตนด์บายหรือไฮเบอร์เนตหรือทำให้พีซีปิดอย่างไม่ถูกต้อง ในคำอื่น ๆ เปิดใช้งานฟังก์ชั่นเฉพาะในกรณีที่จำเป็น
รองรับเมาส์ USB (รองรับเมาส์ USB): เหมือนกันกับย่อหน้าก่อนหน้า ที่ดีที่สุดคือปิดการใช้งานตัวเลือกนี้
ออนบอร์ด AC97 Audio Controller (คอนโทรลเลอร์เสียงในตัว AC97): หากพีซีของคุณมีการ์ดเสียงเพิ่มเติมเช่น Sound Blaster Audigy หรือระบบของคุณไม่มีลำโพงให้ปิดการใช้การ์ดเสียงในตัว ("ปิดใช้งาน") จากนั้นคุณเพิ่มทรัพยากรที่มีค่าและป้องกันความขัดแย้งที่อาจเกิดขึ้น อย่างไรก็ตามคอมพิวเตอร์หลายเครื่องใช้โซลูชั่นเสียงแบบรวมดังนั้นคุณจึงควรเปิดตัวเลือกไว้ ( "เปิดใช้งาน").
ออนบอร์ด AC97 ตัวควบคุมโมเด็ม (คอนโทรลเลอร์โมเด็ม AC97 ในตัว): เมนบอร์ดบางตัวใช้โมเด็มในตัวสำหรับการเข้าถึงผ่านสายโทรศัพท์ หากไม่มีซ็อกเก็ตโมเด็มคุณไม่จำเป็นต้องใช้โมเด็มเลยหรือใช้การ์ดโมเด็มแยกต่างหากจึงควรปิดใช้งานตัวเลือกนี้ ("ปิดการใช้งาน") มิฉะนั้นให้เปิดใช้งาน ("เปิดใช้งาน")
ออนบอร์ด LAN (nVidia) (คอนโทรลเลอร์ LAN ในตัว): ตัวเลือกนี้เปิดใช้งานหรือปิดใช้งานการ์ดเครือข่ายในตัว ตัวเลือกคือ "อัตโนมัติ" หรือ "ปิดการใช้งาน" (ปิดใช้งาน) เมนบอร์ด ASUS ที่ใช้สำหรับการตรวจสอบของเรามีการ์ดเครือข่ายในตัวสองตัวซึ่งมีประโยชน์อย่างยิ่งเมื่อใช้พีซีเป็นเราเตอร์เพื่อกระจายการเชื่อมต่ออินเทอร์เน็ต: หนึ่ง การ์ด LAN เชื่อมต่อกับเคเบิลโมเด็ม / DSL และตัวที่สองไปยังสวิตช์ของเครือข่ายของคุณ หากคุณใช้พอร์ตเครือข่ายเพียงพอร์ตเดียวหรือคุณไม่ต้องการเครือข่ายเลยให้ปิดคอนโทรลเลอร์เพื่อเพิ่มทรัพยากรที่มีค่า
ออนบอร์ด LAN (3Com) (คอนโทรลเลอร์ LAN ในตัว): ตัวเลือกนี้ใช้กับคอนโทรลเลอร์ LAN ในตัวเครื่องที่สอง สิ่งเดียวกันนี้เป็นจริงที่นี่ตามที่ระบุไว้ข้างต้น
การตั้งค่าอุปกรณ์ต่อพ่วงใน BIOS (อุปกรณ์ต่อพ่วงรวม) ดำเนินการต่อ
อุปกรณ์ออนบอร์ด 1394 (FireWire) (1394 Embedded Controller): ฟังก์ชั่นนี้เปิดใช้งานหรือปิดใช้งานพอร์ต IEEE 1394 (FireWire) ในตัวของพีซีของคุณ หากคุณไม่ได้ใช้อุปกรณ์ FireWire ใด ๆ ให้ปิดตัวเลือกเพื่อเพิ่มทรัพยากรที่มีค่า
ฟลอปปีดิสก์ควบคุมการเข้าถึง (ตัวควบคุมไดรฟ์): บอร์ดที่ทันสมัยส่วนใหญ่ไม่มีไดรฟ์ หากนี่เป็นเรื่องจริงสำหรับพีซีของคุณหรือคุณไม่ต้องการไดรฟ์ให้ถอดปลั๊กออกและเพิ่มทรัพยากร หมายเหตุ: หากคุณติดตั้งไดรฟ์และปิดการใช้งาน BIOS คุณจะไม่สามารถทำงานกับมันได้จนกว่าคุณจะเปิดใช้งาน BIOS อีกครั้ง
ออนบอร์ดพอร์ตอนุกรม 1 (พอร์ตอนุกรมในตัว): ผู้ใช้ส่วนใหญ่ไม่ใช้พอร์ตอนุกรมเพื่อเชื่อมต่ออุปกรณ์ต่อพ่วงอีกต่อไปเพราะวันนี้อินเทอร์เฟซนี้ได้เปลี่ยน USB เกือบทั้งหมดแล้ว หากคุณไม่ได้ใช้พอร์ตอนุกรมให้ปิดการใช้งานเพื่อเพิ่มทรัพยากร ในทางกลับกันหากใช้พอร์ตอนุกรมให้ตั้งค่าตัวเลือก "3F8 / IRQ4".
พอร์ตอนุกรมออนบอร์ด 2 (พอร์ตอนุกรมในตัว): เหมือนกันกับด้านบน หากพอร์ตใช้งานอยู่ให้ตั้งค่าเป็น "2F8 / IRQ3".
UART2 ใช้เป็น (ประเภทการใช้งาน UART2): UART (Universal Asynchronous Receiver / Transmitter) เป็นชิปที่รับและส่งข้อมูลตามลำดับ แต่ละพอร์ตอนุกรมใช้ชิปนี้แม้ว่าจะเป็นไปได้ที่จะรวม UART หลายตัวไว้ในชิปเดียว เมนบอร์ดหลายตัวเสนอรายชื่อผู้ติดต่อเพื่อเชื่อมต่อพอร์ตอินฟราเรดแทนที่จะเป็น COM2 ดังนั้นให้เลือกด้วยตัวคุณเอง แต่จำไว้ว่าสำหรับพอร์ตอินฟราเรดคุณควรติดตั้งอะแดปเตอร์ IR ซึ่งมักจะขายแยกต่างหาก
พอร์ตขนานออนบอร์ด (พอร์ตขนานในตัว): ฟังก์ชั่นนี้ช่วยให้คุณเลือกโหมดพอร์ตขนานหรือปิดใช้งานพร้อมกัน หากคุณไม่ได้ใช้พอร์ตขนานการปิดใช้งานตัวเลือกจะทำให้ทรัพยากรของระบบมีค่า หากใช้พอร์ตเราขอแนะนำให้ตั้งค่า "378 / IRQ7".
โหมดพอร์ตขนาน (โหมดพอร์ตขนาน): หากคุณปิดพอร์ตขนานการตั้งค่านี้ไม่สำคัญ อย่างไรก็ตามเมื่อคุณเปิดใช้งานพอร์ตขนานคุณสามารถตั้งค่าโหมดเป็น "EPP" (Enhanced parallel port) หรือ "ECP" (พอร์ตความสามารถขั้นสูง) แนะนำให้ใช้โหมด EPP หากระบบของคุณมีอุปกรณ์เพียงเครื่องเดียวที่ใช้พอร์ตขนาน (ตัวอย่างเช่นเครื่องพิมพ์) เลือก "ECP" หากอุปกรณ์หลายเครื่องเชื่อมต่อกับพอร์ต: พูดไดรฟ์ zip ภายนอกสแกนเนอร์เครื่องพิมพ์หรือเทปไดรฟ์ ตรวจสอบให้แน่ใจว่าคุณใช้สายเคเบิลขนานที่ผ่านการรับรองมาตรฐาน IEEE 1284
เลือก ECP DMA (การเลือกช่อง ECP DMA): หากคุณเลือกโหมด“ ECP” หรือ“ EPP บวก ECP” สำหรับพอร์ตขนานตัวเลือกนี้จะปรากฏขึ้น ด้วยคุณสามารถตั้งค่าช่องทางเข้าถึงหน่วยความจำโดยตรง (DMA, การเข้าถึงหน่วยความจำโดยตรง) ซึ่งคุณวางแผนที่จะใช้ เราขอแนะนำค่าเริ่มต้นของ "3"
พอร์ตเกมออนบอร์ด (พอร์ตเกมในตัว): หากระบบของคุณมีการ์ดเสียงแยกต่างหากหรือคุณไม่ได้ใช้อุปกรณ์ MIDI หรือจอยสติ๊กแบบเก่าฟังก์ชั่นนี้ควรจะปิดเพื่อที่จะเพิ่มทรัพยากรที่มีค่า หากคุณใช้พอร์ตเกมในตัวให้ตั้งค่าเริ่มต้นเป็น "201"
ออนบอร์ด MIDI I / O (อินเทอร์เฟซ MIDI ในตัว): MIDI (อินเทอร์เฟซเครื่องดนตรีดิจิทัล) ช่วยให้คุณสามารถเชื่อมโยงเครื่องดนตรีกับส่วนประกอบฮาร์ดแวร์และซอฟต์แวร์ของพีซี หากคอมพิวเตอร์ไม่ได้ใช้เชื่อมต่ออุปกรณ์ MIDI ภายนอกให้ปิดการใช้งานตัวเลือก มิฉะนั้นเราขอแนะนำให้ใช้ค่าเริ่มต้นเป็น "330"
ออนบอร์ด MIDI IRQ: เหมือนข้างบน หากคุณใช้อุปกรณ์ MIDI ให้ตั้งค่าเริ่มต้นเป็น "10"
ผู้ใช้ส่วนใหญ่สับสนใน BIOS ของพื้นที่นี้ หากการตั้งค่าไม่ถูกต้องที่นี่ระบบจะหยุดการปิดอย่างถูกต้องและจะออกจากสถานะ "Standby" หรือ "Hibernate" ไม่ถูกต้อง เนื่องจาก Windows มีการจัดการพลังงานในตัวอยู่แล้วคุณสามารถปิดตัวเลือกที่เกี่ยวข้องทั้งหมดใน BIOS มิฉะนั้นพวกเขาจะขัดแย้งซึ่งกันและกันและจะไม่ทำงานอย่างถูกต้อง ผู้ผลิตเมนบอร์ดเข้าใจว่าไม่ใช่ทุกคนที่ใช้ Windows ดังนั้นการตั้งค่าส่วนใหญ่จึงมีไว้สำหรับผู้ใช้ระบบปฏิบัติการอื่น
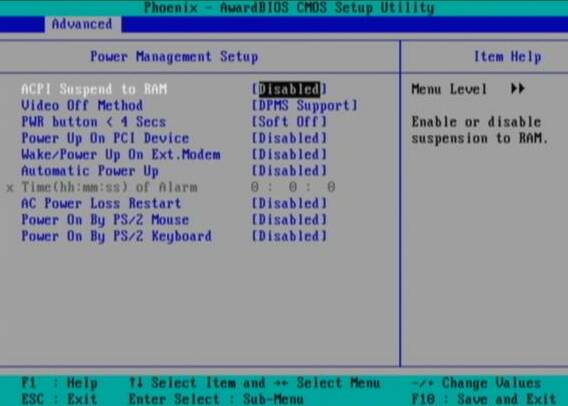
ACPI หยุดทำงานชั่วคราวเป็น RAM: ACPI ย่อมาจาก "Advanced Configuration and Power Interface" - อย่าสับสนกับ APIC หรือ IPCA ซึ่งมีตัวเลือกใน BIOSs บางตัว ฟังก์ชั่น Suspend to RAM หรือที่เรียกว่า S3 / STR ช่วยให้คอมพิวเตอร์ประหยัดพลังงานได้มากขึ้นในโหมดสแตนด์บาย แต่อุปกรณ์ทั้งหมดที่เชื่อมต่อกับคอมพิวเตอร์จะต้องเข้ากันได้กับ ACPI BIOSes บางตัวมีตัวเลือก "S1 / POS" สำหรับสถานการณ์นี้ หากคุณเปิดใช้งานฟังก์ชั่นนี้และคุณมีปัญหากับโหมดสแตนด์บายให้กลับไปที่ BIOS แล้วปิด
วิธีปิดวิดีโอ (วิธีปิดวิดีโอ): DPMS ย่อมาจาก "Display Power Management System" ตัวเลือกนี้ช่วยให้ BIOS ควบคุมกราฟิกการ์ดที่รองรับฟังก์ชั่น DPMS ตัวเลือก "หน้าจอสีดำ" จะสร้างหน้าจอสีดำที่ว่างเปล่า - ควรใช้กับจอภาพที่ไม่รองรับตัวเลือก "สีเขียว" หรือโหมดประหยัดพลังงาน ตัวเลือก "V / H SYNC Blank" ไม่เพียง แต่ให้หน้าจอเป็นสีดำ แต่ยังปิดการสแกนแนวตั้งและแนวนอน หากคอมพิวเตอร์และจอภาพของคุณเปิดตัวในห้าปีที่ผ่านมาเราขอแนะนำตัวเลือก "DPMS"
HDD Down In Suspend (การปิด HDD ในโหมด Suspend): ฟังก์ชั่นจะพิจารณาว่าฮาร์ดดิสก์จะปิดโดยอัตโนมัติในโหมด Suspend หรือไม่ การตั้งค่าส่วนใหญ่เหล่านี้ได้รับการจัดการโดย Windows แต่หากฮาร์ดไดรฟ์ของคุณไม่ปิดเมื่อคอมพิวเตอร์เข้าสู่โหมด "หยุดชั่วคราว" ให้เปิดใช้งานตัวเลือกนี้ มิฉะนั้นจะเป็นการดีกว่าถ้าปล่อยไว้ ("ปิดการใช้งาน")
ปุ่ม PWR< 4 Secs (ปุ่มเปิด / ปิด): ตามค่าเริ่มต้นคอมพิวเตอร์ ATX ทั้งหมดจะปิดหากคุณกดปุ่มเปิด / ปิดค้างไว้นานกว่าสี่วินาที การตั้งค่านี้จะบอกคอมพิวเตอร์ว่าจะทำอย่างไรถ้าปุ่มเปิด / ปิดเครื่องค้างอยู่น้อยกว่าสี่วินาที คุณสามารถปิดระบบหรือตั้งค่าในโหมด Suspend ดังนั้นตัดสินใจด้วยตัวเอง
เปิดเครื่องบนอุปกรณ์ PCI (เปิดใช้งานผ่านอุปกรณ์ PCI): หากคุณใช้ Wake-On-LAN - ตัวเลือกนี้มักใช้ในสภาพแวดล้อมสำนักงานขนาดใหญ่เพื่อเปิดคอมพิวเตอร์จากระยะไกล - จากนั้นเปิดใช้งานตัวเลือกนี้ ("เปิดใช้งาน") มิฉะนั้นเราขอแนะนำให้ปิดการใช้งานตัวเลือกนี้ ("ปิดการใช้งาน")
ปลุก / เปิดเครื่องเมื่อต่อ โมเด็ม (การเปิดใช้งานผ่านโมเด็มภายนอก): ฟังก์ชั่นนี้ช่วยให้คอมพิวเตอร์เปิดโดยอัตโนมัติเมื่อเปิดใช้งานสายโทรศัพท์โมเด็ม อีกครั้งเป็นคุณสมบัติที่สะดวกสบายสำหรับ รีโมท. ในสภาพแวดล้อมอื่น ๆ นั่นคือสำหรับผู้ใช้ส่วนใหญ่จะเป็นการดีกว่าที่จะปิด ("ปิดการใช้งาน")
เปิดเครื่องอัตโนมัติ (เปิดเครื่องอัตโนมัติ): ฟังก์ชั่นนี้ช่วยให้คุณกำหนดเวลาที่คอมพิวเตอร์จะเปิดโดยอัตโนมัติ หากคุณต้องการฟังก์ชั่นที่คล้ายกันให้เปิดใช้งาน ("เปิดใช้งาน") มิฉะนั้นปิด ("ปิดการใช้งาน")
เวลา (hh: mm: ss) ของ Alarm (เวลาเปิดเครื่อง): เวลาสำหรับการเปิดเครื่องอัตโนมัติตั้งไว้ที่นี่ อย่าลืมเปิดใช้งานคุณสมบัติ "เปิดเครื่องอัตโนมัติ"
การสูญเสียพลังงาน AC เริ่มต้นใหม่ (เปิดหลังจากการสูญเสียพลังงาน): ตัวเลือกนี้จะบอกคอมพิวเตอร์ว่าจะทำอย่างไรหลังจากการสูญเสียพลังงานที่ไม่คาดคิดและการกู้คืน หากปิดใช้งานตัวเลือก ("ปิดใช้งาน") ระบบจะไม่เริ่มทำงาน หากเปิดใช้งาน ("เปิดใช้งาน") - จากนั้นระบบจะรีบูต เราขอแนะนำให้ปิดการใช้งานตัวเลือกนี้ ("ปิดการใช้งาน")
เปิดเครื่องโดยใช้เมาส์ PS / 2 (เปิดใช้งานผ่านเมาส์ PS / 2): หากเปิดใช้งานตัวเลือกนี้คุณสามารถใช้เมาส์ PS / 2 (ไม่ใช่ USB) เพื่อเปิดพีซี ปิดการใช้งาน ("ปิดการใช้งาน") ตัวเลือกนี้เพื่อไม่ให้เปิดคอมพิวเตอร์โดยการสัมผัสเมาส์โดยไม่ตั้งใจ
เปิดเครื่องโดย PS / 2 Keyboard (เปิดใช้งานผ่านแป้นพิมพ์ PS / 2): เมื่อเปิดใช้งานฟังก์ชั่นนี้โดยใช้ปุ่มพิเศษคุณสามารถเปิดระบบได้ มันจะดีกว่าที่จะปิดฟังก์ชั่น ("ปิดการใช้งาน") เพื่อที่จะไม่ได้ตั้งใจทำผิดพลาดกับคีย์
BIOS ส่วนนี้มีอยู่เพื่อแก้ไขปัญหาความเข้ากันได้กับฮาร์ดแวร์เก่า ผู้ใช้ส่วนใหญ่ไม่จำเป็นต้องเปลี่ยนการตั้งค่าเริ่มต้นที่นี่
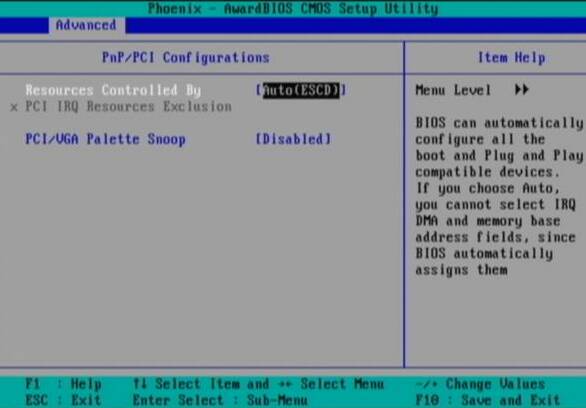
รีเซ็ตข้อมูลการกำหนดค่า (รีเซ็ตข้อมูลการกำหนดค่า): ข้อมูล ESCD (Extended System Configuration Data) มีข้อมูลเกี่ยวกับอุปกรณ์ที่ไม่ใช่ PnP ทั้งหมด (พลักแอนด์เพลย์) นอกจากนี้ยังเก็บข้อมูลเกี่ยวกับระบบตั้งแต่การบู๊ตครั้งก่อน เปิดใช้งานตัวเลือกนี้เพื่อล้างข้อมูลระหว่าง Power-On-Self-Test (POST) โดยทั่วไปแล้วการทำความสะอาดจะทำเมื่อวินิจฉัยส่วนประกอบที่ทำงานไม่ถูกต้อง หลังจากเปิดใช้งานตัวเลือก ("เปิดใช้งาน") และออกจาก BIOS ข้อมูลการกำหนดค่าจะถูกล้างและตัวเลือกจะปิดโดยอัตโนมัติ ("ปิดการใช้งาน")
ทรัพยากรที่ควบคุมโดย (การจัดการทรัพยากร): การตั้งค่านี้ช่วยให้คอมพิวเตอร์สามารถตั้งค่า IRQ โดยอัตโนมัติหรือกำหนดอุปกรณ์ IRQ ทั้งหมดด้วยตนเอง โปรดจำไว้ว่าการระบุ IRQ ด้วยตนเองอาจทำให้เกิดปัญหาได้ ตัวเลือกนี้จำเป็นเฉพาะเมื่อทำงานกับอุปกรณ์ต่อพ่วงที่ไม่ใช่ PnP เก่า เราขอแนะนำให้ตั้งค่า "AUTO" (ESCD)
ทรัพยากร IRQ (ทรัพยากร IRQ): ตัวเลือกนี้จะช่วยให้คุณสามารถกำหนดค่า IRQ ด้วยตนเอง มันเปิดใช้งานก็ต่อเมื่อในย่อหน้าก่อนหน้าคุณเลือกการบ่งชี้ด้วยตนเอง ("MANUAL")
PCI / VGA Palette Snoop: ฟังก์ชั่นนี้มักจะอ้างถึงการ์ดกราฟิกเพิ่มเติมเช่นตัวเข้ารหัส MPEG พวกเขาไม่มีจานสีของตัวเองดังนั้นพวกเขาควรได้รับ (สอดแนม) จานสีจากการ์ดระบบ หากเช่นเดียวกับผู้ใช้ส่วนใหญ่คุณไม่มีอุปกรณ์วิดีโอเพิ่มเติมเชื่อมต่อกับการ์ดวิดีโอจากนั้นปิดการใช้งานการตั้งค่านี้ ("ปิดการใช้งาน")
ตัวเลือกความปลอดภัยของ BIOS อนุญาตให้คุณ จำกัด การเข้าถึงของบุคคลที่สามใน BIOS หรือคอมพิวเตอร์เพื่อไม่ให้มีการเปลี่ยนแปลงใด ๆ เนื่องจากการตั้งค่า BIOS มีความสำคัญสำหรับการทำงานที่เหมาะสมของพีซีผู้ดูแลระบบของ บริษัท จำนวนมากจึงบล็อก BIOS ด้วยรหัสผ่าน
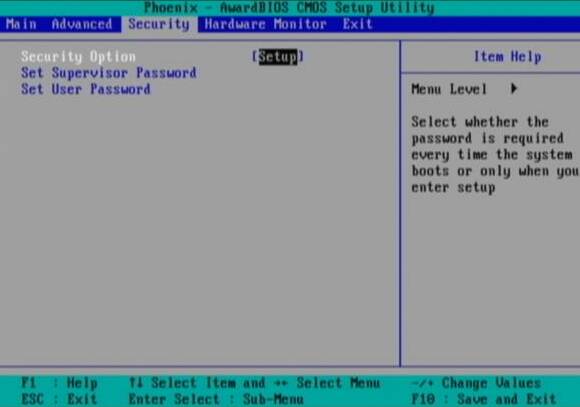
ตัวเลือกความปลอดภัย (ตัวเลือกความปลอดภัย): ตัวเลือกนี้ช่วยให้คุณสามารถป้องกันการเปลี่ยนแปลง BIOS ด้วยรหัสผ่าน (ตัวเลือก "ตั้งค่า") นอกจากนี้คุณสามารถระบุที่นี่ว่าขอรหัสผ่านทุกครั้งที่พีซีบูท (ตัวเลือก "ระบบ")
ตั้งรหัสผ่านหัวหน้างาน (ตั้งรหัสผ่านของผู้ดูแลระบบ): หากคุณระบุรหัสผ่านของผู้ดูแลระบบจะถูกร้องขอเมื่อเข้าสู่ BIOS (หากเลือกตัวเลือก "ตั้งค่า" ด้านบน) หากในวรรคข้างต้นคุณระบุตัวเลือก "ระบบ" ดังนั้นจำเป็นต้องใช้รหัสผ่านสำหรับการบูตแบบเย็น
ตั้งรหัสผ่านผู้ใช้ (ตั้งรหัสผ่านผู้ใช้): ที่นี่คุณสามารถระบุรหัสผ่านที่จะถูกร้องขอจากผู้ใช้เมื่อโหลดพีซี หากระบุรหัสผ่านของผู้ดูแลระบบด้วยใน BIOS ผู้ใช้สามารถเปลี่ยนเวลาและวันที่ได้เท่านั้น
หมายเหตุ: หากคุณลืมหรือทำรหัสผ่านหายคุณจะต้องรีเซ็ต BIOS เป็นการตั้งค่าจากโรงงานโดยเปลี่ยนจัมเปอร์บนเมนบอร์ดชั่วคราว
ในส่วนนี้ของ BIOS คุณสามารถติดตามแรงดันไฟฟ้าความเร็วพัดลมและอุณหภูมิ ในเมนบอร์ด ASUS ที่ใช้ในบทความของเราคุณสามารถเปลี่ยนความเร็วพัดลมตามพารามิเตอร์อุณหภูมิ นอกจากนี้คุณสามารถตั้งค่าอุณหภูมิปลุกของ CPU ซึ่งจะเปิดใช้งานเมื่อความร้อนสูงเกินไป ความเป็นไปได้อีกอย่างหนึ่งคือปิดคอมพิวเตอร์หลังจากเกินอุณหภูมิที่กำหนดไว้ จากนั้นโปรเซสเซอร์ของคุณจะไม่ไหม้จากความร้อนสูงเกินไปหรือในสถานการณ์ที่รุนแรง
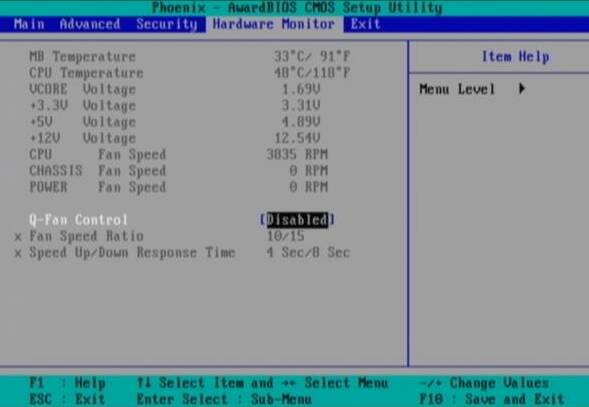
หากไบออสมีคุณสมบัติเช่นนั้นแสดงว่าทั้งหมดนั้นอยู่ในส่วนและเซ็นชื่ออย่างชัดเจน เนื่องจากโปรเซสเซอร์สมัยใหม่มีความร้อนสูงเราขอแนะนำให้คุณเปิดใช้งานฟังก์ชั่นการตรวจสอบเพื่อป้องกันอันตราย
CPU แต่ละตัวมีขีด จำกัด อุณหภูมิของตัวเอง ตัวอย่างเช่นสำหรับ AMD Athlon พวกเขาอยู่ในรายการที่จุดเริ่มต้นของบทความนี้ โดยทั่วไปหากไบออสมีตัวเลือก "ส่งสัญญาณเตือน" (ส่งเสียงบี๊บเตือน) หรือ "ปิดเครื่องคอมพิวเตอร์หากอุณหภูมิที่ระบุถึงหรือเกินอุณหภูมิที่กำหนด" จากนั้นพวกเขามักจะระบุอุณหภูมิหลายอุณหภูมิ ค่าที่คุณสามารถเลือกได้ เราขอแนะนำให้ตั้งอุณหภูมิที่สองหลังจากที่ร้อนที่สุด
สรุปการตั้งค่า BIOS
เนื่องจาก BIOS ของคอมพิวเตอร์ที่ทันสมัยแตกต่างกันมาก BIOS ของคอมพิวเตอร์ของคุณอาจมีคุณสมบัติบางอย่างที่ไม่ครอบคลุมในบทความนี้ สำหรับการเดินทาง ข้อมูลเพิ่มเติม และสำหรับคำตอบของคำถามเราขอแนะนำให้คุณอ้างอิงเว็บไซต์ต่อไปนี้: BIOS ของ Wim และ RojakPot ของ Adrian .
ขอให้โชคดีกับการปรับแต่งและปรับแต่ง BIOS!
