วิธีปิดการใช้งานพอร์ต usb ทั้งหมดบนคอมพิวเตอร์ วิธีเปิดใช้งานพอร์ต USB บนแล็ปท็อป: ทีละขั้นตอน ป้องกันผู้ใช้จากการเชื่อมต่ออุปกรณ์เก็บข้อมูล USB โดยใช้แอปพลิเคชันจาก Microsoft
ข้อห้ามในการใช้งาน ไดรฟ์ USB ในหลาย ๆ องค์กรจำเป็นต้องป้องกันปัญหาสองประการคือการลบข้อมูล (เอกสารลับ ฯลฯ ) และแนะนำ: ไวรัสเกมและสิ่งอื่นที่คล้ายคลึงกัน ดังนั้นจึงไม่น่าแปลกใจที่ผู้ดูแลระบบมักได้รับแอปพลิเคชันดังกล่าว ดูเหมือนว่างานจะได้รับการแก้ไขอย่างง่ายดาย - ปลดการเชื่อมต่อพอร์ต USB ผ่าน BIOS แต่สิ่งนี้จะส่งผลกระทบต่ออุปกรณ์ USB อื่น ๆ - เมาส์แป้นพิมพ์เครื่องพิมพ์หรือการชาร์จสำหรับโทรศัพท์ ดังนั้นคุณต้องห้ามมิให้ใช้แฟลชไดรฟ์โดยทางโปรแกรมในขณะที่ไม่กดปุ่มอุปกรณ์ USB ที่มีประโยชน์
- ไปที่เมนู Start แล้วเปิดคำสั่ง Run
- ในตัวแก้ไขรีจิสทรีให้ไปที่คีย์ถัดไป
- ในบานหน้าต่างด้านขวาให้เลือก "เริ่มต้น" และเปลี่ยนค่าเป็น
วิธีนี้เป็นวิธีที่ง่ายที่สุดและทุกคนสามารถใช้ได้โดยไม่มีอันตรายใด ๆ เลือก "การจัดการ" ในเมนูบริบทเพื่อเปิดหน้าต่าง "การจัดการคอมพิวเตอร์" นี่จะแสดงอุปกรณ์ที่เชื่อมต่อทั้งหมดของระบบคอมพิวเตอร์ในบานหน้าต่างด้านขวา
ถอด USB Windows 7, 8, Vista
เริ่มต้นด้วย Windows Vista พุ่มไม้ที่มีประโยชน์มากปรากฏในนโยบายกลุ่มท้องถิ่น (gpedit.msc) ซึ่งตั้งอยู่ในการเมือง " คอมพิวเตอร์เฉพาะที่"\u003e การกำหนดค่าคอมพิวเตอร์\u003e เทมเพลตการดูแล\u003e ระบบ\u003e การเข้าถึงอุปกรณ์เก็บข้อมูลแบบถอดได้ในนั้นคุณสามารถกำหนดค่าความยืดหยุ่นในการอ่านเขียนและดำเนินการบนอุปกรณ์แบบถอดได้ชนิดต่างๆ 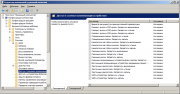
อินเตอร์เฟส USB ถูกปิดการใช้งานใน BIOS
รีบูทระบบคอมพิวเตอร์เพื่อให้แน่ใจว่าการเปลี่ยนแปลงมีผล หน้าต่าง "คุณสมบัติของระบบ" จะเปิดขึ้น นี่จะแสดงรายการของรีจิสตรีคีย์ในหน้าต่างบานหน้าต่างด้านขวา ตรวจสอบให้แน่ใจว่าได้เลือก hex อย่างไรก็ตามหากคุณแก้ไขรีจิสตรีไม่ถูกต้องอาจเกิดปัญหาร้ายแรงได้ ดังนั้นให้แน่ใจว่าคุณทำตามขั้นตอนเหล่านี้อย่างระมัดระวัง สำหรับการป้องกันเพิ่มเติมสร้าง การสำรองข้อมูล รีจิสทรีก่อนที่จะเปลี่ยน
จากนั้นคุณสามารถคืนค่ารีจิสทรีได้หากเกิดปัญหาขึ้น ในการตั้งค่าเริ่มต้นให้ทำตามขั้นตอนเหล่านี้: คุณยังสามารถบล็อกเพื่อให้ความปลอดภัยที่มากขึ้น เลือกกลุ่มผู้ใช้หรือผู้ใช้ที่คุณต้องการควบคุม จากนั้นไปที่แท็บหลักทรัพย์ . สำหรับข้อมูลลูกค้าขนาดใหญ่ข้อมูลทางการเงินข้อมูลพนักงานแผนธุรกิจซอร์สโค้ดแผนการตลาดและทรัพย์สินทางปัญญามีความสำคัญมาก
ตัดการเชื่อมต่อ USB Windows XP
เพื่อปิดการใช้งานที่เก็บข้อมูลแบบถอดได้ อุปกรณ์ USB ใน Windows XP คุณต้องปรับแต่งรีจิสทรีเล็กน้อยและกำหนดค่าสิทธิ์สำหรับไฟล์ไดรเวอร์:
- ปิดใช้งานบริการ USBSTOR (regedit.exe) "Start" \u003d dword: 00000004
- บัญชีผู้ใช้ ระบบกำหนดสิทธิ์เป็น "ปฏิเสธ" สำหรับไฟล์ต่อไปนี้:
- % SystemRoot% \\ Inf \\ Usbstor.pnf
- % SystemRoot% \\ Inf \\ Usbstor.inf
เสื้อร่างกายสำหรับระบบปิดอัตโนมัติ:
ปิด usb.bat
บน USB.bat
แบน USB ผ่านนโยบายกลุ่ม
นโยบายกลุ่มสำเร็จรูปสำหรับการห้ามใช้ไดรฟ์ปรากฏในเซิร์ฟเวอร์ OS ที่เริ่มต้นด้วย Windows Server 2008 คุณสามารถกำหนดค่าเหล่านั้นบนตัวควบคุมผ่านสแน็ปอิน gpmc.msc โดยจะอยู่ในลักษณะเดียวกัน (นโยบาย\u003e การกำหนดค่าคอมพิวเตอร์\u003e นโยบาย\u003e เทมเพลตการดูแลระบบ\u003e . มันทำงานได้อย่างไร้ที่ติ แต่ใช้ได้กับห้องผ่าตัดเท่านั้น ระบบ Windows Vista 7 และ 8 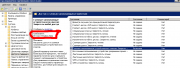
นอกจากนี้หากอุปกรณ์จัดเก็บข้อมูลได้รับการอนุมัติจะต้องมีการเข้ารหัส ปัญหานี้เป็นสิ่งที่ท้าทาย ในโลกอุดมคติทั้งสองด้านจะมีสิ่งที่ต้องการ แต่เวลายังคงเปลี่ยนไป ทำให้ผู้ใช้ทุกคนเข้าถึงเนื้อหาที่เข้ารหัสได้ยาก ก่อนที่คุณจะเปิดใช้งานการเข้ารหัสของอุปกรณ์ใด ๆ ใน บริษัท ของคุณคุณต้องกำหนดฟิลด์นี้
ตัวเลือกนี้ให้การเข้าถึงเพื่อเขียนไปยังไดรฟ์ที่เข้ารหัสในองค์กรเท่านั้น ส่วนประกอบอื่น ๆ ของระบบจะทำงานได้ดี ตัวเลือกนี้ใช้ได้เฉพาะกับอุปกรณ์ใหม่รวมถึงการ์ดวิดีโอเครื่องพิมพ์ ฯลฯ ขั้นตอนที่ 2 และ 3 มีความสำคัญมากกว่าขั้นตอน
ค่อนข้างซับซ้อนกว่านี้ทุกอย่างเกิดขึ้นกับ Windows XP แม้จะมีคำแถลงของ Microsoft หยุดการสนับสนุน XP ในฤดูใบไม้ผลิปี 2014 แต่ก็ยังใช้เวลาเพียงเล็กน้อย ระบบปฏิบัติการใช้ในภาคธุรกิจ ไม่สำคัญว่าเราจะกำหนดค่าเช่นเดียวกับในท้องถิ่น แต่ผ่าน GPO เท่านั้น เรียกใช้ gpmc.msc สร้างวัตถุ นโยบายกลุ่ม และเริ่มแก้ไข
หากคุณมีความสนใจติดตามด้วยรถของคุณ โปรดทราบว่าควรดำเนินการขั้นตอนเหล่านี้ในสภาพแวดล้อมการทดสอบเท่านั้นเนื่องจากการตั้งค่าต่อไปนี้ไม่เพียงพอที่จะรองรับข้อ จำกัด ในการติดตั้งอุปกรณ์ในสภาพแวดล้อมขององค์กร
ดังนั้นตอนนี้เรามาดูกันว่าข้อ จำกัด ในการติดตั้งอุปกรณ์ทำงานอย่างไร ขอให้โชคดีกับสิ่งนั้นและขอขอบคุณสำหรับการอ่าน! และต้องขอบคุณ Joe Stocker และ Cameron Fuller สำหรับแรงบันดาลใจของพวกเขา บัสอนุกรมสากลเป็นหนึ่งในวิธีการเชื่อมต่อที่นิยมมากที่สุดโดยเราสามารถเชื่อมต่อคอมพิวเตอร์ผ่านอุปกรณ์มัลติมีเดียเช่นภายนอก hDDไดรฟ์ด้วยตนเองกล้องเครื่องพิมพ์สแกนเนอร์ ฯลฯ
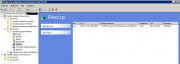
และสิ่งที่สำคัญที่สุด ใน windows XP และเซิร์ฟเวอร์ 2003 ไม่มีส่วนกำหนดค่าในตัวแก้ไขนโยบายดังนั้นการเปลี่ยนแปลงรีจิสทรีจะไม่ถูกนำไปใช้ ในการเพิ่มส่วนนี้คุณต้องใช้การอัปเดต KB943729 (ส่วนขยายการตั้งค่านโยบายกลุ่มลูกค้า) บนเครื่อง WinXP โดยวิธีการหลังจากการปรับปรุงส่วนการตั้งค่าไม่สามารถมองเห็นสแน็ปอินของนโยบายกลุ่มท้องถิ่น แต่การเปลี่ยนแปลงรีจิสทรีผ่านนโยบายโดเมนถูกนำไปใช้อย่างสมบูรณ์แบบ!
เราจะพูดถึงบางคนในโพสต์นี้ ตอนนี้เราจะเรียนรู้วิธีตั้งค่าการอนุญาตการอ่านเฉพาะในที่เก็บข้อมูลแบบถอดได้ โดยทำตามขั้นตอนที่ 1 ถึง 4 ตามที่อธิบายไว้ข้างต้น หากเราพยายามทำเช่นนี้เราจะได้รับข้อความแสดงข้อผิดพลาด“ ปฏิเสธการเข้าถึงโฟลเดอร์ปลายทาง” คุณต้องได้รับอนุญาตก่อนที่จะทำการกระทำนี้
ตอนนี้คำถามคือ: เครือข่ายขององค์กรมีการป้องกันเมื่อปรับใช้สิทธิ์แบบอ่านอย่างเดียว? ในความคิดของฉันนี้ไม่ได้เพราะถ้ามีคนติดตั้งไฟล์ปฏิบัติการจากดิสก์ที่ถอดออกได้ไปยังคอมพิวเตอร์ไคลเอนต์นี้อาจนำไปสู่ความเสี่ยงด้านความปลอดภัย สิ่งนี้จะบล็อกการติดตั้งไฟล์ปฏิบัติการจากดิสก์แบบถอดได้ คุณอาจไม่มีสิทธิ์ที่เหมาะสมสำหรับรายการ เรายังสามารถตัดการเชื่อมต่อดิสก์แบบถอดได้โดยใช้ ซอฟต์แวร์ หรือโดยการแก้ไขรีจิสทรี
อินเตอร์เฟส USB ถูกใช้อย่างกว้างขวางเพื่อเชื่อมต่ออุปกรณ์ถ่ายโอนข้อมูลและชาร์จอุปกรณ์ แต่บางครั้งผู้ใช้มีคำถามว่าจะตัดการเชื่อมต่อ USB บนคอมพิวเตอร์เพื่อปกป้องข้อมูลจากการคัดลอกหรือเพื่อป้องกันไวรัสจากการติดไวรัสในระบบได้อย่างไร
การตั้งค่า BIOS
คุณสามารถปิดการใช้งานพอร์ตโดยตรงใน BIOS เมื่อต้องการทำสิ่งนี้ให้รีสตาร์ทคอมพิวเตอร์และเมื่อเปิดใช้งานให้กดปุ่ม F2 จนกว่าระบบ I / O พื้นฐานจะบู๊ต ที่นี่คุณต้องค้นหารายการที่เกี่ยวข้องกับการทำงานของ USB: ตัวอย่างเช่น Legacy USB Support
เราจะอธิบายพารามิเตอร์เหล่านี้อย่างละเอียดในโพสต์ในอนาคต อ่านคำแนะนำสำหรับการดาวน์โหลดโปรแกรม กด“ หยุดพักชั่วคราว” และกดปุ่มที่เหมาะสมเพื่อเข้าถึงการตั้งค่าระบบ ใช้ปุ่มลูกศรเพื่อเลือกอุปกรณ์ขั้นสูงอุปกรณ์ฝังตัวหรืออุปกรณ์ต่อพ่วงแบบฝังในเมนู
C. วิทยาการคอมพิวเตอร์ที่มหาวิทยาลัย Central Florida นี่คือสถานที่ที่คุณจะพบการตั้งค่าสำหรับอุปกรณ์ที่มีที่เก็บข้อมูลแบบถอดได้ ขั้นตอนนี้อาจมีประโยชน์หากคุณต้องการป้องกันการเข้าถึงพอร์ตเหล่านี้ด้วยเหตุผลด้านความปลอดภัย
ปิดใช้งานพารามิเตอร์โดยย้ายค่าไปยังตำแหน่ง“ ปิดใช้งาน” หากต้องการบันทึกการเปลี่ยนแปลงให้กดปุ่ม F10 จากนั้น“ Y”
เครื่องมือ Windows
Windows มอบเครื่องมือการจัดการพอร์ต USB ที่หลากหลายให้กับผู้ใช้ พิจารณาตัวเลือกต่างๆสำหรับการปิดใช้งานพอร์ตทั้งหมดหรือตัวเชื่อมต่อแต่ละตัวเท่านั้น
หากคุณไม่สามารถทราบได้ว่าการตั้งค่า BIOS ใดที่จะปิดใช้งานให้ใช้ตัวจัดการอุปกรณ์เพื่อปิด USB ที่นี่คุณสามารถปิดการใช้งานทั้งตัวเชื่อมต่อและพอร์ตแต่ละพอร์ต
บันทึก. บทความนี้ใช้กับระบบสำหรับการใช้งานส่วนตัวเท่านั้น กระบวนการนี้ต้องการการเข้าถึงระดับผู้ดูแลระบบ เปลี่ยนเป็นไดเรกทอรีคอนโทรลเลอร์บัสอนุกรมสากล คลิกขวาที่คอนโทรลเลอร์ที่คุณต้องการปิดใช้งานจากนั้นคลิกเพื่อล้าง
ในการเปิดใช้งานอีกครั้งคุณต้องมีขั้นตอนเดียวกัน แต่เลือกตัวเลือก“ เปิดใช้งาน” เพื่อป้องกันผู้ใช้รายอื่นจากการเปลี่ยนแปลงตัวจัดการอุปกรณ์สิ่งสำคัญคือการสร้างผู้ใช้ที่ไม่มีสิทธิ์ของผู้ดูแลระบบเพื่อให้ผู้ดูแลระบบเท่านั้นที่สามารถทำการเปลี่ยนแปลงได้
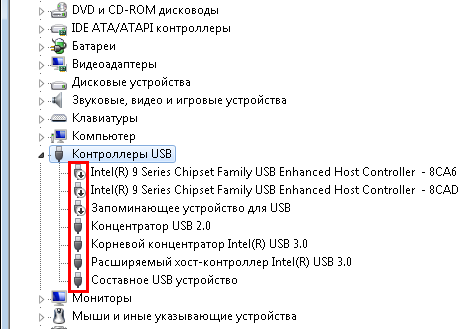
คุณสามารถปิดพอร์ตทั้งหมดหรือเฉพาะตัวเชื่อมต่อบางตัวที่แฟลชไดรฟ์หรือไดรฟ์ภายนอกอื่นเชื่อมต่ออยู่ หรือคุณสามารถลบไดรเวอร์ฮาร์ดแวร์ออกได้อย่างสมบูรณ์ แต่วิธีนี้อาจใช้ไม่ได้ผล เมื่อเชื่อมต่ออุปกรณ์ ระบบ USB ค้นพบว่าไม่มีซอฟต์แวร์ที่จำเป็นและเริ่มการติดตั้งที่เป็นอิสระ
ตัวแก้ไขรีจิสทรีจะเปิดขึ้นดังที่คุณเห็นในภาพด้านล่าง ในหน้าต่างด้านขวาเลือก“ เริ่ม” และเปลี่ยนค่าเป็น 3 หรือ 4 ขึ้นอยู่กับสิ่งที่คุณต้องการทำ บันทึกการเปลี่ยนแปลงและรีสตาร์ทคอมพิวเตอร์เพื่อใช้งาน การเชื่อมต่อหยุดทำงานทันที
คลิกที่คอมพิวเตอร์ของคุณที่ด้านบนของตัวจัดการอุปกรณ์ ตอนนี้อุปกรณ์ทั้งหมดที่ติดตั้งในคอมพิวเตอร์ของคุณจะปรากฏขึ้น คลิกที่สามเหลี่ยมสีเหลืองเล็ก ๆ ที่อยู่ด้านหน้า ตอนนี้คุณมีตัวเลือกในการตัดการเชื่อมต่อการเชื่อมต่อแต่ละรายการ ในเมนูที่ปรากฏขึ้นให้คลิก "เปิดอุปกรณ์" ยืนยันกระบวนการโดยคลิกถัดไป รีบูทคอมพิวเตอร์
หากคุณไม่กลัวที่จะทำงานกับตัวแก้ไขรีจิสทรีให้ใช้เพื่อยกเลิกการใช้งานพอร์ต USB ทั้งหมด
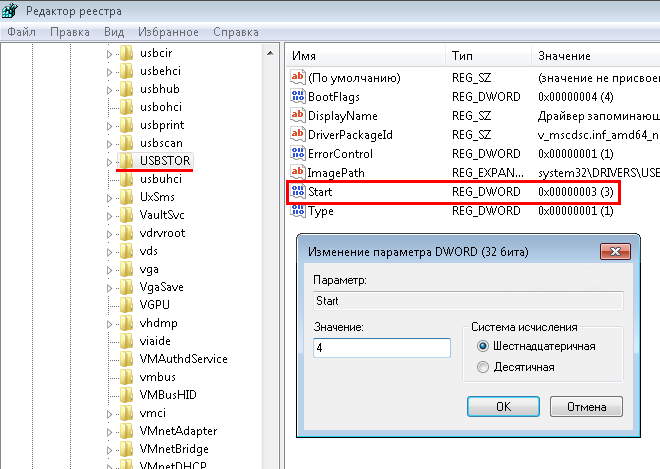
หากคุณต้องการเปิด USB อีกครั้งให้กลับไปที่สาขารีจิสตรีที่ระบุผ่านเครื่องมือแก้ไขและเปลี่ยนค่าพารามิเตอร์“ Start” จาก“ 4” เป็น“ 3”
และเชื่อมต่ออุปกรณ์อื่น ๆ เข้ากับคอมพิวเตอร์ก่อนอื่นคุณต้องเปิดใช้งานการเชื่อมต่อและเปิดเครื่อง จุดเริ่มต้นของแกลเลอรี่ อย่างไรก็ตามในกรณีปกติพวกเขาสามารถแก้ไขได้อย่างง่ายดายด้วยตนเอง คุณสามารถตรวจสอบและจัดการสถานะคิวเครื่องพิมพ์ผ่านทางเว็บอินเตอร์เฟส
การเตรียมการก่อนการใช้งาน
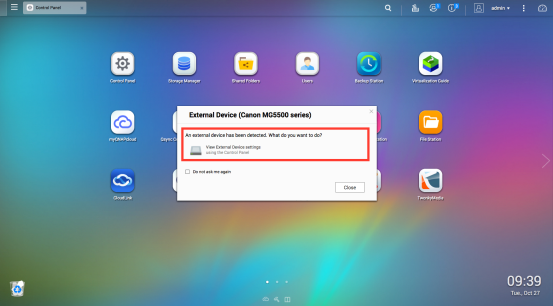
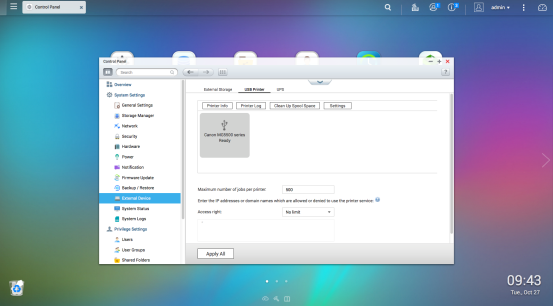
คุณสามารถขัดจังหวะดำเนินการต่อหรือลบงานที่พิมพ์หรือเข้าคิว เราจะอธิบายว่าคุณควรปฏิบัติอย่างไรในการปฏิบัตินี้ หากทำเสร็จแล้วให้ดำเนินการดังนี้ เมื่อต้องการทำสิ่งนี้ให้เปิดรายการใหม่โดยคลิกซ้าย ตอนนี้ใช้เมาส์ไปที่ช่องว่างในเครื่องมือแก้ไข ค่าเริ่มต้นคือ 0 จากนั้นคุณสามารถปิดตัวแก้ไขรีจิสทรี การเปลี่ยนแปลงรีจิสทรีทั้งหมดจะมีผลหลังจากรีบูต
- มีคุณเลือก "สร้าง" และใน "คีย์" เมนูถัดไป
- ตอนนี้คุณควรกำหนดค่าให้กับคีย์ใหม่
ในบางครั้ง รุ่นของ Windows (Ultimate, Professional) สามารถใช้เพื่อปิดการใช้งานตัวแก้ไขนโยบายกลุ่ม
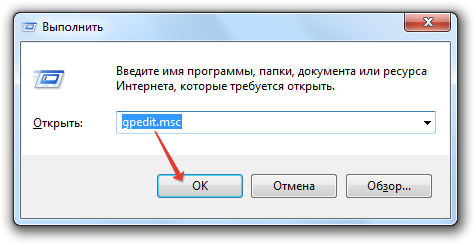
อย่างที่คุณเห็นพารามิเตอร์นี้มีหน้าที่รับผิดชอบในการห้ามการบันทึกข้อมูล เพียงแค่ใส่พอร์ตก็จะทำงานได้ แต่การเขียนไปยังไดรฟ์ภายนอกจะล้มเหลว
แน่นอนว่าทำคะแนนโดยไม่มีการออกแบบมาเธอร์บอร์ด เปิดเมนูเริ่มและเลือกการตั้งค่าเพื่อเปิดแอปพลิเคชัน ในหน้าต่างการตั้งค่าคลิกพลังงานและเลือกตัวเลือกสำหรับการทำงานบนเครือข่ายและประหยัดพลังงาน ที่ด้านล่างของหน้าจอเลื่อนลงและเลือกลิงค์“ การตั้งค่าพลังงานขั้นสูง” ในส่วน“ การตั้งค่าที่เกี่ยวข้อง”
การเปิดใช้งาน USB ใน AMI BIOS
ในหน้าต่างควบคุมระบบที่แสดงในส่วน "การตั้งค่าพลังงาน" ในคอลัมน์ด้านซ้ายเลือก "เลือกสิ่งที่ต้องทำเมื่อคุณกดสวิตช์ไฟ" จากนั้นยกเลิกการเลือกช่องเปิดใช้งานการเปิดใช้ด่วนและคลิก "บันทึกการเปลี่ยนแปลง" กำลังไฟสูงสุด 2.5 วัตต์ต่อพอร์ต
หากเครื่องมือ Windows ดูเหมือนไม่สะดวกสำหรับคุณให้ใช้เพื่อปิดการใช้งาน โปรแกรม USB พอร์ต Disabler ซึ่งใช้งาน USBSTOR ซึ่งทำหน้าที่รับผิดชอบการทำงานของพอร์ต USB ทั้งหมดบนคอมพิวเตอร์ด้วยการคลิกเพียงครั้งเดียว โปรแกรมจะปิดการใช้งานเฉพาะพอร์ตที่มีไว้สำหรับไดรฟ์ภายนอก (แฟลชไดรฟ์, ฮาร์ดไดรฟ์) ในขณะที่อะแดปเตอร์เมาส์ไร้สายตัวเดิมยังคงทำงานอย่างเงียบ ๆ
ปัญหานี้มักเกิดจากปัญหาไดรเวอร์ วิธีแก้ไขปัญหาแรกควรอัพเดตไดร์เวอร์สำหรับอุปกรณ์ ขึ้นอยู่กับแอปพลิเคชันเพียงเลือกหนึ่งในวิธีการป้องกันต่อไปนี้ สิ่งนี้ช่วยลดความยุ่งเหยิงของเครือข่ายอย่างมาก แม้แต่อุปกรณ์ที่แปลกใหม่ก็สามารถล็อคได้อย่างมีประสิทธิภาพ
ไดรเวอร์พอร์ต USB ถูกลบออกจากระบบ
โชคดีที่วิธีแก้ปัญหานี้ง่ายมากและถ้าเราทำตามตัวอักษรอย่างถูกต้องตามคำแนะนำในคู่มือนี้เราจะได้รับอย่างรวดเร็วและง่ายดาย เปลี่ยนการตั้งค่ารีจิสทรีสำหรับอุปกรณ์เก็บข้อมูลขนาดใหญ่ ในกรณีที่มีการเปลี่ยนแปลงการตั้งค่ารีจิสทรีสำหรับอุปกรณ์เก็บข้อมูลขนาดใหญ่
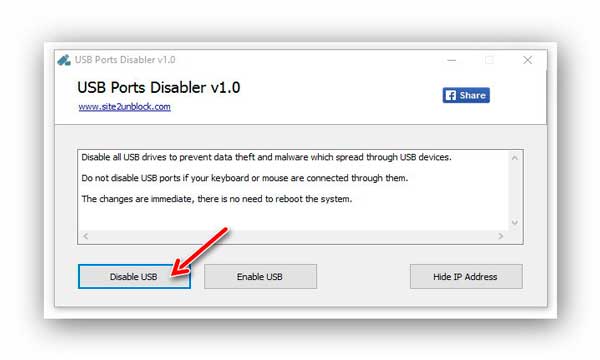
หลังจากปิดการใช้งานพอร์ตไม่มี จัดเก็บข้อมูลภายนอก ตรวจไม่พบในคอมพิวเตอร์ หากคุณต้องการเปิดการเชื่อมต่ออีกครั้งจากนั้นคลิกที่ปุ่ม“ เปิดใช้งาน USB” ในโปรแกรม
ปิดเครื่องทางกายภาพ
เพื่อป้องกันไม่ให้พอร์ตทำงานคุณต้องปิดเครื่อง ถอดตัวเชื่อมต่อที่ด้านหลังของยูนิตระบบออก เมนบอร์ด มันจะยาก
หากผู้ดูแลระบบของคุณเป็นมืออาชีพคุณอาจใช้วิธีนี้เพื่อปิดการใช้งานพอร์ต เมื่อดำเนินการแก้ไขให้ไปที่คีย์ถัดไป เราตรวจสอบว่าไอคอนของอุปกรณ์ต่าง ๆ ถูกปิดใช้งานหรือไม่และหากเป็นเช่นนั้นให้คลิกที่อุปกรณ์ที่ปิดใช้งานและคลิกขวาที่ตัวเลือก "เปิดใช้งาน"
รอให้ระบบติดตั้งไดรเวอร์ที่จำเป็น คุณลองวิธีนี้แล้วหรือยัง มันทำงานอย่างไร? ขั้นตอนนี้จะมีประโยชน์หากคุณต้องการหลีกเลี่ยงการเข้าถึงพอร์ตเหล่านี้เพื่อความปลอดภัย บทความนี้ใช้กับระบบการใช้งานส่วนตัวเท่านั้น สำหรับการดำเนินการนี้คุณจะต้องเข้าถึงในฐานะผู้ใช้ผู้ดูแลระบบ
หากคุณต้องการปิด USB ที่ด้านหน้าของยูนิตระบบคุณจะสามารถถอดสายได้ง่ายขึ้น
วิธีนี้ไม่ได้ปิดกั้นการเข้าถึงอินเทอร์เฟซ USB อย่างสมบูรณ์เนื่องจากพอร์ตด้านหลังจะยังคงใช้งานได้ แต่อย่างน้อยผู้ใช้ที่หย่านมจะเสียบแฟลชไดรฟ์เข้ากับช่องเสียบด้านหน้าซึ่งเป็นผลมาจากสื่อที่ใช้บ่อย
ขอแนะนำให้คุณสำรองข้อมูลรีจิสทรีก่อนทำการเปลี่ยนแปลงใด ๆ องค์ประกอบหนึ่งของระดับฮาร์ดแวร์ของคอมพิวเตอร์ซึ่งมีอยู่เสมอและจะดำเนินการต่อไปคือองค์ประกอบที่เราเชื่อมต่อกับอุปกรณ์ต่าง ๆ เช่น โทรศัพท์มือถือคีย์บอร์ดหรือเมาส์ไร้สายกล้องดิจิตอล ฯลฯ และกลายเป็นหนึ่งในส่วนหลักของอุปกรณ์ใด ๆ
ในการเข้าถึง Device Manager เรามีตัวเลือกดังต่อไปนี้ ไปที่แผงควบคุม \\\\ รายการทั้งหมดในแผงควบคุม \\\\ ตัวจัดการอุปกรณ์ หลังจากนั้นเราจะสามารถระบุได้ว่าอุปกรณ์ของเราถูกปิดหรือไม่เนื่องจากจะมีไอคอนที่ด้านล่าง
