ลินุกซ์มิ้นท์การติดตั้งทีละขั้นตอน ติดตั้ง Linux Mint ถัดจาก Windows โดยไม่ต้องใช้ไดรฟ์ภายนอก การเตรียมการสำหรับการติดตั้ง HDD
ในการติดตั้ง Linux Mint ไม่มีอะไรซับซ้อนบนคอมพิวเตอร์แม้แต่มือใหม่ แต่เรายังคงพิจารณาปัญหานี้และเป็นตัวอย่างให้ติดตั้ง Linux Mint บนแล็ปท็อปที่มี Windows 10 อยู่แล้วคุณสมบัติที่โดดเด่นของเคสนี้คือการปรากฏตัวของ UEFI และมีความแตกต่างเล็กน้อย แต่คุณสามารถใช้คำแนะนำนี้ในทุกกรณี .
ในการติดตั้งระบบปฏิบัติการที่สองในฮาร์ดไดรฟ์จะต้องมีพาร์ติชันแยกต่างหาก หากคุณมีข้อมูลส่วนบุคคลและจำเป็นบนคอมพิวเตอร์ของคุณและมีเพียงสองส่วน ฮาร์ดไดรฟ์ขอแนะนำให้แบ่งส่วนเพิ่มเติมสำหรับใหม่ ระบบปฏิบัติการ ตามความจำเป็น.
คุณมีเวลา 30 วินาทีในการเลือกระบบปฏิบัติการที่คุณต้องการดาวน์โหลด ไม่ต้องกังวลรีสตาร์ทและทำ หลังจากการรับรู้มันจะถูกปรับดังที่แสดงในรูปที่สองของหัวข้อและหากคุณต้องการเรียกใช้เพียงหนึ่งระบบปฏิบัติการให้เลือกในเมนูแบบเลื่อนลงและลบสีเหลือง
เราจะติดตั้งจากแฟลชไดรฟ์ดังนั้นใน BIOS คุณจะต้องตั้งค่าการบูตจากมัน ปริมาณของแฟลชไดรฟ์ต้องมีอย่างน้อย 2 GB คุณอยู่ในไซต์ของเราแล้วและรูปภาพนั้นถูกเก็บไว้ในคอมพิวเตอร์ของคุณ เราจะต้องใช้โปรแกรมรูฟัสซึ่งสามารถดาวน์โหลดได้จากเว็บไซต์ทางการหรือผ่านลิงค์ หากคุณติดตั้งระบบบนคอมพิวเตอร์ที่ไม่มี UEFI คุณสามารถใช้โปรแกรม UNetbootin ซึ่งมีทั้งเวอร์ชั่นสำหรับ Linux และ windows เปิดรูฟัสแล้วคุณจะเห็นหน้าต่างต่อไปนี้:
นี่คือวรรคสองของวรรคก่อน เมื่อคุณเริ่มคอมพิวเตอร์หน้าจอจะมีลักษณะดังต่อไปนี้ หัวข้อถูก จำกัด โดยความรู้และความเกียจคร้านตามธรรมชาติของฉันการยอมรับข้อเสนอการวิจารณ์ความคิดเห็นและการเพิ่มเติม - สมเหตุสมผลและสำคัญ การติดตั้งอาจดูซับซ้อน แต่ด้วยรูปที่แนบมานั้นง่ายมาก หากคุณมีระบบปฏิบัติการในคอมพิวเตอร์ที่คุณต้องการออกไปเราขอแนะนำข้อมูลที่จำเป็นสำหรับการสำรองข้อมูล
ก่อนที่คุณจะเริ่มดาวน์โหลดคุณต้องรู้ว่าคุณมีระบบ 32- บิตหรือ 64- บิต ในบทความนี้เราจะแสดงให้คุณเห็นทั้งคู่ คุณสามารถเลือกรูปภาพต่าง ๆ ที่เกี่ยวข้องกับสถาปัตยกรรมของคอมพิวเตอร์และสภาพแวดล้อมเดสก์ท็อป หากไม่เป็นเช่นนั้นคุณสามารถใช้ภาพที่ดาวน์โหลดมาได้ ด้านล่างจะแสดงอย่างไร สไลด์เหล่านี้ใช้เพื่อจัดเก็บสถานะ เครื่องเสมือนกินเนื้อที่ค่อนข้างน้อย
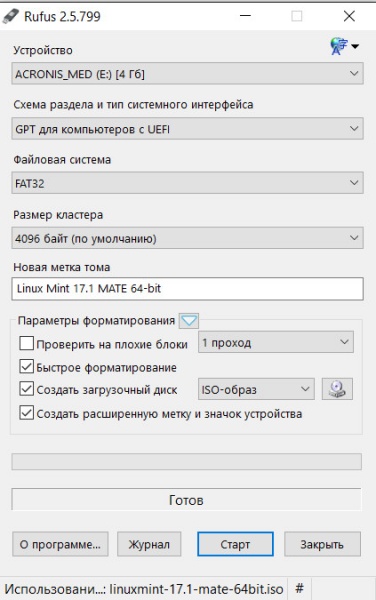
เราจำเป็นต้องกำหนดรูปแบบของส่วน "GPT สำหรับคอมพิวเตอร์ที่มี UEFI" และเลือกระบบไฟล์ FAT32 จากนั้นคลิกที่ iso-image และระบุตำแหน่งของภาพด้วย Linux Mint 17 กดเริ่มและรอให้แฟลชไดรฟ์หยุดการบันทึก ตอนนี้เราไปสู่ \u200b\u200bbiost และค้นหาพารามิเตอร์การบูต
หากคุณเผลอทำลายระบบคุณเพียงแค่ต้องเรียกคืนอิมเมจนี้และคุณสามารถทำงานได้อย่างมีความสุข มันใช้ไอคอนกล้องสีฟ้าเพื่อสร้างภาพใหม่ สร้างสแน็ปช็อตของเครื่องเสมือน การบันทึกภาพใช้เวลาสองสามวินาที
ปัญหาที่อาจเกิดขึ้น: ไม่มีตัวเลือกให้บันทึก Windows OS
ในการกู้คืนสถานะเครื่องเสมือนให้คลิกไอคอนลูกศรสีน้ำเงินพร้อมลูกศรย้อนกลับ คุณสามารถเพิ่มรูปภาพและสร้าง การสำรองข้อมูล เงื่อนไขต่างๆ หากต้องการกู้คืนสแน็ปช็อตคลิกที่ไอคอนนี้ เลือกชื่อใด ๆ สำหรับเครื่องเสมือนใหม่นี้ ตอนนี้คุณต้องสร้างฮาร์ดไดรฟ์เสมือนใหม่
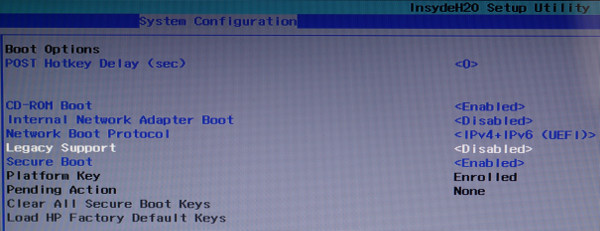
เราจำเป็นต้องเปิดใช้งานโหมด Legacy Support และปิดใช้งาน Secure Boot สิ่งนี้จะต้องทำเพราะถ้าคุณออกจาก Secure Boot ในตำแหน่งที่เปิดใช้งาน bootloader Linux จะไม่สามารถเริ่ม Windows 10 และคุณสามารถบูตได้ในสภาพแวดล้อม Linux Mint เท่านั้น ด้วงจะไม่เช็ด windows bootloader ไม่ว่าในกรณีใดคุณจึงไม่สามารถกังวลได้
เราขอแนะนำให้ตัวเลือกการสร้างแผ่นดิสก์ทั้งหมดเป็นค่าเริ่มต้นและเพียงคลิกผ่านเมนูโดยคลิกที่ปุ่ม "ถัดไป" ณ จุดนี้ทุกอย่างพร้อมสำหรับการติดตั้ง เมื่อคุณเริ่มเครื่องเสมือนเป็นครั้งแรกคุณต้องระบุเส้นทางไป ดิสก์การติดตั้ง ในหน้าต่างที่เปิดขึ้นโดยคลิกที่ไอคอนโฟลเดอร์และเลือกภาพดิสก์ที่ดาวน์โหลด ในนั้นเป็นพารามิเตอร์แรกให้เลือกภาษาที่ระบบจะใช้แล้วคลิกดำเนินการต่อเพื่อดำเนินการต่อ คุณไม่จำเป็นต้องกังวลเกี่ยวกับการสูญหายของข้อมูลทุกอย่างทำบนดิสก์เสมือนดังนั้นไม่มีการเปลี่ยนแปลงในระบบของคุณ
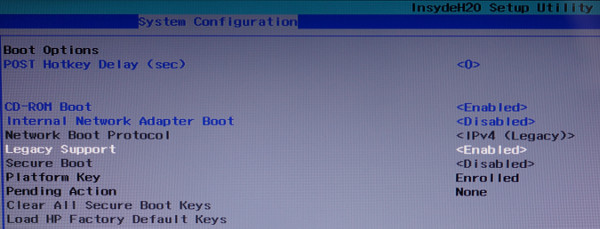
ตอนนี้เราบูตจากแฟลชไดรฟ์แล้วดูว่าโครงสร้างฮาร์ดไดรฟ์ของเรามีอะไรบ้างในขณะนี้ สำหรับสิ่งนี้มี Gparted ใน Linux และนี่คือภาพหน้าจอของฮาร์ดไดรฟ์ของฉัน:
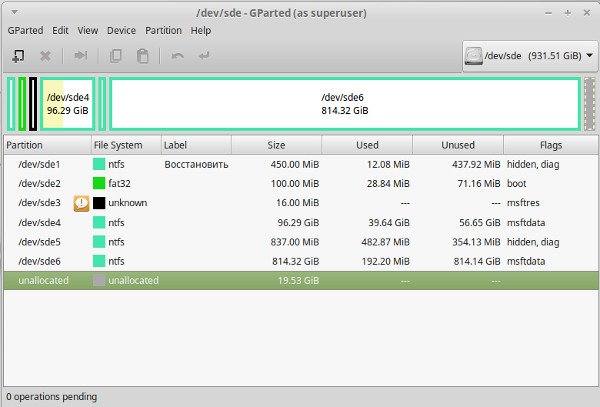
ที่นี่ไดรฟ์ c ของฉันแสดงเป็น / dev / sde4 และ d drive เป็น / dev / sde6 ส่วนอื่น ๆ ทั้งหมดเป็นส่วนที่จำเป็นสำหรับ Windows 10 ในการทำงานดังนั้นเราจึงไม่ได้สัมผัส ฉันได้จัดสรรพื้นที่ 19.53 GB สำหรับการติดตั้ง Linux Mint แล้วและคุณต้องสร้างจากพื้นที่ว่างบนดิสก์ d กลับไปที่เดสก์ท็อปของเราแล้วค้นหาทางลัดในการติดตั้งระบบ
คลิกติดตั้งทันทีเพื่อเริ่มการติดตั้ง ตรวจสอบให้แน่ใจว่าดิสก์ถูกฟอร์แมตและดำเนินการต่อ เลือกเขตเวลาและเค้าโครงแป้นพิมพ์ จากนั้นคุณต้องตั้งค่าผู้ใช้: ชื่อของคุณชื่อคอมพิวเตอร์ชื่อผู้ใช้และรหัสผ่าน จำรหัสผ่านแม้ในกรณีที่มีการลงทะเบียนอัตโนมัติ ต้องใช้รหัสผ่านนี้เพื่อติดตั้งโปรแกรมและการตั้งค่าคอมพิวเตอร์ที่สำคัญกว่า
ระหว่างการติดตั้งคุณสามารถดูสภาพแวดล้อมการทำงานและแอพพลิเคชั่นต่างๆ หลังจากการติดตั้งสำเร็จคุณต้องรีสตาร์ทคอมพิวเตอร์ตามที่ร้องขอโดยกล่องโต้ตอบ หากคุณติดตั้งเครื่องเสมือนแน่นอนว่าจะเริ่มต้นเครื่องเสมือนใหม่
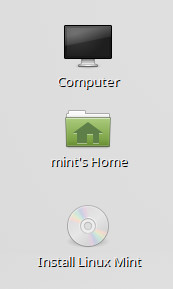
ดัน ดับเบิลคลิก บน Install Linux Mint และเข้าไปในหน้าต่างการติดตั้ง เลือกภาษารัสเซียจากรายการ
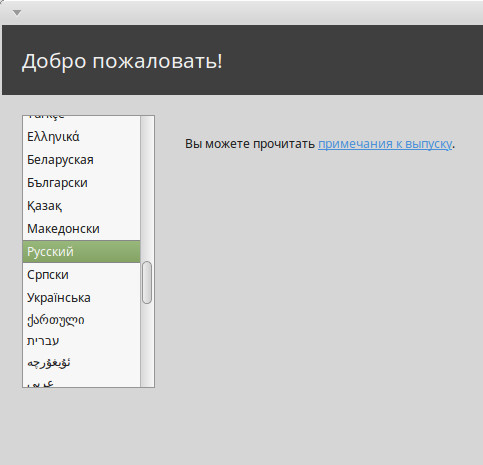
ตัวติดตั้งจะแจ้งให้เราทราบถึงพื้นที่ว่างในดิสก์และอินเทอร์เน็ตที่เชื่อมต่อ
หากคอมพิวเตอร์เชื่อมต่อกับเครือข่ายคงที่ปกติการตั้งค่าการเชื่อมต่อจะถูกตั้งค่าโดยอัตโนมัติ หากเครือข่ายไม่ได้ติดตั้งด้วยตนเองหน้าต่างการติดตั้งเครือข่ายแบบคงที่จะพร้อมใช้งาน หากต้องการเปิดหน้าต่างนี้ให้คลิกไอคอนการเชื่อมต่ออินเทอร์เน็ตทางด้านขวาของแถบงานและเลือกการตั้งค่าเครือข่าย ในหน้าต่างที่เปิดขึ้นคลิก "เพิ่มโปรไฟล์" และตั้งค่าข้อมูลที่จำเป็นทั้งหมด มันง่ายที่จะกำหนดค่าเพียงแค่คลิกที่ไอคอนแอปเพล็ตเลือกการเชื่อมต่อเครือข่ายจากเมนูหรือป้อนรหัสผ่าน เมนูการเชื่อมต่อเครือข่ายที่คุณสามารถเชื่อมต่อได้
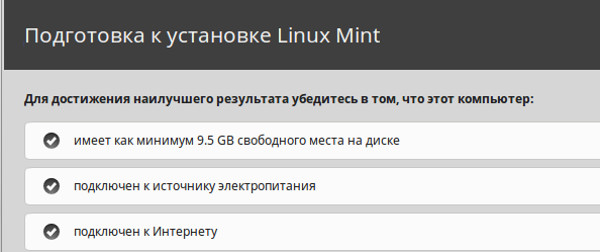
เพื่อไม่ให้ลบข้อมูลทั้งหมดบนดิสก์เลือก "ตัวเลือกอื่น"
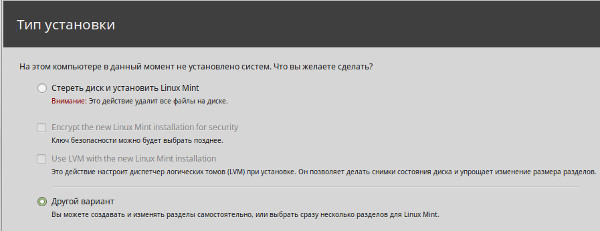
ค้นหาพื้นที่ว่างบนฮาร์ดดิสก์ของเราในรายการ
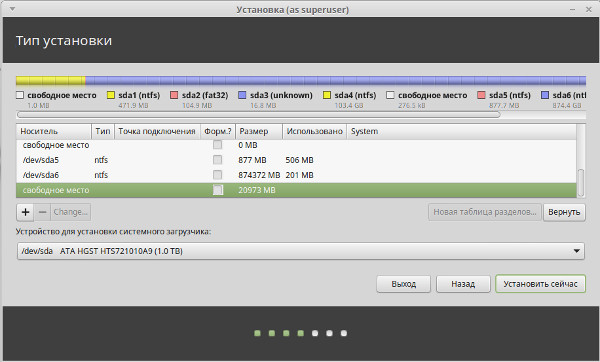
คลิกที่เครื่องหมายบวกและกำหนดค่าทุกอย่างในภาพหน้าจอด้านล่าง เราจัดสรรพื้นที่ว่างทั้งหมดสำหรับ / พาร์ติชันระบบเนื่องจากเราจะเก็บข้อมูลทั้งหมดในไดรฟ์ d windows แต่ถ้าคุณต้องการเก็บข้อมูลในสภาพแวดล้อม Linux คุณจะต้องสร้างมากกว่าหนึ่ง / พาร์ติชันและแบ่งพื้นที่ว่างออกเป็นสามองค์ประกอบ ส่วนแรกจะเป็น / และมันจะดีกว่าที่จะจัดสรร 20 GB สำหรับมันส่วนที่สองจะเป็น / home และคุณจะเก็บไฟล์ทั้งหมดไว้ในนั้นและ 3 GB ควรได้รับการจัดสรรสำหรับส่วนสลับ แต่เพื่อทำความคุ้นเคยกับระบบส่วนหนึ่งก็เพียงพอสำหรับคุณ
กล่องโต้ตอบสำหรับการตั้งค่าโปรไฟล์ การเชื่อมต่อเครือข่าย. แต่ถ้าคุณติดตั้งระบบไว้แล้วและคุณไม่ต้องการที่จะสูญเสียข้อมูลและข้อมูลให้ระวัง แม้ว่าการตั้งค่าต่อไปนี้จะปลอดภัย แต่เราขอแนะนำให้คุณสำรองข้อมูลส่วนบุคคลในกรณีที่มีปัญหาผิดปกติ เราเลือกระบบปฏิบัติการจากจุดเริ่มต้นของคอมพิวเตอร์จากเมนูง่าย ๆ
- จำเป็นต้องมีการแบ่งพาร์ติชัน
- หากคุณมีไดรฟ์เปล่าคุณไม่จำเป็นต้องแก้ปัญหานี้
การเลือกระบบปฏิบัติการเมื่อเริ่มต้น แต่ละแวดวงมีกลุ่มผู้สนับสนุนและคู่ต่อสู้ที่กระตือรือร้นและแต่ละกลุ่มก็มีสิทธิ์ ข้อโต้แย้งบางอย่างสำหรับและต่อต้านเป็นธรรมและบางคนมีความยาวมาก แต่เราไม่ต้องการให้เกิดการแข่งขันและบังคับมุมมองของเราต่อผู้อื่น
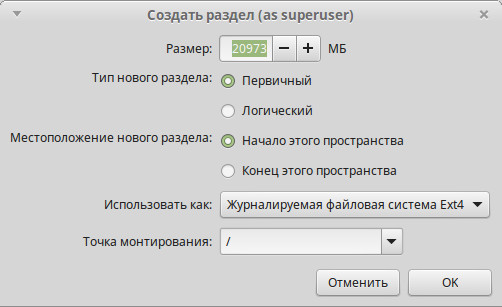
ยังคงเลือกไดรฟ์ที่จะติดตั้ง bootloader และคลิก "ติดตั้งทันที"
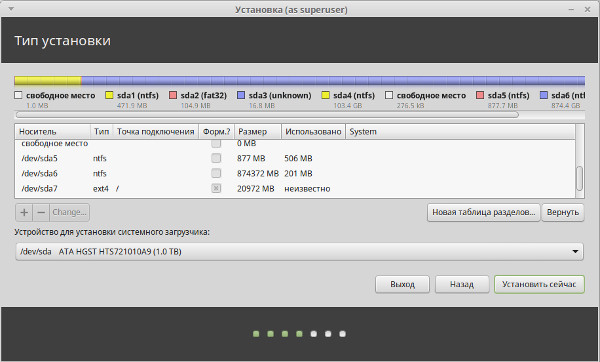
ขั้นตอนการติดตั้งเพิ่มเติมนั้นง่ายมาก คุณจะต้องเลือกภูมิภาคของคุณประเภทของรูปแบบแป้นพิมพ์มาพร้อมกับชื่อผู้ใช้และรหัสผ่านสำหรับผู้ใช้และรอให้ระบบติดตั้ง หลังจากรีบูตคุณสามารถบูตเข้าสู่ทั้ง Windows 10 และ Linux Mint 17 เราหวังว่าบทความของเราจะช่วยคุณ แต่ถ้าคุณมีคำถามใด ๆ ให้โพสต์ไว้ในฟอรัม
ความรู้ความรู้เกี่ยวกับข้อดีและข้อเสียของการตัดสินใจและความเป็นไปได้ของทางเลือกที่มีความสำคัญมากกว่า เรากำลังทำงานในหัวข้อที่คล้ายกัน แต่เพียงแค่ตรวจสอบทำซ้ำและพูดเสียงดังอย่างต่อเนื่องคุณสามารถเปลี่ยนความคิดแบบแผนของผู้ใช้ที่หลากหลายได้ เราจะดูว่าผู้ใช้ทั่วไปสามารถดำเนินการขั้นพื้นฐานทั้งหมดได้หรือไม่โดยไม่ต้องเตรียมเป็นพิเศษ
การเตรียมการสำหรับการติดตั้ง แฟลชไดร์ฟ
หรือบางทีคุณไม่สามารถทำอะไรได้ การติดตั้งเป็นหนึ่งในองค์ประกอบที่ทำให้ผู้ใช้ที่ไม่มีประสบการณ์ คุณสามารถใช้พาร์ติชั่นดิสก์ที่มีอยู่หรือสร้างพาร์ติชั่นใหม่ได้ เห็นได้ชัดว่านี่ไม่ใช่สิ่งที่ไม่สามารถดูแลได้ แต่แนวคิดใหม่ที่พบครั้งแรกหรือระบบไฟล์ที่ไม่รู้จักต้องใช้เวลาในการคิด อย่างไรก็ตามการตั้งค่าเริ่มต้นนั้นเพียงพอ แต่ไม่จำเป็นต้องลงรายละเอียด คุณต้องป้อนข้อมูลผู้ใช้ด้วย
Windows อาจยังคงอยู่ในคอมพิวเตอร์ของคุณแม้หลังจากติดตั้ง Linux Mint แล้ว! ระบบบูตคู่เป็นทางออกที่สะดวกมาก ขอบคุณองค์กรของคุณคุณสามารถเลือกระบบปฏิบัติการที่ควรโหลดหลังจากเปิดคอมพิวเตอร์ทุกเครื่อง: Linux Mint หรือ Windows
การจัดระบบบูทคู่ไม่มีปัญหาใด ๆ
นั่นเป็นการดำเนินการที่เป็นที่รู้จักใช่ไหม เวลาในการติดตั้งคือพลังของระบบ ก่อนที่คุณจะสามารถใช้ฟังก์ชั่นระบบคุณต้องเข้าสู่ระบบ หากอ่อนแอเกินไปจะไม่เปิดเลย เริ่มต้นระบบและรอให้หน้าจอเข้าสู่ระบบปรากฏขึ้น ในส่วนด้านซ้ายของหน้าต่างคุณจะเห็นหน้าต่างพร้อมชื่อผู้ใช้ที่แสดงและสถานที่สำหรับป้อนรหัสผ่าน ชื่อของบัญชีอื่น ๆ ที่ลงทะเบียนในระบบจะแสดงด้านล่างและด้านบน เพียงคลิกเพื่อแสดงข้อมูลที่ระบุในฟิลด์
ชื่อบัญชีเลื่อนผ่านลูป ในการเลือกประเภทอินเตอร์เฟสให้คลิกไอคอนรูปเฟืองที่ปรากฏที่มุมขวาบนของหน้าต่างเข้าสู่ระบบ เลือกหนึ่งในอินเตอร์เฟสในเมนูบริบท หลังจากเข้าสู่ระบบแล้วสิ่งประหลาดใจอันไม่พึงประสงค์ครั้งแรกชื่อฟังก์ชั่นและองค์ประกอบระบบบางอย่างเป็นภาษาอังกฤษ สิ่งนี้อาจทำให้ผู้ใช้ขัดข้องโดยใช้ระบบเป็นครั้งแรก อาจเป็นเพราะเราตัดสินใจติดตั้ง รุ่นล่าสุดแต่ถ้าตัวติดตั้งถูกเสนอโดยผู้ติดตั้งก็ควรจะเสร็จสิ้น
1. สำรองเอกสารสำคัญ
ก่อนอื่นจำเป็นต้องสร้างสำเนาสำรองของเอกสารรูปภาพเพลงและข้อมูลอื่น ๆ บนสื่อภายนอก (แผ่น DVD-RW, ฮาร์ดไดรฟ์ภายนอกพร้อมอินเตอร์เฟส USB, แฟลชการ์ด)
2. ทำการตรวจสอบดิสก์โดยใช้ Windows
ถัดไปตรวจสอบ ระบบไฟล์ ฮาร์ดไดรฟ์หมายถึง Windows ใน Windows 7 คุณสามารถทำได้ด้วยวิธีนี้: ใช้องค์ประกอบ "คอมพิวเตอร์" เมนูหลักของระบบเลือกดิสก์ "ค: /"ใช้ปุ่มเมาส์ขวาเพื่อเปิดเมนูบริบทและเลือกรายการ "คุณสมบัติ"ไปที่บุ๊คมาร์ค "บริการ" และคลิกที่ปุ่ม “ ตรวจสอบการทำงาน” ในส่วน "ตรวจสอบดิสก์".
นอกจากนี้พวกเขา "เกือบคุ้นเคย" มีเมนูเริ่มต้นและปุ่มสลับเพื่อดูเดสก์ท็อป แอปพลิเคชันที่ติดตั้ง พวกเขาจะไม่แสดงทันทีเป็นรายการยาว แต่จะเรียงตามวัตถุประสงค์และวางไว้ในเมนูย่อยที่เกี่ยวข้อง การเลือกกลุ่มแสดงเครื่องมือที่รวมอยู่ในกลุ่ม มันเป็นเรื่องสำคัญที่จะต้องทราบว่าพวกเขาไม่เพียง แต่จะอธิบายตามชื่อ แต่ด้วยคำพูด เมนูเริ่มยังมีชุดโปรแกรมโปรด สามารถแก้ไขและขยายได้อย่างอิสระ หน้าต่างที่เปิดอยู่จะแสดงในแผงที่ด้านล่างของหน้าต่าง
ตามค่าเริ่มต้นระบบจะสนับสนุนเดสก์ท็อปเสมือนจริงที่เข้าถึงปุ่มในแผงด้านล่าง พาเนลด้านบนแสดงถึงการอัพเดตแสดงปฏิทินและปฏิทินควบคุมระดับเสียงและให้คุณเข้าถึงฟังก์ชั่นเปิดและปิด
ในหน้าต่างที่เปิดขึ้นคุณต้องตั้งค่าสถานะเดียว: "แก้ไขข้อผิดพลาดของระบบโดยอัตโนมัติ".
ลองดูที่ภาพหน้าจอ
ใน Windows 8.x และ 10 การดำเนินการที่คล้ายกันสามารถทำได้ดังนี้:
ก่อนอื่นให้เริ่มเลื่อนเคอร์เซอร์จากบนลงล่างทางด้านขวาของหน้าจอแล้วเลือก "ค้นหา" บนแผงที่เปิดขึ้น หากคุณใช้เมาส์จะเป็นการง่ายกว่าที่คุณจะเลื่อนตัวชี้ไปที่มุมขวาบนของหน้าจอและเริ่มเลื่อนลงจากนั้นเลือก "ค้นหา" บนแผงที่เปิดขึ้น หลังจากนั้นเพียงป้อนคำค้นหา "นี้" และเลือกตัวเลือกแรกที่พบ "คอมพิวเตอร์เครื่องนี้".
มุมมองเดสก์ทอปสามารถสลับไปที่โหมดตัวจัดการหน้าต่างและ โปรแกรมที่ติดตั้ง. ใช้ปุ่มนี้ทางด้านซ้ายของ แผงด้านบน. วิธีการเปลี่ยนชุดโปรแกรมโปรด รายการวิดเจ็ตที่ชื่นชอบจะปรากฏขึ้นที่ขอบด้านซ้ายของเมนูเริ่มขั้นสูง หากต้องการเปลี่ยนให้คลิกปุ่มที่มีสัญลักษณ์อินฟินิตี้ทางด้านซ้ายของแผงด้านบน ด้านซ้ายจะถูกเพิ่มเข้าไปในระบบที่คุณชื่นชอบ หากคุณต้องการลบโปรแกรมที่รวมอยู่ในแพ็คเกจให้คลิกขวาที่ไอคอนแล้วเลือก "ลบออกจากรายการโปรด"
ลำดับการแสดงมีการเปลี่ยนแปลงโดยการลากไอคอนเมาส์ รายการใหม่จะถูกเพิ่มไปยังแถบเครื่องมือ - เพียงลากรายการเหล่านั้นลงในชุดโปรแกรมหรือ เปิดหน้าต่าง. มันยังคงที่จะเห็นว่ามันเป็นเรื่องยากที่จะเปลี่ยนการตั้งค่าระบบ เมนูเริ่มมีกลุ่มเครื่องมือระบบ มันเป็นตรรกะที่จะมองหาฟังก์ชั่นการกำหนดค่าในสถานที่นี้ ทั้งหมดมีการจัดระเบียบอย่างดีและสามารถเข้าถึงได้ง่าย ชุดของโปรแกรมที่นำเสนอกับระบบนั้นกว้างขวาง มีเครื่องมือการทำงานและแอพพลิเคชั่นความบันเทิง, โปรแกรมสำหรับการสื่อสารกับผู้ใช้รายอื่นและการดูทรัพยากรเครือข่าย
ในหน้าต่างที่เปิดขึ้นให้เลือกไอคอนของอุปกรณ์ฮาร์ดไดรฟ์และใช้ปุ่มเมาส์ขวาเพื่อเปิดเมนูตามบริบทซึ่งเราจะสนใจรายการนั้น "คุณสมบัติ".
ในหน้าต่างถัดไปที่เปิดขึ้นให้เลือกแท็บ "บริการ" และกดปุ่ม "ตรวจสอบ" ในกรอบที่มีชื่อ "ตรวจหาข้อผิดพลาด". ในกรณีนี้คุณต้องมีสิทธิ์ของผู้ดูแลระบบ! หากจำเป็นคุณจะถูกขอรหัสผ่านผู้ดูแลระบบหรือยืนยันการดำเนินการ
สเปรดชีตและโปรแกรมแก้ไขข้อความที่ดีเครื่องมือนำเสนอหรือ โปรแกรมแก้ไขกราฟิก. ควรตรวจสอบการแปลงในทางปฏิบัติ มันจะไม่ทำงานอย่างถูกต้องเสมอไป ปัญหาเกิดขึ้นเช่นในตารางที่มีการจัดรูปแบบแบบกว้างตัวอย่างเช่นในปัญหาที่ดึงข้อมูลภายนอกหรือมีมาโคร มิฉะนั้นคุณจะพบปัญหาในการแสดงแบบอักษรภาษาโปแลนด์ สิ่งสำคัญคือในระหว่างการพยายามเล่นภาพยนตร์ต่าง ๆ ที่บันทึกในหลายรูปแบบซ้ำ ๆ กันเมื่อไม่มีปัญหากับการขาดตัวแปลงสัญญาณ
บันทึก: การจัดเรียงข้อมูลไม่ได้! อย่างไรก็ตามมันสามารถประหยัดเวลาของคุณได้มากพอในอนาคต ...
ในที่สุดให้ปิดเครื่องคอมพิวเตอร์
3. ลดจำนวนอุปกรณ์ต่อพ่วงที่เชื่อมต่อ
ก่อนที่จะเปิดคอมพิวเตอร์เพื่อติดตั้งการกระจาย Linux Mint คุณควรลดจำนวนอุปกรณ์ต่อพ่วงที่เชื่อมต่อกับคอมพิวเตอร์: ตัดการเชื่อมต่ออุปกรณ์ต่อพ่วงทั้งหมดออกจากคอมพิวเตอร์ของคุณชั่วคราวยกเว้นจอภาพเมาส์แป้นพิมพ์และเครื่องพิมพ์ ใช้ฮับ USB หรือไม่ หากเป็นเช่นนั้นให้ปิดและเชื่อมต่อเมาส์แป้นพิมพ์เครื่องพิมพ์กับโดยตรง พอร์ต USB คอมพิวเตอร์ของคุณ.
สิ่งที่จำเป็นทั้งหมดมีอยู่ในระบบแล้ว ความพยายามที่จะเริ่มต้นจากแถบด้านบนจบลงด้วยข้อผิดพลาด อย่างไรก็ตามในทางปฏิบัติแอปพลิเคชันที่ได้รับความนิยมส่วนใหญ่เป็นโปรแกรมที่เกี่ยวข้อง เช่นเดียวกันกับการท่องอินเทอร์เน็ตประมวลผลอีเมลและโปรโตคอลการสื่อสารที่หลากหลาย เครื่องมืออื่น ๆ ไม่ได้ให้คุณภาพสูงสุดและคุณสมบัติที่ยอดเยี่ยมที่สุดเสมอไป แต่นั่นไม่ใช่ประเด็น เป็นสิ่งสำคัญว่าคุณจะติดตั้งได้อย่างไรและอย่างไร ![]()
ตัวจัดการซอฟต์แวร์จะอยู่ในเมนูรายการโปรด
หลังจากติดตั้งชุดการแจกจ่ายคุณสามารถเชื่อมต่ออุปกรณ์ต่อพ่วงที่ไม่ได้เชื่อมต่อก่อนหน้านี้อีกครั้ง พวกเขาควรมีรายได้โดยไม่มีการดัดแปลงเพิ่มเติม
ตรวจสอบการเชื่อมต่อที่เชื่อถือได้กับคอมพิวเตอร์ของคุณ: เชื่อมต่อกับเครือข่ายทั่วโลกชั่วคราวโดยใช้สายเคเบิลอีเธอร์เน็ตรวมทั้งในกรณีที่ใช้แล็ปท็อปไปยังเครือข่ายแหล่งจ่ายไฟโดยใช้แหล่งจ่ายไฟ: คุณอาจไม่ต้องการแบตเตอรี่แล็ปท็อป
สิ่งสำคัญ: ขั้นตอนต่อไปในการเตรียมคอมพิวเตอร์สำหรับการติดตั้งลีนุกซ์ลินุกซ์คือขั้นตอนที่ 4 เกี่ยวข้องกับคอมพิวเตอร์ที่ติดตั้งระบบปฏิบัติการไว้ล่วงหน้า ระบบ Windows 8.x หรือ Windows 10. หากมีมากกว่าหนึ่งเครื่องติดตั้งไว้ในคอมพิวเตอร์ของคุณ เวอร์ชั่นเก่า Windows OS คุณสามารถข้ามขั้นตอนที่ 4 ได้อย่างปลอดภัยและไปที่ขั้นตอนที่ 5
4. Windows 8.x หรือ 10: เปลี่ยนการตั้งค่าบางอย่าง
เมื่อทำงานกับคอมพิวเตอร์ที่ติดตั้ง Windows 8.x และ 10 OS ไว้ล่วงหน้าคุณควรเปลี่ยนการตั้งค่าหลัง: ตรวจสอบให้แน่ใจว่าคุณเปลี่ยนการตั้งค่าที่อธิบายไว้ของ Windows 8.x และ 10 ก่อนที่จะติดตั้ง Linux Mint
5. ติดตั้งโดยตรงของการกระจาย
A. บูตเครื่องคอมพิวเตอร์จาก Linux Mint DVD (ตรวจสอบให้แน่ใจว่าคุณได้กำหนดค่า BIOS / UEFI เพื่อบู๊ตเครื่องคอมพิวเตอร์จาก DVD) กด "อวกาศ" และเลือกรายการเมนู "การตรวจสอบความถูกต้อง" เพื่อตรวจสอบข้อผิดพลาดของ DVD ควรเผาแผ่นดิสก์โดยไม่มีข้อผิดพลาด มิฉะนั้นคุณควรเขียน แผ่นดิสก์ใหม่ ที่ความเร็วต่ำ (4x)
B. หลังจากผ่านไปสองสามวินาทีหลังจากดีวีดีตรวจสอบข้อผิดพลาดได้สำเร็จกระบวนการดาวน์โหลดของเซสชันทดสอบ (สด) จะเริ่มโดยอัตโนมัติในระหว่างที่คุณสามารถประเมินการทำงานที่ถูกต้องของฮาร์ดแวร์ของคุณในการจำหน่ายได้
บันทึก: การทดสอบ Linux Mint นั้นช้ากว่าปกติมาก!
C. คุณสามารถเริ่มการติดตั้งการกระจายโดยใช้ทางลัดที่เหมาะสมบนเดสก์ท็อป โปรแกรมติดตั้งจะเริ่มต้นด้วยการถามคำถามสองสามข้อ การติดตั้งการกระจายโดยตรงจะเริ่มต้นเมื่อคุณเสร็จสิ้นการเลือกพาร์ติชันของฮาร์ดไดรฟ์
ก่อนอื่นคุณจะเห็นหน้าต่างดังต่อไปนี้
ทำเครื่องหมายในช่อง “ ติดตั้งบุคคลที่สามนี้ ซอฟต์แวร์» หากคุณไม่ต้องการติดตั้งไดรเวอร์สำหรับอุปกรณ์และตัวแปลงสัญญาณบางตัวสำหรับเล่นไฟล์ MP3 ด้วยตัวคุณเองและคลิก "ต่อไป".
บันทึก: คุณเห็นหน้าต่างที่เสนอให้ปิดใช้งานเทคโนโลยี Secure Boot หรือไม่ ในกรณีนี้ทางออกที่ง่ายที่สุดคือการขัดจังหวะกระบวนการติดตั้งปิดการใช้งานการสนับสนุนเทคโนโลยีนี้ในระดับ UEFI (BIOS) และรีสตาร์ทโปรแกรมติดตั้ง
นี่เป็นเพราะโปรแกรมติดตั้งไม่มีความเป็นมิตรในการปิดใช้งานการสนับสนุนเทคโนโลยี Secure Boot หากเปิดใช้งานคุณจะต้องทำการกระทำที่ไร้เหตุผลจำนวนหนึ่ง ตัวอย่างเช่นคุณจะต้องตอบคำถามแปลก ๆ ต่อไปนี้: "ป้อนอักขระตัวที่สามและหกของรหัสผ่านปลดล็อค"
การปิดใช้งานการสนับสนุนเทคโนโลยี Secure Boot ที่ระดับ UEFI (BIOS) นั้นง่ายกว่ามาก หลังจากนั้นคุณสามารถเริ่มติดตั้ง Linux Mint อีกครั้ง
หลังจากนั้นเลือกตัวเลือก “ ติดตั้ง Linux Mint ใกล้ Windows” ดังนั้นพาร์ติชันฮาร์ดไดรฟ์ที่ติดตั้ง Windows OS จะไม่ได้รับผลกระทบ
บันทึก: หากคุณไม่มีประสบการณ์ในการดูแลระบบ Linux อย่าเลือกตัวเลือกเพื่อใช้ Virtual Volume Manager ( "ใช้ LVM กับการติดตั้ง Linux Mint ใหม่")! ตัวเลือกนี้ควรใช้โดยผู้ใช้ที่มีประสบการณ์เท่านั้น เทคโนโลยีนี้ทำให้ผู้ใช้ใหม่ที่ไม่คุ้นเคยกับ Linux ...
นอกจากนี้อย่าเปิดใช้งานกลไกการเข้ารหัสระบบไฟล์ ( “ เข้ารหัสการติดตั้ง Linux Mint ใหม่เพื่อความปลอดภัย”) เมื่อติดตั้ง Linux Mint บนคอมพิวเตอร์ที่จะไม่ออกจากบ้านของคุณเช่นคอมพิวเตอร์เดสก์ท็อปที่คุณและครอบครัวของคุณใช้เท่านั้น
ข้อเสียของการใช้กลไกการเข้ารหัสระบบไฟล์คือคุณไม่สามารถเข้าถึงข้อมูลของคุณได้ตัวอย่างเช่นคุณลืมรหัสผ่าน กลไกการเข้ารหัสมีประสิทธิภาพมาก เช่นเดียวกับกลไกที่ทรงพลังทั้งหมดควรใช้ด้วยความระมัดระวังอย่างยิ่ง
กดปุ่ม "ต่อไป".
6. ปัญหาที่อาจเกิดขึ้น: ไม่มีตัวเลือกให้บันทึก Windows
โปรแกรมติดตั้งไม่ให้คุณติดตั้ง Linux Mint ใกล้กับ Windows หรือไม่ ในกรณีนี้คุณจะต้องขัดจังหวะกระบวนการติดตั้งและพิจารณาตัวเลือกนี้เพื่อแก้ปัญหา (เคล็ดลับสำหรับ การกระจาย Ubuntu ยอดเยี่ยมสำหรับการกระจาย Linux Mint)
7. การเปลี่ยนรูปแบบพาร์ติชันของดิสก์
หนึ่งในปัญหาสุดท้ายจะเกี่ยวข้องกับการเปลี่ยนโครงร่างพาร์ติชันของฮาร์ดไดรฟ์ ตัวติดตั้งจะเสนอพื้นที่ว่างบนฮาร์ดไดรฟ์ของคุณ ดังนั้นขนาดของพาร์ติชัน Windows จะลดลงและพื้นที่สำหรับการติดตั้งการกระจาย Linux Mint จะถูกล้าง
ไม่ต้องกังวล: ตัวติดตั้งจะไม่ละเมิดความสมบูรณ์ของไฟล์ Windows OS บนดิสก์และจะเสนอให้ใช้พื้นที่ฮาร์ดดิสก์ที่ไม่ได้ใช้งานเท่านั้น
การกระจายขนาดพาร์ติชันที่เสนอของฮาร์ดไดรฟ์จะมีลักษณะคล้ายกัน
คุณสามารถโฮเวอร์เหนือตัวแยกและปรับขนาดพาร์ติชันฮาร์ดดิสก์ตามที่คุณต้องการ
โดยทั่วไปคุณสามารถเห็นด้วยกับการกระจายขนาดพาร์ติชันที่เสนอโดยตัวติดตั้ง อย่างไรก็ตามเมื่อติดตั้งชุดการแจกจ่ายบนฮาร์ดไดรฟ์ขนาดเล็กตัวติดตั้งส่วนใหญ่มักจะไม่จัดสรรพื้นที่ดิสก์อย่างเหมาะสม (ในทางปฏิบัติไม่มีการสำรองพื้นที่ทั้งบนพาร์ติชันสำหรับการติดตั้งการกระจาย Linux Mint และบนพาร์ติชัน Windows) ในบางกรณีคุณยังคงต้องเปลี่ยนการกระจายขนาดของพาร์ติชันฮาร์ดดิสก์ที่เสนอโดยตัวติดตั้งด้วยเมาส์
บันทึก: ขนาดพาร์ติชันฮาร์ดดิสก์ที่ต้องการสำหรับการติดตั้งการแจกจ่าย Linux Mint คือ 20 GB ส่วนสำหรับการติดตั้งการแจกจ่าย Linux Mint อยู่ทางขวา
กล่าวอีกนัยหนึ่งตัวติดตั้งโดยอัตโนมัติ (ตามค่าเริ่มต้น) ถือว่าคุณไม่ต้องการถอนการติดตั้ง Windows และต้องการจัดการการบูตแบบคู่บนคอมพิวเตอร์ของคุณ คุณเห็นได้อย่างไร การกระจาย Linux Mint เป็นมิตรพอ!
บันทึก: คุณไม่สามารถทำการติดตั้งให้เสร็จเพราะหยุดไปครึ่งทางใช่หรือไม่ บางทีคุณควรปิดสไลด์โชว์ภายในโปรแกรมติดตั้ง
หลังจากปรับขนาดพาร์ติชันฮาร์ดดิสก์แล้วให้คลิก ติดตั้งในขณะนี้. ในขั้นตอนนี้การติดตั้งการแจกจ่าย Linux Mint บนคอมพิวเตอร์ของคุณจะเริ่มขึ้นหลังจากนั้นคุณจะสามารถใช้ดูอัลบูต
8. หลังจากรีสตาร์ทคอมพิวเตอร์เมนูบู๊ตจะไม่ปรากฏขึ้นและ Windows โหลดโดยอัตโนมัติ
หลังจากการติดตั้ง Linux Mint ประสบความสำเร็จในการติดตั้งบนคอมพิวเตอร์สมัยใหม่ที่ขายพร้อม Windows 8.x หรือ 10 ที่ติดตั้งล่วงหน้าในบางกรณีเมนูการบู๊ตจะไม่ปรากฏขึ้น ดำเนินการแทน ดาวน์โหลดอัตโนมัติ Windows OS ราวกับว่าไม่ได้ติดตั้งการกระจาย Linux Mint เลย
โดยทั่วไปปัญหานี้สามารถแก้ไขได้ง่ายมากโดยการเปลี่ยนการตั้งค่า UEFI (BIOS) อย่างใดอย่างหนึ่ง ในส่วนตัวเลือกการบูต UEFI ( "ตัวเลือกการบูต") ควรหาบรรทัดที่สอดคล้องกับตัวจัดการการบูตระบบปฏิบัติการ ( "ตัวจัดการการบูตระบบปฏิบัติการ") หลังจากนั้นเลือกมันกดปุ่ม เข้าสู่ และใส่ตัวจัดการการบูต Windows ( "ตัวจัดการการบูทของวินโดวส์") ไปที่ท้ายรายการ (บนแล็ปท็อป HP สามารถทำได้โดยใช้ปุ่ม F5).
รูปภาพด้านล่างแสดงส่วนที่เกี่ยวข้องของเมนูตัวเลือก UEFI บนแล็ปท็อป HP
9. การปรับ Windows ให้เข้ากับการเปลี่ยนแปลงเงื่อนไข
เมื่อคุณเริ่ม Windows ครั้งแรกภายใต้การบูทคู่ความจริงของการลดระดับเสียงของพาร์ติชันที่เกี่ยวข้องของฮาร์ดดิสก์จะถูกสร้างขึ้น การปรับตัวให้ทำงานในสภาพใหม่อาจใช้เวลาพอสมควร
ด้วยเหตุผลนี้เมื่อคุณบูท Windows ครั้งแรกคุณจะเห็น หน้าจอสีน้ำเงิน ด้วยตัวอักษรสีขาวระบุว่า Windows ตรวจสอบฮาร์ดไดรฟ์และ "แก้ไข" ข้อผิดพลาด เพียงแค่ให้ระบบปฏิบัติการทำงานได้
ในตอนท้ายของกระบวนการที่อธิบายไว้ Windows จะต้องรีสตาร์ทคอมพิวเตอร์ อย่าปล่อยให้เธอ หลังจากคอมพิวเตอร์รีสตาร์ท Windows จะสามารถทำงานได้อย่างถูกต้องกับพื้นที่ดิสก์ใหม่
10. เสร็จแล้ว! อะไรต่อไป?
ในการติดตั้งการกระจายนี้ถือได้ว่าสมบูรณ์ ตอนนี้คุณสามารถรีสตาร์ทคอมพิวเตอร์บูต Linux Mint และเริ่มตั้งค่าระบบปฏิบัติการใหม่ของคุณ Linux Mint มีหลายรุ่นดังนั้นคู่มือการกำหนดค่าจึงถูกแบ่งออกเป็นหลายหน้า
