การเพิ่มสิทธิ์บรรทัดคำสั่ง การยกระดับสิทธิ์ของหน้าต่างพรอมต์คำสั่งที่เปิดอยู่ เปิด Command Prompt จาก Task Manager
สิ่งที่ฉันขาดมาตลอดใน Windows Vista และในรุ่นลูกหลานทั้งหมดคือความสามารถในการเปิดพรอมต์คำสั่งด้วยสิทธิ์ของผู้ดูแลระบบทุกที่ที่ฉันต้องการ ฉันเป็นหนึ่งในคนหวาดระแวงที่ไม่ปิด UAC และฉันก็รู้สึกหงุดหงิดเมื่อคำสั่งถัดไปที่ฉันพิมพ์ในคอนโซลปฏิเสธที่จะทำงานโดยไม่มีการเพิ่มสิทธิ์
Windows ไม่อนุญาตให้คุณเปิดหน้าต่างคำสั่งในตำแหน่งที่คุณต้องการในฐานะผู้ดูแลระบบ คุณต้องเปิดหน้าต่างคำสั่งจากเมนู Start โดยพิมพ์ cmd.exe แล้วกด CTRL + SHIFT + Enter เร็วไปมั้ย? ไม่ สบายเลย? ไม่ คุณจะต้องทำท่าทางเพิ่มเติมเพื่อให้อยู่ในโฟลเดอร์ที่คุณต้องการเนื่องจากหน้าต่างคำสั่งจะเปิดขึ้นในโฟลเดอร์% windir% \\ system32
โดยพื้นฐานแล้วหมายถึงการรันโปรแกรม บรรทัดคำสั่ง ด้วยสิทธิ์ของผู้ดูแลระบบ คุณจะรู้ว่าคุณต้องเรียกใช้คำสั่งเฉพาะจากพรอมต์คำสั่งที่ยกระดับหรือไม่เพราะจะบอกสิ่งนี้อย่างชัดเจนในข้อความแสดงข้อผิดพลาดหลังจากที่คุณรันคำสั่ง
คุณต้องเรียกใช้ยูทิลิตี้นี้ในโหมดยกระดับ ข้อผิดพลาด คำสั่งอื่น ๆ ให้ข้อความอื่น ๆ แต่ไม่ว่าจะเป็นวลีหรือสิ่งที่เราพูดวิธีแก้ปัญหาก็ง่ายมาก: เปิดพรอมต์คำสั่งเพิ่มเติมและเรียกใช้คำสั่งอีกครั้ง
เวลาที่ต้องการ: การเปิดพรอมต์คำสั่งที่ยกระดับจะใช้เวลาส่วนใหญ่ภายในหนึ่งนาทีตั้งแต่ต้นจนจบ เมื่อคุณรู้วิธีการทำเช่นนี้คุณจะเร็วขึ้นในครั้งต่อไป บันทึก. ขั้นตอนเฉพาะที่เกี่ยวข้องกับการเปิดพรอมต์คำสั่งที่ยกระดับจะแตกต่างกันเล็กน้อยขึ้นอยู่กับคุณ
สามเดือนที่แล้วฉันตัดสินใจที่จะเปลี่ยนสถานการณ์ ไม่ฉันไม่ได้ปิดการควบคุมบัญชีผู้ใช้ (ฉันคิดว่าการกระทำดังกล่าวเป็นเรื่องโง่เขลาเสมอมา) ฉันเปิดสตูดิโอและเขียนเส้นเป็นโหลใน C sharp
โครงการนี้มีชื่อว่า ELE ไฟล์ปฏิบัติการแปดกิโลไบต์กลายเป็นยาครอบจักรวาลสำหรับการเพิ่มสิทธิ์บรรทัดคำสั่ง
เรียนรู้เพิ่มเติมเกี่ยวกับคำเชิญทีมเพิ่มเติม
ในหน้าต่าง "สร้างงานใหม่" ที่ปรากฏขึ้นให้ป้อนสิ่งต่อไปนี้ในช่อง "เปิด": "ยังไม่ต้องทำอะไร" คุณไม่จำเป็นต้องเปิดอยู่เพื่อใช้บรรทัดคำสั่ง
- เลือกช่องทำเครื่องหมาย "สร้างงานนี้ด้วยสิทธิ์ของผู้ดูแลระบบ"
- อย่าลืมปิดตัวจัดการงาน
- ค้นหาทางลัดบรรทัดคำสั่งโดยปกติจะอยู่ในโฟลเดอร์ Accessories ในเมนู Start
- บทแนะนำของเรา
การยกระดับสิทธิ์ของหน้าต่างพรอมต์คำสั่งที่เปิดอยู่
งานแรกและหลักที่ฉันต้องการแก้ไขด้วย ELE คือเปิดหน้าต่าง cmd.exe จาก cmd.exe กล่าวอีกนัยหนึ่งฉันต้องการเปิดหน้าต่างเดียวกับหน้าต่างที่เปิดอยู่ตอนนี้โดยมีเส้นทางและประวัติคำสั่งเดียวกัน
ด้วยความเสียใจฉันสามารถแก้ปัญหานี้ได้เพียงบางส่วน การเปิดหน้าต่างคำสั่งในฐานะผู้ดูแลระบบในโฟลเดอร์ที่ต้องการไม่ใช่ปัญหา การรับประวัติของคำสั่งที่ผู้ใช้ป้อนกลับกลายเป็นปัญหา cmd.exe เก็บไว้ในหน่วยความจำมันใช้งานได้ตรงกับเซสชันของหน้าต่างคำสั่งและฉันไม่รู้วิธีอ่านจากหน่วยความจำ
วิธีง่ายๆในการบอกว่าหน้าต่างพรอมต์คำสั่งที่คุณเปิดได้รับการเลื่อนตำแหน่งหรือไม่: จะได้รับการเลื่อนตำแหน่งหากชื่อของหน้าต่างระบุว่า "ผู้ดูแลระบบ" จะไม่เลื่อนตำแหน่งหากชื่อของหน้าต่างระบุเพียง "พรอมต์คำสั่ง" ในกรณีส่วนใหญ่การเปิดบรรทัดคำสั่งในฐานะผู้ใช้ทั่วไปคือสิ่งที่คุณต้องทำ อย่างไรก็ตามบางครั้งคุณต้องเปิดพรอมต์คำสั่งในฐานะผู้ดูแลระบบเพื่อให้คุณสามารถรันคำสั่งที่ต้องการสิทธิ์ระดับผู้ดูแลระบบได้
ตัวเลือกที่ 1
จากเมนู Power Users เลือก Command Prompt คุณสามารถทำเกือบทุกอย่างที่ทำได้ในบรรทัดคำสั่งรวมถึงสิ่งที่มีประโยชน์อื่น ๆ อีกมากมาย เมื่อคุณเปิดหน้าต่าง Administrator: Command Prompt คุณสามารถเรียกใช้คำสั่งใดก็ได้ไม่ว่าจะต้องใช้สิทธิ์ระดับผู้ดูแลระบบหรือไม่ก็ตาม
อย่างไรก็ตามฉันพอใจกับผลลัพธ์ที่ได้ โดยพิมพ์ในบรรทัดคำสั่ง eleฉันได้รับหน้าต่างคำสั่งทันทีที่เปิดขึ้นพร้อมสิทธิ์ของผู้ดูแลระบบเปิดในโฟลเดอร์เดียวกับก่อนหน้านี้
การเปิดหน้าต่างคำสั่งด้วยสิทธิ์ของผู้ดูแลระบบจากตัวจัดการไฟล์
คุณลักษณะของ ELE - เพื่อเปิดหน้าต่างคำสั่งที่มีสิทธิ์ของผู้ดูแลระบบในโฟลเดอร์ปัจจุบัน - สามารถให้บริการที่ดีและประหยัดเวลาและความยุ่งยากหากคุณรวมเข้ากับตัวจัดการไฟล์ที่คุณชื่นชอบ ฉันจะแสดงสิ่งนี้โดยใช้ Explorer, Total Commander และ Far เป็นตัวอย่าง
ตัวเลือกที่สอง: ใช้เมนูเริ่ม
คุณยังสามารถเปิดพรอมต์คำสั่งการดูแลระบบโดยใช้เมนูเริ่มเท่านั้น หากคุณกำลังใช้หน้าต่าง Run เพื่อเปิดแอปพลิเคชันคุณสามารถใช้หน้าต่างนี้เพื่อเปิดพรอมต์คำสั่งในฐานะผู้ดูแลระบบ และด้วยความที่คุณมีสามคน วิธีง่ายๆ เรียกใช้คำสั่งในหน้าต่างพรอมต์คำสั่งในฐานะผู้ดูแลระบบ
วิธีที่ 1. วิธีที่ 2. วิธีที่ 3. คลิก "คำแนะนำ" วิธีที่ 4 ก่อนอื่นคุณต้องเข้าถึงตัวจัดการงาน ตามค่าเริ่มต้นตัวจัดการงานจะแสดงรายละเอียดน้อยลงและคุณต้องคลิกรายละเอียดเพิ่มเติม เปิดเมนูไฟล์แล้วเลือกงานใหม่
การเปิดหน้าต่างคำสั่งด้วยสิทธิ์ของผู้ดูแลระบบจาก Explorer
เพียงพอที่จะรวม ELE ไปที่เมนูบริบทของโฟลเดอร์และพื้นหลังของโฟลเดอร์ (ว่างเปล่าพื้นที่ว่างที่ไม่มีไฟล์ของหน้าต่าง Explorer) และคุณจะเปิดพรอมต์คำสั่งในฐานะผู้ดูแลระบบในตำแหน่งใดก็ได้บนฮาร์ดไดรฟ์
การปรับแต่งรีจิสทรีอาจมีลักษณะดังนี้:
Windows Registry Editor เวอร์ชัน 5.00
วิธีที่ 5. คลิกปุ่ม "เริ่ม" เพื่อเปิดเมนู "เริ่ม" จากนั้นคลิกที่ "แอปทั้งหมด" ที่ด้านล่างเพื่อขยายรายการแอป เลือก "Run as administrator" ที่ด้านบนของเมนูซึ่งคุณจะเห็นรายการที่ตรงกันที่เกี่ยวข้องกับพารามิเตอร์การค้นหาที่เราป้อนเราจะคลิกขวาที่ไอคอนสัญลักษณ์ เมนูแบบเลื่อนลงใหม่จะปรากฏขึ้นซึ่งเราเลือกตัวเลือก "Run as administrator"
เราจะรันคำสั่งต่อไปนี้ หากเราทำสำเร็จเราจะมีป๊อปอัปใหม่ที่จะแสดงข้อความต่อไปนี้ หรือหากคุณใช้เมาส์ให้ชี้ไปที่มุมขวาล่างของหน้าจอแล้วคลิกค้นหา ป้อน Command Prompt ในช่องค้นหา Command Prompt ในฐานะผู้ดูแลระบบ หากคุณได้รับแจ้งให้ใส่รหัสผ่านของผู้ดูแลระบบหรือการยืนยันให้ป้อนรหัสผ่านหรือคลิกอนุญาต หากคุณได้รับแจ้งให้ใส่รหัสผ่านของผู้ดูแลระบบหรือยืนยันการดำเนินการให้ป้อนรหัสผ่านหรือคลิกอนุญาต คลิก Command Prompt
@ \u003d "ele.exe"
@ \u003d "ele.exe"
@ \u003d "cmd / c cd / d \\"% 1 \\ "& ele / x"
ดังนั้นผลลัพธ์:
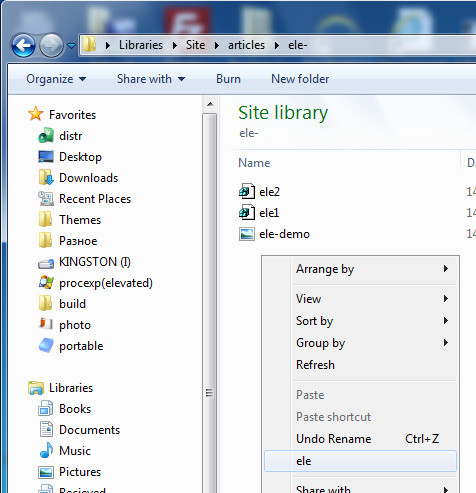

สูงควรเปิดบรรทัดคำสั่ง ขั้นแรกคุณต้องเข้าถึงตัวจัดการงาน ตามค่าเริ่มต้นตัวจัดการงานจะแสดงรายละเอียดน้อยลงและคุณต้องคลิกรายละเอียดเพิ่มเติม บรรทัดคำสั่งมีประสิทธิภาพแม่นยำและใช้งานได้จริงสามารถให้ผลลัพธ์ได้เร็วขึ้นและมีประสิทธิภาพมากขึ้น กลัวบางคนที่คนอื่นรักและหลายคนไม่รู้จักสายการบังคับบัญชามีเหตุผลที่จะเป็นและสามารถเป็นเพื่อนของคุณได้อย่างแน่นอน
มาแนะนำ 10 คำสั่งที่คุณอาจไม่รู้ คำสั่งนี้แสดงรายการที่มีไดรเวอร์ทั้งหมดที่ติดตั้งบนคอมพิวเตอร์ และเพื่อแสดงไดรเวอร์ที่ติดตั้งทั้งหมดพร้อมกับไดเร็กทอรีที่เกี่ยวข้อง ส่วนใหญ่ทำหน้าที่ในการเปรียบเทียบไฟล์ทำให้คุณสามารถแสดงรายการความแตกต่างระหว่างไฟล์เดียวกันตั้งแต่สองเวอร์ชันขึ้นไป รายการดิจิทัลของพอร์ตที่เปิดทั้งหมด
คลิกเพียงครั้งเดียว
การเปิดหน้าต่างคำสั่งด้วยสิทธิ์ผู้ดูแลระบบจาก Total Commander
เพียงลากและวาง ele.exe ไปที่แถบเครื่องมือของตัวจัดการไฟล์นี้และแก้ไขปุ่มผลลัพธ์เพื่อลบเส้นทางการเปิดตัว สิ่งนี้จำเป็นเพื่อที่เมื่อคุณเริ่มต้น ele เส้นทางในพาเนล Total Commander ที่ใช้งานอยู่จะถูกใช้เป็นโฟลเดอร์การทำงาน

เพื่อดูสถิติของการเชื่อมต่อแยกตามโปรโตคอล แสดงเฉพาะพอร์ตที่ "กำลังฟัง" ทีมงานมีความน่าสนใจและเป็นประโยชน์มากด้วย ในระดับหนึ่งสิ่งนี้ต้องใช้โปรแกรมสำรองข้อมูลเฉพาะและช่วยให้คุณสามารถคัดลอกโฟลเดอร์ทั้งหมดได้อย่างรวดเร็วโดยไม่มีความยุ่งยากใด ๆ
แทนที่ไดเรกทอรีต้นทางและปลายทางตามต้องการ หากพบปัญหาใด ๆ ยูทิลิตี้จะดำเนินการซ่อมแซมที่จำเป็น คุณต้องเปิดพรอมต์คำสั่งด้วยสิทธิ์ของผู้ดูแลระบบ คำสั่งที่ให้คุณแสดงรายการกระบวนการทั้งหมดที่ทำงานบนคอมพิวเตอร์
เมื่อคลิกที่ปุ่มนี้คุณจะเปิดโฟลเดอร์ปัจจุบันในบรรทัดคำสั่งด้วยสิทธิ์ของผู้ดูแลระบบ
การเปิดหน้าต่างคำสั่งด้วยสิทธิ์ผู้ดูแลระบบจาก Far
วิธีหนึ่งในการทำเคล็ดลับที่เป็นที่นิยมนี้ ตัวจัดการไฟล์ - เพิ่ม ELE ไปที่เมนูแบบกำหนดเอง ในการดำเนินการนี้ให้กด F2 จากนั้นกด INS ตามคำสั่งให้ป้อน ele.exe
เพียงไปที่ไดเร็กทอรีที่ต้องการและป้อน คุณสามารถป้อนคำสั่งในไดเร็กทอรีที่ต้องการหรือระบุพา ธ จากไดเร็กทอรีอื่นก็ได้ เราปล่อยให้คำแนะนำนี้เป็นครั้งสุดท้ายเพราะมันมาก เกมที่ดี... แต่มันเป็นไปได้และเป็นเรื่องดีมากที่ได้เห็นมัน
หากต้องการดูเพียงไปที่พรอมต์คำสั่งและป้อนคำสั่งต่อไปนี้ เปิดใช้งานหากปิดใช้งานเพื่อชมภาพยนตร์ พร้อมรับคำสั่งพร้อมสิทธิพิเศษ แม้ว่าคุณจะอยู่ในส่วนผู้ดูแลระบบ แต่ข้อความแจ้งนี้จะไม่เริ่มต้นด้วยสิทธิ์ระดับสูง

ฉันแขวนอยู่ ELE ฮ็อตคีย์ E ดังนั้นในการเปิดหน้าต่างพรอมต์คำสั่งในฐานะผู้ดูแลระบบในโฟลเดอร์ปัจจุบันฉันต้องกด F2 - e
สวิตช์บรรทัดคำสั่ง ELE
มีไม่กี่คน
อ้างอิงอย่างรวดเร็วสำหรับการใช้งาน
เมื่อระบุอ็อพชัน / x ELE จะปิดหน้าต่างพรอมต์คำสั่งที่ถูกเรียกใช้ เหล่านั้น. หน้าต่าง cmd.exe เพียงหน้าต่างเดียวเท่านั้นที่ยังคงอยู่บนหน้าจอ - หน้าต่างที่เปิดด้วยสิทธิ์ของผู้ดูแลระบบ
คุณได้เปิดคำเชิญทีมที่ไม่มีสิทธิพิเศษ จากนั้นป้อนรหัสผ่าน บัญชีผู้ใช้ ผู้ดูแลระบบ กล่องโต้ตอบใหม่พร้อมสิทธิ์จะเปิดขึ้น อย่าผสมสองกล่องโต้ตอบ! คลิกขวาที่ "command prompt" แล้วคลิก "Run as administrator"
- คลิกโปรแกรมทั้งหมด
- เปิดโฟลเดอร์ Accessories
คำแนะนำบริการ
เปิดข้อความคำสั่ง ก่อนอื่นคุณต้องเข้าถึงตัวจัดการงาน จากนั้นคลิกปุ่มแอพทั้งหมดที่ด้านล่างเพื่อขยายรายการแอพ เอกสารนี้ถูกเก็บถาวรและไม่ได้เก็บรักษาไว้ เราขอแนะนำให้คุณนำไปใช้ให้มากที่สุด
การเพิ่มสิทธิ์สำหรับเครื่องมือบรรทัดคำสั่ง
เครื่องมือปรับใช้บรรทัดคำสั่งทั้งหมดเช่น Image Management และ Deployment Servicing ต้องการความละเอียดสูงคีย์นี้ปรากฏตามคำขอซึ่งฉันได้แบ่งปันแนวคิดในการสร้างยูทิลิตี้ Vadim แสดงความสนใจในยูทิลิตี้และทำการทดสอบที่ใช้งานอยู่ในระหว่างที่เขาแนะนำให้เพิ่ม / x พวกเขากล่าวว่าเป็นการสะดวกที่จะคัดลอกบางสิ่งจากหน้าต่าง "ปกติ" ไปเป็นหน้าต่างที่ปรับแต่งเองอย่างมาก พูดตามตรงฉันไม่เคยมีสถานการณ์เช่นนี้และในกิจกรรมประจำวันของฉันฉันใช้ไฟล์ปฏิบัติการที่ปิดหน้าต่างก่อนหน้าโดยอัตโนมัติโดยไม่มีคีย์เพิ่มเติม ( การปิดกระบวนการหลักนั้นดำเนินการโดยการเปรียบเทียบกับตัวอย่างของ Simon Morier)
แพ็คเกจซอฟต์แวร์ที่จำเป็นสำหรับสภาพแวดล้อมโฮสต์ 64 บิต
ทำได้แม้ว่าคุณจะเข้าสู่ระบบในฐานะผู้ดูแลระบบ คุณสามารถดาวน์โหลดได้จากศูนย์ดาวน์โหลด ถ้าคุณไม่ติดตั้งโปรแกรมแก้ไขด่วนคุณจะได้รับข้อความเตือนต่อไปนี้เมื่อคุณเรียกใช้คำสั่ง
การเปลี่ยนการตั้งค่าระหว่างประเทศ
การใช้ไฟล์บันทึก เมื่อเกิดข้อผิดพลาดคอนโซลจะแสดงรหัสข้อผิดพลาดข้อความแสดงข้อผิดพลาดและตำแหน่งของล็อกไฟล์การเปิดหน้าต่างคำสั่งด้วยสิทธิ์ของผู้ดูแลระบบจาก Explorer
ไฟล์บันทึกจะถูกเก็บถาวรโดยอัตโนมัติ ไฟล์บันทึกจะติดตามประวัติของการดำเนินการซึ่งสามารถช่วยคุณแก้ปัญหาได้ สามารถระบุเส้นทางแพ็กเกจได้ในส่วนการให้บริการของไฟล์คำตอบ อย่างไรก็ตามมีปัจจัยบางอย่างที่คุณต้องพิจารณาเมื่อวางแผนกลยุทธ์การบำรุงรักษาของคุณ
โปรแกรม Ele [พารามิเตอร์]
เรียกใช้โปรแกรมในฐานะผู้ดูแลระบบ ตัวอย่างเช่น Notepad ในฐานะผู้ดูแลระบบ:
Ele notepad.exe d: \\ text1.txt
ELE เป็นหนึ่งในยูทิลิตี้ไม่กี่อย่างที่ฉันไม่อายที่จะสร้าง มีประโยชน์มากและช่วยประหยัดเวลาและความกังวลใจ
สวัสดีตอนบ่ายผู้อ่านและสมาชิกที่รักครั้งที่แล้วเราแก้ไขข้อผิดพลาดที่การค้นหาใน outlook 2013 ไม่ทำงาน วันนี้เราจะไม่แตะต้องผลิตภัณฑ์สำนักงานของ Microsoft แต่เราจะวิเคราะห์ข้อผิดพลาดในการทำงานของการเชื่อมต่อ RDP บน เซิร์ฟเวอร์เทอร์มินัล ใช้ Windows Server 2012 R2 พนักงานพยายามเชื่อมต่อกับเดสก์ท็อประยะไกล แต่แทนที่จะอยู่ในสภาพแวดล้อมการทำงานที่คุ้นเคยเขาได้รับข้อผิดพลาด: เซสชันระยะไกลถูกตัดการเชื่อมต่อเนื่องจากสิทธิ์การใช้งานไคลเอ็นต์เดสก์ท็อประยะไกลที่จัดเก็บในคอมพิวเตอร์เครื่องนี้มีการเปลี่ยนแปลง และเป็นผลให้เตะผู้ใช้ออกและป้องกันไม่ให้เขาเข้ามา การเชื่อมต่อระยะไกล... ด้านล่างเราจะดูวิธีจัดการกับปัญหานี้
คุณยังสามารถสร้างโฟลเดอร์ชั่วคราวเพื่อจัดเก็บไฟล์อัปเดตที่สามารถรับการอัปเดตขนาดใหญ่ได้ นอกจากขนาดภาพแล้วคุณต้องมีหน่วยความจำที่ใช้งานได้อย่างน้อย 256 MB หากคุณมีหน่วยความจำ จำกัด ให้กำหนดไฟล์เพจจิ้งเพื่อปรับปรุงการจัดการหน่วยความจำ สร้างไดเร็กทอรีชั่วคราวสำหรับจัดเก็บไฟล์อัพเดต ควรมีพื้นที่เพียงพอในส่วนนี้เพื่อรับการอัปเดตขนาดใหญ่ จำนวนเนื้อที่ว่างที่แน่นอนขึ้นอยู่กับขนาดของการอัปเดตที่คุณกำลังจะติดตั้ง คุณลักษณะนี้ใช้ได้เฉพาะออฟไลน์เท่านั้น ไดเร็กทอรีนี้ใช้สำหรับการจัดเก็บชั่วคราว เมื่อเพิ่มชุดภาษาไดเร็กทอรีชั่วคราวต้องมีพื้นที่อย่างน้อย 1 GB สำหรับไฟล์ชั่วคราว เมื่อการติดตั้งเสร็จสิ้นเนื้อหาของไดเร็กทอรีนี้ไม่จำเป็นอีกต่อไปและสามารถลบออกได้ ตัวตรวจสอบไฟล์ระบบต้องการ ความละเอียดสูงและคุณต้องเป็นผู้ดูแลระบบเพื่อเรียกใช้งาน จะตรวจสอบไฟล์ที่ป้องกันทั้งหมดเพื่อตรวจสอบเวอร์ชันของไฟล์ ผลลัพธ์ที่คาดหวังคือไม่มีการละเมิดความสมบูรณ์ของระบบ หากคุณต้องการเปลี่ยนจากโหมดปกติเป็นโหมดผู้ดูแลระบบให้ป้อนคำสั่งต่อไปนี้แล้วกด Enter
สาเหตุของข้อผิดพลาดที่เก็บไว้ในคอมพิวเตอร์เครื่องนี้มีการเปลี่ยนแปลง
มาดูกันว่าทำไมคุณถึงมีปัญหานี้ซึ่งเป็นเสียงสะท้อนของข้อผิดพลาดอื่น: เกิดข้อผิดพลาดเซสชันระยะไกลถูกตัดการเชื่อมต่อเนื่องจากไม่มีเซิร์ฟเวอร์การให้สิทธิ์การใช้งานเดสก์ท็อประยะไกลที่พร้อมใช้งานในเวลานั้นเราไม่มีใบอนุญาตบนเซิร์ฟเวอร์เทอร์มินัลสำหรับการเชื่อมต่อไคลเอนต์และด้วยเหตุนี้เราจึงไม่ สามารถเข้าไปได้ ด้วยเหตุนี้ในบางกรณีคุณอาจมีปัญหาในรีจิสทรีของ Windows ซึ่งทำให้เกิดข้อผิดพลาดว่าสิทธิ์การใช้งานไคลเอนต์ที่เก็บไว้ในคอมพิวเตอร์เครื่องนี้มีการเปลี่ยนแปลง
คุณต้องเปิดพรอมต์คำสั่ง ตามค่าเริ่มต้นตัวจัดการงานจะแสดงรายละเอียดน้อยลงและคุณจะต้องคลิกรายละเอียดเพิ่มเติม จากนั้นคลิกปุ่ม All Apps ด้านล่างเพื่อขยายรายการแอพ สิทธิ์การแชร์ใช้ได้สำหรับผู้ใช้ที่เชื่อมต่อกับโฟลเดอร์ที่แชร์บนเครือข่าย ซึ่งไม่มีผลต่อผู้ใช้ที่เข้าถึงเดสก์ท็อปภายในหรือระยะไกล
ในการตั้งค่าสิทธิ์สำหรับผู้ใช้ที่เข้าถึงเดสก์ท็อปภายในหรือระยะไกลให้ใช้ตัวเลือกบนแท็บความปลอดภัยแทนแท็บสิทธิ์ทั่วไป หากคุณตั้งค่าสิทธิ์การแชร์และการอนุญาต ระบบไฟล์ สำหรับ โฟลเดอร์ที่ใช้ร่วมกันคุณจะใช้สิทธิ์ที่ จำกัด ที่สุดเมื่อเชื่อมต่อกับโฟลเดอร์ที่แชร์
ในกรณีส่วนใหญ่ข้อผิดพลาดที่เซสชันระยะไกลถูกตัดการเชื่อมต่อเนื่องจากสิทธิ์การใช้งานไคลเอนต์เดสก์ท็อประยะไกลที่เก็บไว้ในคอมพิวเตอร์เครื่องนี้มีการเปลี่ยนแปลงปรากฏขึ้นบนไคลเอนต์ ระบบปฏิบัติการเช่น Windows 10 หรือ 8.1
![]()
ตัวอย่างเช่นหากต้องการให้สิทธิ์การเข้าถึงโฟลเดอร์ที่แชร์สำหรับผู้ใช้โดเมนให้ตั้งค่าสิทธิ์สำหรับกลุ่ม Everyone เป็นการควบคุมทั้งหมดบนแท็บสิทธิ์ทั่วไป บนแท็บความปลอดภัยระบุการเข้าถึงที่ จำกัด มากขึ้นโดยตั้งค่าสิทธิ์สำหรับกลุ่มผู้ใช้โดเมนเมื่ออ่าน ดังนั้นผู้ใช้ที่เป็นสมาชิกของกลุ่มผู้ใช้โดเมนจึงสามารถเข้าถึงโฟลเดอร์ที่แชร์ได้แบบอ่านอย่างเดียวไม่ว่าจะเชื่อมต่อผ่านเครือข่ายแชร์เดสก์ท็อประยะไกลหรือในเครื่อง
การตั้งค่าสิทธิ์สำหรับโฟลเดอร์ที่แชร์
ในคอนโซลทรีคลิกยูทิลิตี้ระบบโฟลเดอร์ที่ใช้ร่วมกันจากนั้นการแชร์ ในบานหน้าต่างรายละเอียดคลิกขวาที่โฟลเดอร์ที่แชร์แล้วเลือกคุณสมบัติ บนแท็บสิทธิ์การแชร์ตั้งค่าสิทธิ์ที่จำเป็น: ในการกำหนดสิทธิ์ผู้ใช้หรือกลุ่มให้กับโฟลเดอร์ที่แชร์ให้คลิกเพิ่ม ในการตั้งค่าสิทธิ์ไฟล์และโฟลเดอร์ที่ถูกต้องสำหรับผู้ใช้ที่เข้าสู่ระบบภายในหรือผ่านบริการเดสก์ท็อประยะไกลให้ไปที่แท็บความปลอดภัยและตั้งค่าการอนุญาตที่เหมาะสม
ฉันจะอธิบายวิธีที่ฉันแก้ไขปัญหานี้ใน Windows 10 แต่จะใช้ได้กับระบบปฏิบัติการทุกเวอร์ชัน เปิด Windows Registry Editor
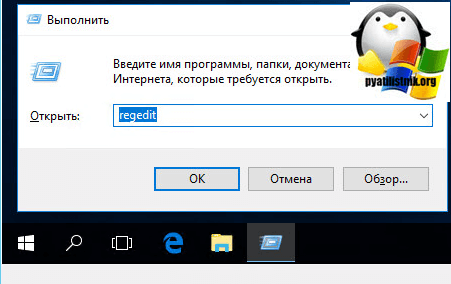
ไปที่สาขารีจิสทรี
HKEY_LOCAL_MACHINE \\ Software \\ Microsoft \\ MSLicensin
และลบส่วนทั้งหมดโดยคลิกขวา

เรายืนยันการลบ จากนั้นเรารีสตาร์ทคอมพิวเตอร์

เมื่อคุณรีบูตแล้วให้กด WIN + R แล้วพิมพ์ mstsc / admin เพื่อให้คุณมีหน้าต่างเดสก์ท็อประยะไกลในฐานะผู้ดูแลระบบ
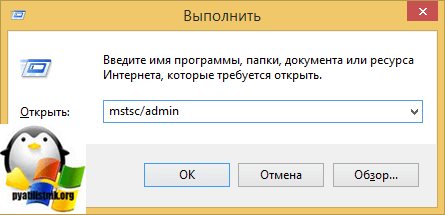
เราทุกคนสามารถลองเชื่อมต่อกับเซิร์ฟเวอร์เทอร์มินัลของคุณได้

หากไม่ได้ผลให้ลองสร้างไฟล์ bat และดำเนินการตามเนื้อหาด้านล่างนี้
ค่าคงที่ HKLM \u003d & H80000002
Const MSLicensingStore \u003d "Software \\ Microsoft \\ MSLicensing \\ Store \\"
ตั้งค่า oReg \u003d GetObject ("winmgmts: \\\\. \\ Root \\ default: StdRegProv")
RetVal \u003d oReg.EnumKey (HKLM, MSLicensingStore, RegKeys)
ถ้า RetVal<> 0 แล้ว
MsgBox ("ไม่สามารถอ่านคีย์รีจิสทรี" และ MSLicensingStore)
WScript.Quit
สิ้นสุดถ้า
ถ้า IsArray (RegKeys) แล้ว
สำหรับแต่ละคีย์ใน RegKeys
KeyName \u003d MSLicensingStore & Key
ถ้า InStr (1, UCase (KeyName), "LICENSE")\u003e 0 แล้ว
RetVal \u003d oReg.DeleteKey (HKLM, KeyName)
สิ้นสุดถ้า
ต่อไป
สิ้นสุดถ้า
นอกจากนี้หากคุณมีเซิร์ฟเวอร์เทอร์มินัลบน Windows 7 ให้ตรวจสอบการทำงานของโมดูลคุณอาจต้องติดตั้งใหม่




