ดิสก์อิมเมจ Windows 7 บน USB แฟลชไดรฟ์ ห้าโปรแกรมสำหรับสร้างแฟลชไดรฟ์ที่ใช้บู๊ตได้ ระบบปฏิบัติการแฟลชไดรฟ์: แผนการดำเนินการที่แบ่งเป็นระยะ

จำเป็นต้องใช้ RAM เท่าใดสำหรับ Windows 10 64 บิต
โปรแกรมสำหรับ รายการ windows บนแฟลชไดรฟ์
ไม่ใช่ความลับสำหรับหลาย ๆ คนที่ UltraIso เป็นหนึ่งในนั้น โปรแกรมยอดนิยม สำหรับการบันทึกภาพ windows ทุกรุ่นใน USB แฟลชไดรฟ์ อันที่จริงแล้วด้วยความช่วยเหลือคุณเพียงสร้างแฟลชไดรฟ์ USB ที่สามารถบู๊ตได้จากการคลิกเพียงไม่กี่ครั้ง ภาพ isoและ. คุณจะได้เรียนรู้วิธีการทำในบทความนี้
ฟังดูง่ายใช่มั้ย คัดลอกไฟล์และคุณจะ! น่าเสียดายที่มันไม่ง่ายอย่างนั้น โชคดีที่มีเครื่องมือฟรีที่ยอดเยี่ยมที่จะจัดการทั้งหมดนี้ให้คุณโดยอัตโนมัติ ส่วนของเราอธิบายทุกสิ่งที่คุณจำเป็นต้องรู้ ปล่อยให้พาร์ทิชันแบบแผนและประเภทของระบบเป้าหมายระบบไฟล์และพารามิเตอร์ขนาดคลัสเตอร์ถ้าคุณไม่รู้ว่าคุณกำลังทำอะไรอยู่หรือคุณแนะนำให้ตั้งค่าพารามิเตอร์เหล่านี้เป็นอย่างอื่น ฉันมีเครื่องมือวินิจฉัยขนาดเล็กที่ใช้เวลาน้อยกว่าหนึ่งนาทีในขณะที่ภาพขนาดใหญ่อาจเข้าใกล้ 20 นาที ตัวอย่างเช่นหากคุณวางไว้ในแฟลชไดรฟ์ USB คุณสามารถบูตได้จากแฟลชไดรฟ์นี้และทดสอบกับมัน กวดวิชาของฉันถ้าคุณต้องการความช่วยเหลือ . ดังนั้นก่อนที่จะเริ่มตรวจสอบให้แน่ใจว่าคุณได้บันทึกข้อมูลทั้งหมดที่มีอยู่ในดิสก์
นอกจากนี้ยังเป็นหนึ่งในโปรแกรมที่ดีที่สุดสำหรับการบันทึกภาพ windows ไปยังแฟลชไดรฟ์ USB
ดังนั้นในการเริ่มบันทึก Windows 7 ลงในแฟลชไดรฟ์ USB ผ่าน ultraiso ให้เรียกใช้โปรแกรม หน้าต่างหลักเปิดต่อหน้าเรา
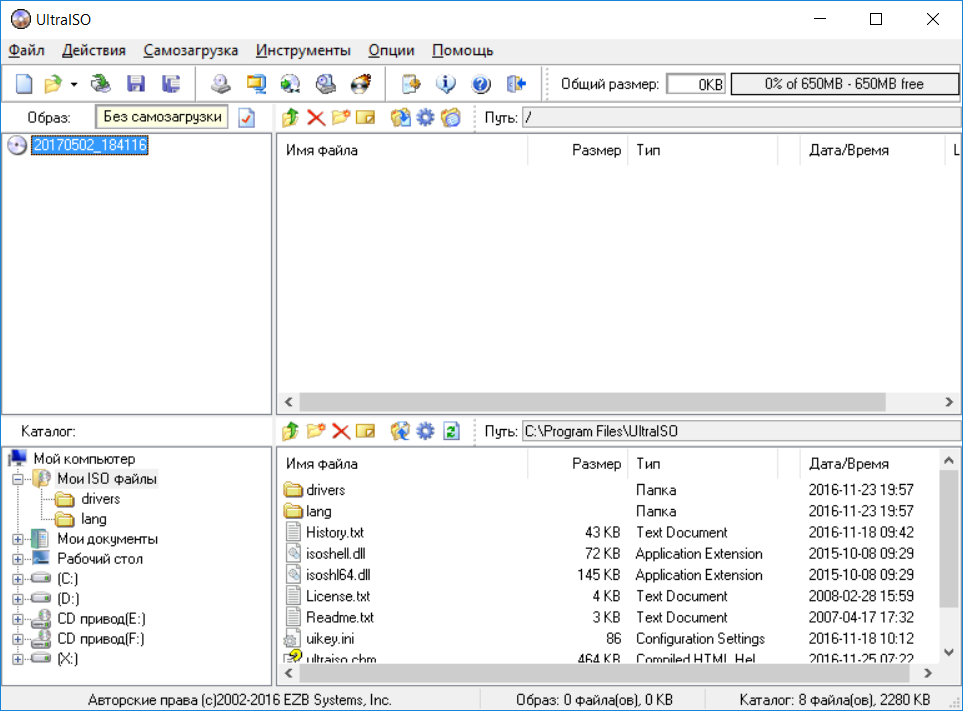
หน้าต่างหลักของโปรแกรม UltraIso
ในนั้นเลือก "ไฟล์" -\u003e "เปิด"
การใช้คำสั่ง“ รายการดิสก์” แสดงดิสก์ทั้งหมดในระบบ
เพื่อให้แน่ใจว่าคุณจะต้องตรวจสอบอุปกรณ์เฉพาะของคุณ
ในการเตรียมการให้เสร็จสมบูรณ์คุณจะฟอร์แมตไดรฟ์และกำหนดอักษรระบุไดรฟ์
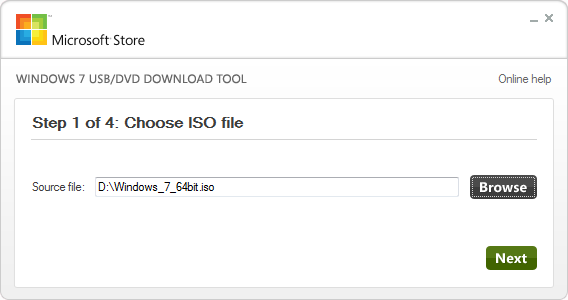
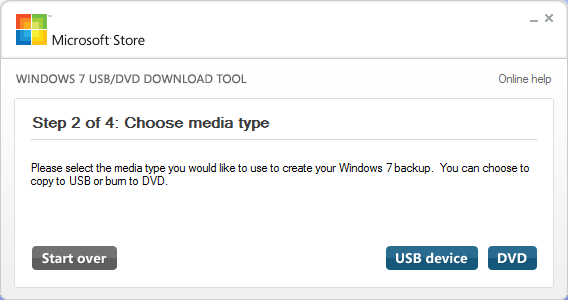
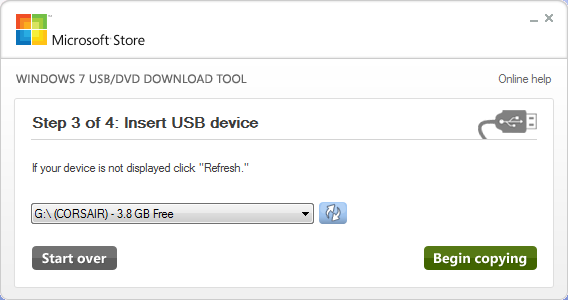
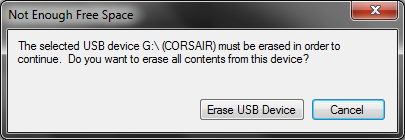
เครื่องมือจะแจ้งให้คุณทราบหากตรวจพบข้อมูลในอุปกรณ์
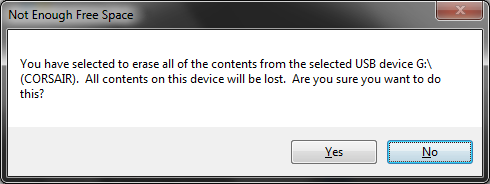
คุณจะได้รับคำเตือนอีกครั้งว่าข้อมูลทั้งหมดจะถูกลบ
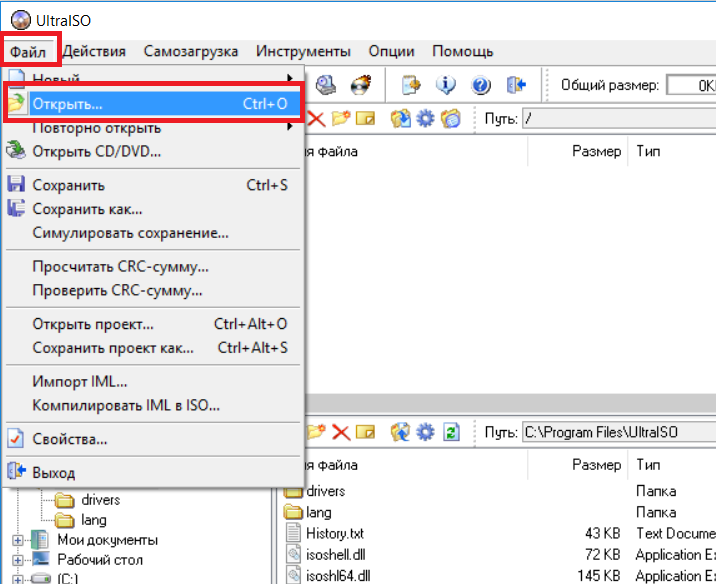
เปิดอิมเมจ windows
ในหน้าต่างที่เปิดขึ้นให้เลือก รูปภาพ Windowsที่จะบันทึกในแฟลชไดรฟ์ USB คุณควรดาวน์โหลดไว้ล่วงหน้าเช่นบนอินเทอร์เน็ต
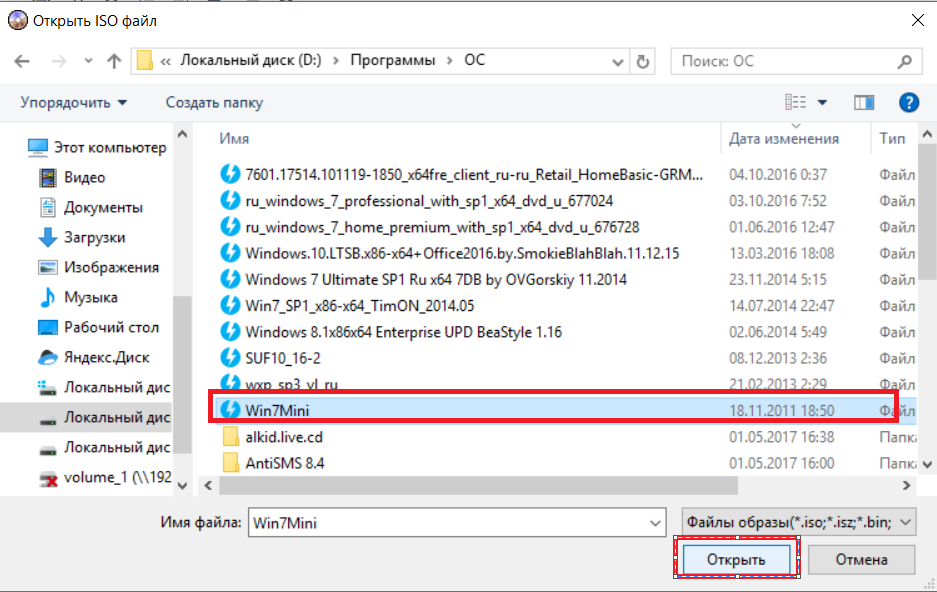
เลือกภาพเพื่อทำการบันทึก
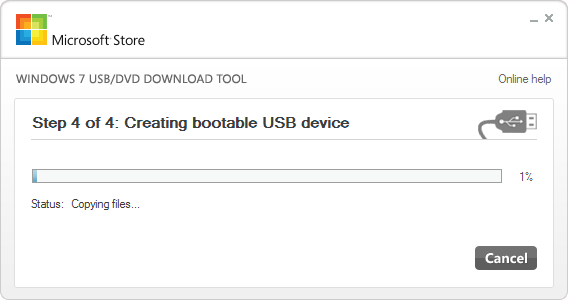
รูปแบบจะเร็วมากและใช้เวลานานในการคัดลอกไฟล์ เมื่อกระบวนการเสร็จสมบูรณ์คุณควรได้รับข้อความยืนยันข้างต้น อย่าลืมคัดลอกทุกสิ่งที่คุณต้องการเพราะกระบวนการนี้จะลบทิ้ง
ไดรฟ์จะได้รับการฟอร์แมตและไฟล์ที่คัดลอกไปยังแฟลชไดรฟ์ USB เมื่อกระบวนการเสร็จสมบูรณ์คุณสามารถปิดเครื่องมือดาวน์โหลด การสร้างสื่อการติดตั้งสำหรับระบบปฏิบัติการที่คุณเลือกนั้นง่ายมาก 
และความเร็วนั้นสำคัญจริงๆเมื่อคุณทำ ดิสก์สำหรับบูต.
เลือกภาพ iso และคลิกปุ่ม "เปิด"
ตอนนี้เราเสียบ USB แฟลชไดรฟ์ซึ่งภาพของเราจะถูกบันทึกไว้ในช่องเสียบ USB
ความสนใจ แฟลชไดรฟ์ไม่ควรมีข้อมูลใด ๆ ที่สำคัญสำหรับคุณเนื่องจากข้อมูลทั้งหมดจะถูกทำลายระหว่างการฟอร์แมต
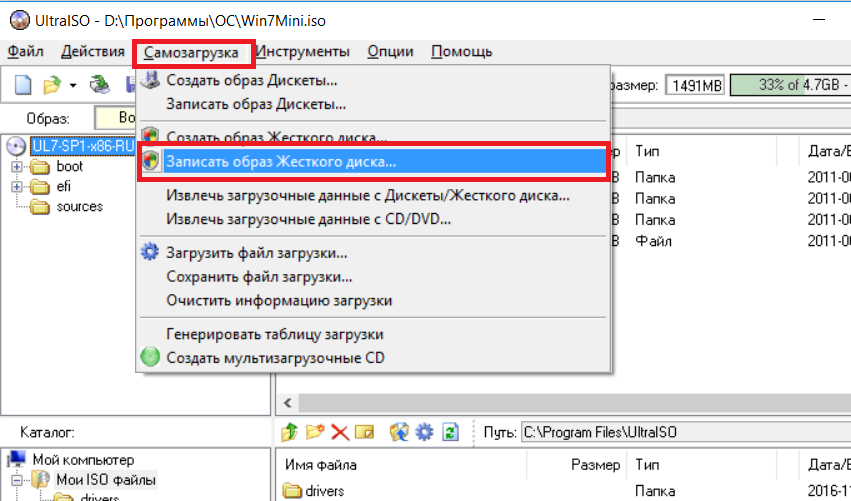
ต้นฉบับหรือประกอบ: ซึ่งจะดีกว่า
เราได้เสนอเครื่องมือยอดนิยมที่ได้รับการแนะนำอย่างกว้างขวางที่สุดสำหรับแต่ละงาน ดิสก์จะถูกกำหนดหมายเลขเริ่มต้นที่ศูนย์ . หรือบางทีคุณเป็นห่วงและต้องการสร้าง การสำรองข้อมูล. ไม่ช้าก็เร็วคุณอาจจำเป็นต้องใช้มัน ยังคงมีไดรฟ์ แต่ไม่มีวิธีการติดตั้งเพียงอย่างเดียวอีกต่อไป ดังนั้นผู้ใช้บางคนไม่เคยใช้หรือแม้กระทั่งดูสื่อการติดตั้ง
ก่อนหน้านี้มันรวมถึงการคัดลอกไฟล์ด้วยตนเองซึ่งเป็นการเปิดกระบวนการจนถึงข้อผิดพลาด ในหน้าจอถัดไปเลือก "เพิ่ม" พาเนลเพิ่มรายการใหม่จะเปิดขึ้น เลื่อนลงและเลือกเครื่องมือ ทำการเลือกของคุณให้สมบูรณ์และเลือกเรียกใช้
เราผ่านการบันทึกโดยตรงใน UltraIso
หน้าต่างจะเปิดขึ้นซึ่งคุณต้องตรวจสอบว่ามีการใช้แฟลชไดรฟ์ที่คุณใช้ในขณะที่วิธีการบันทึกควรเป็น“ USB-HDD +” และพารามิเตอร์อื่น ๆ ทั้งหมดดังแสดงในรูปด้านล่าง
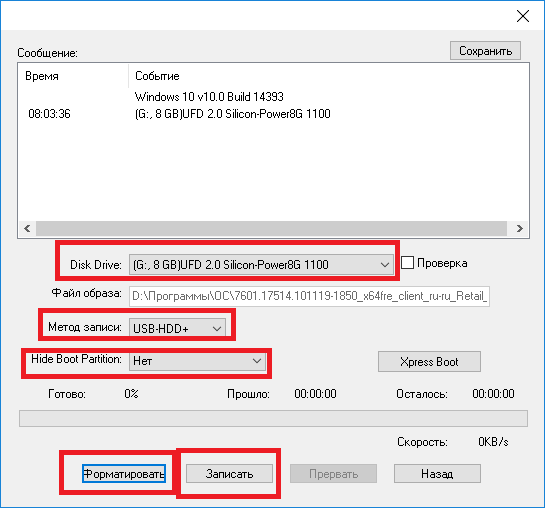
เราตั้งค่าพารามิเตอร์สำหรับการบันทึกภาพ Windows เป็นแฟลชไดรฟ์ USB
แต่ทุกวันนี้ผู้ใช้จำนวนมากกำลังหลีกเลี่ยงวิธีการดั้งเดิมและมุ่งตรงไปที่อินเทอร์เน็ตทำให้เป็นดิจิตอล ดาวน์โหลดและเรียกใช้เครื่องมือสร้างสื่อ ยอมรับข้อตกลงใบอนุญาต เครื่องมือสร้างสื่อเสนอการตั้งค่าที่แนะนำ
ระบบปฏิบัติการแฟลชไดรฟ์: แผนการดำเนินการที่แบ่งเป็นระยะ
คล้ายกับกระบวนการที่อธิบายไว้ข้างต้น หลังจากดาวน์โหลดให้รันโปรแกรม ตั้งค่าป้ายกำกับปริมาณใหม่หากคุณต้องการ แต่เป็นตัวเลือก เลือกเริ่มและให้รูฟัสดูแลธุรกิจ นี่เป็นคำถามที่พบบ่อยมาก มันสวยมากขึ้นอยู่กับระบบ แต่ สิ่งนี้ถูกควบคุมโดยลำดับการบู๊ต
ก่อนอื่นคลิกปุ่ม "รูปแบบ" ในหน้าต่างที่เปิดขึ้นให้เลือก ระบบไฟล์ “ FAT32” และทำเครื่องหมายในช่อง“ ล้างสารบัญ”
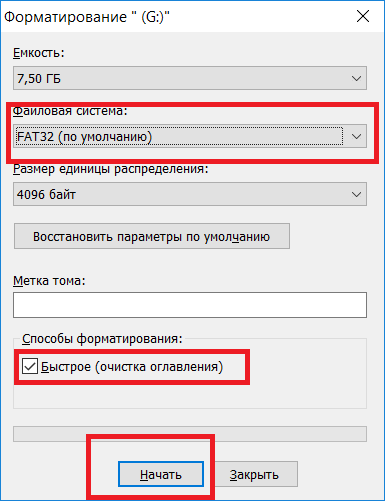
เตรียมแฟลชไดรฟ์สำหรับบันทึกหน้าต่าง
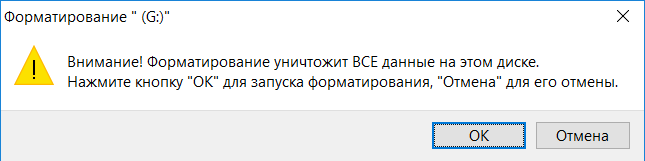
ข้อมูลเพิ่มเติมเกี่ยวกับแฟลชไดรฟ์ USB ที่สามารถบู๊ตได้
กระบวนการติดตั้งนี้จะเพิ่มความเร็วในการติดตั้งครั้งต่อไปให้คุณมีโอกาสกำจัดไดรฟ์เก่าที่น่ารำคาญเหล่านี้ อย่าลืมจดรหัสใบอนุญาตของคุณและเก็บไว้ในที่ปลอดภัย! หรือเราเห็นด้านหลังของสื่อการติดตั้งแบบดั้งเดิม?
แจ้งให้เราทราบความคิดของคุณด้านล่าง! สิ่งนี้จะทำให้เนื้อที่ดิสก์ว่างเพื่อใช้ในการเก็บอิมเมจการกู้คืน เมื่อคุณติดตั้งซอฟต์แวร์และยอมรับข้อกำหนดสิทธิการใช้งานที่มาพร้อมกับซอฟต์แวร์ข้อกำหนดสิทธิการใช้งานเหล่านี้จะมีผลใช้กับการใช้งานของคุณ ซอฟต์แวร์. เมื่อการลบเสร็จสมบูรณ์ให้เลือกเสร็จสิ้น . ทำตามขั้นตอนในกล่องโต้ตอบการตั้งค่า
หลังจากนั้นไม่กี่วินาทีแฟลชไดรฟ์จะได้รับการฟอร์แมต คลิก“ ตกลง” และปิดหน้าต่างการจัดรูปแบบ
ตอนนี้ในการเขียน Windows 7 ไปยัง USB แฟลชไดรฟ์ผ่าน ultraiso ให้คลิกปุ่ม“ เขียน” และในหน้าต่างที่เปิดขึ้นให้คลิก“ ใช่”
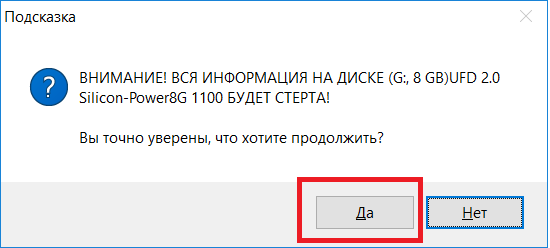
คำเตือนการลบข้อมูล
ก่อนการติดตั้งเครื่องมือจะต้องติดตั้งแอปพลิเคชันต่อไปนี้ ซึ่งช่วยให้มั่นใจได้ว่าอุปกรณ์บู๊ตหลังจากการคัดลอกเสร็จสิ้น ใช่ แต่ไม่แนะนำ ต้องจัดรูปแบบอุปกรณ์เพื่อให้อุปกรณ์สามารถบู๊ตได้
เครื่องมือขอให้ฉันติดตั้ง หลังจากการติดตั้งอาจจำเป็นต้องรีบูต ติดต่อฝ่ายสนับสนุนผลิตภัณฑ์หากปัญหายังคงเกิดขึ้น ขณะนี้ยังไม่รองรับดิสก์เลเยอร์คู่ในเครื่องมือ หลังจากคุณติดตั้งซอฟต์แวร์และยอมรับข้อกำหนดสิทธิการใช้งานที่มาพร้อมกับซอฟต์แวร์ข้อกำหนดสิทธิการใช้งานเหล่านี้จะมีผลใช้บังคับกับการใช้ซอฟต์แวร์ของคุณ โปรดทราบว่าอาจจำเป็นต้องรีบูตหลังการติดตั้ง
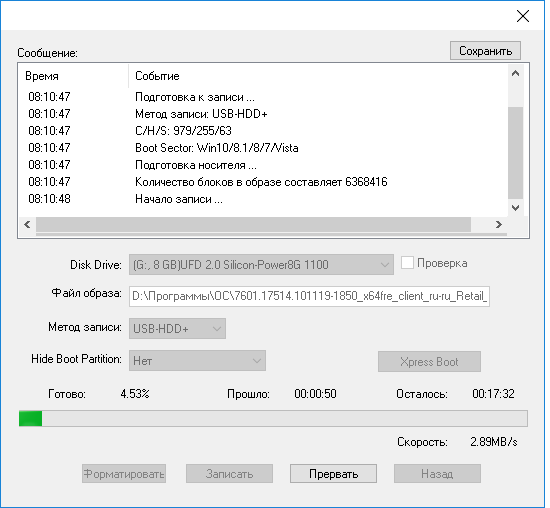
เบิร์น windows 7 ไปยังแฟลชไดรฟ์ผ่าน ultraiso
กระบวนการบันทึกจะเริ่มขึ้น หลังจากนั้นคุณจะต้องปิดโปรแกรม Ultraiso และแฟลชไดรฟ์ USB ที่สามารถบู๊ตได้จะพร้อมใช้งาน คุณต้องบูตจากแฟลชไดรฟ์ USB และคุณสามารถดำเนินการติดตั้ง Windows ได้
เขียนลงดิสก์
ติดต่อฝ่ายสนับสนุนผลิตภัณฑ์หากปัญหายังคงเกิดขึ้น ขณะนี้แผ่นดิสก์เลเยอร์สองชั้นไม่รองรับ นี่เป็นวิธีการทีละขั้นตอนพร้อมภาพถ่ายและภาพหน้าจอ บทความนี้เป็นคู่มือที่ครอบคลุมในการทำงานกับ 100%
เลือกรุ่น 32 บิตหรือ 64 บิต ในการคุณจะต้องเป็นผู้ดูแลระบบของคอมพิวเตอร์ที่คุณติดตั้งเครื่องมือ เปิดเครื่องมือนี้จากโปรแกรมของคุณ ตัวอย่างเช่น“ เริ่มต้น” ⇒“ โปรแกรมทั้งหมด” ข้อควรระวัง: คำแนะนำเหล่านี้สำหรับผู้ใช้ขั้นสูง คุณสามารถเปลี่ยนการตั้งค่าซึ่งอาจป้องกันไม่ให้คอมพิวเตอร์ของคุณเริ่มต้นอย่างถูกต้องและคุณอาจได้รับข้อมูลสูญหาย ใช้คำแนะนำเหล่านี้ในความเสี่ยงของคุณเอง!
เวลาในการบันทึกขึ้นอยู่กับพารามิเตอร์หลายตัวเริ่มจากความจุและความเร็วของแฟลชไดรฟ์ซึ่งลงท้ายด้วยระดับเสียงของภาพที่คุณเขียนลงไป แต่โดยเฉลี่ยแล้วภายใน 15 นาทีแฟลชไดรฟ์ Windows ที่สามารถบู๊ตได้จะพร้อมใช้งาน
ตอนนี้คุณรู้วิธีเขียน windows 7 ลงในแฟลชไดรฟ์ USB โดยใช้ UltraIso แล้ว - โปรแกรมสำหรับเขียน windows ลงบนแฟลชไดรฟ์ USB และทำให้แฟลชไดรฟ์ USB เป็นอิมเมจ ISO
ระบบการใช้งาน: Compact USB Windows
ไปที่บรรทัดคำสั่ง . ที่พรอมต์คำสั่งป้อนต่อไปนี้ การถอดออกช่วยเพิ่มพื้นที่ในการระบายอากาศ โปรแกรมมีสองโหมดที่แตกต่างกันที่คุณสามารถใช้ได้ขึ้นอยู่กับระดับประสบการณ์ของคุณโหมดตัวช่วยสร้างที่ให้คุณหลายขั้นตอนหรือโหมดขั้นสูงที่ให้ตัวเลือกมากมายและควบคุมกระบวนการทั้งหมดได้มากขึ้น
ไม่มีอะไรที่จะต้องสัมผัสเพราะโปรแกรมจะเลือกระบบไฟล์และชื่อที่ดีที่สุดสำหรับคุณ เซกเตอร์แรกของดิสก์ที่แบ่งพาร์ติชันเรียกว่ามาสเตอร์บูตเรกคอร์ด ในตอนท้ายของเซกเตอร์นี้คือตารางพาร์ติชันที่สามารถมีรายการได้มากถึงสี่รายการสำหรับพาร์ติชันหลัก หนึ่งในรายการตารางเหล่านี้อาจเป็นรายการส่วนเพิ่มเติม พาร์ติชันเสริมที่ขยายเข้าชี้ไปยังตารางพาร์ติชันเสริมอื่นที่มีหนึ่งหรือสองรายการ ดังนั้นบนดิสก์คุณสามารถมีพาร์ติชันได้มากกว่าสี่พาร์ติชัน
ผู้ใช้คอมพิวเตอร์หลายคนตระหนักถึงความนิยมที่เพิ่มขึ้นของระบบปฏิบัติการ Fangfang ใหม่และต้องการทำความรู้จักให้ดียิ่งขึ้น Microsoft มอบโอกาสให้ทุกคนลองใช้งานได้ มีวิธีการติดตั้งหลายวิธี แต่จากบทวิจารณ์นี้เราจะพูดถึงวิธีเบิร์น Windows 10 ไปยัง USB แฟลชไดรฟ์เพื่อให้สามารถบูตได้ แม้จะมีความจริงที่ว่ามีวิธีการดังกล่าวจำนวนมาก แต่สิ่งใด ๆ ของพวกเขาไม่มีอะไรซับซ้อน
มากถึงสี่รายการส่วนหลัก มากถึงสามส่วนหลักและอีกหนึ่งรายการส่วนขยาย นี่เป็นเครื่องมือสำหรับการแบ่งพาร์ติชันการจัดรูปแบบและการแก้ไขอย่างไรก็ตามบางครั้งป้ายปุ่มภาษาอังกฤษจะสับสนหรือทำให้เข้าใจผิดแม้ว่ามันจะเป็นประโยชน์และมีประโยชน์มาก
บันทึก. ตอนนี้คุณควรเห็นแบบฟอร์มที่แสดงด้านล่าง ตอนนี้คุณสามารถคัดลอกไฟล์ไปยังโวลุ่มใหม่ อย่าลืมตั้งส่วนแรกกลับเพื่อให้มันมาเป็นอันดับแรกในตารางก่อนที่คุณจะทดสอบ! แอปพลิเคชั่นให้ความสามารถในการกู้คืนโครงร่างจากโรงงาน
เหตุใดเราจึงจำเป็นต้องมีแฟลชไดรฟ์หากเป็นไปได้ที่จะดำเนินการทั้งหมดในแบบเก่า: ดาวน์โหลดอิมเมจระบบเบิร์นมันลงในแผ่น DVD และติดตั้งระบบปฏิบัติการใหม่จากมัน
แต่แล็ปท็อปและเน็ตบุ๊คที่ทันสมัยส่วนใหญ่ไม่ได้มีไดรฟ์ดีวีดี จากนั้นจะทำอย่างไรคำตอบนั้นง่าย - ใช้ไดรฟ์แบบถอดได้ วิธีนี้มีข้อดีหลายประการ:
โดยปกติแล้วสิ่งนี้จะทำงานเช่นนี้ หากคุณเปลี่ยนการตั้งค่าอื่น ๆ คอมพิวเตอร์ของคุณอาจเริ่มทำงานได้หรือสูญเสียฟังก์ชันการทำงาน
- สามารถระบุเป็น hDDแทนไดรฟ์แบบถอดได้
- ผู้ผลิตอุปกรณ์แต่ละรายมีวิธีการที่แตกต่างกันเล็กน้อยในการทำเช่นนี้
- ระวัง!
บูต Windows ผิดพลาด
คู่มืออาจมีเนื้อหาแตกต่างกันและมีรายละเอียดไม่มากก็น้อย หากคุณกำลังแก้ไขหน้านี้หรือพบปัญหาเกี่ยวกับคำแนะนำโปรดรายงานข้อผิดพลาดไปยังคู่มือเพื่ออัปเดตเนื้อหา อย่าลืมยืนยันคำสั่งก่อนที่จะเรียกใช้ . เขาจะเริ่มกระบวนการเผาไหม้ เมื่อกระบวนการเสร็จสมบูรณ์ให้ปิดแอปพลิเคชัน
- ไม่จำเป็นต้องใช้ไดรฟ์ดีวีดี
- ความเร็วในการปรับใช้ข้อมูลสูงขึ้น
- ความสามารถในการติดตั้งระบบปฏิบัติการบนอุปกรณ์ที่ทันสมัยทั้งหมด
- ผู้ให้บริการที่มีขนาดกะทัดรัด;
- จำนวนข้อมูลที่จัดเก็บเกินความจุของ DVD-ROM มาตรฐาน
- สามารถใช้เป็นแฟลชไดรฟ์ทั่วไปได้
นอกจากนี้ผู้ผลิตหลายรายยังจัดหาซอฟต์แวร์ที่จำเป็นเพื่อให้สามารถบู๊ตได้
คุณจะเห็นไฟล์การติดตั้งทั้งหมดภายในไดรฟ์ คุณสามารถใช้แฟลชไดรฟ์นี้เป็นอุปกรณ์บูต สิ่งนี้ช่วยลดต้นทุนการขนส่งและช่วยคุณประหยัดเวลา คุณยังสามารถซื้อได้ น่าเสียดายที่ซอฟต์แวร์มีความผิดพลาดครั้งใหญ่ครั้งหนึ่ง! . ก่อนที่เราจะเริ่มต้นคุณจะต้อง
นี้อาจใช้เวลาหลายนาที. มีสองวิธีในการคัดลอกไฟล์ไปยังแฟลชไดรฟ์ทั้งนี้ขึ้นอยู่กับตำแหน่งของไฟล์ต้นฉบับ เปิดใช้งานและกดแป้นผสมเพื่อเปิดเมนูการบูตสำหรับรุ่นของคุณ แต่ส่วนใหญ่ทำงานไม่ถูกต้อง
ควรซื้อแฟลชไดรฟชนิดใด หากคุณตั้งใจจะใช้เป็นแผ่นดิสก์ที่สามารถบู๊ตได้ด้วย OS หรือ Live CD แสดงว่าไม่จำเป็นต้องใช้อุปกรณ์พกพาที่มีราคาแพงและรวดเร็ว ข้อมูลจะถูกเขียนเพียงครั้งเดียวและความเร็วในการอ่านก็เพียงพอสำหรับ การติดตั้ง Windows 10 ถึง USB ปริมาณ 4-8 GB นั้นเพียงพอที่จะใส่ได้ไม่เพียง แต่ภาพของระบบปฏิบัติการเท่านั้น แต่ยังรวมถึงโปรแกรมเสริม และคุณสามารถถ่ายโอนอิมเมจ ISO ของ Windows 10 ไปยังอุปกรณ์ USB ได้หลายวิธี
ขั้นตอนที่สอง เปิด บรรทัดคำสั่ง ด้วยสิทธิ์ของ "ผู้ดูแลระบบ" จากนั้นรันคำสั่งต่อไปนี้ทีละคำ เลือกไดรฟ์ 1. คอมพิวเตอร์ของคุณควรรีสตาร์ทโดยอัตโนมัติและตัวช่วยสร้างการติดตั้งจะปรากฏขึ้น กระบวนการนี้ใช้เวลานานและใช้เวลานาน อันที่จริงนี่คือสำเนาของรหัสคอมพิวเตอร์ต้นทางที่สร้างไฟล์เอง
ตัวอย่างเช่นคุณไม่สามารถบันทึกการเปลี่ยนแปลงใด ๆ ในระบบหรือติดตั้งการปรับปรุงหรือแอปพลิเคชันใหม่ ขอแนะนำให้คุณเลือกความเร็วที่ช้าที่สุดที่มีให้เมื่อเขียนลงดิสก์เพื่อลดโอกาสที่จะเกิดความเสียหายระหว่างการบันทึก ตัวเลือกใดที่คุณสามารถเลือกได้ขึ้นอยู่กับตัวเลือกส่วนบุคคลของคุณ
คัดลอกไฟล์จากภาพไปยังสื่อ
วิธีนี้เหมาะสำหรับคอมพิวเตอร์ที่มี เมนบอร์ด กำหนดค่าสำหรับการดาวน์โหลด UEFI ใน 2-3 ปีที่ผ่านมานี้เป็นไปได้สำหรับเมนบอร์ดจำนวนมาก
คุณต้องมีภาพ ISO ของ Windows 10 และแฟลชไดรฟ์ใน FAT32 มันยังคงเป็นการถ่ายโอนอิมเมจระบบไปยังไดรฟ์นี้
และโปรแกรมประเภทนี้จะช่วยเปิดเผยข้อมูลนี้
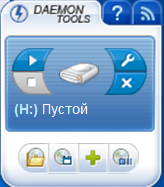
ให้คุณดูไฟล์รูปภาพทั้งหมด
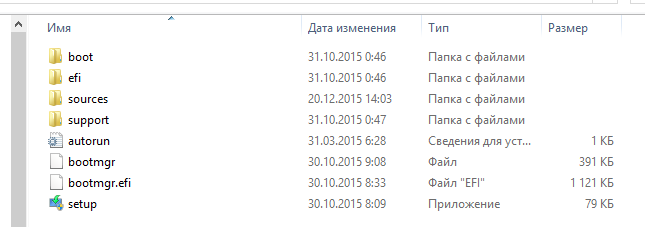
ตอนนี้เนื้อหาทั้งหมดสามารถคัดลอกแล้วโอนเช่นเดียวกับไดรฟ์
หากแล็ปท็อปที่ติดตั้งเชลล์ซอฟต์แวร์ใหม่รองรับโหมด UEFI แสดงว่าไม่มีปัญหาในการเปิดการติดตั้งระบบปฏิบัติการ Windows 10 ใหม่
รุ่นรัสเซีย รูฟัส เหมาะสำหรับทุกเครื่องที่มี BIOS ปกติที่ไม่มี UEFI นอกจากนี้ยังจะช่วยในการสร้าง USB แฟลชไดรฟ์ที่สามารถบู๊ตได้กับ Windows 10 โปรแกรมนี้เป็นของประเภทยูทิลิตี้แสง น้ำหนักของมันประมาณเมกะไบต์ แต่อย่างไรก็ตามก็เหมาะอย่างยิ่งสำหรับวัตถุประสงค์เหล่านี้
หลังจากเริ่มโปรแกรมผู้ใช้จะเห็นหน้าต่างซึ่งแสดงไว้ด้านล่าง
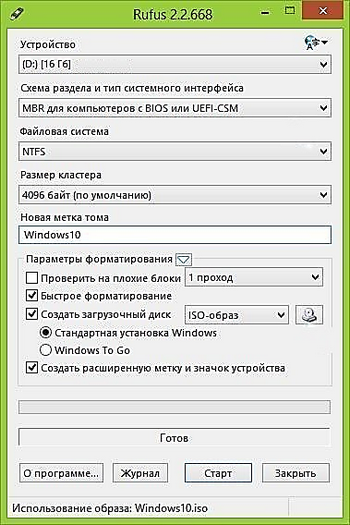
ลองพิจารณารายละเอียดเพิ่มเติมเกี่ยวกับประเด็น:
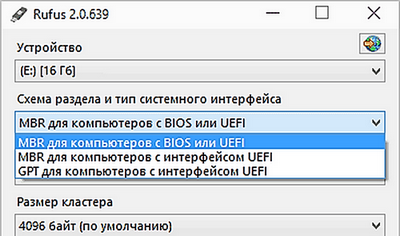
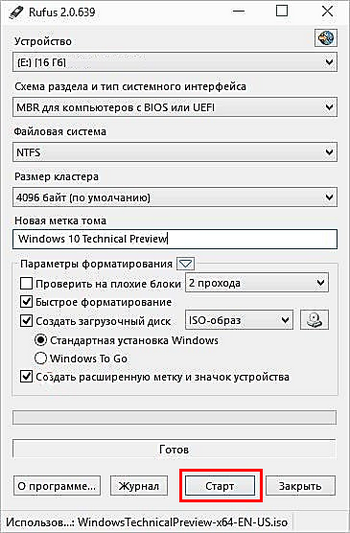
มันสามารถเพิ่มไปด้านบนว่าโปรแกรมนี้เป็นหนึ่งในที่เร็วที่สุดในหมวดหมู่ของมัน
โปรแกรมอรรถประโยชน์ของ Microsoft
เว็บไซต์ทางการของ Microsoft ทำให้สามารถอัพเกรดเป็นเวอร์ชั่น 10 โดยใช้ยูทิลิตี้ที่เป็นกรรมสิทธิ์ซึ่งสามารถดาวน์โหลดได้ในที่เดียวกัน
ด้วยวิธีนี้จะเป็นไปได้อย่างไรกับ รุ่นก่อนหน้า ระบบปฏิบัติการในสิบอันดับแรกและเขียนแฟลชไดรฟ์ที่สามารถบู๊ตได้ Windows 10 สื่อระบบปฏิบัติการในอนาคตจะต้องจัดเตรียมไว้ล่วงหน้าซึ่งจัดรูปแบบใน FAT32
พิจารณาการทำงานของยูทิลิตี้นี้:
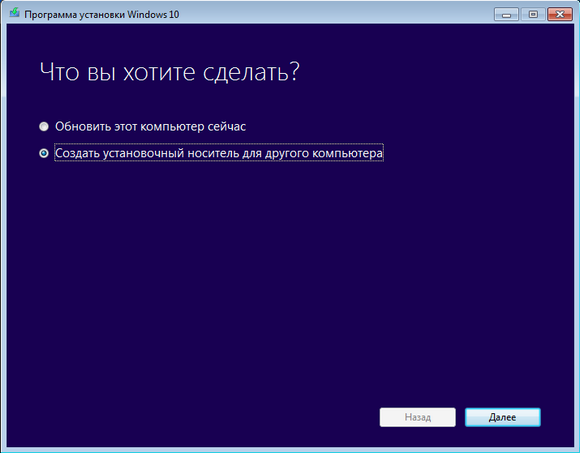
ตอนนี้กระบวนการดาวน์โหลดไฟล์และการสร้างแฟลชไดรฟ์สำหรับการติดตั้งจะเริ่มขึ้น
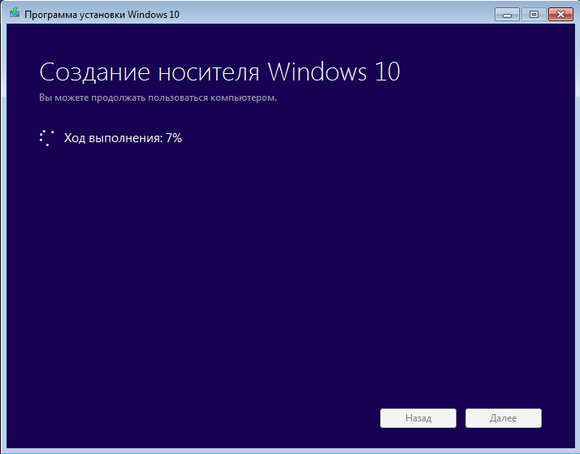
มันจะต้องอดทนและรอให้กระบวนการเสร็จสิ้น ยิ่งช่องทางอินเทอร์เน็ตดีขึ้นเท่าไหร่เวลาในการดาวน์โหลดข้อมูลจำนวนมาก (ประมาณ 4 GB) จะเร็วขึ้นเท่านั้น
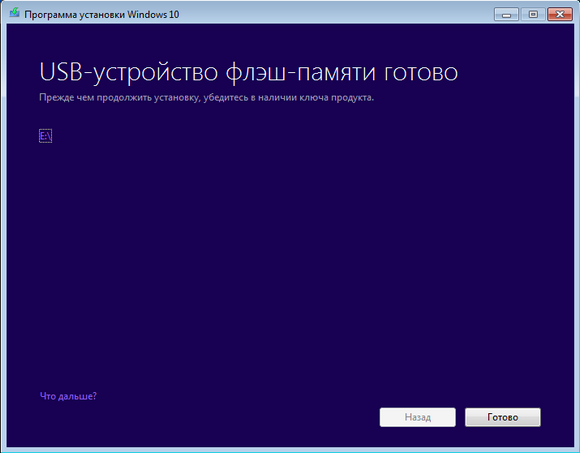
ในอนาคตมีทางเลือกคือ:
- เริ่มกระบวนการอัพเดททันทีด้วยไฟล์“ setup.exe”;
- ดำเนินการติดตั้งใหม่ทั้งหมด
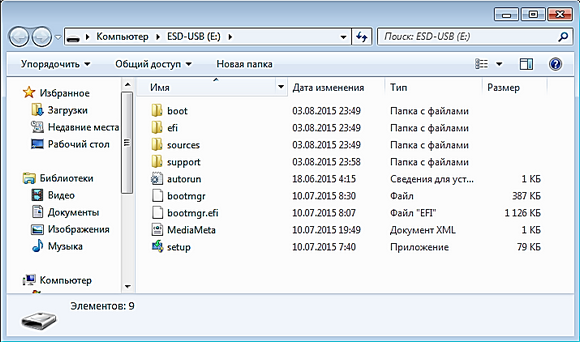
การเพิ่มที่จำเป็นสำหรับข้างต้น:
- ซอฟต์แวร์จากนักพัฒนาซอฟต์แวร์ของ Windows นั้นถูกใช้อย่างสมบูรณ์สำหรับรุ่น: 10 Pro, 10 Home และ 10 Home Single Language แต่การอัปเดต 10 Windu เช่น Enterprise หรือ Education ไม่ทำงานเนื่องจากโปรแกรมไม่รองรับ
- นอกจากนี้ยังเป็นไปไม่ได้ที่จะอัปเดตระบบ 7 และ 8.1 ของสิ่งพิมพ์องค์กร
- การอัพเกรดด้วยวิธีนี้จาก Vista หรือ XP ไปเป็นเวอร์ชั่น 10 ก็เป็นไปไม่ได้เช่นกัน
- หาก Windows ที่ได้รับอนุญาตให้ใช้สิทธินั้นได้รับการอัพเดตจากสื่อการติดตั้งเป็นสิบ ๆ แสดงว่าไม่จำเป็นต้องใช้หมายเลขผลิตภัณฑ์
เครื่องมือดาวน์โหลด Windows USB / DVD
เช่นเดียวกับโปรแกรม เครื่องมือดาวน์โหลด Windows USB / DVD มีอยู่ในเว็บไซต์ของ Microsoft และได้รับการพิจารณาอย่างเป็นทางการสำหรับการเปลี่ยนมาใช้ Windows 7 แต่ บริษัท หยุดการเผยแพร่ซอฟต์แวร์นี้ในเว็บไซต์ของตนเนื่องจากมีการร้องขอให้ใช้งานจำนวนมาก โอเพ่นซอร์ส เข้าไป. ในแบบคู่ขนานพวกเขารับรู้ว่าโปรแกรมนี้ได้รับการพัฒนาโดยโปรแกรมเมอร์บุคคลที่สามและพวกเขาเป็นผู้ต้องโทษสำหรับเหตุการณ์นี้
แม้ว่าที่จริงแล้วยูทิลิตี้นี้ไม่ได้อยู่ในเว็บไซต์อย่างเป็นทางการ แต่สามารถพบและดาวน์โหลดได้จากแหล่งข้อมูลบุคคลที่สาม
มาดูวิธีการใช้มันเพื่อสร้างแฟลชไดรฟ์ที่บูตได้ด้วย Windows 10:
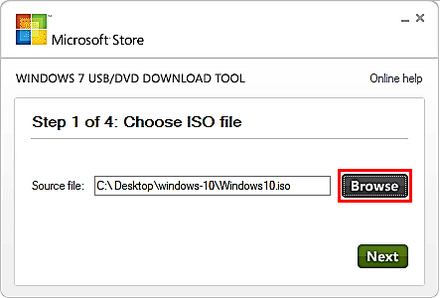
ตอนท้ายของกระบวนการจะได้รับแจ้งโดยข้อความ:“ อุปกรณ์ USB ที่บูตได้สร้างขึ้นสำเร็จแล้ว” ตอนนี้คุณสามารถติดตั้ง Windows 10 จากไดรฟ์ไปยังคอมพิวเตอร์
เป็นของประเภทโปรแกรมที่ไม่ต้องการติดตั้ง มันก็เพียงพอที่จะแยกออกจากที่เก็บ รุ่นที่ต้องการ x32 หรือ x64 และเรียกใช้
พิจารณากระบวนการสร้าง แฟลชไดรฟ์ที่สามารถบูตได้ ใช้โปรแกรมนี้
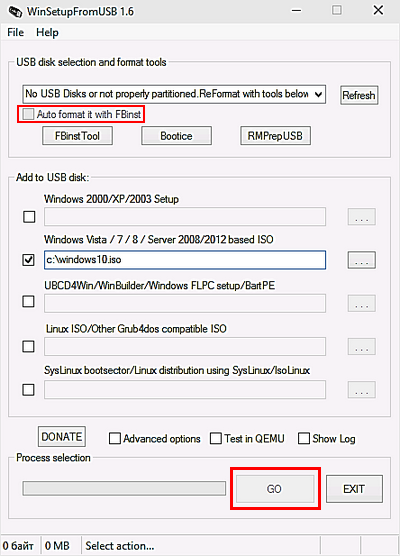
โดยทั่วไปนอกเหนือจากฟังก์ชั่นนี้ความสามารถของโปรแกรมจะถูกขยายด้วยเครื่องมือเพิ่มเติมอีกสามตัวซึ่งทำให้สามารถสร้างได้ บูตไดรฟ์ และสำหรับระบบปฏิบัติการอื่น ๆ โดยหลักการคุณสามารถเริ่มต้นกระบวนการทั้งหมดได้ทันทีและสร้างอุปกรณ์มัลติบูต
แต่ในกรณีนี้เราสนใจความเป็นไปได้ของการโหลดอิมเมจ Windows 10 กระบวนการนี้ประกอบด้วยขั้นตอนต่อไปนี้เป็นขั้นตอน:
- เลือกไดรฟ์ USB ที่ต้องการ ต้องจำไว้ว่าข้อมูลทั้งหมดจากมันจะถูกลบ
- ใส่เครื่องหมายถูกที่ด้านหน้าบรรทัด " จัดรูปแบบอัตโนมัติด้วย fbinst" นี่จะทำการฟอร์แมตแฟลชการ์ดโดยอัตโนมัติไปยังส่วนที่ต้องการ
- เราทำเครื่องหมายปิดกระบวนการที่เรากำลังจะเปิดใช้งาน และในหน้าต่างเดียวกันในฟิลด์ที่มันบอกว่า "สำหรับ Windows Vista, 7, 8" เราจะแสดงเส้นทางไปยังรูปภาพจาก Windows 10
- คลิกที่ปุ่มไป
- ยังคงเห็นด้วยกับข้อความป๊อปอัปสองข้อความและรอให้สิ้นสุดกระบวนการ
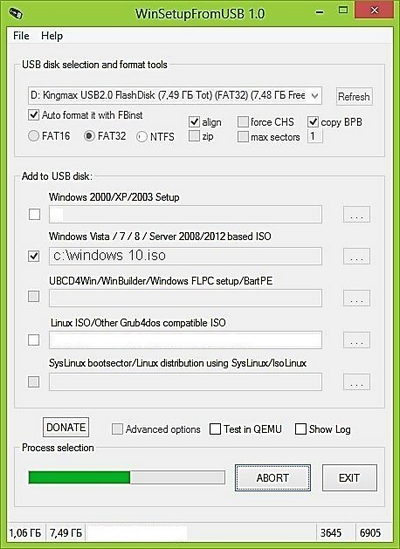
เมื่อคัดลอกไฟล์จากคอมพิวเตอร์ไปยังสื่ออาจปรากฏว่าโปรแกรมหยุดทำงาน ใช้ง่าย คุณเพียงแค่ต้องอดทนและรอให้แอปพลิเคชันทำงานจนเสร็จ
ข้อสรุป
เราพยายามแสดงวิธีการเบิร์นอิมเมจ Windows 10 ไปยังแฟลชไดรฟ์ USB ด้วยวิธีต่างๆ ในการตรวจสอบมีทั้งยูทิลิตี้ที่เป็นกรรมสิทธิ์จาก Microsoft และแอปพลิเคชั่นฟรีอื่น ๆ สำหรับการสร้างการติดตั้งไดรฟ์ USB ที่มีภาพต้นฉบับมากมาย ขณะนี้มีโอกาสที่จะอัปเดตระบบปฏิบัติการของคุณและเรียกคืนระบบที่มีอยู่แล้ว
วิดีโอที่เกี่ยวข้อง
