เป็นไปได้หรือไม่ที่จะติดตั้ง Linux บนแฟลชไดรฟ์ USB การเริ่มต้นระบบ Ubuntu จากแฟลชไดรฟ์ การสร้างไดรฟ์ที่สามารถบู๊ตได้โดยใช้ Unetbootin
ติดตั้ง Ubuntu แฟลชไดรฟ์มีข้อดีหลายประการมากกว่าการติดตั้งจากซีดี ประการแรกคอมพิวเตอร์บางเครื่องไม่มีไดรฟ์ซีดีเลย (นี่เป็นเรื่องจริงโดยเฉพาะอย่างยิ่งหากคุณจำเป็นต้องติดตั้ง Ubuntu บนเน็ตบุ๊ก) ประการที่สอง การติดตั้ง Linux จากแฟลชไดรฟ์ USB จะเร็วกว่าจากซีดีมาก (และนี่เป็นสิ่งสำคัญอย่างยิ่งเมื่อติดตั้ง "pipelined" ในคอมพิวเตอร์หลายเครื่อง) และประการที่สามแผ่นคอมแพคโดยทั่วไปมีคุณสมบัติที่ไม่พึงประสงค์เป็นอย่างมากในการเกาและล้มเหลวอย่างรวดเร็ว
คุณอาจแตกต่างจากคนอื่นเพื่อให้ตรงกับการกำหนดค่าของคุณ หากต้องการทำสิ่งนี้ให้ป้อนคำสั่งต่อไปนี้ "ปิดใช้งานไดรฟ์ข้อมูลทั้งหมดบน disk2 สำเร็จ" หากคุณดาวน์โหลดและคลายซิปดิสก์อิมเมจลงในโฟลเดอร์ดาวน์โหลดการเรียกใช้คำสั่งนี้จะนำคุณไปที่นั่น ตอนนี้เรียกใช้คำสั่งนี้เพื่อเริ่มการคัดลอก
ไปแทรกกาต้มน้ำแล้วชง! ในท้ายที่สุดคุณจะเห็นสิ่งที่คล้ายกับข้างบนและอาจใช้เวลาสักครู่เช่นกัน เราใกล้จะเสร็จแล้วอีกหนึ่งขั้นตอน นี่จะเป็นการลบพาร์ติชัน คุณจะถูกขอให้แก้ไขส่วนแรกโดยตั้งค่านี้เป็นจุดเริ่มต้นของส่วนที่ 2 ตามที่ระบุไว้ก่อนหน้า
ดังนั้นคุณจะสร้างแฟลชไดรฟ์ USB ที่บูตได้ด้วย Ubuntu Linux ได้อย่างไร ในการเริ่มต้นคุณต้องมีภาพดิสก์ Ubuntu หรือซีดีเอง หากคุณยังไม่มีโปรดอ่านสถานที่รับได้
การสร้างแฟลชไดรฟ์ USB ที่บูตได้กับ Ubuntu
ดังนั้นวิธีแรกในการสร้าง แฟลชไดรฟ์ที่สามารถบูตได้ ออกแบบมาสำหรับทุกคนที่ทำงานในที่ใด ๆ เวอร์ชันของ Ubuntu หรือสามารถบูตจาก Ubuntu LiveCD Ubuntu มียูทิลิตี usb-creator-gtk พิเศษสำหรับสิ่งนี้ ในการเริ่มต้นให้กด ALT + F2 และป้อน "usb-creator-gtk" หรือในเมนูแอปพลิเคชันที่เรามองหา "สร้างดิสก์สำหรับบูต"
อดทนรอสักครู่ มุมมองและความคิดเป็นของฉันเอง 
ไม่ว่าในกรณีใดคุณสามารถใช้เป็นดิสก์หลักได้ บทความนี้อธิบายวิธีใช้เวอร์ชันดาวน์โหลดเท่านั้น เหตุผลของฉันในการใช้เครื่องมือนี้เมื่อเปรียบเทียบกับคนอื่นคือมันทำงานได้อย่างไร้ที่ติทุกครั้งโดยไม่ต้องยุ่งยากอะไรมาก
การพิจารณา สิ่งที่คุณต้องมีคือยูทิลิตีฟรีสำหรับแฟลชไดรฟ์ ขั้นตอนนี้จะทำการฟอร์แมตดิสก์ใหม่และลบเนื้อหา นี่เป็นวิธีที่ยอดเยี่ยมในการทดสอบระบบปฏิบัติการเพื่อให้แน่ใจว่าทำงานได้กับฮาร์ดแวร์ของคอมพิวเตอร์ของคุณและตรวจสอบให้แน่ใจว่าคุณคุ้นเคยกับมันก่อนที่จะทำการติดตั้งลงบน hDD.
โปรแกรมนี้เรียบง่ายน่าเกลียด: เราเลือกอุปกรณ์ขับเคลื่อนที่มันอยู่ ไดรฟ์อูบุนตูหรือไฟล์รูปภาพ ISO ของ Ubuntu ด้านล่างเราเลือกอุปกรณ์แฟลชไดรฟ์ หากจำเป็นคุณสามารถจัดสรรพื้นที่บน USB แฟลชไดรฟ์เพื่อบันทึกไฟล์ส่วนบุคคลและการตั้งค่า (ถ้าคุณไม่ทำเมื่อทำงานกับแฟลชไดรฟ์ USB พวกเขาจะหายไปทุกครั้งที่คุณรีบูท - แต่ถ้าคุณต้องการ USB แฟลชไดรฟ์ไม่ทำงาน ไม่ควร).
เพียงเลือกรุ่นที่เหมาะสมสำหรับระบบปฏิบัติการที่คุณใช้อยู่ หากคุณมีดิสก์อิมเมจแล้วให้ไปที่ขั้นตอน หากคุณมีดิสก์อิมเมจบนเดสก์ท็อปของคุณแล้วจะใช้เวลาไม่กี่นาที หากทุกอย่างเป็นไปตามแผนแอปพลิเคชันจะต้องดาวน์โหลดไฟล์ก่อนจากนั้นแตกไฟล์และคัดลอกไปยังแฟลชไดรฟ์เตรียมบัฟเฟอร์แล้วแจ้งเตือนเมื่อกระบวนการเสร็จสมบูรณ์
ในตอนท้ายคุณจะเห็นข้อความถามว่าคุณต้องการรีบูตหรือไม่ ขั้นตอนนี้จะแตกต่างกันสำหรับคอมพิวเตอร์แต่ละเครื่อง ในคอมพิวเตอร์บางเครื่องคุณอาจไม่มีเมนูอุปกรณ์สำหรับบู๊ต ทำตามคำแนะนำบนหน้าจอ หากทุกอย่างไปได้ด้วยดีคุณอาจเห็นข้อความจำนวนมากบินผ่านหน้าจอก่อนที่คุณจะไปยังส่วนต่อประสานกราฟิกผู้ใช้ที่คุ้นเคยมากขึ้น
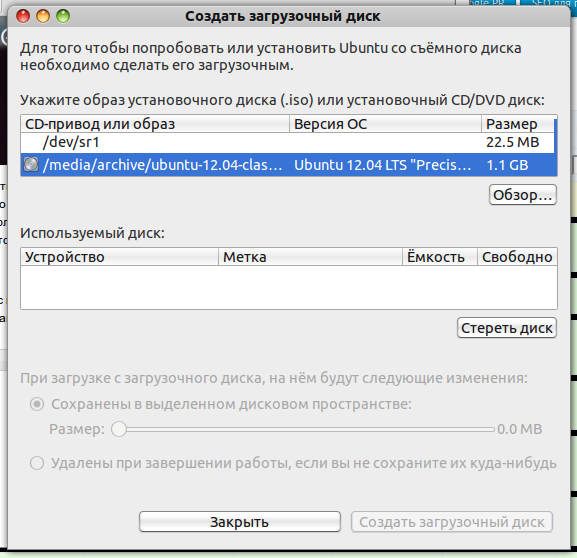
การสร้างแฟลชไดรฟ์ USB ที่บูตได้กับ Ubuntu บน Windows
หากคุณมี Windows OS เพียงอย่างเดียวและคุณไม่สามารถบูตจากซีดี Ubuntu ได้ไม่ว่าด้วยเหตุผลใดก็ตามมียูทิลิตี้พิเศษสำหรับการสร้างแฟลชไดรฟ์ Linux USB ที่สามารถบูตได้ - UNetbootin คุณสามารถดาวน์โหลดโปรแกรมนี้
โปรแกรมที่คุณอาจต้องดาวน์โหลด การดำเนินการนี้อาจใช้เวลาตั้งแต่ 15 นาทีถึง 30 นาทีขึ้นอยู่กับความเร็วของระบบของคุณ เมื่อถึงจุดหนึ่งแถบความคืบหน้าจะหยุดจนกว่ามันจะเสร็จสมบูรณ์และนี่คือกระบวนการที่ยาวที่สุด
การสร้างแฟลชไดรฟ์ USB ที่บูตได้กับ Ubuntu บน Windows
มันไม่ได้บันทึกไฟล์การติดตั้งสำหรับการติดตั้งบนระบบอื่น ขณะนี้มีส่วนประกอบที่จำเป็นทั้งหมดเราสามารถเริ่มกระบวนการ ที่นี่คุณจะต้องตัดการเชื่อมต่อฮาร์ดไดรฟ์ 3 หน้าจอแรกคือภาษาเขตเวลาและรูปแบบแป้นพิมพ์ อนุญาตให้เขายกเลิกการต่อเชื่อม นี่คือหน้าจอพร้อมสำหรับพื้นที่ดิสก์
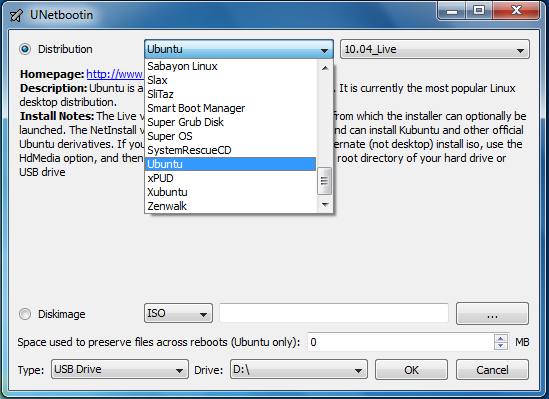
ที่นี่ทุกอย่างก็ค่อนข้างง่าย: เราเลือกชุดการแจกจ่ายในรายการด้านบน (โปรแกรมจะดาวน์โหลดเอง) หรือไฟล์ภาพดิสก์ที่ดาวน์โหลดมาแล้ว (Diskimage) ที่ด้านล่างของหน้าต่างให้เลือกแฟลชไดรฟ์ หากจำเป็นเราจัดสรรพื้นที่เพิ่มเติมสำหรับการจัดเก็บไฟล์ส่วนบุคคล (Spase ใช้เพื่อเก็บไฟล์ข้ามการรีบูต)
ตอนนี้คุณจะเห็นหน้าจอเข้าสู่ระบบและข้อมูลผู้ใช้ ในบางจุดระหว่างการติดตั้งคุณอาจสังเกตเห็นว่ามีปุ่มข้ามปรากฏขึ้นที่มุมซ้ายล่าง การดำเนินการนี้ควรข้ามการอัปเดตอัตโนมัติและชุดภาษาสุดท้าย
อาจใช้เวลาสักครู่ฉันใช้เวลาประมาณ 35 นาที เมื่อเสร็จแล้วให้นำแผ่นดิสก์ออกแล้วปิดเครื่องคอมพิวเตอร์ ด้วยมากขึ้น เวอร์ชั่นใหม่ ตัวเลือกนี้ไม่สามารถใช้ได้อีกต่อไป เช่นเดียวกับเฟิร์มแวร์ทั้งหมดมีโอกาสที่บางสิ่งจะผิดพลาดซึ่งจะทำให้อุปกรณ์ไร้ประโยชน์
มีขั้นตอนที่สองเพื่อให้เข้าถึงนักพัฒนาได้อย่างสมบูรณ์ ของ บรรทัดคำสั่ง เข้าสู่ระบบเป็น chron เขาจะไม่ขอรหัสผ่าน อย่างไรก็ตามโปรแกรมติดตั้งส่วนใหญ่จะจัดการสิ่งนี้ให้คุณ ภาพรวมของส่วนต่างๆ ผู้ใช้ระบบปฏิบัติการอื่นต้องใช้อย่างน้อยหนึ่งอย่าง ผลลัพธ์คือบล็อกโดยบล็อกสำหรับแต่ละดิสก์ บรรทัดแรกของเอาต์พุตอาจมีลักษณะเช่นนี้
ระบบปฏิบัติการ Linux Ubuntu สามารถติดตั้งได้ทั้งจากซีดีและจากแฟลชไดรฟ์ ในกรณีหลังการติดตั้งค่อนข้างสะดวกสบาย: ข้อมูลทั้งหมดในแฟลชไดรฟ์ USB จะยังคงปลอดภัยและเสียงและนอกจากนี้มันจะถูกติดตั้งในคอมพิวเตอร์เร็วกว่าจากดิสก์ ดังนั้นกระบวนการทั้งหมดของการติดตั้ง Linux Ubuntu บนคอมพิวเตอร์ที่ใช้แฟลชไดรฟ์มีอธิบายไว้ด้านล่าง
วิดีโอ: การสร้างแฟลชไดรฟ์ USB ที่บูตได้ด้วยระบบปฏิบัติการ
ส่วนที่เหลือของบรรทัดหมายถึงขนาดของดิสก์ หากโหลดเพียงอย่างเดียวก็จะปรากฏเป็นเอาท์พุทของบล็อก เอาท์พุทบล็อกอื่นปรากฏขึ้นภายใต้รุ่นที่รู้จัก ทางออกเป็นสิ่งสำคัญมากในการกำหนดตำแหน่งสำหรับการติดตั้ง bootloader
การติดตั้งหรือออกโดยตรงจากเวลาจริง
อย่างไรก็ตามมีบางสิ่งที่ต้องพิจารณาซึ่งอธิบายไว้ด้านล่าง นอกจากนี้คุณยังสามารถขอการสนับสนุนในฟอรัมการสนับสนุนที่เหมาะสม ติดตั้งบน จัดเก็บข้อมูลภายนอก อธิบายไว้ในบทความ จากนั้นจะมีการเสนอตัวเลือกต่อไปนี้ รูปที่สองแสดงภาพรวมของปุ่มที่สามารถใช้ในเครื่องมือที่มีประโยชน์ ขึ้นอยู่กับว่าคุณมีฮาร์ดไดรฟ์ที่ไม่ได้ใช้งานหรือสร้างพาร์ติชันแล้ว - อาจมีการติดตั้งระบบปฏิบัติการเพิ่มเติมหน้าต่างที่ปรากฏขึ้นจะมีลักษณะแตกต่างกัน: ประเภทการติดตั้งกล่องโต้ตอบพร้อมกล่องโต้ตอบว่างเปล่า ฮาร์ดไดรฟ์ ประเภทการติดตั้งหากระบบปฏิบัติการอื่นพร้อมใช้งานอยู่แล้วโดยอัตโนมัติหรือการแบ่งพาร์ติชันกึ่งอัตโนมัติ ฮาร์ดไดรฟ์ทั้งหมดจะถูกลบอย่างถาวรและใช้ การติดตั้งใหม่. bootloader ถูกเขียนไปยัง main บันทึกการบูต ฮาร์ดไดรฟ์แรก ก่อนการติดตั้ง - การติดตั้งที่อธิบายด้านล่างจะเริ่มขึ้น . ตัวเลือกขั้นสูง: ตัวเลือกทั้งหมดเหล่านี้ยังสามารถเลือกได้ว่าจะให้ระบบมีการเติมข้อมูลหรือควรสร้างส่วนใน
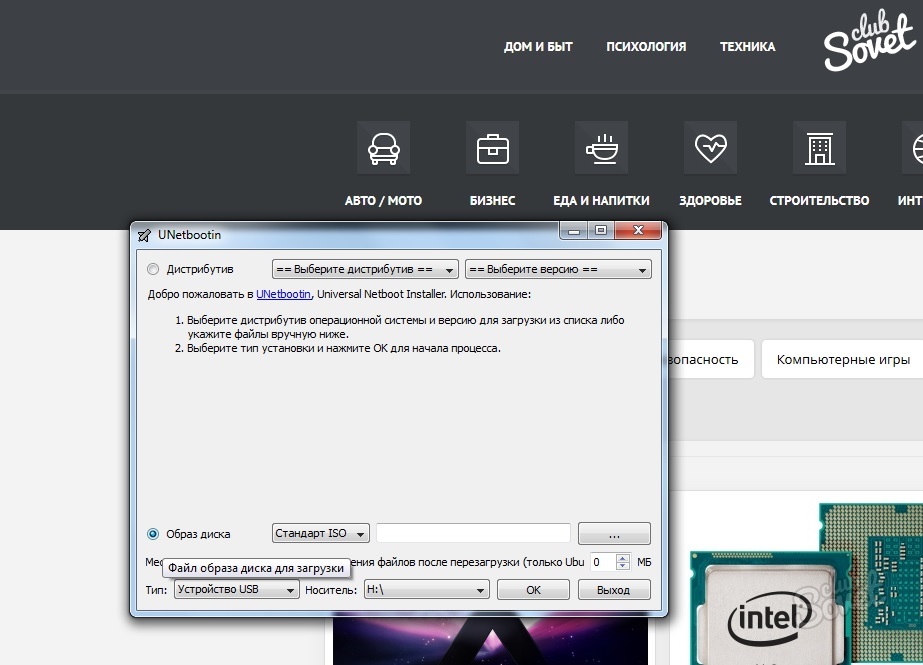
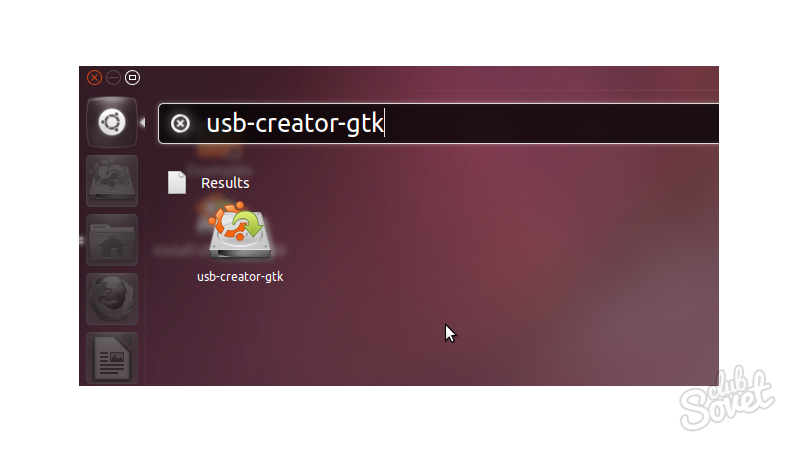
จุดเมานต์ ประเภทของส่วนเช่น ควรสร้างพาร์ติชันหลักหรือโลจิคัล ที่ตั้งของส่วนใหม่เช่น ไม่ว่าควรจะใช้ในตอนเริ่มต้นหรือตอนท้ายของพื้นที่หน่วยความจำว่าง “ ลบพาร์ติชัน”: c - พาร์ติชันสามารถลบได้อย่างสมบูรณ์ การดำเนินการจะต้องได้รับการยืนยันในคำขอถัดไป
ขณะนี้พื้นที่ที่ได้รับสามารถใช้สำหรับพาร์ติชันใหม่ได้ หากจำเป็นให้ลบพาร์ติชั่นแล้วสร้างใหม่ หากจำเป็นควรใส่จุดแทรกสำหรับพาร์ติชันที่มีวัตถุประสงค์เพื่อการนี้ เนื่องจากพื้นที่สว็อปไม่น่าจะเปลี่ยนแปลงดังนั้นจึงเป็นความคิดที่ดีที่จะวางไว้ที่ส่วนท้ายสุดของฮาร์ดไดรฟ์ดังนั้นจึงไม่รบกวนหากมีการเปลี่ยนแปลงพาร์ติชันอื่น
- มักจะเชื่อกันว่า 1, 3 ครั้งหน่วยความจำที่ติดตั้งในระบบ
- ไม่มีจุดเริ่มต้นในส่วนสลับ
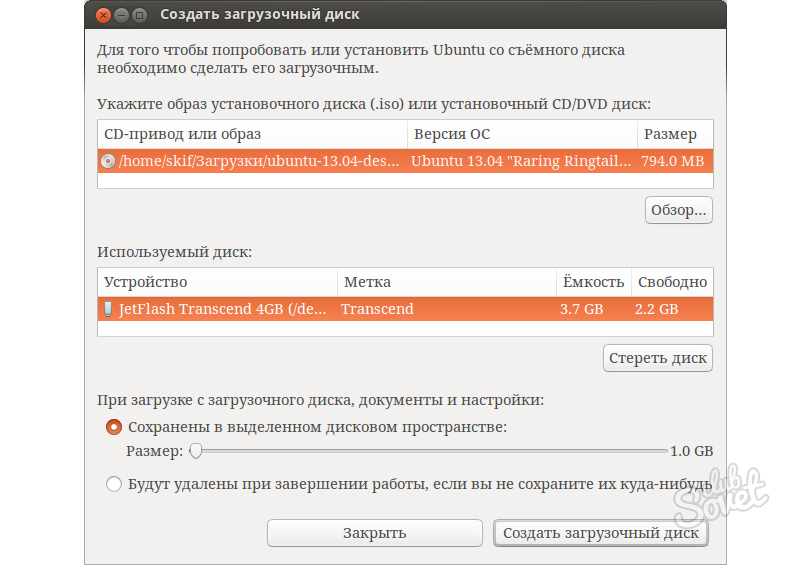
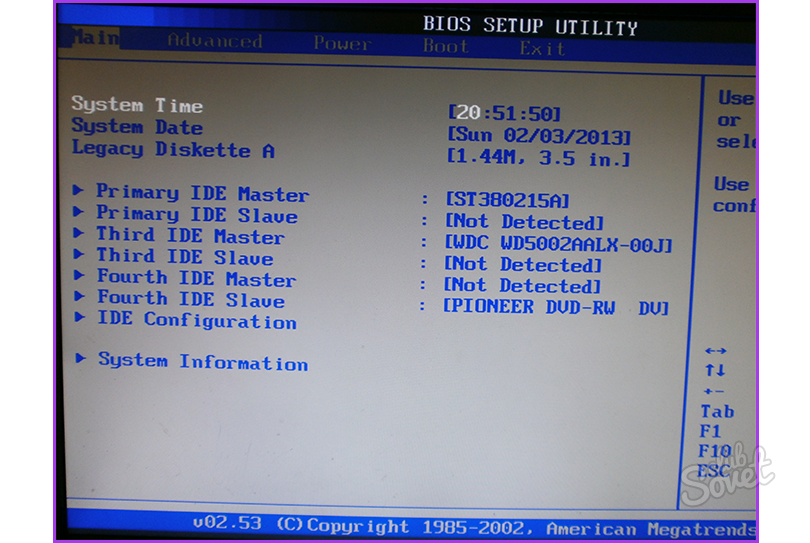
กำลังเตรียมติดตั้ง Ubuntu
หากคุณไม่แน่ใจว่าต้องทำอย่างไรให้ bootloader เป็นค่าเริ่มต้น! ระบบแรกนี้เป็นระบบหลักที่ควบคุมระบบอื่น ๆ ทั้งหมด หลุมที่สองนี้ 2 หรือแยกจากกัน เมนูการบูต จากนั้นเรียกโดยหลุมของระบบแรก หลังจากตั้งค่าทั้งหมดแล้วให้คลิก "ติดตั้งทันที"
เขตเวลารูปแบบแป้นพิมพ์และข้อมูลผู้ใช้
กล่องโต้ตอบสามกล่องต่อไปนี้ระบุ การตั้งค่าพื้นฐาน สำหรับระบบและผู้ใช้หลัก หากมีการติดตั้งฮาร์ดไดรฟ์ตัวอื่นบนฮาร์ดไดรฟ์ที่คุณกำลังติดตั้งอยู่ ระบบปฏิบัติการหน้าต่างนี้อาจปรากฏขึ้น ที่นี่โปรแกรมการติดตั้งมีการถ่ายโอนข้อมูลที่มีอยู่เช่นที่คั่นหน้าและการตั้งค่าไฟล์จากส่วนการติดตั้งอื่น ๆ หากต้องการทำสิ่งนี้คุณต้องเลือกตัวเลือกการเลือกในบรรทัดที่เกี่ยวข้อง หากไม่มีการเลือกระเบียนข้อมูลจะไม่ได้รับการยอมรับ
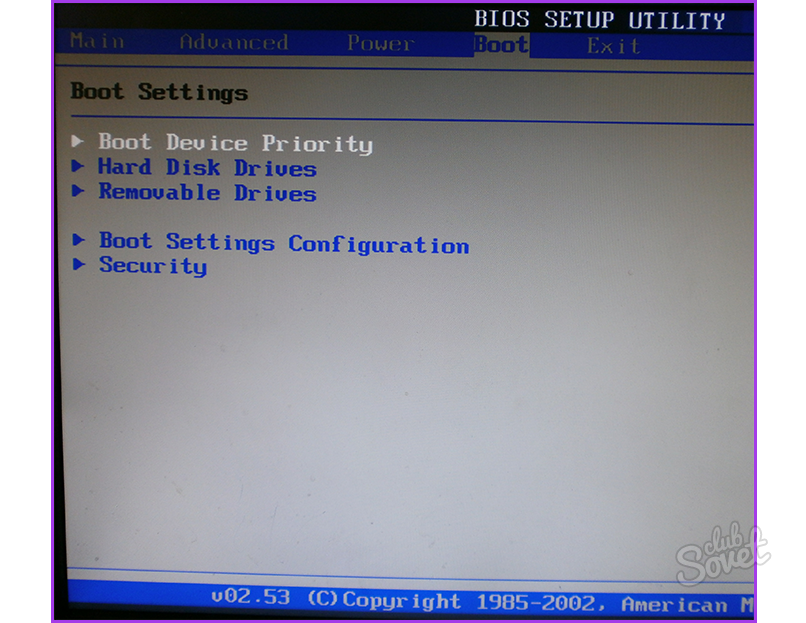
![]()
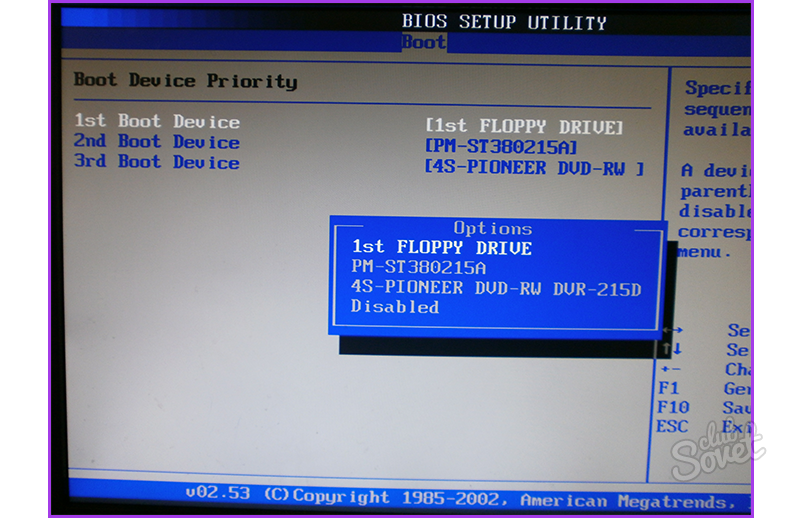
การติดตั้งในปัจจุบันและรีบูต
ควรใช้ด้วยความระมัดระวังเนื่องจากระบบที่ติดตั้งใหม่สามารถส่งข้อมูลที่ไม่สอดคล้องกันได้ทันที อาจเป็นวิธีที่ดีที่สุดในการถ่ายโอนข้อมูลด้วยที่เก็บไว้ล่วงหน้า การสำรองข้อมูล ด้วยมือ ในกล่องโต้ตอบการติดตั้งถัดไปการติดตั้งเสร็จสมบูรณ์และความคืบหน้าจะปรากฏขึ้น เมื่อการติดตั้งเสร็จสมบูรณ์ให้รีสตาร์ทคอมพิวเตอร์ อย่างไรก็ตามคุณยังคงสามารถอยู่บนระบบจริงได้ชั่วขณะหนึ่ง แต่คุณควรทราบว่าการเปลี่ยนแปลงที่เกิดขึ้นกับระบบจะไม่นำไปใช้กับการติดตั้งใหม่
หลังจากคอมพิวเตอร์รีสตาร์ทการติดตั้ง Linux จะเริ่มจากแฟลชไดรฟ์ USB ที่สามารถบู๊ตได้ การดำเนินการเพิ่มเติมของผู้ติดตั้งจะถูกกำหนดโดยผู้ใช้จนกว่ากระบวนการติดตั้งจะเสร็จสมบูรณ์แฟลชไดรฟ์จะต้องเชื่อมต่อกับคอมพิวเตอร์
