วิธีกำหนดค่า windows 7 สูงสุด สิ่งที่ต้องทำหลังจากติดตั้ง Windows สร้างส่วนที่เหลือ
ในบทความนี้คุณจะได้เรียนรู้วิธีการติดตั้ง Windows 7 บนคอมพิวเตอร์หรือแล็ปท็อปของคุณอย่างถูกต้อง นอกจากนี้ฉันจะบอกวิธีเตรียมความพร้อมสำหรับกระบวนการนี้เพื่อให้ทุกอย่างดำเนินไปโดยไม่มีผลกระทบด้านลบ ทำตามขั้นตอนทั้งหมดให้ระมัดระวังและคุณจะประสบความสำเร็จ
ก่อนที่คุณจะติดตั้ง Windows 7 อย่างถูกต้องคุณต้องตรวจสอบให้แน่ใจว่าทุกอย่างพร้อมสำหรับสิ่งนี้ ต้องมีคุณสมบัติตรงตามข้อกำหนดสี่ประการ:
ความปลอดภัยในตัว
เพื่อนและญาติสามารถขอให้คุณจัดการกับปัญหาในเครื่องของคุณหรือคุณต้องการเข้าถึงคอมพิวเตอร์ของเพื่อนร่วมงานหรือไม่? คุณต้องการให้คุณทำเช่นนี้เพราะความสะดวกสบายของบ้านหรือสำนักงานของคุณโดยไม่ต้องไปเยี่ยมพวกเขา? จากนั้นคุณต้องใช้โปรแกรมที่ช่วยให้คุณควบคุมเครื่องของคุณจากระยะไกล
การตั้งค่าการเข้าถึงอุปกรณ์โดยอัตโนมัติ
จากนั้นคุณจะได้รับแจ้งให้กำหนดค่าการเข้าถึงอัตโนมัติ ขอแนะนำให้คุณตั้งค่าการเข้าถึงอัตโนมัติหากคุณต้องการเข้าถึงคอมพิวเตอร์เครื่องนี้จากระยะไกลได้ตลอดเวลาโดยไม่ต้องยืนยันการเชื่อมต่อเมื่อพยายามเชื่อมต่อกับอุปกรณ์ของคุณ
- คุณต้องมีความน่าเชื่อถือ ดิสก์การติดตั้ง ด้วย Windows 7 หรือ บูตแฟลชไดรฟ์ กับเธอ.
- ตรวจสอบให้แน่ใจว่าไม่มีไฟล์สำคัญที่คุณต้องการในไดรฟ์ภายในเครื่องที่จะติดตั้งระบบ ดิสก์นี้จะถูกจัดรูปแบบและข้อมูลทั้งหมดจะถูกลบ
- ตรวจสอบให้แน่ใจว่าไดรเวอร์อุปกรณ์ที่จำเป็นอยู่ในความต้องการของคุณก่อนติดตั้ง Windows 7
- ตรวจสอบให้แน่ใจว่าคุณมีไฟล์การติดตั้งสำหรับโปรแกรมทั้งหมดที่คุณต้องการ พวกเขาจะต้องติดตั้งหลังจากการติดตั้งระบบที่ประสบความสำเร็จ
การกำหนดค่าการเข้าถึงอัตโนมัติเป็นตัวเลือก ตัวอย่างเช่นชื่อคอมพิวเตอร์ของคุณหรือการตั้งค่าดูอัลบูตเพื่อตอบสนองความต้องการของลูกค้าของคุณวันนี้ คำแนะนำนี้ช่วยให้พันธมิตรช่องทางแก้ไขปัญหาเดสก์ท็อป
- คุณลืมใส่ที่อยู่อีเมลของคุณ
- ที่อยู่อีเมลนี้ไม่ปรากฏ
- คุณมีอักขระเกินขีด จำกัด สูงสุด
- ป้อนที่อยู่อีเมล บริษัท ของคุณ
วิธีการติดตั้ง Windows 7 ให้ถูกต้อง
การติดตั้งแบ่งออกเป็นสามขั้นตอน:
- การตั้งค่าไบออส;
- การอบรม ฮาร์ดไดรฟ์ และการติดตั้ง
- เสร็จสิ้น การติดตั้ง Windows.
พิจารณาแต่ละขั้นตอนเหล่านี้
การตั้งค่า BIOS
ก่อนที่คุณจะติดตั้ง Windows 7 อย่างถูกต้องคุณต้องเข้าใจว่าดิสก์หรือแฟลชไดรฟ์ที่มีชุดการแจกจ่ายนั้นไม่เพียงพอ คุณต้องกำหนดค่าคอมพิวเตอร์ให้บู๊ตจากไดรฟ์นี้ (หรือจากแฟลชไดรฟ์ USB) ไม่ใช่จากฮาร์ดไดรฟ์ ตามค่าเริ่มต้นคอมพิวเตอร์ส่วนใหญ่จะกำหนดค่าให้บูตจากฮาร์ดไดรฟ์
คำแนะนำทีละขั้นตอนเกี่ยวกับวิธีการทำสิ่งนี้ถูกกล่าวถึงในบท ปุ่ม“ เปลี่ยน” ให้คุณเปลี่ยนชื่อคอมพิวเตอร์ หากคุณกำลังทำงานกับเครื่องสแตนด์อโลนสิ่งนี้อาจไม่สำคัญ ในกรณีนี้คุณต้องเปลี่ยนชื่อคอมพิวเตอร์ การใช้คุณสมบัติของระบบเพื่อเปลี่ยนชื่อคอมพิวเตอร์
ทำการติดตั้ง Windows ให้สมบูรณ์
ขั้นตอนต่อไปนี้แสดงวิธีเปลี่ยนชื่อคอมพิวเตอร์โดยใช้กล่องโต้ตอบคุณสมบัติของระบบ ในระหว่างการฝึกหัดนี้จำเป็นต้องรีบูตระบบของคุณก่อนที่จะได้ผลลัพธ์สุดท้าย 
แท็บฮาร์ดแวร์ให้การเข้าถึงปุ่มตัวจัดการอุปกรณ์และปุ่มการตั้งค่าการติดตั้งอุปกรณ์ ตัวจัดการอุปกรณ์ควรเป็นส่วนสำคัญของกระบวนการแก้ไขปัญหาฮาร์ดแวร์ของคุณ หากอุปกรณ์มีปัญหาให้ดูที่นี่ก่อน
มี BIOS หลายรุ่นและการตั้งค่าลำดับการบู๊ตของอุปกรณ์นั้นแตกต่างกันทุกที่ คุณสามารถค้นหาว่าเวอร์ชั่น BIOS ยอดนิยมได้รับการกำหนดค่าให้บู๊ตจากสื่อภายนอกได้อย่างไร
เริ่มการติดตั้ง
ในที่สุดก็ถึงการติดตั้ง Windows เมื่อ BIOS ของคุณได้รับการกำหนดค่าให้บู๊ตจากอุปกรณ์ที่จำเป็นให้เชื่อมต่ออุปกรณ์นี้ (นั่นคือดิสก์หรือแฟลชไดรฟ์ USB) แล้วรีสตาร์ทคอมพิวเตอร์ การดาวน์โหลดจากสื่อที่ถอดได้ควรเริ่มต้น
การตั้งค่าการติดตั้งอุปกรณ์รวมถึงความสามารถในการแทนที่ไอคอนของอุปกรณ์สาธารณะด้วยไอคอนขั้นสูง เห็นสองไอคอน โทรศัพท์มือถือ หรือฮาร์ดไดรฟ์ภายนอกสองตัวที่เชื่อมต่อกับคอมพิวเตอร์ของคุณคุณสามารถแยกความแตกต่างอย่างรวดเร็วจากอีกอันหนึ่ง บนแท็บขั้นสูงการเข้าถึงการเปลี่ยนแปลงส่วนใหญ่ในแท็บนี้ต้องการสิทธิ์ผู้ดูแลระบบ อย่างไรก็ตามมีบางครั้งที่คุณจะต้องทำการเปลี่ยนแปลง การใช้คุณสมบัติของระบบเพื่อกำหนดค่าตัวเลือกการบูตคู่
ขั้นตอนต่อไปนี้แสดงวิธีกำหนดค่าตัวเลือกการบูตสองระบบในกล่องโต้ตอบคุณสมบัติระบบ Peter Bruzze เป็นผู้เชี่ยวชาญด้านเครือข่ายที่มีประสบการณ์แปดปีในสาขาเทคโนโลยีสารสนเทศ หากระบบหยุดบูทโดยไม่คาดคิดโดยไม่มีเหตุผลอย่างชัดเจนคุณอาจต้องดูการถ่ายโอนข้อมูลหน่วยความจำเพื่อแยกปัญหา
หากคุณติดตั้ง Windows ดั้งเดิมจากนั้นก่อนที่จะโหลดข้อความ“ กดปุ่มใด ๆ เพื่อบูตจากซีดี ... ” จะปรากฏขึ้น ในขณะที่แสงสว่างคุณต้องกดปุ่มใด ๆ เพื่อเริ่มการติดตั้ง หากคุณไม่มีเวลาบูตปกติจากฮาร์ดไดรฟ์จะเริ่มขึ้น หากคุณติดตั้งชุดประกอบ Windows บางชนิดคำจารึกดังกล่าวอาจไม่ปรากฏขึ้น อาจมีเมนูที่คุณต้องเลือกติดตั้ง Windows 7 แทน
บนแท็บนี้มีการใช้งานฟังก์ชั่นการป้องกันระบบขั้นสูง สิ่งนี้สร้างพื้นฐานสำหรับการกู้คืนระบบ การป้องกันระบบให้บริการคุณในสองวิธี หากคอมพิวเตอร์ของคุณประสบปัญหาและคุณไม่สามารถแก้ไขได้คุณสามารถคืนค่าคอมพิวเตอร์กลับสู่สภาพการทำงานที่ดีก่อนหน้า การป้องกันระบบจะสร้างคะแนนการกู้คืนโดยอัตโนมัติทุก ๆ เจ็ดวันหรือทันทีก่อนเหตุการณ์สำคัญของระบบเช่นการติดตั้งซอฟต์แวร์ รูปที่ 13 การตั้งค่าความปลอดภัยของระบบขั้นสูง
แท็บ " การเข้าถึงระยะไกล” อนุญาตให้คุณอนุญาตการเชื่อมต่อสำหรับแอปพลิเคชันความช่วยเหลือระยะไกลและแอปพลิเคชันการเชื่อมต่อเดสก์ท็อประยะไกล ตัวอย่างเช่นคุณสามารถอนุญาตให้ผู้ใช้เชื่อมต่อกับระบบของคุณที่มี Remote Desktop รุ่นก่อนหน้า หากต้องการทำสิ่งนี้ให้ทำเครื่องหมายในช่อง "อนุญาตการเชื่อมต่อจากคอมพิวเตอร์ที่ใช้รุ่นใด ๆ " บนเดสก์ท็อประยะไกล
เริ่มการติดตั้ง ในขั้นตอนแรกคุณต้องเลือกตัวเลือกภาษาที่หลากหลายแล้วคลิก "ถัดไป"

เลือกภาษา
หลังจากนั้นหน้าต่างจะปรากฏขึ้น คลิกติดตั้ง

ปิดการอัปเดตอัตโนมัติ
รูปที่ 14 อนุญาตให้ผู้ใช้ใช้งาน รุ่นก่อนหน้า เดสก์ท็อประยะไกล ข้อมูลระบบมีข้อมูลโดยละเอียดเกี่ยวกับระบบคอมพิวเตอร์ของคุณ มีสี่องค์ประกอบบนแผงด้านซ้ายซึ่งเมื่อขยายจะแสดงคุณสมบัติมากมาย
คุณมีอย่างแน่นอน คอมพิวเตอร์เครื่องใหม่ที่คุณต้องการติดตั้งและกำหนดค่าทุกอย่าง: จากระบบปฏิบัติการไปยังไดรเวอร์แอพพลิเคชั่นปลั๊กอิน ฯลฯ คุณต้องการลบทุกสิ่งออกจากคอมพิวเตอร์ "เก่า" และติดตั้งใหม่ทุกอย่างตั้งแต่เริ่มต้นหรือไม่ หากคำตอบคือใช่สำหรับคำถามเหล่านี้แสดงว่าคุณโชคดีจริงๆ! หลังจากตั้งค่าคอมพิวเตอร์จำนวนมากเราได้สร้างรายการตรวจสอบขั้นตอนที่คุณต้องดำเนินการเพื่อให้ได้รับประสบการณ์ที่ดีที่สุด: ไม่มีความล้มเหลวในเวลาน้อยที่สุดและอย่างปลอดภัย บทความนี้แบ่งปันรายการขั้นตอนที่คุณต้องดำเนินการเพื่อให้ทุกอย่างทำงานได้อย่างถูกต้อง
เริ่มการติดตั้ง
ก่อนที่คุณจะติดตั้ง Windows 7 อย่างถูกต้องคุณต้องเลือกเวอร์ชันที่คุณจะติดตั้ง ทำในขั้นตอนนี้ ในรายการคุณต้องเลือกเวอร์ชันของระบบปฏิบัติการที่ต้องการ นอกจากนี้ยังกำหนดความจุของระบบที่นี่ด้วย หลังจากเลือกเวอร์ชันแล้วให้คลิก "ถัดไป"

ติดตั้งระบบปฏิบัติการ - จำเป็น
ก่อนอื่นคุณต้องตั้งค่าพื้นฐาน ระบบปฏิบัติการ. หากคุณมีรายการสำรองคุณสามารถทิ้งไว้จนกว่าคุณจะทำทุกสิ่งที่จำเป็นในการตั้งค่าหลักให้เสร็จเพื่อให้ทุกอย่างง่ายขึ้น เพื่อช่วยคุณเราได้เผยแพร่คู่มือการติดตั้งหลายฉบับที่ครอบคลุมสถานการณ์การติดตั้งที่อาจเกิดขึ้นได้มากมาย หากคุณมีคอมพิวเตอร์ที่มีตราสินค้าการติดตั้งระบบปฏิบัติการที่เป็นไปได้มากที่สุดนั้นเกิดขึ้นกับคุณโดยผู้ผลิตคอมพิวเตอร์เครื่องนี้
เลือก รุ่นของ Windows 7
ตอนนี้ทำเครื่องหมายที่กล่องที่คุณเห็นด้วยกับใบอนุญาตแล้วคลิกปุ่ม "ถัดไป"
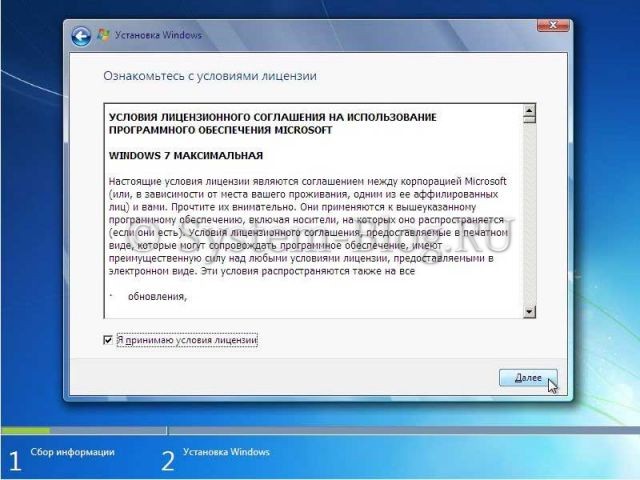
เห็นด้วยกับใบอนุญาต
ตอนนี้คุณต้องเลือก: อัพเกรดระบบหรือทำการติดตั้งให้เสร็จสมบูรณ์ หากต้องการติดตั้ง Windows 7 อย่างถูกต้องให้เลือกการติดตั้งแบบเต็ม
ตรวจสอบว่ามีการเปิดใช้งานการกู้คืนระบบและสร้างจุดกู้คืนหรือไม่ - แนะนำ
หากการเชื่อมต่ออินเทอร์เน็ตของคุณใช้งานได้ในระหว่างการติดตั้งระบบปฏิบัติการที่คุณเลือกอย่าลังเลที่จะกำหนดค่าต่างๆเช่นคุณ การเชื่อมต่อเครือข่าย หรือกลุ่มบ้านของคุณ ขั้นตอนนี้อาจดูน่าประหลาดใจสำหรับหลาย ๆ คน แต่ก็ไม่ได้ทำให้มีความสำคัญน้อยลง หากมีบางครั้งที่บางสิ่งอาจล้มเหลวนี่คือเมื่อคุณตั้งค่าคอมพิวเตอร์เป็นครั้งแรกและติดตั้งทุกสิ่งที่คุณต้องการใช้ เพื่อความปลอดภัยเป็นสิ่งสำคัญ

เลือกการติดตั้งแบบสมบูรณ์
ก่อนที่คุณจะติดตั้ง Windows 7 อย่างถูกต้องคุณต้องทำงานกับฮาร์ดไดรฟ์ คลิกการตั้งค่าดิสก์
ในขั้นตอนการติดตั้งนี้คุณจะมียูทิลิตีที่คุณสามารถใช้งานได้ในพาร์ติชั่นฮาร์ดดิสก์ ดังนั้นด้วยความช่วยเหลือของปุ่มคุณสามารถลบสร้างและขยายพาร์ติชันรวมทั้งจัดรูปแบบพวกเขา
หากในระหว่างกระบวนการติดตั้งมีสิ่งที่สามารถทำลายคอมพิวเตอร์ของคุณคุณไม่จำเป็นต้องเริ่มต้นใหม่อีกครั้ง คุณเพียงแค่กู้คืนระบบไปยังจุดที่ใช้งานได้และตรวจสอบขั้นตอนที่ดำเนินการหลังจากจุดนี้อีกครั้ง สิ่งใดสามารถทำลายคอมพิวเตอร์ของคุณได้อย่างรวดเร็ว คำถามที่ดีพร้อมคำตอบที่เป็นไปได้มากมายขึ้นอยู่กับคอมพิวเตอร์ระบบปฏิบัติการความรู้และความสนใจของคุณ
การติดตั้งไดรเวอร์ที่หายไปสำหรับฮาร์ดแวร์คอมพิวเตอร์ - จำเป็น
เมื่อพูดถึงไดรเวอร์การ์ดแสดงผลคุณควรค้นหา รุ่นล่าสุดพบได้ในเว็บไซต์ของผู้ผลิตการ์ดของคุณ ส่วนประกอบฮาร์ดแวร์อื่น ๆ ที่คุณต้องการค้นหาไดรเวอร์ใหม่บนเว็บไซต์ของผู้ผลิต ได้แก่ : การ์ดเครือข่ายเครื่องพิมพ์สแกนเนอร์คีย์บอร์ดและเมาส์

คลิก "การตั้งค่า"
เลือก (หรือสร้าง) พาร์ติชันที่จะติดตั้ง Windows และคลิกปุ่ม "ฟอร์แมต" คำเตือนจะปรากฏขึ้นว่าตอนนี้ทุกอย่างจะถูกลบออกจากส่วนนี้ - เราเห็นด้วยอย่างกล้าหาญเพราะเราได้เตรียมการติดตั้งและเราได้บันทึกทุกสิ่งที่คุณต้องการในที่อื่น
เหตุใดจึงทำตามขั้นตอนนี้ตอนนี้และไม่ใช่ในภายหลัง คุณจะสามารถใช้ฮาร์ดแวร์ทั้งหมดของระบบของคุณได้เร็วกว่าในภายหลัง คุณยังไม่มีโซลูชันความปลอดภัยที่สามารถรบกวนการติดตั้งไดรเวอร์หรือรบกวนคุณด้วยการเรียกร้องจำนวนมากเพื่อให้การติดตั้งสำเร็จ ข้อเสียของขั้นตอนต่อไปนี้คืออะไร?
อย่างไรก็ตามควรตรวจสอบสองครั้งว่าติดตั้งไดรเวอร์ล่าสุดทั้งหมดแล้ว นอกจากนี้คุณสามารถค้นหาไดรเวอร์ใหม่โดยเฉพาะการ์ดแสดงผลของคุณ คุณต้องการติดตั้งการอัปเดตใดบ้าง ทำไมตอนนี้และไม่ช้า ด้วยเหตุผลหลายประการที่ดีมาก
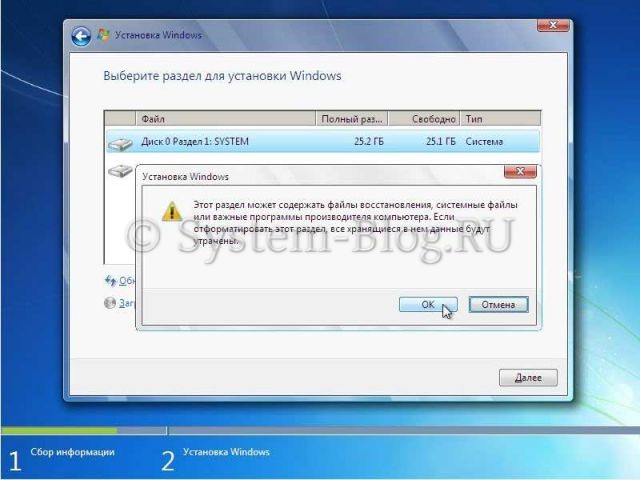
ฟอร์แมตดิสก์
หลังจากการฟอร์แมตเสร็จสิ้นให้คลิกปุ่ม "ถัดไป"
และรอให้กระบวนการเสร็จสมบูรณ์ อาจใช้เวลานาน

ณ จุดนี้คุณต้องการเข้าถึงเบราว์เซอร์ที่คุณชื่นชอบและเริ่มใช้งาน ทำไมต้องทำตอนนี้ไม่ใช่ในภายหลัง ก่อนที่จะติดตั้งปลั๊กอินของเบราว์เซอร์ใด ๆ คุณต้องติดตั้งเบราว์เซอร์หลักของคุณและคุณสามารถใช้เพื่อดาวน์โหลดเนื้อหาที่คุณต้องการในขั้นตอนถัดไป
ขั้นตอนนี้มีไว้สำหรับผู้ที่มีทักษะด้านเทคนิคขั้นสูงและความมั่นใจ การติดตั้งพวกเขาสามารถช่วยคุณแก้ไขข้อผิดพลาดปรับปรุงประสิทธิภาพหรือปรับปรุงความเข้ากันได้กับอุปกรณ์และคุณสมบัติฮาร์ดแวร์อื่น ๆ
รอให้การติดตั้งเสร็จสมบูรณ์
ทำการติดตั้ง Windows ให้สมบูรณ์
เมื่อทุกสิ่งที่คุณต้องการถูกคัดลอกและแกะออก Windows 7 จะแจ้งให้คุณป้อนชื่อสำหรับผู้ใช้และคอมพิวเตอร์ ป้อนข้อมูลนี้และคลิก "ถัดไป"

ติดตั้งโซลูชันความปลอดภัยที่ดี - จำเป็น
คุณอาจสงสัยว่า: ทำไมจึงแนะนำให้ติดตั้งโซลูชันความปลอดภัยช้า ดังนั้นหากคุณไม่ได้เยี่ยมชมเว็บไซต์เงาก่อนที่คุณจะมาที่นี่คุณจะปลอดภัย ไม่แน่ใจว่าจะติดตั้งอะไรในด้านโซลูชั่นความปลอดภัย? เราตรวจสอบผู้ให้บริการรักษาความปลอดภัยที่สำคัญทั้งหมด เมื่อคุณเริ่มค้นหาทุกสิ่งที่คุณต้องการบนอินเทอร์เน็ต ซอฟต์แวร์ติดตั้งโซลูชันความปลอดภัยของคุณ
การติดตั้งปลั๊กอินผู้เล่นและเวลาทำงาน - ตัวเลือก
วิธีนี้จะช่วยให้คุณปลอดภัยหากคุณพบว่าตัวเองอยู่ในเว็บไซต์ที่ร่มรื่นบางประเภทเสนอข้อเสนอที่ยอดเยี่ยมหรือแอปพลิเคชันดาวน์โหลดฟรี ในสมัยก่อนคุณจำเป็นต้องติดตั้งปลั๊กอินเครื่องเล่นและรันไทม์ค่อนข้างมากเพื่อให้สามารถดูและใช้ทุกสิ่งที่คุณต้องการได้อย่างไม่มีปัญหา
ป้อนชื่อผู้ใช้และคอมพิวเตอร์
ตอนนี้ถ้าจำเป็นคุณสามารถสร้างรหัสผ่าน คุณสามารถเว้นฟิลด์ทั้งหมดและคลิกถัดไป

สวัสดีเพื่อน! วิธีกำหนดค่า windows 7? ไม่ช้าก็เร็วผู้ใช้ทุกคนของระบบปฏิบัติการจะถามตัวเองด้วยคำถามนี้ เช่นเดียวกับสิ่งอื่น ๆ จะต้องมีการกำหนดค่าเพื่อความสะดวกรวดเร็วในการทำงานตามความต้องการและความชอบของคุณ ด้วยการปิดการใช้งาน "ลูกเล่น" ที่น่าสงสัยต่าง ๆ คุณจะเพิ่มความเร็วของระบบได้อย่างมากและปรับให้เหมาะสม
ปรับความละเอียดหน้าจอ
นี่คือเหตุผลที่ขั้นตอนนี้ไม่จำเป็นอีกต่อไป นอกจากนี้ตรวจสอบให้แน่ใจว่าคุณติดตั้งโปรแกรมป้องกันไวรัสและสแกนทุกอย่างที่คุณดาวน์โหลดจากอินเทอร์เน็ต บ่อยครั้งที่ซอฟต์แวร์นี้ทำให้ระบบของคุณน่ารำคาญในการใช้งานและมีความปลอดภัยน้อยกว่าที่ควรจะเป็น นอกจากนี้ยังใช้พื้นที่จัดเก็บข้อมูลที่มีค่าซึ่งคุณสามารถใช้สำหรับแอปพลิเคชันอื่น ใช้เวลาในการลบทุกสิ่งที่คุณไม่ต้องการหรือไม่ต้องการใช้
ติดตั้งแอพพลิเคชั่นและเกมที่จำเป็น - จำเป็น
เรามีคำแนะนำมากมายที่คุณจะพบว่ามีประโยชน์ ณ จุดนี้ ในขณะนี้คุณมีระบบที่ทันสมัยและปลอดภัย จากนี้ไปตรวจสอบให้แน่ใจว่าโซลูชั่นความปลอดภัยของคุณใช้งานได้และปกป้องคุณในแบบเรียลไทม์
ปรับแต่งระบบปฏิบัติการไดรเวอร์และแอพพลิเคชั่นของคุณ - จำเป็น
ขั้นตอนนี้ไม่ควรเป็นครั้งสุดท้าย การกำหนดค่าสามารถดำเนินการควบคู่ไปกับขั้นตอนอื่น ๆ ทั้งหมด เพื่อช่วยคุณนี่คือรายการตรวจสอบสิ่งที่คุณไม่ควรลืมในการตั้งค่าคุณสามารถใช้เครื่องมือมาตรฐานของระบบและกำหนดค่าทุกอย่างด้วยมือ แต่นี่เป็นกระบวนการที่ค่อนข้างยาวและน่าเบื่อ หากไม่มีประสบการณ์และทักษะคุณสามารถฆ่า Windows 7 ได้ในไม่กี่วินาที ดังนั้นโปรแกรม tweaker จึงถูกสร้างขึ้น คุณจะต้องทำเครื่องหมายที่ช่องในรายการที่คุณต้องการและคลิก "ใช้งาน" จริงมันสะดวกกว่าและเร็วกว่านี้ไหม นอกจากนี้ยังมีโปรแกรม tweaker ที่เคารพตนเอง การสำรองข้อมูล การลงทะเบียนและการเปลี่ยนแปลงใด ๆ ของคุณสามารถย้อนกลับได้
นั่นเป็นหนึ่งในโปรแกรมดังกล่าวและฉันอยากจะบอกคุณในวันนี้ พบกัน GIGA Tweaker -โปรแกรมภาษารัสเซียฟรีและง่ายสำหรับการปรับแต่งและเพิ่มประสิทธิภาพ ระบบ Windows! ยังไงก็ใช้งานได้เฉพาะกับ Vista และเจ็ดเท่านั้น
นอกจากนี้สำหรับผู้ที่หมั่นอ่านบทความจนจบจะได้รับโบนัสซึ่งจะแยกต่างหาก ปรับแต่งเพื่อปิดใช้งานหน้าต่างคำเตือนความปลอดภัย เมื่อเปิดไฟล์หรือเริ่มโปรแกรม
ความจริงก็คือฉันยังคงตอกย้ำ Windows ของฉัน ไม่นักวิจารณ์ที่อาฆาตแค้นที่รักไม่ใช่รายการ เพิ่งทดลองกับพาร์ทิชันและดิสก์ทำให้พวกมันมีพลังเป็นต้น เป็นต้น ทะเลาะวิวาทกันและทำลายทุกอย่าง ตอนนี้ฉันกำลังตั้งค่าสำหรับตัวเอง ระบบใหม่. คุณสามารถจินตนาการได้ว่าน่าสนใจแค่ไหนในอนาคต - เพื่อไม่ให้พลาดความอร่อย ฉันขอแนะนำให้คุณปรับปรุงความเป็นอยู่ของคอมพิวเตอร์ของคุณไปพร้อม ๆ กัน เริ่มกันเลย ...
วิธีกำหนดค่า windows 7 - ดาวน์โหลด Giga tweaker

นี่คือโปรแกรมขนาดเล็ก แต่มีระยะไกลมากซึ่งทำงานได้ยอดเยี่ยมในไม่กี่วินาที - ไปกันเถอะ
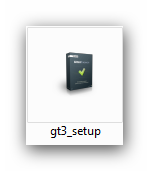

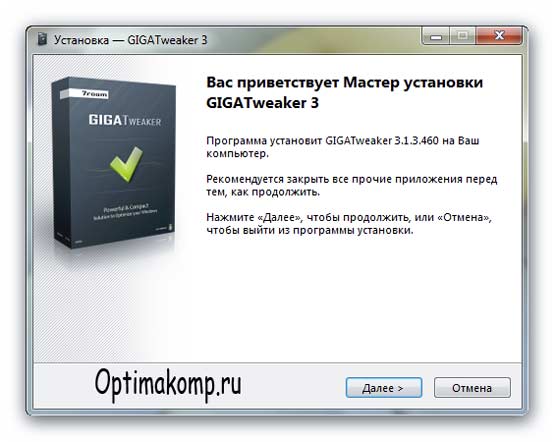

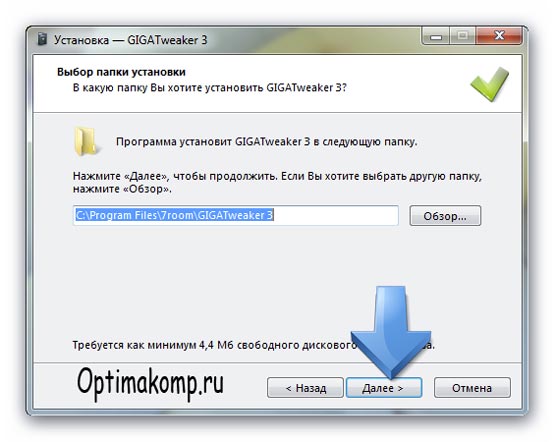
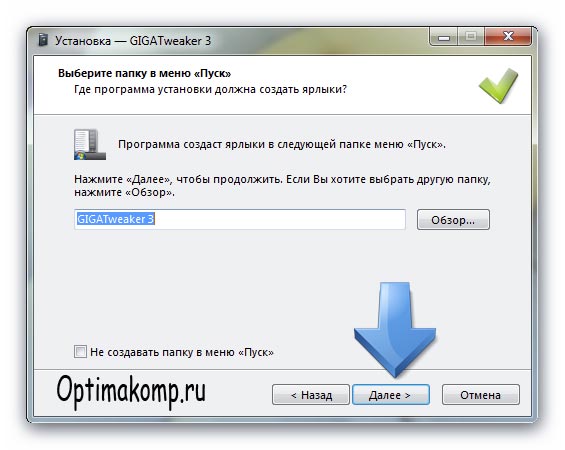
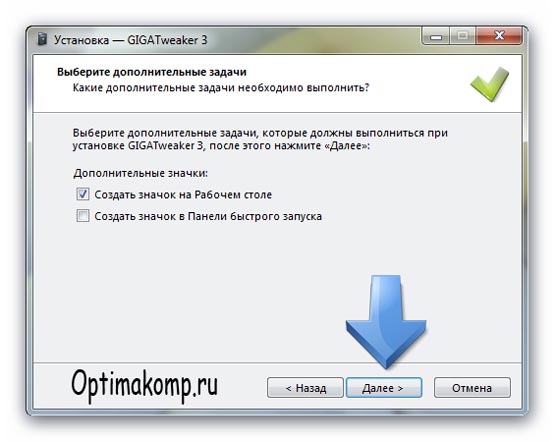
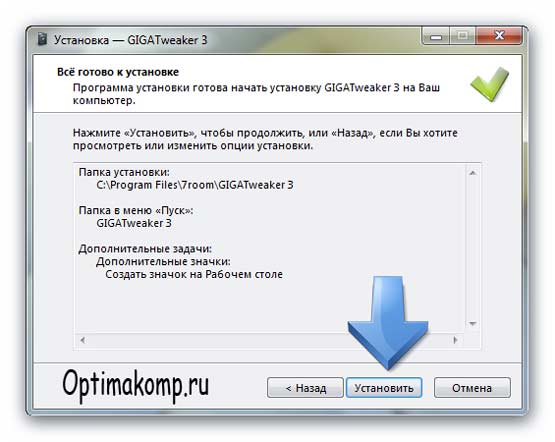
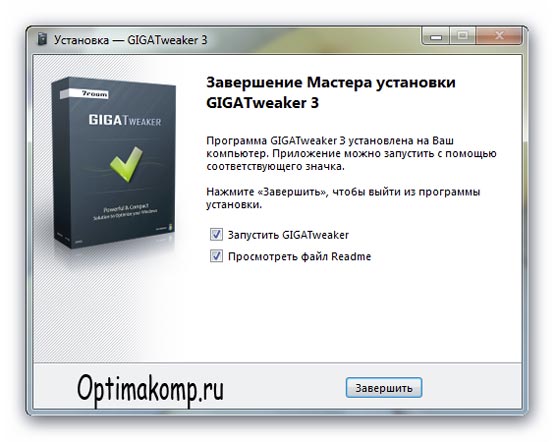
ดังนั้นเราจึงติดตั้ง GIGA Tweaker ตอนนี้วิธีการกำหนดค่า windows 7? ใช่มันง่ายมากเราเริ่ม Tweaker
หน้าต่างปรากฏขึ้นเพื่อถาม“ สร้างจุดกู้คืนหรือไม่” ยอมรับและสร้าง ในถาดปรากฏขึ้น ...

เรามีความสุขอย่างมากและดำเนินการต่อไป หากไม่มีความกังวลใจเพิ่มเติมฉันจะแสดงการตั้งค่าให้ฉัน การไม่มีหน้าต่างบางบานแสดงให้เห็นว่าฉันไม่ได้เปลี่ยนแปลงอะไรเลยหรือเปลี่ยนมือไปแล้ว ฉันไม่แสดงแต้มด้วยลูกศรดังนั้นระวัง
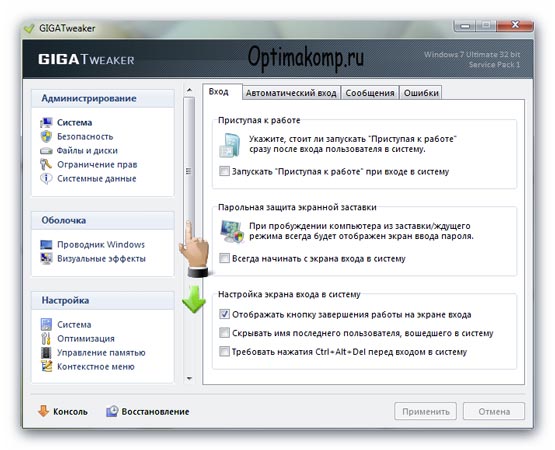
ทางด้านซ้ายเรามีเมนูที่ตามลำดับเราจะบิดระบบโดยเลือกรายการตามลำดับ ...
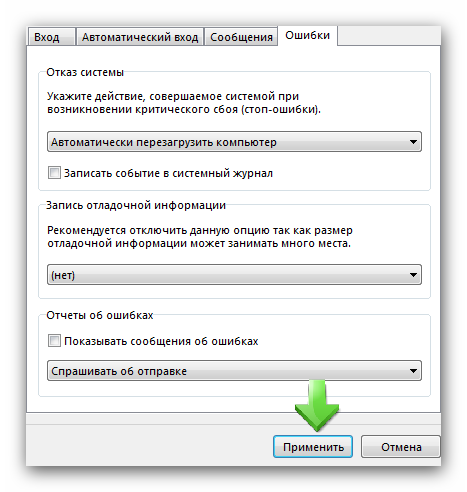
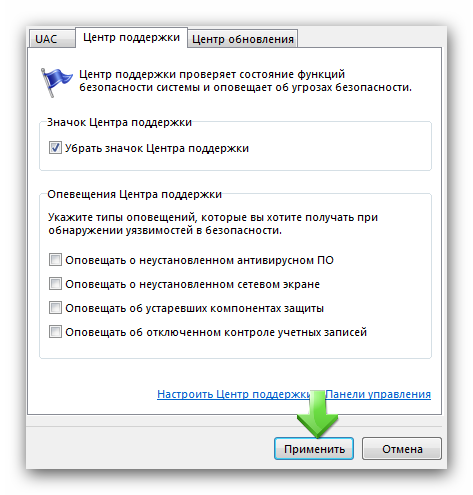
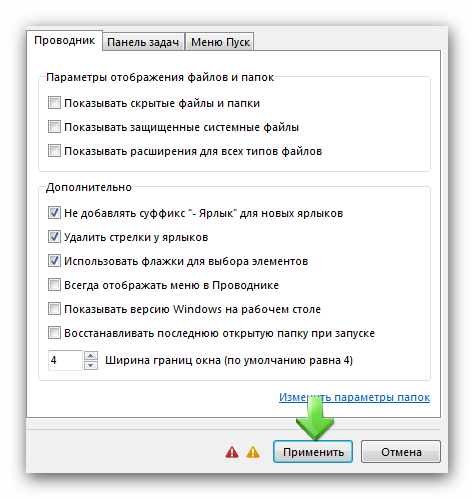
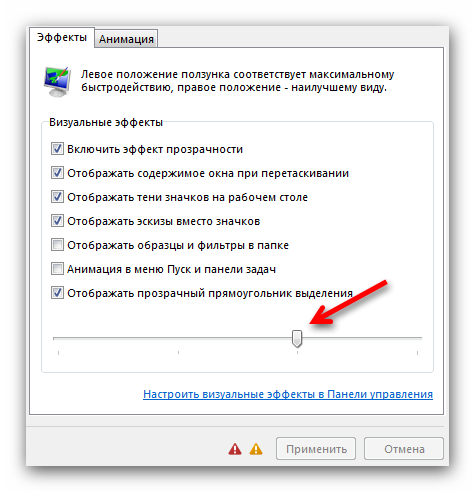
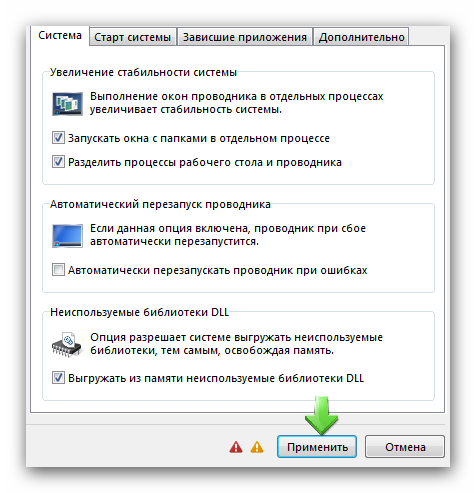
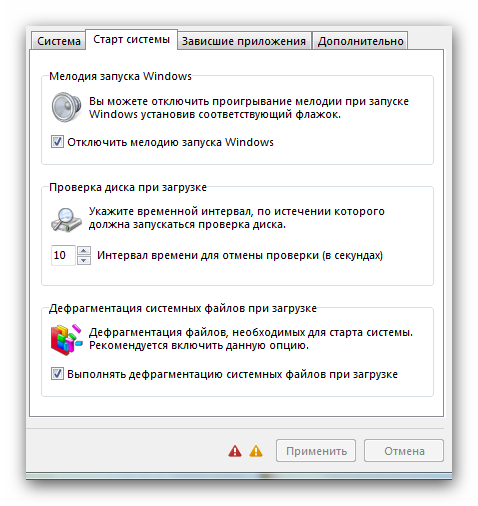
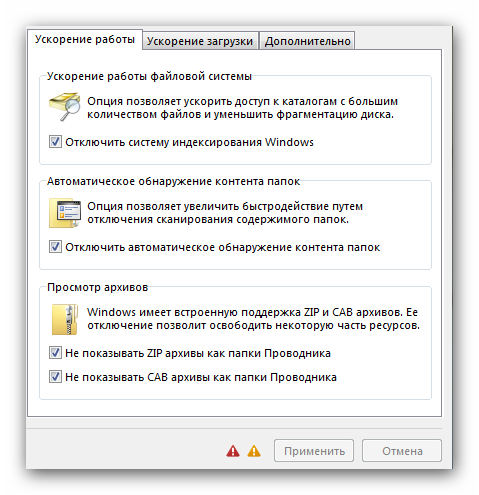
![]()
หากคุณมีคอมพิวเตอร์เครื่องเก่ามาก - อย่าเริ่มต้นใหม่
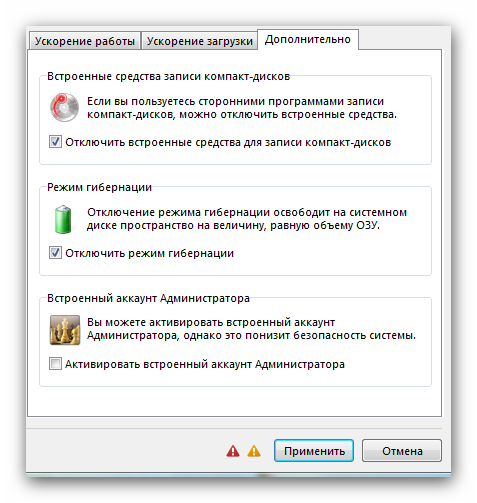
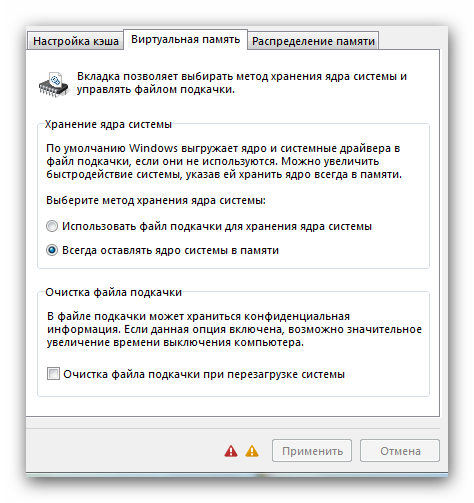
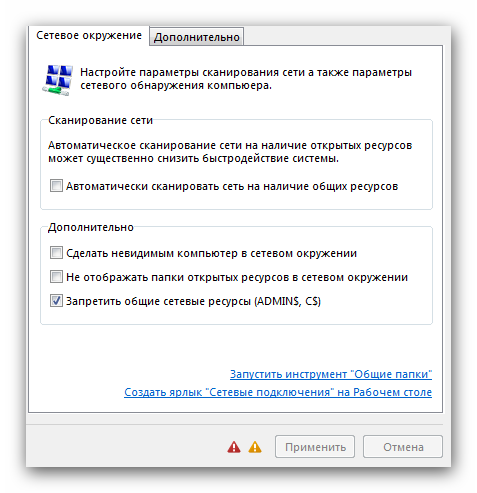
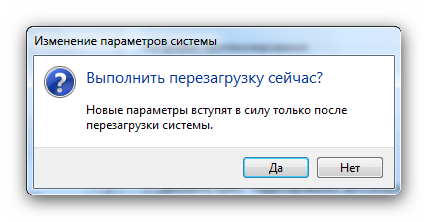
นั่นคือทั้งหมด! ฉันหวังว่าคุณจะไม่ลืมที่จะคลิก "ใช้" กับการเปลี่ยนแปลง? รีสตาร์ทระบบและถือคอมพิวเตอร์ของคุณด้วยมือทั้งสอง - มันจะเริ่มบินได้! ขอแสดงความยินดีคุณภาคภูมิใจในตัวคุณเอง! เป็นผู้ใช้ที่มีประสบการณ์ ตอนนี้โบนัสที่สัญญาไว้ ...
เมื่อใดก็ตามที่คุณติดตั้งไฟล์หรือเริ่มการติดตั้งโปรแกรมคุณจะได้รับสิ่งนี้ หน้าต่างคำเตือนความปลอดภัย…
![]()
ฟังก์ชั่นพิเศษฉันคิดว่า ... มันน่ารำคาญมาก! ฉันตัดสินใจติดตั้งโปรแกรมและคลิกที่ทางลัดของตัวติดตั้งโดยเจตนาทำไมถามฉันอีกแปดครั้ง ฉันค่อนข้างเพียงพอและไม่ควรถือว่าเป็นคนงี่เง่า
มากำจัดหน้าต่างคำเตือนความปลอดภัยนี้ทิ้ง เราทำได้โดยคลิกที่ไฟล์จากไฟล์เก็บถาวร ...
