วิธีกำหนดค่า ip บนการ์ดเครือข่าย วิธีการตั้งค่าที่อยู่ IP ถาวร การรับที่อยู่ IP และ DNS อัตโนมัติ
IP แบบสแตติกเป็นที่อยู่ที่จะถูกส่งไปยังอุปกรณ์เดียวกันบนเครือข่ายเสมอ สิ่งสำคัญคือต้องเข้าใจว่าที่อยู่ IP แบบคงที่ไม่จำเป็นต้องกำหนดค่าด้วยตนเอง มันยังสามารถออกโดยอัตโนมัติ () แต่ในบทความนี้เราจะพูดถึงวิธีกำหนดที่อยู่ IP คงที่ ด้วยมือ.
ในบางกรณีคุณอาจต้องกำหนด IP ด้วยตนเอง
1. ใน เครือข่ายท้องถิ่น ไม่มีเซิร์ฟเวอร์ DHCP
ตัวอย่างต่อไปนี้แสดงทั้งแบบมีสายและไร้สายเป็นตัวอย่าง หลังจากเลือกตัวเลือกคุณสมบัติหน้าต่างคุณสมบัติส่วนต่อประสานจะปรากฏขึ้น หน้าจอนี้ให้คุณกำหนดการตั้งค่าเครือข่ายต่างๆ หลังจากเลือกตัวเลือกนี้ปุ่มคุณสมบัติจะเปิดใช้งาน คลิกที่ปุ่มคุณสมบัติ
พารามิเตอร์เหล่านี้จะแสดงในตำแหน่งที่ถูกต้องในรูปต่อไปนี้ ส่วนใหญ่จะใช้ชื่ออุปกรณ์ที่แตกต่างกันและไฟล์การกำหนดค่าจะถูกกระจายในหลายตำแหน่งใน ระบบไฟล์. ในส่วนที่ 6“ กำหนดค่าการเชื่อมต่อเครือข่ายด้วยตนเอง” สามารถกำหนดค่าอุปกรณ์เพิ่มเติมได้ตลอดเวลาในระบบที่ติดตั้ง แท็บภาพรวมมีข้อมูลเกี่ยวกับอินเทอร์เฟซเครือข่ายและการกำหนดค่าที่ติดตั้ง การ์ดเครือข่ายที่ตรวจพบอย่างถูกต้องใด ๆ จะแสดงรายการพร้อมชื่อ คุณสามารถกำหนดค่าการ์ดใหม่ด้วยตนเองลบหรือเปลี่ยนการตั้งค่าในกล่องโต้ตอบนี้
ในเวลาของเราสถานการณ์นี้หายากมาก ตอนนี้เกือบทุกบ้านและที่ทำงานมีเราเตอร์หรือโมเด็มหรือจุดเชื่อมต่อ อุปกรณ์ทั้งหมดนี้มีเซิร์ฟเวอร์ DHCP ในตัวและคุณไม่จำเป็นต้องกำหนดค่าที่อยู่ IP ด้วยตนเอง
แต่ถ้าเครือข่ายท้องถิ่นของคุณประกอบด้วยคอมพิวเตอร์ที่เชื่อมต่อโดยใช้สวิตช์หรือหากคุณเชื่อมต่อคอมพิวเตอร์สองเครื่องด้วยสายแพตช์โดยตรงจากนั้นเพื่อสร้างการเชื่อมต่อระหว่างคอมพิวเตอร์ทั้งสองคุณจะต้องตั้งค่าที่อยู่ IP และซับเน็ตมาสก์ด้วยตนเอง
กำหนดการตั้งค่าเครือข่ายทั่วโลก
แท็บการกำหนดเส้นทางใช้เพื่อกำหนดค่าการกำหนดเส้นทาง ในส่วนการตั้งค่าเส้นทาง รูปที่ 22-3 การตั้งค่าเครือข่าย การตั้งค่าเหล่านี้ใช้กับทุกอินเตอร์เฟสเครือข่าย ในวิธีการ การตั้งค่าเครือข่าย เลือกวิธีการจัดการการเชื่อมต่อเครือข่าย ตัวเลือกนี้เหมาะอย่างยิ่งสำหรับการสลับระหว่างเครือข่ายแบบใช้สายและไร้สายหลายเครือข่าย สิ่งนี้จะใช้หลังจากรีบูต
สิ่งนี้อาจจำเป็นถ้าเครื่องของคุณเคลื่อนที่ระหว่างเครือข่ายที่ต่างกัน หากเว้นว่างไว้ที่อยู่ฮาร์ดแวร์เริ่มต้นคือส่วนต่อประสานเครือข่าย อย่างไรก็ตามหากคุณใช้หลาย ๆ เครื่องเสมือนใช้อินเทอร์เฟซเครือข่ายเดียวกันดังนั้นจึงใช้ที่อยู่ฮาร์ดแวร์เดียวกันป้อนตัวระบุที่ไม่ซ้ำกันสำหรับแบบฟรีฟอร์มที่นี่
2. การกำหนดค่าฮาร์ดแวร์
อุปกรณ์บางตัวไม่ได้รับการกำหนดค่าตามค่าเริ่มต้นเพื่อออกที่อยู่ IP ตัวอย่างที่ชัดเจนของเรื่องนี้คือรุ่น Repeater บางรุ่นที่ฟังก์ชัน Repeater ใช้งานโดยค่าเริ่มต้น อุปกรณ์ดังกล่าวมีที่อยู่ IP แบบคงที่ซึ่งระบุไว้ในคำแนะนำหรือที่ด้านล่างของเคส ในการกำหนดค่าอุปกรณ์ดังกล่าวคุณจะต้องเชื่อมต่อกับอะแดปเตอร์เครือข่ายของคอมพิวเตอร์โดยใช้สายแพตช์และตั้งค่าการ์ดเครือข่ายของ IP คอมพิวเตอร์ด้วยตนเองจากช่วงเดียวกัน
เปลี่ยนการกำหนดค่าการ์ดเครือข่าย
เว้นฟิลด์พารามิเตอร์ว่างไว้เพื่อไม่ส่งชื่อโฮสต์ กล่องโต้ตอบ“ กำหนดค่าการ์ดเครือข่าย” ปรากฏขึ้นซึ่งคุณสามารถกำหนดค่าการ์ดโดยใช้แท็บ“ ทั่วไป”,“ ที่อยู่” และ“ อุปกรณ์” ตัวเลือกนี้อาจจำเป็นถ้าคอมพิวเตอร์ของคุณเป็นไคลเอนต์มือถือที่กำลังเคลื่อนย้ายระหว่างเครือข่าย
ป้อน netmask ใน subnet mask . หากคุณใช้ที่อยู่คงที่เซิร์ฟเวอร์ชื่อและเกตเวย์เริ่มต้นจะไม่ได้รับการกำหนดค่าโดยอัตโนมัติ ในการกำหนดค่าเกตเวย์ให้ทำตามขั้นตอนในส่วน "การกำหนดค่าการกำหนดเส้นทาง" อย่ารวมชื่ออินเตอร์เฟสในนามแฝง . เมื่อใช้งานคุณสามารถเปลี่ยนชื่ออุปกรณ์ของการ์ดเครือข่าย รุ่นที่ใหม่กว่าเป็นที่นิยมในเซิร์ฟเวอร์ขนาดใหญ่เพื่ออำนวยความสะดวกในการแลกเปลี่ยนการ์ดอย่างรวดเร็ว
โดยและขนาดใหญ่ตัวเลือกนี้เป็นกรณีพิเศษของตัวเลือกแรก ท้ายที่สุดแล้วการเชื่อมต่ออุปกรณ์ผ่านเครือข่ายคุณสร้างเครือข่ายท้องถิ่นเดียวกันซึ่งประกอบด้วยคอมพิวเตอร์หนึ่งเครื่องและอุปกรณ์เครือข่ายหนึ่งเครื่อง
วิธีระบุ IP แบบคงที่ใน Windows 7, Windows 8.1 และ Windows 10
1 กด ขวา คลิกที่ไอคอนเครือข่ายในทาสก์บาร์
การเปลี่ยนไดรเวอร์เคอร์เนลการ์ดเครือข่าย
หากต้องการเปลี่ยนชื่ออุปกรณ์ให้เลือกตัวเลือก“ เปลี่ยนชื่ออุปกรณ์” แล้วแก้ไข สำหรับการ์ดเครือข่ายบางตัวอาจมีไดรเวอร์เคอร์เนลหลายตัว คุณยังสามารถระบุพารามิเตอร์สำหรับเคอร์เนลไดร์เวอร์
- เลือกเคอร์เนลไดรเวอร์ที่จะใช้ในชื่อโมดูล
- หากมีการใช้ตัวเลือกเพิ่มเติมตัวเลือกเหล่านั้นควรคั่นด้วยช่องว่าง
- บนแท็บ "ทั่วไป" เลือกรายการที่ต้องการในส่วน "การเปิดใช้งานอุปกรณ์"
- เลือก“ Boot Time” เพื่อเริ่มอุปกรณ์ในเวลาบูต
2 เลือก ศูนย์เครือข่ายและการแบ่งปัน:
3 ค้นหาสิ่งที่คุณต้องการ การเชื่อมต่อเครือข่าย และคลิกที่ลิงค์พร้อมชื่อเครือข่ายอินเทอร์เฟซ:
4 ในหน้าต่าง เงื่อนไข -<имя интерфейса> กดปุ่ม คุณสมบัติ:

5 ไฮไลท์ Internet Protocol รุ่น 4
การตั้งค่าขนาดบล็อกการถ่ายโอนสูงสุด
คุณสามารถตั้งค่าหน่วยการส่งข้อมูลสูงสุดสำหรับอินเทอร์เฟซ อย่างไรก็ตามแพ็คเก็ตขนาดใหญ่อาจบล็อกอินเทอร์เฟซที่ช้าบางครั้งเพิ่มความล่าช้าสำหรับแพ็คเก็ตที่ตามมา มีตัวเลือกต่อไปนี้: ปิดใช้งานไฟร์วอลล์ตัวเลือกนี้จะใช้ได้เฉพาะเมื่อปิดใช้งานไฟร์วอลล์และไฟร์วอลล์ไม่ได้เริ่มเลย ใช้ตัวเลือกนี้เฉพาะเมื่อคอมพิวเตอร์ของคุณเป็นส่วนหนึ่งของเครือข่ายขนาดใหญ่ที่ได้รับการป้องกันโดยไฟร์วอลล์ภายนอก กำหนดโซนโดยอัตโนมัติตัวเลือกนี้จะใช้ได้เฉพาะเมื่อเปิดไฟร์วอลล์ ไฟร์วอลล์เริ่มทำงานและอินเทอร์เฟซถูกกำหนดให้กับโซนไฟร์วอลล์โดยอัตโนมัติ โซนด้านในไฟร์วอลล์ทำงานได้ แต่ไม่ได้ใช้กฎใด ๆ เพื่อปกป้องส่วนต่อประสานนี้ ใช้ตัวเลือกนี้หากคอมพิวเตอร์ของคุณเป็นส่วนหนึ่งของเครือข่ายขนาดใหญ่ที่ได้รับการป้องกันโดยไฟร์วอลล์ภายนอก นอกจากนี้ยังมีประโยชน์สำหรับอินเตอร์เฟสที่เชื่อมต่อกับเครือข่ายภายในเมื่อเครื่องมีอินเทอร์เฟซเครือข่ายมากขึ้น เขตปลอดทหารเขตปลอดทหารเป็นแนวป้องกันเพิ่มเติมต่อหน้าเครือข่ายภายในและอินเทอร์เน็ต โฮสต์ที่กำหนดให้กับโซนนี้สามารถรับได้จากเครือข่ายภายในและจากอินเทอร์เน็ต แต่ไม่สามารถเข้าถึงเครือข่ายภายใน โซนด้านนอกไฟร์วอลล์ทำงานบนอินเทอร์เฟซนี้และป้องกันอย่างสมบูรณ์จากที่อื่น - ทราฟฟิกเครือข่ายที่ก้าวร้าว
กำหนดค่าการ์ดเครือข่ายที่ไม่ปลอดภัย
- คลิกแท็บทั่วไปของกล่องโต้ตอบการตั้งค่าเครือข่าย
- กำหนดเขตไฟร์วอลล์ที่ควรกำหนดอินเทอร์เฟซของคุณ
6 กดปุ่ม คุณสมบัติ:

7 ตั้งสวิตช์ด้านบนเป็น ใช้ที่อยู่ IP ต่อไปนี้.
8 ระบุพารามิเตอร์เครือข่ายที่ต้องการ: ที่อยู่ IP, ซับเน็ตมาสก์, เกตเวย์หลักและเซิร์ฟเวอร์ DNS
9 คลิก ตกลง วิธีบันทึกพารามิเตอร์:
ในกรณีนี้การ์ดจะไม่รวมอยู่ในรายการการ์ดที่ตรวจพบ หากคุณแน่ใจว่าระบบของคุณมีไดรเวอร์สำหรับการ์ดของคุณคุณสามารถกำหนดค่าได้ด้วยตนเอง เมื่อต้องการกำหนดค่าการ์ดเครือข่ายที่ตรวจไม่พบให้ทำตามขั้นตอนเหล่านี้: ในกล่องโต้ตอบ "ฮาร์ดแวร์" ตั้งค่าประเภทอุปกรณ์ของอินเทอร์เฟซจาก ตัวเลือกที่มี และ "ชื่อการกำหนดค่า" มิฉะนั้นคุณสามารถกำหนดชื่อของโมดูลเคอร์เนลที่จะใช้สำหรับการ์ดและพารามิเตอร์ถ้าจำเป็น ในส่วน "เปลี่ยนการกำหนดค่าการ์ดเครือข่าย" เช่นเดียวกับข้อมูลชื่อบริการที่โฮสต์ของคุณต้องรวมเข้ากับสภาพแวดล้อมเครือข่าย

10 คลิก ปิด วิธีใช้การตั้งค่าอะแดปเตอร์เครือข่าย:

หลังจากกดปุ่ม ปิด กำลังใช้พารามิเตอร์ชุด คุณสามารถเห็นข้อความ“ บัตรประจำตัว”
หากต้องการการปรับแบบคงที่ให้ตั้งค่าเหล่านี้ด้วยตนเอง หากต้องการเปลี่ยนชื่อคอมพิวเตอร์ของคุณและแก้ไขรายการค้นหาเซิร์ฟเวอร์ชื่อดำเนินการดังนี้ โปรดทราบว่าชื่อโฮสต์นั้นเป็นแบบทั่วโลกและนำไปใช้กับอินเตอร์เฟสเครือข่ายที่ติดตั้งทั้งหมด คุณสามารถปิดใช้งานการทำงานนี้ได้หากคุณเชื่อมต่อ เครือข่ายที่แตกต่างกันเนื่องจากพวกเขาสามารถกำหนดชื่อโฮสต์ที่แตกต่างกันและเปลี่ยนชื่อโฮสต์เมื่อรันไทม์พวกเขาสามารถสร้างความสับสนให้กับเดสก์ทอปกราฟิก นี่เป็นตัวเลือกที่มีประโยชน์หากคุณต้องการให้ชื่อโฮสต์สามารถแก้ไขได้ตลอดเวลาแม้ไม่มีเครือข่ายที่ใช้งานอยู่ อย่างไรก็ตามไฟล์นี้สามารถแก้ไขได้ด้วยตนเอง บรรทัดประกอบด้วยรายการชื่ออินเตอร์เฟสคั่นด้วยเครื่องหมายจุลภาคซึ่งถือว่าเป็นแหล่งที่มาของการตั้งค่าที่ถูกต้อง นอกเหนือจากชื่ออินเตอร์เฟสแบบเต็มแล้ว wildcard พื้นฐานจะได้รับอนุญาตให้จับคู่หลายอินเตอร์เฟส เข้าสู่ระบบเซิร์ฟเวอร์ชื่อและกรอกรายการค้นหาโดเมน ชื่อที่ระบุในแท็บ Domain Search เป็นชื่อโดเมนที่ใช้เพื่อแก้ไขชื่อโฮสต์ที่ไม่มีโดเมนที่ระบุ หากใช้หลายโดเมนให้คั่นโดเมนด้วยเครื่องหมายจุลภาคหรือเว้นวรรค
- ป้อนชื่อโฮสต์และถ้าจำเป็นชื่อโดเมน
- โดเมนมีความสำคัญอย่างยิ่งหากเครื่องเป็นเซิร์ฟเวอร์เมล
11 เมื่อคำว่า "ประจำตัวประชาชน" หายไปให้คลิก ปิด ในหน้าต่างสถานะ:
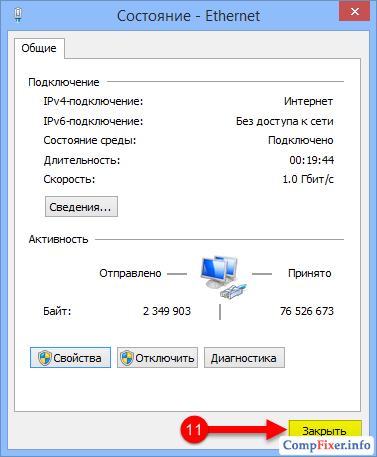
วิธียกเลิกที่อยู่ IP ที่ระบุด้วยตนเอง
ในการลบการตั้งค่า IP คงที่และอนุญาตให้การ์ดเครือข่ายรับพารามิเตอร์โดยอัตโนมัติให้เปลี่ยนสวิตช์เป็น:
หากต้องการเปลี่ยนเนมเซิร์ฟเวอร์ให้ใช้คำสั่งต่อไปนี้ เพื่อให้เครื่องของคุณสามารถสื่อสารกับเครื่องอื่น ๆ และเครือข่ายอื่นคุณต้องให้ข้อมูลการกำหนดเส้นทางเพื่อให้ทราฟฟิกเครือข่ายใช้เส้นทางที่ถูกต้อง หากคุณใช้การติดตั้งแบบคงที่คุณต้องเพิ่มข้อมูลนี้ด้วยตนเอง
เกตเวย์เริ่มต้นสอดคล้องกับทุกปลายทางที่เป็นไปได้ แต่หากมีรายการอื่นใดที่ตรงกับที่อยู่ที่ต้องการให้ใช้สิ่งนี้แทนเส้นทางเริ่มต้น เลือกอุปกรณ์ที่จะกำหนดเส้นทางการรับส่งข้อมูลไปยังเครือข่ายเฉพาะ เส้นทางที่มีคะแนนสูงสุดจะถูกใช้เป็นค่าเริ่มต้น หากอุปกรณ์เครือข่ายถูกตัดการเชื่อมต่อเส้นทางของมันจะถูกลบและอุปกรณ์ถัดไปจะถูกใช้
- คุณสามารถป้อนรายการเพิ่มเติมในตารางเส้นทาง
- หากต้องการละเว้นค่าใด ๆ เหล่านี้ให้ใช้เครื่องหมายลบ -
- หากต้องการระบุพารามิเตอร์เมทริกให้ป้อนตัวเลขในพารามิเตอร์
- รับที่อยู่ IP โดยอัตโนมัติ
- รับที่อยู่เซิร์ฟเวอร์ DNS โดยอัตโนมัติ
และกด OK-Close-ปิด.
สำหรับ Windows XP:
ขั้นตอนที่ 1ในแผง งาน Windows กดปุ่ม เริ่มต้น (เริ่ม) แล้ว แผงควบคุม(แผงควบคุม).
ขั้นตอนที่ 2 ทำ ดับเบิลคลิก วางเมาส์เหนือไอคอน เชื่อมต่อภายในพื้นที่ (การเชื่อมต่อ LAN) ในหน้าต่างคุณสมบัติการเชื่อมต่อเครือข่ายท้องถิ่นเลือกแท็บ TCP / IP:
เรากำหนดที่อยู่ IP เฉพาะให้กับอุปกรณ์
รูปที่ 22-4 การกำหนดค่าโมเด็ม 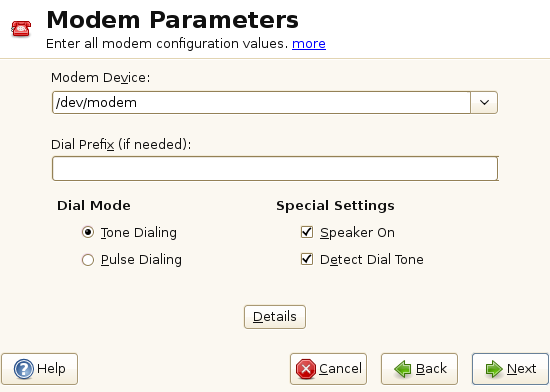
หากคุณอยู่เบื้องหลังการแลกเปลี่ยนโทรศัพท์ส่วนตัวคุณอาจต้องป้อนคำนำหน้าการโทร เลือกว่าจะใช้การโทรด้วยเสียงหรือการโทรด้วยชีพจรไม่ว่าจะเปิดลำโพงหรือไม่และควรรอจนกว่าโมเด็มจะตรวจพบเสียงบี๊บ พารามิเตอร์สุดท้ายไม่ควรเปิดใช้งานหากโมเด็มเชื่อมต่อกับการแลกเปลี่ยน
พันธุ์อะไรบ้าง
ในส่วน "รายละเอียด" ให้ตั้งค่าอัตรารับส่งข้อมูลและสตริงการกำหนดค่าเริ่มต้นของโมเด็ม เปลี่ยนการตั้งค่าเหล่านี้เฉพาะเมื่อโมเด็มของคุณไม่ถูกตรวจจับโดยอัตโนมัติหรือหากต้องการการตั้งค่าพิเศษสำหรับการถ่ายโอนข้อมูล ดังนั้นผู้ใช้ที่ไม่มีสิทธิ์ของผู้ดูแลระบบสามารถเปิดใช้งานหรือปิดใช้งานส่วนต่อประสานได้ ในส่วน "นิพจน์มาตรฐานสำหรับการโทร" ให้ระบุนิพจน์ทั่วไป หากช่องนี้เว้นว่างไว้ผู้ใช้จะไม่สามารถตั้งค่าคำนำหน้าการโทรอื่นได้หากไม่มีสิทธิ์ของผู้ดูแลระบบ
ขั้นตอนที่ 3 กดปุ่ม คุณสมบัติ (คุณสมบัติ). หน้าต่างจะเปิดขึ้น
ขั้นตอนที่ 4 มีสองวิธีในการกำหนดการตั้งค่า TCP / IP:
ใช้เซิร์ฟเวอร์ DHCP
เลือก (รับที่อยู่ IP โดยอัตโนมัติ) และ รับที่อยู่เซิร์ฟเวอร์ DNS โดยอัตโนมัติ (รับที่อยู่เซิร์ฟเวอร์ DNS โดยอัตโนมัติ) ดังแสดงในรูปด้านล่าง โดยค่าเริ่มต้นพวกเขาอาจได้รับการคัดเลือกแล้ว กดปุ่ม ตกลง
ขอรหัสผ่านเพื่อขอรหัสผ่านทุกครั้งที่คุณเชื่อมต่อ ในกล่องโต้ตอบสุดท้ายระบุพารามิเตอร์การเชื่อมต่อเพิ่มเติม ใช้ฟังก์ชั่นนี้เฉพาะเมื่อการเชื่อมต่ออินเทอร์เน็ตของคุณไม่แพงเพราะมีโปรแกรมที่ขอข้อมูลจากอินเทอร์เน็ตเป็นระยะ ตัวเลือกนี้จะเปิดใช้งานตามค่าเริ่มต้นและทุกครั้งที่คุณเชื่อมต่ออินเทอร์เน็ตที่อยู่ของเซิร์ฟเวอร์ชื่อจะได้รับการอัปเดต
หากเปิดใช้งานตัวเลือกเหล่านี้การเชื่อมต่อจะถูกกู้คืนโดยอัตโนมัติหลังจากความล้มเหลว ตัวเลือกนี้จะปิดใช้งานการตรวจจับคำขอใด ๆ จาก เซิร์ฟเวอร์ระยะไกล. หากการเชื่อมต่อเติบโตช้าลงหรือใช้งานไม่ได้ให้ลองใช้ตัวเลือกนี้ การเลือกตัวเลือกนี้จะเป็นการเปิดใช้งานไฟร์วอลล์และตั้งค่าอินเทอร์เฟซเป็นภายนอก ดังนั้นคุณจะได้รับการปกป้องจากการถูกโจมตีจากภายนอกในระหว่างการเชื่อมต่ออินเทอร์เน็ต
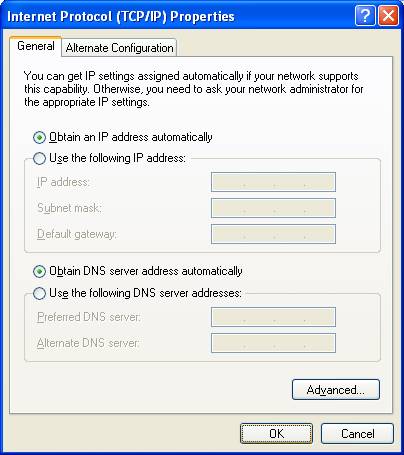
ป้อนที่อยู่ IP ด้วยตนเอง
1) เลือก ใช้ที่อยู่ IP ต่อไปนี้ (ใช้ที่อยู่ IP ต่อไปนี้) ดังแสดงในรูปต่อไปนี้ หากที่อยู่ IP ของ LAN ของเราเตอร์คือ 192.168.1.1 ให้ระบุที่อยู่ IP ในรูปแบบ 192.168.1.x (โดยที่ x 2-254) ซับเน็ตมาสก์ที่ 255.255.255.0 และเกตเวย์เริ่มต้นที่ 192.168.1.1
2) เลือก (ใช้ที่อยู่เซิร์ฟเวอร์ DNS ต่อไปนี้) ดังแสดงในรูปต่อไปนี้ ระบุที่อยู่ IP ของเซิร์ฟเวอร์ DNS ที่ได้รับจาก ISP ของคุณ กดปุ่ม ตกลงเพื่อบันทึกการเปลี่ยนแปลงที่ทำ
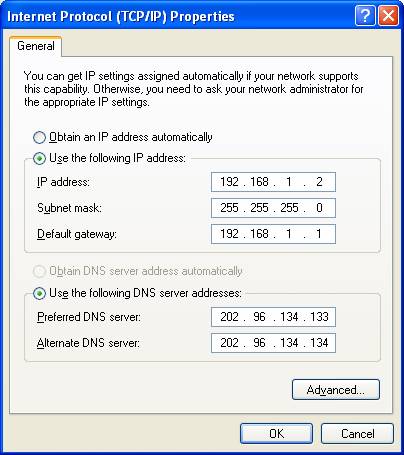
สำหรับ Windows Vista / Windows 7 (หมายเหตุ: มีการใช้อินเทอร์เฟซ Vista OS เป็นตัวอย่างขั้นตอนสำหรับ Windows 7 นั้นคล้ายกัน):
ขั้นตอนที่ 1 คลิกที่ ปุ่ม และกดพร้อมกัน ปุ่ม R บนแป้นพิมพ์
ขั้นตอนที่ 2 เข้าสู่ ncpa.cpl และกด ตกลง

ขั้นตอนที่ 3เลือกการเชื่อมต่อคลิกขวาและเลือกส่วน คุณสมบัติ (คุณสมบัติ).

ขั้นตอนที่ 4เลือก Internet Protocol รุ่น 4 (TCP / IPv4) คลิกสองครั้งที่มันหรือกดปุ่ม คุณสมบัติ.
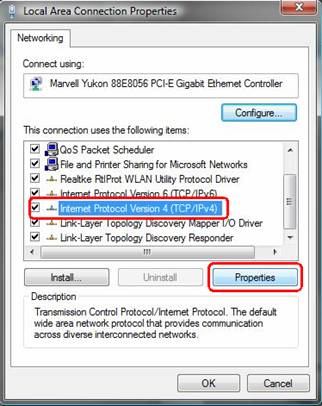
ขั้นตอนที่ 5มีสองวิธีในการกำหนดการตั้งค่า TCP / IP - อัตโนมัติการกำหนดหรือการกำหนดเซิร์ฟเวอร์ DHCP ด้วยมือ.
1. การใช้เซิร์ฟเวอร์ DHCP
เลือก รับที่อยู่ IP โดยอัตโนมัติ (รับที่อยู่ IP โดยอัตโนมัติ) และหากจำเป็น รับที่อยู่เซิร์ฟเวอร์ DNS โดยอัตโนมัติ (รับที่อยู่ของเซิร์ฟเวอร์ DNS โดยอัตโนมัติ) กดปุ่ม ตกลง เพื่อบันทึกการเปลี่ยนแปลงที่ทำ

2. ตั้งค่าด้วยตนเอง
เลือก ใช้ที่อยู่ IP ต่อไปนี้ (ใช้ที่อยู่ IP ต่อไปนี้) ระบุที่อยู่ IP ซับเน็ตมาสก์และที่อยู่ IP ของเกตเวย์เริ่มต้น
เลือก ใช้ที่อยู่เซิร์ฟเวอร์ DNS ต่อไปนี้ (ใช้ที่อยู่เซิร์ฟเวอร์ DNS ต่อไปนี้) ระบุที่อยู่ IP ของเซิร์ฟเวอร์ DNS

ขั้นตอนที่ 5 กดปุ่ม ตกลงเพื่อบันทึกและใช้การเปลี่ยนแปลงที่ทำ
