วิธีทำดับเบิลคลิก วิธีลบคลิกสองครั้ง วิธีการลบการคลิกเมาส์สองครั้ง
วันนี้ฉันจะบอกวิธีลบการดับเบิลคลิกเมาส์ ดังที่ฉันได้กล่าวไปแล้วหนูคอมพิวเตอร์สามารถดับเบิลคลิกได้ด้วยเหตุผลสองประการ:
1. ครบกำหนดความผิดปกติทางกล
. ฉันอธิบายกรณีดังกล่าวในบทความ
.
2. ครบกำหนดการตั้งค่าหรือไดรเวอร์ Windows
ตัวเมาส์เอง
ในบทความนี้ฉันกำลังพิจารณาตัวเลือกที่สอง
ในหน้าต่างที่เปิดขึ้นไปที่แท็บ "ฮาร์ดแวร์" และคลิกปุ่ม "คุณสมบัติ" หากปุ่มถูกปิดใช้งานเพียงไปที่แท็บ "ทั่วไป" และคลิก "เปลี่ยนการตั้งค่า" เพื่อเปิดใช้งาน เปลี่ยนการตั้งค่าเมาส์ มันมักจะเกิดขึ้นที่ความไม่สะดวกเกิดขึ้นเนื่องจากการเปลี่ยนแปลงการตั้งค่าเมาส์ที่อาจเกิดจากผู้ใช้หรือโปรแกรมอื่น ๆ คราวนี้เลือก“ การตั้งค่าเมาส์” โดยคลิกขวาที่ขอบ
เข้าถึงการตั้งค่าเมาส์ บนแท็บปุ่มไปที่ความเร็วดับเบิลคลิกและวางอีควอไลเซอร์ใกล้กับปุ่มลัด นี่เป็นเพราะยิ่งช้าลงยิ่งระบบระบุการคลิกสองครั้งได้ง่ายขึ้นเป็นการดับเบิลคลิก เปลี่ยนการตั้งค่าเดสก์ทอปของคุณ
1. กำหนดการตั้งค่าเมาส์
ตอนนี้ฉันจะบอก วิธีการลบดับเบิลคลิกของเมาส์. มักจะแก้ไขปัญหาผ่าน การตั้งค่า Windows หรือไดรเวอร์ของเมาส์เอง ดังนั้นก่อนอื่นคุณต้องดูที่คุณสมบัติของเม้าส์ คุณสามารถค้นหาได้ในแผงควบคุม: เริ่ม -\u003e แผงควบคุม -\u003e คุณสมบัติเมาส์. ในแท็บ“ ปุ่มเมาส์” ตรวจสอบเพื่อดูว่า เมาส์ติด. ถ้าเป็นเช่นนั้นรู้สึกอิสระที่จะปิดการใช้งาน ยังดูที่ ดับเบิลคลิกที่ความเร็วในการทำงาน. ความเร็วจะถูกตั้งค่าสูงกว่าค่าเฉลี่ยเล็กน้อย เราพยายามกำหนดค่าพารามิเตอร์นี้เพื่อตัวเราเอง
ธีมมักจะเปลี่ยนพฤติกรรมของเมาส์ เป็นไปได้ว่าพารามิเตอร์ที่เลียนแบบสไตล์ของเบราว์เซอร์นั้นทำงานอยู่ทำให้มีการเปิดโปรแกรมเพียงครั้งเดียวราวกับว่ามันเป็นลิงก์ ไปที่แท็บ "ทั่วไป" และเลือก "ดับเบิลคลิกเพื่อเปิดรายการ"
เมื่อหน้าจอ Restore Computer ปรากฏขึ้นให้ย้ายลูกศรไปที่ Safe Mode แล้วกด Enter หากระบบอยู่ในเซฟโหมดให้ตรวจสอบว่าข้อผิดพลาดดับเบิลคลิกยังคงมีอยู่ ถ้าเป็นเช่นนั้นแสดงว่ามีปัญหาทางกายภาพ
คุณสามารถเปลี่ยนได้ในร้านค้าหากอุปกรณ์อยู่ภายใต้การรับประกันหรือคุณต้องซื้ออุปกรณ์ใหม่ ในกรณีนี้สภาในกรณีหลังควรซื้อผลิตภัณฑ์ที่เชื่อถือได้ของผู้ผลิตไม่ใช่รุ่นทั่วไป บ่อยครั้งที่เรามีปัญหาในการพยายามเปิดไฟล์หรือโฟลเดอร์และเราจำเป็นต้องคลิกที่ไอคอนหลายครั้ง ในกรณีอื่นเราเปิดโปรแกรมโดยไม่ตั้งใจโดยไม่ได้ตั้งใจคลิกที่มัน ปัญหาเหล่านี้อาจเกิดจากการคลิกเมาส์ที่ไม่ถูกต้องอย่างง่าย ด้านล่างเราจะแสดงวิธีปรับแต่งการตั้งค่าเมาส์ตามความต้องการของคุณ

นี่คือลักษณะของเมาส์ใน Windows 7 รูปภาพแสดงการตั้งค่ามาตรฐาน
2. ตั้งค่า การตั้งค่า Papoถึง
หากการตั้งค่าเมาส์ไม่ช่วยให้ไปที่ เริ่ม -\u003e แผงควบคุม -\u003e ตัวเลือกโฟลเดอร์. เราดูพารามิเตอร์“ การคลิกเมาส์” เราใส่เครื่องหมายถูกถัดจาก "เปิดด้วยสองครั้งและเลือกได้ด้วยคลิกเดียว"
คลิก "Start" แล้ว "Control Panel" หากต้องการทำให้การตั้งค่าเมาส์ง่ายขึ้นให้เปลี่ยนประเภทหมวดหมู่เป็นไอคอนขนาดใหญ่ที่มุมบนขวา บนแท็บปุ่มเลือกวิธีใช้เมาส์ เพื่อให้มั่นใจถึงความเร็วที่เลือกให้ตรวจสอบโดยดับเบิลคลิกที่ไอคอนโฟลเดอร์ทางด้านขวา หากคุณต้องการให้คลิก“ เปิดใช้งานการปิดกั้นการคลิก” เพื่อลากและวางไอคอนโดยไม่ต้องกดปุ่มเมาส์ค้างไว้
โดยทำตามขั้นตอนง่าย ๆ เหล่านี้คุณสามารถปล่อยเมาส์ตามการใช้งาน เมื่อคุณพยายามที่จะคลิกหนึ่งครั้งด้วยปุ่มเมาส์คอมพิวเตอร์ตอบสนองราวกับว่าคุณดับเบิลคลิก สิ่งนี้อาจเกิดขึ้นได้จากสาเหตุต่อไปนี้ การตั้งค่าเมาส์ถูกเปลี่ยนแปลงด้วยตนเองหรือโดยโปรแกรมอื่นเพื่อส่งคำสั่งของการคลิกหลายครั้งเมื่อคุณทำการคลิกเพียงครั้งเดียว หนูถูกทำลาย
- คุณดับเบิลคลิกที่ข้อผิดพลาดไม่ใช่แค่คลิก
- เมาส์ทำงานผิดปกติ
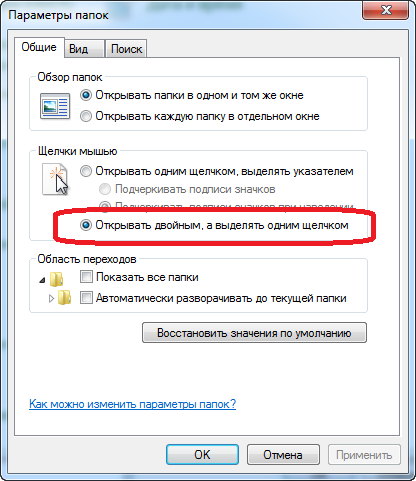
สิ่งนี้ควรดูเหมือนคุณสมบัติของโฟลเดอร์
3. ติดตั้งไดรเวอร์เมาส์ใหม่
วิธีอื่นได้ ลบดับเบิ้ลคลิก? เราใช้วิธีการที่สำคัญที่สุด เราเข้าไปเริ่ม -\u003e แผงควบคุม -\u003e ตัวจัดการอุปกรณ์ . เรากำลังมองหาเมาส์ของคุณอยู่ที่นั่น (โดยปกติจะอยู่ในส่วน "เมาส์และอุปกรณ์ชี้ตำแหน่งอื่น ๆ ") คลิกขวาเพื่อเปิดเมนูบริบทที่เราเลือก "คุณสมบัติ" ต่อไปเราจะพบแท็บ "ไดรเวอร์" ที่เราเลือก ถอนการติดตั้งไดรเวอร์. เราเห็นด้วยกับคำเตือนของ Windows ทั้งหมด
ระวังวิธีการคลิก
ถ้าเป็นเช่นนั้นอ้างอิงเอกสารประกอบสำหรับผลิตภัณฑ์ของคุณสำหรับการดำเนินการเหล่านี้
ทดสอบเมาส์ในโปรแกรมต่าง ๆ
หากปัญหาเกิดขึ้นในโปรแกรมเฉพาะให้แก้ไขปัญหาในโปรแกรมนั้น ในส่วน หากปัญหาไม่ได้เกิดขึ้นในเซฟโหมดอาจมีความผิดปกติในซอฟต์แวร์วิธีที่ 4: แก้ไขปัญหาซอฟต์แวร์
ตรวจสอบการกำหนดค่าเดสก์ทอป
รีเซ็ตปุ่มเมาส์เป็นค่าเริ่มต้น หากปัญหาเกี่ยวข้องกับโปรแกรมเฉพาะให้คลิกปุ่มการตั้งค่าเลือก โปรแกรมที่ต้องการ และคลิกที่ "การตั้งค่าเริ่มต้น" ตรวจสอบเมาส์ของคุณแล้วลองเปลี่ยนพอร์ตให้ไกลที่สุดทดสอบเมาส์บนคอมพิวเตอร์เครื่องอื่นหรือทดสอบเมาส์อื่นบนคอมพิวเตอร์
หากปัญหายังคงมีอยู่ในคอมพิวเตอร์ปัญหาน่าจะเสร็จสมบูรณ์- รุ่น 2 หรือก่อนหน้าคลิกเสร็จสิ้นแล้วคลิกปิด
- ทำตามคำแนะนำบนหน้าจอเพื่อทำการติดตั้งให้เสร็จ
- รีสตาร์ทคอมพิวเตอร์ของคุณหากระบบแจ้ง
- คลิกปุ่ม "เริ่ม" เลือก "การตั้งค่า" จากนั้น "แผงควบคุม"
- คลิกสองครั้งที่ "Mouse"
- บนแท็บปุ่มเลือกการตั้งค่าเริ่มต้น
- ทดสอบเมาส์บนระบบที่คุณแน่ใจว่าใช้งานได้
- หากปัญหาเกิดขึ้นกับเมาส์คุณสามารถส่งคืนหรือเปลี่ยนเมาส์ได้
- ลองใช้เมาส์ที่ทำงานบนคอมพิวเตอร์ที่เหมาะสม

ไดรเวอร์ของเมาส์นั้นง่ายที่สุดที่จะลบที่นี่
หากทุกอย่างเรียบร้อยแล้วไดรเวอร์จะถูกลบอย่างสมบูรณ์หลังจากนั้นเมาส์จะไม่ทำงานอีกต่อไป ตอนนี้คุณสามารถลบออกแล้วรีสตาร์ทคอมพิวเตอร์ (ไม่จำเป็น แต่มันจะไม่ฟุ่มเฟือย) เนื่องจากเมาส์ถูกปิดใช้งานคุณสามารถใช้แป้นพิมพ์เพื่อรีสตาร์ทคอมพิวเตอร์ กดปุ่ม Start จากนั้นใช้ลูกศรและปุ่ม Tab เพื่อเลือก“ ปิดเครื่อง” จากนั้นกด Enter หรือคุณสามารถกดปุ่มที่เหมาะสมบนยูนิตระบบหรือคีย์บอร์ด
อันดับแรกนี่คือสิ่งที่เราหมายถึงโดยการคลิก ตัวอย่างเช่นหากคุณต้องการเปิดเมนู Start หรือเปิดไฟล์คุณจะต้องย้ายมันไปที่ด้านบนของปุ่มหรือไอคอนแล้วคลิกซ้าย ในบางกรณีเราเห็นว่าคุณต้องทำด้วยปุ่มขวา
เมื่อคุณอยู่ในเมนูเช่นเมนูเริ่มรายการทั้งหมดควรคลิกด้วยเมาส์ เพียงคลิกเดียวก็เพียงพอที่จะเริ่มโปรแกรมหรือเปิดบางสิ่งบางอย่าง นี่คือกรณีเช่นด้วยเมนู Start หรือทุกอย่างถูกเลือก ในทำนองเดียวกันในหน้าต่างเมนูทั้งหมดจะถูกควบคุมโดยเมนูที่เรียบง่าย
หลังจากรีบูตเครื่องให้เชื่อมต่อเมาส์กลับไปที่ช่องเสียบ Windows จะตรวจจับและติดตั้งไดรเวอร์ทั้งหมดอย่างอิสระ
หลังจากนั้นปัญหาควรหายไป หากคุณยังคงสนใจคำถาม "วิธีการลบดับเบิลคลิก" ปัญหายังคงอยู่ในการสึกหรอทางกล นี่คือคำอธิบายรายละเอียดเพิ่มเติม ในบทความ
เพียงคลิกเดียวก็เพียงพอที่จะเปิดใช้งานองค์ประกอบเหล่านี้ การโฆษณา - พื้นที่โฆษณาช่วยให้คุณสามารถจัดหาเงินทุนแก่เว็บไซต์ คลิกซ้ายเพื่อเลือกไฟล์หรือโฟลเดอร์ คำจำกัดความดับเบิลคลิกคือลำดับของการคลิกสองครั้งทันทีบนปุ่มซ้ายของเมาส์โดยมีดัชนีที่อนุญาตให้คุณเปิดโฟลเดอร์หรือไฟล์ ดับเบิลคลิกควรดำเนินการโดยไม่เลื่อนเม้าส์อย่างรวดเร็ว
จะช่วยให้คุณเปิดไฟล์โฟลเดอร์หรือซอฟต์แวร์ที่มีไอคอนจะปรากฏบนเดสก์ท็อปหรือในหน้าต่าง! มันเป็นสิ่งสำคัญที่จะไม่เลื่อนเมาส์ไปตามเวลาดังนั้นอย่าบีบมือพักผ่อนวางมือบนฝ่ามือโดยไม่ต้องคลิกปุ่มซ้ายของเมาส์
วัสดุที่คล้ายกัน:
คู่มือการใช้งาน
หากติดตั้ง Windows 7 หรือ Vista บนคอมพิวเตอร์ของคุณให้คลิกในหน้าต่างใดก็ได้ windows Explorer เรียงเมนูแล้วเลือกโฟลเดอร์และตัวเลือกการค้นหา กล่องโต้ตอบตัวเลือกโฟลเดอร์จะปรากฏขึ้น
ไม่จำเป็นต้องกดปุ่มเม้าส์ยาวเกินไปหรือยากเกินไปเพียงแค่คลิกเบา ๆ และเบา ๆ เพื่อทำการคลิก ตัวอย่างเช่นการคลิกขวาบนแถบงานจะแสดงตัวเลือกต่างๆเช่น“ คุณสมบัติ” ที่ให้คุณปรับแต่งพาเนลได้
ไฟล์ใดไฟล์หนึ่งจะแสดงเมนูบริบทที่จะเสนอตัวเลือกต่าง ๆ เช่นคัดลอกวางตัดลบเปลี่ยนชื่อไฟล์ที่เป็นปัญหา แน่นอนทันทีที่เมนูปรากฏขึ้น ในการเข้าถึงการตั้งค่าเมาส์คลิก "เริ่ม" ป้อน "แผงควบคุม" และคลิก "แผงควบคุม" ในหน้าต่าง "แผงควบคุม" ป้อน "เมาส์" ในกล่องข้อความ "ค้นหา" และคลิก "เปลี่ยนการตั้งค่าเมาส์" กล่องโต้ตอบปรากฏขึ้นพร้อมกับหลายแท็บ จำนวนแท็บเกี่ยวข้องโดยตรงกับประเภทของเมาส์และคอมพิวเตอร์ที่ใช้
ตอนนี้คำสั่งทั้งหมดสำหรับการเปิดใช้งานซึ่งก่อนหน้านี้จำเป็นต้องดับเบิลคลิกจะถูกเปิดใช้งานด้วยการคลิกเมาส์เพียงครั้งเดียว ตัวอย่างเช่นหากต้องการเปิดไฟล์ใด ๆ หรือเรียกใช้โปรแกรมก็จะเพียงพอที่จะคลิกหนึ่งครั้งที่ไอคอน
บนแท็บปุ่มคุณสามารถสลับปุ่มเมาส์หากคุณถนัดซ้ายและปรับความเร็วดับเบิลคลิก เลือกกล่องกาเครื่องหมายเปิดใช้งานการบล็อกการคลิกถ้าคุณต้องการเลือกรายการที่คุณคลิก คุณสามารถเคลื่อนย้ายไปที่ไหนก็ได้โดยไม่ต้องกดปุ่มซ้ายของเมาส์ค้างไว้
แท็บพอยน์เตอร์ช่วยให้คุณเลือกรูปแบบต่างๆของตัวชี้เมาส์ คุณจะใช้แท็บ "ตัวเลือกตัวชี้" เพื่อตั้งค่าความเร็วที่ตัวชี้เคลื่อนไหว เลือกกล่องกาเครื่องหมาย Anchor หากคุณต้องการให้ตัวชี้วางตำแหน่งตัวเองเหนือปุ่มเริ่มต้นในกล่องโต้ตอบโดยอัตโนมัติ กลุ่มพารามิเตอร์การมองเห็นมีหลายวิธีในการปรับปรุงการมองเห็นตัวชี้ สิ่งนี้จะมีประโยชน์หากคุณไม่พบตัวชี้บนหน้าจอ
หากคุณเป็นเจ้าของรุ่นเมาส์ที่มีปุ่มเพิ่มเติมคุณสามารถกำหนดค่าหนึ่งในนั้นเพื่อเปิดใช้งานคำสั่งได้ด้วยคลิกเดียว เมื่อต้องการทำเช่นนี้ใช้พิเศษ ซอฟต์แวร์ จากผู้ผลิตเมาส์ซึ่งคุณสามารถกำหนดค่าปุ่มเพิ่มเติมได้
พวกเขาจะเปิดคอมพิวเตอร์อย่างไร โฟลเดอร์ในรูปแบบใดที่พวกเขาจะแสดงตัวเองและไฟล์ที่อยู่ในนั้นทั้งหมดขึ้นอยู่กับการตั้งค่าสำหรับโฟลเดอร์ที่เลือก พารามิเตอร์ที่จำเป็นทั้งหมดสามารถกำหนดค่าได้ใน " คุณสมบัติ โฟลเดอร์" ในการทำเช่นนี้คุณต้องดำเนินการหลายอย่าง
แท็บรูเล็ตเป็นตัวกำหนดความเร็วของลูกกลิ้ง แท็บ Hardware ให้การเข้าถึงการตั้งค่าไดรเวอร์อุปกรณ์ ในที่สุดแท็บการตั้งค่าของอุปกรณ์น่าแปลกใจเล็กน้อยหากคุณใช้แล็ปท็อปที่คุณต้องการปิดการใช้งานทัชแพดเพื่อใช้เมาส์แบบดั้งเดิม
โดยค่าเริ่มต้นคุณต้องคลิกสองครั้งที่ไอคอนทางลัดบนเดสก์ท็อปเพื่อเปิดแอปพลิเคชันที่เกี่ยวข้อง หากคุณมีปัญหาดับเบิลคลิกคุณสามารถปรับความเร็วดับเบิลคลิกได้ กล่องโต้ตอบ "การตั้งค่า" จะปรากฏขึ้นเลือกแท็บ "เมาส์" และ "ทัชแพด" คลิกตัวเลือกเมาส์ขั้นสูงที่มุมขวาล่างเพื่อแสดงกล่องโต้ตอบคุณสมบัติเมาส์ หากจำเป็นให้ไปที่แท็บ "ปุ่ม"
คู่มือการใช้งาน
เปิดหน้าต่าง " คุณสมบัติ โฟลเดอร์" มีหลายวิธีในการทำเช่นนี้ เปิดโฟลเดอร์ใด ๆ จากไดเรกทอรีใด ๆ บนคอมพิวเตอร์ของคุณ ในแถบเมนูด้านบนเลือก "บริการ" ในเมนูแบบเลื่อนลงคลิกซ้ายที่บรรทัด " คุณสมบัติ โฟลเดอร์", - กล่องโต้ตอบที่ต้องการจะเปิดขึ้น อีกวิธีหนึ่ง: เปิด "แผงควบคุม" ผ่านปุ่ม "เริ่ม" ในหมวดหมู่ลักษณะและธีมให้เลือก“ คุณสมบัติ โฟลเดอร์" หาก "แผงควบคุม" มีรูปลักษณ์แบบคลาสสิกไอคอนที่ต้องการจะใช้งานได้ทันที
ไฟล์ควรเปลี่ยนรูปแบบ หากการดับเบิลคลิกไม่ใช่การดื่มชาจริง ๆ คุณสามารถมั่นใจได้ว่าการคลิกเพียงครั้งเดียวก็เพียงพอที่จะเปิดใช้แอปพลิเคชันจากไอคอนเดสก์ท็อป เปิด Explorer คลิกแท็บมุมมองแล้วคลิกไอคอนตัวเลือกทางด้านขวาของแถบเครื่องมือ กล่องโต้ตอบตัวเลือกโฟลเดอร์จะปรากฏขึ้น
หากคุณมีข้อสงสัยโปรดเข้าร่วมกับผู้เข้าร่วมและเรายินดีที่จะตอบคำถามเหล่านี้ นอกจากขนาดที่กะทัดรัดซึ่งมีขนาดเท่ากับบัตรเครดิตแล้วขายในราคาที่ไม่แพงมาก อย่างไรก็ตามวันนี้ราสเบอร์รี่ Pi มีการแข่งขัน ไม่มีเอาต์พุตเสียงโดยตรงแม้ว่าจะมีลิงก์ให้คุณดาวน์โหลดเอาต์พุตด้วยตัวเอง นอกจากนี้ยังมีคุณสมบัติเพิ่มเติมหลายประการ เช่นเดียวกับครีมกันแดดการใช้ตัวจัดการรหัสผ่านเป็นสิ่งที่สร้างความรำคาญ แต่ก็เป็นวิธีที่ง่ายในการป้องกันตนเองจากปัญหา
ในหน้าต่างที่เปิดขึ้นบนแท็บทั่วไปให้ระบุการตั้งค่าสำหรับการแสดงและวิธีเปิดโฟลเดอร์ในคอมพิวเตอร์ หากในส่วน "งาน" คุณมีเครื่องหมายในฟิลด์ "แสดงรายการงานทั่วไปในโฟลเดอร์" ของคุณ เปิดโฟลเดอร์ จะถูกแบ่งออกเป็นสองส่วน ทางด้านขวาจะมีไอคอนของไฟล์ที่อยู่ในโฟลเดอร์ทางด้านซ้าย - งานที่สามารถดำเนินการได้สำหรับไฟล์เหล่านี้ (เปลี่ยนชื่อคัดลอกลบและอื่น ๆ ) เครื่องหมายใน "ใช้งานปกติ โฟลเดอร์ Windows” หมายความว่าไม่มีงานในฟิลด์งาน
เหตุผลง่าย: คุณต้องการรหัสผ่านที่แข็งแกร่งและไม่ซ้ำกันสำหรับโปรไฟล์ออนไลน์ของคุณแต่ละคนมิฉะนั้นความน่าจะเป็นที่จะเกิดการโจมตีโดยผู้โจมตีนั้นสูงกว่ามาก หากรหัสผ่านของคุณไม่แข็งแรงแฮกเกอร์สามารถเดาได้ง่าย และถ้าคุณใช้รหัสผ่านเดียวกันสำหรับเว็บไซต์ต่าง ๆ เมื่อ บริษัท ใหญ่ถูกแฮกเกอร์โจมตีคุณทุกคน บัญชี จะยังคงถูกปลดล็อค โปรแกรมเหล่านี้เชื่อมต่อกับเบราว์เซอร์ของคุณและทำหน้าที่เป็นพอร์ทัลดิจิทัลเมื่อคุณกรอกข้อมูลเข้าสู่ระบบเมื่อคุณต้องการเข้าสู่เว็บไซต์
คุณเพียงแค่ต้องจำรหัสผ่านหลักสำหรับผู้จัดการเองและทุกอย่างอื่นจะไม่มีปัญหาสำหรับคุณ คุณเก็บรหัสผ่านของคุณที่ไหน เมื่อคุณติดตั้งตัวจัดการรหัสผ่านของคุณเองคุณจะต้องกำหนดค่า ขั้นตอนแรกคือค้นหารหัสผ่านของคุณ นี่คือสถานการณ์ที่เป็นไปได้มากที่สุด: รหัสผ่านของคุณอยู่ในเบราว์เซอร์ - บางทีเบราว์เซอร์ที่คุณใช้อยู่ในปัจจุบันมีเครื่องมือจัดการรหัสผ่านพื้นฐานในตัวที่รวบรวมและจัดเก็บข้อมูลเข้าสู่ระบบของคุณเมื่อท่องเว็บ
