รีเซ็ต tcp ip windows 7 รีเซ็ตการตั้งค่าเครือข่าย ข้อมูลเพิ่มเติมสำหรับผู้ใช้ผลิตภัณฑ์ธุรกิจ
Windows 10 - รวม คุณลักษณะใหม่ เรียกว่าการรีเซ็ตเครือข่ายซึ่งจะกลับสู่การตั้งค่าเครือข่ายเริ่มต้นอย่างรวดเร็วสำหรับอะแดปเตอร์เครือข่ายทั้งหมดในระบบ มันจะมีประโยชน์มากในการรีเซ็ตเครือข่ายหากคุณมีปัญหาการเชื่อมต่อโดยเฉพาะหลังจากลบมัลแวร์
รีเซ็ตเครือข่าย ช่วยให้คุณสามารถลบและติดตั้งอะแดปเตอร์เครือข่ายทั้งหมดอีกครั้งรวมทั้งติดตั้งส่วนประกอบเครือข่ายอื่น ๆ กลับไปที่การตั้งค่าเริ่มต้น คุณอาจต้องติดตั้งเครือข่ายอื่น ซอฟต์แวร์ หลังจากนั้นตัวอย่างเช่นซอฟต์แวร์ไคลเอ็นต์ VPN หรือสวิตช์เสมือน
เรียกใช้คำสั่งต่อไปนี้บนบรรทัดคำสั่งที่เรียกใช้ในฐานะผู้ดูแลระบบ บางคำสั่งจะต้องมีการรีบูต หากปัญหายังคงอยู่ลองคำสั่งต่อไปนี้ 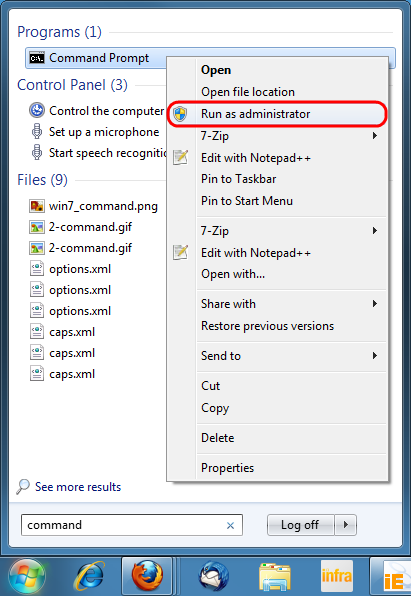
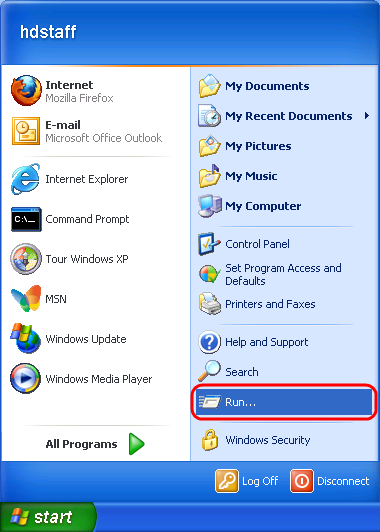
นอกจากนี้หากคำสั่งเหล่านี้ไม่ส่งคืนข้อผิดพลาด แต่ไม่แก้ไขการเชื่อมต่ออินเทอร์เน็ตหลังจากรีสตาร์ทคอมพิวเตอร์ให้พิจารณาวิธีการแก้ไขปัญหาเพิ่มเติม มีสองวิธีในการทำเช่นนี้ หากคุณกำลังขอรหัสผ่านผู้ดูแลระบบหรือยืนยันให้ป้อนรหัสผ่านหรือทำการยืนยัน การเชื่อมต่ออินเทอร์เน็ตของคุณช้าลงบ้างไหม?
เปิดการตั้งค่า Winkey + i และกด เครือข่ายและอินเทอร์เน็ต
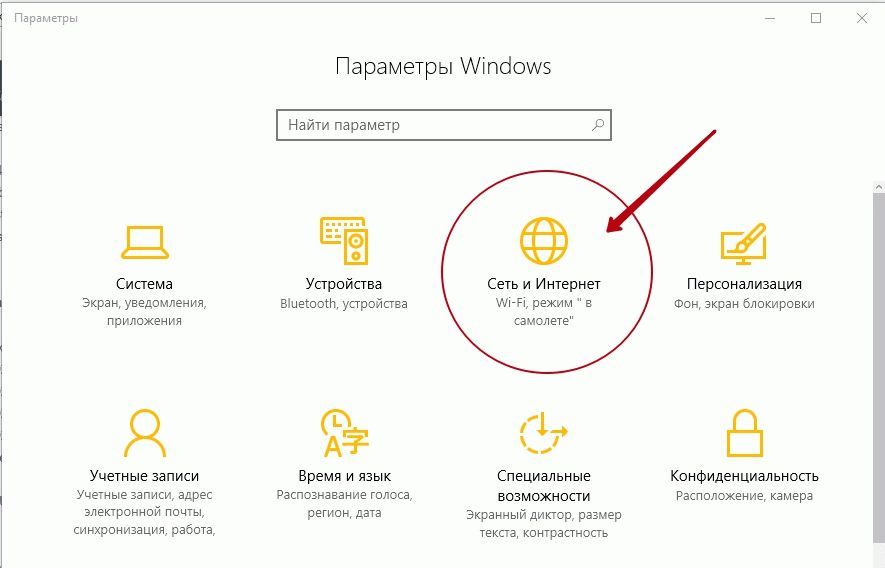
คลิก เงื่อนไข
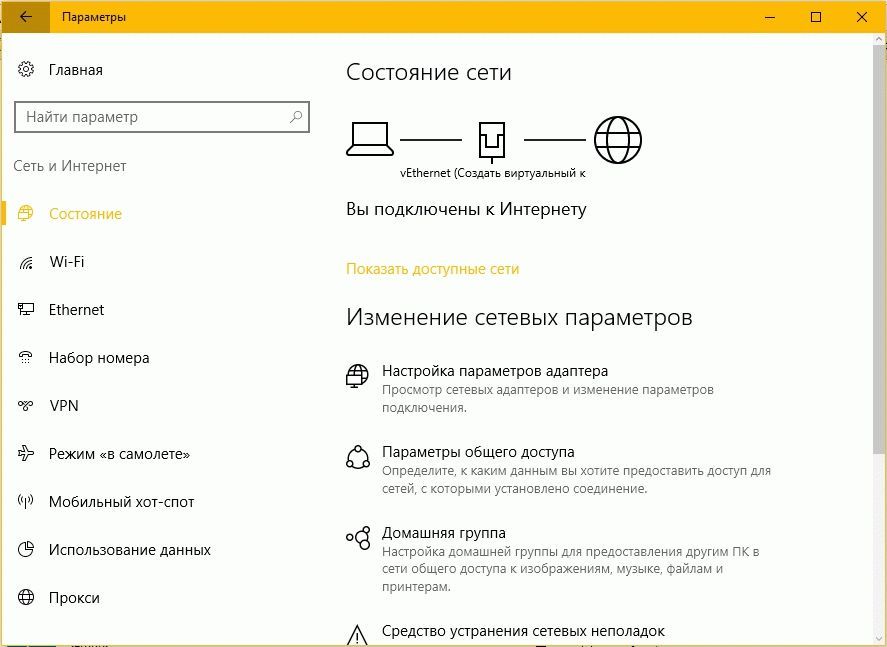
ในหน้าสถานะมีหลายลิงค์ที่จะแก้ไขการกำหนดค่าเครือข่าย หนึ่งในนั้นคือแพ็คเกจการวินิจฉัย เครื่องมือแก้ไขปัญหาเครือข่ายซึ่งใช้การตรวจสอบเครือข่ายในระบบของคุณจะเสนอการแก้ไขหากจำเป็น
บางทีคุณมีไวรัสและตอนนี้การเชื่อมต่ออินเทอร์เน็ตของคุณทำงานไม่ถูกต้องหรือไม่ อาจถึงเวลาทำความสะอาด การเชื่อมต่อเครือข่าย. บันทึก. ส่วนนี้มีไว้สำหรับผู้ใช้คอมพิวเตอร์ขั้นสูง หากคุณไม่สะดวกในการใช้วิธีการแก้ไขปัญหาขั้นสูงให้ขอความช่วยเหลือจากบุคคลอื่น คุณต้องรีสตาร์ทระบบเพื่อให้การรีเซ็ตเสร็จสมบูรณ์
ต้องรีสตาร์ทคอมพิวเตอร์ก่อนที่การตั้งค่าเริ่มต้นจะมีผล เครือข่ายในบ้านหรือสำนักงานขนาดเล็กประกอบด้วยการตั้งค่าที่สำคัญหลายอย่าง: เราเตอร์เวิร์กกรุ๊ปอะแดปเตอร์เครือข่ายของคอมพิวเตอร์และโมเด็ม หากอินเทอร์เน็ตของคุณทำงาน แต่ตอนนี้ไม่เกิดขึ้นคุณสามารถลองขั้นตอนต่อไปนี้เพื่อเชื่อมต่อใหม่
หากด้วยเหตุผลบางอย่าง Network Troubleshooter ไม่พบข้อผิดพลาดใด ๆ และไม่สามารถแก้ไขการเชื่อมต่อของคุณได้ก็จำเป็น รีเซ็ตเครือข่าย.
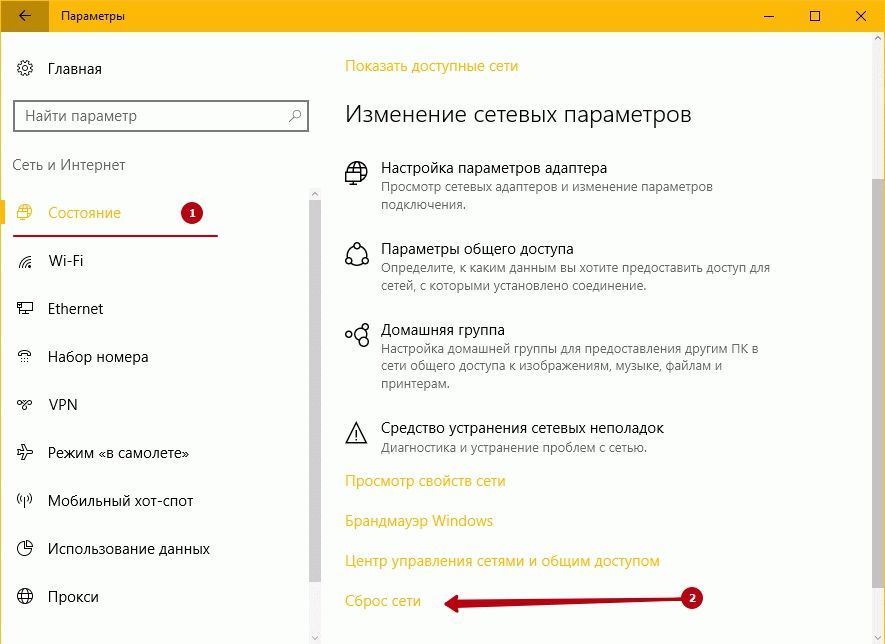
เนื่องจากการรีเซ็ตเครือข่ายรีเซ็ตการ์ดเครือข่ายทั้งหมดให้ส่งคืนการตั้งค่าเริ่มต้นเป็น Winsock เป็นต้นหากคุณมีการกำหนดค่าเครือข่ายแบบกำหนดเองให้จดการตั้งค่าของคุณ บันทึกการกำหนดค่า Wi-Fi และรหัสผ่านที่เกี่ยวข้องก่อนรีเซ็ต หลังจากนั้นให้คลิก รีเซ็ตทันที.
การดำเนินการรีเซ็ตเครือข่าย
ขั้นตอนต่อไปนี้จะช่วยคุณรีเซ็ตการตั้งค่าเครือข่ายบนคอมพิวเตอร์ของคุณ เมื่อต้องการทำเช่นนี้ให้ปิดเครื่องคอมพิวเตอร์ปิดเราเตอร์แล้วปิดโมเด็ม ใส่กลับเข้าไปโดยเริ่มจากโมเด็มจากนั้นเราเตอร์ ให้ทุกคนสองสามนาทีเพื่อให้ตัวบ่งชี้ทั้งหมดสว่างขึ้นจากนั้นเปิดคอมพิวเตอร์
รีเซ็ตการตั้งค่าเครือข่ายภายในเราเตอร์
ตรวจสอบให้แน่ใจว่าได้เปิดอะแดปเตอร์เครือข่ายแล้ว คุณสามารถตัดการเชื่อมต่ออะแดปเตอร์เครือข่ายโดยไม่ตั้งใจได้ คุณสามารถเปิดใช้งานได้จากที่เดียวกัน ตรวจสอบให้แน่ใจว่าการตั้งค่านี้เป็นอัตโนมัติ โดยปกติแล้วจะเป็น 1 หรือ 1 ขึ้นอยู่กับผู้ผลิต
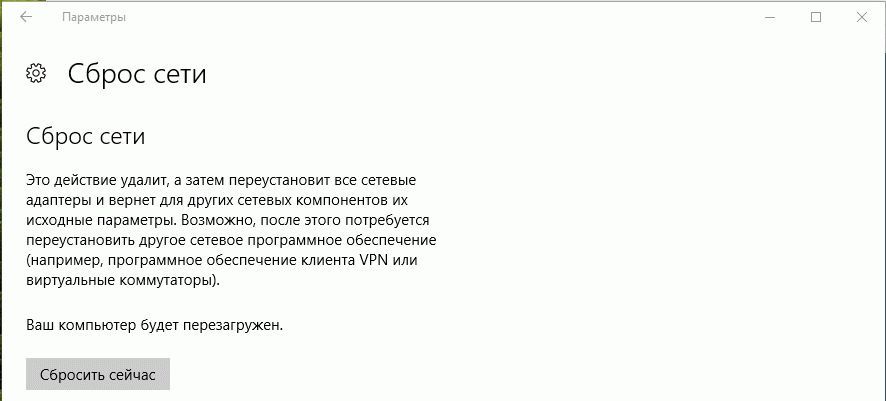
กดปุ่ม ใช่. Windows 10 จะรีเซ็ตอะแดปเตอร์เครือข่ายและคืนค่า Winsock ให้เป็นสถานะดั้งเดิม
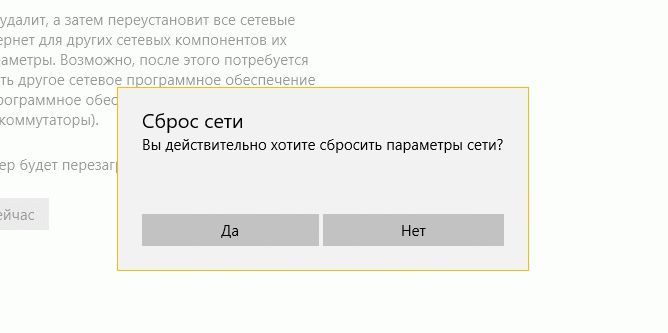
บันทึก:Windows10 จะรีสตาร์ทโดยอัตโนมัติหลังจาก 5 นาที
ก่อนหน้านี้ผู้ใช้ต้องเรียกใช้คำสั่งเหล่านี้ด้วยตนเองเพื่อล้างการกำหนดค่าอะแดปเตอร์เครือข่ายและรีเซ็ต Winsock
หากคุณมีปัญหาในการเชื่อมต่ออุปกรณ์อาจเป็นเพราะคุณไม่ได้ใช้รหัสผ่านที่ถูกต้อง โดยสรุปมีหลายปัจจัยที่อาจรบกวนการเชื่อมต่ออินเทอร์เน็ตของคุณดังนั้นคุณต้องทำตามขั้นตอนการแก้ไขปัญหา ถามตัวเองว่ามันไร้สายหรือเปล่า? คอมพิวเตอร์ทุกเครื่องมีปัญหาหรือมีเพียงเครื่องเดียวหรือไม่ เมื่อคุณทำตามขั้นตอนการแก้ไขปัญหาเหล่านี้เพื่อรีเซ็ตเครือข่ายของคุณคุณต้องระบุอย่างรวดเร็วว่าองค์ประกอบใดเป็นสาเหตุของปัญหา ความงามคือคุณสามารถกำหนดค่าคอมพิวเตอร์หลายเครื่องโดยใช้สคริปต์การเข้าสู่ระบบหรือวิธีการอื่นเช่นไฟล์แบตช์
- netcfg -d
- ตั้งค่าใหม่ winsock netsh
ตอนนี้คุณรู้วิธีการรีเซ็ตเครือข่ายใน Windows 10
มีปัญหามากมายกับอินเทอร์เน็ตใน Windows 10 ที่ไม่สามารถพบได้ในความคิดเห็นในบทความต่าง ๆ ในเว็บไซต์ของเรา ฉันได้เขียนคำแนะนำมากมายสำหรับการแก้ปัญหาต่าง ๆ ที่พบบ่อยที่สุด ผู้ใช้งาน Windows 10. และหากเกือบทุกปัญหาหรือข้อผิดพลาดเกิดขึ้นฉันขอแนะนำให้คุณรีเซ็ตการตั้งค่าเครือข่าย ขั้นตอนของความถี่ที่มากนี้ทำหน้าที่เป็นวิธีการแก้ปัญหาที่แตกต่างกันมากและบางครั้งก็มีปัญหาที่เข้าใจไม่ได้
การเปลี่ยนแปลงการกำหนดค่าเครือข่าย
ก่อนทำการเปลี่ยนแปลงคุณสามารถตรวจสอบการตั้งค่าปัจจุบัน สถิติยังสามารถช่วยแก้ไขปัญหาได้ นี่คือคำสั่งบางส่วนที่คุณสามารถตรวจสอบได้ สิ่งนี้มีประโยชน์เช่นหากคุณต้องการเปลี่ยนที่อยู่ของคอมพิวเตอร์หลายเครื่องให้เป็นแบบคงที่หรือกลับเป็นแบบไดนามิก
ต่อไปนี้เป็นวิธีรับการระบุที่อยู่แบบไดนามิก ก่อนที่คุณจะเริ่มเพิ่มหรือลบรายการไฟร์วอลล์หรือเปลี่ยนการตั้งค่าคุณสามารถตรวจสอบการกำหนดค่าปัจจุบัน นี่คือคำสั่งบางส่วนที่คุณสามารถลองได้ เปลี่ยนการตั้งค่าไฟร์วอลล์ผ่าน บรรทัดคำสั่ง ยังมีประโยชน์ ไม่ว่าด้วยเหตุผลใดเราจะหารือเกี่ยวกับการเพิ่มข้อยกเว้นตามโปรแกรมและพอร์ต
ใน Windows 10 คุณสามารถรีเซ็ตการตั้งค่าเครือข่ายผ่านการตั้งค่า โอกาสดังกล่าวปรากฏขึ้นหลังจากติดตั้งอัปเดต 1607 ก่อนหน้านี้การรีเซ็ตแคช DNS การตั้งค่าโปรโตคอล TCP / IP ฯลฯ เป็นไปได้เฉพาะผ่านบรรทัดคำสั่งโดยใช้คำสั่งพิเศษ โดยหลักการแล้วสิ่งนี้สามารถทำได้ในขณะนี้โดยการดำเนินการคำสั่งที่จำเป็น แต่สามารถทำได้ง่ายขึ้นมากโดยคลิกที่ปุ่มเดียวในการตั้งค่า
นี่คือตัวอย่างของการเพิ่มโปรแกรมในรายการยกเว้น นี่คือวิธีที่คุณสามารถเพิ่มพอร์ตเข้ากับไฟร์วอลล์ นอกจากนี้คุณควรจะสามารถทำการเปลี่ยนแปลงการกำหนดค่าได้ง่าย จำไว้ว่ามีคำสั่งให้ค้นหาอีกมากมาย เราตรวจสอบรายการหลัก การสูญเสียการเข้าถึงอินเทอร์เน็ตหรือปัญหาการเชื่อมต่อเครือข่ายทั่วไปของคุณนั้นไม่น่าตื่นเต้นนักโดยเฉพาะอย่างยิ่งในทุกวันนี้เพราะสิ่งที่คุณทำในคอมพิวเตอร์ส่วนใหญ่น่าจะต้องมีการเชื่อมต่ออินเทอร์เน็ตในบางรูปแบบ
บริการนี้ให้ระดับการสื่อสารระหว่างซอฟต์แวร์ที่ต้องการใช้อินเทอร์เน็ตและปริมาณข้อมูลที่มาจากอินเทอร์เน็ตเอง และหากมีปัญหาใด ๆ กับสิ่งนี้ซอฟต์แวร์จะไม่สามารถเข้าถึงอินเทอร์เน็ตได้อย่างถูกต้อง
การรีเซ็ตการตั้งค่าเครือข่าย (อินเทอร์เน็ต) จะล้างการตั้งค่าเครือข่ายทั้งหมดอย่างสมบูรณ์และติดตั้งอะแดปเตอร์เครือข่ายใหม่ อแด็ปเตอร์ไร้สาย (ถ้ามี) และ การ์ดเครือข่าย. เพียงแค่ใส่หลังจากรีเซ็ต การตั้งค่าเครือข่าย และเริ่มใหม่ทุกอย่างเกี่ยวกับเครือข่ายและการเชื่อมต่ออินเทอร์เน็ตจะถูกล้างไปยังการตั้งค่าจากโรงงาน ไปสู่สถานะที่เกิดขึ้นทันทีหลังจากนั้น การติดตั้ง Windows 10.
มีคำอธิบายสั้น ๆ เกี่ยวกับสิ่งที่การซ่อมแซมแต่ละครั้งทำโดยวางเมาส์เหนือไอคอนที่เกี่ยวข้อง เพื่อให้ได้ผลลัพธ์ที่ดีที่สุดและหวังว่าจะไม่ทำลายบางสิ่งที่ไม่เสียหายให้ลองเฉพาะการแก้ไขที่เหมือนกันหรือในความเห็นของคุณเกี่ยวข้องกับปัญหาอย่างใกล้ชิด
การคืนค่ารีจิสตรีคีย์จากไฟล์
การซ่อมแซมทางอินเทอร์เน็ตที่สมบูรณ์เป็นเครื่องมือที่มีประโยชน์มากสำหรับปัญหาที่เกี่ยวข้องกับอินเทอร์เน็ตรวมถึงการปฏิบัติการแบบพกพา เห็นได้ชัดว่าไม่แนะนำให้เล่นกับการตั้งค่าอื่น ๆ ในโปรแกรมนี้จนกว่าปัญหาการเชื่อมต่อจะถูกจัดเรียงเป็นลำดับแรกจากนั้นให้แน่ใจว่าได้ทำ การสำรองข้อมูล ล่วงหน้าโดยใช้เมนูไฟล์
วิธีนี้สามารถช่วยแก้ไขข้อผิดพลาดจำนวนมาก ซึ่งมีข้อผิดพลาดเกิดขึ้นเมื่อหรือมีข้อผิดพลาดเกิดขึ้นใน Windows 10 โดยมีเงื่อนไขว่าปัญหาอยู่ในคอมพิวเตอร์ของคุณไม่ใช่ผู้ให้บริการอินเทอร์เน็ตหรือในเราเตอร์ Wi-Fi
ยิ่งไปกว่านั้นการรีเซ็ตการตั้งค่าเครือข่ายอาจมีประโยชน์สำหรับปัญหาที่ผู้ใช้พบระหว่างการแจกจ่าย Wi-Fi ใน Windows 10 ฉันแนะนำวิธีนี้ในบทความ มีเพียงฉันแสดงวิธีรีเซ็ตพารามิเตอร์ TCP / IP ผ่านบรรทัดคำสั่ง
หากตรวจพบข้อผิดพลาดโปรแกรมจะถามว่าคุณต้องการซ่อมแซมหรือไม่ อันที่จริงแล้วนี่ไม่ใช่โปรแกรมที่คุณจะทำงานตลอดเวลา แต่จะสะดวกในการใช้งานถ้าปัญหาเกิดขึ้นบ่อยกว่าที่คุณต้องการ วิธีนี้สามารถแก้ไขปัญหาเครือข่ายบางประเภทเช่นการรีบูทเต็มรูปแบบ สิ่งนี้จะนำไปสู่หน้าต่างป๊อปอัปใหม่ที่แสดงรายการการเชื่อมต่อทั้งหมดที่กำหนดค่าบนคอมพิวเตอร์พร้อมสถานะของการเชื่อมต่อแต่ละรายการ เปิดตัวจัดการอุปกรณ์จากส่วน "อุปกรณ์และเครื่องพิมพ์" ของแผงควบคุมและเลื่อนลงไปที่ส่วน "อะแดปเตอร์เครือข่าย" ในโครงสร้างอุปกรณ์
จุดสำคัญ! ตามที่ฉันเขียนไว้ข้างต้นขั้นตอนนี้จะลบการตั้งค่าการเชื่อมต่ออินเทอร์เน็ตและการตั้งค่าเครือข่ายทั้งหมดอย่างสมบูรณ์ หากคุณมีการกำหนดค่าการเชื่อมต่ออินเทอร์เน็ตบางประเภทคุณจะต้องกำหนดค่าอีกครั้ง หากคุณไม่สามารถทำได้ด้วยตนเองโปรดดูบทความ: ไม่ว่าในกรณีใดคุณต้องเตรียมพร้อมสำหรับข้อเท็จจริงที่ว่าหลังจากการรีเซ็ตปัญหายังคงอยู่หรือแย่ลงกว่าเดิม
พิจารณาการปิดใช้งานการเชื่อมต่อทุกประเภทที่คุณไม่ได้ใช้: สิ่งนี้สามารถช่วยปรับปรุงความน่าเชื่อถือและความปลอดภัยของเครือข่าย การรีเซ็ตเครือข่ายของคุณควรใช้เป็นทางเลือกสุดท้ายในกระบวนการแก้ไขปัญหา ก่อนที่จะลองลองแก้ไขพื้นฐานก่อน การทำงานบ่อยครั้งสามารถแก้ปัญหาของคุณหรือโดย อย่างน้อยชี้ไปที่ขั้นตอนที่คุณสามารถทำได้ซึ่งอาจช่วยได้ แต่ถ้าทุกอย่างล้มเหลวหรือคุณเพียงต้องการให้เครือข่ายของคุณกลับไปยังจุดเริ่มต้นการรีเซ็ตเครือข่ายของคุณสามารถช่วยได้
จะรีเซ็ตการตั้งค่าอินเทอร์เน็ตและการตั้งค่าเครือข่ายใน Windows 10 ได้อย่างไร?
ทุกอย่างง่ายมากที่นี่ เปิด "เริ่มต้น" และไปที่ "การตั้งค่า"
ไปที่ส่วน "เครือข่ายและอินเทอร์เน็ต"
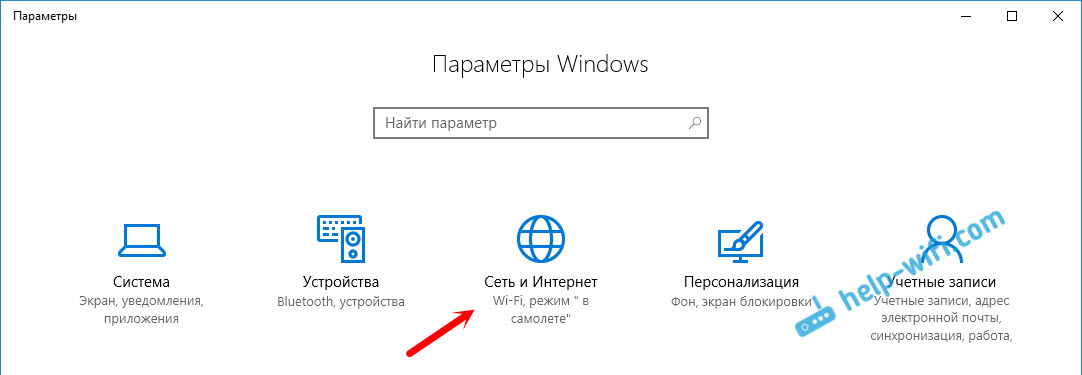
บนแท็บ "สถานะ" คลิกที่ "รีเซ็ตเครือข่าย"
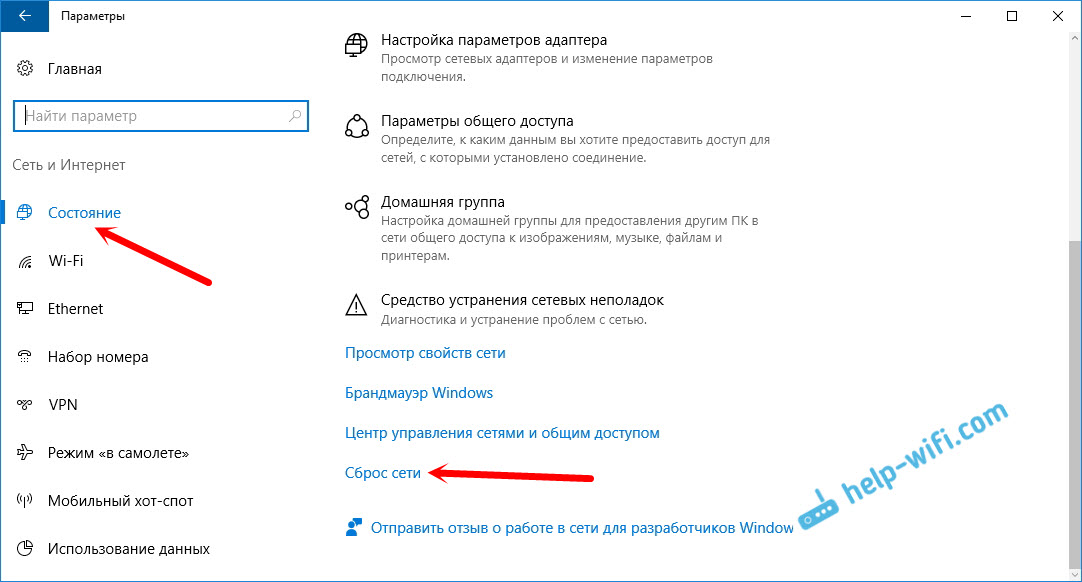
จะทำอย่างไรหลังจากปิดการใช้งานการกู้คืนระบบ
การรีเซ็ตจะปิดแล้วติดตั้งอะแดปเตอร์เครือข่ายทั้งหมดใหม่และกลับสู่องค์ประกอบเครือข่ายอื่น ๆ ให้เป็นการตั้งค่าดั้งเดิม เมื่อคุณหมดความพยายามในการแก้ไขปัญหาแล้วการรีเซ็ตเครือข่ายของคุณนั้นง่ายมาก หน้าจอรีเซ็ตเครือข่ายจะเตือนคุณว่าจะเกิดอะไรขึ้นเมื่อเครือข่ายของคุณถูกรีเซ็ตและแจ้งให้คุณทราบว่าต้องมีการรีบูต
พรอมต์การโทร
และนั่นคือทั้งหมดที่ใช้ อีกครั้งการรีเซ็ตเครือข่ายของคุณควรเป็นทางเลือกสุดท้าย แต่ถ้าความพยายามแก้ไขปัญหาของคุณทั้งหมดล้มเหลวคำตอบแบบเต็มอาจเป็นคำตอบเท่านั้น บทความนี้แสดงรายการคำสั่งที่สำคัญที่สุดที่คุณสามารถใช้เพื่อจัดการเครือข่ายของคุณเท่านั้น คุณสมบัติหลักคือการใช้งาน เครือข่ายภายในบ้าน. 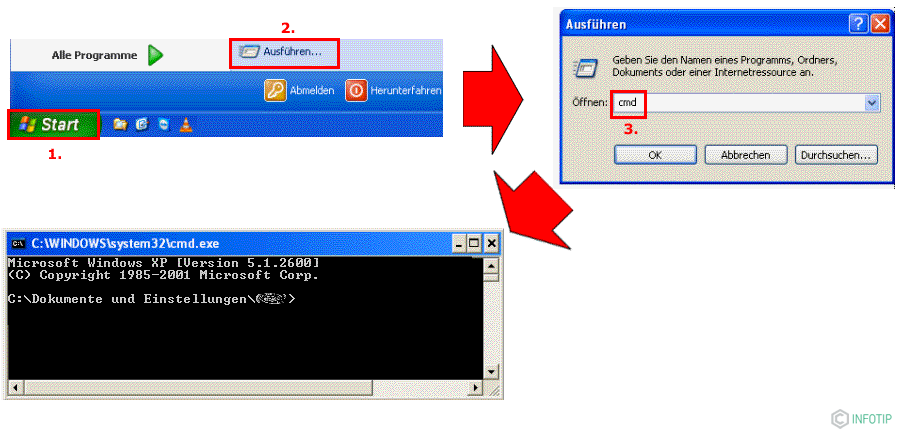
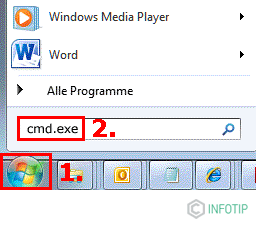
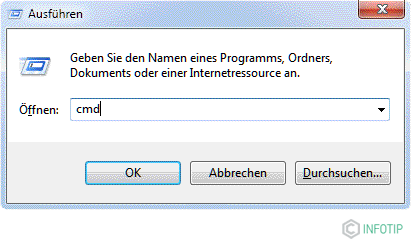
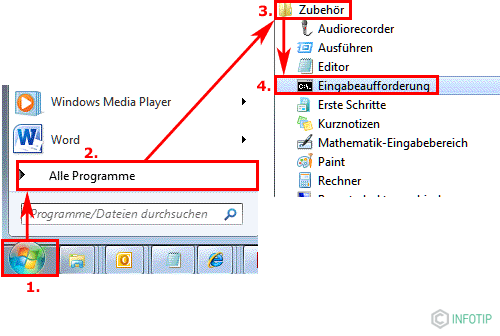
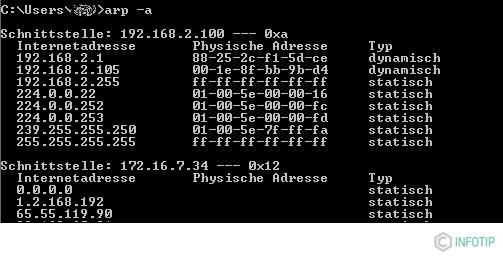
คอมพิวเตอร์อาจจะ คอมพิวเตอร์เฉพาะที่ หรือคอมพิวเตอร์บนเครือข่าย
คลิกที่ปุ่ม "รีเซ็ตตอนนี้"
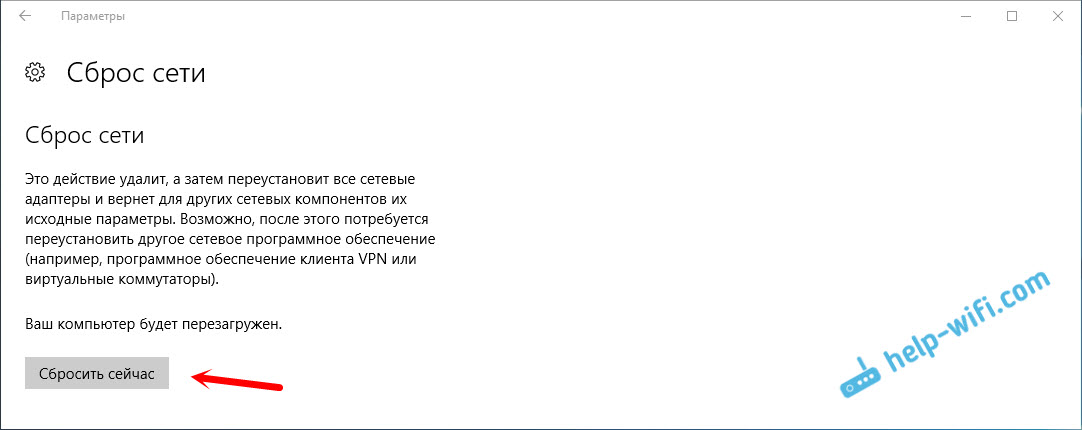
ยืนยันการรีเซ็ตโดยคลิก "ใช่"
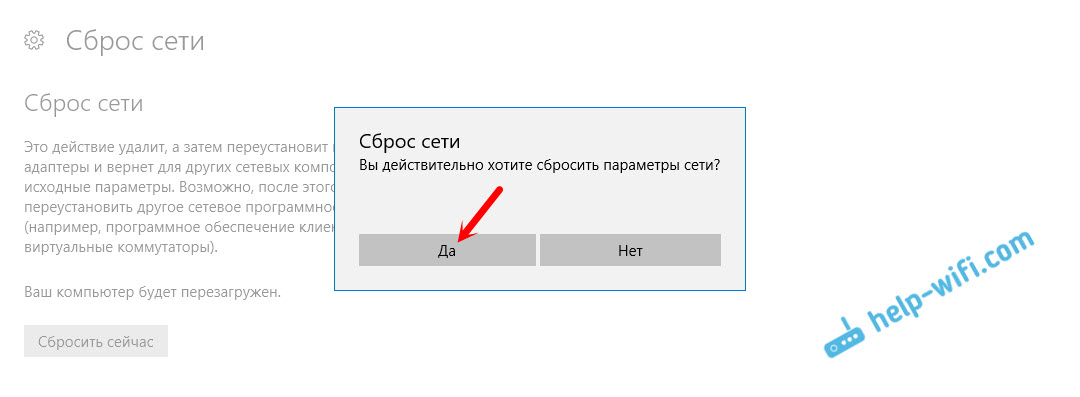
คอมพิวเตอร์จะรีสตาร์ท
การตั้งค่าเครือข่ายทั้งหมดจะถูกรีเซ็ตเป็นค่าเริ่มต้นจากโรงงาน หากคุณมีปัญหาในการเชื่อมต่อกับเครือข่าย Wi-Fi ให้ลองเชื่อมต่อใหม่อีกครั้ง หากอินเทอร์เน็ตเชื่อมต่อกับคอมพิวเตอร์โดยตรงและคุณต้องกำหนดค่าการเชื่อมต่อ (PPPoE) ให้สร้างขึ้น หรือลองเปิดใช้จุดเข้าใช้งานหากคุณมีปัญหากับสิ่งนี้
เมื่อต้องการรีเซ็ตเครือข่าย
คำสั่งนี้มีประโยชน์อย่างยิ่งเมื่อมีการอ้างอิงการตั้งค่าเครือข่ายโดยอัตโนมัติ 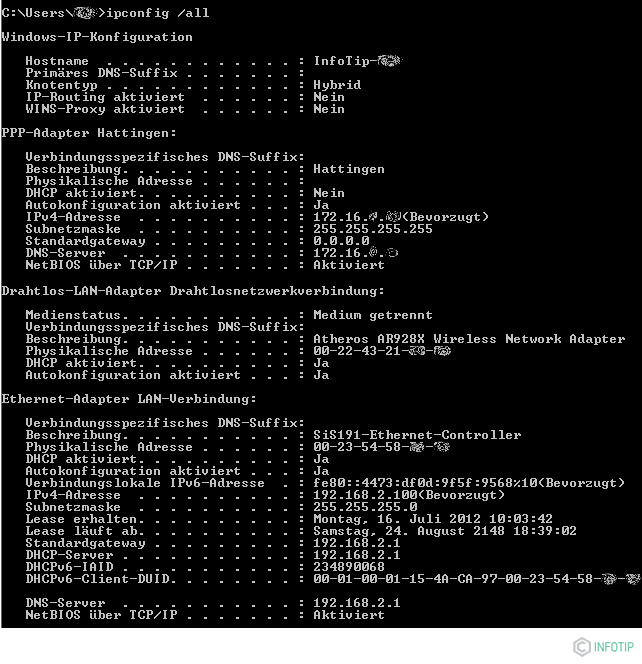
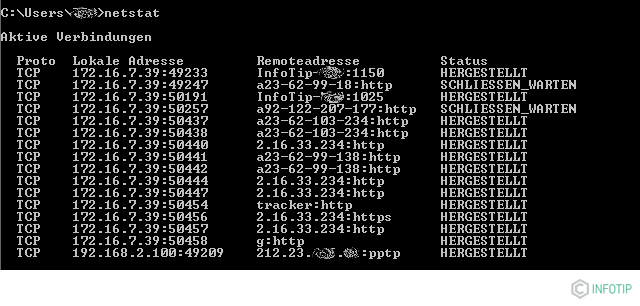
ให้ข้อมูลเกี่ยวกับความล่าช้าและการสูญหายของแพ็กเก็ตในเที่ยวบินแยกระหว่างคอมพิวเตอร์ต้นทางและปลายทาง ![]()
หากคอมพิวเตอร์เป้าหมายไม่พร้อมใช้งานเราเตอร์ที่รับผิดชอบจะตอบกลับ:“ เครือข่ายไม่พร้อมใช้งาน” หรือ“ โฮสต์ไม่สามารถเข้าถึงได้”
