เรียกใช้พรอมต์คำสั่งใน windows 7 วิธีเปิดพรอมต์คำสั่ง windows การใช้ตัวจัดการงาน
ผู้ใช้อินเทอร์เน็ตมากกว่าหนึ่งรุ่นที่ยังไม่ได้เริ่มต้นการเริ่มต้นอย่างรวดเร็วของ Microsoft และไม่รู้วิธีเปิด บรรทัดคำสั่ง.
คุณสมบัติของรุ่นแรก ๆ ของการปฏิบัติการนี้ ระบบ Windowsซึ่งเรียกว่า MS DOS เป็นงานเดี่ยว (กระบวนการทั้งหมดดำเนินการตามลำดับไม่ใช่แบบขนาน) และส่วนใหญ่เป็นส่วนต่อประสานข้อความ
บันทึก. หากทุกอย่างถูกต้องผู้ใช้ควรไปที่หน้าจอคล้ายกับหน้าจอด้านล่าง
- นี่คือไอคอนที่ดูเหมือนรายการเล็ก ๆ
- บรรทัดคำสั่งควรเปิดทันที
- ปัดขึ้นเพื่อแสดงหน้าจอแอพ
- หน้าต่างพรอมต์คำสั่งใหม่จะเปิดขึ้นบนเดสก์ท็อปของคุณ
- ตอนนี้คุณสามารถดำเนินการคำสั่งใด ๆ ที่คุณต้องดำเนินการ
- บรรทัดคำสั่งควรเปิดทันที
- คุณสามารถใช้บรรทัดคำสั่งเพื่อดำเนินการคำสั่ง
- รีบูทคอมพิวเตอร์
- เลือกตัวเลือกสำหรับบรรทัดคำสั่งเซฟโหมดเท่านั้น
ตอนนี้การดำเนินการส่วนใหญ่ในคอมพิวเตอร์ Windows สามารถทำได้ด้วยเมาส์โดยเฉพาะและในสมัยนั้นแม้กระทั่งสำหรับการกระทำที่ง่ายที่สุดก็จำเป็นต้องรู้คำสั่งข้อความที่ซับซ้อนจำนวนมาก
ผ่านทางลัดในเมนู Start
เรียกใช้โปรแกรมเรียกใช้เพื่อเปิดบรรทัดคำสั่งเป็นความคิดที่แปลกเนื่องจากทางลัดที่ต้องการอยู่ติดกัน
การเรียกใช้บรรทัดคำสั่งจากหน้าต่างเรียกใช้งาน
แต่อะไรคือวิธีที่เป็นไปได้ทั้งหมดในการเปิดตัว เราทำสิ่งนี้และเรามี 7 วิธีในการเรียกใช้เครื่องมือนี้ หนึ่งในวิธีที่เร็วที่สุดในการเปิดใช้คือใช้หน้าต่าง Run คุณจะพบทางลัด คุณจะเห็นทางลัด สร้างและจัดการโควต้าผู้จัดการทรัพยากร ไฟล์เซิร์ฟเวอร์.
สร้างและจัดการกลุ่มไฟล์หน้าจอไฟล์ข้อยกเว้นหน้าจอและเทมเพลตหน้าจอที่ใช้เพื่อกำหนดการตั้งค่าการดูแลระบบทั่วไปสำหรับการคัดกรองไฟล์ ติดตั้งหรือถอนการติดตั้งบทบาทบริการบทบาทและคุณสมบัติ
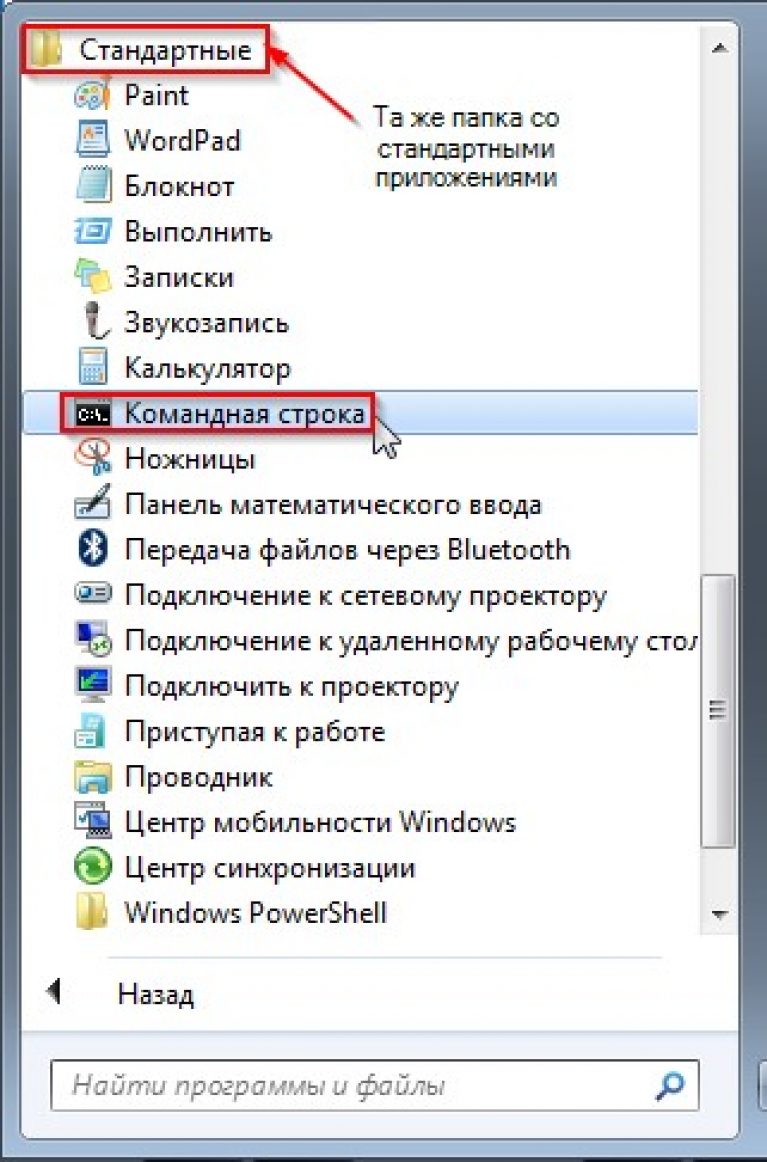
นอกจากนี้ยังสามารถค้นพบได้อย่างรวดเร็วผ่านการค้นหาในเมนูเริ่ม
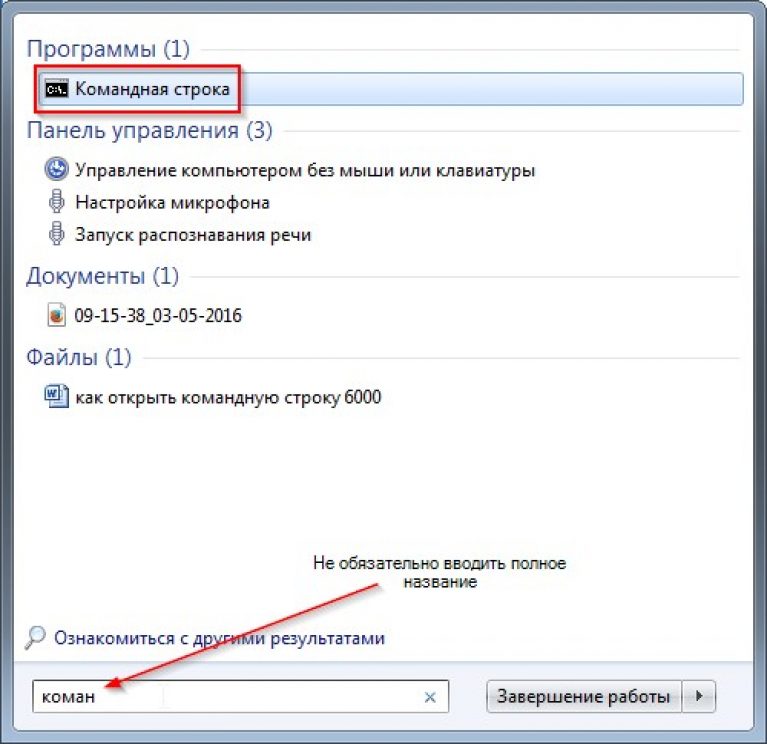
เนื่องจากการเปลี่ยนแปลงที่สำคัญในส่วนติดต่อเมนูเริ่มใน Windows 8 วิธีนี้จะถูกนำไปใช้ในวิธีที่แตกต่างกันเล็กน้อย
รายงานและจัดการรายงานหน่วยเก็บข้อมูลและกำหนดการตั้งค่าการดูแลระบบทั่วไปสำหรับตัวจัดการทรัพยากรเซิร์ฟเวอร์ไฟล์ เชลล์คำสั่งคือ โปรแกรมโปรแกรมซึ่งให้การเชื่อมต่อโดยตรงระหว่างผู้ใช้กับระบบปฏิบัติการ ส่วนต่อประสานกับผู้ใช้แบบไม่ใช่กราฟิกจัดเตรียมสภาพแวดล้อมที่คุณใช้งานแอพพลิเคชั่นและยูทิลิตี้แบบอักขระ
คุณสามารถใช้ได้ เชลล์คำสั่ง เพื่อสร้างและแก้ไขสคริปต์เพื่อทำให้งานประจำเป็นไปโดยอัตโนมัติ คุณสามารถทำงานได้อย่างมีประสิทธิภาพยิ่งขึ้นโดยใช้สคริปต์มากกว่าที่คุณสามารถใช้ส่วนต่อประสานผู้ใช้ สคริปต์ยอมรับคำสั่งทั้งหมดที่มีอยู่ในบรรทัดคำสั่ง คุณสามารถเปลี่ยนคุณสมบัติของหน้าต่างบรรทัดคำสั่ง
- ก่อนอื่นคุณต้องเข้าไปที่ไทล์ด้วยแอปพลิเคชั่น (Start รุ่นใหม่) และคลิกขวาบนพื้นที่ว่าง เป็นผลให้แผงจะปรากฏด้านล่างให้คุณสมบัติขั้นสูง
ในนั้นคุณจะต้องคลิกที่ไอคอนแอปพลิเคชันทั้งหมดที่มุมล่างขวา
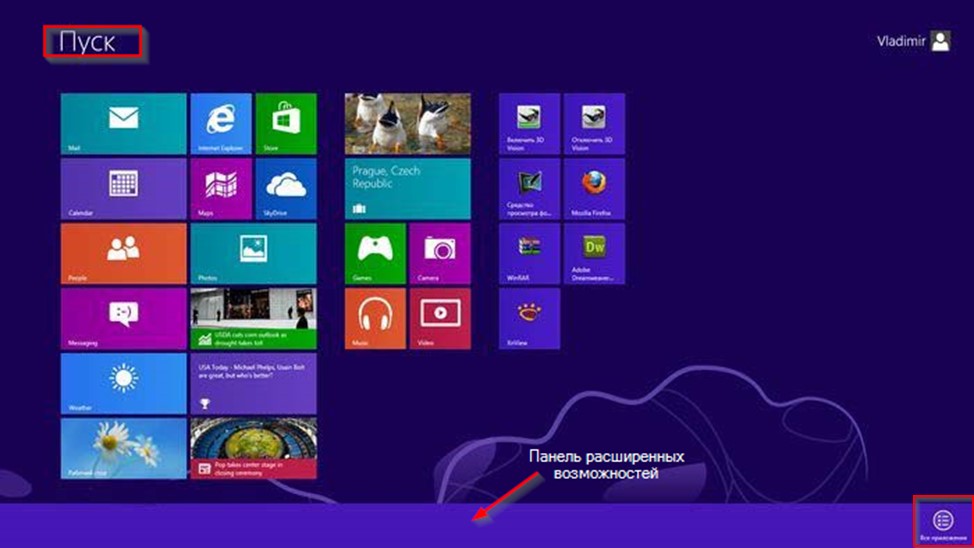
เพื่อปรับแต่งหน้าต่างพรอมต์คำสั่ง
ในประวัติคำสั่งให้ป้อนหรือเลือก 999 ในขนาดบัฟเฟอร์จากนั้นป้อนหรือเลือก 5 ในบัฟเฟอร์ โดยการเพิ่มขนาดบัฟเฟอร์หน้าจอเป็น 999 คุณสามารถเลื่อนหน้าต่างบรรทัดคำสั่ง โดยการเพิ่มจำนวนบัฟเฟอร์เป็นห้าคุณจะเพิ่มจำนวนบรรทัดในหน้าต่างคำสั่งและเปิดใช้งานตัวเลือก "เปลี่ยนพารามิเตอร์" ทำเครื่องหมายในช่องสำหรับ "โหมดแก้ไขด่วน" และ "โหมดป้อนข้อมูล" เมื่อต้องการกำหนดหน้าต่างบรรทัดคำสั่งเพิ่มเติมเองให้ทำหนึ่งในภารกิจเพิ่มเติมต่อไปนี้: ในขนาดบัฟเฟอร์หน้าจอเพิ่มความกว้าง ใน“ ขนาดหน้าต่าง” เพิ่มความกว้าง ยกเลิกการเลือกช่องทำเครื่องหมาย "อนุญาตตำแหน่งระบบ" จากนั้นในตำแหน่ง "หน้าต่าง" ให้เปลี่ยนค่าเป็น "ซ้าย" และ "ขึ้น" ในหน้าต่างขนาดหน้าต่างเพิ่มความสูง . หน้าต่างที่เรียกว่าบรรทัดคำสั่งจะปรากฏขึ้นที่เปิดในโฟลเดอร์โปรไฟล์ผู้ใช้ของคุณและรอในขณะที่คุณออกคำสั่ง
- ที่นี่คุณสามารถเห็นรายการพร้อมแอปพลิเคชันที่ซ่อนอยู่เพิ่มเติมรวมถึงทางลัดบรรทัดคำสั่ง ตอนนี้คุณต้องคลิกที่ทางลัดที่ต้องการบนปุ่มเมาส์ขวาและเลือกฟังก์ชั่นการเปิดใช้งานจากผู้ดูแลระบบในแผงด้านล่าง
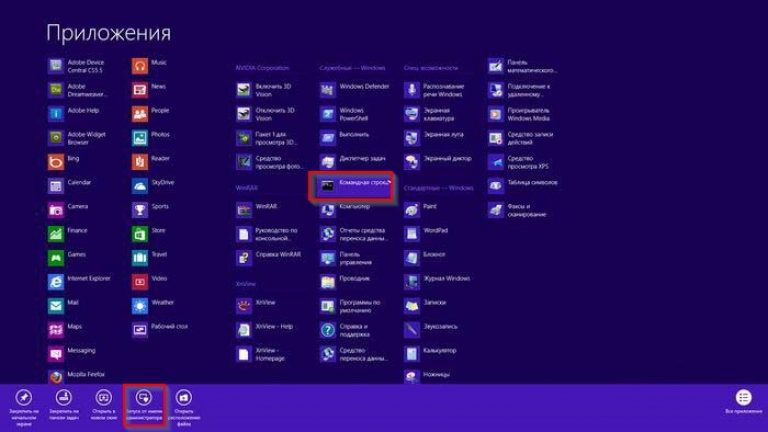
ตัวอย่างของบรรทัดคำสั่งนี้สามารถเห็นได้ด้านล่าง ปัญหาเกี่ยวกับบรรทัดคำสั่งมาตรฐานคือคำสั่งใด ๆ ที่คุณใช้ในการทำงานเหมือนว่าคุณไม่มีสิทธิ์ระดับผู้ดูแล ดังนั้นคุณจะไม่สามารถเรียกใช้คำสั่งหรือเข้าถึงไฟล์ที่ต้องการสิทธิ์เหล่านี้ได้
ด้วยเหตุนี้เราจึงจำเป็นต้องเปิดบรรทัดคำสั่งที่ขยายเพิ่มซึ่งเป็นบรรทัดคำสั่งที่ให้คุณเข้าถึงไฟล์และโปรแกรมในฐานะผู้ดูแลระบบของเครื่อง วิธีที่ 1 เรียกใช้ในฐานะผู้ดูแลระบบ
แนะนำ! ขอแนะนำให้ใช้การทำงานโดยใช้สิทธิ์ผู้ดูแลระบบด้วยเหตุผลที่บางคำสั่งจะไม่ทำงานตามปกติ
ใน Windows 10 การค้นหาสามารถใช้งานได้ทั่วทั้งระบบ ดังนั้นในการค้นหาบรรทัดคำสั่งอย่างรวดเร็วคุณต้องกด Win + S และป้อนชื่อของโปรแกรมในกรณีนี้มันคือบรรทัดคำสั่ง
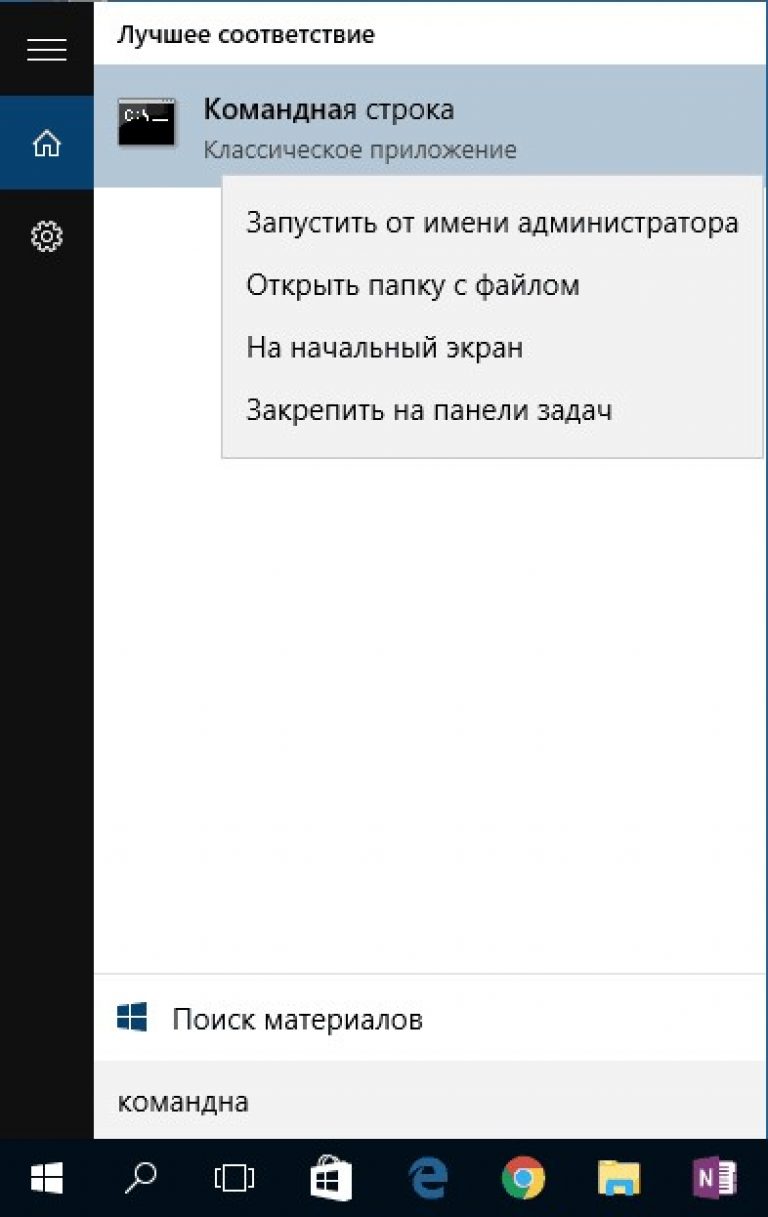
วิธีแรกคือการเรียกใช้บรรทัดคำสั่งในฐานะผู้ดูแลระบบ ตอนนี้คุณจะเห็นทางลัดที่เขียนว่า "พรอมต์คำสั่ง" ในบรรทัดคำสั่งขั้นสูงนี้คุณสามารถเรียกใช้โปรแกรมหรือเข้าถึงไฟล์ที่ต้องการสิทธิ์ระดับผู้ดูแล วิธีที่ 2
วิธีที่ 3: สร้างทางลัดด้วยบรรทัดคำสั่งเพิ่มเติม หากคุณพบว่าคุณใช้“ พรอมต์คำสั่งยกระดับ” บ่อยครั้งและคุณต้องการวิธีที่ง่ายกว่าในการเปิดใช้งานคุณสามารถทำได้บนเดสก์ท็อปของคุณหรือแนบกับแถบงาน
คุณจะได้รับหน้าจอที่คล้ายกับหน้าจอด้านล่าง เช่นเดียวกับหน้าจอที่มีคุณสมบัติทางลัดขั้นสูง สำหรับข้อมูลเพิ่มเติมเกี่ยวกับบรรทัดคำสั่งและคำสั่งที่ใช้ได้คุณสามารถดูบทช่วยสอนของเรา เช่นเคยหากคุณมีคำถามใด ๆ เกี่ยวกับขั้นตอนนี้โปรดติดต่อเรา
ค้นหาไฟล์เรียกทำงานบนไดรฟ์ระบบ
ดังกล่าวข้างต้นบรรทัดคำสั่งจะถูกนำมาใช้ผ่านไฟล์ปฏิบัติการขนาดเล็ก cmd.exe จากที่นี่เราสามารถสรุปได้อย่างเป็นตรรกะว่าสามารถเรียกใช้งานไฟล์นี้ได้ในบางโฟลเดอร์และเรียกใช้โดยตรง
สิ่งนี้เป็นจริงบรรทัดคำสั่งที่ปฏิบัติการได้ซึ่งเริ่มต้นจากเจ็ดจะถูกเก็บไว้ในไดเรกทอรีย่อย System32 ของโฟลเดอร์ Windows
เรียกใช้พรอมต์คำสั่งในฐานะผู้ดูแลระบบ
เราได้เห็นวิธีที่เราปฏิบัติงานหลายอย่าง แต่งานบางอย่างต้องใช้สิทธิ์ระดับสูงในการเรียกใช้ ในกรณีเช่นนี้คุณต้องเปิดหน้าต่างด้วยคำสั่งที่ยกระดับ เลือก Command Prompt เพื่อเปิดพรอมต์คำสั่งที่มีการยกระดับ
สร้างทางลัดเพื่อเรียกใช้บรรทัดคำสั่ง
อย่าลืมทำเครื่องหมายที่ช่อง“ สร้างงานนี้โดยใช้สิทธิ์ของผู้ดูแลระบบ” โดยวิธีการที่คุณสามารถป้อนบรรทัดคำสั่ง คุณอาจจะต้องไปที่โฟลเดอร์เฉพาะและเรียกใช้คำสั่งบางอย่างหรือไฟล์ปฏิบัติการจากสถานที่นี้ แน่นอนว่ามีทางลัดและคุณสามารถพิมพ์คำสั่งเดียวเพื่อไปยังโฟลเดอร์ใดก็ได้ที่คุณต้องการ แต่ใครก็ตามที่ต้องการพิมพ์เส้นทางแบบเต็มโดยเฉพาะอย่างยิ่งถ้ามันยาว
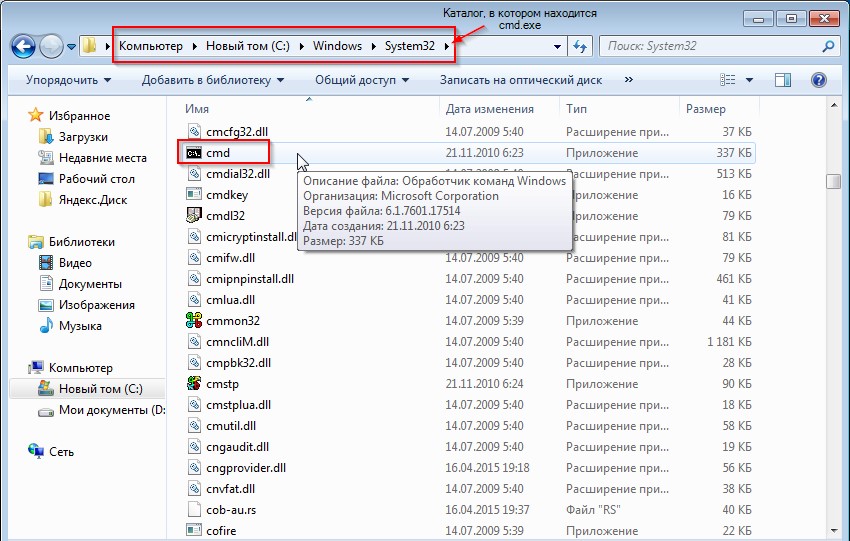
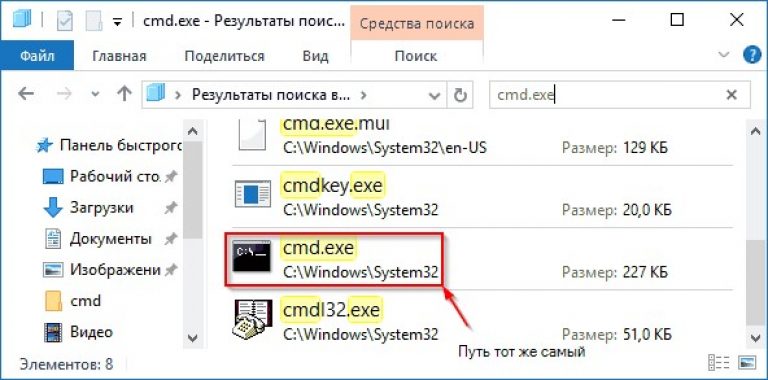
ลำดับที่ 9. ไฟล์บรรทัดคำสั่งค้นหา Windows 10
สวัสดีตอนบ่ายผู้อ่านที่รักไซต์บล็อกวันนี้ฉันต้องการพูดถึงวิธีเปิดพรอมต์คำสั่ง Windows / 10 วิธีเปิดพรอมต์คำสั่ง cmd คืออะไรนั่นคือสิ่งที่ Wikipedia บอกเรา
เป็นการดีที่จะสามารถเปิดบรรทัดคำสั่งได้โดยตรงจาก Explorer โดยเริ่มจากโฟลเดอร์ที่คุณเลือก ที่นี่คุณจะเห็นตัวเลือก“ หน้าต่างคำสั่งเปิด” นี่จะให้บรรทัดคำสั่งพร้อมพา ธ ไปยังโฟลเดอร์ที่ตั้งไว้เป็นจุดเริ่มต้น
แต่นี่ไม่ใช่วิธีเดียวที่จะเปิดบรรทัดคำสั่งสำหรับโฟลเดอร์ใน Explorer สมมติว่าคุณกำลังเรียกดูและคุณต้องการเปิดพร้อมท์คำสั่งสำหรับโฟลเดอร์ที่คุณกำลังดูอยู่อย่างรวดเร็ว คุณจะได้รับบรรทัดคำสั่งติดตั้งในโฟลเดอร์นี้!
cmd.exe - ล่ามบรรทัดคำสั่ง ตัวแปลบรรทัดคำสั่ง) สำหรับระบบปฏิบัติการ OS / 2, Windows CE และตระกูลของระบบปฏิบัติการที่ใช้ Windows NT ใช้ Windows NT) cmd.exe เป็นอะนาล็อกของ COMMAND.COM ซึ่งใช้ในตระกูล MS-DOS และ Windows 9x ที่ ระบบปฏิบัติการ ตระกูล Windows NT สำหรับสถาปัตยกรรม IA-32 และ OS / 2 ยังมี COMMAND.COM สำหรับความเข้ากันได้กับโปรแกรมรุ่นเก่า ในการตั้งค่าล่ามมีความสามารถในการเปลี่ยนขนาดเคอร์เซอร์แบบอักษรสีข้อความและขนาดหน้าต่าง
ปัญหาเดียวคือวิธีการเปิดพรอมต์คำสั่งที่ยกระดับแทนการพรอมต์ปกติ ตอนนี้น่าเสียดายที่นี่ไม่ใช่เรื่องง่าย คุณจะมีตัวเลือกสำหรับบรรทัดคำสั่งปกติหรือแบบยกระดับ นี่จะเป็นการเปิดพรอมต์คำสั่งสำหรับโฟลเดอร์ที่คุณอยู่ในปัจจุบัน
คุณสามารถอ่านโพสต์ของฉันเกี่ยวกับวิธีการทำเช่นนี้ คุณสามารถตรวจสอบได้ซึ่งจะแสดงวิธีการ การแก้ไขปัญหาคอมพิวเตอร์กลายเป็นส่วนประกอบที่จำเป็นของเจ้าของคอมพิวเตอร์ และถึงแม้ว่าปัญหาจะหลีกเลี่ยงไม่ได้ แต่หนึ่งในปัญหาส่วนใหญ่ วิธีง่ายๆ ป้องกันพวกเขา - ขั้นตอนการบริการที่มั่นคงและสม่ำเสมอ
ลองดูวิธีเปิดดูกัน
วิธีการเปิดพรอมต์คำสั่งจากผู้ดูแลระบบ
ด้านล่างเราจะพิจารณาวิธีที่รู้จักกันดีสิบวิธีในการเปิดพรอมต์คำสั่งจากผู้ดูแลระบบ
1 วิธี ก่อนหน้า Windows 8 (ยกเว้นกรณีที่ปุ่มเริ่มต้นถูกส่งคืน)
เพื่อเปิดบรรทัดคำสั่งคลิกเริ่มและป้อน cmd ในช่องค้นหาไอคอนโปรแกรมสำหรับการเปิดตัวจะปรากฏขึ้นด้านบน
เพื่อแสดงให้เห็นถึงความสำคัญของการจัดเรียงข้อมูลเราจำเป็นต้องเข้าใจวิธีการขั้นพื้นฐาน ระบบไฟล์. ฮาร์ดไดรฟ์จัดเก็บข้อมูลในภาค เมื่อระบบไฟล์ในฮาร์ดไดรฟ์ได้รับการกำหนดค่าครั้งแรกอาจมีข้อมูลภายในหลายบิต แต่โดยทั่วไปจะเป็นบล็อกว่างเปล่าหนึ่งบล็อกที่ต่อเนื่องกัน
วิธีเปิดพรอมต์คำสั่งใน Windows XP
เมื่อคุณติดตั้งโปรแกรมแรกของคุณไฟล์ต่าง ๆ จะเรียงตามลำดับติดกัน กระบวนการนี้เป็นไปด้วยดีเมื่อคุณติดตั้งโปรแกรมใหม่หรือบันทึกไฟล์ อย่างไรก็ตามมันเริ่มต้นด้วยหนึ่งในสองสิ่งที่เกิดขึ้น: คุณลบไฟล์หรืออาจลบโปรแกรม พื้นที่ใหม่นี้ทำให้เกิดช่องว่างระหว่างข้อมูลที่บันทึกไว้ก่อนและหลังการลบ หินก้อนน้อยนี้เรียกว่าชิ้นส่วน

หรือป้อนบรรทัดคำสั่งเอฟเฟกต์จะเหมือนกัน

หากคุณต้องการเปิด cmd ในนามของผู้ดูแลระบบสิ่งนี้จะทำโดยใช้ปุ่มขวาและเลือก
บรรทัดคำสั่งคืออะไร
นอกจากนี้หากคุณแก้ไขและเพิ่มข้อมูลลงในไฟล์ที่มีอยู่ส่วนใหญ่แล้วข้อมูลใหม่ควรถูกเขียนไปยังพื้นที่อื่นของดิสก์ ดังนั้นคุณเดาได้ว่าเมื่อเวลาผ่านไปชิ้นส่วนเหล่านี้สามารถเพิ่มขึ้นได้ ปากกา ฮาร์ดไดรฟ์ ต้องเดินทางข้ามพื้นผิวเพื่อค้นหาและรวบรวมข้อมูลของคุณ นี่คือเหตุผลที่บางครั้งคุณสังเกตเห็นการดำเนินการสแกน
จัดระเบียบดิสก์เพื่อประหยัด!
เมื่อต้องการจัดเรียงไฟล์เหล่านี้ใหม่เป็นพื้นที่ว่างแบบต่อเนื่องที่สมเหตุสมผลยิ่งขึ้นให้คุณใช้เครื่องมือจัดเรียงข้อมูลบนดิสก์ ในการรันเครื่องมือคุณต้องมีสิทธิ์ผู้ดูแลระบบ ปริมาณเป็นฮาร์ดไดรฟ์ในขณะที่พารามิเตอร์อื่น ๆ เป็นสวิตช์ที่ระบุว่าคุณต้องการให้กระบวนการเริ่มต้นอย่างไร
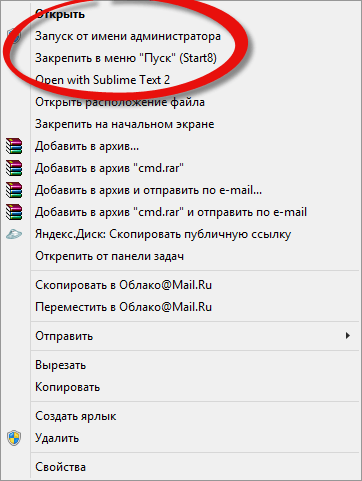
วิธีที่สองใช้ผ่านการเรียกใช้
กดปุ่มวิเศษสองปุ่ม ชนะ + R

หน้าต่าง Run จะเปิดขึ้นมาพิมพ์ cmd แล้วกด Enter
ระบุพารามิเตอร์นี้หากไม่ได้ใช้คอมพิวเตอร์เป็นอย่างอื่น ให้ ข้อมูลเพิ่มเติม และสถิติ การรวมพื้นที่ว่างมีประโยชน์ถ้าคุณต้องการลดระดับเสียงและสิ่งนี้สามารถลดการกระจายตัวของไฟล์ในอนาคต เริ่มต้นด้วยการวิเคราะห์ฮาร์ดไดรฟ์ของคุณ ที่พรอมต์คำสั่งให้ป้อนคำสั่งต่อไปนี้
ไม่จำเป็นต้องค้นหาโฟลเดอร์
ตอนนี้เรามีรายงานมาแล้วให้ดำเนินการจัดระเบียบต่อไปอย่างสมบูรณ์ เป็นสิ่งสำคัญที่จะต้องทราบว่าเพื่อให้แน่ใจว่าการทำงานของคอมพิวเตอร์ของคุณราบรื่นคุณควรจัดเรียงข้อมูลเป็นประจำ ซึ่งหมายความว่ามันจะขึ้นอยู่กับกิจกรรมไฟล์ของคุณ และให้แน่ใจว่าได้เข้าร่วมฉันสำหรับเคล็ดลับและเทคนิคในอนาคต ดูว่าพวกเขาเพิ่มเกรดนี้ได้อย่างไร แต่มีเคล็ดลับที่จะทำให้คุณเคลื่อนไหวได้เร็วขึ้น ก่อนอื่นให้เปิดโฟลเดอร์ที่อยู่เหนือไดเรกทอรีที่คุณต้องการเปิดบนบรรทัดคำสั่ง

3 ผ่านโฟลเดอร์ Windows
เปิดคอมพิวเตอร์ของฉันและทำตามเส้นทาง C: \\ Windows \\ System32 และค้นหาไฟล์ cmd.exe ที่นั่น วิธีนี้ไม่ใช่วิธีที่เร็วที่สุด แต่ทุกคนจะรับมือกับมัน บรรทัดล่างนั้นเป็นเรื่องง่ายบรรทัดคำสั่งเช่นเดียวกับยูทิลิตี้ทั้งหมดมีไฟล์ปฏิบัติการของตัวเอง
เพื่อส่งผ่านข้อมูลพา ธ ไปยังบรรทัดคำสั่ง
มีวิธีอื่นในการเปิดโฟลเดอร์ในบรรทัดคำสั่งอย่างรวดเร็ว เพียงเปิดโฟลเดอร์ที่มีไฟล์หรือโฟลเดอร์ย่อยที่คุณต้องการในบรรทัดคำสั่ง จากนั้นป้อนคำสั่งที่พร้อมท์คำสั่งที่คุณต้องการใช้กับไฟล์หรือโฟลเดอร์ ในตัวอย่างนี้นี่คือซีดีเพื่อสลับไปยังโฟลเดอร์ที่คุณเลือก หลังจากปล่อยบรรทัดคำสั่งจะแสดงพา ธ แบบเต็มไปยังไฟล์หรือโฟลเดอร์ 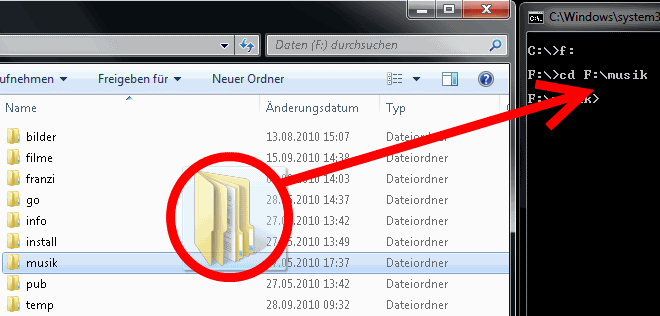
จากนั้นป้อนคำสั่งต่อไปนี้
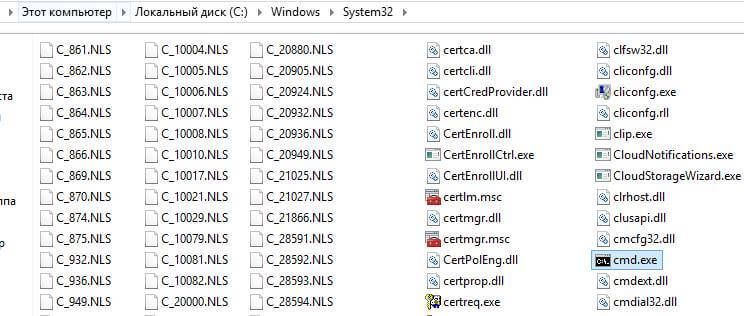
4 วิธีสร้างผ่านทางลัด
ที่ วิธีนี้ เราจะสร้างทางลัด Windows สำหรับงาน คลิกขวาที่สร้างทางลัด
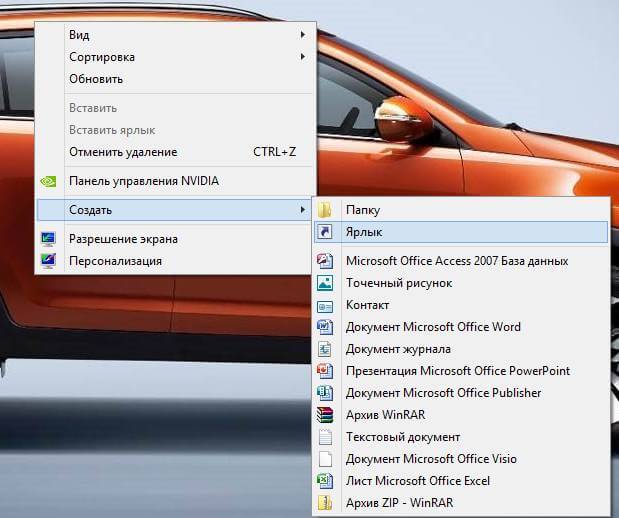
ตัวอย่างเช่นหากคุณต้องการให้ไดเรกทอรีอื่นบนเดสก์ท็อปของคุณจากพรอมต์ลองต่อไปนี้ เอกสารนี้ถูกเก็บถาวรและจะไม่ได้รับการสนับสนุนอีกต่อไป ผู้จัดการอุปกรณ์สามารถเรียกใช้ วิธีทางที่แตกต่าง. การกระทำเหล่านี้สามารถทำได้ผ่านบัญชีผู้ใช้ใด ๆ อย่างไรก็ตามมีเพียงสมาชิกของกลุ่มผู้ดูแลระบบเท่านั้นที่สามารถทำการเปลี่ยนแปลงอุปกรณ์ได้
คุณสามารถเปิดตัวจัดการอุปกรณ์โดยทำอย่างใดอย่างหนึ่งต่อไปนี้: หากคุณเข้าสู่ระบบภายใต้ที่กำหนดไว้ล่วงหน้า บัญชีผู้ใช้ ผู้ดูแลระบบตัวจัดการอุปกรณ์จะเปิดขึ้น คุณต้องคลิก "ถัดไป" หากคุณเข้าสู่ระบบในฐานะผู้ใช้เริ่มต้นจะมีข้อความแสดงว่าไม่มีการเปลี่ยนแปลงใด ๆ กับอุปกรณ์
- จากเมนูเริ่มเลือกแผงควบคุม
- คลิกฮาร์ดแวร์และเสียง
- คลิก "ตัวจัดการอุปกรณ์"
- กล่องโต้ตอบการควบคุมบัญชีผู้ใช้จะเปิดขึ้น
ระบุตำแหน่งของไฟล์เขียน cmd ที่นี่

วิธีตั้งชื่อทางลัดเป็นธุรกิจของคุณอยู่แล้วฉันจะตั้งชื่อให้ cmd ด้วยเหมือนกันเสร็จแล้ว
![]()
และเราเห็นว่ามีการสร้างทางลัดของบรรทัดคำสั่ง

5 วิธีผ่านตัวจัดการงาน
เปิดตัวจัดการงานโดยคลิกขวาที่ด้านล่างของหน้าจอ
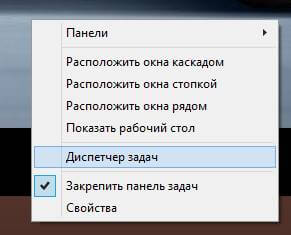
ไปที่ File-Run เมนูงานใหม่
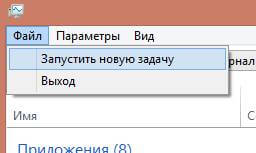
เราเขียน cmd ในงานและคลิกตกลงและเปิดบรรทัดคำสั่ง
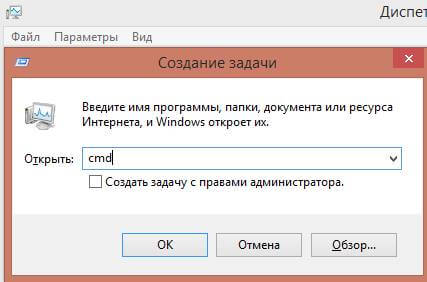
6 วิธีสำหรับผู้ที่มี windows 8 ขึ้นไป
เราไปที่จุดเริ่มต้นแล้วกดแว่นขยายที่มุมขวาบนหรือเรียกแว่นขยายจากเมนูด้านข้างบนเดสก์ท็อป

ป้อน cmd และในผลการค้นหาเราเห็นทางลัดที่เราต้องการ
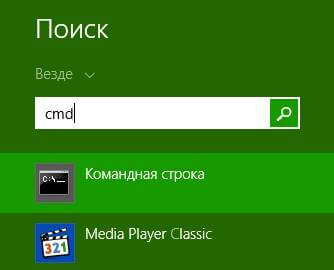
ในการเริ่มต้นคุณสามารถกดลูกศรลงได้
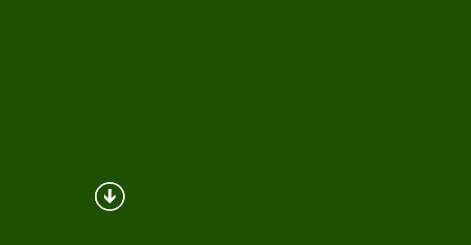
โครงสร้างเมนูเริ่มจะเปิดขึ้นเมื่อเลื่อนไปทางขวาคุณจะพบบรรทัดคำสั่ง
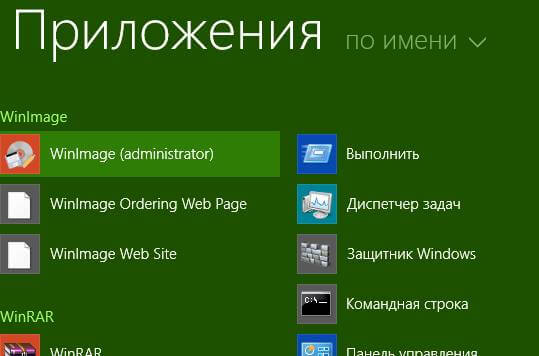
7 วิธีสำหรับผู้ที่มี windows 8.1 ขึ้นไป
คลิกขวาที่เริ่มต้นและเลือกพร้อมท์คำสั่ง

8 ทางผ่านโปรแกรมมาตรฐานเมื่อเริ่มต้นจนถึง windows 8
เปิดเริ่มโปรแกรมทั้งหมด
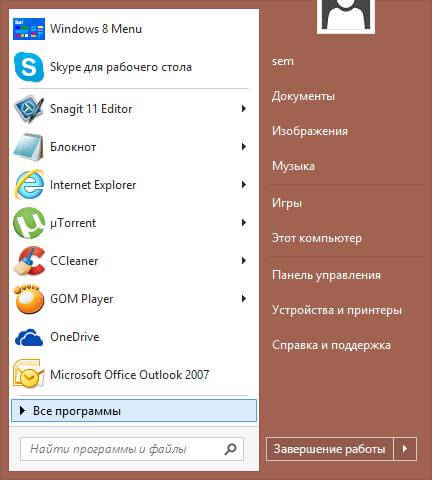
ไปที่อรรถประโยชน์บรรทัดคำสั่ง

9 วิธีการใช้เมนู Explorer ใน Windows 8, 8.1 และ 10
เปิดโฟลเดอร์ใดก็ได้และคลิกซ้ายที่เมนูไฟล์

และเลือกที่จะเปิดบรรทัดคำสั่งคุณจะได้รับข้อเสนอสองตัวเลือกทันทีสำหรับการเปิดง่ายหรือในนามของผู้ดูแลระบบ
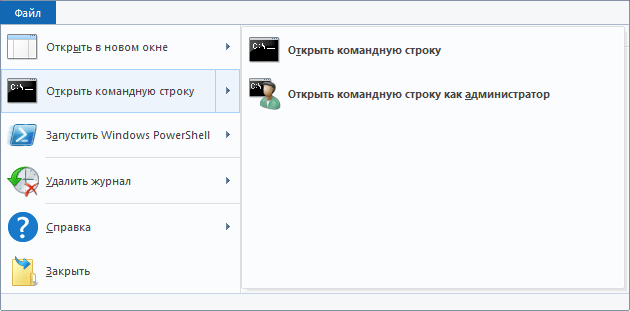
เคล็ดลับคือไดเรกทอรีปัจจุบันและไม่ใช่โฟลเดอร์ของผู้ใช้จะถูกเปิดในบรรทัดคำสั่ง
10 วิธีผ่านปุ่ม Shift
เลือกโฟลเดอร์ใด ๆ กด Shift ค้างไว้แล้วคลิกขวาแล้วเลือกหน้าต่างคำสั่งเปิดจากเมนูบริบท
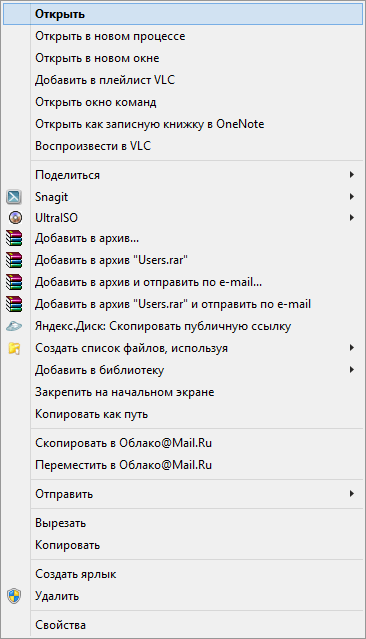
ดังนั้นเราจึงหาวิธีการเปิดพรอมต์คำสั่งของ Windows ซึ่งเป็นวิธีที่เหมาะกับคุณฉันไม่รู้ฉันเพิ่งรู้ว่ามีตัวเลือก
