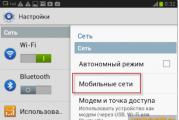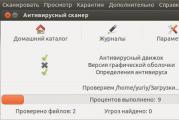การเข้าถึงระยะไกล rdp เครื่องมือ Windows มาตรฐานสำหรับการเข้าถึงระยะไกลผ่าน RDP ภายในเครือข่ายท้องถิ่น ไคลเอนต์ RDP: มันคืออะไรและทำไมพวกเขาต้องการ
ความเป็นไปได้ของการนำไปใช้ การเข้าถึงระยะไกล Windows ใช้โปรโตคอล RDP มาเป็นเวลานาน เครื่องมือมาตรฐานดังกล่าวปรากฏใน Windows NT 4.0 วางจำหน่ายในปี 1996 มีฟังก์ชั่นการทำงานมากกว่าหรือน้อยกว่าซึ่งสรุปแล้วในเวอร์ชั่น Windows XP และพบว่ามันสมบูรณ์แล้วในฐานะเป็นส่วนหนึ่งของ Windows 7 เวอร์ชันของ Windows 8 / 8.1 และ 10 นั้นสืบทอดการเข้าถึงระยะไกลผ่าน RDP จาก Windows 7 โดยไม่มีการเปลี่ยนแปลงการทำงาน
ภาพรวมเซิร์ฟเวอร์ Terminal ทางกายภาพ
การพิมพ์บนเครื่องพิมพ์ท้องถิ่นเมื่อใช้การเชื่อมต่อเดสก์ท็อประยะไกล
- จำไว้ว่าคุณกำลังใช้ระบบที่มีผู้ใช้หลายคน
- โปรดตรวจสอบโควต้าโปรไฟล์ของคุณสำหรับข้อมูลเพิ่มเติม
- อย่าลองติดตั้ง ซอฟต์แวร์ ถึงตัวแบ่งขั้ว
ดูตัวอย่างอัปเดตสำหรับ Windows XP
เพื่อให้เครื่องพิมพ์โลคัลพร้อมใช้งานในเซสชันเดสก์ท็อประยะไกล หลังจากสร้างการเชื่อมต่อระยะไกลและเข้าสู่ระบบคอมพิวเตอร์ระยะไกลเครื่องพิมพ์ท้องถิ่นที่เชื่อมต่อกับไคลเอ็นต์จะกลายเป็นเครื่องพิมพ์เริ่มต้นสำหรับโปรแกรมใด ๆ ที่ทำงานบนเดสก์ท็อประยะไกล หากเชื่อมต่อเครื่องพิมพ์มากกว่าหนึ่งเครื่องกับไคลเอ็นต์เครื่องพิมพ์เริ่มต้นสำหรับคอมพิวเตอร์จะกลายเป็นเครื่องพิมพ์เริ่มต้นบนเดสก์ท็อประยะไกล อย่างไรก็ตามมีเครื่องพิมพ์ท้องถิ่นทั้งหมด
ด้านล่างเราจะพิจารณารายละเอียดการทำงานของการเข้าถึงระยะไกลผ่านโปรโตคอล RDP ใน รุ่นของ Windows 7, 8.1 และ 10
1. การเข้าถึงระยะไกลผ่าน RDP
การเชื่อมต่อ RDP เกิดขึ้นระหว่างคอมพิวเตอร์ที่อยู่ในที่เดียวกัน เครือข่ายท้องถิ่น. การเชื่อมต่อประเภทนี้มีไว้สำหรับผู้เชี่ยวชาญด้านไอทีเป็นหลักซึ่งให้บริการคอมพิวเตอร์ของ บริษัท ต่างๆที่อยู่ในเครือข่ายการผลิต โดยไม่ต้องออกจากที่ทำงานการเชื่อมต่อกับคอมพิวเตอร์ของพนักงาน บริษัท ในระยะไกลวิศวกรระบบสามารถแก้ไขปัญหาที่ไม่ต้องการการแทรกแซงในฮาร์ดแวร์ของเครื่องและดำเนินมาตรการป้องกัน
มียูทิลิตีฟรีมากมายที่จะช่วยคุณตั้งค่าการเชื่อมต่อระยะไกล บางคนนึกถึงและสะดวกสบายเป็นพิเศษเมื่อเชื่อมต่อระหว่างแพลตฟอร์มต่าง ๆ จากนั้นเลือกอนุญาตการเชื่อมต่อระยะไกลไปยังคอมพิวเตอร์เครื่องนี้และทำเครื่องหมายในช่องสำหรับการตรวจสอบระดับเครือข่ายเพื่อความปลอดภัยที่ดีขึ้น คุณมีหลายตัวเลือกเมื่อคุณเชื่อมต่อกับคอมพิวเตอร์เครื่องอื่นจากระยะไกล คุณสามารถใช้แอปพลิเคชันเดสก์ท็อปแบบดั้งเดิมหรือแอปพลิเคชันเดสก์ท็อประยะไกลสากล
การเชื่อมต่อกับคอมพิวเตอร์ระยะไกลโดยใช้โปรโตคอล RDP สามารถทำได้นอกเครือข่ายท้องถิ่นผ่านทางอินเทอร์เน็ต แต่สิ่งนี้จะต้องดำเนินการเพิ่มเติม - ทั้งการส่งต่อพอร์ต 3389 บนเราเตอร์หรือรวมกับคอมพิวเตอร์ระยะไกลในเครือข่าย VPN เดียว จากมุมมองนี้การเชื่อมต่อกับคอมพิวเตอร์ระยะไกลผ่านอินเทอร์เน็ตทำได้ง่ายกว่ามากโดยใช้เครื่องมือซอฟต์แวร์อื่น ๆ ที่ไม่ต้องการการกระทำที่ไม่จำเป็น นี่คือตัวอย่างเช่นยูทิลิตี้ Windows มาตรฐาน“ ความช่วยเหลือระยะไกล” สำหรับการให้ความช่วยเหลือคอมพิวเตอร์ผ่านอินเทอร์เน็ต มันทำงานบนหลักการของการส่งไฟล์คำเชิญไปยังผู้ใช้ที่จะให้ความช่วยเหลือคอมพิวเตอร์ คู่ค้าที่ทำงานได้มากกว่าในตลาดซอฟต์แวร์สำหรับ Windows เป็นโปรแกรมประเภท
จากนั้นป้อนชื่อผู้ใช้และรหัสผ่านที่ใช้สำหรับคอมพิวเตอร์ที่เชื่อมต่อ นอกจากนี้หากคุณลบบ่อยให้ทำเครื่องหมายในช่องเพื่อจดจำข้อมูลประจำตัวของคุณ ตอนนี้คุณสามารถเริ่มใช้คอมพิวเตอร์ระยะไกลสำหรับการกำหนดค่าการสนับสนุนระยะไกลหรืออย่างไรก็ตามคุณจำเป็นต้องใช้มัน
ตัวเลือกที่สอง: ตั้งค่าเดสก์ท็อประยะไกลโดยตรงกับอินเทอร์เน็ต
อย่างไรก็ตามนี่ไม่ใช่ตัวเลือกเดียวของคุณ เห็นได้ชัดว่านี่เป็นการเปิดการโจมตีที่เป็นไปได้ทางอินเทอร์เน็ตดังนั้นหากคุณไปเส้นทางนี้คุณจะต้องเข้าใจถึงความเสี่ยง เนื่องจากเราเตอร์มีอินเตอร์เฟสที่แตกต่างกันจึงไม่สามารถให้คำแนะนำเฉพาะได้ แต่สำหรับเพิ่มเติม ความช่วยเหลือโดยละเอียดโปรดตรวจสอบของเรา ที่นี่เราแค่ดูตัวอย่างโดยใช้เราเตอร์พื้นฐาน
RDP ยังใช้เพื่อเชื่อมต่อ เครื่องเสมือน . การเชื่อมต่อระยะไกลผ่าน RDP สามารถเสนอตัวเลือกมากกว่าหน้าต่างการเชื่อมต่อมาตรฐานสำหรับไฮเปอร์ไวเซอร์ปกติ หน้าต่างการเชื่อมต่อ Hyper-V ไม่ได้ให้การเล่นเสียงใน guest OS ไม่เห็นสื่อเก็บข้อมูล USB ที่เชื่อมต่ออยู่ไม่สามารถให้การสื่อสารกับคอมพิวเตอร์จริงมากกว่าการวางข้อความที่คัดลอกไว้ ในขณะที่การเชื่อมต่อ RDP สามารถให้การมองเห็นได้ เครื่องเสมือน อุปกรณ์ต่าง ๆ ที่เชื่อมต่อกับคอมพิวเตอร์จริงภาพดีกว่าของเดสก์ท็อปของ guest OS ทำงานกับเสียง ฯลฯ
ในผลลัพธ์ค้นหาส่วนที่อธิบายอะแดปเตอร์เครือข่ายที่เชื่อมต่อคุณกับอินเทอร์เน็ต จากนั้นคุณจะเข้าสู่เราเตอร์ของคุณและค้นหาส่วน“ การส่งต่อพอร์ต” ตำแหน่งที่จะขึ้นอยู่กับเราเตอร์ที่คุณใช้
ตอนนี้คุณสามารถเข้าสู่เดสก์ท็อประยะไกลผ่านอินเทอร์เน็ตโดยเชื่อมต่อกับเราเตอร์ของคุณสำหรับเครือข่ายท้องถิ่นของคุณ คุณอาจต้องการบนคอมพิวเตอร์ที่ใช้เซิร์ฟเวอร์เดสก์ท็อประยะไกล อาจปลอดภัยกว่าการออกไปเล็กน้อย เปิดพอร์ต ค่าเริ่มต้น.
ในการเชื่อมต่อผ่าน RDP คอมพิวเตอร์ระยะไกลจะต้องมีคุณสมบัติดังต่อไปนี้:
- ต้องมีบัญชีรหัสผ่าน
- ระบบต้องอนุญาตการเชื่อมต่อระยะไกล
- หากคุณไม่ต้องการเปลี่ยนข้อมูลการเข้าถึงทุกครั้งที่คุณเชื่อมต่อกับที่อยู่ IP แบบไดนามิกที่เปลี่ยนแปลงตลอดเวลาคุณต้องกำหนดที่อยู่ IP แบบคงที่ในการตั้งค่าเครือข่าย
การเข้าถึงระยะไกลสามารถทำได้ในคอมพิวเตอร์ที่ติดตั้ง Windows Pro, Enterprise หรือ Ultimate ไว้แล้วเท่านั้น Windows รุ่น Home (Home) ไม่ได้ให้การเข้าถึงระยะไกลผ่าน RDP
คุณสามารถทำสิ่งนี้กับเราเตอร์ของคุณ ดังนั้นตรวจสอบว่าเราเตอร์ของคุณรองรับสิ่งนี้ก่อนหรือไม่ ถ้าเป็นเช่นนั้นข้ามส่วนของคำแนะนำเหล่านี้ นี่คือวิธีการเป็นส่วนหนึ่งของรีจิสทรีของขั้นตอนเหล่านี้ และคำเตือนมาตรฐานตามปกติของเรา: ตัวแก้ไขรีจิสทรีเป็นเครื่องมือที่ทรงพลังและใช้งานอย่างไม่เหมาะสมซึ่งอาจทำให้ระบบของคุณไม่เสถียรหรือไม่ทำงานแม้แต่น้อย นี่เป็นแฮ็คที่ค่อนข้างง่ายและตราบใดที่คุณทำตามคำแนะนำคุณไม่ควรมีปัญหาใด ๆ
อย่างไรก็ตามหากคุณไม่เคยทำงานกับเขามาก่อนลองอ่านก่อนเริ่ม และแน่นอนก่อนที่จะทำการเปลี่ยนแปลง ในตัวแก้ไขรีจิสทรีให้ใช้แถบด้านข้างซ้ายเพื่อไปยังคีย์ถัดไป ในหน้าต่างคุณสมบัติเลือกตัวเลือกทศนิยมจากนั้นป้อนหมายเลขพอร์ตที่คุณต้องการใช้ หมายเลขพอร์ตที่คุณเลือกนั้นขึ้นอยู่กับคุณ แต่โปรดจำไว้ว่าหมายเลขพอร์ตบางพอร์ตนั้นมีการใช้งานแล้ว
2. รหัสผ่านบนคอมพิวเตอร์ระยะไกล
ถ้าเปิด คอมพิวเตอร์ระยะไกล ทำงานกับ บัญชีผู้ใช้ Microsoft ในกรณีนี้แทนที่จะใช้รหัสผ่านแบบยาวจะใช้รหัส PIN สั้น ๆ เมื่อเชื่อมต่อผ่าน RDP คุณจะต้องป้อนรหัสผ่านแบบยาวเหมือนกันไม่ใช่รหัส PIN สี่หลัก
หากคอมพิวเตอร์ระยะไกลใช้บัญชีท้องถิ่นที่ไม่มีการป้องกันด้วยรหัสผ่านและไม่จำเป็นต้องใช้รหัสผ่านพิเศษเช่นเมื่อเชื่อมต่อกับเครื่องเสมือน Hyper-V คุณจะต้องสร้างรหัสผ่านอย่างง่ายอย่างน้อยเช่น "777" หรือ "qwerty"
ตอนนี้คุณสามารถปิดตัวแก้ไขรีจิสทรี คุณสามารถใช้รายการแอปพลิเคชันซึ่งเราเตอร์ส่วนใหญ่ใช้เพื่อติดตามแอปพลิเคชันที่พอร์ตนั้นกำหนด หนึ่งในคุณสมบัติที่น่าสนใจที่สุดที่เราพบได้เมื่อทำงานกับคอมพิวเตอร์นั้นเทียบกับคอมพิวเตอร์เครื่องอื่น การเข้าถึงเดสก์ท็อปของคอมพิวเตอร์ไฟล์ในเวลาเร่งด่วนการเปิดตัวแอปพลิเคชันและแม้กระทั่งเครือข่ายที่ติดตั้งอยู่ในปัจจุบันเป็นกิจกรรมที่เป็นธรรมชาติสำหรับเราทุกคน
3. ที่อยู่ IP ของคอมพิวเตอร์ระยะไกล
เมื่อเชื่อมต่อผ่าน RDP คุณจะต้องป้อนที่อยู่ IP ของคอมพิวเตอร์ระยะไกล ที่อยู่ IP ภายในสามารถมองเห็นได้ในการตั้งค่าเครือข่ายของระบบ แต่ใน Windows 7, 8.1 และ 10 เวอร์ชันเหล่านี้เป็นเส้นทางที่แตกต่างกันสามเส้นทาง ใน Windows 7 นี่เป็นส่วนหนึ่งของแผงควบคุมและใน Windows 8.1 และ 10 นี่คือแอปพลิเคชันการตั้งค่าที่มีแต่ละองค์กรที่มีอยู่ในแต่ละรุ่น ดังนั้นเราจะรับรู้ที่อยู่ IP ภายในในวิธีที่เหมาะสมสากลสำหรับแต่ละระบบเหล่านี้ - ผ่าน บรรทัดคำสั่ง. ทางลัดสำหรับเรียกใช้บรรทัดคำสั่งใน Windows 7 นั้นมีอยู่ในเมนูเริ่ม ใน Windows 8.1 และ 10 บรรทัดคำสั่งจะเปิดตัวจากเมนูบริบทที่ปุ่ม "เริ่ม"
นอกจากนี้เรายังต้องพิจารณาถึงความจริงแท้ที่ต้องกำหนดค่ารหัสผ่านที่คาดเดายาก ต้องมีความยาวอย่างน้อย 12 ตัวอักษรและประกอบด้วยตัวอักษรตัวเล็กตัวอักษรตัวพิมพ์ใหญ่ตัวเลขและอักขระพิเศษ อย่างไรก็ตามนี่ยังไม่เพียงพอและเราจะต้องดำเนินการตามมาตรการรักษาความปลอดภัยที่เชื่อถือได้มากขึ้น
ข้อควรระวังด้านความปลอดภัยเมื่อตั้งค่าเดสก์ท็อประยะไกล
การวัดหนึ่งอาจเปลี่ยนพอร์ตการเข้าถึง แต่มาตรการนี้ซึ่งสร้างการป้องกันที่เรียกว่าการรักษาความปลอดภัยในที่มืดสามารถนำไปสู่ข้อผิดพลาดและข้อผิดพลาดและไม่ใช่มาตรการที่เหมาะสมที่สุด มาตรการอื่นอาจ จำกัด การเข้าถึงกฎไฟร์วอลล์ให้กับชุดย่อยของเครื่อง
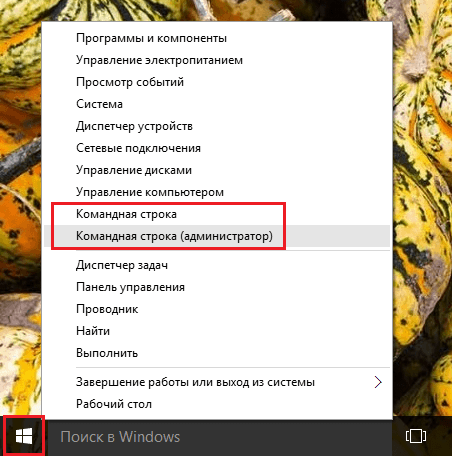
ในหน้าต่างพรอมต์คำสั่งให้ป้อน:
หลังจากกด Enter เราจะได้รับข้อมูลสรุปโดยที่ที่อยู่ IP ภายในจะปรากฏให้เห็น
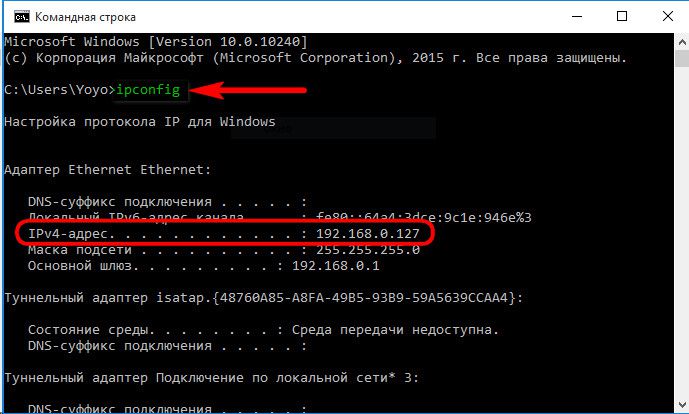
4. อนุญาตการเชื่อมต่อระยะไกล
สิทธิ์การเชื่อมต่อระยะไกลใน ระบบ Windows เริ่มแรกตามกฎปิดใช้งาน ไม่ว่าในกรณีใด ๆ สิ่งนี้ใช้ได้กับชุดประกอบที่ได้รับอนุญาต ความสามารถในการเชื่อมต่อผ่าน RDP บนคอมพิวเตอร์ระยะไกลถูกเปิดใช้งานในการตั้งค่าระบบ เราต้องการส่วน "ระบบ" ใน Windows 7 สามารถเข้าถึงได้โดยค้นหาเมนูเริ่ม และใน Windows 8.1 และ 10 ส่วน "ระบบ" สามารถเข้าถึงได้จากเมนูบริบทที่ปุ่ม "เริ่ม"
วิธีการอนุญาตให้เชื่อมต่อกับเดสก์ท็อประยะไกล
ดังนั้นการเข้าถึงพอร์ตนั้น จำกัด การเพิ่มระดับการเข้ารหัสเพิ่มเติมและเรายังเพิ่มความจำเป็นเร่งด่วนในการโจมตีสองระบบที่แตกต่างกันในทันที คุณสามารถดาวน์โหลดได้บนเว็บไซต์ของคุณเอง ในที่สุดเราจะสรุปมาตรการที่เสนอ
ไม่มีอะไรเพียงพอ แต่การฝึกฝนที่ดีเหล่านี้จะช่วยให้คุณหวาดกลัว มีหลายอย่าง แต่ในบทช่วยสอนนี้เราจะเน้นที่การปรับปรุงความปลอดภัยโดยการเปลี่ยนพอร์ตเริ่มต้น เมื่อทราบถึงสาเหตุที่ทำให้คุณสามารถเปลี่ยนพอร์ตเดสก์ท็อประยะไกลได้เป็นอย่างดีลองมาดูวิธีทำการเปลี่ยนแปลง

คลิก "กำหนดค่าการเข้าถึงระยะไกล"

ในหน้าต่างคุณสมบัติระบบคุณต้องตั้งค่าตัวเลือกเพื่อเปิดใช้งานการเชื่อมต่อระยะไกลที่ใช้งานอยู่ ไม่ควรลบตัวเลือกการพิสูจน์ตัวตน หากต้องการใช้การเปลี่ยนแปลงให้คลิก "ใช้" ด้านล่าง
ข้อดีและข้อเสียของการใช้โปรโตคอล RDP คืออะไร
ในหน้าต่างที่ปรากฏขึ้นเราจะไปยังเส้นทางถัดไป หลังจากเสร็จสิ้นกระบวนการนี้คุณต้องรีสตาร์ทเซิร์ฟเวอร์เพื่อให้การเปลี่ยนแปลงมีผล เราได้เขียนบทความที่เกี่ยวข้องกับ Remote Desktop แล้ว มีบ็อตหรือโรบ็อตและสคริปต์ที่มักใช้กำลังดุร้ายเพื่อค้นหารหัสผ่านที่เก็บไว้ในคอมพิวเตอร์ ระบบล็อคสามารถใช้เพื่อป้องกันรหัสผ่านได้ แต่วิธีที่ดีที่สุดคือเปลี่ยนพอร์ตการเชื่อมต่อ
วิธีการเปลี่ยนพอร์ตการเชื่อมต่อ
ในการทำเช่นนี้เราสามารถใช้สองวิธีที่เป็นไปได้ซึ่งแต่ละวิธีสามารถใช้วิธีที่คุณต้องการ ไม่สามารถครอบครองโดยพอร์ตอื่น ตัวอย่างเช่นคุณสามารถเขียน แม้ว่าอาจารย์จะเป็นภาษาอังกฤษ แต่ก็ไม่ต้องกังวล แต่มันก็ใช้งานได้ดี ไม่ว่าในกรณีใดคุณต้องรีสตาร์ทคอมพิวเตอร์เพื่อให้การเปลี่ยนแปลงมีผล

การตั้งค่าดังกล่าวจะเปิดเส้นทางไปสู่การเชื่อมต่อระยะไกล แต่สำหรับบัญชีผู้ดูแลระบบเท่านั้น ผู้ใช้บัญชีปกติไม่มีสิทธิ์ที่จะจัดหาคอมพิวเตอร์ให้อย่างอิสระ รีโมท. สิทธิ์ดังกล่าวสามารถมอบให้พวกเขาโดยผู้ดูแลระบบ
อ่านบทความนี้ต่อไป
เพลิดเพลินไปกับบทความนี้และเนื้อหาทั้งหมดของเรารวมถึงเคล็ดลับข่าวสารคำแนะนำและอื่น ๆ โดยการคลิกที่นี่เพื่อเป็นสมาชิกคุณยอมรับเงื่อนไขของการประกาศความยินยอม
- คุณลืมใส่ที่อยู่อีเมลของคุณ
- ที่อยู่อีเมลนี้ไม่ปรากฏ
- เกินจำนวนอักขระสูงสุด
- ป้อนอีเมล บริษัท ของคุณ
เมื่อใช้โปรแกรมจะสะดวกในการปิดการใช้งานเอฟเฟ็กต์เดสก์ท็อปทั้งหมดเพื่อให้คุณเห็นภาพสิ่งที่คุณทำบนคอมพิวเตอร์ระยะไกลได้ดียิ่งขึ้น หน้าต่างการตั้งค่าจะปรากฏขึ้นตรวจสอบการตั้งค่า
- อนุญาตให้ผู้ใช้รายอื่นเห็นเดสก์ทอปของคุณ
- อนุญาตให้ผู้ใช้รายอื่นจัดการเดสก์ท็อปของคุณ
ด้านล่างตัวเลือกเพื่ออนุญาตการเชื่อมต่อระยะไกลคือปุ่ม "เลือกผู้ใช้" คลิกที่เธอ
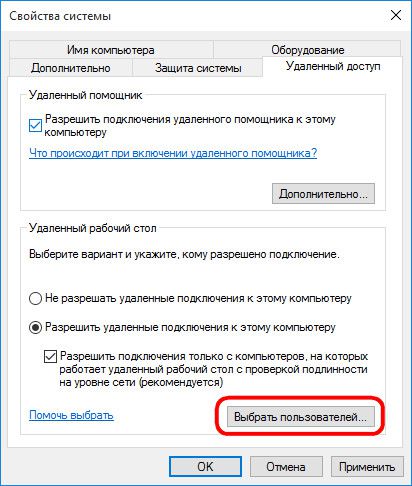

ในฟิลด์ด้านล่างเราป้อนชื่อของผู้ใช้ที่ได้รับอนุญาตให้เชื่อมต่อโดยใช้โปรโตคอล RDP สำหรับบัญชีในเครื่องนี่คือชื่อของพวกเขาและสำหรับบัญชี Microsoft นี่คือที่อยู่อีเมลที่ใช้ในการให้สิทธิ์ คลิกตกลง
กรอกชื่อผู้ใช้และรหัสผ่านแล้วคลิกปุ่ม "เชื่อมต่อ" คุณสามารถดาวน์โหลดได้ที่นี่ คลิก“ การตั้งค่าระยะไกล" ทำเครื่องหมายในช่อง: อนุญาตการเชื่อมต่อผู้ช่วยระยะไกลกับคอมพิวเตอร์เครื่องนี้ เลือกด้านล่างอนุญาตการเชื่อมต่อจากคอมพิวเตอร์ที่ใช้ Remote Desktop ทุกรุ่น เมื่อเสร็จแล้วให้คลิกปุ่มใช้และปิดหน้าต่างที่เปิดอยู่ทั้งหมด
อ่านข้อความและคลิก“ ใช่” เพื่อปิดการใช้งานไฟร์วอลล์ข้าม นี่ทำให้เซิร์ฟเวอร์ทำให้ปริมาณการใช้งานถูกปิดลงโดยอัตโนมัติ เพื่ออนุญาตให้ผู้ใช้เข้าถึงอุปกรณ์ที่มีการจัดการจากระยะไกลบนเครือข่ายของคุณขณะที่บล็อกการเข้าถึงอุปกรณ์อื่นทั้งหมด
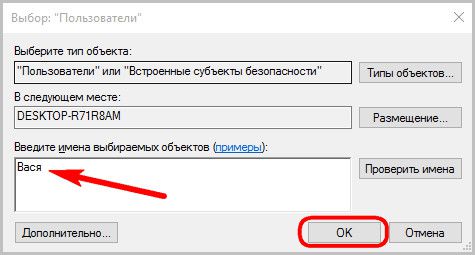
ใช่แล้ว - ตอนนี้บัญชีผู้ใช้นี้จะสามารถเข้าถึงได้จากคอมพิวเตอร์ทุกเครื่องภายในเครือข่ายท้องถิ่น
5. เชื่อมต่อกับคอมพิวเตอร์ระยะไกล
การกระทำที่จำเป็นทั้งหมดในคอมพิวเตอร์ระยะไกลเสร็จสิ้นแล้วให้ไปที่คอมพิวเตอร์หลักที่จะทำการเชื่อมต่อและการควบคุม คุณสามารถเรียกใช้ยูทิลิตีการเชื่อมต่อ RDP มาตรฐานโดยค้นหาทางลัดโดยใช้การค้นหาภายในระบบ ใน Windows 7 นี่เป็นการค้นหาในเมนูเริ่ม
สิ่งนี้ไม่อนุญาตให้คุณปรากฏกายบนเครื่องโฮสต์จากการดูการกระทำของคุณบนอุปกรณ์เมื่อ การเชื่อมต่อระยะไกล. อ่านเพิ่มเติมเกี่ยวกับโหมดม่าน หลังจากขั้นตอนที่ 2 ให้ทำดังต่อไปนี้ บทความนี้มีประโยชน์กับคุณไหม? ในบทช่วยสอนนี้เราจะแสดงวิธีเผยแพร่ Remote Desktop จากเซิร์ฟเวอร์ภายในไปยังการดูแลระบบระยะไกล
บนหน้าจอด้านล่างวางพอร์ตที่เซิร์ฟเวอร์ต้องการเผยแพร่ ระวังเพราะคุณไม่สามารถวางประตูที่ใช้งานแล้วโดยแอปพลิเคชันอื่น ในบทช่วยสอนนี้เราจะแสดงสิ่งพิมพ์ของเดสก์ท็อประยะไกลเพื่อเชื่อมต่อส่วนใด ๆ ของดาวเคราะห์ที่มีการเชื่อมต่ออินเทอร์เน็ต

ใน Windows 8.1 และ 10 ให้กดปุ่ม Win + Q

หน้าต่างการเชื่อมต่อขนาดเล็กจะปรากฏขึ้น ในอนาคตจะสามารถเชื่อมต่อกับคอมพิวเตอร์ระยะไกลโดยใช้รูปแบบย่อดังกล่าว แต่สำหรับตอนนี้คลิก "แสดงตัวเลือก"
หากต้องการแก้ไขปัญหานี้โดยอัตโนมัติให้คลิกปุ่ม "แก้ไข" หรือลิงค์ที่เกี่ยวข้อง คลิกเรียกใช้ในกล่องโต้ตอบดาวน์โหลดไฟล์และทำตามขั้นตอนในตัวช่วยสร้างการอนุญาต
- ตรวจสอบให้แน่ใจว่าไม่ได้ใช้โดยแอปพลิเคชันอื่น
- ต้นแบบนี้มีอยู่ในภาษาอังกฤษเท่านั้น
การเชื่อมต่ออินเทอร์เน็ต
สำหรับการป้องกันเพิ่มเติมให้สร้าง การสำรองข้อมูล รีจิสทรีก่อนที่จะเปลี่ยน จากนั้นคุณสามารถกู้คืนได้ในกรณีที่เกิดปัญหา และแม้ว่าฟังก์ชั่นทั้งสองนี้จะใช้เทคโนโลยีพื้นฐานเดียวกัน แต่มีเป้าหมายและวัตถุประสงค์ที่แตกต่างกัน ความแตกต่างในวัตถุประสงค์นี้แปลโดยเฉพาะเป็นสองโปรแกรมที่แตกต่างกันมาก
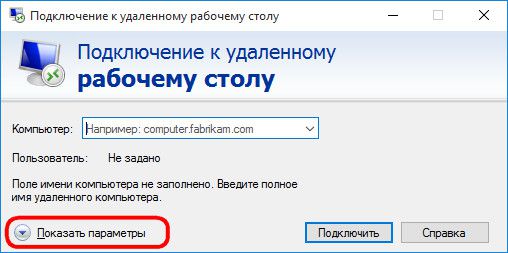
ในช่อง“ คอมพิวเตอร์” ให้ป้อนที่อยู่ IP ของคอมพิวเตอร์ระยะไกล ในฟิลด์ด้านล่าง -“ ผู้ใช้” - ตามนั้นให้ป้อนชื่อผู้ใช้ หากบัญชี Microsoft เชื่อมต่อกับคอมพิวเตอร์ระยะไกลให้ป้อนที่อยู่อีเมล

หากคอมพิวเตอร์ทำงานกับบัญชีโลคัลปกติต้องป้อนชื่อผู้ใช้ในรูปแบบ:
คอมพิวเตอร์ \\ ผู้ใช้
ตัวอย่างเช่น DESKTOP-R71R8AM \\ Vasyaที่ไหน สก์ท็อป R71R8AM เป็นชื่อของคอมพิวเตอร์และ Vasya - ชื่อผู้ใช้ของบัญชีท้องถิ่น
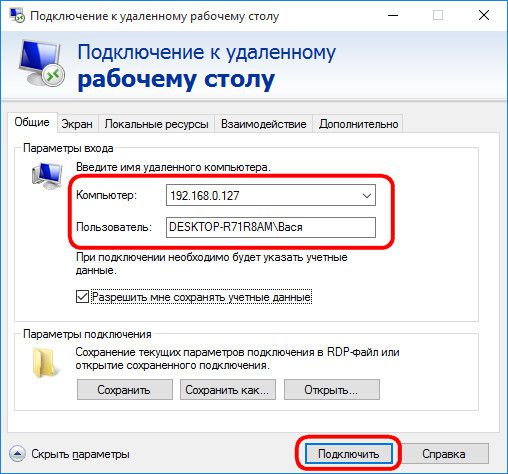
ด้านล่างชื่อผู้ใช้มีตัวเลือกในการบันทึกข้อมูลการอนุญาตบนคอมพิวเตอร์ระยะไกล พารามิเตอร์การเชื่อมต่อ - ที่อยู่ IP ชื่อผู้ใช้และรหัสผ่าน - สามารถบันทึกเป็นไฟล์ RDP แยกและใช้เพื่อเปิดในคอมพิวเตอร์เครื่องอื่น คลิก“ เชื่อมต่อ” จากนั้นคลิก“ เชื่อมต่อ” อีกครั้งในหน้าต่างใหม่

ป้อนรหัสผ่านสำหรับบัญชีคอมพิวเตอร์ระยะไกล

คลิก "ใช่" ในหน้าต่างข้อผิดพลาดใบรับรอง

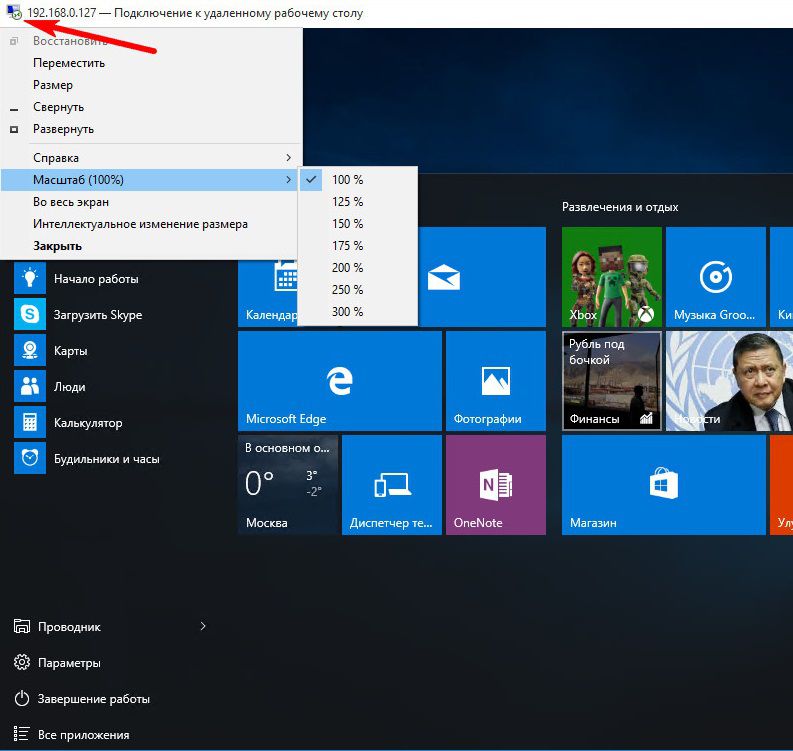
เราจะได้รับการตั้งค่าการเชื่อมต่อเพิ่มเติมผ่าน RDP ในหน้าต่างยูทิลิตี้ก่อนเริ่มการเชื่อมต่อ
6. การเชื่อมต่อกับบัญชีคอมพิวเตอร์ระยะไกลอื่น
ด้านล่างคอลัมน์สำหรับกรอกชื่อผู้ใช้ของคอมพิวเตอร์ระยะไกลหากไม่ได้เลือกช่องทำเครื่องหมาย“ ถามขอข้อมูลประจำตัวเสมอ” ตัวเลือกสำหรับการลบและการเปลี่ยนแปลงข้อมูลการเข้าถึงจะปรากฏขึ้น โดยการคลิกที่ตัวเลือก“ เปลี่ยน” นอกเหนือจากแบบฟอร์มการอนุญาตในบัญชีที่มีอยู่ของคอมพิวเตอร์ระยะไกลเราจะเห็นความเป็นไปได้ในการเชื่อมต่อกับบัญชีอื่นที่มีอยู่ในคอมพิวเตอร์เครื่องเดียวกัน
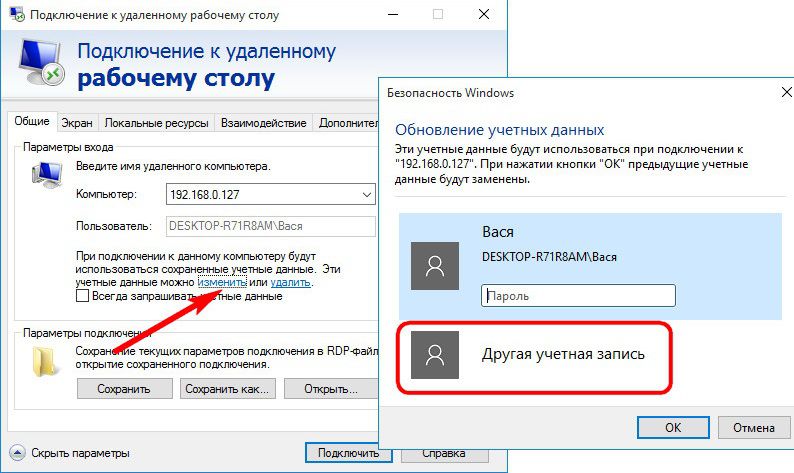
หลังจากป้อนชื่อผู้ใช้และรหัสผ่านใหม่ข้อมูลการอนุญาตสำหรับที่อยู่ IP เฉพาะจะถูกเขียนทับ
7. การตั้งค่าการเชื่อมต่อ
ในหน้าต่างที่เปิดขึ้นเพื่อเชื่อมต่อกับคอมพิวเตอร์ระยะไกลเราจะพบแท็บที่มีพารามิเตอร์ที่ปรับแต่งได้ สองคนแรกเกี่ยวข้องกับความสะดวกสบายและการทำงานของการเข้าถึงระยะไกล
“ หน้าจอ” - ในแท็บนี้คุณสามารถตั้งค่าความละเอียดหน้าจอของคอมพิวเตอร์ระยะไกลด้วยความละเอียดนี้หน้าต่างยูทิลิตี้จะเปิดขึ้นหลังจากการเชื่อมต่อ หากการเข้าถึงนั้นมาจากคอมพิวเตอร์ที่อ่อนแอคุณสามารถตั้งค่าความละเอียดต่ำและลดความลึกของสี

"Local resources" - ที่นี่เพื่อประหยัดทรัพยากรระบบคุณสามารถปิดเสียงบนคอมพิวเตอร์ระยะไกล หรือตรงกันข้ามคุณสามารถตั้งค่าการบันทึกเสียงจากคอมพิวเตอร์ระยะไกล ในคอลัมน์ของอุปกรณ์และทรัพยากรท้องถิ่นหลังจากคลิกปุ่ม "รายละเอียด" เราสามารถเลือกอุปกรณ์ของคอมพิวเตอร์หลักที่จะทำงานบนคอมพิวเตอร์ระยะไกลได้นอกเหนือจากเครื่องพิมพ์ที่ใช้งานอยู่ เหล่านี้คือสมาร์ทการ์ดแยกส่วน ฮาร์ดไดรฟ์แฟลชไดรฟ์การ์ดหน่วยความจำฮาร์ดไดรฟ์ภายนอก
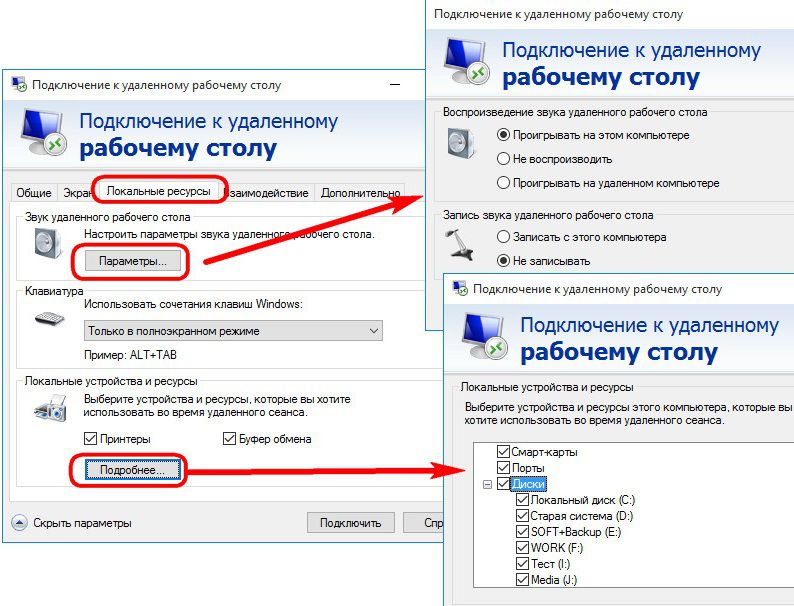
อุปสรรคในการใช้โปรโตคอล RDP อาจเป็นการบล็อกโดยโปรแกรมป้องกันไวรัส ในกรณีนี้การทำงานของโปรโตคอล RDP จะต้องเปิดใช้งานในการตั้งค่าโปรแกรมป้องกันไวรัส
วิธีสร้างการเชื่อมต่อเดสก์ท็อประยะไกล
มีหลายตัวเลือกสำหรับการแก้ปัญหานี้ในการตรวจสอบนี้ฉันจะพิจารณาสามของพวกเขา สิ่งสำคัญคือต้องจำไว้ว่าในการเชื่อมต่อกับเดสก์ท็อประยะไกลบนคอมพิวเตอร์ระยะไกลนี้ต้องเปิดใช้งานความสามารถในการเชื่อมต่อผ่าน RDP และผู้ใช้ที่มีสิทธิ์ในการเชื่อมต่อจะต้องระบุ นอกจากนี้ไฟร์วอลล์และไฟร์วอลล์ไม่ควรปิดกั้นการรับส่งข้อมูลบนพอร์ต 3389 ซึ่งใช้เทคโนโลยีนี้
นอกจากนี้ยังควรพิจารณาด้วยว่าเมื่อคุณเชื่อมต่อกับคอมพิวเตอร์ผ่าน RDP ผู้ใช้ที่อยู่ในคอมพิวเตอร์จะถูกโยนออกจากระบบ ตั้งแต่บนเวิร์กสเตชันธรรมดาโดยค่าเริ่มต้นการเข้าสู่ระบบเดียวเท่านั้นที่เป็นไปได้
สิ่งแรกและง่ายที่สุดคือโทรจากเมนูเริ่ม - โปรแกรม - อุปกรณ์เสริม - เชื่อมต่อกับเดสก์ท็อประยะไกล
วิธีที่สองในการเรียกไฟล์ mstsc (Microsoft Terminal Server Client) จากเมนู Start - Run หรือโดยการกด Win + R ไฟล์จะถูกเปิดจากโฟลเดอร์ระบบ% windir% \\ system32 \\ mstsc.exe
 อีกวิธีหนึ่งคือการสร้างไฟล์ที่มีนามสกุล. RDP เป็นไฟล์เชื่อมต่อเดสก์ท็อประยะไกลและเป็นสิ่งจำเป็นในกรณีที่จำเป็นต้องใช้การเชื่อมต่อที่มีหนังสือรับรองเดียวกัน
อีกวิธีหนึ่งคือการสร้างไฟล์ที่มีนามสกุล. RDP เป็นไฟล์เชื่อมต่อเดสก์ท็อประยะไกลและเป็นสิ่งจำเป็นในกรณีที่จำเป็นต้องใช้การเชื่อมต่อที่มีหนังสือรับรองเดียวกัน
 หากคุณคลิกที่ไฟล์นี้ด้วยปุ่มเมาส์ขวา - เปลี่ยน คุณสามารถเปลี่ยนการตั้งค่าที่อยู่และข้อมูลรับรองสำหรับการเชื่อมต่อเพื่อที่คุณจะไม่ได้ป้อนในแต่ละครั้ง อย่าลืมคลิกที่ปุ่มบันทึกหลังจากป้อนข้อมูล
หากคุณคลิกที่ไฟล์นี้ด้วยปุ่มเมาส์ขวา - เปลี่ยน คุณสามารถเปลี่ยนการตั้งค่าที่อยู่และข้อมูลรับรองสำหรับการเชื่อมต่อเพื่อที่คุณจะไม่ได้ป้อนในแต่ละครั้ง อย่าลืมคลิกที่ปุ่มบันทึกหลังจากป้อนข้อมูล