BIOS เฟิร์มแวร์บนเมนบอร์ด asus อัพเดตเฟิร์มแวร์ BIOS สำหรับเมนบอร์ดอัสซุส อัพเดตไบออสผ่าน Windows
ก่อนที่คุณจะเริ่มกระบวนการนั้นควรสังเกต - การอัพเดต BIOS ค่อนข้างเป็นเรื่องร้ายแรง หากคุณไม่มีเหตุผลที่ดีในการดำเนินการดังกล่าวและพีซีทำงานอย่างถูกต้อง - ดีกว่าที่จะทิ้งทุกอย่างไว้ในที่ที่เหมาะสม ในกรณีที่เกิดความล้มเหลวคอมพิวเตอร์จะต้องมีการแทรกแซงจากผู้เชี่ยวชาญถึงการซ่อมแซมในศูนย์บริการ
ขั้นตอนที่ 2 - ดาวน์โหลดไฟล์อัพเดต อ้างถึงเว็บไซต์ของผู้ผลิตแผงวงจรหลักหรือผู้ผลิตคอมพิวเตอร์ หากคุณไม่ทราบที่อยู่ของเขาเพียงใช้เครื่องมือค้นหาเว็บใด ๆ ไปที่การสนับสนุนทางเทคนิค ก่อนดาวน์โหลดตรวจสอบให้แน่ใจว่าทุกอย่างถูกต้อง รุ่นซีดีเหมือนกับที่คุณติดตั้งหรือไม่
นี่ไม่ใช่ปัญหาสำหรับคอมพิวเตอร์ที่มีฟลอปปี้ดิสก์ ในขณะที่คอมพิวเตอร์สมัยใหม่ส่วนใหญ่ขาดไดรฟ์ประเภทนี้ คิดเกี่ยวกับวิธีที่คุณต้องการแล้วทำตามคำแนะนำเหล่านี้ ดาวน์โหลดโปรแกรมติดตั้งแล้วลองเรียกใช้เพื่อให้แน่ใจว่าทำงานได้อย่างถูกต้อง
วิธีอัปเดต BIOS บนเมนบอร์ด Asus - ฉันต้องมีการอัพเดตหรือไม่
ขั้นตอนแรกคือการตรวจสอบว่ามีการอัพเดต BIOS ของคุณหรือไม่ การแก้ไขเมนบอร์ดและ BIOS เวอร์ชั่นปัจจุบันจะช่วยเราในเรื่องนี้ การตรวจสอบสามารถพิจารณาได้บนแผงวงจรหลักของตัวเองตามขอบเขตของมันบนกล่องเก็บหรือในใบรับประกัน เรารู้จักเวอร์ชั่น BIOS ดังต่อไปนี้:
คุณไม่จำเป็นต้องกังวลว่าคุณจะเริ่มกระบวนการอัปเดตอย่างผิดพลาด ในกรณีนี้เพียงดาวน์โหลดไฟล์อัพเดตจากเว็บไซต์ของผู้ผลิตแล้วบันทึกลงในแผ่นดิสก์เปล่าดิสก์หรือฮาร์ดไดรฟ์ของคอมพิวเตอร์ คัดลอกพร้อมกับไฟล์ที่เหลือไปยังสื่อที่สามารถบู๊ตได้ ไฟล์แบตช์จะเปิดตัว updater โดยอัตโนมัติโดยเลือกตัวเลือกที่เหมาะสมหากไฟล์ทั้งหมดอยู่ในสื่อที่สามารถบู๊ตได้เหมือนกัน
ดังนั้นคุณกำจัดการบำรุงรักษาด้วยตนเองของโปรแกรมอัพเดท ขั้นตอนที่ 3 - พิจารณาความต้องการและความเสี่ยง แม้ว่าคุณจะทำตามคำแนะนำทั้งหมดและทำตามขั้นตอนทั้งหมดอย่างถูกต้องคอมพิวเตอร์ของคุณอาจปฏิเสธที่จะเชื่อฟังและทุกคนพยายามที่จะฟื้นฟูมันจะเผาไหม้ ในเอกสารประกอบ
- คลิก Win + R;
- เขียนในบรรทัด msinfo32,คลิกที่ "ตกลง";
- ใน "System Information" ค้นหาบรรทัด "BIOS Version";
- ตอนนี้ไปที่เว็บไซต์อย่างเป็นทางการของผู้ผลิต;
- ป้อนรุ่นของเมนบอร์ดของคุณในแถบค้นหา (สำหรับแล็ปท็อป - รุ่นของอุปกรณ์ทั้งหมด);
- เลือกส่วน "การสนับสนุน" -\u003e "ไดรเวอร์และยูทิลิตี้" เช่นเดียวกับของเรา รุ่นของ Windows;
- ไปที่ "BIOS Utilities" และตรวจสอบวันที่ที่ระบุถึงซอฟต์แวร์รุ่นล่าสุดที่มีอยู่;
- หากเว็บไซต์มีมากกว่า รุ่นใหม่ - ดาวน์โหลดได้;
- คุณควรดาวน์โหลดและติดตั้ง Winflash ที่โฮสต์บนไซต์ตามที่จำเป็นสำหรับการอัพเกรด
อัพเดตไบออสบนเมนบอร์ด Asus
ในทางทฤษฎีมีหลายวิธีในการอัปเดต BIOS - ตัวอย่างเช่นผ่าน DOS, โปรแกรมของบุคคลที่สามหรือจาก BIOS เอง อย่างไรก็ตามวิธีที่ง่ายที่สุดทันสมัยและปลอดภัยที่สุดในการอัปเดตคือการใช้ยูทิลิตี้พิเศษจากเว็บไซต์ของผู้ผลิต ในเวลาเดียวกันถ้าคุณซื้อคอมพิวเตอร์ในการประกอบจากแบรนด์ที่มีชื่อเสียง (ตัวอย่างเช่น Dell, HP, Lenovo) ดังนั้นควรติดต่อซอฟต์แวร์และรายละเอียดของกระบวนการอัปเดตในเว็บไซต์ของตน ในกรณีตรงกันข้ามกับมาเธอร์บอร์ด Asus เราทำสิ่งนี้:
เมนบอร์ดตัวใดที่อยู่ภายใต้ BIOS ของเฟิร์มแวร์
โดยปกติจะรวมอยู่ในไฟล์เก็บถาวรเป็นไฟล์ข้อความหรือเป็นลิงก์อินเทอร์เน็ต ขั้นตอนที่ 4 - เตรียมสื่อที่ใช้บู๊ตได้ 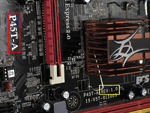
หากต้องการเปิดให้เปิดแอปเพล็ต“ ตัวเลือกโฟลเดอร์” ในแผงควบคุม ไปที่แท็บ "ดู" และเลือก "แสดงไฟล์และโฟลเดอร์ที่ซ่อนอยู่" นอกจากนี้ตรวจสอบให้แน่ใจว่าได้เลือกช่องทำเครื่องหมายซ่อนไฟล์ที่ได้รับการป้องกัน ระบบปฏิบัติการ ไม่ได้เลือก. สุดท้ายให้คัดลอกไฟล์อัพเดตที่คุณให้ไว้โดยทำตามขั้นตอนในขั้นตอนนี้
- แกะที่เก็บถาวรทั้งหมดที่ถูกดาวน์โหลดตามคำแนะนำในย่อหน้าก่อนหน้า;
- เรียกใช้โปรแกรมอรรถประโยชน์ Winflash
- อินเทอร์เฟซโปรแกรมจะขอให้คุณระบุตำแหน่งที่บันทึกไฟล์อัพเดต BIOS ที่ได้รับ
- โปรแกรมจะตรวจสอบไฟล์และเรียกใช้เพื่อดำเนินการ (ก่อนที่จะทำสิ่งนี้ขอแนะนำให้ปิดโปรแกรมอื่น ๆ ทั้งหมดเชื่อมต่อแล็ปท็อปกับเครือข่ายและพีซีกับแหล่งจ่ายไฟสำรอง)
- หลังจากนั้นไม่กี่นาที Winflash จะทำงานให้เสร็จและเสนอให้รีบูต - กดปุ่ม "Enter" เพื่อดำเนินการนี้
- เมื่อคอมพิวเตอร์เปิดอีกครั้งให้ตรวจสอบเวอร์ชั่น BIOS ผ่าน msinfo32
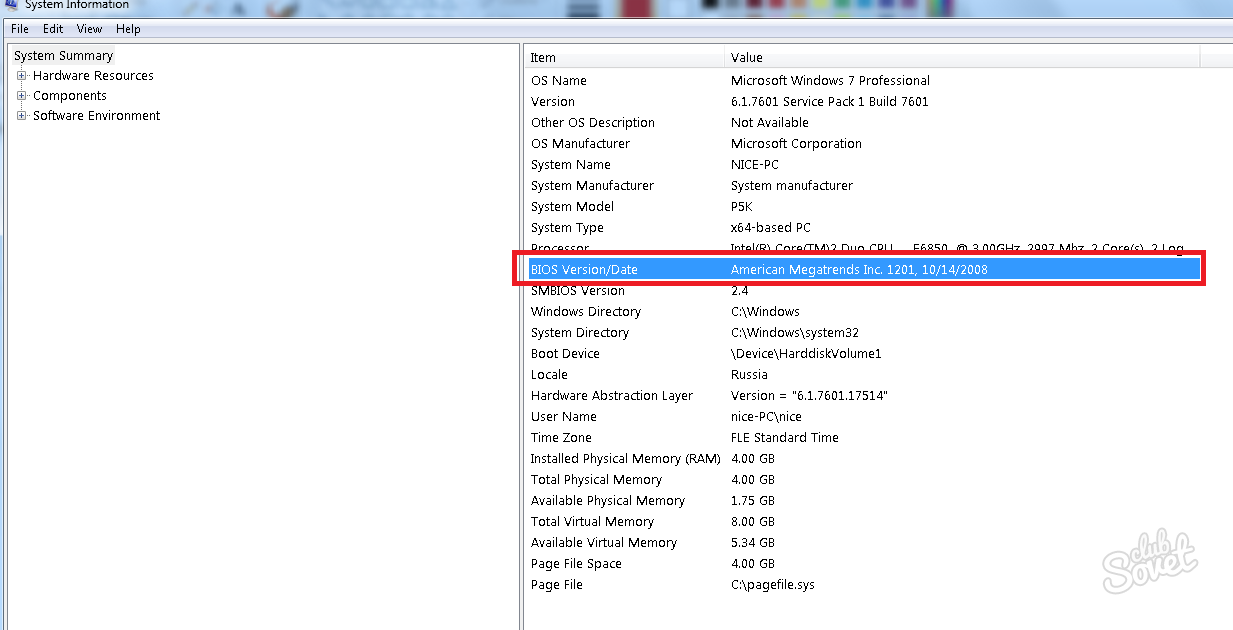
ดิสก์ปลายทางจะแสดงชื่อของดิสก์แบบพกพาของคุณ ช่องทำเครื่องหมาย“ เปิดใช้งานการคัดลอกไฟล์” ควรไม่ถูกเลือก ในหน้าต่าง decompressor ยกเลิกการเลือกช่องทำเครื่องหมาย "Write to diskette" และเลือกช่องทำเครื่องหมาย "Delete file" คลิกปุ่มเรียกดูในกล่องแยกไฟล์แล้วชี้ไปที่ไดรฟ์พกพาของคุณเพื่อคลายไฟล์ จากนั้นลบไฟล์ที่ไม่จำเป็นทั้งหมดและดาวน์โหลดไฟล์อัพเดตตามที่อธิบายไว้ในขั้นตอน อย่างไรก็ตามหากมีการติดตั้งการอัปเดตที่ไม่ถูกต้องหรือกระบวนการอัปเดตถูกขัดจังหวะเมนบอร์ดอาจเสียหายอย่างถาวรและดังนั้นคอมพิวเตอร์จะไม่สามารถบูตได้
อัพเดต BIOS อัตโนมัติบนมาเธอร์บอร์ด Asus ผ่านทาง Asus Manager
มีโปรแกรมที่มีประโยชน์อีกโปรแกรมหนึ่งที่ตรวจสอบความเกี่ยวข้องของไดรเวอร์ที่ติดตั้ง BIOS และองค์ประกอบของระบบที่สำคัญอื่น ๆ วิธีใช้งาน Asus Manager:
- ติดตามลิงค์ไปยังเว็บไซต์ของ บริษัท
- เลือกเวอร์ชันของ Windows ดาวน์โหลดยูทิลิตี้
- แกะและติดตั้งเช่นโปรแกรมพีซีปกติ
- เราเปิดตัว "Asus Manager" เราจะส่งต่อไปยังส่วน "อัพเดท" -\u003e "BIOS";
- คลิกปุ่ม "เชื่อมต่อกับเซิร์ฟเวอร์"
- โปรแกรมจะอัปเดตทุกอย่างเป็นเวอร์ชั่นล่าสุดในคลิกเดียว
- หากไม่ต้องการการอัปเดตคุณจะเห็น“ ไม่มีการอัปเดตที่สำคัญ”
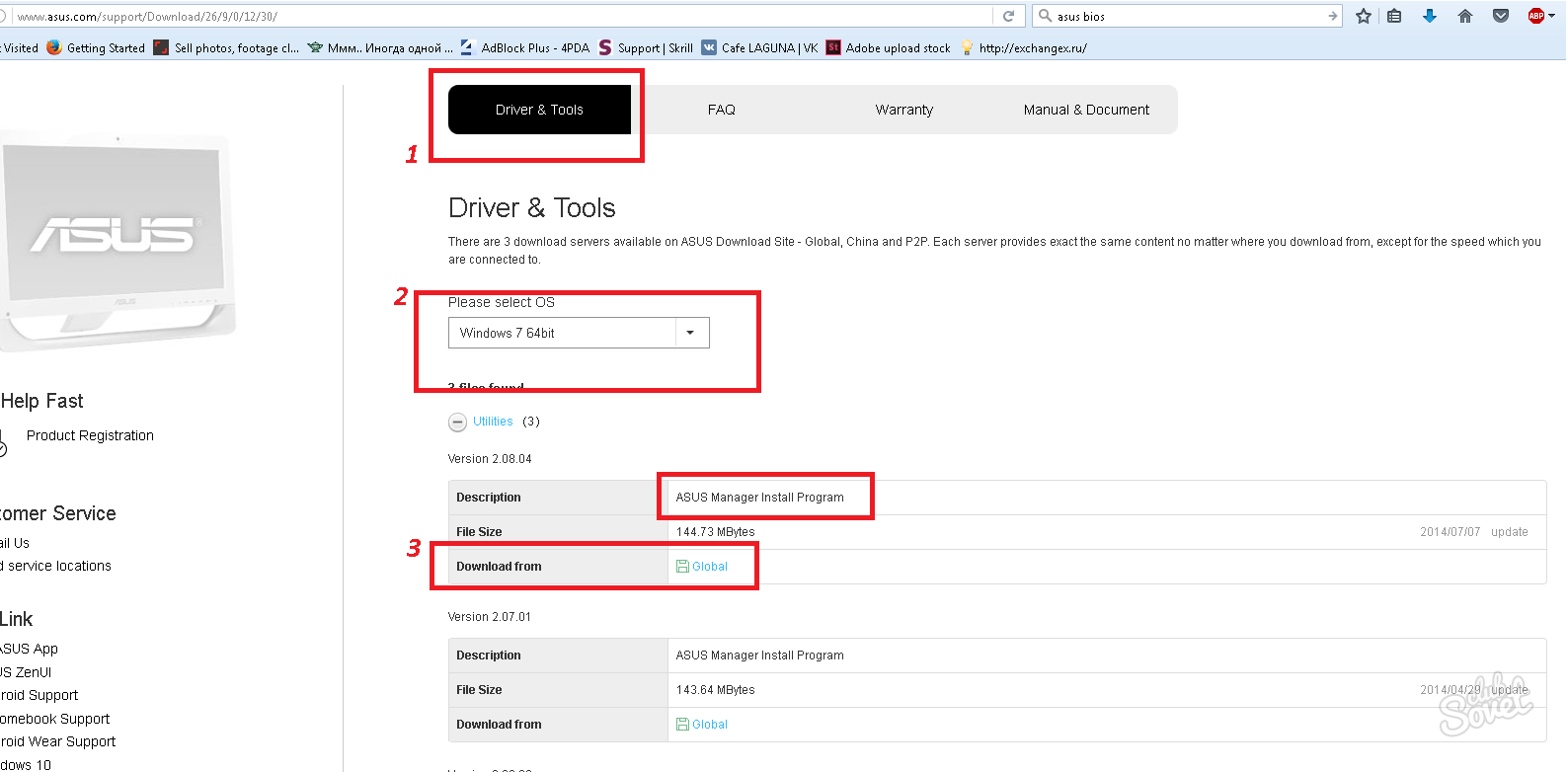
- โปรแกรมปรับปรุงนี้จะจัดการปัญหาเกี่ยวกับคอมพิวเตอร์
- การอัปเดตนำไปสู่การปรับปรุงประสิทธิภาพที่ต้องการของคอมพิวเตอร์ของคุณ
หน้าจะแสดงการอัปเดตที่มีให้สำหรับคอมพิวเตอร์ของคุณ คลิกปุ่มดาวน์โหลดและเมื่อได้รับแจ้งให้คลิกบันทึกเป็นเพื่อบันทึกไฟล์ในตำแหน่งที่สะดวกเช่นบนเดสก์ท็อป เชื่อมต่อสายไฟเข้ากับแล็ปท็อป . อย่างไรก็ตามถึงตอนนี้ปัญหาก็เพิ่มมากขึ้น
คุณสามารถใช้ทั้งสองโปรแกรมในเวลาเดียวกันตัวอย่างเช่นเพื่ออัพเดตเฉพาะ BIOS โดยไม่ส่งผลกระทบต่อไดรเวอร์และในทางกลับกัน
เพื่อให้แน่ใจว่าการทำงานของคอมพิวเตอร์นั้นถูกต้องเป็นสิ่งสำคัญที่ผู้ใช้จะต้องทำการติดตั้งการอัพเดทในเวลาที่เหมาะสมไม่เพียง แต่กับระบบปฏิบัติการ แต่ยังรวมถึง BIOS ในบทความนี้คุณจะได้รับ คำแนะนำโดยละเอียด อัพเดตไบออส เมนบอร์ด อัสซุส
เป็นที่ทราบกันโดยทั่วไปว่าการเปิดใช้งาน "ปิด" สามารถแทนที่องค์ประกอบที่สำคัญของคอมพิวเตอร์และโปรเซสเซอร์และมาเธอร์บอร์ดได้รับการพิจารณาเช่นนี้ ดูเหมือนว่าในความเป็นจริงมันแตกต่างอย่างสิ้นเชิงและน่าประหลาดใจ อย่างไรก็ตามปัญหาหลักคือเมื่อเราใช้ความสามารถในการเปิดใช้งานระบบผ่านทางโทรศัพท์มันมักจะล้มเหลวเพราะการเปลี่ยนฮาร์ดแวร์เป็นสาเหตุของรหัสมันไม่เหมาะกับมัน ป้อนรุ่นแล็ปท็อปของคุณในแถบค้นหา
คลิก“ ไดรเวอร์และ ซอฟต์แวร์" หมายเหตุการอัปเดต: ไดรฟ์รุ่นเก่าไม่รองรับการอัพเดทแพตช์ แต่จากฟล็อปปี้ดิสก์เท่านั้น เราบันทึกไว้ในไดเรกทอรีใด ๆ แล้วแกะออก สิ่งที่ดีที่สุดคือไฟล์เดียว เราเริ่มคอมพิวเตอร์ระหว่างที่เรียกว่า
จะอัพเดต BIOS ได้อย่างไร?
1. ก่อนที่จะอัปเดต BIOS คุณจะต้องรู้รุ่นของเมนบอร์ดรวมถึงเวอร์ชั่นปัจจุบันของ BIOS เมื่อต้องการทำสิ่งนี้ให้กดปุ่มผสม Win + r และพิมพ์ในหน้าต่างที่แสดงโดยไม่มีเครื่องหมายคำพูด "cmd" .
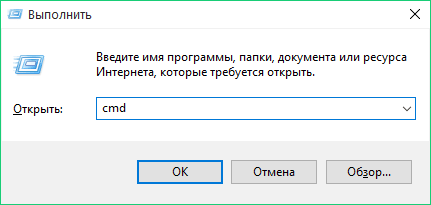
ควรกดทันทีหลังจากซิงเกิ้ลแรก สัญญาณเสียง. เราตรวจสอบว่ารุ่นทางด้านขวาเป็นรุ่นใหม่ทางด้านซ้าย อาจจะแม่นยำเกินไป แต่ก็ควรช่วยผู้ใช้ที่ไม่มีประสบการณ์มากด้วย ความแตกต่างเพียงอย่างเดียวคือลักษณะที่ปรากฏและการบริการด้วยเมาส์
ฉันจำเป็นต้องอัพเดตไบออสหรือไม่?
บทความนี้แสดงวิธีการทำเช่นนี้ รูปที่ 2: เมนูการบู๊ตเดี่ยว เช่นเดียวกับการอัปเดตระบบปฏิบัติการและไดรเวอร์การอัปเดตประกอบด้วยการปรับปรุงหรือการเปลี่ยนแปลงที่จะช่วยให้คุณอัปเดตซอฟต์แวร์คอมพิวเตอร์ของคุณและเข้ากันได้กับส่วนประกอบอื่น ๆ รวมถึงการปรับปรุงความปลอดภัยและการปรับปรุงเสถียรภาพ
หน้าจอจะแสดงขึ้น บรรทัดคำสั่งซึ่งคุณต้องป้อนคำสั่ง "systeminfo" (อีกครั้งโดยไม่มีคำพูด) หลังจากผ่านไปครู่หนึ่งหน้าต่างเทอร์มินัลจะแสดงข้อมูลเกี่ยวกับระบบ คุณจะต้องมีกราฟ “ แบบจำลองระบบ” (ซึ่งจะมีชื่อของเมนบอร์ดสำหรับคอมพิวเตอร์เดสก์ท็อป) เช่นเดียวกับ "เวอร์ชั่น BIOS" ที่คุณสามารถหา รุ่นปัจจุบัน BIOS ที่คอมพิวเตอร์ของคุณใช้
รูปที่ 4: ข้อมูลระบบ หากคุณได้รับแจ้งให้ "กำหนดผลิตภัณฑ์" ให้ป้อนรหัสบริการผลิตภัณฑ์หรือเลือก "ภาพรวมผลิตภัณฑ์" เพื่อเลือกด้วยตนเอง หากระบบที่แสดงไม่ถูกต้องให้คลิกดูผลิตภัณฑ์อื่นแล้วป้อนรหัสบริการผลิตภัณฑ์อีกครั้งหรือค้นหาด้วยตนเอง หลังจากที่คุณเลือกระบบที่ถูกต้องแล้วคุณอาจต้องคลิกแท็บ“ ค้นหาด้วยตัวคุณเอง” จากนั้นดูที่หน้า "ปรับผลลัพธ์:"
- เปิดเว็บเบราว์เซอร์และไปที่หน้า
- จากนั้นคลิกที่ปุ่ม "ข้อมูลสำคัญ"
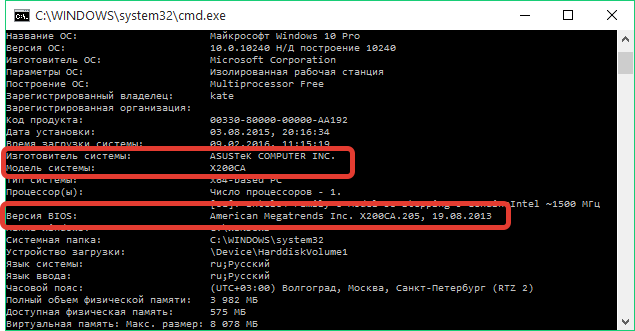
2. ตอนนี้ไปที่เว็บไซต์ทางการของ Asus และใช้การค้นหาบนเว็บไซต์เพื่อค้นหารุ่นเมนบอร์ดหรือรุ่นแล็ปท็อปของคุณ ในส่วนด้านซ้ายของหน้าต่างเปิดรายการ "สนับสนุน" หรือ "สนับสนุน" จากนั้นเปิดแท็บ "ไดรเวอร์และยูทิลิตี้" .
BIOS เฟิร์มแวร์บน Asus
ข้อมูลนี้มักจะพบในส่วนข้อมูลสำคัญ
- คลิกปุ่ม“ ดาวน์โหลดไฟล์” เพื่อเริ่มดาวน์โหลด
- เมื่อการดาวน์โหลดเสร็จสิ้นคุณสามารถดับเบิลคลิกที่ไอคอนเดสก์ท็อป
- ทำตามคำแนะนำบนหน้าจอเพื่อทำการติดตั้งให้เสร็จ
คุณจะได้รับแจ้งให้ดำเนินการกู้คืนต่อและระบบจะต้องดำเนินการทุกครั้งที่เริ่มต้น ความไม่รู้ของคีย์การกู้คืนอาจทำให้ข้อมูลสูญหายหรือติดตั้งระบบปฏิบัติการซ้ำโดยไม่จำเป็น ใช่กระบวนการไม่ซับซ้อนถึงแม้ว่ามันจะไม่ใช่เรื่องง่าย แต่มีหลายสิ่งหลายอย่างที่ต้องจำไว้ว่านี่อาจดูเหมือนเป็นภารกิจที่เหลือเชื่อ
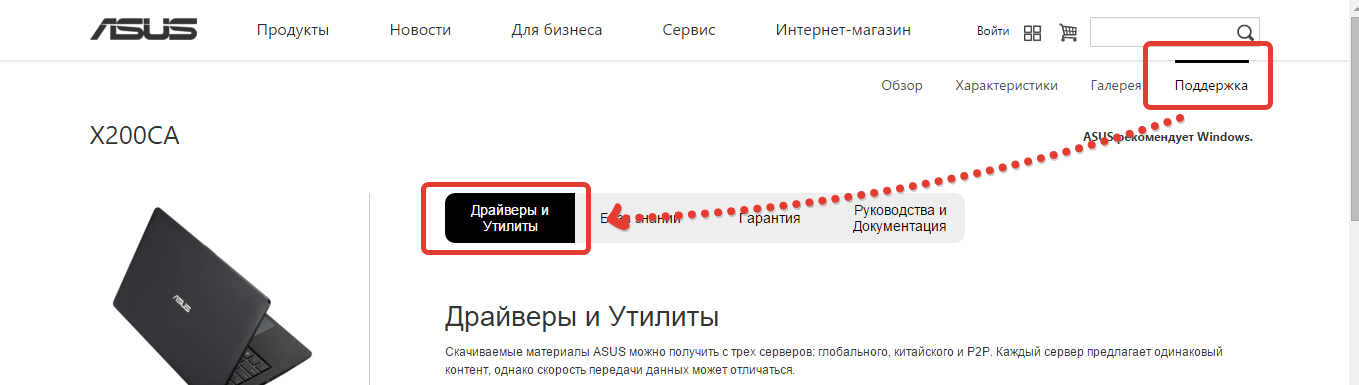
3. ระบุรุ่นของระบบปฏิบัติการของคุณแล้วขยายแท็บ "ไบออส" . ดาวน์โหลดเวอร์ชั่นเฟิร์มแวร์ล่าสุด
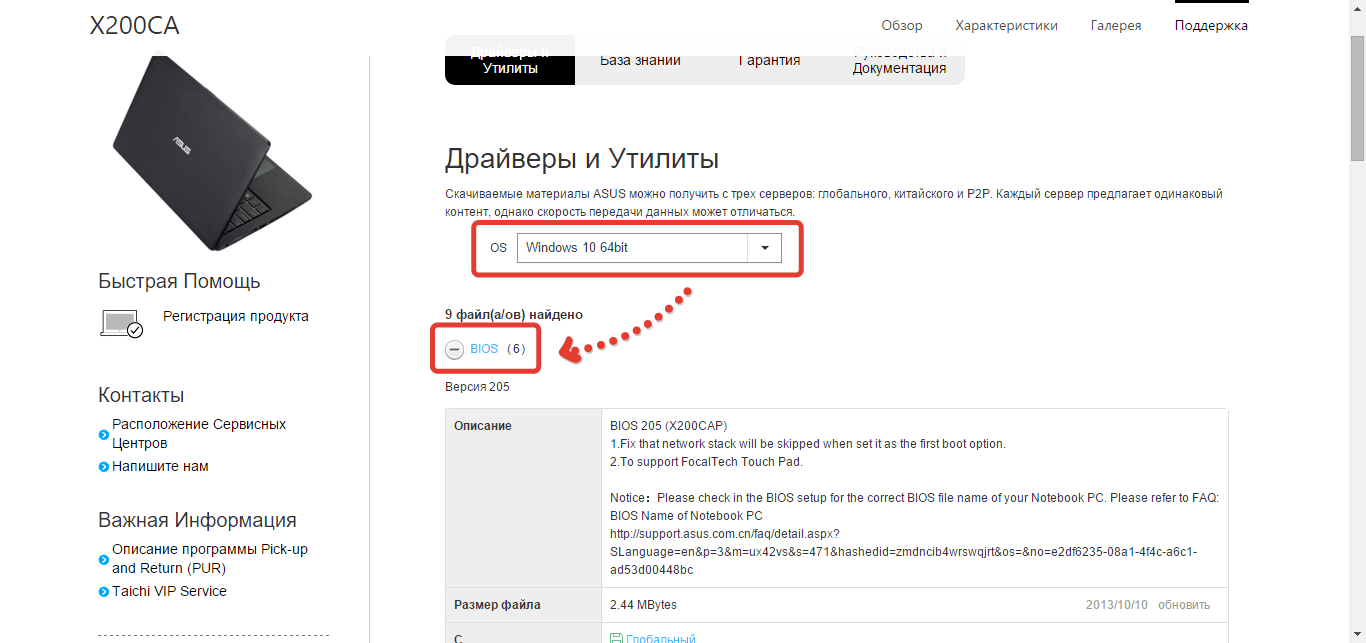
ในการทำเช่นนี้คุณจะต้องค้นหาหน้าสนับสนุนของ บริษัท ที่ผลิตคอมพิวเตอร์หรือแผงวงจรหลักของคุณ คุณควรค้นหาเว็บไซต์ในคู่มือที่คุณได้รับจากคอมพิวเตอร์หรือแผงวงจรหลักของคุณ เมื่อคุณไปถึงหน้าสนับสนุนผู้ผลิตแล้วให้ค้นหาสิ่งที่ต้องการไดรเวอร์หรือดาวน์โหลด โดยปกติแล้วเว็บไซต์ของผู้ผลิตจะเสนอวิธีการนี้หลายวิธี
กำลังเตรียมคอมพิวเตอร์ของคุณเพื่ออัปเกรด
หากมีการอัพเดตให้ดาวน์โหลด รุ่นล่าสุดระมัดระวังในการเลือกไฟล์ที่ตรงกับวิธีการที่คุณใช้ในการอัปเดต หากคุณเปลี่ยนเป็นคอมพิวเตอร์เดสก์ท็อปให้ใช้แหล่งจ่ายไฟสำรองหากคุณมี หากมีตัวเลือกดังกล่าวให้ใช้และสร้าง การสำรองข้อมูล ก่อนที่จะเริ่มการอัพเดต หากมีข้อผิดพลาดเกิดขึ้นกับการอัปเกรดการสำรองข้อมูลอาจมีค่ามาก
4. แตกไฟล์ที่เก็บถาวรที่ดาวน์โหลดมาแล้วย้ายไฟล์ที่มีนามสกุล CAP ไปยัง USB แฟลชไดรฟ์หรือภายนอก hDD. อย่าถอด USB แฟลชไดรฟ์หรือฮาร์ดไดรฟ์ออกจากคอมพิวเตอร์
5. ตอนนี้คุณสามารถไปที่กระบวนการติดตั้งใหม่โดยตรง bIOS เฟิร์มแวร์. ในการทำสิ่งนี้ (ที่จุดเริ่มต้นของการบูตระบบกดปุ่ม F2 หรือปุ่ม Del หลายครั้งในแถว) และไปที่แท็บ "เครื่องมือ" จากนั้นเลือก "ASUS EZ Flash 2" (ยูทิลิตี้ในตัวสำหรับอัพเดต BIOS) โปรดทราบว่าขั้นตอนเหล่านี้อาจแตกต่างกันไปขึ้นอยู่กับเวอร์ชั่น BIOS และรุ่นของแล็ปท็อป (เมนบอร์ด)
ในบรรดาไฟล์เหล่านี้ควรเป็นไฟล์ปฏิบัติการ เปิดไฟล์เรียกทำงาน ดับเบิลคลิก หรือแตะสองครั้ง จากนั้นหาปุ่ม“ อัปเดต”,“ แฟลช”,“ เรียกใช้” หรือสิ่งที่คล้ายกันแล้วคลิกมัน ในกรณีส่วนใหญ่เมื่อกระบวนการเสร็จสมบูรณ์โปรแกรมอัพเดทจะแจ้งให้คุณทราบว่าคุณต้องรีสตาร์ทระบบ
ผู้ผลิตบางรายมีตัวเลือกนี้ อย่างไรก็ตามมันมีชื่อแตกต่างกันขึ้นอยู่กับผู้ผลิต ดิสก์นี้ไม่จำเป็นต้องสามารถบูตได้และไม่มีคำสั่งให้เรียกใช้เพื่อเรียกใช้การปรับปรุง เมื่อการอัปเดตเสร็จสมบูรณ์เพียงรีสตาร์ทคอมพิวเตอร์
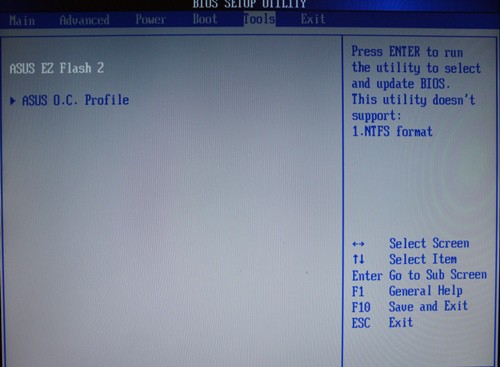
6. เลือก BIOS ที่บันทึกไว้ก่อนหน้านี้ลงในดิสก์แบบถอดได้ ทันทีที่คุณกดปุ่ม Enter การตรวจสอบไฟล์จะเริ่มขึ้นหลังจากนั้นคุณต้องยืนยันการอัพเดต BIOS เพิ่มเติม
โปรดทราบว่าในช่วงเวลาของขั้นตอนการอัพเดตไบออสคอมพิวเตอร์จะต้องแน่ใจว่าการทำงานราบรื่น ในระหว่างขั้นตอนนี้คอมพิวเตอร์ไม่ควรปิดและรีสตาร์ทมิฉะนั้นอาจทำให้เมนบอร์ดของคุณเสียหายได้ทั้งหมด
หากคุณพลาดรายละเอียดเล็กน้อยคุณจะพบปัญหา ปัญหาเหล่านี้สามารถแก้ไขได้โดยช่างซ่อมหรือผู้ผลิตคอมพิวเตอร์เท่านั้น เราหวังว่าคู่มือนี้จะช่วยคุณในกระบวนการนี้อย่างง่ายดายและราบรื่น หากคุณมีคำถามหรือคำแนะนำสำหรับผู้อ่านคนอื่น ๆ โปรดอย่าลังเลที่จะแสดงความคิดเห็นด้านล่าง
กฎทั่วไปสำหรับการอัพเดตเฟิร์มแวร์ทั้งหมด
ความจริงคืออะไร - อ่านด้านล่าง ถึงแม้ว่ากล่องมันจะเงามาก แต่ก็ไม่สำคัญ ข้อมูลเกี่ยวกับมันยังอุดม ข้างในชุดนี้ยังไม่พอ แต่ก็เต็มอิ่มกว่าเมื่อสองสามปีที่แล้ว ไม่จำเป็นต้องใช้แบนด์วิดท์เพิ่มเติมโดยไม่จำเป็น
8. ทันทีที่การอัพเดตไบออสเสร็จสิ้นจะเกิดขึ้นโดยอัตโนมัติในโหมดปกติ
