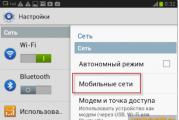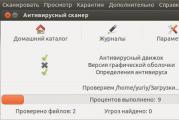วิธีการหาอูบุนตูเวอร์ชันลินุกซ์ วิธีดูเวอร์ชันของ Ubuntu และรุ่นเคอร์เนล เราตรวจสอบเคอร์เนลเวอร์ชันปัจจุบัน
บางครั้งจำเป็นต้องกำหนดรุ่นการแจกจ่ายของ Ubuntu, Debian หรือ Linux Mintติดตั้งบนคอมพิวเตอร์ของคุณและรุ่นเคอร์เนลปัจจุบัน ตัวอย่างเช่นจำเป็นสำหรับการติดตั้งที่เก็บเพิ่มเติมหรือโปรแกรมใด ๆ ที่คอมไพล์สำหรับเวอร์ชั่นต่าง ๆ ระบบปฏิบัติการ. ในบทความนี้เราจะดูตัวอย่างของการกำหนดเวอร์ชั่น การแจกแจงแบบเดเบียน, Ubuntu, Linux Mint
นอกจากนี้เราจะค้นหาข้อมูลอื่น ๆ เช่นเวอร์ชั่นของ bootloader และเวอร์ชั่นของการ์ดที่ติดตั้ง เราจำเป็นต้องเข้าถึงแผนที่สำหรับสิ่งนี้เราสามารถให้ปุ่ม "เสร็จสิ้น" หรือสิ่งที่ชอบ ในบางรุ่นเมื่อคุณคลิกที่ช่องที่มีข้อความว่า "ไม่มีการวางแผนเส้นทาง" จะแสดงเราในช่องพร้อมกับเวอร์ชัน
หมายเลข Debian เป็นอย่างไร
องค์ประกอบที่เราสนใจ ในกรณีของตัวอย่างเวอร์ชันจะได้รับ . หวังว่านี่จะช่วยได้ สิ่งนี้จะไม่ใช่รุ่นล่าสุด แต่ควรมีความเสถียรพอสมควรและเพียงพอสำหรับการทดสอบภาษาอย่างรวดเร็ว ก่อนอื่นเราต้องอัพเดตดัชนีแพ็คเกจในพื้นที่ของเราจากนั้นติดตั้งจากที่เก็บ เก็บสิ่งนี้ไว้ในใจเมื่อเริ่มต้น ซอฟต์แวร์. คุณสามารถดูเวอร์ชันที่เชลล์ใช้อยู่ในปัจจุบันโดยพิมพ์
หมายเลขรุ่นของ Ubuntu มีวิธีการอย่างไร
เวอร์ชันของ Ubuntu นั้นมีหมายเลขอยู่ในรูปแบบ Year.Month (YY.MM) วันที่ระบุว่าจะปล่อยเมื่อใด นอกจากรุ่นตัวเลขแล้วชื่อรหัสจะถูกกำหนดให้กับแต่ละรุ่น เช่น: ร่าเริง , Jackalope , คมชัดสุวิมล หรือ Xenial Xerus .
หมายเลข Debian เป็นอย่างไร
เวอร์ชันเดเบียนมีหมายเลขในรูปแบบตัวเลขปกติเช่น (5.0, 6.0, 7.0, 8.0) รวมถึงชื่อรหัสที่เขียนขึ้นสำหรับ Ubuntu พวกเขาเรียกชื่อตัวละครการ์ตูนว่า "Toy Story" ( เลนนี่ , บีบ , ดังเสียงฮืด ๆ , เจสซี)
ตรวจสอบเวอร์ชันปัจจุบันของเคอร์เนล
หากคุณต้องการใช้รุ่นใดรุ่นหนึ่งโดยค่าเริ่มต้นคุณสามารถป้อนได้ รุ่นนี้จะถูกเลือกโดยอัตโนมัติเมื่อคุณสร้างเซสชันใหม่ คุณสามารถอ้างถึงได้โดยใช้นามแฝง ตัวอย่างเช่นสำหรับโมดูลด่วน การติดตั้งทั่วโลกจะช่วยให้คุณสามารถรันคำสั่งจากบรรทัดคำสั่ง แต่คุณจะต้องผูกแพคเกจไปยังพื้นที่ท้องถิ่นของคุณเพื่อต้องการจากโปรแกรม
สถานการณ์ของคุณจะเป็นตัวกำหนดว่าวิธีการใดเป็นวิธีที่ดีที่สุดสำหรับสถานการณ์ของคุณ ในโพสต์นี้เราจะดูว่าเราจะหาเวอร์ชั่นที่ติดตั้งของแต่ละองค์ประกอบเหล่านี้ได้อย่างไรโดยใช้คำสั่งเทอร์มินัล นี่คือเสาหลักที่เวทมนตร์นี้ใช้งานได้ทั้งหมด
วิธีการกำหนดหมายเลขรุ่น Mint ของ Linux อย่างไร
Linux Mint เวอร์ชันต่างๆมีหมายเลขในรูปแบบตัวเลขปกติเช่น (15, 16, 17, 18) รวมถึงชื่อรหัส Ubuntu หรือ Debian พวกเขาเรียกชื่อระบบหญิง ( โอลิเวีย , เปตรา , Qiana , ซาร่าห์ ) ในขั้นต้นโครงการระบุว่าสำหรับหนึ่ง การเปิดตัว Ubuntu Linux Mint หลายเวอร์ชันอาจวางจำหน่าย อย่างไรก็ตามด้วยหมายเลขซีเรียลเวอร์ชัน Elyssa 5.0 วิธีการนี้จึงถูกยกเลิก การแจกแจงเริ่มต้นจะถูกกำหนดหมายเลขด้วยจำนวนเต็มตามที่ตัดสินใจทำตามรอบการพัฒนามาตรฐานหกเดือนของ Ubuntu ตั้งแต่เวอร์ชัน 17.0 (ชื่อรหัส Qiana) การแจกจ่ายได้ถูกถ่ายโอนไปยังวัฏจักรการพัฒนาสองปีและได้กลายมาเป็นพื้นฐานของ Ubuntu รุ่น LTS เท่านั้น
หากต้องการทราบว่าเคอร์เนลรุ่นใดที่ติดตั้งเพียงดำเนินการคำสั่งต่อไปนี้ในเทอร์มินัล ระบบปฏิบัติการคือชุดของแอปพลิเคชั่นพื้นฐานที่ให้คุณจัดการระบบได้ เพื่อหาเวอร์ชั่นของระบบปฏิบัติการของเราเราจะใช้คำสั่งต่อไปนี้
ทีมที่จะแสดงอะไรที่คล้ายกัน การรู้จักรุ่นที่ทำงานบนเซิร์ฟเวอร์นั้นมีความสำคัญด้วยเหตุผลหลายประการ ด้วยคำสั่งต่อไปเราจะรู้ เวอร์ชันที่ติดตั้ง. ดังนั้นเราต้องถามเขาว่าใครติดตั้งมัน ทีมต่อไปจะทำหน้าที่ ดังนั้นพวกเขาจะต้องถูกต้องในสื่อที่เทียบเท่าอื่น ๆ
เราพิจารณารุ่นการแจกจ่ายจากบรรทัดคำสั่ง
ทีม lsb_release ออกแบบมาเพื่อแสดงข้อมูลเกี่ยวกับรุ่นปัจจุบันของการแจกจ่าย เรายกตัวอย่าง การกระจาย Linux สะระแหน่. เราพิมพ์ใน terminal:
Lsb_release -a
ข้อมูลเกี่ยวกับการแจกจ่ายของคุณจะปรากฏบนหน้าจอ:
ไม่มีโมดูล LSB ID ผู้จัดจำหน่าย: Linux Mint คำอธิบาย: Linux Mint 18 Sarah เผยแพร่: 18 รหัสชื่อสินค้า: Sarah
ในคู่มือนี้เราจะพิจารณาคำสั่งบางอย่างที่จะช่วยให้คุณได้รับข้อมูลเกี่ยวกับระบบปฏิบัติการจากบรรทัดคำสั่งตัวอย่างเช่นล็อกอินเข้าสู่ผู้ใช้เซสชันเทอร์มินัลแบบเปิดกระบวนการทำงานอุปกรณ์ที่ใช้ ฯลฯ
รับข้อมูลระบบจากบรรทัดคำสั่ง
ในกรณีใด ๆ ภายใต้โพสต์คุณได้ระบุบทความที่เหลืออยู่ ในกรณีนี้นอกเหนือจากการระบุชื่อเคอร์เนลและระบบปฏิบัติการมันจะแจ้งให้คุณทราบเกี่ยวกับสถาปัตยกรรมระบบชื่อโฮสต์ตัวประมวลผลและอื่น ๆ มีประโยชน์มากถ้าคุณทำงานถ้าคุณทำงานด้วย เครื่องเสมือน.
ในกรณีนี้มันเป็นชื่อรหัส Linux Mint 18 Sarah
อย่างที่คุณเห็นเราได้รับเวอร์ชั่น (Release) และชื่อรหัส (codename)
ข้อมูลเวอร์ชันจะถูกเก็บไว้ในไฟล์ / etc / lsb-release หากต้องการแสดงค่าไฟล์ให้เรียกใช้งาน บรรทัดคำสั่ง คำสั่ง:
Cat / etc / lsb-release
ข้อมูลการกระจายจะปรากฏขึ้นบนหน้าจอ
DISTRIB_ID \u003d Linux Mint DISTRIB_RELEASE \u003d 18 DISTRIB_CODENAME \u003d Sarah DISTRIB_DESCRIPTION \u003d "Linux Mint 18 Sarah"
คุณต้องใช้มันด้วยสิทธิ์ superuser และถ้าคุณต้องการดูรายการทั้งหมดของอินพุตที่เป็นไปได้ทั้งหมดที่คุณสามารถป้อนเป็นพารามิเตอร์นี่คือคำสั่งของคุณ ในกรณีที่คุณเรียกใช้เช่นนี้ทีมจะพิมพ์รายการบนหน้าจอพร้อมส่วนประกอบทั้งหมดของอุปกรณ์และข้อมูลที่สามารถแยกได้
ในกรณีนี้คุณจะพบต้นไม้ที่มีอุปกรณ์ที่ตรวจพบและฮาร์ดแวร์ของพวกเขา นี่เป็นวิธีการรับข้อมูลข้างต้นในวิธีที่ง่ายขึ้น ด้วยตัวเลือกนี้คุณจะเห็นข้อมูลเกี่ยวกับส่วนประกอบฮาร์ดแวร์ที่พบในคลาส "วิดีโอ" นั่นคือการ์ดหรือการ์ดวิดีโอ ฯลฯ ตรวจพบ
มีอีกวิธีที่ง่ายต่อการตรวจสอบรุ่นคือการดูเนื้อหาของไฟล์ / etc / ปัญหาแม้ว่าตัวไฟล์จะได้รับการออกแบบเพื่อวัตถุประสงค์อื่น ๆ เมื่อต้องการทำสิ่งนี้ที่พร้อมท์คำสั่งให้พิมพ์:
แมว / etc / ปัญหา
คำสั่งนี้จะแสดงประมาณดังต่อไปนี้:
Linux มิ้นต์ 18 Sarah \\ n \\ l
เราตรวจสอบรุ่นการแจกจ่ายโดยไม่ใช้บรรทัดคำสั่ง
มีวิธีง่าย ๆ ในการพิจารณารุ่นโดยไม่ต้องใช้บรรทัดคำสั่ง
ในทำนองเดียวกันคุณจะเห็นข้อมูลเกี่ยวกับส่วนประกอบของคลาส "เครือข่าย" นี่เป็นเพียงไม่กี่ตัวเลือกที่คุณสามารถใช้เพื่อรับข้อมูลระบบ ยอมรับตัวเลือกบางตัว แต่โดยรวมแล้วการใช้งานนั้นง่ายมาก ยอมรับตัวเลือกต่าง ๆ ซึ่งบางส่วน นี่คือรูปแบบหลักของทีมและโดยค่าเริ่มต้นมันจะแสดงปฏิทินของเดือนปัจจุบัน
ด้วยตัวเลือกนี้คำสั่งจะแสดงปฏิทินแบบเต็มของปีที่ป้อนบนหน้าจอในกรณีนี้ ใครจะเป็นรายชื่อผู้ใช้ที่เชื่อมต่อกับระบบในเวลาจริง นอกจากนี้มันจะระบุเซสชันที่ผู้ใช้แต่ละคนลงทะเบียน
ใน Linux Mint ให้ไปที่เมนู -\u003e การตั้งค่าระบบ -\u003e เกี่ยวกับระบบ
หน้าต่าง About system จะเปิดขึ้นมาซึ่งคุณจะเห็นข้อมูลเกี่ยวกับรุ่น Linux Mint เวอร์ชันเคอร์เนลปัจจุบันและอีกมากมาย
.
ในเมนู Linux Mint ให้พิมพ์ Help แล้วกด Enter ดาวน์โหลดเอกสาร Mint Linux หน้าแรกของวิธีใช้จะระบุรุ่นของการแจกจ่ายที่คุณใช้อยู่
การใช้ตัวเลือกนี้คำสั่งจะแจ้งวันที่และเวลาของการบูตครั้งสุดท้ายของระบบโดยผู้ใช้บางคน ในกรณีนี้คุณจะได้รับรายชื่อผู้ใช้ที่ลงทะเบียนเซสชันเทอร์มินัลที่พวกเขาเชื่อมต่อและวันที่และเวลาของการบันทึกที่พวกเขาเชื่อมต่อ
วิธีการกำหนดหมายเลขรุ่น Mint ของ Linux อย่างไร
นี่คือตัวเลือกหลักซึ่งส่วนใหญ่จะแสดงอินเทอร์เฟซที่ใช้งานอยู่ให้คุณ ด้วยตัวเลือกนี้คุณสามารถเห็นอินเทอร์เฟซเครือข่ายทั้งหมดที่มีอยู่ในระบบของคุณไม่ว่าจะใช้งานหรือไม่รวมถึงพารามิเตอร์หลัก ด้านล่างคุณลิงก์ส่วนที่เหลือของโพสต์ที่ทำขึ้นชุดนี้เพื่อให้คุณเยี่ยมชมสิ่งที่คุณสนใจมากขึ้น หมายเลขแรกหมายถึงปีที่เปิดตัวและหมายเลขที่สองหมายถึงเดือน
ตรวจสอบเวอร์ชันปัจจุบันของเคอร์เนล
ข้างต้นฉันเขียนว่าคุณสามารถกำหนดรุ่นเคอร์เนล Linux Mint โดยใช้ข้อมูลระบบได้อย่างไร แต่คุณยังสามารถใช้คำสั่ง uname เพื่อตรวจสอบรุ่นเคอร์เนล ทำงานที่พรอมต์คำสั่ง:
Uname -r
คำสั่งนี้จะแสดงสิ่งต่อไปนี้:
4.4.0-38 ทั่วไป
อ็อพชัน -r ใช้เพื่อแสดงข้อมูลเวอร์ชันเคอร์เนล
ฉันจำเป็นต้องอัพเดทหรือไม่?
ไม่แม้ว่าระบบจะเตือนคุณว่าคุณมีการอัปเดตระบบที่มีอยู่คุณสามารถเพิกเฉยได้และจะไม่ปรากฏขึ้นอีกครั้ง ตอนนี้คุณอาจจำเป็นต้องยอมรับมันหากคุณต้องการรับการอัพเดทความปลอดภัยสำหรับโปรแกรมของคุณ ในทั้งสองกรณีคุณสามารถบังคับให้ตัวจัดการการอัพเดทตรวจสอบการอัพเดทใหม่ได้ ในการทำสิ่งนี้ก่อนอื่นตรวจสอบให้แน่ใจว่าคุณได้อัพเดตระบบเปิดตัวจัดการการอัพเดทและติดตั้งสิ่งที่ค้างอยู่ทั้งหมด เมื่อเสร็จแล้วให้ปิดเปิด เทอร์มินัลใหม่ และเขียนสิ่งต่อไปนี้
คุณยังสามารถแสดงข้อมูลทั้งหมดที่มีให้โดยคำสั่ง uname สำหรับสิ่งนี้ให้รันคำสั่งด้วยพารามิเตอร์ -a:
Uname -a
คำสั่งจะส่งออกต่อไปนี้:
Linux pc-desktop 4.4.0-38-generic # 57-Ubuntu SMP อังคาร 6 ก.ย. 15:42:33 UTC 2016 x86_64 x86_64 x86_64 GNU / Linux
นอกจากนี้ยังจะเป็นประโยชน์ในการอ่านเกี่ยวกับประวัติการเผยแพร่ของ Ubuntu, Debian และ Linux Mint distributions
โปรดทราบว่าในช่วงสองสามวันแรกเป็นไปได้ที่เซิร์ฟเวอร์จะถูกร้องขอเพื่อให้การดาวน์โหลดช้ามากดังนั้นหากคุณสามารถรอได้ดีกว่า หลายคนรอคอยการดำเนินการตามแนวคิดใหม่ของพวกเขาซึ่งเชื่อมโยง ระบบไฟล์ ด้วยตัวจัดการระดับเสียงภายใต้ร่มหนึ่ง
แม้ว่าจะไม่ได้ติดตั้งตามค่าเริ่มต้น แต่ก็มีอยู่ในที่เก็บและเราสามารถติดตั้งได้โดยใช้คำสั่งง่ายๆเนื่องจากเราสามารถค้นหาปัญหาและข้อผิดพลาดได้ ขออภัยที่ปล่อยให้ดีที่สุดสำหรับหลัง ข้อมูลอาจมีประโยชน์หากคุณเริ่มทำงานในฐานะผู้ดูแลระบบที่มีเซิร์ฟเวอร์หลายเครื่องเพื่อดูแลและต้องการทราบว่าสิ่งใดที่อยู่ข้างหน้าก่อนที่จะเริ่มงานบำรุงรักษาใด ๆ
ไม่มีโพสต์ที่เกี่ยวข้อง
บ่อยครั้งที่มีสถานการณ์เช่นนี้ตัวอย่างเช่นเมื่อคุณดาวน์โหลดแอปพลิเคชันจากแหล่งบุคคลที่สามหรือคุณมีปัญหาเกี่ยวกับประสิทธิภาพของระบบปฏิบัติการและคุณจำเป็นต้องเร่งด่วนอย่างไรก็ตาม รุ่นอูบุนตูซึ่งติดตั้งบนพีซีของคุณในปัจจุบัน ท้ายที่สุดแล้วการทำงานเพิ่มเติมของโปรแกรมหรือ“ OS” จะขึ้นอยู่กับสิ่งนี้โดยไม่มีข้อผิดพลาดทุกประเภท ในบทความนี้เราจะวิเคราะห์สองวิธีที่ง่ายและทั่วไปสำหรับการกำหนดลักษณะของ Ubuntu และหลักของระบบ
โดยปกติแล้วกองเซิร์ฟเวอร์จะมีเครื่องที่ทำงานกับระบบปฏิบัติการรุ่นต่าง ๆ ในกรณีของฉันผลลัพธ์มีดังนี้ เทคนิคต่าง ๆ ที่ตามมายังทำหน้าที่ในระบบปฏิบัติการที่ยอดเยี่ยมนี้ - หลังจากทั้งหมดบนพื้นฐานของการกระจายอื่น ๆ อีกมากมาย มีวิธีอื่นในการกำหนดรุ่นของระบบปฏิบัติการของคุณ หากคุณต้องการอย่าลังเลที่จะแบ่งปันวิธีการที่คุณต้องการในความคิดเห็น
หากคุณกำลังสร้างสคริปต์คุณอาจต้องติดตั้งระบบปฏิบัติการเวอร์ชันที่เป็นปัญหาเพื่อการใช้รหัสโดยตรงขึ้นอยู่กับสถานการณ์ มีอีกหลายวิธีในการแก้ไขปัญหานี้ ทางเลือกนี้ยังใช้กับความถี่บางอย่าง ข้อมูลที่นำเสนอมาจากที่อื่นในระบบและผลลัพธ์มีขนาดกะทัดรัดกว่ามาก แต่ให้ข้อมูลเท่ากัน โดยทั่วไปทางเลือกนี้จะแสดงเนื้อหาของไฟล์ที่อยู่ในตำแหน่ง
หมายเลข Ubuntu มีดังนี้: Year.Month (YY.MM) ตามวันที่คุณสามารถกำหนดรุ่นที่วางจำหน่าย นอกจากนี้แต่ละรุ่นมีชื่อรหัสของตัวเอง ตัวอย่างเช่นพวกเขาจะเขียนในรูปแบบนี้: Jaunty Jackalope หรือ Lucid Lynx
วิธีค้นหาเวอร์ชั่นของ Ubuntu โดยใช้ฟังก์ชั่นบรรทัดคำสั่ง
การใช้คำสั่ง lsb_release
คำสั่งนี้แสดงการตั้งค่า Ubuntu OS ปัจจุบัน เพื่อค้นหาข้อมูลที่เราสนใจเราเพียงลงทะเบียนรหัสที่ lsb_release –a และในท้ายที่สุดเราได้รับข้อมูลประเภทนี้:
เราตรวจสอบรุ่นการแจกจ่ายโดยไม่ใช้บรรทัดคำสั่ง
ผลลัพธ์จะคล้ายกับด้านล่าง หากต้องการเข้าถึงคุณลักษณะนี้ให้คลิกที่มุมขวาบนของหน้าจอดังแสดงในรูปด้านบนแล้วเลือกตัวเลือก "เกี่ยวกับคอมพิวเตอร์เครื่องนี้" อย่างไรก็ตามหากคุณจำเป็นต้องรู้สถาปัตยกรรมของคอมพิวเตอร์ของคุณและไม่สามารถเข้าถึงฟังก์ชันการทำงานของ Alternative 3 นี้ได้เราขอแนะนำให้คุณอ่านบทความนี้
การใช้คำสั่ง lsb_release
แนวคิดทั้งสองนี้แตกต่างอย่างสิ้นเชิง อ่านส่วนที่เหลือของบทความเพื่อค้นหา ไฟล์นี้มีรุ่นการแจกจ่ายและแสดงโดยระบบก่อนเข้าสู่โหมดข้อความ และเพิ่มบรรทัดต่อไปนี้ลงในไฟล์นี้ ซิงโครไนซ์ดัชนีที่เก็บของแพ็กเกจของคุณอีกครั้ง
$ lsb_release -a
ID ผู้จัดจำหน่าย: Ubuntu
คำอธิบาย: Ubuntu 9.10
เผยแพร่: 9.10
สมญานาม: กรรม
จากข้อมูลนี้มันปลอดภัยที่จะบอกว่าเรามีข้อมูลที่เชื่อถือได้เกี่ยวกับชุดการแจกจ่ายของเรา ตัวอย่างเช่นในบรรทัด Release - คุณสามารถค้นหาหมายเลขบิลด์และในโค้ดเนมบรรทัด - ตามลำดับชื่อรหัส
หากกระบวนการอื่นใช้พอร์ต 80 ให้ดำเนินการกระบวนการนี้ด้วยคำสั่ง ในบทความนี้คุณจะได้เรียนรู้วิธีการนี้ มันทำหน้าที่เป็นอินเทอร์เฟซระหว่างฮาร์ดแวร์และระบบปฏิบัติการ รูปที่ 2: เมนูเริ่มครั้งเดียว ตัวอย่างเช่นเปลี่ยนการตั้งค่าที่ทำให้คอมพิวเตอร์หยุดทำงานอย่างถูกต้องและอาจทำให้ข้อมูลสูญหาย
วิธีอัปเดต Ubuntu เป็นเวอร์ชันล่าสุด
เช่นเดียวกับระบบปฏิบัติการและเวอร์ชันไดรเวอร์การอัพเดทยังมีการปรับปรุงหรือเปลี่ยนแปลงที่ทำให้ระบบของคุณทันสมัยและเข้ากันได้กับโมดูลระบบอื่น ๆ นอกจากนี้ยังมีการปรับปรุงความปลอดภัยและปรับปรุงเสถียรภาพ
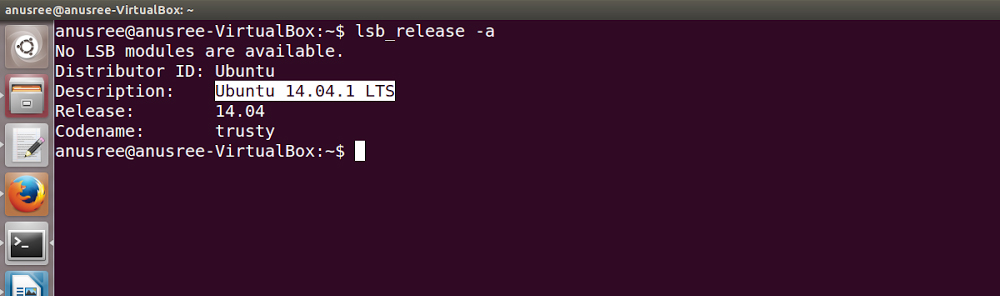
การใช้ไฟล์ / etc / lsb-release
นอกจากนี้คุณสามารถค้นหาพารามิเตอร์ของระบบได้ในที่เดียว ในวิธีที่ง่าย - โดยการเปิดไฟล์ / etc / lsb-release ซึ่งเก็บข้อมูลที่สมบูรณ์เกี่ยวกับระบบปฏิบัติการของเรา หากต้องการแสดงข้อมูลที่มีอยู่ให้ป้อนรหัส cat / etc / lsb-releas ตามที่อยู่ต่อไปนี้หลังจากนั้นข้อมูลจะปรากฏดังนี้:
รูปที่ 4: ข้อมูลระบบ หากคุณได้รับแจ้งให้ระบุผลิตภัณฑ์ของคุณให้ป้อนหมายเลขแท็กบริการของคุณหรือเลือก "เรียกดู" เพื่อเลือกผลิตภัณฑ์ด้วยตนเอง หากระบบที่ถูกต้องไม่ปรากฏขึ้นให้คลิกดูผลิตภัณฑ์อื่นและป้อนหมายเลขบริการของคุณอีกครั้งหรือค้นหาด้วยตนเอง หากระบบที่ถูกต้องแสดงขึ้นคุณอาจต้องคลิกแท็บ“ ค้นหาด้วยตัวคุณเอง” จากนั้นดูอีกเล็กน้อยที่หน้า“ ส่วนปรับแต่งผลลัพธ์: ส่วน”
- เปิดเว็บเบราว์เซอร์และเยี่ยมชมเว็บไซต์
- คลิกข้อมูลสำคัญ
$ cat / etc / lsb-release
DISTRIB_ID \u003d Ubuntu
DISTRIB_RELEASE \u003d 9.10
DISTRIB_CODENAME \u003d karmic
DISTRIB_DESCRIPTION \u003d "Ubuntu 9.10″
การใช้ไฟล์ / etc / ปัญหา
หนึ่งในวิธีที่ตรงไปตรงมาที่สุดในการค้นหาคุณลักษณะของระบบของการแจกจ่ายคือการเปิดไฟล์ / etc / issue ตามกฎแล้วไฟล์นี้จะถูกใช้เพื่อวัตถุประสงค์ที่แตกต่างอย่างสิ้นเชิง แต่สิ่งนี้ไม่ได้ขัดขวางเราไม่ให้รู้ว่าอะไรที่เราสนใจ ก็พอที่จะใส่รหัสสั้น ๆ ในบรรทัดคำสั่ง:
ข้อมูลนี้มักจะพบในส่วนข้อมูลสำคัญ
- คลิกดาวน์โหลดไฟล์เพื่อเริ่มดาวน์โหลด
- บันทึกไฟล์ลงบนเดสก์ท็อปของคุณ
- หลังจากดาวน์โหลดไฟล์ให้ดับเบิลคลิกที่ไอคอนบนเดสก์ท็อป
- ทำตามคำแนะนำบนหน้าจอเพื่อทำการติดตั้งให้เสร็จ
คุณจะได้รับแจ้งให้ป้อนรหัสกู้คืนเพื่อดำเนินการต่อ สิ่งนี้ทำกับการรีสตาร์ททุกครั้ง หากไม่ทราบรหัสกู้คืนอาจทำให้ข้อมูลสูญหายหรือติดตั้งระบบปฏิบัติการใหม่โดยไม่จำเป็น สำหรับข้อมูลเพิ่มเติมเกี่ยวกับหัวข้อนี้คลิกหมายเลขบทความต่อไปนี้เพื่อดูบทความในฐานความรู้ของ Microsoft
$ cat / etc / issue
อูบุนตู 9.10 \\ n \\ l
วิธีดูเวอร์ชั่นของ Ubuntu โดยไม่ต้องใช้บรรทัดคำสั่ง
วันนี้มีหลายวิธีที่ง่ายและรวดเร็วในการกำหนดพารามิเตอร์ของ Ubuntu โดยไม่ต้องป้อนคำสั่งพิเศษซึ่งเราจะพูดถึงในตอนนี้
ฟังก์ชั่นการตรวจสอบระบบใน Ubuntu
หากต้องการเปิดหน้าต่างการตรวจสอบระบบและค้นหาข้อมูลทั้งหมดเกี่ยวกับระบบปฏิบัติการอย่างสมบูรณ์เพียงไปที่แผงควบคุม Gnome จากนั้นเลือก“ ระบบ” -“ การดูแลระบบ” -“ การตรวจสอบระบบ”
ด้วยความช่วยเหลือใน Ubuntu
ในการกำหนดพารามิเตอร์ของการแจกจ่ายของเราโดยใช้ฟังก์ชั่นช่วยเหลือคุณต้องดำเนินการที่คล้ายกันในการจัดการ Gnome: "System" จากนั้น "เกี่ยวกับ ระบบอูบุนตู" จากนั้นกระบวนการในการโหลดวัสดุจะเริ่มขึ้น เมื่อดูหน้าหลักคุณจะเห็นคุณสมบัติทั้งหมดของ Ubuntu OS
วิธีตรวจสอบเวอร์ชั่นของเคอร์เนล
ตอนนี้เราได้เรียนรู้วิธีค้นหาเวอร์ชันของเคอร์เนล Ubuntu โดยใช้การตรวจสอบระบบ เราอยากจะบอกคุณเกี่ยวกับวิธีแก้ปัญหาที่ค่อนข้างแปลกใหม่และไม่เป็นที่นิยมสำหรับการกำหนดพารามิเตอร์ของเคอร์เนลของระบบโดยใช้คำสั่ง uname แบบง่าย สิ่งที่คุณต้องทำคือป้อนรหัสต่อไปนี้:
ใช้ตัวเลือก -r เราจะได้รับข้อมูลที่ถูกต้องเกี่ยวกับแกนปัจจุบันของระบบ ในทำนองเดียวกันคุณสามารถแสดงข้อมูลทั้งหมดเกี่ยวกับระบบปฏิบัติการ Ubuntu ของเราสำหรับสิ่งนี้เราเพียงแค่ป้อนรหัส uname เดียวกัน แต่มีตัวเลือก -a:
Linux yuriy 2.6.31-20-generic # 58-Ubuntu SMP ศุกร์ 12 มีนาคม 23:08:09 UTC 2010 i686 GNU / Linux
วิธีอัปเดต Ubuntu เป็นเวอร์ชันล่าสุด
บ่อยครั้งที่ผู้ใช้หลายคนมีความปรารถนาที่จะอัปเดตการกระจายที่ติดตั้งเป็นเวอร์ชันล่าสุด แต่น้อยคนนักที่จะรู้ว่าต้องทำอะไรเพื่อทำสิ่งนี้ ในการอัปเดตการแจกจ่ายของเราคุณต้องดำเนินการตามคำสั่งต่อไปนี้:“ ระบบ” จากนั้น“ การดูแลระบบ”, หน้าต่างอัปเดตพิเศษจะเปิดขึ้นซึ่งคุณต้องคลิกที่ปุ่ม“ ตรวจสอบ” และรอขั้นตอนการค้นหาไฟล์เมื่อพบส่วนประกอบใหม่ ๆ ปุ่ม“ ติดตั้งการปรับปรุง” จะปรากฏ เราคลิกที่มันเรากำลังรอการดาวน์โหลดและติดตั้งการปรับปรุงทั้งหมดหลังจากนั้นระบบปฏิบัติการของเราจะได้รับการปรับปรุงสำเร็จ
ดังนั้นเราจึงหาวิธีตรวจสอบพารามิเตอร์ของระบบปฏิบัติการ Ubuntu ของเราอย่างถูกต้องและแก้ไขปัญหาในการอัปเดต หากคุณมีคำถามใด ๆ ให้เขียนพวกเขาด้านล่างในความคิดเห็น