วิธีค้นหาเวอร์ชั่นของ Ubuntu จากคอนโซล เวอร์ชันของ Ubuntu: ภาพรวม, คุณสมบัติ, มุมมองและบทวิจารณ์ จะหาเวอร์ชั่นของ Ubuntu ได้อย่างไร? จะหาเวอร์ชั่นของ Ubuntu บนอุปกรณ์ของฉันได้อย่างไร?
บ่อยครั้งที่มีสถานการณ์เช่นนี้ตัวอย่างเช่นเมื่อคุณดาวน์โหลดแอปพลิเคชันจากแหล่งบุคคลที่สามหรือคุณมีปัญหาเกี่ยวกับประสิทธิภาพของระบบปฏิบัติการและคุณจำเป็นต้องเร่งด่วนอย่างไรก็ตาม รุ่นอูบุนตูซึ่งติดตั้งบนพีซีของคุณในปัจจุบัน ท้ายที่สุดแล้วการทำงานเพิ่มเติมของโปรแกรมหรือ“ OS” จะขึ้นอยู่กับสิ่งนี้โดยไม่มีข้อผิดพลาดทุกประเภท ในบทความนี้เราจะวิเคราะห์สองวิธีที่ง่ายและทั่วไปสำหรับการกำหนดลักษณะของ Ubuntu และหลักของระบบ
อย่างไรก็ตามมีมัลแวร์ที่มีซอฟต์แวร์ความปลอดภัยพิเศษอยู่แล้ว โดยหลักการแล้วจะต้องใช้สิ่งต่อไปนี้: Eyes at dusk! อย่างไรก็ตามในบางจุดเวลามาถึงเมื่อมันเป็นไปไม่ได้ที่จะหลีกเลี่ยงการใช้คอนโซล รายการงานซึ่งอยู่ไกลไปทางซ้ายสามารถเคลื่อนย้ายไปยังขอบด้านล่างของจอแสดงผลได้ด้วยคำใบ้ จากเมนูให้เลือกสื่อที่จะโหลดแทน ฮาร์ดไดรฟ์. เพื่อให้รายละเอียดปลีกย่อยในระหว่างกระบวนการแยกโปรแกรมติดตั้งจะดำเนินการโดยอัตโนมัติต่อไป
หมายเลข Ubuntu มีดังนี้: Year.Month (YY.MM) ตามวันที่คุณสามารถกำหนดรุ่นที่วางจำหน่าย นอกจากนี้แต่ละรุ่นมีชื่อรหัสของตัวเอง ตัวอย่างเช่นพวกเขาจะเขียนในรูปแบบนี้: Jaunty Jackalope หรือ Lucid Lynx
วิธีค้นหาเวอร์ชั่นของ Ubuntu โดยใช้ฟังก์ชั่นบรรทัดคำสั่ง
การใช้คำสั่ง lsb_release
คำสั่งนี้แสดงการตั้งค่า Ubuntu OS ปัจจุบัน เพื่อค้นหาข้อมูลที่เราสนใจเราเพียงลงทะเบียนรหัสที่ lsb_release –a และท้ายที่สุดเราได้รับข้อมูลประเภทนี้:
ก่อนที่จะดำเนินการติดตั้งแบบขนานคุณต้องทำ การสำรองข้อมูล เพื่อความปลอดภัย อาจใช้เครื่องมือที่เหมาะสม หากต้องการคืนค่าตัวจัดการการบูตให้ใช้กรณีนี้ มันแตกต่างกันด้วยฟรี แต่ง่ายที่สุด การจัดการพื้นที่เก็บข้อมูลการโทร มันควรแสดงหลายพาร์ติชันโดยไม่มีตัวอักษรไดรฟ์
สิ่งที่คุณต้องรู้ก่อนทำการอัพเกรด?
คุณสามารถทำได้โดยคลิกขวาที่คำสั่งเมนูบริบท นี่คือโปรแกรมส่วนใหญ่ที่จำเป็นในวันคอมพิวเตอร์ ในอีกด้านหนึ่งค่อนข้างมั่นใจว่าโปรแกรมที่ดาวน์โหลดมานั้นเป็นโปรแกรมที่คุณต้องการด้วยแทนที่จะเป็นรายการซ้ำที่ถูกจัดการซึ่งมั่นใจได้ด้วยการลงนามในแพ็คเกจ ในทางกลับกันแหล่งที่มาของแพ็คเกจได้รับการสนับสนุนเช่น มีการอัปเดตสำหรับการจัดการแพ็คเกจที่เฉพาะเจาะจง ซอฟต์แวร์ และหากต้องการยังอัปเดตโดยอัตโนมัติด้วย การปรับปรุงที่สำคัญ ความปลอดภัย
$ lsb_release -a
ID ผู้จัดจำหน่าย: Ubuntu
คำอธิบาย: Ubuntu 9.10
เผยแพร่: 9.10
สมญานาม: กรรม
จากข้อมูลนี้มันปลอดภัยที่จะบอกว่าเรามีข้อมูลที่เชื่อถือได้เกี่ยวกับชุดการแจกจ่ายของเรา ตัวอย่างเช่นในบรรทัด Release - คุณสามารถค้นหาหมายเลขบิลด์และในโค้ดเนมบรรทัด - ตามลำดับชื่อรหัส
นอกจากนี้การจัดการแพคเกจจะดูแลความเข้ากันได้ของแพคเกจกันเองและระบบปฏิบัติการเอง นอกจากนี้ยังเป็นไปได้ที่จะติดตั้งซอฟต์แวร์ที่ไม่รวมอยู่ในแหล่งแพ็กเกจในภายหลัง มันอยู่ภายใต้ประเภทโปรแกรม "ระบบ" หรือในแผงโปรแกรมด้านซ้ายในการตั้งค่าเริ่มต้น
ดังนั้นการติดตั้งโปรแกรมจึงง่ายมาก การถอนการติดตั้งทำงานได้อย่างง่ายดาย แพ็คเกจการติดตั้งเรียกว่า ตัวเลือกสุดท้ายยังลบไฟล์กำหนดค่าที่สร้างโดยโปรแกรม นอกจากนี้ยังมีประโยชน์ที่จะทราบคำสั่งเมื่อมีการใช้เฉพาะศูนย์ซอฟต์แวร์เช่นหากไม่มีส่วนต่อประสานกราฟิกเนื่องจากปัญหากับไดรเวอร์การ์ดแสดงผล
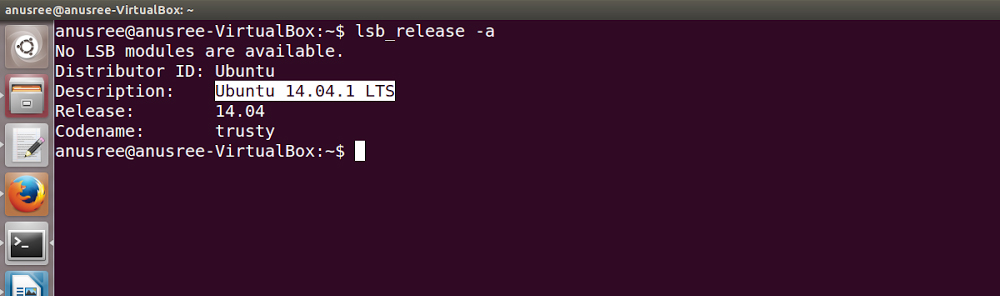
การใช้ไฟล์ / etc / lsb-release
นอกจากนี้คุณสามารถค้นหาพารามิเตอร์ของระบบได้ด้วยวิธีง่ายๆเพียงเปิดไฟล์ / etc / lsb-release ซึ่งเก็บข้อมูลที่สมบูรณ์เกี่ยวกับระบบปฏิบัติการของเรา หากต้องการแสดงข้อมูลที่มีอยู่ให้ป้อนรหัส cat / etc / lsb-releas ตามที่อยู่ต่อไปนี้หลังจากนั้นข้อมูลจะปรากฏดังนี้:
ติดตั้งการปรับปรุงที่มีอยู่ บทความนี้ตอบคำถามให้ได้มากที่สุด อย่างไรก็ตามคุณมักเจอคำสั่งเทอร์มินัลบนอินเทอร์เน็ตทำไม? 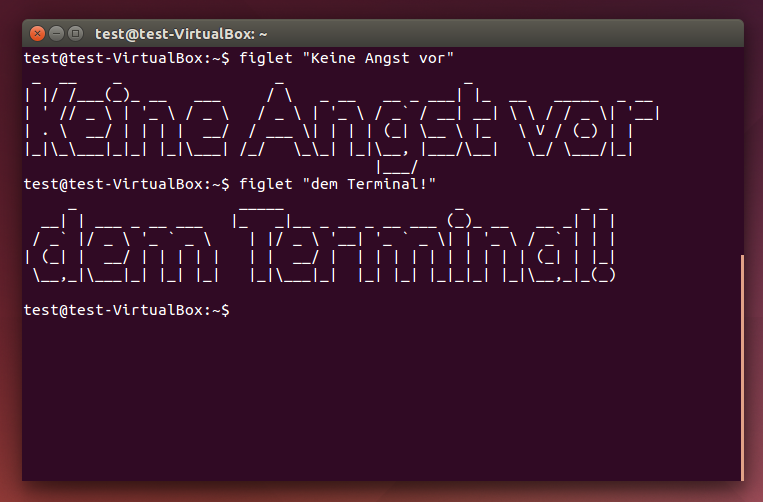
โดยเฉพาะอย่างยิ่งในฟอรัมหรือบล็อก - เช่นเดียวกับในบทความนี้ - คุณมักจะเห็นคำสั่งลึกลับได้อย่างรวดเร็วก่อน ปัจจุบันเครือข่ายส่วนใหญ่เป็นสภาพแวดล้อมข้อความ
โดยปกติจะตั้งชื่อได้ง่ายกว่ามาก ทีมสั้นสิ่งที่ต้องอธิบายอย่างกว้างและกว้างคุณต้องเปิดแอปพลิเคชันใดรายการเมนูที่คุณต้องการค้นหาและตัวเลือกที่คุณต้องการเพิ่ม คุณไม่สามารถวางสิ่งนี้ลงบนบรรทัดคำสั่งมันควรแสดงให้คุณเห็นในรายการความแตกต่างระหว่างคำสั่งและผลลัพธ์ของมันเท่านั้น ในบางครั้งทีมจะข้ามไปยังมากกว่าหนึ่งบรรทัด
$ cat / etc / lsb-release
DISTRIB_ID \u003d Ubuntu
DISTRIB_RELEASE \u003d 9.10
DISTRIB_CODENAME \u003d karmic
DISTRIB_DESCRIPTION \u003d "Ubuntu 9.10″
การใช้ไฟล์ / etc / ปัญหา
หนึ่งในวิธีที่ตรงไปตรงมาที่สุดในการค้นหาคุณลักษณะของระบบของการแจกจ่ายคือการเปิดไฟล์ / etc / issue ตามกฎแล้วไฟล์นี้จะถูกใช้เพื่อวัตถุประสงค์ที่แตกต่างอย่างสิ้นเชิง แต่สิ่งนี้ไม่ได้ขัดขวางเราไม่ให้รู้ว่าสิ่งใดที่เราสนใจ เพิ่งเข้ามา บรรทัดคำสั่ง รหัสย่อ:
เราพิจารณารุ่นการแจกจ่ายจากบรรทัดคำสั่ง
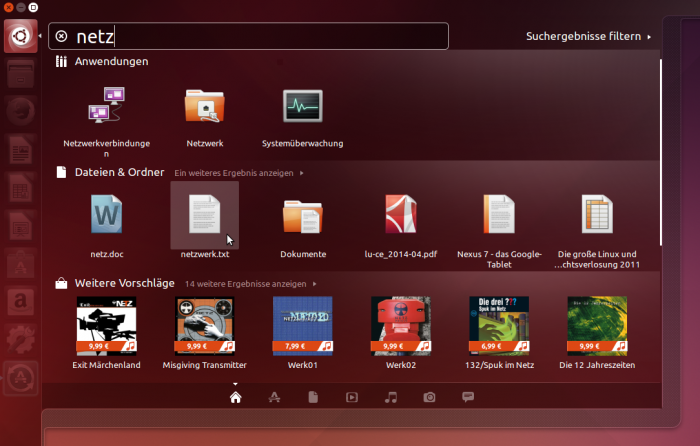
ในขณะเดียวกันคอมพิวเตอร์เดสก์ท็อปจำนวนมากใช้ลำดับชั้นแบบเรียบ นอกจากไดรเวอร์ที่ต้องติดตั้งแล้วยังมีเฉพาะในพื้นที่ของการ์ดกราฟิก 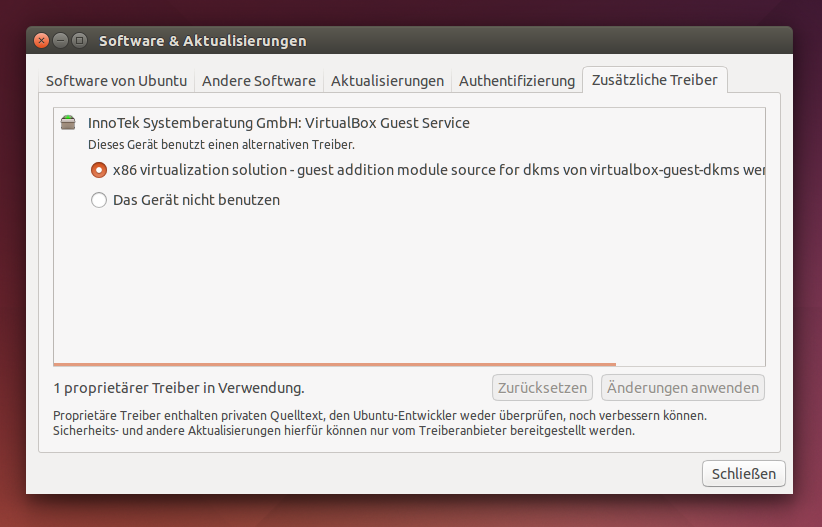
ในการรับประสิทธิภาพเต็มรูปแบบของการ์ดแสดงผลของคุณคุณต้องใช้งาน ปัญหาสามารถเกิดขึ้นได้เช่นกับการอัพเดตเคอร์เนลเมื่อไดรเวอร์ต้องกลับมารวมใหม่อีกครั้ง 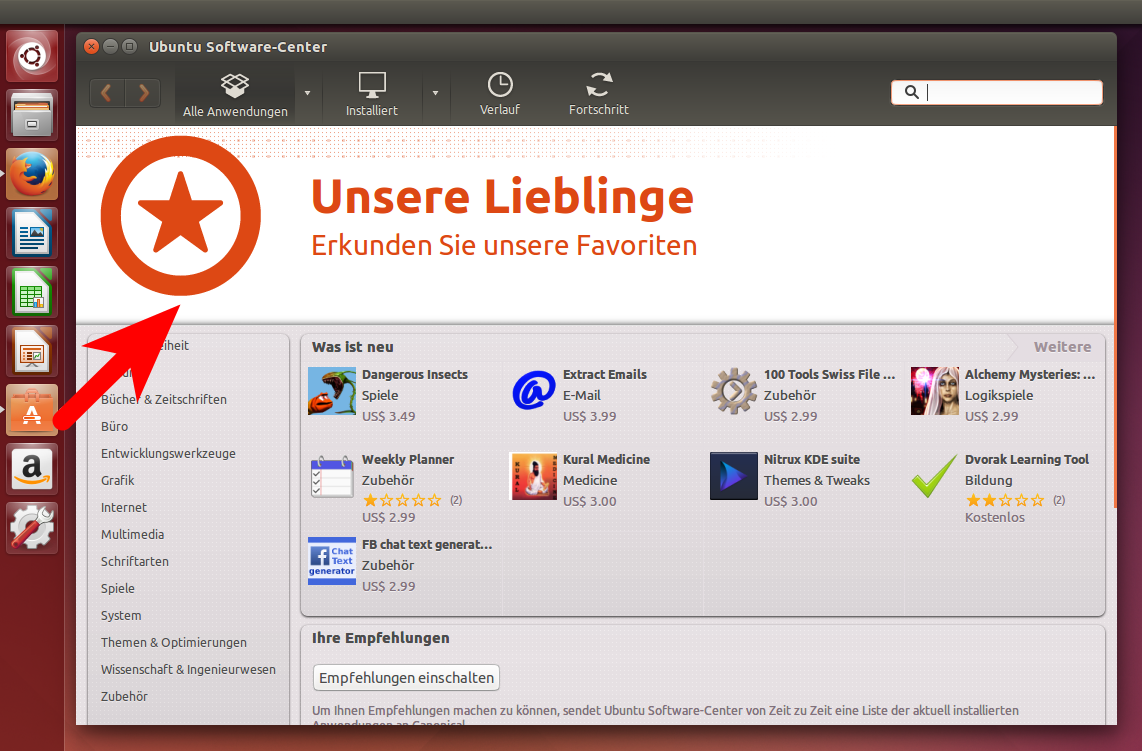
ซึ่งมักจะรวมถึงโปรแกรมที่เป็นกรรมสิทธิ์นั่นคือแอปพลิเคชันจากผู้ผลิตเชิงพาณิชย์ที่ไม่เปิดเผยซอร์สโค้ดของการออกแบบของพวกเขา
$ cat / etc / issue
อูบุนตู 9.10 \\ n \\ l
วิธีดูเวอร์ชั่นของ Ubuntu โดยไม่ต้องใช้บรรทัดคำสั่ง
วันนี้มีหลายวิธีที่ง่ายและรวดเร็วในการกำหนดพารามิเตอร์ของ Ubuntu โดยไม่ต้องป้อนคำสั่งพิเศษซึ่งเราจะพูดถึงในตอนนี้
ฟังก์ชั่นการตรวจสอบระบบใน Ubuntu
หากต้องการเปิดหน้าต่างการตรวจสอบระบบและค้นหาข้อมูลทั้งหมดเกี่ยวกับระบบปฏิบัติการอย่างสมบูรณ์เพียงไปที่แผงควบคุม Gnome จากนั้นเลือก“ ระบบ” -“ การดูแลระบบ” -“ การตรวจสอบระบบ”
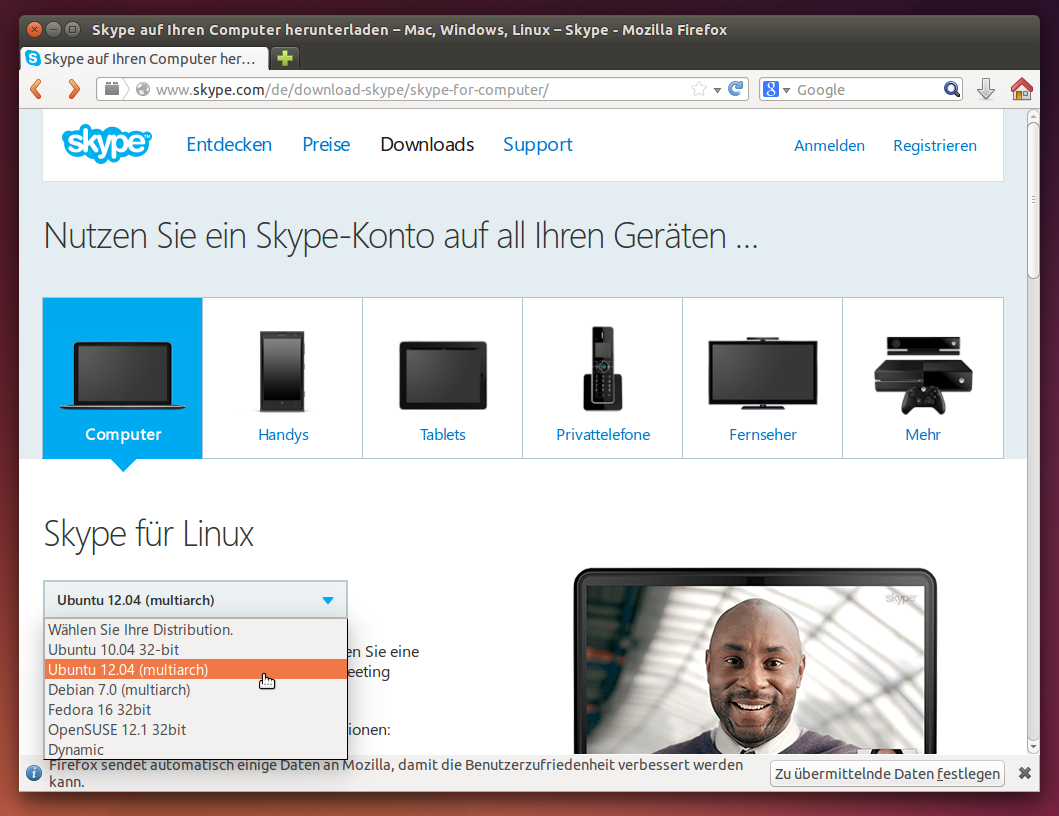
ในบางครั้งคุณต้องแยกความแตกต่างระหว่างรุ่น 32 บิตและ 64 บิต 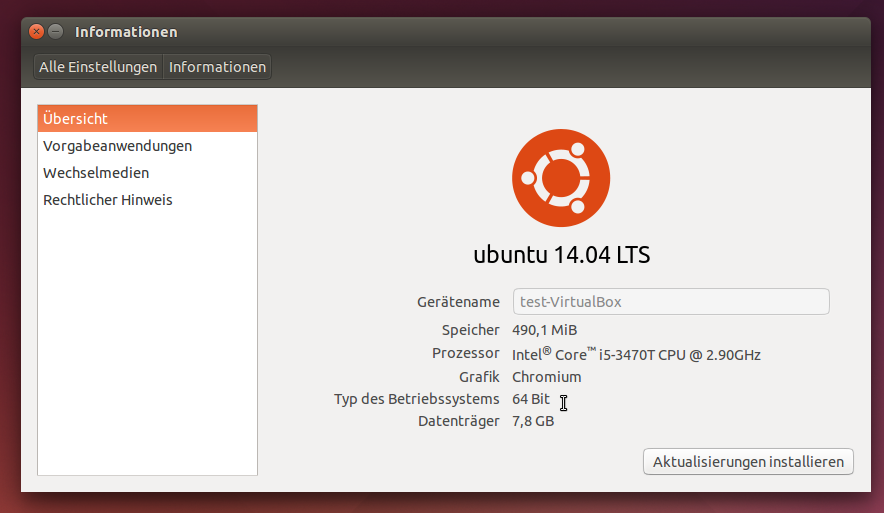
จากนั้นศูนย์ซอฟต์แวร์จะเข้าสู่การติดตั้งและเปิดโปรแกรมในคอมพิวเตอร์ของคุณทันที มีการใช้ดินสอสีแดงสำหรับชุดภาษา 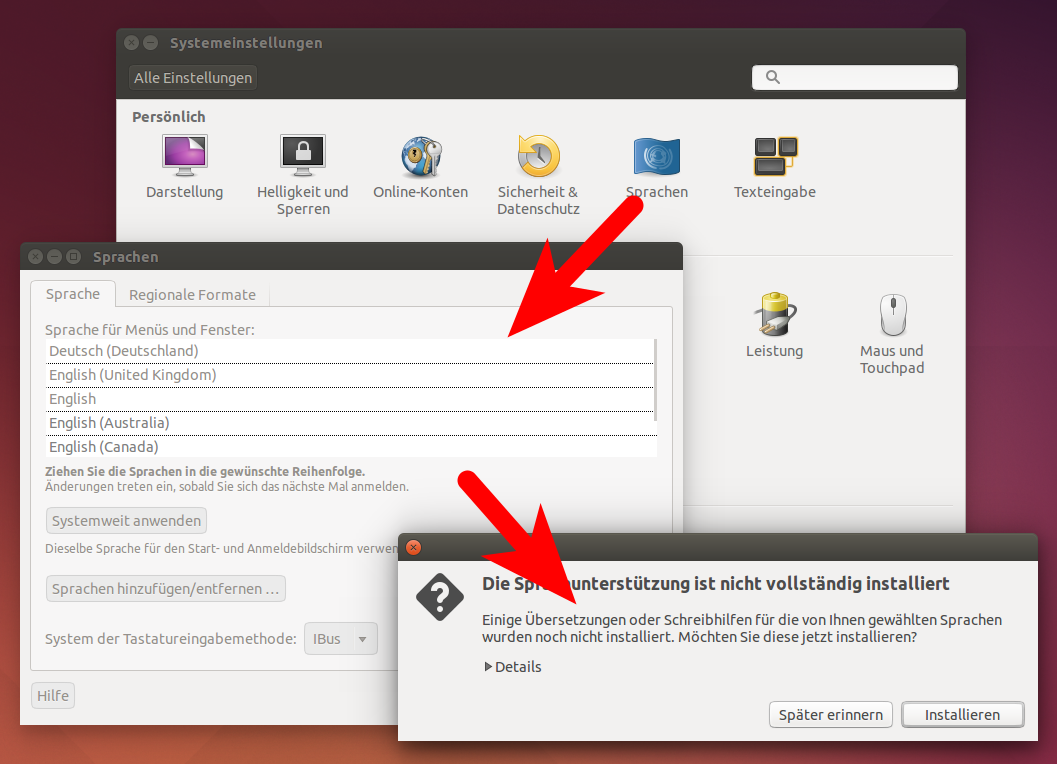
เปิดการตั้งค่าระบบและคลิก "ภาษา" ![]()
อย่างไรก็ตามสิ่งนี้ทำให้ปีกสงบเสงี่ยมเท่ากับการค้นหาออนไลน์ที่สมบูรณ์
ด้วยความช่วยเหลือใน Ubuntu
ในการกำหนดพารามิเตอร์ของการแจกจ่ายของเราโดยใช้ฟังก์ชั่นช่วยเหลือคุณต้องดำเนินการที่คล้ายกันในการจัดการ Gnome: "System" จากนั้น "เกี่ยวกับ ระบบอูบุนตู" จากนั้นกระบวนการในการโหลดวัสดุจะเริ่มขึ้น เมื่อดูหน้าหลักคุณจะเห็นคุณสมบัติทั้งหมดของ Ubuntu OS
วิธีตรวจสอบเวอร์ชั่นของเคอร์เนล
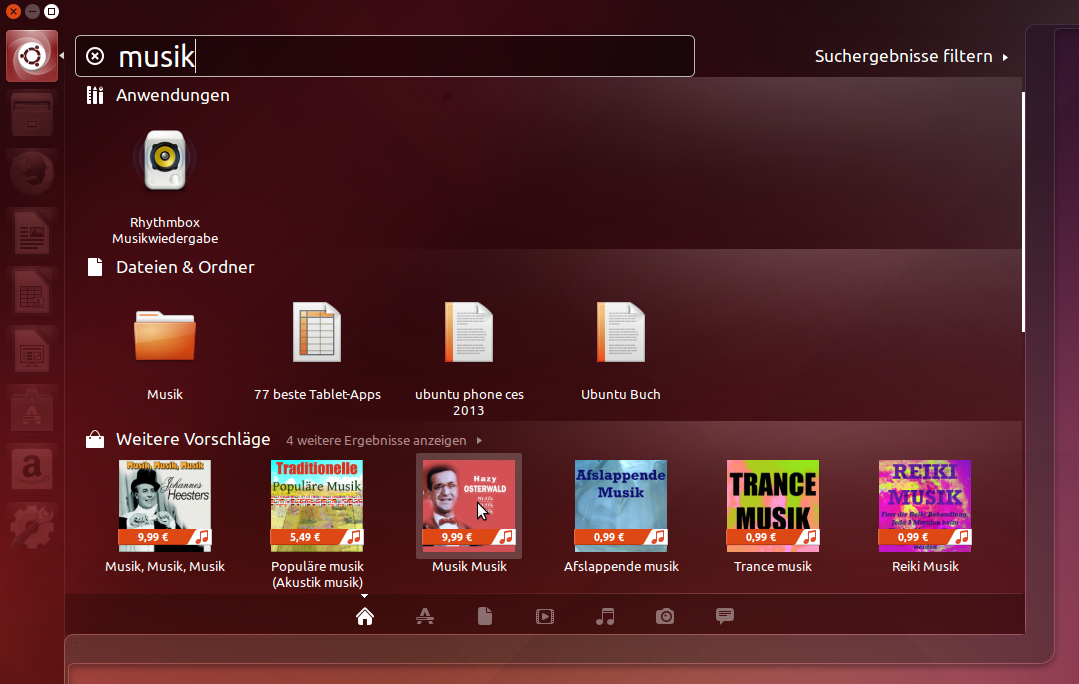
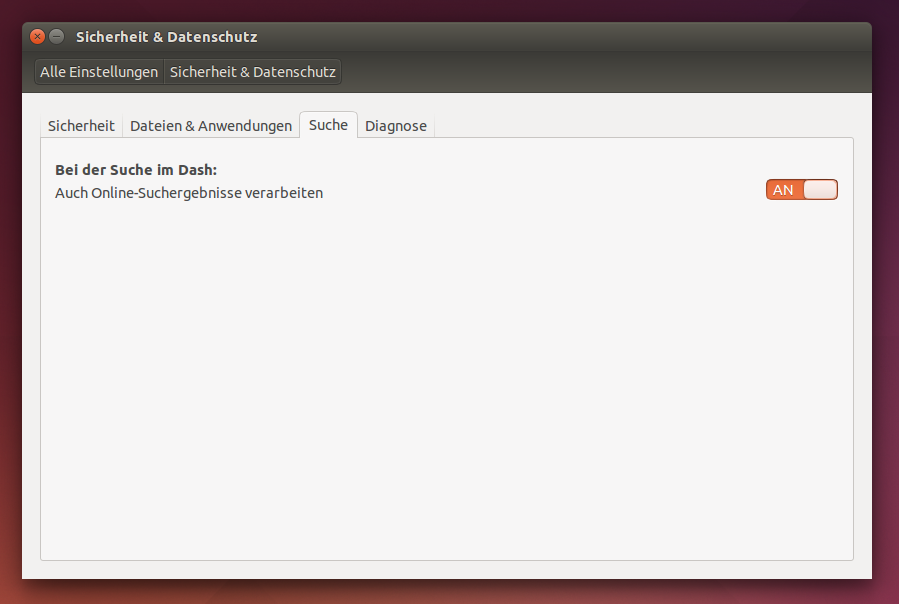
ตอนนี้ไปที่ส่วน "การขยายส่วนขยายฟักไข่" และลิงก์ "แสดงผลลัพธ์เพิ่มเติม" เพื่อแสดงรายการส่วนขยายทั้งหมด 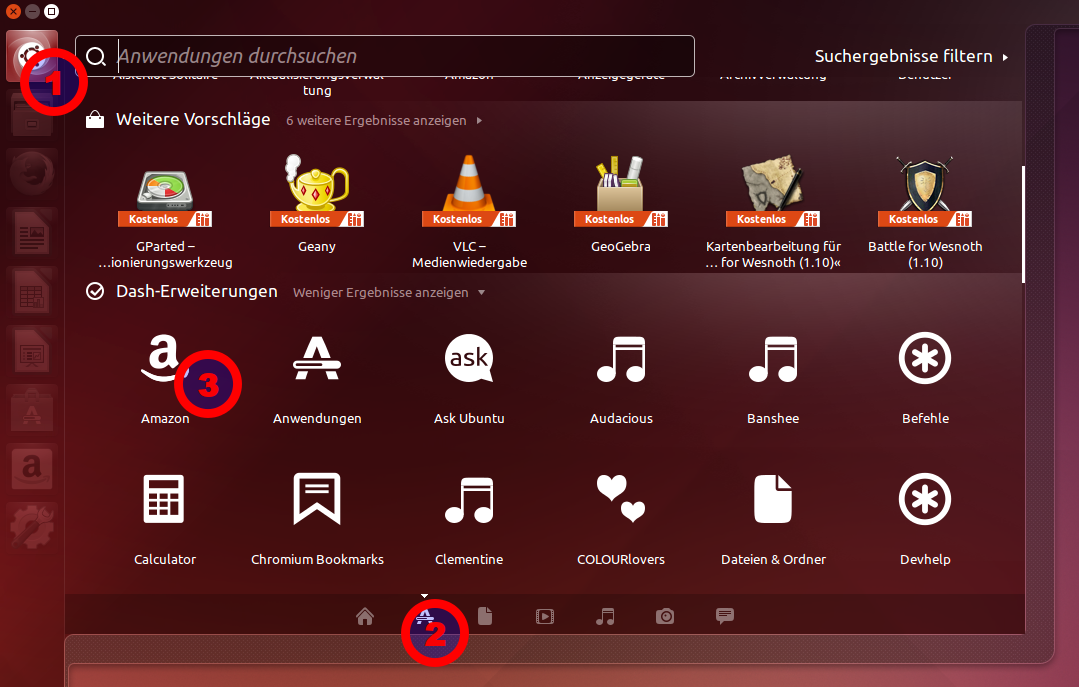
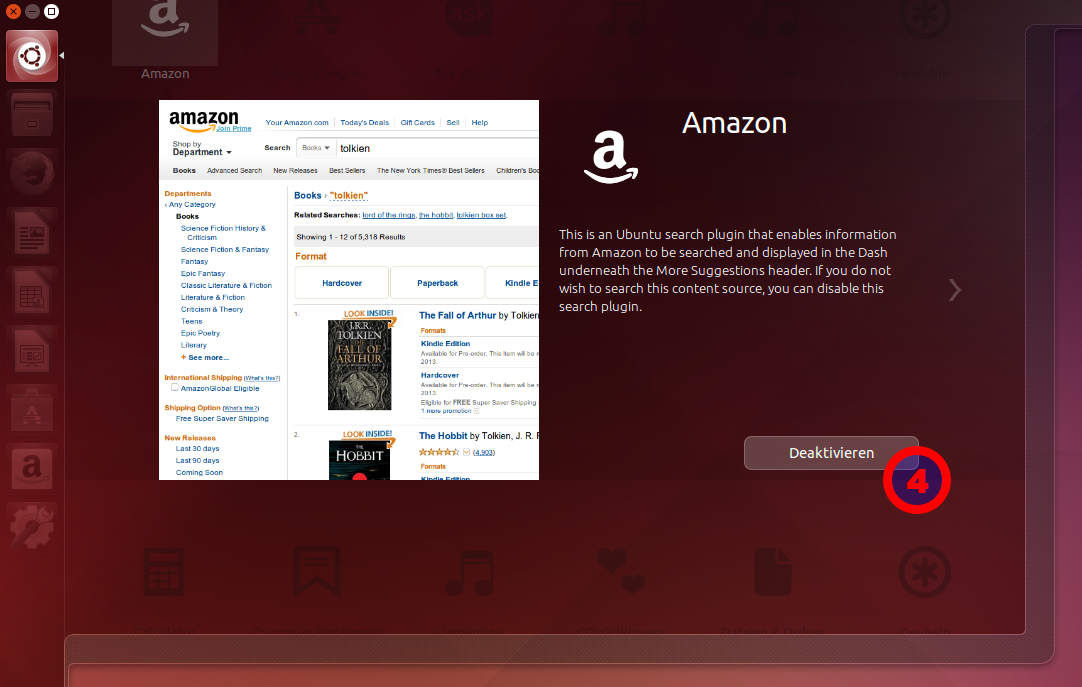
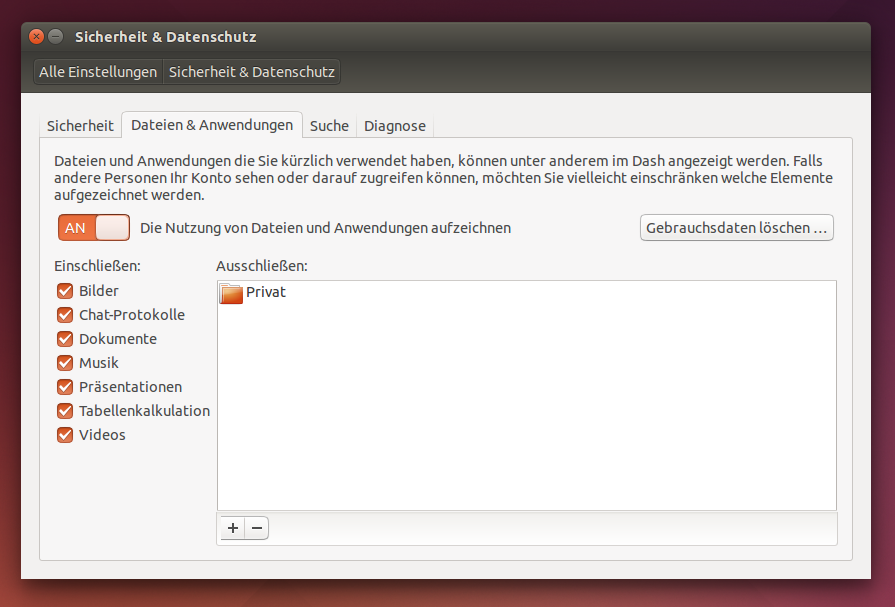
พวกเขาดูเป็นธรรมชาติเมื่อมีคนมองข้ามไหล่ของพวกเขา ในการตั้งค่าลักษณะการทำงานนี้ไม่สามารถเปลี่ยนแปลงได้ดังนั้นคุณต้องเข้าถึงเทอร์มินัลและเรียกใช้คำสั่งต่อไปนี้
ตอนนี้เราได้เรียนรู้วิธีค้นหาเวอร์ชันของเคอร์เนล Ubuntu โดยใช้การตรวจสอบระบบ เราอยากจะบอกคุณเกี่ยวกับวิธีแก้ปัญหาที่ค่อนข้างแปลกใหม่และไม่เป็นที่นิยมสำหรับการกำหนดพารามิเตอร์ของเคอร์เนลของระบบโดยใช้คำสั่ง uname แบบง่าย สิ่งที่คุณต้องทำคือป้อนรหัสต่อไปนี้:
ใช้ตัวเลือก -r เราจะได้รับข้อมูลที่ถูกต้องเกี่ยวกับแกนปัจจุบันของระบบ ในทำนองเดียวกันคุณสามารถแสดงข้อมูลทั้งหมดเกี่ยวกับระบบปฏิบัติการ Ubuntu ของเราสำหรับสิ่งนี้เราเพียงแค่ป้อนรหัส uname เดียวกัน แต่มีตัวเลือก -a:
วิธีตรวจสอบเวอร์ชั่นของเคอร์เนล
ที่สองคืนค่าพฤติกรรมเดิม สิ่งนี้ช่วยประหยัดพื้นที่และยังช่วยให้มั่นใจว่าเมนูจะอยู่ในที่เดียวกันเสมอและไม่ย้ายเมื่อเคลื่อนย้ายหน้าต่าง 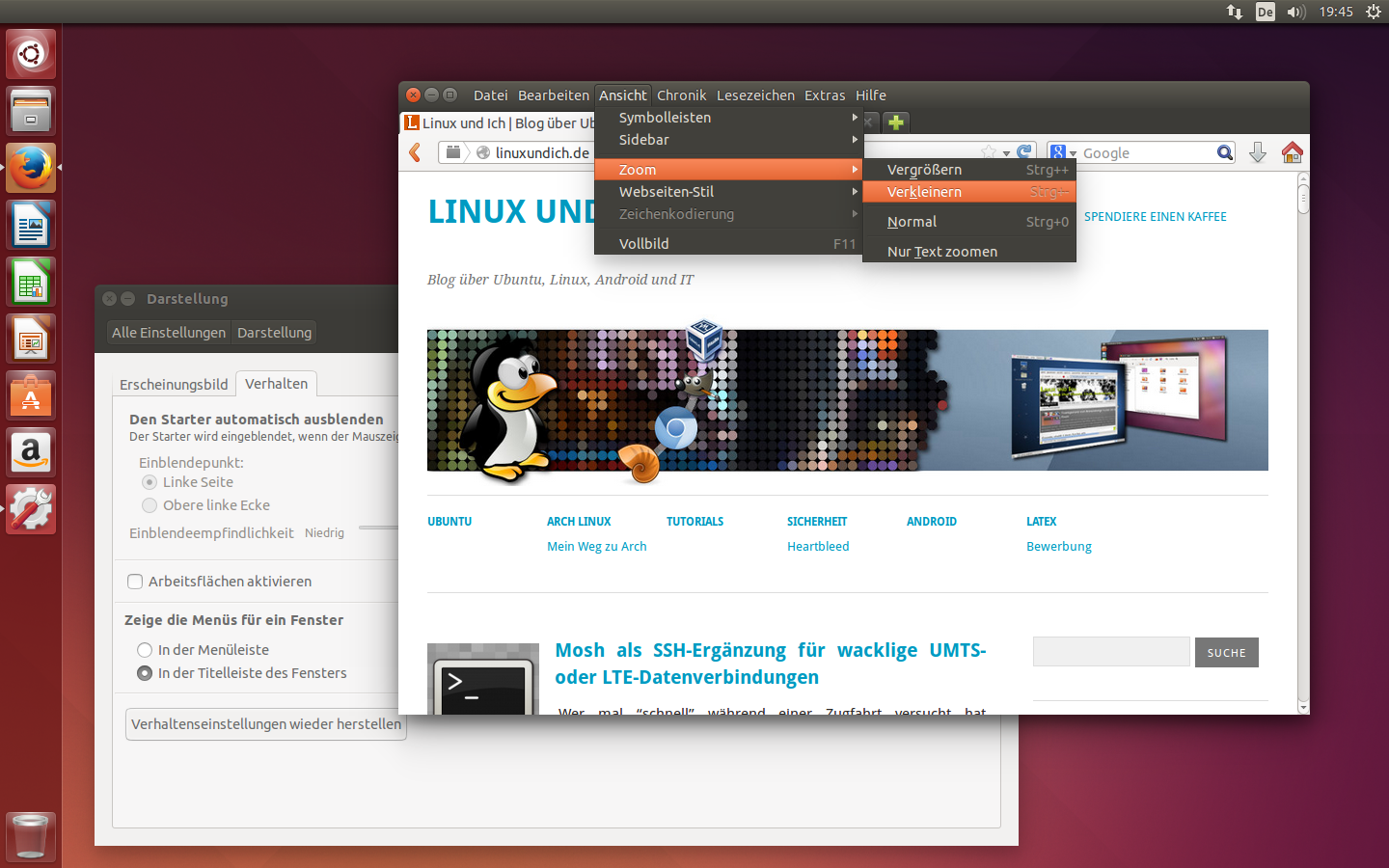
ดังนั้นเมนูแอปพลิเคชั่นยังไม่ได้ใช้พื้นที่บนหน้าจอมากนัก แต่ก็ช่วยได้เหมือนเม้าส์ขี้เกียจ แต่ก็มีระยะทางไกลพอสมควร
ด้วยความช่วยเหลือใน Ubuntu
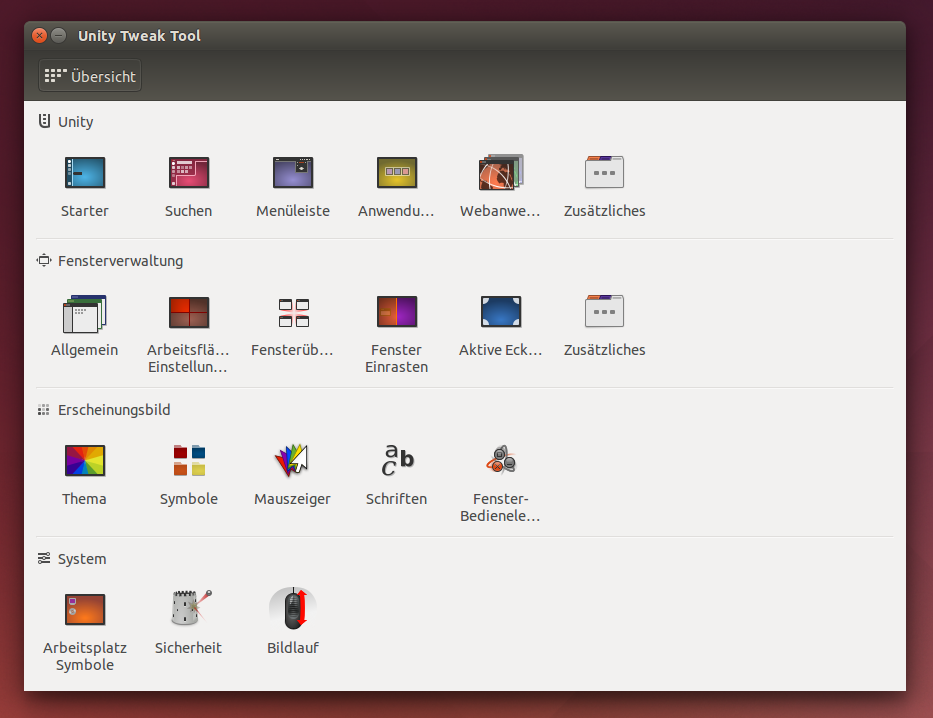
ฉันไม่มีตัวเลข แต่คอมพิวเตอร์ตั้งโต๊ะขายให้กับ บริษัท ที่มีสำนักงานเท่านั้น ขณะนี้ผู้ใช้ที่บ้านส่วนใหญ่สามารถเข้าถึงแล็ปท็อปที่ใช้พื้นที่น้อยกว่าไม่หิวมากและสามารถกันได้อย่างรวดเร็ว มันได้รับการติดตั้งอย่างสมบูรณ์เพียงแค่สิ่งที่คุณติดตั้งเอง
Linux yuriy 2.6.31-20-generic # 58-Ubuntu SMP ศุกร์ 12 มีนาคม 23:08:09 UTC 2010 i686 GNU / Linux
วิธีอัปเดต Ubuntu เป็นเวอร์ชันล่าสุด
บ่อยครั้งที่ผู้ใช้หลายคนมีความปรารถนาที่จะอัปเดตการกระจายที่ติดตั้งเป็นเวอร์ชันล่าสุด แต่น้อยคนนักที่จะรู้ว่าต้องทำอะไรเพื่อทำสิ่งนี้ ในการอัปเดตการแจกจ่ายของเราคุณต้องดำเนินการตามคำสั่งต่อไปนี้:“ ระบบ” จากนั้น“ การดูแลระบบ”, หน้าต่างอัปเดตพิเศษจะเปิดขึ้นซึ่งคุณต้องคลิกที่ปุ่ม“ ตรวจสอบ” และรอกระบวนการค้นหาไฟล์เมื่อตรวจพบส่วนประกอบใหม่ ๆ ปุ่ม“ ติดตั้งการปรับปรุง” จะปรากฏขึ้น เราคลิกที่มันเรากำลังรอการดาวน์โหลดและติดตั้งการปรับปรุงทั้งหมดหลังจากนั้นระบบปฏิบัติการของเราจะได้รับการปรับปรุงสำเร็จ
และด้วยห้องสมุดข้ามโปรแกรมเราไม่จำเป็นต้องมีทุกสิ่งในระบบเป็นสองเท่า แต่มีหลายจุดที่ต้องพิจารณา จากเคอร์เนล, บริการของระบบ, สภาพแวดล้อมเดสก์ทอปแบบกราฟิกและ แอปพลิเคชันที่ติดตั้ง. ในกรณีที่มีช่องว่างหรือข้อผิดพลาดด้านความปลอดภัยในเคอร์เนลเคอร์เนลที่ประมวลผลจะถูกนำเข้าผ่านการจัดการแพ็กเกจ แต่หนึ่ง "เก่า" จะไม่ถูกเขียนทับโดยอัตโนมัติหรือไม่ถูกลบ สิ่งนี้ทำเหนือสิ่งอื่นใดเพราะถ้ามีปัญหากับเคอร์เนลใหม่ระบบอาจไม่สามารถบู๊ตได้อีกต่อไป
เพื่อหลีกเลี่ยงปัญหานี้กลไกการอัพเดตจะไม่ปล่อยคอมพิวเตอร์เครื่องเก่าออกจากคอมพิวเตอร์ หรือเพียงแค่เรียกใช้คำสั่งด้านบน มันค้นหาเคอร์เนลล่าสุดและลบทุกอย่างอื่นในระบบโดยอัตโนมัติ แต่จะถูกคัดค้านด้วยเคอร์เนลและส่วนหัวเคอร์เนล สำหรับแอปพลิเคชั่นที่คุณไม่ต้องกลัวหลายตัว เวอร์ชันที่ติดตั้ง. เวอร์ชั่นเก่า เขียนทับ
ดังนั้นเราจึงหาวิธีตรวจสอบพารามิเตอร์ของเราอย่างเหมาะสม ระบบปฏิบัติการ Ubuntu และแก้ไขปัญหาด้วยการอัพเดท หากคุณมีคำถามใด ๆ ให้เขียนพวกเขาด้านล่างในความคิดเห็น
Ubuntu ออกมาทุก ๆ หกเดือนจาก Ltd นักพัฒนาดั้งเดิม Ubuntu รุ่นใหม่แต่ละรุ่นนอกเหนือจากชื่อแล้วยังใช้ปีและเดือนที่เผยแพร่เป็นหมายเลขซีเรียล ยกตัวอย่างเช่นรุ่นแรกของเชลล์เรียกว่า Ubuntu 4.10 และเปิดตัวเมื่อวันที่ 20 ตุลาคม 2547 ดังนั้นตัวเลขสำหรับเวอร์ชันในอนาคตจึงเป็นข้อมูลเบื้องต้น หากการเปิดตัวล่าช้าจนถึงเดือนอื่น (หรือแม้กระทั่งปี) ที่เกี่ยวข้องกับการวางแผนหมายเลขการแจกจ่ายจะเปลี่ยนตาม
อย่างไรก็ตามระบบยังมีแอปพลิเคชั่นที่ไม่จำเป็นต้องใช้อีกต่อไป แพคเกจอ้างอิงเหล่านี้สามารถทิ้งในระบบผ่านครั้งเดียวคุณเพียงแค่ต้องเรียกใช้คำสั่งต่อไปนี้ นอกจากนี้ข้อมูลจำนวนมากจะถูกสะสมในโฮมไดเร็กตอรี่ที่ไม่ต้องการอีกต่อไป
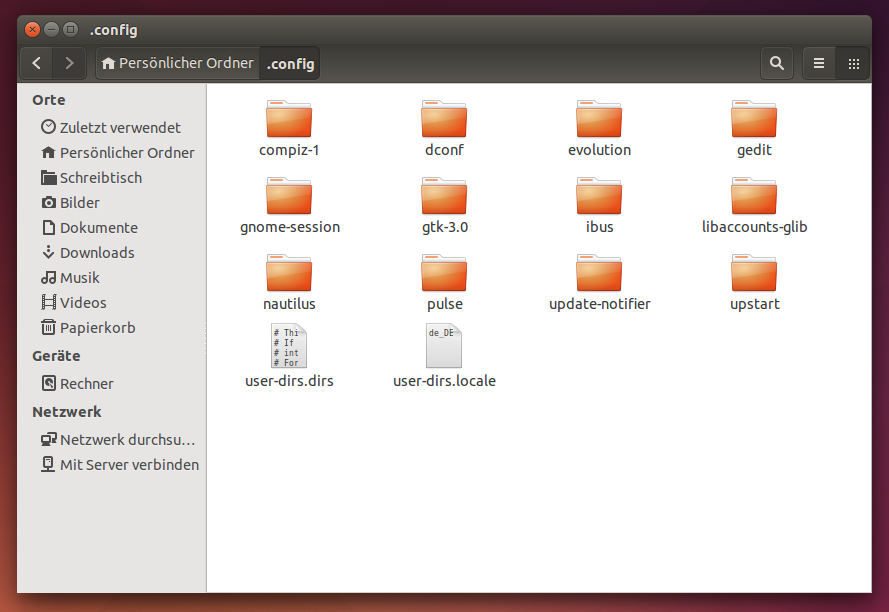
ระวังเมื่อลบและลบเฉพาะสิ่งที่คุณรู้ แต่การอัปเดตที่สะสมอย่างรวดเร็วเป็นเวลานานหรือยิ่งแย่กว่านั้นคืออีเมลทั้งหมด หนึ่งในนั้นง่ายพอ ๆ กับการป้อนสิ่งต่อไปนี้ลงในเครื่อง สำหรับตัวเลือกแรกลักษณะที่ปรากฏของข้อความนี้ควรเป็นข้อผิดพลาดที่ถูกค้นพบมาระยะหนึ่ง
การเผยแพร่เกิดขึ้นได้อย่างไร?
ตามปกติแล้ว Ubuntu จะมีรุ่นเฉพาะสำหรับ GNOME (ประมาณหนึ่งเดือนต่อมา) ซึ่งจะเปิดตัวประมาณหนึ่งเดือนหลังจากการเปิดตัว X.Org ด้วยเหตุนี้ Ubuntu แต่ละรุ่นจึงมี GNOME และ X รุ่นใหม่
ทุกฉบับที่สี่วางจำหน่ายในไตรมาสที่สองของทุก ๆ ปีทำหน้าที่เป็นตัวแทนจำหน่ายพร้อมการสนับสนุนระยะยาว ซึ่งหมายความว่าระบบปฏิบัติการเหล่านี้ได้รับการพัฒนาและรับการปรับปรุงเป็นเวลาห้าปีและได้รับการสนับสนุนทางเทคนิคจาก Canonical Ltd. สิ่งเหล่านี้รวมถึง Ubuntu 6.06, 8.04, 10.04, 12.04, 14.04 และ 16.04 อย่างไรก็ตามการกระจายทั้งหมดก่อนที่จะ Ubuntu 12.04? สนับสนุนเพียงสามปีเท่านั้น
ตรวจสอบว่าเคอร์เนลของเราเป็น 32- บิตหรือ 64- บิตจากคอนโซล
หวังว่าคำอธิบายจะช่วยคุณได้ และอีกครั้งอย่าลืมที่จะเขียนชื่อเล่นแทน "ไม่ระบุชื่อ"! อีกวิธีหนึ่งโดยไม่มีจุดเริ่มต้นจาก 2 จุด ในหลายกรณีเราจะพบข้อสงสัยนี้ ที่นั่นเราระบุประเภทของระบบปฏิบัติการ ที่นั่นในส่วน "ข้อมูลการกระจาย" เราจะดูว่านี่เป็นรุ่น 32 บิตหรือ 64 บิต หากเราอยู่ในระบบที่ไม่มีตัวเลือกใด ๆ ในสภาพแวดล้อมแบบกราฟิกเพื่อที่จะรู้ว่าชนิดของเคอร์เนลเราสามารถทำได้จากคอนโซล
รุ่นที่เหลือวางจำหน่ายก่อน 13.04 มักถูกเก็บรักษาไว้เป็นเวลา 18 เดือนและมักจะไม่กลายเป็นล้าสมัยจนกว่าจะมีการเผยแพร่ "การเล่นแบบยาว" ครั้งต่อไป สิ่งนี้มีการเปลี่ยนแปลงอย่างไรก็ตามเริ่มต้นด้วย Ubuntu13.04 - ระยะเวลาการสนับสนุนลดลงเหลือ 9 เดือน
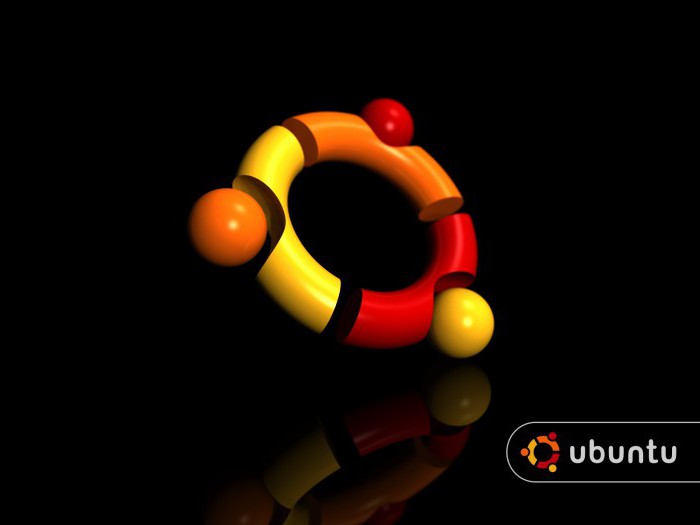
Ubuntu รุ่นใดเป็นรุ่นล่าสุด
ในวันที่รุ่นล่าสุดของระบบปฏิบัติการนี้คือ Ubuntu 16.04 LTS Xenial Xerus เมื่อวันที่ 21 ตุลาคม 2558 นักพัฒนาประกาศว่า Ubuntu 16.04 LTS จะเรียกว่า XenialXerus หรือ "กระรอกดินที่เป็นมิตร" เชลล์นี้เปิดตัวในปี 2559 และได้รับการชื่นชมจากผู้เชี่ยวชาญทันที คุณจะอธิบายมันได้อย่างไร?
โปรเซสเซอร์ 64 บิตและระบบปฏิบัติการ 32 บิต
และเราจะได้ผลเช่นเดียวกัน ดังนั้นเราจึงสนใจที่จะรู้บิตของระบบปฏิบัติการไม่ใช่ตัวประมวลผล หมายเหตุ: รอการแปล เตรียมพร้อมที่จะแปลหน้านี้!
ก่อนอื่นมาดูเวอร์ชั่นที่เราติดตั้ง
เขียนหรือคัดลอกและวางรหัสนี้ วิธีง่ายๆ เราสามารถเข้าถึงข้อมูลเกี่ยวกับการลงทะเบียนของคอมพิวเตอร์ในรุ่นของเราแสดงไฟล์การกำหนดค่าที่ดาวน์โหลดมาและเส้นทางของมัน
คลิกขวาที่มุมซ้ายล่างและเลือกแผงควบคุมจากเมนูป๊อปอัพ
- เมื่อแผงควบคุมปรากฏขึ้นให้เลือก "โปรแกรม"
- คลิกโปรแกรมและคุณสมบัติ
- คลิก "เริ่มต้น"
- เลือก "แผงควบคุม"
- เลือก "โปรแกรม"
- เลือก "โปรแกรมและคุณสมบัติ"
- คลิกที่ไอคอน Add or Remove Programs บนแผงควบคุม
สภาพแวดล้อมเดสก์ท็อปเริ่มต้นยังคงเหมือนเดิม - Unity 7 พร้อมความสามารถในการอัพเกรดเป็นเวอร์ชัน 8 การปล่อยเพิ่มการสนับสนุนสำหรับ cephalometric และ ZFS ระบบไฟล์, LXD hypervisor (ใช้ Seccomp) สำหรับ OpenStack และสนับสนุน Snappy แพ็คเกจ นอกจากนี้ระบบปฏิบัติการนี้ใช้ Systemd แทนการพุ่งพรวดเป็นระบบเริ่มต้น
รุ่นนี้แทนที่ซอฟต์แวร์ Ubuntu Center ด้วยซอฟต์แวร์ GNOME และแก้ไขข้อบกพร่องในไฟล์ ISO ผู้เชี่ยวชาญระบุว่าศูนย์ซอฟต์แวร์อูบุนตูเป็นเครื่องมือที่ไม่ประสบความสำเร็จมาเป็นเวลานาน การปรับปรุงปัจจุบันได้ปรับปรุง "Ubuntu" สำหรับผู้ใช้แต่ละคนอย่างมาก

เป็นที่น่าสังเกตว่า Ubuntu 16.04 LTS ไม่สนับสนุนไดรเวอร์ AMD Catalyst (fglrx) สำหรับกราฟิกการ์ด AMD / ATI และแนะนำให้ใช้ซอฟต์แวร์ amdgpu Radeon ฟรีแทน อย่างไรก็ตามพวกเขาไม่สามารถให้ประสิทธิภาพกราฟิกที่ดีที่สุด
Ubuntu รุ่นแรก - 04.16.1 - จะเปิดให้ผู้ใช้ทุกคนตั้งแต่วันที่ 21 กรกฎาคม 2016
การเปิดตัวครั้งต่อไปของ Ubuntu
ในวันที่ 21 เมษายน 2559 มีการประกาศว่า Ubuntu 16.10 จะเรียกว่า Yakkety Yak และรุ่นจะวางจำหน่ายในวันที่ 20 ตุลาคม 2016 รุ่นนี้จะรวมรุ่น Unity 7 แต่จะมีตัวเลือกรุ่น 8 ซึ่งรวมอยู่ใน ISO เพื่อให้ผู้ใช้สามารถตัดสินใจด้วยตนเอง การปรับปรุงอื่น ๆ ที่ประกาศรวมถึงซอฟต์แวร์เวอร์ชันใหม่ ให้อูบุนตูซึ่งจะรองรับการดาวน์โหลดที่เร็วขึ้นรองรับการติดตั้งบรรทัดคำสั่ง (เฉพาะแอพพลิเคชั่นที่ไม่มีส่วนต่อประสานกราฟิก) รองรับตัวแปลงสัญญาณมัลติมีเดีย

จะหาเวอร์ชั่นของ Ubuntu บนอุปกรณ์ของฉันได้อย่างไร?
บางครั้งผู้ใช้ลืมที่หนึ่ง ตัวเลือก Ubuntu ทำงานบนอุปกรณ์ของพวกเขา การค้นหาสิ่งนี้ไม่ใช่เรื่องใหญ่ Nides จะอธิบายวิธีการทำเช่นนี้จากบรรทัดคำสั่งและส่วนต่อประสานกราฟิกกับผู้ใช้
ตรวจสอบเวอร์ชันของ "Ubuntu" จากเทอร์มินัล
วิธีนี้จะทำงานได้ไม่ว่าระบบปฏิบัติการเวอร์ชั่นใดและสภาพแวดล้อมเดสก์ท็อปที่คุณใช้บน Ubuntu Linux รุ่นรัสเซียมีการตรวจสอบในลักษณะเดียวกัน
ก่อนเปิดเทอร์มินัล หากคุณใช้ Unity หรืออื่นคุณสามารถค้นหาแอปพลิเคชันที่ชื่อว่า Terminal ใน LaunchPad
เมื่อคุณเปิดบรรทัดคำสั่งจะมีคำสั่งง่ายๆที่คุณสามารถใช้เพื่อค้นหาเวอร์ชันของ Ubuntu คำสั่งนี้มีลักษณะดังนี้: lsb_release -a
หลังจากนั้นบรรทัดจะแสดงข้อมูลเกี่ยวกับระบบปฏิบัติการของคุณรวมถึงหมายเลขการแจกจ่าย
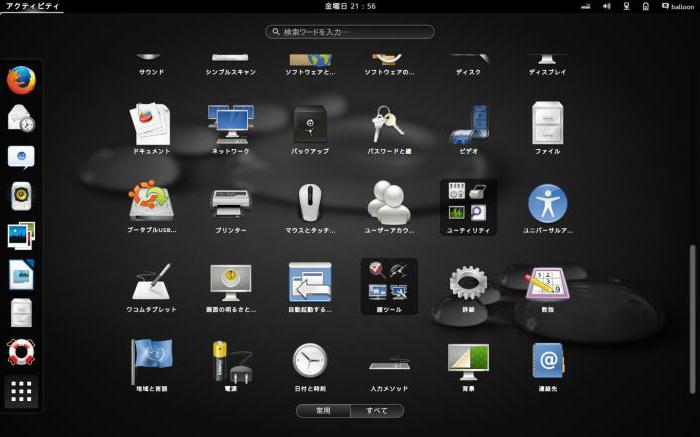
การยืนยัน Ubuntu ด้วย Unity
หากคุณใช้ Unity งานนี้จะง่ายขึ้นมาก ในการเริ่มต้นให้เปิดรายการ "การตั้งค่าระบบ" จากเดสก์ท็อปที่อยู่ในเมนูหลัก Unity นอกจากนี้คุณยังสามารถไปที่ "การตั้งค่าระบบ" ใน LaunchPad Unity ได้ถ้ามันง่ายกว่าสำหรับคุณ จะหาเวอร์ชั่นของ Ubuntu ได้อย่างไร?
เมนูการตั้งค่าระบบเป็นวิธีที่สะดวกในการใช้งานฟังก์ชั่นบรรทัดคำสั่งจำนวนมากโดยตรงจากส่วนติดต่อผู้ใช้แบบกราฟิก การเพิ่มผู้ใช้การติดตั้งการอัพเดทการเปลี่ยนเวลาเป็นต้น - ทั้งหมดนี้สามารถทำได้จากเมนูนี้ คลิกที่ปุ่ม "รายละเอียด" ที่อยู่ใต้แท็บ "การตั้งค่าระบบ"
นี่จะแสดงข้อมูลทั้งหมดเกี่ยวกับเวอร์ชันของ Ubuntu ที่คุณใช้ นี่เป็นสถานที่ที่ดีเยี่ยมที่ไม่เพียง แต่ดูข้อมูลเกี่ยวกับหมายเลขระบบปฏิบัติการเท่านั้น แต่ยังเพื่อดูว่ามี RAM เท่าใดบนอุปกรณ์ประเภทใด CPU (โปรเซสเซอร์) และ GPU (กราฟิก) ประเภทใดรวมถึงฮาร์ดไดรฟ์ทั้งหมด
อย่างไรก็ตามหากคุณต้องการหมายเลขเต็ม Linux Ubuntu เวอร์ชั่น (ตัวอย่างเช่น“ 14.04.3 LTS” และไม่ใช่แค่“ 14.04.3 LTS”) คุณจะต้องใช้วิธีบรรทัดคำสั่งที่อธิบายข้างต้น ส่วนต่อประสานกราฟิกจะไม่สามารถช่วยคุณได้

วิธีอัปเดต Ubuntu เป็นเวอร์ชันถัดไป
ผู้ใช้ส่วนใหญ่สนใจที่จะมีระบบปฏิบัติการที่อัปเดตและเป็นปัจจุบันบนอุปกรณ์ของพวกเขา อูบุนตูมีการอัพเกรดเวอร์ชั่นอย่างไร?
ก่อนอื่นคุณควรจำไว้ว่าการปรับปรุงให้ทันสมัยใด ๆ ที่เกี่ยวข้องกับระบบปฏิบัติการรุ่นใหญ่นั้นมีความเสี่ยงที่จะเกิดความล้มเหลวการสูญหายของข้อมูล สำรองข้อมูลที่ครอบคลุมและการทดสอบที่ครอบคลุมขอแนะนำอย่างมากในทุกกรณีแม้ว่าคุณจะเป็นผู้ใช้ขั้นสูง
คำแนะนำต่อไปนี้จะถือว่าอุปกรณ์ของคุณใช้งาน Ubuntu 15.10 ซึ่งกำหนดค่าด้วยสิทธิ์ sudo สำหรับงานด้านการดูแลระบบ
แม้ว่าจะสามารถอัปเดตระบบจำนวนมากได้ทันทีโดยไม่มีปัญหา แต่วิธีที่ปลอดภัยกว่าคือไปที่ไฟล์บูต เวอร์ชั่นใหม่โดยการติดตั้งการกระจายตั้งแต่เริ่มต้นและกำหนดค่าบริการด้วยการทดสอบอย่างเข้มงวดและนำเข้าข้อมูลแอปพลิเคชันเป็นขั้นตอนแยกต่างหาก

สิ่งที่คุณต้องรู้ก่อนทำการอัพเกรด?
โปรดทราบว่าไลบรารีภาษาและบริการของระบบสามารถเปลี่ยนแปลงได้อย่างมีนัยสำคัญ Ubuntu 16.04 ได้ทำการเปลี่ยนแปลงที่สำคัญเกี่ยวกับการเปิดตัว LTS ก่อนหน้าซึ่งรวมถึงการเปลี่ยนเป็นการเริ่มต้นระบบ Systemd แทนการพุ่งพรวดและเน้นการสนับสนุน Python 3 และ PHP 7 แทน PHP 5
ก่อนที่คุณจะเริ่มการอัปเกรดที่สำคัญในระบบใด ๆ คุณต้องตรวจสอบให้แน่ใจว่าคุณจะไม่สูญเสียข้อมูลหากการอัปเดตผิดพลาด วิธีที่ดีที่สุดในการบรรลุเป้าหมายนี้คือการสำรองข้อมูลทั้งหมด ระบบไฟล์. ด้วย Digital Ocean Droplet คุณสามารถใช้วิธีที่ง่ายที่สุด - ปิดระบบและสร้างภาพ
ก่อนที่จะเริ่มการอัปเดตรุ่นจะปลอดภัยที่สุดที่จะติดตั้ง รุ่นล่าสุด แพ็คเกจทั้งหมดสำหรับ รุ่นปัจจุบัน. เริ่มต้นด้วยการอัพเดตรายการแพ็คเกจ: Sudo update APT-Get
คุณจะเห็นรายการอัปเดตที่คุณสามารถใช้งานได้ เลือกใช่แล้วกด Enter กระบวนการนี้อาจใช้เวลาสักครู่ หลังจากเสร็จสิ้นให้ใช้คำสั่ง Dist-Upgrade ซึ่งจะทำการอัพเดตที่เกี่ยวข้องกับการเปลี่ยนการตั้งค่าการเพิ่มหรือลบแพ็คเกจใหม่ตามความจำเป็น สำหรับทุกคำสั่งของระบบให้ตอบ“ ใช่” และรอจนกว่ากระบวนการจะเสร็จสมบูรณ์
ตอนนี้คุณมี อัพเดทล่าสุด สำหรับ Ubuntu 15.10 คุณสามารถแทนที่ระบบปฏิบัติการด้วยเวอร์ชัน 16.04 ดาวน์โหลดเครื่องมืออัพเดต Ubuntu หากต้องการทำสิ่งนี้ให้เรียกใช้คำสั่งต่อไปนี้: sudo apt-get update
ตามเนื้อผ้าเดเบียนได้รับการเพิ่มขีดความสามารถด้วยส่วนขยายโดยการแก้ไข /etc/apt/sources.list APT ซึ่งกำหนดที่เก็บแพ็กเกจ Ubuntu ยังคงใช้งานได้ตามหลักการของ Debian ดังนั้นกระบวนการนี้ส่วนใหญ่ยังคงทำงานได้โดยไม่มีปัญหา อย่างไรก็ตามขอแนะนำให้ใช้เครื่องมือที่จัดทำโดยโครงการ Ubuntu ซึ่งจะตรวจสอบเวอร์ชั่นใหม่อัปเดตแหล่งที่มารายการและดำเนินการงานอื่น ๆ นี่เป็นเส้นทางที่แนะนำอย่างเป็นทางการสำหรับการอัพเดทเซิร์ฟเวอร์ซึ่งจะต้องทำผ่านการเชื่อมต่อระยะไกล
เริ่มต้นด้วยการเริ่มการอัพเดตโดยไม่มีตัวเลือกใด ๆ : sudo apt-get dist-upgrade
หากคุณเชื่อมต่อกับระบบของคุณผ่าน SSH (ส่วนใหญ่คุณมี Digital Ocean Droplet) คุณจะถูกถามว่าต้องการดำเนินการต่อหรือไม่ ที่พรอมต์คำสั่งพิมพ์ Y และกด Enter เพื่อดำเนินการต่อ
นอกจากนี้คุณสามารถได้รับคำเตือนว่าไม่พบบันทึกมิเรอร์ บนระบบ Digital Ocean คุณสามารถละเว้นคำเตือนนี้และอัปเดตต่อไปได้อย่างปลอดภัยเนื่องจากมิเรอร์โลคัลสำหรับ 16.04 พร้อมใช้งานจริง
คุณจะถูกถามว่า "คุณต้องการเขียนทับไฟล์" sources.list "" หรือไม่? หากคุณเลือก“ ใช่” จะมีการอัปเดตระบบปฏิบัติการทั้งหมด หากคุณเลือกไม่การอัปเดตจะถูกยกเลิก
หลังจากอัปโหลดรายการแพ็คเกจใหม่และทดสอบการเปลี่ยนแปลงแล้วคุณจะถูกขอให้เริ่มการอัพเดต กด Y เพื่อดำเนินการต่อ
กำลังโหลด
การติดตั้งอัพเดตอาจใช้เวลาหลายชั่วโมง หลังจากดาวน์โหลดเสร็จสิ้นกระบวนการจะไม่สามารถยกเลิกได้
หลังจากแพ็คเกจใหม่เสร็จสิ้นการติดตั้งคุณจะถูกถามว่าคุณพร้อมที่จะลบแพ็คเกจที่ล้าสมัยหรือไม่ บนบรรทัดรับคำสั่งที่ไม่มีการกำหนดค่าผู้ใช้ขั้นตอนนี้ควรจะปลอดภัย คลิกใช่ หากคุณได้อัพเกรดทั้งระบบเป็นจำนวนมากคุณสามารถป้อน d และตรวจสอบรายการแพ็กเกจที่จะถูกลบ
ในที่สุดหากทุกอย่างเป็นไปด้วยดีคุณจะได้รับแจ้งว่าการอัปเดตนั้นสมบูรณ์และจำเป็นต้องรีบูต ป้อน Y เพื่อดำเนินการต่อ
เสร็จสิ้น
รอให้คอมพิวเตอร์รีสตาร์ทและเชื่อมต่อใหม่ เมื่อบูทระบบคุณจะเห็นข้อความยืนยันว่าคุณกำลังอัพเกรดเป็น Xenial Xerus Ubuntu (เวอร์ชั่นเสถียรพร้อมการรองรับ)
ตอนนี้คุณควรกำหนดค่า ติดตั้งทำงาน Ubuntu 16.04 คุณอาจต้องตรวจสอบการเปลี่ยนแปลงการกำหนดค่าที่จำเป็นสำหรับบริการและแอปพลิเคชันที่ปรับใช้
