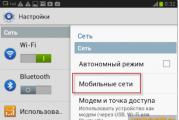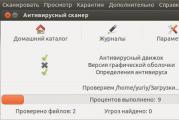Ubuntu จะเพิ่มโปรแกรมลงใน autoload ได้อย่างไร สร้างสคริปต์การทำงานอัตโนมัติของคุณเองเมื่อเริ่มต้นคอมพิวเตอร์
หลังจากเริ่มคอมพิวเตอร์ตามกฎเราต้องเรียกใช้บางโปรแกรม ซึ่งเราใช้บ่อยที่สุด นอกจากนี้หลังจากเริ่มระบบเราอาจต้องดำเนินการบางอย่างเช่นสร้างไฟล์ที่จำเป็นหรือตั้งค่าพารามิเตอร์บางอย่าง ไม่สะดวกที่จะทำด้วยตนเอง เพื่อแก้ไขปัญหาดังกล่าวมีการเริ่มต้น
เลือกโปรแกรมและคลิก "ข้อมูลเพิ่มเติม" เพื่อรับ ข้อมูลเพิ่มเติม. เพียงติดตั้งโปรแกรมโดยคลิก“ ติดตั้ง” และป้อนรหัสผ่านผู้ดูแลระบบ การติดตั้งต้องการสิทธิ์ของผู้ดูแลระบบเสมอ การจัดการโปรแกรมที่มีอยู่: ศูนย์ ซอฟต์แวร์ - นี่ไม่ใช่แค่ศูนย์ดาวน์โหลดสำหรับการติดตั้งใหม่ หากคุณคลิก“ ติดตั้ง” บนแผงฟังก์ชั่นคุณจะเห็นภาพรวมของซอฟต์แวร์ที่มีอยู่ คุณสามารถทำเครื่องหมายโปรแกรมสำรองหรือโปรแกรมสำรองและลบออกโดยใช้ปุ่ม "ลบ"
ในบทความนี้เราจะมาดูกันว่า Linux autoload ทำงานอย่างไร, วิธีเพิ่มโปรแกรม autoload, ซึ่งมันจะถูกเพิ่มอย่างถูกต้องมากขึ้น, และ autoload ประเภทใดในระบบปฏิบัติการนี้
เพื่อให้เข้าใจถึงวิธีการทำงานของ autoload ก่อนอื่นคุณต้องจำสิ่งที่เกิดขึ้นระหว่าง ทันทีที่เคอร์เนลเสร็จสิ้นการเริ่มต้นและพร้อมสำหรับการทำงานเพิ่มเติมมันจะถ่ายโอนการควบคุมไปยังระบบการเริ่มต้น ระบบการเริ่มต้นเป็นกระบวนการหลักมันคือเขาที่เริ่มกระบวนการอื่น ๆ ทั้งหมดในระบบ
ข้อควรระวังเมื่อทำการถอนการติดตั้ง: เมื่อทำการถอนการติดตั้งซอฟต์แวร์คุณจะต้องสดใสเสมอ แพ็คเกจที่แสดงหลังจากนี้เป็นส่วนประกอบที่ต้องพึ่งพา หากคุณไม่แน่ใจว่าคุณยังต้องการซอฟต์แวร์นี้อยู่คุณจะต้องทำการ“ ยกเลิก”
แหล่งที่มาของแพ็กเกจและพฤติกรรมการอัพเดต สำหรับแหล่งแพ็กเกจเพิ่มเติมให้ไปที่“ แก้ไขпрограммного Software Sources” ใน Software Center นี่เป็นช่องโต้ตอบการตั้งค่าที่สำคัญและเหมือนกันซึ่งคุณสามารถเข้าถึงผ่านการตั้งค่าระบบซอฟต์แวร์และการอัพเดท หลังจากคลิก“ ปิด” ระบบจะอัปเดตรายการแพ็คเกจโดยอัตโนมัติ
มีกระบวนการที่ระบบเริ่มต้นตัวอย่างเช่น systemd เริ่มต้นตามค่าเริ่มต้น แต่คุณยังสามารถกำหนดค่าให้เริ่มกระบวนการที่คุณต้องการ นอกจากนี้กระบวนการย่อยจำนวนมากเรียกใช้ไฟล์สคริปต์หรือมีโอกาสอย่างน้อยหนึ่งอย่างในการเรียกใช้โปรแกรมที่คุณต้องการ สภาพแวดล้อมเดสก์ทอปส่วนใหญ่มีคุณสมบัตินี้
แหล่งสำคัญที่คุณรู้ว่าสามารถมีส่วนร่วม รายการที่มีอยู่ ในส่วน "ซอฟต์แวร์อื่น ๆ " ที่มีข้อความ "เพิ่ม" คุณต้องตัดสินใจว่าจะดาวน์โหลดทันทีหรือติดตั้งทันที ผู้ผลิต - โดยเฉพาะสำหรับกราฟิกการ์ดและชิป - สามารถติดตั้งได้ในแท็บ Advanced Drivers
เมื่อคุณคลิกที่แท็บนี้การค้นหาไดรเวอร์จะเริ่มขึ้นจากนั้นไดรเวอร์ทั้งหมดสำหรับฮาร์ดแวร์ของคุณจะปรากฏขึ้น การจัดการซอฟต์แวร์โดยใช้เทอร์มินัล ซอฟต์แวร์ถูกติดตั้งทันที: หากแพ็คเกจอยู่ในแหล่งที่มาคุณจะได้รับรายการส่วนประกอบและข้อมูลเกี่ยวกับจำนวนพื้นที่ที่ต้องการ
พิจารณาระดับการเริ่มต้นพื้นฐานที่คุณสามารถใช้:
- คุณสามารถระบุโปรแกรมใด ๆ ที่จะเริ่มต้นหลังจากเคอร์เนลเริ่มต้นแทนระบบเริ่มต้น - การเปิดตัวบริการระบบพื้นฐาน บริการเพิ่มเติมเช่นเดียวกับสคริปต์ของคุณในขั้นตอนการเริ่มต้นของระบบ - วิธีการที่ล้าสมัยสำหรับการโหลดสคริปต์ดำเนินการก่อนที่จะเริ่มสภาพแวดล้อมแบบกราฟิก; - คุณสามารถรันสคริปต์หรือคำสั่งของคุณหลังจากเริ่มต้นตัวจัดการการเข้าสู่ระบบ แต่ก่อนที่จะเริ่มสภาพแวดล้อม - เปิด โปรแกรมที่จำเป็น หรือสคริปต์ทันทีหลังจากเริ่มต้นเซิร์ฟเวอร์ X; - สภาพแวดล้อมส่วนใหญ่สนับสนุนโปรแกรมเริ่มต้นคุณสามารถกำหนดค่าเริ่มต้นล่าช้าและพารามิเตอร์อื่น ๆ - ตัวเลือกล่าสุดคือ autoload สำหรับแต่ละบุคคล เชลล์คำสั่งคุณสามารถดำเนินการคำสั่งที่จำเป็นโดยอัตโนมัติทันทีที่เปิดตัวเทอร์มินัลการโหลดอัตโนมัติในระดับเคอร์เนลไม่น่าจะมีประโยชน์มากสำหรับการใช้ในชีวิตประจำวัน แต่ฉันตัดสินใจที่จะพูดถึงมันเนื่องจากมีโอกาสเช่นนี้ การใช้พารามิเตอร์เคอร์เนล init คุณสามารถระบุว่าโปรแกรมใดควรรันทันทีหลังจากการเริ่มต้นเคอร์เนลเสร็จสมบูรณ์ ตัวอย่างเช่นคุณสามารถโหลดเปลือก Bash แทน Systemd ในการทำเช่นนี้เพียงแค่ปรับแต่งบรรทัดการเรียกใช้เคอร์เนลในไฟล์กำหนดค่า Grub หรือในระหว่างการเริ่มต้น เพิ่มพารามิเตอร์ init ที่ส่วนท้าย:
ยกเลิกการติดตั้งโปรแกรม ในการทำความสะอาดแพ็คเกจที่ไม่จำเป็นให้ใช้ คลิกที่มันขอให้เปิดกล่องโต้ตอบที่ลิงค์นี้ควรเปิด คลิกเปิดและติดตั้ง คอมพิวเตอร์เครื่องที่สองหรือคอมพิวเตอร์ที่สองไม่แสดงดังนั้นจึงไม่สามารถทำการจับคู่ได้ เราหวังว่ารุ่นที่กำลังจะมา 04 จะลบข้อผิดพลาดนี้อีกครั้ง สิ่งนี้ช่วยให้ทุกคนใช้การปรับปรุงและแอปเพล็ตส่วนใหญ่ของแท่นวาง
หากคุณกำลังมีปัญหาคุณสามารถเข้าใจได้ว่าการปรับแต่งแท่นวางโปรดของคุณให้เหมาะกับความต้องการของคุณนั้นง่ายเพียงใด ต่อไปนี้เป็นรายการที่ไม่สมบูรณ์ Runlevel 6: Reboot - รีสตาร์ทระบบ การกระจายอย่างกว้างขวางและมีเอกสารครบถ้วน
sudo vi /boot/grub2/grub.cfg
linux /vmlinuz-4.8.0-22-generic root \u003d / dev / mapper / systems-ubuntu ro silent init \u003d / bin / bash
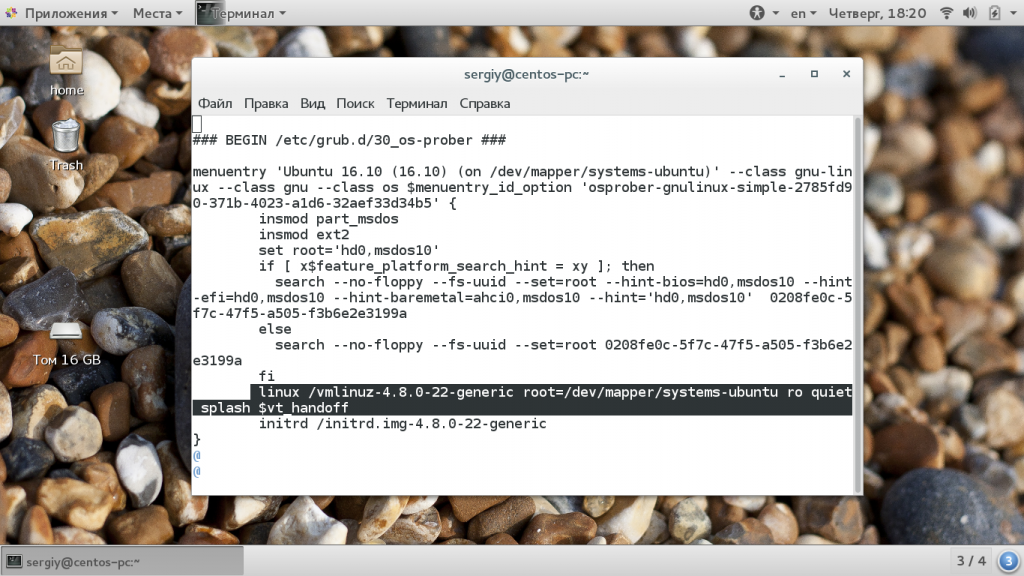
แต่โดยปกติจะสะดวกกว่าในการเปลี่ยนค่านี้ชั่วคราวใน เมนูด้วง. อ่านเพิ่มเติมเกี่ยวกับสิ่งนี้ในบทความ นี่ไม่ใช่ autoload โปรแกรม linuxแต่อย่างไรก็ตามบางครั้งมันก็มีประโยชน์
คุณสามารถได้รับประโยชน์จากประสบการณ์ของคุณเสมอโดยค้นหาจากอินเทอร์เน็ตหากคุณมีปัญหากับการตั้งค่าของคุณเอง นี่คือระบบไฟล์ที่ถูกบีบอัดและอ่านได้อย่างเดียว ในแง่ของโปรแกรมเช่นตัวจัดการแพ็คเกจหรือ ตัวจัดการไฟล์ดูเหมือนว่าระบบไฟล์จะเขียนได้ อย่างไรก็ตามหลังจากรีสตาร์ทระบบสดการเปลี่ยนแปลงทั้งหมดก็หายไป ส่วนในกรณีที่ง่ายที่สุดให้เพิ่มเฉพาะแพ็คเกจซอฟต์แวร์ใหม่และลบแพ็คเกจที่ไม่จำเป็นออก
เลือกไฟล์ที่ต้องการในส่วน "ไฟล์ภาพต้นฉบับ" สุดท้ายให้คลิกสร้างสื่อที่ใช้บู๊ตได้ มีหลายวิธีในการเรียกใช้โปรแกรมขึ้นอยู่กับตำแหน่งของโปรแกรม นี่คือวิธีที่คุณรันโปรแกรมในไดเรกทอรีปัจจุบันแตกต่างจากโปรแกรมที่ติดตั้งบนระบบที่มีด้านความปลอดภัยเป็นพื้นหลัง
บ่อยที่สุดเมื่อมันบอกว่า autoload Linux มันหมายถึง autoload ของบริการโดยใช้ระบบการเริ่มต้น Systemd มีระบบขั้นสูงมาก สนับสนุนการแก้ปัญหาการอ้างอิงการเริ่มแบบขนานการเริ่มการหน่วงเวลาและเริ่มใหม่หากมีข้อผิดพลาดเกิดขึ้น ในคำศัพท์ Systemd โปรแกรมที่เรียกใช้ทั้งหมดจะถูกแสดงด้วยไฟล์หน่วยแต่ละหน่วยอธิบายพารามิเตอร์ของโปรแกรมไฟล์ที่เรียกใช้งานได้ของมัน
หากคุณต้องการแยกโปรแกรมออกจากเทอร์มินัลคุณมีสองตัวเลือก ที่นี่โปรแกรมจะถูกลบออกจากรายการงานและทำงานต่อไปเมื่อปิดเทอร์มินัล โปรแกรมอื่น ๆ จะเปิดตัวโดยการป้อนเส้นทางแบบเต็มและชื่อไฟล์ พวกเขาถามซ้ำแล้วซ้ำอีก: การเริ่มต้นโปรแกรมที่ไม่ได้มาจากแพ็คเกจอย่างเป็นทางการ วิธีที่ง่ายที่สุดคือการใช้คำสั่งบนบรรทัดคำสั่ง
การติดตั้งอัตโนมัติผ่านสคริปต์
ความเป็นไปได้อีกอย่างหนึ่งคือการเริ่มต้นใหม่ รีวิวนี้ยังช่วยให้คุณสามารถกำหนดค่าและลบใด ๆ แอปพลิเคชั่นที่ติดตั้ง. ในการติดตั้งเกมโดยใช้สคริปต์ที่มีอยู่ให้ทำดังนี้ ไปที่ส่วน "การติดตั้ง" และไปที่กล่องโต้ตอบถัดไป
คำสั่ง systemctl ใช้เพื่อเพิ่มหรือลบบริการจากการทำงานอัตโนมัติ หากต้องการเพิ่มบริการในการทำงานอัตโนมัติให้ทำ:
sudo systemctl เปิดใช้งาน service_name
และเพื่อปิดการทำงานอัตโนมัติของ linux:
sudo systemctl ปิดใช้งาน service_name
ตัวอย่างเช่นหากคุณต้องการเพิ่ม Apache ใน autoload คุณต้องทำ:
sudo systemctl เปิดใช้งาน apache
นอกจากนี้คุณยังสามารถตรวจสอบว่ามีการเพิ่มบริการไว้ในการเริ่มต้นหรือไม่
ที่นี่คุณเลือกหมวดหมู่จากนั้นทางด้านขวาของสคริปต์ สำหรับสคริปต์บางตัวคำอธิบายของโปรแกรมหรือการติดตั้งจะแสดงที่ด้านล่างของหน้าต่าง ในกล่องโต้ตอบสุดท้ายคุณต้องเลือกเส้นทางไปยังเครื่องมือการติดตั้ง ทำตามขั้นตอนด้านล่าง อย่างไรก็ตามในขั้นตอนที่ 4 ให้คลิก "แก้ไขหรืออัปเดตแอปพลิเคชันที่มีอยู่"
ที่นี่คุณเลือกแอปพลิเคชันที่คุณต้องการติดตั้งและคลิก "ถัดไป" ในกล่องโต้ตอบถัดไปคุณไม่ได้เลือกจุดและไม่ยืนยันด้วยการคลิก“ ถัดไป” ต่อไปนี้เป็นกล่องโต้ตอบสำหรับเลือกไฟล์ที่จะเรียกใช้ เรียกดูและเลือกชุดข้อมูลแก้ไข ใน "Next" และกระบวนการอัปเดตจะเริ่มขึ้น
sudo systemctl เปิดใช้งาน httpd
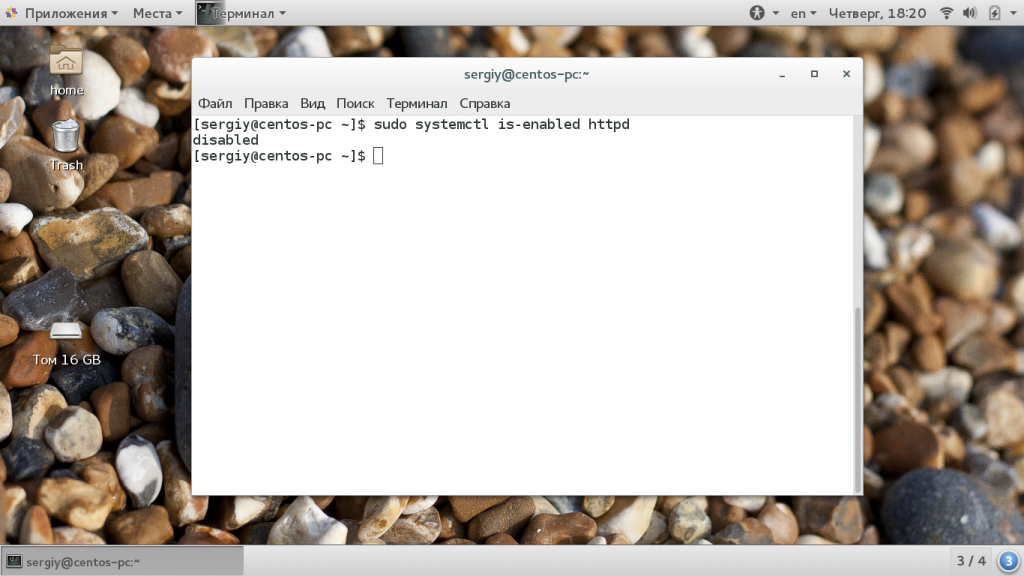
หากคุณไม่ทราบชื่อที่แน่นอนของไฟล์บริการ แต่คุณรู้อักษรตัวแรกของไฟล์คุณสามารถใช้การเติมข้อความอัตโนมัติได้เช่นเดียวกับที่อื่น ๆ ของเครื่องโดยใช้ปุ่ม Tab:
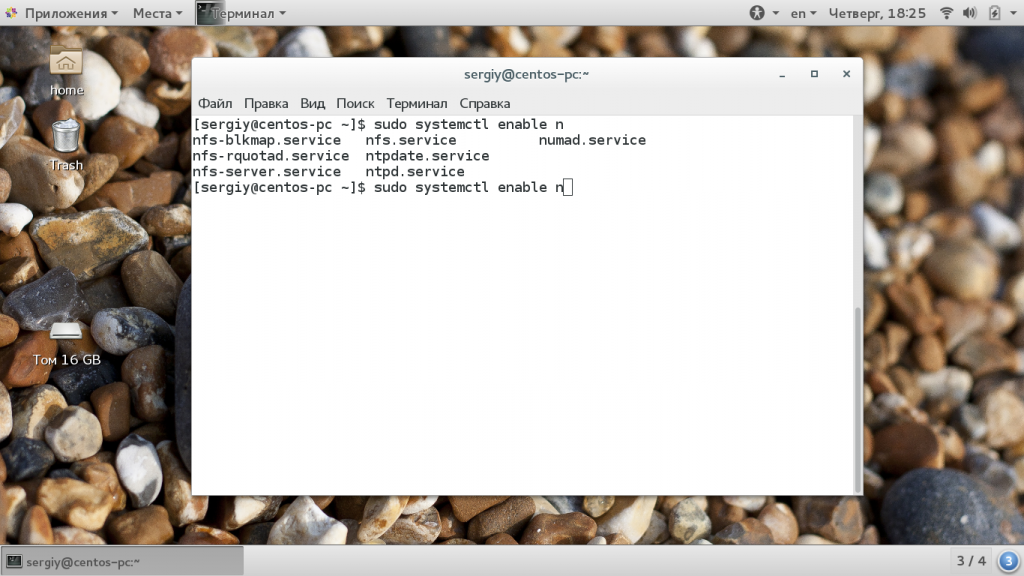
จากนั้นคุณจะไปที่กล่องโต้ตอบถามว่าคุณต้องการสร้างทางลัด เนื่องจากคุณมีโปรแกรมที่ได้รับการแก้ไขแล้วจึงอยู่ที่นี่ที่“ ไม่” คลิกโปรแกรมที่คุณต้องการถอนการติดตั้งและคลิก“ ถอนการติดตั้ง” บนแถบเครื่องมือ ตามด้วยกล่องโต้ตอบลบ ทำตามคำแนะนำบนหน้าจอ
มีตัวเลือกมากมายรวมถึง หลังจากตั้งค่าคลิก“ ยกเลิก” จากเมนูเครื่องมือให้เลือกจัดการรุ่นไวน์ในกล่องโต้ตอบต่อไปนี้ การเลือกเวอร์ชันที่สามารถติดตั้งผ่านแหล่งภายนอกได้มีการขยายอย่างต่อเนื่องและสามารถดูได้โดยใช้คำสั่งต่อไปนี้
นอกจากนี้คุณยังสามารถดูบริการทั้งหมดที่เพิ่มไปยังการเริ่มต้นโดยใช้คำสั่ง:
list-unit-files | systemctl list-unit-files | grep เปิดใช้งาน
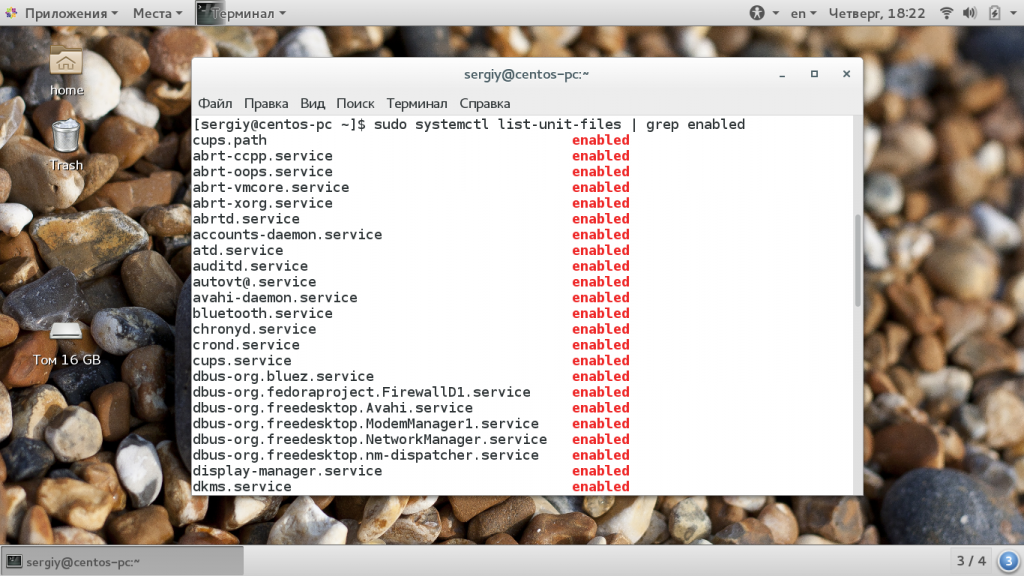
ก่อนหน้านี้เป็นธรรมเนียมในการวางสคริปต์ทั้งหมดที่รันตามค่าเริ่มต้นในไฟล์ /etc/rc.local ไฟล์นี้ยังคงมีอยู่ แต่เป็นของที่ระลึกของระบบการเริ่มต้น SysVinit และตอนนี้ถูกบันทึกเพื่อความเข้ากันได้เท่านั้น จะต้องโหลดสคริปต์ด้วยความช่วยเหลือของ Systemd เท่านั้น
แต่ถ้าคุณต้องการสร้างเซิร์ฟเวอร์ซอฟต์แวร์ของคุณเองหรือรันโปรแกรมในเครื่องเทอร์มินัลคุณต้องทำด้วยตัวเอง ขอบคุณที่เข้าใจ. นอกจากนี้ยังมีวิดีโอแนะนำอีกหลายรายการ สามารถสร้างคอลเลกชันใหม่โดยใช้ไอคอนที่มุมซ้ายบน นี่เป็นโฟลเดอร์แยกที่สามารถเรียงลำดับรายการตามโครงการหรือหัวข้อ อาจมีการสร้างโฟลเดอร์ย่อยเพิ่มเติมสำหรับการรวบรวม
รายการในคอลเล็กชันเป็นชื่อแทนไม่ใช่รายการซ้ำ รายการสามารถเสริมด้วยบันทึกย่อไฟล์และลิงก์ ระเบียนที่เกี่ยวข้องจะแสดงในคอลัมน์กลางด้านล่างระเบียนหลัก ใช้ลูกศรถัดจากรายการหลักเพื่อซ่อนหรือแสดง
ในการทำเช่นนี้เพียงแค่สร้างไฟล์หน่วยง่าย ๆ และเพิ่มลงในการเริ่มต้นเช่นบริการอื่น ๆ ก่อนอื่นให้สร้างไฟล์นี้:
sudo vi /lib/systemd/system/runscript.service
คำอธิบาย \u003d บริการสคริปต์ของฉัน
หลังจาก \u003d multi-user.target
พิมพ์ \u003d idle
ExecStart \u003d / usr / bin / local / script.sh
WantedBy \u003d multi-user.target
ในส่วน หน่วย เราให้คำอธิบายสั้น ๆ เกี่ยวกับไฟล์ของเราและพูดโดยใช้ตัวเลือก หลังจากคุณต้องรันสคริปต์นี้ในโหมดผู้ใช้หลายคน (ผู้ใช้หลายคน) มาตรา บริการ สิ่งสำคัญที่สุดที่นี่เราระบุประเภทของบริการ - ว่างซึ่งหมายความว่าคุณเพียงแค่ต้องเริ่มและลืมไม่มีความจำเป็นในการสังเกตและจากนั้นในพารามิเตอร์ Execstart ระบุเส้นทางแบบเต็มไปยังสคริปต์ของเรา
เกียร์เดียวหรือหลาย
สิ่งนี้จะกำหนด metadata พื้นฐานที่คุณสามารถเพิ่มได้ด้วยตนเอง
การเพิ่มรายการผ่าน ID
หลังจากเลือกประเภทเอกสารที่ต้องการแล้วคุณสามารถป้อนข้อมูลเมตาในคอลัมน์ด้านขวา ซึ่งหมายความว่าสามารถบันทึกแหล่งที่ได้รับการพิสูจน์แล้วเป็นพิเศษ ตอนนี้ศูนย์ซอฟต์แวร์จะแสดงโปรแกรมที่มีอยู่ตามลำดับตัวอักษรซึ่งคุณสามารถลบได้ หากคุณพบว่าตัวเลือกนั้นกว้างเกินไปให้ จำกัด รายการที่นี่ไว้ที่ช่องค้นหาที่มุมบนขวามันยังคงตั้งสิทธิ์ที่ถูกต้อง:
sudo chmod 644 /lib/systemd/system/runscript.service
จากนั้นอัปเดตการกำหนดค่าและเพิ่มการเริ่มต้น Linux ใหม่ สคริปต์:
sudo systemctl daemon-reload
$ sudo systemctl เปิดใช้งาน myscript.service
หลังจากรีบูตครั้งถัดไปสคริปต์นี้จะเปิดตัวโดยอัตโนมัติ โปรดทราบว่าสำหรับแต่ละสคริปต์ที่คุณต้องการเรียกใช้สิทธิ์จะต้องตั้งค่าอย่างถูกต้องกล่าวคือคุณต้องตั้งค่าสถานะการดำเนินการ หากต้องการทำสิ่งนี้ให้ใช้คำสั่ง chmod:
คุณลักษณะเนื้อเรื่องใหม่สามารถช่วยคุณลบได้ หากคุณเลือกรายการนี้ศูนย์ซอฟต์แวร์จะเรียงลำดับโปรแกรมที่มีอยู่ตามวันที่ติดตั้งอัปเดตหรือวันที่นำออก สิ่งเหล่านี้คือไฟล์เก็บถาวรที่มีไลบรารีไฟล์คอนฟิกูเรชันและโปรแกรมที่เรียกทำงานได้ ในระหว่างการติดตั้งศูนย์ซอฟต์แวร์จะกระจายไฟล์ไปที่ สถานที่ที่เหมาะสม ที่ ระบบไฟล์. Software Center ไม่แสดงการขึ้นต่อกันระหว่างการติดตั้ง
หากศูนย์โปรแกรมขาดโปรแกรมให้เพิ่มแพ็คเกจแหล่งข้อมูลเพิ่มเติมที่จะใช้ตัวอย่างเช่นตัวแปลงสัญญาณวิดีโอบางตัวหรือซอฟต์แวร์เวอร์ชันใหม่ทั้งหมด รูปที่ 3: การเพิ่มแหล่งซอฟต์แวร์เพิ่มเติมหรือตัวเลือกที่ จำกัด
sudo chmod u + x / usr / local / bin / script
ในพารามิเตอร์เราจะส่งที่อยู่ไฟล์สคริปต์ไปยังยูทิลิตี้ ความเป็นไปได้เป็นสิ่งจำเป็นสำหรับทุกวิธี
บ่อยครั้งในสภาพแวดล้อมเดสก์ท็อปที่มีแสงและตัวจัดการหน้าต่างโปรแกรมเริ่มต้นที่ระดับเซิร์ฟเวอร์ X จะถูกใช้เพื่อโปรแกรมอัตโนมัติ สคริปต์ทั้งหมดที่เปิดตัวด้วยวิธีนี้จะเริ่มต้นหลังจากเริ่มต้นเซิร์ฟเวอร์ X ในการตั้งค่าการเริ่มต้นระบบ Linux สิ่งที่คุณต้องทำคือเพิ่มเส้นทางไปยังสคริปต์ที่คุณต้องการในไฟล์ ~ / .xinitrc หรือ / etc / X11 / xinit / xinitrc ไวยากรณ์สำหรับสตริงที่เพิ่มมีดังนี้:
หากต้องการตั้งค่าที่เก็บเพิ่มเติมให้ไปที่แท็บซอฟต์แวร์อื่น ๆ ทางเลือกยอดนิยมก็คือ เครื่องมือเขียนทับโวลุ่มโดยไม่มีการเตือน แนะนำให้ใช้การเชื่อมต่ออินเทอร์เน็ต
ก่อนอื่นคุณต้องค้นหาว่าระบบของคุณได้รับการป้องกันการเปิดใช้งานหรือไม่ ในระยะสั้นระบบตรวจสอบเพื่อดูว่า bootloader มีการเซ็นชื่อแบบดิจิทัล คุณเท่านั้นที่สามารถเรียกใช้ ระบบปฏิบัติการ. คุณจะได้รับจากผู้ผลิตสู่ผู้ผลิตอย่างไร
ไม่สามารถอธิบายกระบวนการทั้งหมดได้เนื่องจาก ผู้ผลิตที่แตกต่างกัน ใช้การออกแบบที่แตกต่าง เราจะอธิบายหัวข้อนี้โดยใช้เครื่องคำนวณตัวอย่างของเรา ในไดเรกทอรีรากคุณสามารถนำทางได้ หากคุณเลือกไฟล์นี้ระบบจะขอชื่อสำหรับรายการในฐานข้อมูล หากติดตั้งหลังคุณต้องนำเข้ากุญแจ
exec script_path &
หากยังไม่มีไฟล์ ~ / .xinitrc คุณต้องสร้างมันขึ้นมา:
cp / etc / X11 / xinit / xinitrc ~ / .xinitrc
จากนั้นเพื่อเพิ่มการเริ่มต้น สคริปต์ linuxแก้ไขไฟล์ตามที่คุณต้องการ ตัวอย่างเช่นเราจะเริ่ม Firefox:
exec / usr / bin / firefox &
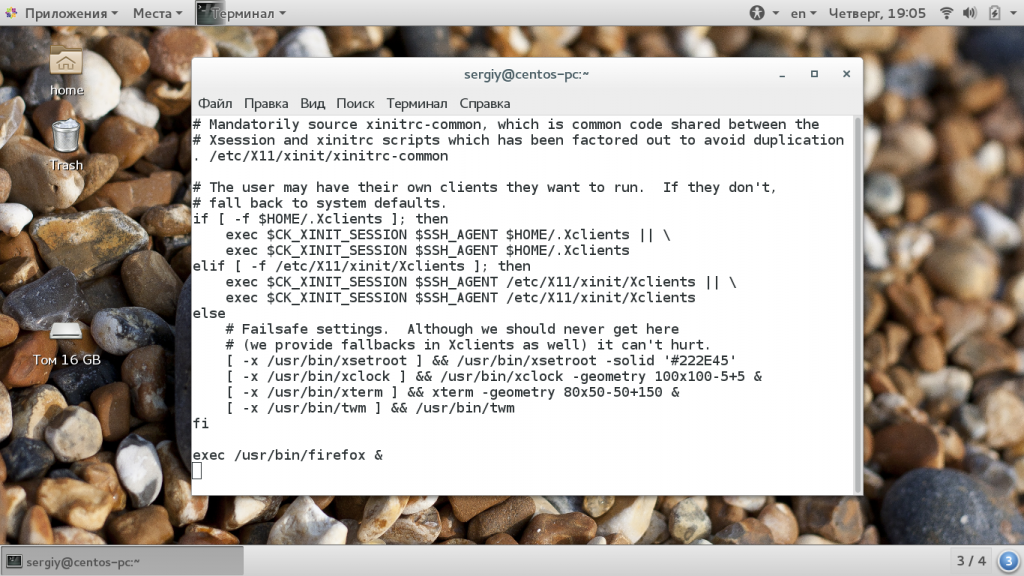
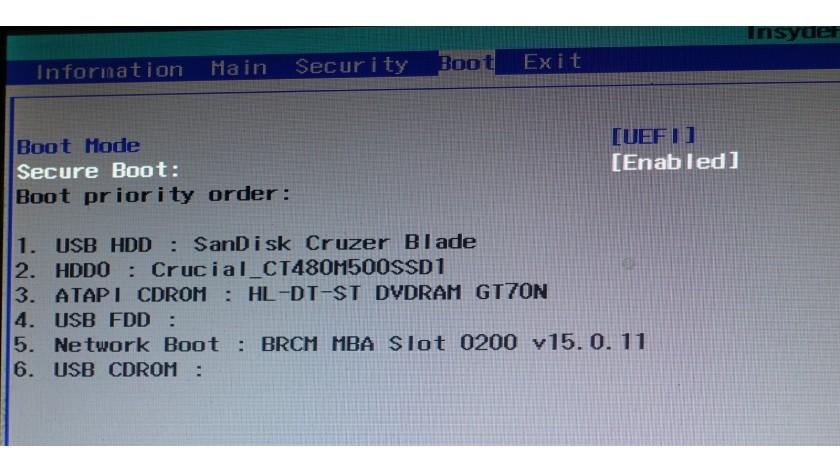
ก่อนอื่นคุณจะเห็นหน้าจอที่เหมาะสม โปรดทราบว่าในเวอร์ชันสดภาษาสามารถเปลี่ยนเป็นภาษาเยอรมันได้ แต่ไม่สามารถใช้กับคีย์บอร์ดได้ นอกจากนี้ยังมีเค้าโครงภาษาอังกฤษ พวกเขามีค่าใช้จ่ายน้อยกว่าสิบยูโรและรับประกันว่าจะทำงาน ตัวช่วยสร้างการติดตั้งจะเปิดขึ้นและคุณจะต้องทำตามคำแนะนำ เราจะพูดถึงประเด็นสำคัญเท่านั้น
บนหน้าจอที่สองระบบจะถามว่าคุณต้องการดาวน์โหลดการอัปเดตระหว่างการติดตั้งหรือไม่ อย่างไรก็ตามขึ้นอยู่กับความเร็วของอินเทอร์เน็ตการติดตั้งใช้เวลานานขึ้น คุณสามารถระบุได้ว่าควรติดตั้งซอฟต์แวร์บุคคลที่สามหรือไม่ เหล่านี้คือตัวแปลงสัญญาณไดรเวอร์ ฯลฯ ซึ่งเป็นทรัพย์สินบางส่วน สะดวกกว่าที่จะใส่ฮุกนี้
สภาพแวดล้อมเดสก์ท็อปที่ทรงพลังเช่น Gnome และ KDE มีแอปพลิเคชันเริ่มต้นของตัวเอง ตัวอย่างเช่นใน Gnome โปรแกรมเรียกใช้ "แอปพลิเคชันเริ่มอัตโนมัติ". คุณสามารถเริ่มจากเมนูหลักของระบบ:
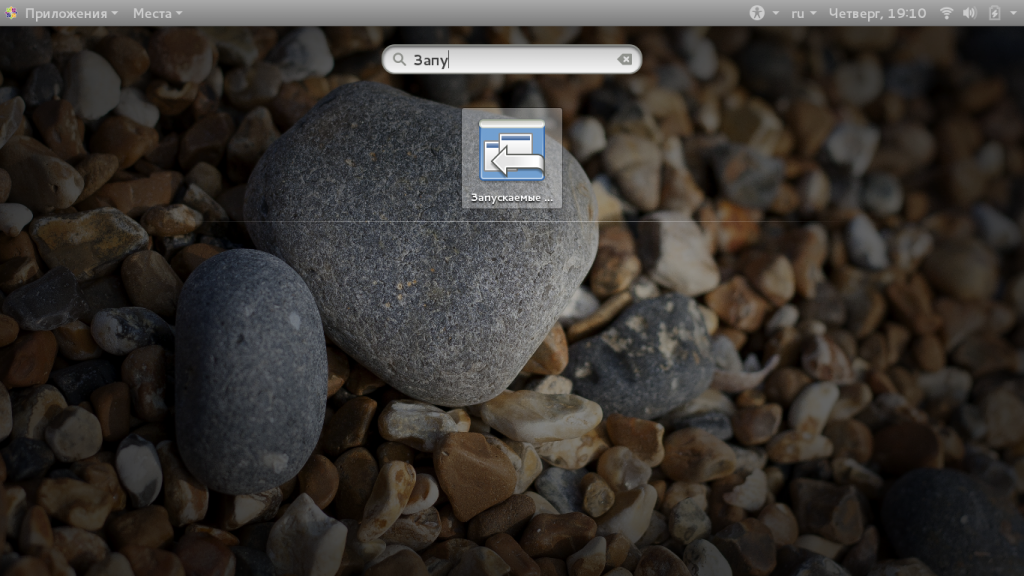
ที่นี่คุณจะเห็นโปรแกรมทั้งหมดที่เพิ่มไว้ในการเริ่มต้นแล้ว คุณสามารถปิดการใช้งานแต่ละรายการโดยเพียงยกเลิกการเลือก
การแยก ฮาร์ดไดรฟ์ เป็นขั้นตอนต่อไป ตัวอย่างเช่นพารามิเตอร์ที่เป็นไปได้เช่นการใช้ฮาร์ดดิสก์ทั้งหมดซึ่งแน่นอนว่าจะถูกลบในกรณีนี้ หากคุณตัดสินใจทำเช่นนี้อย่าลืมป้อนรหัสผ่านในขั้นตอนถัดไปซึ่งจะต้องป้อนทุกครั้งที่เริ่มต้น อย่างไรก็ตามอย่าลืมรหัสผ่านนี้มิฉะนั้นข้อมูลจะสูญหาย ส่วนที่เหลือของการติดตั้งอธิบายด้วยตนเอง คุณกำหนดเขตเวลารูปแบบแป้นพิมพ์กำหนดค่า บัญชีผู้ใช้ ผู้ใช้ ฯลฯ เมื่อคุณสร้างบัญชีผู้ใช้คุณสามารถระบุวิธีการเข้ารหัสข้อมูลส่วนบุคคล
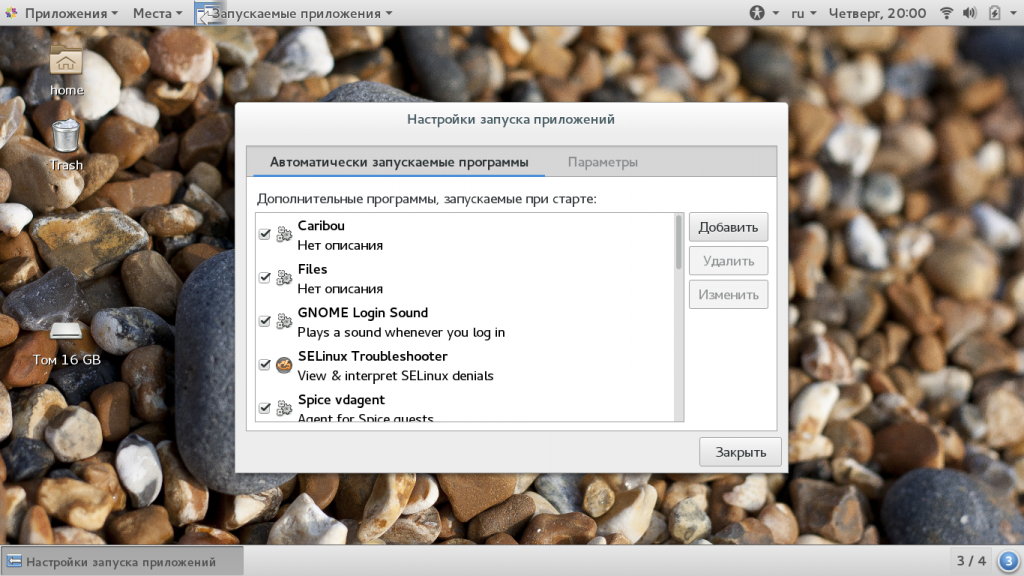
เพื่อเพิ่ม โปรแกรมใหม่ หรือสคริปต์เพื่อคลิกอัตโนมัติ "เพิ่ม":
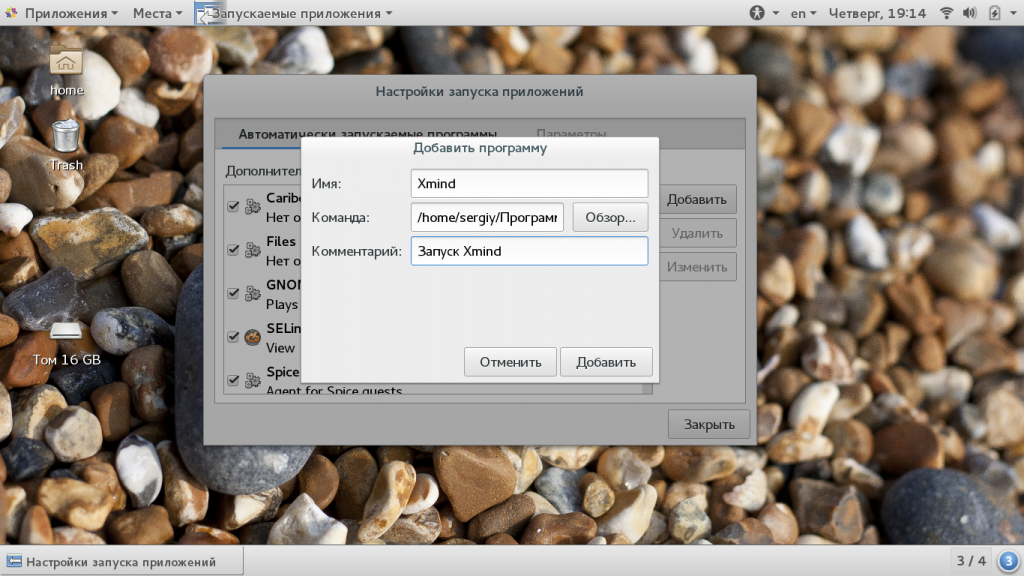
ที่นี่คุณต้องกรอกข้อมูลในสามช่อง:
- ชื่อ - ชื่อโดยพลการของทีมที่คุณสามารถค้นหาได้
- ทีม - เส้นทางแบบเต็มไปยังไฟล์ปฏิบัติการของโปรแกรม;
Softovick
แต่มีการเข้ารหัสเฉพาะโฮมไดเรกทอรีของคุณเท่านั้นไม่ใช่ทั้งระบบ ตอนนี้เพียงแค่ผ่อนคลายและรอการติดตั้งให้เสร็จสมบูรณ์ หลังจากนั้นคุณสามารถลองเซสชันในเวลาจริงหรือรีสตาร์ทระบบ 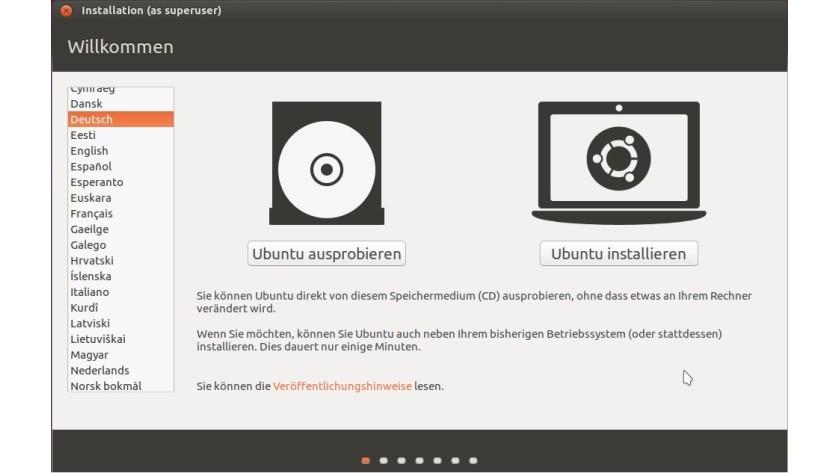
จากนั้นคลิกที่ไอคอนภาษา ตอนนี้ระบบจะตรวจสอบการสนับสนุนด้านภาษาและระบุว่ายังไม่ได้ติดตั้งอย่างสมบูรณ์ คุณสามารถทำได้ที่นี่
หากระบบขอรหัสผ่านระบบจะขึ้นอยู่กับผู้ใช้ของคุณ ส่วนนี้กำลังมองหาไดรเวอร์ที่เป็นกรรมสิทธิ์ที่มีอยู่สำหรับระบบของคุณ พวกเขาสามารถติดตั้งได้ที่นี่มาก ในวิธีที่ง่าย. 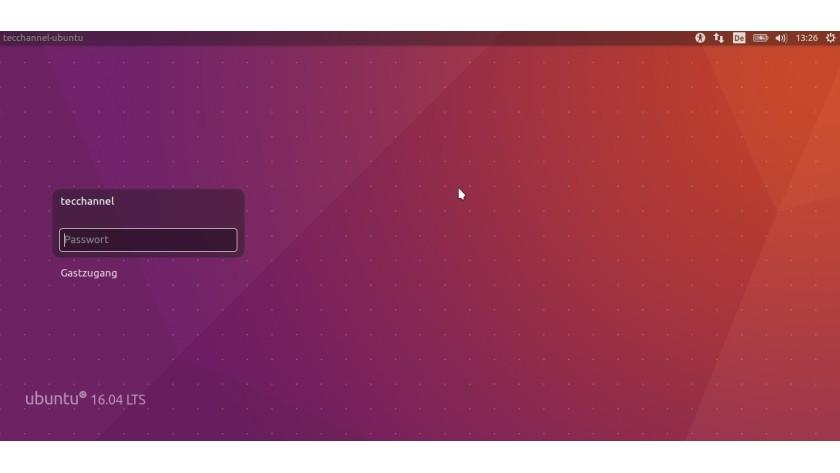
คุณจะพบสัญลักษณ์ในแถบด้านข้าง ศูนย์ซอฟต์แวร์แบ่งออกเป็นหมวดหมู่ที่จะช่วยให้คุณเข้าใจได้อย่างรวดเร็ว หรือคุณสามารถป้อนคำที่ด้านบนเพื่อค้นหาโปรแกรม การจัดการแพ็คเกจช่วยให้คุณเข้าถึงแพ็คเกจหลายพันแพ็คเกจ การติดตั้งนั้นง่ายและทำได้ผ่านอินเทอร์เน็ตผ่านที่เก็บข้อมูลที่เรียกว่า
แรงบันดาลใจจากบทความฉันตัดสินใจที่จะพัฒนาธีมเล็กน้อยและกำหนดค่า autoload เซิร์ฟเวอร์ Domino เมื่อเริ่มต้นระบบ
ฉันจะไม่คิดอะไรใหม่เพราะฉันจะอธิบายสั้น ๆ ว่าต้องทำอย่างไรเพื่อให้เซิร์ฟเวอร์ Lotus Domino เริ่มทำงานโดยอัตโนมัติเมื่อระบบบู๊ตในเซสชันหน้าจอ ดังนั้นเรามาเริ่ม:
1 ขั้นตอน: เราจะสร้างสคริปต์เริ่มต้นเช่นเดียวกับในหัวข้อ
sudo nano /etc/init.d/autostart.script
ขั้นตอนที่ 2: แทรกบรรทัดต่อไปนี้ลงในนั้น
#! / bin / bash
หน้าจอ -A -m -d -S domino su - บันทึก -c "cd ~ && / opt / ibm / lotus / bin / เซิร์ฟเวอร์"
สคริปต์นี้จะเริ่มเซสชันของหน้าจอจากรูทที่เรียกว่า "โดมิโน" เข้าสู่ระบบในฐานะผู้ใช้ "โน้ต" และเริ่มเซิร์ฟเวอร์
ขั้นตอนที่ 3: ทำให้ไฟล์สคริปต์สามารถทำงานได้และเพิ่มลงในการเริ่มต้น
Voila อย่างที่คนฝรั่งเศสพูด
เป็นผลให้เราได้รับสถานการณ์ที่เมื่อบูทระบบเซิร์ฟเวอร์จะเริ่มโดยอัตโนมัติ เซสชันหน้าจอจะถูกเรียกใช้ในนามของรูทดังนั้นเพื่อดูผลลัพธ์ของการเปิดตัว (จะมีคอนโซลของเซิร์ฟเวอร์) คุณควรพิมพ์คำสั่ง sudo screen -r
ป.ล. : ถ้ามีคนบอกฉันถึงวิธีการเริ่มต้นเซสชันหน้าจออย่างถูกต้องในนามของผู้ใช้ท้องถิ่นฉันจะขอบคุณ
ext 2009/08/09
เป็นผลมาจากการดำเนินการทดลองเป็นไปได้ที่จะระบุว่าวิธีนี้ทำงานได้ดีใน Ubuntu แต่ไม่ทำงานใน OpenSUSE 10 ก่อนอื่นเนื่องจากการขาดยูทิลิตี้ update-rc และประการที่สองเนื่องจากกลไกการเริ่มต้นแตกต่างกันเล็กน้อย ดังนั้นหากใครต้องการเริ่มต้นเซิร์ฟเวอร์ Domino ใน OpenSUSE สำหรับคุณในขั้นตอนที่ 3 จะมีลักษณะดังนี้: su
chmod + x /etc/init.d/autostart.script
ln -s /etc/init.d/autostart.script /etc/init.d/rc5.d/S95autostart.script/etc/init.d/
บรรทัดแรกของไฟล์ควรระบุว่าเชลล์หรือล่ามจะใช้คำสั่งในไฟล์ หากคุณต้องการใช้คำสั่งเดียวกับในเทอร์มินัลไฟล์ควรเริ่มต้นด้วยบรรทัด:
#! / bin / bash
2. คุณต้องอนุญาตให้เรียกใช้ไฟล์:
Sudo chmod + x /etc/init.d/autostart.script
3. เราบอกระบบว่าไฟล์นี้จะต้องถูกเรียกใช้เมื่อเริ่มต้นระบบ:
Sudo update-rc.d autostart.script ค่าเริ่มต้น 95
โดย 95 คือคำสั่งในคิวการดำเนินการ เรียนรู้เพิ่มเติมจาก
ผู้ชาย update-rc.d
เรารีสตาร์ทระบบและเพลิดเพลินกับผลลัพธ์🙂
ป.ล.
หากต้องการลบจากการเริ่มต้นอัตโนมัติคุณต้องทำ:
Sudo update-rc.d autostart.script ลบ