การแปลแบบถอดได้เป็นภาษารัสเซียใน BIOS การเปิดใช้งานการบู๊ตจากแฟลชไดรฟ์ใน BIOS ของผู้ผลิตรายอื่น
บ่อยครั้งที่เราเรียกคืนไบออส (ระบบอินพุต / เอาท์พุตพื้นฐาน) เฉพาะเมื่อเราจำเป็นต้องติดตั้งระบบปฏิบัติการอีกครั้งและจำเป็นต้องตั้งค่าการบูตจากดิสก์หรือแฟลชไดรฟ์ ฉันมักจะเขียนเกี่ยวกับเรื่องนี้ในบทความเช่น: และอื่น ๆ ตอนนี้ฉันต้องการรวบรวมและอ้างอิงถึงบทความนี้เท่านั้นหากจำเป็น บทความนี้จะเป็นประโยชน์สำหรับ BIOS ทุกรุ่นและ บริษัท อื่น เรียงลำดับของการอ้างอิงเดียว
ระบบปฏิบัติการค้างอยู่
โดยทั่วไประบบปฏิบัติการจะควบคุมอินเทอร์เฟซการป้อนข้อมูลเช่นหน้าจอสัมผัสแป้นพิมพ์และเมาส์ นอกจากนี้ยังช่วยให้เข้าถึงส่วนประกอบคอมพิวเตอร์ได้ง่ายขึ้น ในส่วน "โปรแกรมห้องสมุด" อย่างที่กล่าวกันสั้น ๆ ขณะนี้อยู่ในสถานะรอเรียกพร้อมกับระบบปฏิบัติการและควบคุมอุปกรณ์อินพุตทั้งหมดรวมถึงนาฬิกาในวงจรคงที่ หากผู้ใช้ไม่ได้สัมผัสอุปกรณ์อินพุตระบบปฏิบัติการจะไม่ดำเนินการใด ๆ หากไม่ได้รับการตรวจสอบเมื่อเวลาผ่านไปตัวอย่างเช่นโปรแกรมรักษาหน้าจอโหมดประหยัดพลังงานหรือการสแกนไวรัสปกติ
สิ่งแรกที่คุณต้องรู้ก็คือ BIOS ถูกแยกย่อยโดยผู้ผลิตและรุ่น
ถึง เปลี่ยนวิธีบู๊ต BIOS - คุณต้องใส่มันก่อน
แน่นอนคุณสามารถค้นหารุ่นและผู้ผลิต BIOS ของคุณได้จากคู่มือที่มาพร้อมกับคอมพิวเตอร์
คุณสามารถค้นหาโดยดูที่บรรทัดที่ด้านบนของหน้าจอสีดำตอนบู๊ต (ผู้ผลิตจะระบุไว้ที่นั่น)
จากนั้นก็ป้อนไบออสโดยรู้ว่ามันคืออะไรกับคุณ
อีเมลทำงานอย่างไร
อย่างไรก็ตามสมมติว่าผู้ใช้แตะไอคอนโปรแกรมอีเมลด้วยนิ้วบนหน้าจอสัมผัสหรือคลิกที่ไอคอน ตัวอย่างเช่นด้วย การ์ดเครือข่าย หรือฮาร์ดไดรฟ์ ซึ่งมักเป็นเรื่องยากมากและไม่แนะนำให้ตั้งโปรแกรมใหม่ที่ต้องการฟังก์ชั่นอีเมลหรือการเชื่อมต่อเครือข่ายอย่างง่าย
ไลบรารีโปรแกรมคืออะไรและทำงานอย่างไร
บางคนรู้จักไลบรารีซอฟต์แวร์ซึ่งมีฟังก์ชั่นสำเร็จรูปสำหรับเอาต์พุตเสียงการสื่อสารผ่านเครือข่ายการเข้าถึงฮาร์ดดิสก์การพิมพ์และอื่น ๆ อีกมากมาย ให้. มันแบ่งขอบเขต จัดส่งภายใน 1-2 คน วัน
ใน BIOS บางรุ่นไม่มีหน้าจอดังกล่าวที่มีการแสดงสตริง มีเพียงโลโก้และด้านล่างมีข้อความบางอย่างเช่น "กด F2 เพื่อเข้าสู่การตั้งค่า" หมายถึงและกด F2 หากเป็นเพียงโลโก้และไม่มีสัญญาณให้กด ESC จากนั้นลบหรือ f2
นี่คือรายการย่อของผู้ผลิตและแป้นพิมพ์ลัดเพื่อเข้า BIOS:
นอกจากนี้ปุ่มจะถูกเขียนที่ด้านล่างของหน้าจอสีดำเพื่อเข้าสู่ BIOS และเพื่อแสดงรายการที่มีอุปกรณ์ที่มีอยู่สำหรับการโหลดและเพื่อให้คุณสามารถบูตจากมันได้ แต่เกี่ยวกับเขาในตอนท้ายของบทความ
ทำไมระบบปฏิบัติการจึงไม่เสนอคุณสมบัติทั้งหมด?
เพื่อจัดการกับหลายตัวอย่างของไลบรารีซอฟต์แวร์ตัวอย่างเช่นจากเว็บเบราว์เซอร์เบราว์เซอร์ เนื่องจากความสามารถในการขยายและความสามารถในการโปรแกรมของคอมพิวเตอร์และระบบปฏิบัติการผู้ผลิต ระบบปฏิบัติการ ต้องชั่งน้ำหนักผลิตภัณฑ์ที่เขาต้องการนำเสนอหรือส่งมอบพร้อมกับระบบปฏิบัติการและที่เขาต้องการจะขายแยกต่างหากหรือไม่เลย นี่ไม่ค่อยเป็นเรื่องทางเทคนิคไม่ใช่ปัญหาทางเศรษฐกิจ
เมื่อโปรแกรมเสร็จสมบูรณ์หน่วยความจำจะว่างเปล่า
นอกจากนี้ทุกระบบปฏิบัติการที่ทันสมัยมีปัญหาบางอย่างซึ่งนำไปสู่ความจริงที่ว่าหลังจากใช้งานเป็นเวลานานอาจมีหน่วยความจำหลักน้อยลง คุณจะเห็นว่ามันง่ายมาก! ปูช่วยคุณไหม ช่วยเขาด้วยการปิดตัวป้องกันโฆษณา!

อย่างที่คุณเห็น - บ่อยครั้งที่คุณต้องกดปุ่ม F2 หรือ Del.
ตอนนี้คุณต้องใส่บูทแฟลชไดรฟ์หรือดิสก์
ลองดูตัวอย่างเล็ก ๆ น้อย ๆ ที่แตกต่างจากผู้ผลิต BIOS
การกำหนดค่า Award Bios ให้บู๊ตจากแฟลชไดรฟ์ USB หรือดิสก์:
หน้าต่างหลักเป็นมุมมองที่เราต้องการรายการที่สอง:
ก่อนที่จะถึงจุดต่ำสุดของเรื่องดูเหมือนว่าฉันสำคัญที่จะเข้าใจหลักการของคำสั่งเมล็ด หากคุณกำลังรีบหรือคุณไม่สนใจคุณสามารถไปที่บทต่อไป เมื่อคุณเปิดคอมพิวเตอร์เฟิร์มแวร์ของคอมพิวเตอร์จะเปิดตัว bootloader ของอุปกรณ์แรกตามลำดับการบู๊ต ลำดับการบู๊ตคือรายการของอุปกรณ์ในคอมพิวเตอร์ของคุณเรียงลำดับตามความสำคัญ
หากไม่พบตัวตักสำหรับบู๊ตบนอุปกรณ์แรกมันจะไปยังอุปกรณ์ต่อไปเรื่อย ๆ จนกว่าคุณจะพบอุปกรณ์ที่มีตัวโหลดบูท ในการกำหนดค่าบางอย่างเมื่อคุณเริ่มคอมพิวเตอร์คุณจะเห็นคุณสมบัติของการ์ดแสดงผล จากนั้นโหลดคอมพิวเตอร์เฟิร์มแวร์
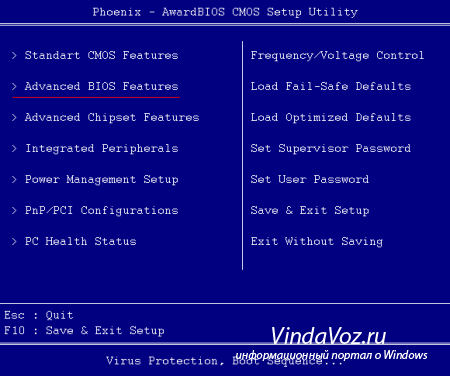
ขึ้นอยู่กับรุ่นของเฟิร์มแวร์ ในกรณีหนึ่งคุณจะต้องไปที่รายการที่คล้ายกับ "Boot Seq & Floppy Setup"
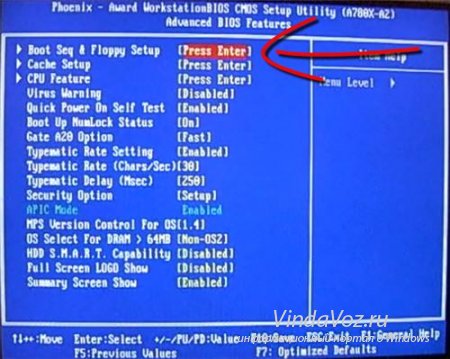
ในอีกกรณีหนึ่งคุณไม่ต้องไปไหนทั้งนั้นทุกอย่างจะถูกต้องต่อหน้าต่อตา

วิธีที่ 1: ผ่านเมนูเริ่ม
หรือแสดงโลโก้ของผู้ผลิต เมนบอร์ด หรือคอมพิวเตอร์ของคุณ ไม่ว่าคุณจะมีอย่างใดอย่างหนึ่งมันก็ลงมาเหมือนกัน คุณได้เลือกวิธีการแก้ปัญหาที่คุณชอบที่สุดหรือไม่? เมื่อคอมพิวเตอร์เริ่มทำงานให้กดแป้นคีย์บอร์ดที่เกี่ยวข้องกับเมนูเริ่ม
วิธีที่ 2 การตั้งค่าลำดับการบูต
เมนูเริ่มจะเปิดขึ้น จากนั้นง่าย: เพียงเลือกอุปกรณ์ที่คุณต้องการบู๊ตจาก! หรือหน้าจอที่มีโลโก้ของผู้ผลิตแผงวงจรหลักหรือคอมพิวเตอร์ของคุณ อย่างไรก็ตามคุณยังคงสามารถทำตามคำแนะนำที่ทำตามพวกเขาจะช่วยคุณได้อย่างแน่นอน!
คลิกที่ อุปกรณ์สำหรับบู๊ตเครื่องแรก (อุปกรณ์บู๊ตเครื่องแรก) คลิก เข้าสู่ และหน้าต่างดังกล่าวจะปรากฏขึ้น
![]()
คุณต้องเลือกไดรฟ์หรือแฟลชไดรฟ์ที่จะเปิดใช้ก่อน คุณสามารถระบุอุปกรณ์การบู๊ตตัวที่สองได้ตัวอย่างเช่นโดยปกติแล้วตัวไบออสจะเติมข้อมูลนี้
ในหมายเหตุ:
หากคุณเลือกแฟลชไดรฟ์ USB จากนั้นคุณต้องไปที่รายการ“ ฮาร์ดดิสก์สำหรับการบู๊ตสำคัญ” และย้ายแฟลชไดรฟ์ USB ของเราไปด้านบนสุดโดยใช้ปุ่ม“ +” และ“ -” หรือ“ PageUp” และ“ PageDown”
เลื่อนลงไปที่ "อุปกรณ์บูตเครื่องแรก" และกด "Enter" เพื่อเปิดรายการอุปกรณ์
- มันเป็นสิ่งจำเป็นเมื่อคุณไม่แน่ใจในเสถียรภาพของรถของคุณ
- การเพิ่มประสิทธิภาพการดาวน์โหลดโดยค่าเริ่มต้น
- ดาวน์โหลดตัวเลือกที่เหมาะสำหรับอุปกรณ์ของคุณ
- การปรับปรุงแก้ไขปัญหากับคอมพิวเตอร์ของคุณ
- การปรับปรุงช่วยเพิ่มประสิทธิภาพของคอมพิวเตอร์ของคุณในแบบที่ต้องการ
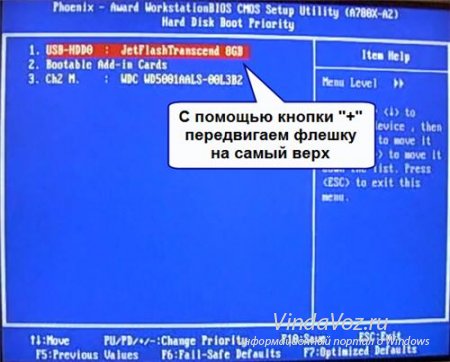
นอกจากนี้ยังควรค่าแก่การจดจำเช่นกัน เพื่อให้ BIOS เห็นแฟลชไดรฟ์จะต้องเชื่อมต่อก่อนเปิดหรือก่อนทำการรีบูต
จากนั้นกด“ F10” (ดูคีย์ที่แน่นอนในคำแนะนำเครื่องมือที่ด้านล่างของหน้าจอด้วยชื่อ“ บันทึก”,“ ออก”) หรือไปที่เมนูหลักของ BIOS และเลือก“ บันทึกและออกจากการตั้งค่า” ในหน้าต่างสีแดงเลือก "ใช่" ด้วยปุ่ม "Y" บนแป้นพิมพ์และกด "Enter"

พิมพ์เอกสารนี้ เลือกระบบปฏิบัติการของคอมพิวเตอร์และคลิกส่ง เว็บเพจแสดงรายการโปรแกรมปรับปรุงที่มีสำหรับคอมพิวเตอร์ของคุณ คลิกดาวน์โหลดจากนั้นเมื่อได้รับแจ้งให้คลิกบันทึกเป็นเพื่อบันทึกไฟล์ในตำแหน่งที่สะดวกเช่นบนเดสก์ท็อปของคุณ
นี่เป็นพฤติกรรมปกติ ปิดโปรแกรมที่เปิดอยู่ทั้งหมดและปิดใช้งานซอฟต์แวร์ป้องกันไวรัสชั่วคราว ซอฟต์แวร์. อย่าลืมเปิดใช้งานซอฟต์แวร์ป้องกันไวรัสอีกครั้งหลังจากการอัพเดตเสร็จสมบูรณ์ เชื่อมต่ออะแดปเตอร์ไฟ AC เข้ากับแล็ปท็อป . ใช่คุณสามารถ. ทำตามคำแนะนำด้านล่าง โหมดชั่วคราวคืออะไร
คอมพิวเตอร์รีบูตและเมื่อบูตจาก ดิสก์การติดตั้ง บน Windows คุณอาจได้รับแจ้งให้รอสักครู่ "กดปุ่มใดก็ได้เพื่อบูตจากซีดีหรือดีวีดี ... "

ซึ่งแปลว่า "กดปุ่มใดก็ได้เพื่อบูตจากซีดีหรือดีวีดี"
ซึ่งหมายความว่าหากในขณะนี้คุณไม่ได้กดปุ่มใด ๆ บนแป้นพิมพ์คอมพิวเตอร์จะทำการบู๊ตจากอุปกรณ์ถัดไปในรายการ
รูปแบบอื่นของ BIOS นี้:
ฉันพบสิ่งนี้เฉพาะกับคอมพิวเตอร์เก่าเมื่อสิบปีที่แล้วจนถึงปี 2003 เมนูหลักมีลักษณะดังนี้:
หากคอมพิวเตอร์ไม่เริ่มทำงานบนหน้าจอเข้าสู่ระบบ
ไม่มี โปรแกรมบูต ไม่เริ่มในเซฟโหมด ตัวเลือกใดขึ้นอยู่กับว่าคอมพิวเตอร์สามารถเริ่มหรือไม่เริ่มบนหน้าจอเข้าสู่ระบบ ใช้เครื่องมือ System Configuration
หากคอมพิวเตอร์เริ่มต้นขึ้นสำหรับหน้าจอเข้าสู่ระบบ
หากคอมพิวเตอร์ของคุณสามารถเริ่มหน้าจอเข้าสู่ระบบให้ทำตามขั้นตอนเหล่านี้เพื่อเลือกตัวเลือกการเริ่มต้นเพื่อเริ่มระบบใหม่ซึ่งคุณจะเลือกตัวเลือกเซฟโหมด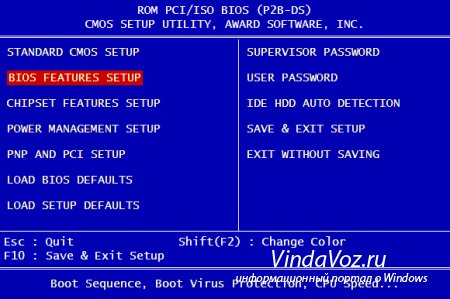
ในการกำหนดค่าลำดับการบูตให้ไปที่เมนู การตั้งค่าคุณสมบัติ BIOS:
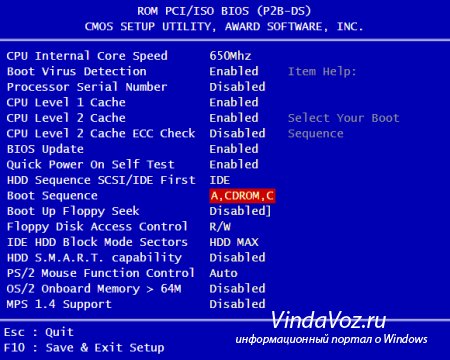
ณ จุดนี้เราเพียงเลือกปุ่ม PageUp และ PageDown (หรือ Enter และลูกศร) เพื่อตั้งค่า CDROM หรือ USB แฟลชไดรฟ์ก่อน อย่าลืมอุปกรณ์ที่สองและสาม
และต่อไป:
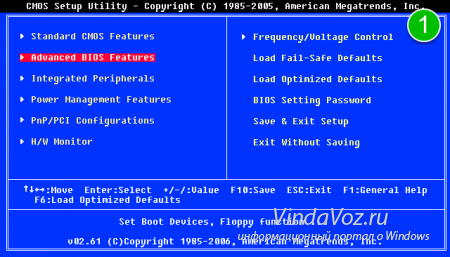
หากคอมพิวเตอร์ของคุณไม่เริ่มทำงานบนหน้าจอเข้าสู่ระบบ
ระบบจะรีสตาร์ทในเซฟโหมด เข้าสู่ระบบโดยใช้ข้อมูลประจำตัวของคุณ คุณจะเห็นโหมดเบื้องต้นที่บันทึกในมุมทั้งสี่ของเดสก์ท็อป คลิก“ รีบูต” หากคุณต้องการเริ่มทำงานในเซฟโหมดทันทีหรือคลิก“ ออกโดยไม่รีสตาร์ท” หากคุณต้องการรีสตาร์ทด้วยตนเองในภายหลัง กล่องโต้ตอบจะปรากฏขึ้น . สำหรับวิธีนี้ เราต้องมี "หน่วยกู้คืน" ดังนั้นจึงเป็นประโยชน์เสมอในการสร้าง "หน่วยการกู้คืน" และบันทึกการโจมตีครั้งแรกในภัยพิบัติครั้งแรก
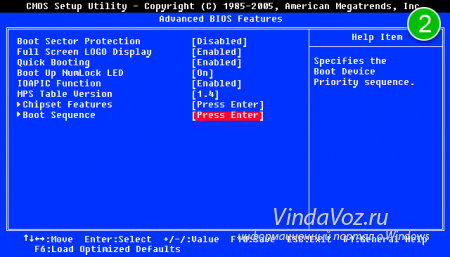
ถัดไปไปที่ "ลำดับความสำคัญของอุปกรณ์การบู๊ต" ไปที่ "อุปกรณ์สำหรับเริ่มระบบที่ 1" และเลือกจากรายการสิ่งที่คุณเลือกในแท็บก่อนหน้า (นั่นคือถ้าเลือก USB แฟลชไดรฟ์ในฮาร์ดดิสก์ไดรฟ์แล้วคุณต้องระบุสิ่งนี้เป็นสิ่งสำคัญ! )
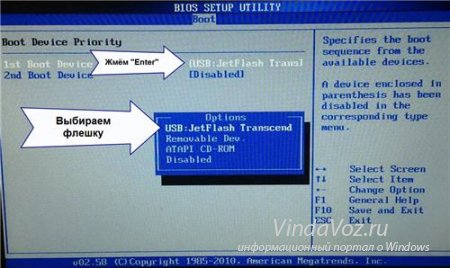
ในการบูตจากแผ่นซีดี / ดีวีดีคุณต้องเลือก“ ATAPI CD-ROM” (หรือเพียงแค่“ CDROM”) ในเมนูนี้และไม่จำเป็นต้องไปที่เมนูก่อนหน้า“ ฮาร์ดดิสก์ไดรฟ์”
ตอนนี้เราบันทึกผลลัพธ์ด้วยปุ่ม“ F10” หรือไปที่ส่วน“ ออกจาก” BIOS และเลือก“ ออกจากการเปลี่ยนแปลงการบันทึก”
อีก AMI BIOSแต่ทุกอย่างชัดเจนที่นี่:
จะสร้างแผ่นดิสก์การกู้คืนได้อย่างไร? ตรวจสอบให้แน่ใจว่าดิสก์ถูกต้องก่อนที่จะคลิกปุ่ม "ถัดไป" เพื่อสร้างดิสก์การกู้คืน ทำตามคำแนะนำบนหน้าจอ . คอมพิวเตอร์เริ่มทำงานด้วยหน่วยการกู้คืนแล้วทำตามขั้นตอนเหล่านี้เพื่อเริ่มในเซฟโหมด
เมื่อคุณตัดสินใจที่จะติดตั้งสื่อการติดตั้ง เมื่อระบบแจ้งให้กด Spacebar หรือปุ่มใด ๆ บนแป้นพิมพ์ คอมพิวเตอร์เริ่มจากสื่อที่ใส่เข้าไป คลิกพรอมต์คำสั่ง ป้อนรหัสผ่านของคุณเพื่อเริ่มคอมพิวเตอร์โดยใช้ บรรทัดคำสั่ง.
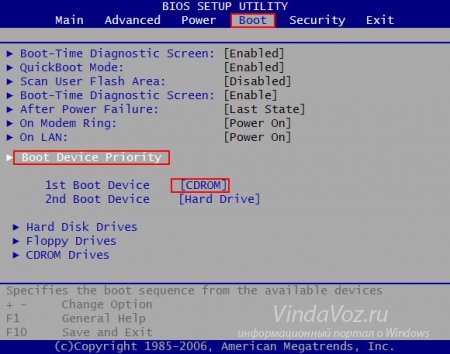
กำหนดค่า BIOS รางวัลฟีนิกซ์เพื่อบูตจากแฟลชไดรฟ์
หากเข้าสู่ BIOS คุณจะเห็นหน้าจอดังกล่าวแล้วคุณมีฟีนิกซ์ - รางวัล BIOS:

เราไปที่แท็บ“ ขั้นสูง” และตรงข้ามกับ“ อุปกรณ์บูตครั้งแรก” ที่เรากำหนดสิ่งที่เราต้องการ (USB แฟลชไดรฟ์หรือดิสก์):
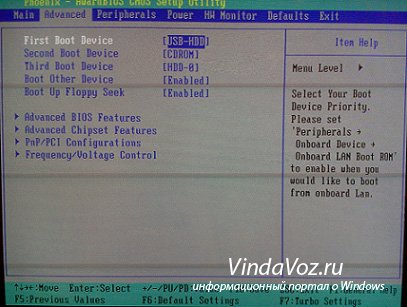
ตอนนี้คุณจะเห็นรายการของตัวเลือกการจัดระเบียบในส่วนที่ปรากฏบนหน้าต่างบรรทัดคำสั่ง พิมพ์คำสั่งต่อไปนี้ที่พร้อมท์คำสั่ง คลิกขวาที่เมนู Start แล้วเลือก Command Prompts จากรายการ คัดลอกและวางคำสั่งต่อไปนี้ลงในหน้าต่างพร้อมท์คำสั่ง
เลือก Safe Mode โดยใช้ปุ่มลูกศรบนแป้นพิมพ์ของคุณ คัดลอกและวางคำสั่งต่อไปนี้ คุณสามารถเขียนถึงฉันเพื่อสนับสนุนเขาได้ จากนั้นตรวจสอบข้อกำหนดนี้เสมอ คู่มือนี้แบ่งออกเป็นสองส่วน
บันทึกด้วย F10

การกำหนดค่า Bios EFI (UEFI) ด้วยอินเตอร์เฟสแบบกราฟิกสำหรับการบูตจากแฟลชไดรฟ์ USB
ตอนนี้คุณจะไม่แปลกใจเลย คอมพิวเตอร์ใหม่เกือบทั้งหมดมาพร้อมกับเชลล์ที่คล้ายกัน คุณสามารถอ่านเพิ่มเติมเกี่ยวกับเรื่องนี้ได้ในบทความ
เมื่อโหลดที่ด้านล่างของหน้าจอจะมีส่วน "Boot Priority" ซึ่งคุณสามารถใช้เมาส์ (ลากและวาง) รูปภาพเพื่อตั้งค่าลำดับการบู๊ตที่ต้องการ
นอกจากนี้คุณยังสามารถคลิกที่ปุ่ม“ โหมดออก / ขั้นสูง” ที่มุมขวาบนและเลือกโหมดขั้นสูงในหน้าต่างที่ปรากฏขึ้น
หลังจากสร้างซีดีให้รีสตาร์ทคอมพิวเตอร์และติดตั้งการบูตจากซีดี คำอธิบาย: ระเบียนแรกช่วยให้คุณสามารถบันทึกเนื้อหาของดิสก์หรือพาร์ติชันสร้างไฟล์ภาพเรียกคืนในภายหลัง ในทางกลับกันระเบียนที่สองช่วยให้คุณสามารถ "โคลน" ดิสก์หรือพาร์ติชันไปยังดิสก์หรือพาร์ติชันอื่น แนะนำ hDD.
ในขั้นตอนนี้เราสามารถเลือกหนึ่งในหลายตัวเลือก จากนั้นจะบันทึกทั้งดิสก์สร้างภาพเต็ม เมื่อพิจารณาถึงความแตกต่างในตัวเลือกให้เลือกตัวเลือกแรกหรือบันทึกไว้ หากมีการติดตั้งดิสก์หลายแผ่นในคอมพิวเตอร์ของคุณให้เลือกสิ่งที่คุณต้องการสร้าง การสำรองข้อมูล.
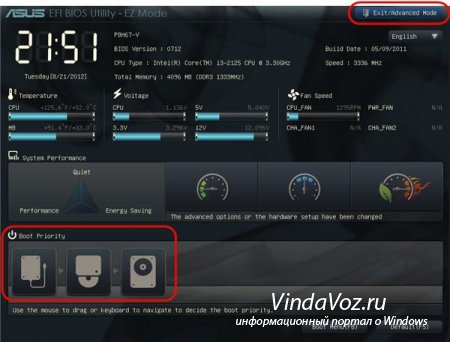
ถัดไปไปที่แท็บ "บูต" และในส่วน ลำดับความสำคัญของตัวเลือกการบูต ในฟิลด์“ ตัวเลือกการบูต # 1” ให้ติดตั้งอุปกรณ์บูตเริ่มต้นเป็นแฟลชไดรฟ์ USB, DVD-ROM, ฮาร์ดไดรฟ์หรืออุปกรณ์อื่น ๆ ที่มี
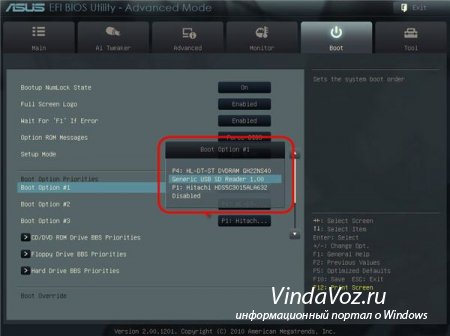
กำหนดค่าการควบคุมรูปภาพที่บันทึกไว้เพื่อให้แน่ใจว่าการกู้คืนไม่ใช่ปัญหา ขั้นตอนนี้อาจใช้เวลาหลายนาทีขึ้นอยู่กับขนาดของดิสก์และความเร็วของดิสก์ ภาพด้านล่างเป็นเพียงตัวอย่างและค่าที่คุณเห็นจะแตกต่างกันเนื่องจากนี่เป็นเพียงตัวอย่างของการทดสอบดังนั้นขนาดของดิสก์จึงถูก จำกัด ส่วนที่สองของบทความ เมื่อการอัปเดตเสร็จสมบูรณ์คอมพิวเตอร์ของคุณจะรีบูตเพื่อบูตระบบปฏิบัติการจาก เวอร์ชันที่ติดตั้ง ไดรเวอร์ ห้ามขัดจังหวะกระบวนการอัปเดต . ไปที่หน้าและทำตามคำแนะนำเพื่อตรวจสอบข้อผิดพลาดของระบบในคอมพิวเตอร์ของคุณและแก้ไขปัญหา
วิธีบูตจากแฟลชไดรฟ์ USB หรือดิสก์โดยไม่ต้องเข้า BIOS
นี่คือสิ่งที่ฉันเขียนเกี่ยวกับตอนต้นบทความ
นี่คือเมื่อคุณต้องการกดปุ่มหนึ่งครั้งและหน้าต่างจะปรากฏขึ้นพร้อมตัวเลือกในการโหลด วิธีนี้จะไม่เปลี่ยนการตั้งค่า BIOS
มักจะ รางวัล BIOS ข้อเสนอให้กด "F9" เพื่อโทร เมนูการบูตและ AMI ขอให้กด "F8" ในโน้ตบุ๊กสามารถเป็นปุ่ม F12
โดยทั่วไปให้ดูที่บรรทัดล่างสุดแล้วมองหารายการต่างๆเช่น "กด F8 สำหรับ BBS POPUP" หรือ "กด F9 เพื่อเลือกอุปกรณ์บูตหลังจาก POST"
ราคาก็กลายเป็นเรื่องไร้สาระจริงๆ บทความนี้มีวิดีโอสอนสองบทจากศาสตราจารย์ มันถูกใช้เพื่อดำเนินการทดสอบการวินิจฉัยที่จำเป็นในการตรวจสอบสุขภาพของฮาร์ดแวร์ ในกรณีที่มีข้อผิดพลาด BIOS รายงานความผิดปกติที่ตรวจพบโดย สัญญาณเสียง. นอกจากนี้ยังใช้ BIOS เพื่อค้นหาระบบปฏิบัติการและโหลดลงในหน่วยความจำคอมพิวเตอร์ที่ไม่ทำงาน วิดีโอสอนต่อไปนี้ให้ตัวอย่าง เข้าสู่ BIOS คุณต้องย้ายโดยใช้แป้นลูกศรบนแป้นพิมพ์
อ่านคำแนะนำในหน้าดาวน์โหลดเพื่อระบุคีย์ที่จะใช้สำหรับงานต่าง ๆ โดยทั่วไปหน้าดาวน์โหลดจะมีรายการอุปกรณ์ต่อพ่วงที่จัดเรียงจากบนลงล่าง ในความเป็นจริงคอมพิวเตอร์จะค้นหาระบบปฏิบัติการในรายการแรกของอุปกรณ์และหากฮาร์ดไดรฟ์อยู่ในระดับนำจะพบระบบปฏิบัติการที่จะเปิดตัวโดยไม่มีการวิจัยเพิ่มเติม ไม่กี่บรรทัดคุณจะพบคำแนะนำเกี่ยวกับวิธีการทำเช่นนี้? หากคุณทำผิดพลาดและคอมพิวเตอร์ของคุณไม่ทำงานอีกต่อไปไม่ต้องกังวลมากกว่าหนึ่งครั้ง: รีสตาร์ทคอมพิวเตอร์และกลับสู่ BIOS เพียงแค่โหลดการตั้งค่าเริ่มต้นเพื่อป้อนรหัสโดยปกติหลังจากกดปุ่มการตั้งค่าเริ่มต้นจะถูกโหลดทันที ที่บันทึกไว้
![]()
เหตุใดฉันจึงไม่สามารถบูตจากแฟลชไดรฟ์ USB ใน BIOS ได้
สาเหตุที่เป็นไปได้: 
ในคอมพิวเตอร์โบราณนั้นไม่มีวิธีการบูตจากแฟลชไดรฟ์ USB หากไม่มี BIOS ที่ใหม่กว่าโครงการก็สามารถช่วยได้
1) ดาวน์โหลดจากลิงค์ด้านบน รุ่นล่าสุด "Plop Boot Manager" และแกะออก
2) มีไฟล์ในไฟล์เก็บถาวร: plpbt.img เป็นอิมเมจสำหรับฟลอปปี้ดิสก์และ plpbt.iso เป็นอิมเมจสำหรับซีดี
3) เราเขียนอิมเมจลงบนดิสก์แล้วบูตจากมัน (หรือจากดิสเก็ตต์)
4) เมนูจะปรากฏขึ้นเมื่อเราเลือกแฟลชไดรฟ์แล้วบูตจากนั้น
การถอดรหัสการกำหนดไดรฟ์เล็กน้อยเมื่อเลือก:
อย่าลืมหลังจากคุณทำสิ่งที่คุณต้องการ (กล่าวคือสาเหตุที่คุณเปลี่ยนการบูตใน BIOS) - คืนการตั้งค่าการบูตกลับคืนเพื่อให้คอมพิวเตอร์บูตจากฮาร์ดไดรฟ์
