BIOS กะพริบของอัสซุส BIOS แบบกะพริบ: คำแนะนำทีละขั้นตอน BIOS เก่าของ ASUS
สวัสดีเพื่อน! ในบทความวันนี้เราอยู่กับคุณ อัพเดต BIOS ของเมนบอร์ด ASUS. นี่เป็นเรื่องร้ายแรงและควรได้รับการปฏิบัติตาม กระบวนการอัปเดต BIOS ของเมนบอร์ดใด ๆ แม้ว่าจะง่ายมาก แต่ความผิดพลาดใด ๆ ในนั้นจะทำให้คุณเสียค่าใช้จ่ายอย่างมาก - คุณจะต้องคืนค่าเมนบอร์ดให้กับศูนย์บริการเนื่องจากคุณอาจไม่มีโปรแกรมเมอร์พิเศษ ในตอนต้นของบทความสั้น ๆ ฉันจะเตือนคุณว่า BIOS คืออะไร
แม้เราจะชอบที่จะเขย่าส่วนประกอบที่มีประสิทธิภาพมากที่สุดสำหรับการประกอบมอนสเตอร์ใหม่แต่ละครั้ง แต่เราก็รู้ดีว่าการบำรุงรักษาส่วนประกอบเหล่านี้มีความสำคัญเท่าเทียมกันเพื่อประสิทธิภาพสูงสุดในระยะยาว
กำลังเตรียมไฟล์ที่จำเป็น
ก่อนอื่นคุณต้องมีเครื่องมือที่เหมาะสมสำหรับงาน ยูทิลิตี้การอัพเดทมักเป็นส่วนหนึ่งของแพ็คเกจดาวน์โหลดของผู้ผลิต ถ้าไม่ติดต่อผู้จำหน่ายฮาร์ดแวร์ของคุณ ปล่อยให้แท่งที่เชื่อมต่อกับคอมพิวเตอร์แล้วรีสตาร์ทระบบ
ไบออสเป็นองค์ประกอบที่สำคัญที่สุดของคอมพิวเตอร์ - เฟิร์มแวร์ที่บันทึกไว้ใน microcircuit ซึ่งจะอยู่ที่เมนบอร์ด
ไบออส - ให้การเข้าถึงระบบปฏิบัติการพื้นฐานกับฮาร์ดแวร์คอมพิวเตอร์. กล่าวง่ายๆคือ BIOS อธิบายถึงระบบปฏิบัติการถึงวิธีการใช้ส่วนประกอบคอมพิวเตอร์อย่างใดอย่างหนึ่ง
สิ่งนี้จะนำคุณไปสู่ตัวเลือกการบู๊ตซึ่งคุณสามารถติดตั้งอุปกรณ์บู๊ตได้ ก้าวต่อไปแต่ละยูทิลิตี้แฟลชแตกต่างกันเล็กน้อย แต่ง่ายพอที่จะเข้าใจ หลังจากตรวจสอบความเข้ากันได้การอัปเดตควรจะพร้อม ไม่ต้องการการอัพเดทใหม่ทั้งหมด
การอัพเดต BIOS ด้วย Asus Live Update
ใช่กระบวนการไม่ซับซ้อนแม้ว่าจะไม่ใช่เรื่องง่าย แต่มีหลายสิ่งหลายอย่างที่คุณต้องทำถูกต้องว่ามันอาจดูล้นหลาม ในการทำเช่นนี้คุณจะต้องค้นหาหน้าสนับสนุนของ บริษัท ที่ผลิตคอมพิวเตอร์หรือแผงวงจรหลักของคุณ คู่มือที่คุณได้รับสำหรับคอมพิวเตอร์หรือแผงวงจรหลักของคุณควรบอกคุณว่าเว็บไซต์คืออะไร
ทันทีหลังจากเปิดหน่วยระบบ BIOSตรวจสอบอุปกรณ์ทั้งหมด (ขั้นตอน POST) และหากส่วนประกอบใดมีข้อบกพร่องแล้วผ่านลำโพงพิเศษจะได้ยินสัญญาณที่สามารถระบุอุปกรณ์ผิดพลาดได้ Eถ้าทุกอย่างทำงานอย่างถูกต้องBIOS จะเริ่มค้นหาโค้ดตัวโหลด OS บนไดรฟ์ที่เชื่อมต่อและค้นหา ส่ง baton ไปยังระบบปฏิบัติการ
เตรียมคอมพิวเตอร์ของคุณสำหรับการอัพเกรด
เมื่อคุณไปถึงไซต์สนับสนุนผู้ผลิตแล้วให้ค้นหาบางสิ่งเช่นไดรเวอร์หรือดาวน์โหลด โดยปกติไซต์ของผู้ผลิตจะเสนอวิธีการเพิ่มเติมในการทำเช่นนี้ หากคุณทำสิ่งนี้บนคอมพิวเตอร์เดสก์ท็อปให้ใช้แหล่งจ่ายไฟสำรองหากคุณมี ในกรณีที่มีสิ่งผิดปกติเกิดขึ้นกับการอัพเดท สำเนาสำรอง อาจเป็นผู้ช่วยชีวิต
หากนี่คือสิ่งที่คุณเลือกคุณจะต้องดาวน์โหลดไฟล์หนึ่งไฟล์ขึ้นไปในคอมพิวเตอร์ของคุณ ในบรรดาไฟล์เหล่านี้ควรเป็นไฟล์ที่ปฏิบัติการได้ ในกรณีส่วนใหญ่เมื่อกระบวนการกำลังทำงาน updater จะแจ้งให้คุณทราบถึงความจำเป็นในการรีบูตระบบ
ตอนนี้ไม่ดีเท่าไหร่ กระบวนการอัพเดตไบออสเองนั้นใช้เวลาสองสามนาที แต่ถ้าหาก ในเวลานี้บ้านของคุณจะปิดไฟฟ้าและคอมพิวเตอร์ของคุณไม่ได้เชื่อมต่อกับแหล่งจ่ายไฟสำรอง(UPS) จากนั้นเฟิร์มแวร์จะเสียหายและคุณจะไม่เปิดคอมพิวเตอร์ ในการกู้คืนคุณจะต้องมองหาโปรแกรมเมอร์พิเศษ (การกู้คืน BIOS เป็นหัวข้อของบทความแยกต่างหาก)
ตอนนี้คุณสามารถเข้าถึงและกำหนดค่าตามที่คุณต้องการ จากนั้นรีบูตระบบและบูตจากดิสก์นี้ ผู้ผลิตบางรายมีคุณสมบัตินี้ อย่างไรก็ตามมีชื่อแตกต่างจากผู้ผลิตรายหนึ่งไปอีกราย ดิสก์นี้ไม่จำเป็นต้องสามารถบู๊ตได้และไม่มีคำสั่งที่คุณต้องเรียกใช้เพื่อเริ่มกระบวนการอัพเดต เมื่อการอัพเดทเสร็จสมบูรณ์ให้รีสตาร์ทคอมพิวเตอร์และคุณจะทำการอัพเดทให้เสร็จสิ้น
จะค้นหาการดัดแปลงเมนบอร์ดและเวอร์ชั่น BIOS ในปัจจุบันได้อย่างไร
หากคุณทำลายชิ้นส่วนเล็ก ๆ ชิ้นหนึ่งคุณจะมีปัญหามากมาย ปัญหาเหล่านี้สามารถแก้ไขได้โดยผู้เชี่ยวชาญในร้านซ่อมคอมพิวเตอร์หรือโดยผู้ผลิตคอมพิวเตอร์ของคุณ ฉันหวังว่าไกด์ของเราจะช่วยให้คุณผ่านขั้นตอนนี้ได้อย่างราบรื่นและไม่มีปัญหา
ฉันต้องบอกว่าผู้ผลิตให้ความจริงจังของปัญหาในตอนเช้าของการผลิต เมนบอร์ด ตัดความเป็นไปได้อย่างสมบูรณ์ในการอัพเดทหรือแฟลช BIOS เมื่อไม่นานมานี้ BIOS เริ่มติดตั้งโปรแกรมพิเศษสำหรับการอัพเดท แต่ยังคง,อัพเดต BIOS ของเมนบอร์ดใด ๆ มักจะเกิดขึ้นเพียงครั้งเดียวในชีวิตของเธอและบางครั้งก็ไม่เคยเลย
พวกเขาไม่ถูกที่สุดในโลก แต่แน่นอนว่ามีให้เลือกหลากหลายเหมาะสำหรับงบประมาณส่วนใหญ่ ซึ่งหมายความว่าคุณต้องเปลี่ยนชื่อไฟล์ที่ดาวน์โหลดเป็นสิ่งที่เฉพาะเจาะจงเพื่อให้สามารถใช้งานได้ เมนบอร์ดแต่ละตัวต้องใช้ชื่อไฟล์ที่แตกต่างกันดังที่ระบุไว้ในคู่มือสำหรับเมนบอร์ดของคุณ
ออกจากกระบวนการเป็นเวลาหนึ่งหรือสองนาทีจนกว่าการปรับปรุงจะเสร็จสมบูรณ์ หากไม่มีคุณสามารถลองอัปเดตอีกครั้งหรือกลับไปที่ รุ่นก่อนหน้า. รอข้อความที่ระบุว่าการจัดรูปแบบเสร็จสมบูรณ์ เมื่อกระบวนการเสร็จสมบูรณ์คอมพิวเตอร์จะรีสตาร์ทโดยอัตโนมัติ
กฎที่สำคัญที่สุด หากการทำงานของคอมพิวเตอร์หรือแล็ปท็อปของคุณค่อนข้างพอใจดังนั้นไม่จำเป็นต้องอัปเดตเลย แต่ eถ้าคุณยังตัดสินใจอัปเดต BIOS จากนั้นจะต้องมีเหตุผลที่ดี นี่คือบางส่วนของพวกเขา
BIOS ของคุณไม่มีคุณสมบัติใหม่ใด ๆ ตัวอย่างเช่นไม่มีเทคโนโลยี AHCI แต่มีเพียง IDE ที่ล้าสมัย แต่คุณซื้ออันใหม่ hDD อินเตอร์เฟซSATA III (6 Gb / s) หรือแม้กระทั่ง ไดรฟ์ของรัฐที่มั่นคง SSD เทคโนโลยี AHCI จะช่วยให้ไดรฟ์ของคุณใช้คุณสมบัติที่ทันสมัยและระบบปฏิบัติการบนฮาร์ดไดรฟ์ใหม่จะทำงานได้เร็วกว่าใน IDE. เมื่อคุณเยี่ยมชมเว็บไซต์ของผู้ผลิตแผงวงจรหลักของคุณคุณเห็นว่ามีการอัพเดทใหม่บน BIOS คุณยังได้เรียนรู้ว่าหลังจากการปรับปรุงแผงวงจรหลักของคุณจะสนับสนุนAHCI! ในกรณีนี้คุณสามารถอัพเดต BIOS ได้โดยไม่ลังเล
ขอโทษด้วย แต่นั่นไม่ใช่กรณี คุณเปิดการติดตั้งและมันจะไม่ทำงาน . เทมเพลตนั้นง่ายเพียงแค่อ่านชื่อบอร์ดตามที่แสดงด้านล่าง คัดลอกไฟล์ที่ดาวน์โหลดไปยังแฟลชไดรฟ์ USB และวางลงบนบอร์ด จากนั้นกดปุ่มบนภาพเป็นเวลาหกวินาที หลังจากนั้นไม่นานทุกอย่างจะพร้อมและคุณก็พร้อมที่จะไป
การปรับปรุงความเข้ากันได้ของฮาร์ดแวร์และประสิทธิภาพ
หากปิดเครื่องหรือคอมพิวเตอร์ปิดในระหว่างการอัพเดตอาจหมายความว่าไม่สามารถบู๊ตได้เลย อ่านบันทึกประจำรุ่น รุ่นล่าสุดเพื่อดูว่ามันจะเพิ่มคุณสมบัติที่คุณต้องการหรือแก้ไขปัญหาที่คุณมี หากไม่เป็นเช่นนั้นอาจมีปัญหาความเสี่ยงเล็กน้อยจากการอัพเดต
หนึ่งในเพื่อนของฉันสูญเสียเสียงบนคอมพิวเตอร์ ติดตั้ง windows ใหม่ และไดรเวอร์ไม่ได้ช่วยเขาตัดสินใจว่าการ์ดเสียงในตัวถูกไฟไหม้และซื้อการ์ดแยกต่างหากดังนั้นไดรเวอร์ของระบบจึงใช้งานได้ 7 ปีจากนั้นจึงต้องเปลี่ยนโปรเซสเซอร์ในคอมพิวเตอร์เครื่องนี้ซึ่งจำเป็นต้องอัปเดต BIOS หลังจากอัปเดตการ์ดเสียงในตัว
ในกรณีส่วนใหญ่จะไม่มีอะไรเกิดขึ้น แต่สิ่งสำคัญคือต้องรู้ว่ามีความเสี่ยงที่เกี่ยวข้องและไม่ง่ายเกินไปที่จะจัดการกับกระบวนการนี้ บางครั้งสิ่งนี้จะทำโดยอัตโนมัติโดยเป็นส่วนหนึ่งของกระบวนการอัปเกรด แต่ถ้าคุณต้องการทำสิ่งนี้ด้วยตนเองโปรดอย่าข้ามขั้นตอนนี้
กำหนดยี่ห้อและรุ่นของเมนบอร์ดของคุณ
วิธีที่ง่ายที่สุดคือดูในคู่มือผู้ใช้สำหรับเมนบอร์ดของคุณ สำคัญต่อการรับ ชื่อเต็มเนื่องจากมีบางรุ่นอย่างชาญฉลาด หากคุณมีแล็ปท็อปคุณจะต้องค้นหายี่ห้อและรุ่นของเครื่องเอง ไปที่เว็บไซต์ของผู้ผลิตแผงวงจรหลักหรือแล็ปท็อปและค้นหาลิงค์สนับสนุน
อีกกรณีหนึ่ง ไคลเอนต์รีสตาร์ทเครื่องคอมพิวเตอร์อย่างต่อเนื่องและติดตั้งระบบปฏิบัติการไม่ได้ช่วยพวกเขาแทนที่ทุกอย่างที่เป็นไปได้ในระบบพวกเขาไม่ได้เปลี่ยนเฉพาะเมนบอร์ดและโปรเซสเซอร์ ในที่สุดเราก็ตัดสินใจติดตั้งเฟิร์มแวร์ใหม่บน BIOS และมันก็ช่วยได้!
ในหน้าต่าง "System Information" ที่เปิดขึ้นมาเราจะเห็นเวอร์ชั่น BIOS - 2003
การอัพเดทใหม่กว่าเวอร์ชั่นปัจจุบันหรือไม่? และถ้าเป็นเช่นนั้นเขาระบุว่าปัญหาเฉพาะของคุณจะได้รับการแก้ไขในเอกสารประกอบหรือไม่? แตกต่างกันไปและคุณอาจต้องกำหนดค่าบางอย่างก่อนเริ่มกระบวนการอัปเดตเช่นปิดใช้งานโหมด Safe Boot และโหมด Boot เร็ว
กระบวนการนี้เป็นไปโดยอัตโนมัติและคุณไม่ต้องป้อนคำสั่ง บรรทัดคำสั่ง. ในแท็บ "มุมมอง" เลือกกล่องกาเครื่องหมาย "แสดงไฟล์โฟลเดอร์และไดรฟ์ที่ซ่อนอยู่" และล้างกล่องกาเครื่องหมาย "ซ่อนไฟล์ระบบปฏิบัติการที่ได้รับการป้องกัน" หากมีสิ่งผิดปกติเกิดขึ้นในระหว่างกระบวนการอัพเกรดโปรดดูขั้นตอนที่ 10 สำหรับคำแนะนำเกี่ยวกับวิธีใช้งาน หากเซิร์ฟเวอร์ไม่ตอบสนองตามค่าเริ่มต้นคุณจะพบตัวเลือก“ เลือกอัตโนมัติ” เพื่อสลับไปยังเซิร์ฟเวอร์อื่น ในเหตุการณ์ที่ไม่น่าจะมีให้ รุ่นใหม่ ของคุณ ซอฟต์แวร์ สำหรับการอัปเดตคุณมักจะต้องดาวน์โหลดก่อนดังนั้นอย่ากังวลไป
ต้องฟอร์แมต USB แฟลชไดรฟ์ ระบบไฟล์ FAT32 และนอกเหนือจากการอัปเดตบน BIOS ไม่ควรมีสิ่งใด
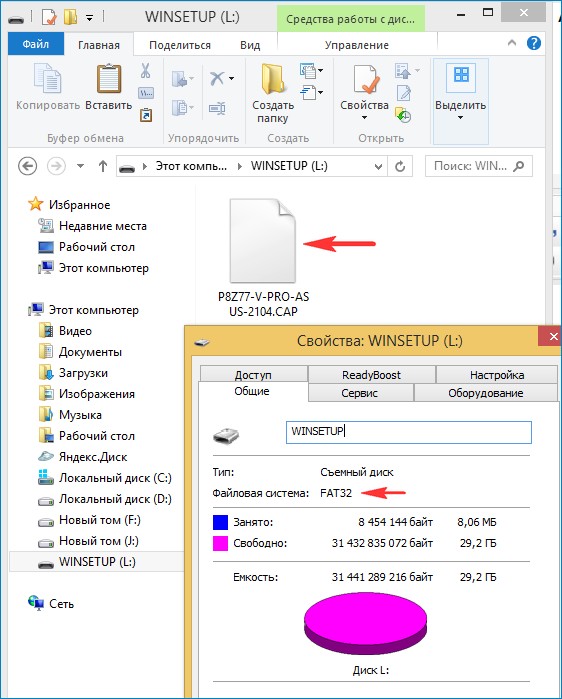
เรารีบูตและเข้าสู่ BIOS
ในหน้าต่าง BIOS เริ่มต้นเราเห็น เวอร์ชั่นเก่า เฟิร์มแวร์ 2003
คลิก "นอกจากนี้" และไปที่การตั้งค่า BIOS เพิ่มเติม
ก่อนอื่นให้ทบทวนและประเมินตัวเลือกของคุณที่ด้านล่างของหน้าจอ อย่างไรก็ตามเราขอแนะนำให้ตรวจสอบบางสิ่งก่อน ตรวจสอบการตั้งค่าพื้นฐานเพื่อให้แน่ใจว่าวันที่และเวลาถูกต้องเพื่อให้ลำดับการดาวน์โหลดเป็นสิ่งที่คุณต้องการและทำให้แน่ใจว่าทุกอย่างดูถูกต้อง ไม่ต้องกังวลกับ ตั้งค่าขั้นสูงหากคุณไม่มีปัญหาใด ๆ อย่าลืมบันทึกการเปลี่ยนแปลงของคุณจนกว่าคุณจะออกจากระบบ
ขั้นตอนที่ 8: การอัปเดตล้มเหลว - ตอนนี้คืออะไร
ในการตรวจสอบว่าไดรเวอร์ทั้งหมดได้รับการติดตั้งอย่างถูกต้องหรือไม่ให้ตรวจสอบตัวจัดการอุปกรณ์บนแผงควบคุม หากมีเครื่องหมายอัศเจรีย์สีเหลืองอยู่ควรตรวจสอบไดรเวอร์ที่ถูกต้องด้วยตนเอง ตรวจสอบให้แน่ใจว่าโปรเซสเซอร์ของคุณแสดงอย่างถูกต้องพร้อมจำนวนแกนที่ถูกต้อง แม้จะมีข้อควรระวังและความปลอดภัยทั้งหมด แต่การอัปเดตอาจล้มเหลวได้ - ไม่ว่าจะเกิดจากปัญหาความไม่ลงรอยกันที่ไม่คาดคิด, การขาดการเชื่อมต่อที่ไม่สำเร็จหรือแมวเดินบนแป้นพิมพ์
(คลิกซ้ายที่ภาพหน้าจอเพื่อขยาย)

เราเข้าสู่แท็บ "บริการ"
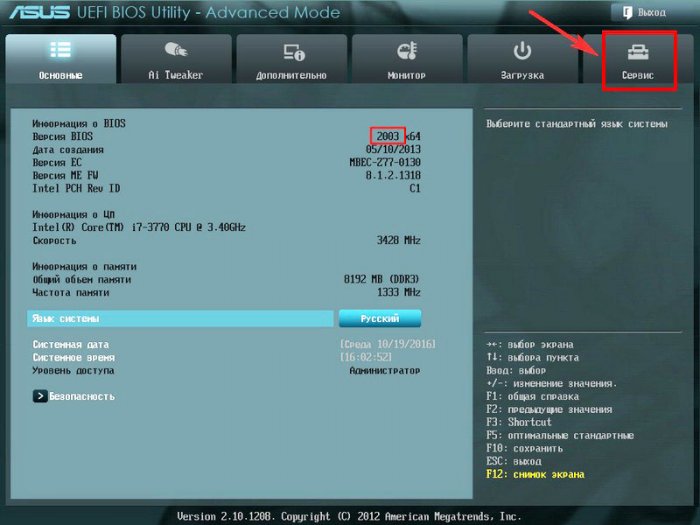
เลือกยูทิลิตี้เฟิร์มแวร์ BIOS - ASUS EZ Flash 2 หรือคุณอาจมี ASUS EZ Flash 3
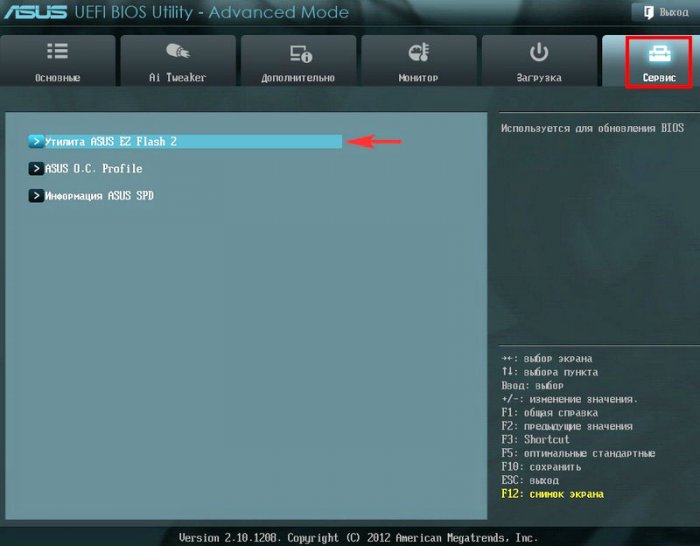
หากไม่เป็นเช่นนั้นให้ลองติดต่อผู้ผลิตแผงวงจรหลักของคุณ น่าเสียดายที่นี่ไม่น่าจะถูก รีบูตระบบเมื่อกระบวนการอัพเดตเสร็จสมบูรณ์ เลือกออนไลน์ ทำตามคำแนะนำบนหน้าจอเพื่อทำการอัปเกรดให้เสร็จสมบูรณ์
เอกสารนี้ช่วยแก้ปัญหาของคุณหรือไม่? ในกรณีที่เลวร้ายที่สุดการกำหนดค่าเริ่มต้นหน่วยความจำอาจล้มเหลวและกระบวนการบูตจะหยุดลงที่จุดนี้ ด้วยคำแนะนำของเราคุณสามารถไปถึงปลายทางได้อย่างปลอดภัย คำอธิบายโดยละเอียดของรุ่นผู้ผลิตและรุ่นของเมนบอร์ดอยู่ในคู่มือสำหรับกระดานหลัก
ในหน้าต่าง ASUS EZ Flash 2 เราเห็นแฟลชไดรฟ์ USB พร้อมเฟิร์มแวร์ P8Z77-V-PRO-อัสซุส 2104.CAP.
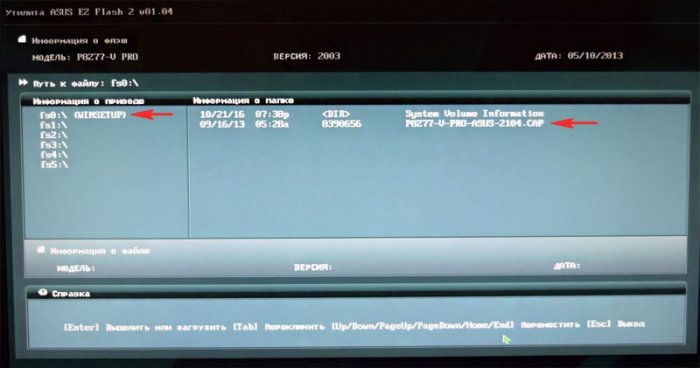
เราคลิกไฟล์ที่มีเฟิร์มแวร์ด้วยปุ่มซ้ายของเมาส์
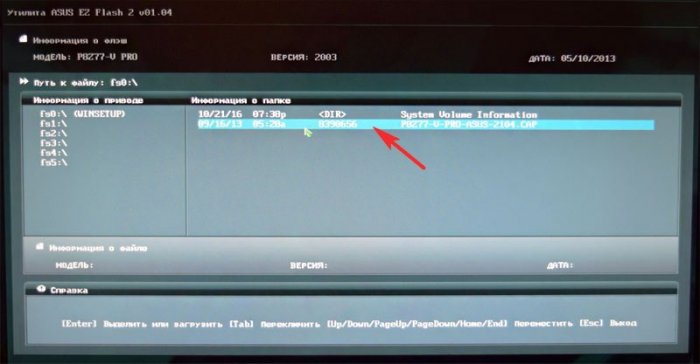
คลิกตกลง
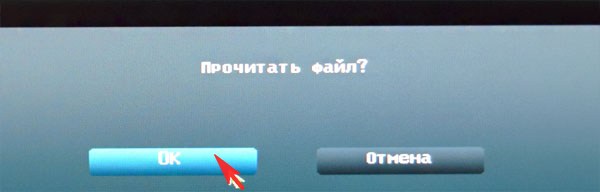
ค้นหาและดาวน์โหลดไฟล์อัพเดต
หากต้องการอ่านเพียงอย่างเดียวให้กดปุ่มหยุดชั่วคราว การดาวน์โหลดการอัพเดทโดยปกติไฟล์การอัพเดทจะมีอยู่ในหน้าผู้ผลิตแผงวงจรหลัก หลังจากป้อนชื่อรุ่นแล้วคุณจะพบไฟล์อัปเดตรวมถึงการดาวน์โหลดอื่น ๆ เปรียบเทียบข้อมูล: ชื่อของเมนบอร์ดถูกต้องหรือไม่ ไบออสมีให้ในอินเทอร์เน็ตที่ทันสมัยกว่าบนเมนบอร์ดหรือไม่?
อ่านบันทึกประจำรุ่นสำหรับไฟล์อัพเดท เครื่องมือนี้ยังแสดง รุ่นปัจจุบันรวมถึงชื่อรุ่นของเมนบอร์ดหลัก ลบทั้งหมด ไฟล์ที่ไม่จำเป็น. บันทึกไฟล์นี้เป็นสื่อที่ใช้บู๊ตได้ การถอดการป้องกันการเขียนบางบอร์ดป้องกัน BIOS จากการลบโดยไม่ตั้งใจ การป้องกันบางครั้งก็ทำกับจัมเปอร์ คู่มือหรือเว็บไซต์ของผู้ผลิต ดาวน์โหลดการตั้งค่าจากโรงงานเพื่ออัปเดต บล็อกถูกอ่านหลังตำแหน่ง
อัพเดต BIOS หรือไม่
คลิกตกลง
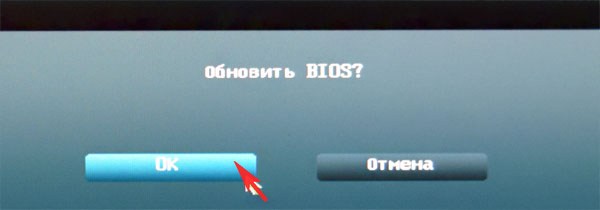
กระบวนการอัพเดต BIOS เริ่มต้นขึ้น มันสำคัญมากที่ในขณะนี้ไฟฟ้าของคุณไม่ได้ถูกปิดและกระบวนการเสร็จสมบูรณ์

การอัปเดตสำเร็จแล้ว
"ตกลง"
หากเซิร์ฟเวอร์เริ่มต้นใช้งานไม่ได้ให้คลิก "เลือกอัตโนมัติ" หนึ่งครั้ง ถ้า โปรแกรมใหม่ พบการอัปเดตที่กำลังเล่นอยู่ในขณะนี้โปรแกรมแสดงให้เห็น - ดาวน์โหลดถอนการติดตั้งเวอร์ชันเก่าและรันใหม่ อัพเดทล่าสุด ต้องแสดงไม่เกิน ดาวน์โหลดรุ่นที่ต้องการ
คลิกอัปเดตเพื่อเริ่มกระบวนการอัปเดต มันตรวจสอบเพื่อดูว่ามันตรงกับรุ่นที่ใช้งานอยู่ จากนั้นคุณจะถูกถามว่าควรทำการอัพเดทจริงหรือไม่ เขตข้อมูลสีขาวบ่งชี้ว่าเซกเตอร์ถูกบันทึกเรียบร้อยแล้วฟิลด์สีแดงบ่งชี้ข้อผิดพลาด กระบวนการแฟลชใช้เวลาประมาณหนึ่งนาที มันทำงานอย่างไรในวงจร

อัพเดตไบออสของเราแล้วเวอร์ชั่นเฟิร์มแวร์ใหม่ - 2104

ในตอนท้ายของบทความมีเคล็ดลับ
1. เชื่อมต่อแฟลชไดรฟ์ USB ด้วยเฟิร์มแวร์โดยตรง พอร์ต USB บนเมนบอร์ด อย่าเชื่อมต่อแฟลชไดรฟ์ USB เข้ากับพอร์ต USB ที่แผงด้านหน้าของยูนิตระบบ
ทำให้แล็ปท็อปของคุณเร็วขึ้น เขารู้ว่าอุปกรณ์ใดติดตั้งเริ่มต้นและให้ระบบที่สำคัญทั้งหมด ข้อมูลพื้นฐาน เพื่อเริ่มระบบปฏิบัติการ โปรแกรมชีวประวัติที่สมบูรณ์เราอธิบายคำถามที่สำคัญที่สุดเกี่ยวกับ BIOS และการปรับปรุงที่เป็นไปได้: ใครต้องการจริงๆ
การอัพเดทที่รู้จักทั้งหมด ระบบปฏิบัติการ เพื่อให้ได้เวอร์ชั่นล่าสุดของระบบรวมถึงการรวมฟังก์ชั่นและเครื่องมือใหม่ ๆ คุณอาจสนใจในบทช่วยสอนนี้อีก ในเครื่องมือนี้คุณต้องป้อนและดำเนินการคำสั่ง
2. อย่าใช้วิธีการที่แปลกใหม่หรือไม่เคยรู้จักมาก่อน อัพเดตไบออส
3. หากเป็นไปได้ให้ใช้แหล่งจ่ายไฟสำรอง (UPS)
4. หากเฟิร์มแวร์ BIOS ไม่เห็นแฟลชไดรฟ์ของคุณพร้อมอัปเดตให้ใช้แฟลชไดรฟ์ที่มีความจุไม่เกิน 2 GB เพื่ออัปเกรด - บ่อยครั้ง EZ Flash จะไม่เห็นไดรฟ์ข้อมูลจำนวนมากในคอนโทรลเลอร์บางตัว
หลังจากดำเนินการแล้วคุณจะเห็นว่าหน้าต่าง "ข้อมูลระบบ" เปิดขึ้นมาอย่างไร ก่อนอื่นมันจะถูกส่งไปยังอินเทอร์เน็ตของผู้ผลิตแผงวงจรหลักหรือผู้ผลิตคอมพิวเตอร์ของเราซึ่งเราจะต้องเข้าร่วมส่วนจำหน่ายซึ่งมักจะอยู่ภายใต้เมนูการสนับสนุน
อย่างไรก็ตามในวิธีนี้เราจะต้องระมัดระวังเพราะมันสามารถสร้างความขัดแย้งกับโปรแกรมป้องกันไวรัสของเราและทำให้เกิดความผิดพลาดที่จะป้องกันไม่ให้คอมพิวเตอร์ของเราเริ่มต้น เมื่อการอัปเดตเสร็จสมบูรณ์คุณสามารถเปิดใช้งานได้อีกครั้ง หรือเพียงแค่เพิ่มคุณสมบัติใหม่ให้กับผู้ที่เคยมีมาก่อน
5. ก่อนอัปโหลดไฟล์อัพเดต BIOS ไปยังแฟลชไดรฟ์ USB ให้ฟอร์แมตแฟลชไดรฟ์ USB ไปยังระบบไฟล์ FAT32 และล้างช่อง "Volume Label"
บทความในหัวข้อนี้
ในคำแนะนำนี้ฉันจะดำเนินการต่อจากข้อเท็จจริงที่ว่าคุณรู้ว่าทำไมคุณต้องมีการอัปเดตและฉันจะอธิบายวิธีอัปเดต BIOS ในขั้นตอนที่ควรดำเนินการโดยไม่คำนึงว่าติดตั้งมาเธอร์บอร์ดใดบนคอมพิวเตอร์
ในกรณีที่คุณไม่ได้ทำตามเป้าหมายที่เฉพาะเจาะจงอัพเดต BIOS และระบบไม่แสดงปัญหาใด ๆ ที่อาจเกี่ยวข้องกับการทำงานของมันฉันขอแนะนำให้ทิ้งทุกอย่างไว้เหมือนเดิม เมื่ออัปเดตมักมีความเสี่ยงที่จะเกิดความล้มเหลวผลที่ตามมาของการแก้ไขนั้นยากกว่าการติดตั้ง Windows ใหม่
จำเป็นต้องมีการอัพเดทสำหรับเมนบอร์ดของฉันหรือไม่?
สิ่งแรกที่ต้องทราบก่อนดำเนินการต่อคือแก้ไขเมนบอร์ดของคุณและ BIOS รุ่นปัจจุบัน ไม่ยากที่จะทำ

เพื่อหาการแก้ไขคุณสามารถดูที่ตัวเมนบอร์ดเองได้ที่นั่นคุณจะพบการหมุนรอบตัวจารึก 1.0, รอบ 2.0 หรือคล้ายกัน ตัวเลือกอื่น: หากคุณยังมีกล่องหรือเอกสารประกอบสำหรับเมนบอร์ดอาจมีข้อมูลการแก้ไขด้วย
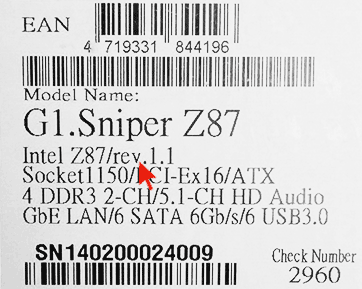
เพื่อหาเวอร์ชั่น BIOS ปัจจุบันคุณสามารถกดปุ่ม Windows + R และป้อน msinfo32ในหน้าต่าง "Run" แล้วดูเวอร์ชั่นในย่อหน้าที่เกี่ยวข้อง .
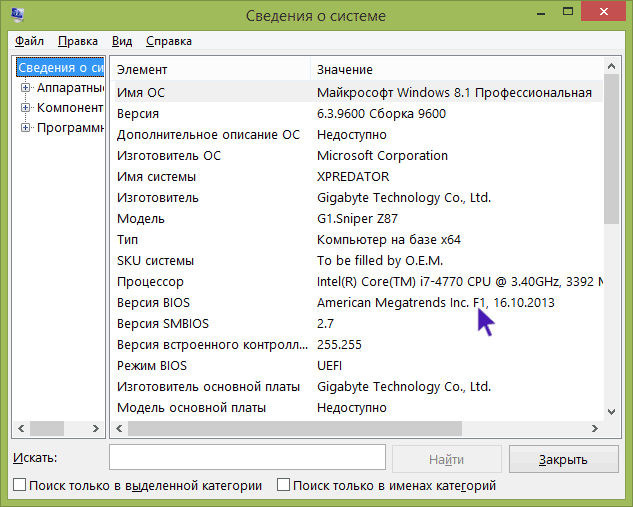
ด้วยความรู้นี้คุณควรไปที่เว็บไซต์อย่างเป็นทางการของผู้ผลิตแผงวงจรค้นหาบอร์ดการแก้ไขของคุณและดูว่ามีการอัพเดต BIOS หรือไม่ คุณมักจะเห็นสิ่งนี้ในส่วน "ดาวน์โหลด" หรือ "การสนับสนุน" ที่เปิดขึ้นเมื่อคุณเลือกผลิตภัณฑ์เฉพาะ: ตามกฎแล้วทุกอย่างหาได้ง่าย

บันทึก: หากคุณซื้อคอมพิวเตอร์ประกอบของแบรนด์หลัก ๆ เช่น Dell, HP, Acer, Lenovo และอื่น ๆ คุณควรไปที่เว็บไซต์ของผู้ผลิตคอมพิวเตอร์ไม่ใช่เมนบอร์ดเลือกรุ่นพีซีของคุณจากนั้นในส่วนของการดาวน์โหลด หรือสนับสนุนเพื่อดูว่ามีการอัพเดตไบออสหรือไม่
สามารถอัพเดต BIOS ได้หลายวิธี
วิธีการอัพเดต BIOS อาจแตกต่างกันไปขึ้นอยู่กับว่าผู้ผลิตคือใครและเมนบอร์ดรุ่นใดในคอมพิวเตอร์ของคุณ นี่คือตัวเลือกทั่วไป:
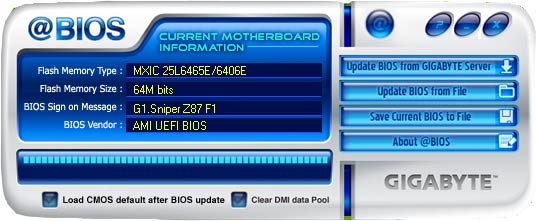
สำหรับมาเธอร์บอร์ดจำนวนมากคุณสามารถใช้วิธีการเหล่านี้ตัวอย่างเช่นของฉัน
จะอัพเดท BIOS ได้อย่างไร
การอัพเดต BIOS สามารถทำได้หลายวิธีขึ้นอยู่กับประเภทของเมนบอร์ดที่คุณมี ในทุกกรณีฉันขอแนะนำให้คุณอ่านคำแนะนำของผู้ผลิตถึงแม้ว่ามันจะถูกนำเสนอเป็นภาษาอังกฤษเท่านั้น: หากคุณขี้เกียจเกินไปและพลาดความแตกต่างใด ๆ มีโอกาสที่ระหว่างการอัพเดทจะมีความล้มเหลวที่ไม่สามารถแก้ไขได้ง่าย ตัวอย่างเช่นผู้ผลิต Gigabyte แนะนำให้ปิดการใช้งาน Hyper Threading ในระหว่างขั้นตอนสำหรับบอร์ดบางอัน - โดยไม่ต้องอ่านคำแนะนำคุณจะไม่ทราบเกี่ยวกับมัน
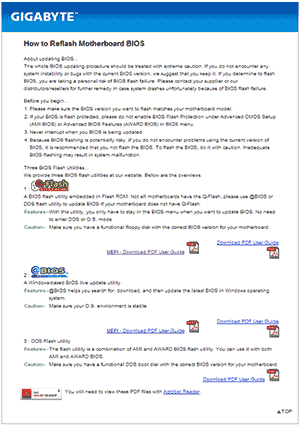
คำแนะนำและโปรแกรมสำหรับการอัพเดตผู้ผลิต BIOS:
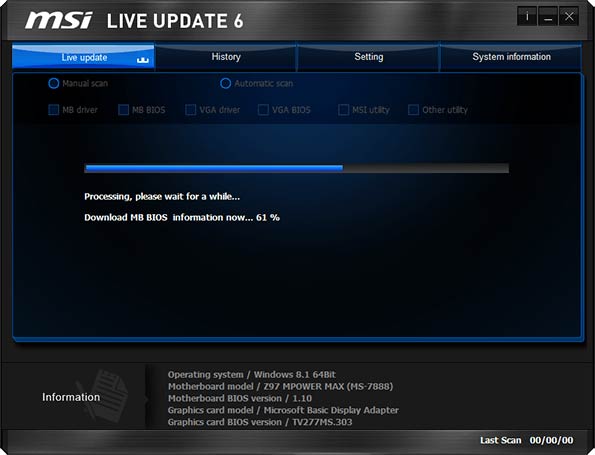
จุดหนึ่งที่มีอยู่ในคำแนะนำของผู้ผลิตเกือบทุกราย: หลังจากการอัพเดตขอแนะนำให้รีเซ็ต BIOS ให้เป็นการตั้งค่าเริ่มต้น (โหลดค่าเริ่มต้นของ BIOS) จากนั้นกำหนดค่าทุกอย่างใหม่ตามที่จำเป็น (ถ้าจำเป็น)
สิ่งที่สำคัญที่สุดที่ฉันต้องการดึงความสนใจของคุณไป: โปรดดูคำแนะนำอย่างเป็นทางการฉันไม่ได้อธิบายกระบวนการทั้งหมดสำหรับบอร์ดที่แตกต่างกันโดยเฉพาะเพราะถ้าฉันพลาดจุดหนึ่งหรือคุณจะมีเมนบอร์ดพิเศษและทุกอย่างจะผิดพลาด
