วิธีการติดตั้ง grub bootloader บนพาร์ติชั่นดิสก์ วิธีทำให้ Windows บูตใน Grub ข้อมูลพื้นฐานเกี่ยวกับบูตเซกเตอร์
เพื่อเลือกและเรียกใช้ ระบบปฏิบัติการ เมื่อคอมพิวเตอร์บูทขึ้นโปรแกรม bootloader พิเศษจะถูกใช้ bootloader ที่นิยมที่สุดคือด้วง เมื่อติดตั้งระบบปฏิบัติการหลายระบบเช่น Linux บน Windows ระบบปฏิบัติการที่ติดตั้งล่าสุดจะเป็นระบบแรกในเมนู bootloader
สิ่งนี้จะไม่ทำให้เกิดปัญหากับผู้ใช้ที่ใช้ Linux เป็นระบบหลัก แต่จะเป็นที่นิยมมากกว่าสำหรับพวกเขา แต่ถ้าคุณยังเป็นมือใหม่และต้องการใช้ Linux เป็นระบบที่สองและ Windows ก็ยังคงเป็นระบบหลักจนกว่าคุณจะคุ้นเคยกับมันคุณอาจต้องการให้ Windows เป็นคนแรก ในบทความนี้เราจะมาดูวิธีทำให้ Windows boot เป็นที่แรกใน Grub ลองดูสองวิธี: การใช้โปรแกรม Grub Customizer และด้วยตนเองโดยใช้ไฟล์การกำหนดค่า Grub bootloader
LILO คืออะไร
สำหรับพวกเขาปัญหาของการโหลดระบบนั้นโปร่งใส ดังนั้นพวกเขาจึงไม่จำเป็นที่จะต้องเรียนรู้ส่วนสำคัญอย่างหนึ่ง ซอฟต์แวร์ บนคอมพิวเตอร์เป็นโปรแกรมเล็ก ๆ ที่ทำงานได้ทั้งหมด ตรรกะขั้นต่อไปคือการเสริมสร้างความรู้นี้โดยการก้าวไปอีกขั้นหนึ่ง เราเคยพึ่งพาแท่นขุดเจาะเพื่อทำงานอย่างหนักเพื่อเรา
แต่เหนือสิ่งอื่นใดคือคำนำของภูมิปัญญา แน่นอนว่าทั้งหมดนี้เกิดขึ้นที่ใดที่หนึ่งบนอินเทอร์เน็ต แม้แต่ฮาร์ดไดรฟ์และพาร์ติชั่นก็ถือว่าเป็นไฟล์ หากคุณคำนึงถึงเรื่องนี้คุณจะพบว่างานที่เป็นอันตรายในการปลอมพาร์ติชันนอกเหนือจากการเล่นไฟล์โดยใช้ File Explorer ตอนนี้เราได้ตั้งค่านี้เราสามารถไปยังส่วนทางเทคนิคเพิ่มเติมของการจับภาพ
ตัวปรับแต่งด้วง
Grub Customizer เป็นโปรแกรมที่ให้คุณปรับแต่งพารามิเตอร์ต่างๆของ Grub bootloader รวมถึงตำแหน่งและคำสั่งของจุดโหลด คุณสามารถติดตั้งโปรแกรมได้จากที่เก็บอย่างเป็นทางการ ตัวอย่างเช่นบน Ubuntu คุณต้องใช้ ppa:
sudo add-apt-repository ppa: danielrichter2007 / grub-customizer
$ sudo apt-get update
$ sudo apt-get install grub-customizer
ในการรันโปรแกรมให้เปิดเทอร์มินัล (Ctrl + Alt + T) และพิมพ์ grub-customizer:
นอกจากนี้ยังสามารถแตกไฟล์อิมเมจระบบปฏิบัติการก่อนโหลดได้ ลองดูว่าเด็กคนนี้ทำอะไรได้บ้าง เพื่อความเรียบง่ายเราจะมุ่งเน้นไปที่ฮาร์ดไดรฟ์ ภาคแรกในฮาร์ดไดรฟ์เรียกว่า Master Boot Record เซกเตอร์นี้มีความยาวเพียง 512 ไบต์และมีโค้ดขนาดเล็กที่เรียกว่า bootloader หลักและตารางพาร์ติชันที่อธิบายพาร์ติชันหลักและพาร์ติชันเสริม
ขั้นตอนที่ 2 สามารถอยู่ที่ใดก็ได้บนดิสก์ ส่วนถัดไปครอบคลุมไฟล์จริงและการกำหนดค่าด้วยตนเอง หมายเลขที่สองหมายถึงหมายเลขส่วนของรายการที่เลือก ฮาร์ดไดรฟ์; อีกครั้งพาร์ติชันจะถูกนับตั้งแต่เริ่มต้น ในกรณีนี้ 1 หมายถึงส่วนที่สอง ... อย่างที่คุณเห็นสัญกรณ์นั้นง่ายมาก
เพื่อให้โปรแกรมทำงานได้คุณต้องการ สิทธิ์รูทในบางระบบคุณอาจต้องใช้คำสั่งนี้:
gksu grub-customizer
นอกจากนี้โปรแกรมสามารถเปิดใช้งานได้จากเมนูหลัก หน้าต่างหลักมีลักษณะดังนี้:
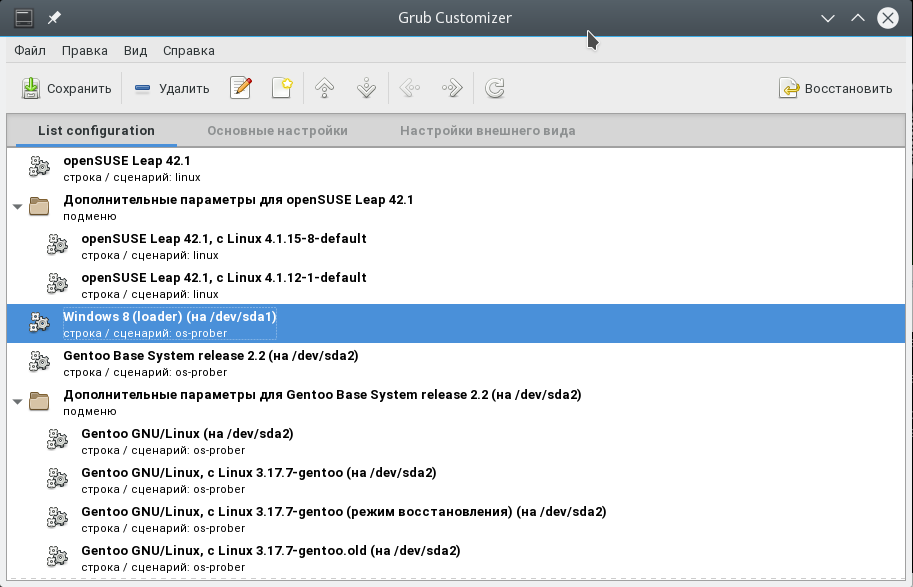
ไม่กี่วินาทีหลังจากเริ่มโปรแกรมจะสแกนระบบปฏิบัติการที่ติดตั้งจากนั้นในหน้าต่างเดียวกันเราสามารถย้ายการบูต Windows ไปยังตำแหน่งแรก โดยคลิกขวาที่ไอเท็มที่ต้องการเพื่อเปิดเมนูบริบท:
พาร์ติชันหลักถูกทำเครื่องหมายจาก 0 ถึง 3 อย่างไรก็ตามรายการเพียงอย่างเดียวไม่เพียงพอสำหรับการโหลดระบบปฏิบัติการ พวกเขาถูกกำหนดให้เป็นพารามิเตอร์สำหรับอุปกรณ์ที่เรียกว่าแต่ละรายการรวมถึงการตั้งค่าสถานะพิเศษ ลองทำความเข้าใจความหมายของรายการ กล่าวอีกนัยหนึ่งข้อความนั้นถูกส่งไปยังอีกบรรทัดหนึ่งเพื่อรองรับตัวแก้ไขข้อความและข้อ จำกัด ของความละเอียดหน้าจอ บรรทัดแรกหมายความว่าระบบปฏิบัติการแรกจะถูกโหลด บรรทัดที่สองระบุระยะเวลาที่ผู้ใช้ต้องทำการเลือกก่อนโหลดตามค่าเริ่มต้น
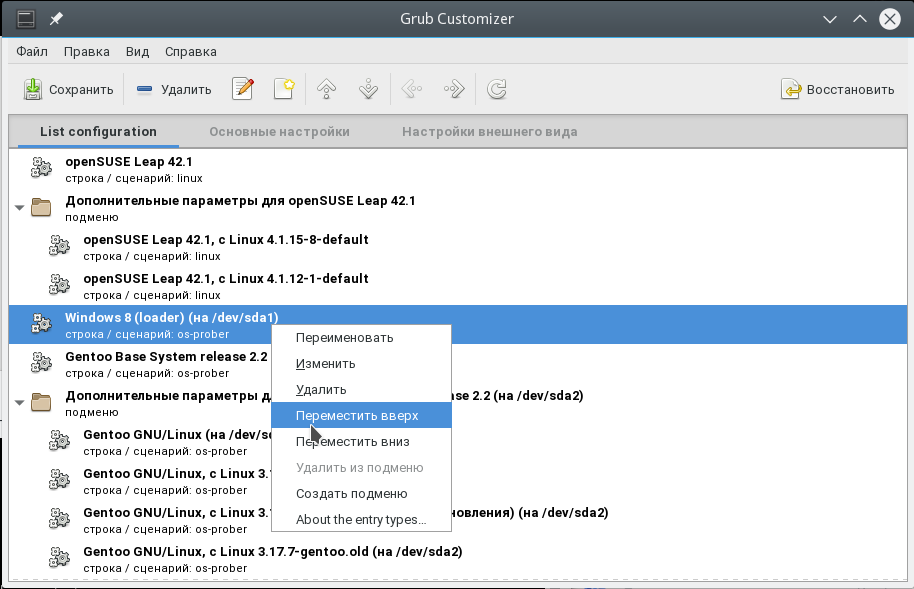
จากเมนูให้เลือก ขยับขึ้น... ขั้นตอนนี้จะต้องทำซ้ำหลายครั้งจนกว่า Windows จะเป็นรายการแรกในรายการ ด้วงวินโดว์เริ่มต้นจะสามารถบู๊ตได้แล้ว
หากคุณต้องการนำ Windows กลับมาใช้ในภายหลังจะมีการดำเนินการย้อนกลับ - ย้ายลง.
สิ่งผิดปกติที่จำเป็นในการนำเสนอผู้ใช้ที่มีพื้นหลังที่มีสีสันและอาจมีคุณสมบัติเพิ่มเติมบางอย่างอยู่บนดิสก์ทางกายภาพแผ่นแรกพาร์ติชันที่สาม นี่คือส่วนหลักตามที่เราเห็นก่อนหน้านี้ นี่เป็นรายการระบบปฏิบัติการแรกในเมนู
- ชื่อเรื่องง่ายเหมือนที่ฟัง
- มีภาพดังกล่าวมากมาย
หากต้องการบันทึกการตั้งค่าของคุณเพียงคลิกปุ่มบันทึก เสร็จสิ้น คุณสามารถรีสตาร์ทคอมพิวเตอร์และดูว่าเกิดอะไรขึ้น
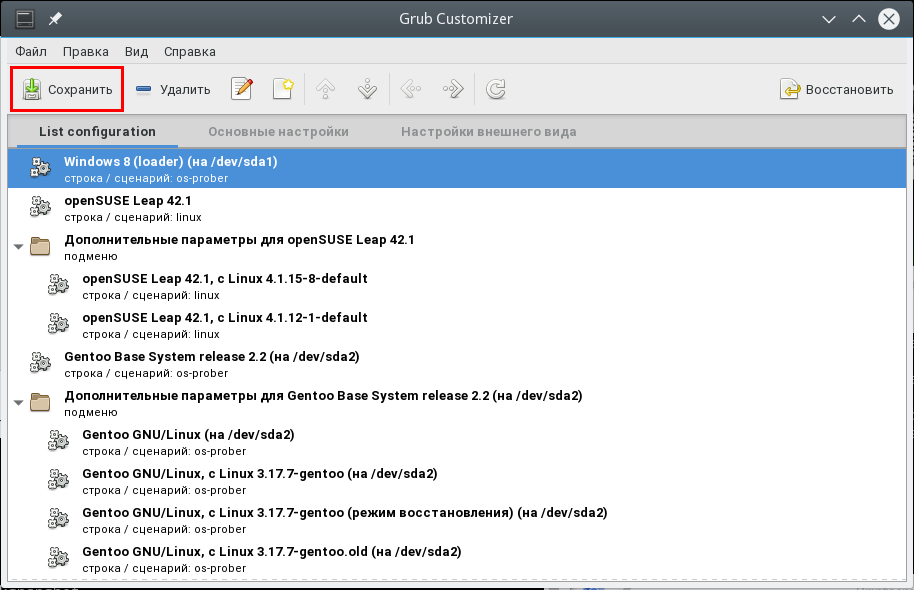
แต่ฉันต้องการสัมผัสการตั้งค่าเพิ่มเติมสองสามอย่างที่อาจมีประโยชน์ แทนที่จะทำให้การบูต Windows เป็นอันดับแรกใน Grub คุณสามารถเปลี่ยนรายการเริ่มต้นได้ ไปที่แท็บ การตั้งค่าพื้นฐาน:
การติดตั้งบนแท่ง USB
อย่างไรก็ตามระบบปฏิบัติการส่วนใหญ่ใช้งานได้เพียงบางส่วนกับการดาวน์โหลดหลายครั้ง ดังนั้นระบบปฏิบัติการจะถูกเรียกใช้โดยไม่ทราบล่วงหน้าเกี่ยวกับเคอร์เนล พวกเขาจะถูกโหลดโดยวิธีการ นี่คือตัวเลือกที่สะดวกที่สุด ... มันจะทำงานได้ดีอย่างเท่าเทียมกัน
รายการที่สองนั้นง่ายกว่า นี่จะเป็นกรณีที่น่าเป็นไปได้มากสำหรับคอมพิวเตอร์รุ่นเก่าหรือสำหรับผู้ที่มีพาร์ติชันสำหรับเริ่มระบบเฉพาะ เมื่อคุณแขวนมันมันสนุกจริงๆ โดยเฉพาะอย่างยิ่งคุณต้องทำความคุ้นเคยกับรายการคำสั่ง บรรทัดคำสั่ง และคำสั่งเมนู

มีรายการให้เลือกรายการเริ่มต้นที่ใช้เป็นค่าเริ่มต้น ว่าจ้าง:

นอกจากนี้คุณสามารถบูตระบบปฏิบัติการที่โหลดล่าสุดโดยค่าเริ่มต้นมีช่องทำเครื่องหมายนี้:
อย่างไรก็ตามคุณจำเป็นต้องรู้ว่าเมื่อใดและจะต้องทำอย่างไรหากมีสิ่งผิดปกติเกิดขึ้น อย่างไรก็ตามมันไม่เจ็บที่จะเรียนรู้เกี่ยวกับตัวเลือกอื่น ๆ แน่นอนคุณสามารถข้ามไปข้างหน้า ก่อนที่เราจะติดตั้งอะไรเราจำเป็นต้องรู้ว่าไฟล์ของเราอยู่ที่ไหน โปรดตรวจสอบไฟล์นี้ทุกครั้งก่อนทำการเปลี่ยนแปลงใด ๆ !
ไฟล์ที่มีโปรแกรมแก้ไขข้อความถูกเรียกใช้โดยการระบุโปรแกรมแก้ไขข้อความและไฟล์เป้าหมาย คำสั่งที่มีประโยชน์บางอย่างที่คุณอาจต้องการเมื่อทำงานกับบูตฮาร์ดไดรฟ์และพาร์ติชัน แสดงตารางพาร์ทิชัน การแสดงผลของพาร์ทิชันที่ติดตั้ง
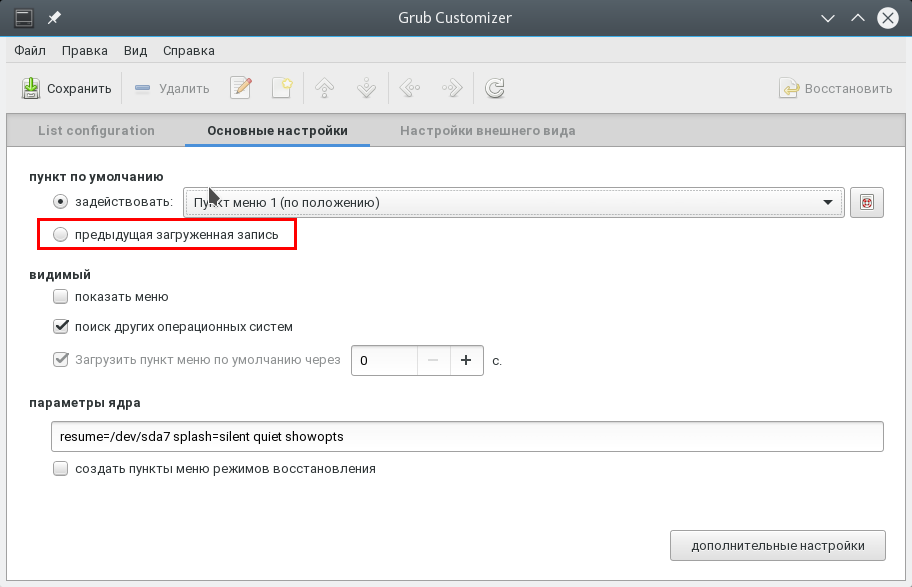
การเปลี่ยนลำดับการบู๊ตของ Grub ผ่านทางเทอร์มินัล
ตามที่ฉันสัญญาตอนนี้เรามาดูวิธีการบูต WIndows ก่อนใน Grub โดยใช้ไฟล์กำหนดค่า การกำหนดค่า grub อยู่ในไฟล์ /boot/grub/grub.cfg
gksu gedit /boot/grub/grub.cfg
โดยทั่วไปแถบเมนูจะมีลักษณะดังนี้:
การเพิ่มระบบปฏิบัติการใหม่ลงในเมนูด้วง
เราจะใช้คำสั่งที่คัดลอกภาคข้อมูลโดยภาค นี่คือชุดคำสั่งที่คุณต้องใช้เพื่อดำเนินการ แน่นอนคุณสามารถทำการจูนด้วยตนเองได้ตลอดเวลา ซึ่งหมายความว่าคุณสามารถบูตโดยไม่มีอุปกรณ์เพิ่มเติมเช่นฟลอปปี้ดิสก์
ตัวอย่าง. สมมติว่าคอมพิวเตอร์ของคุณติดตั้งระบบปฏิบัติการต่อไปนี้ในพาร์ติชั่นต่าง ๆ ตามลำดับคำสั่งที่จำเป็น วิธีนี้ถือว่าปลอดภัยน้อยเพราะเดาหน้าจอ อย่างไรก็ตามสำหรับผู้เริ่มต้นที่ต้องการความช่วยเหลืออย่างจริงจังนี่อาจเป็นวิธีที่ต้องการ คุณจะต้องเรียกคำสั่งเดียวเท่านั้น - กล่าวคือจะติดตั้ง bootloader ได้ที่ไหน นอกจากนี้คำสั่งนี้สามารถเขียนได้หลายวิธี: มันไม่สำคัญ
menuentry item_name - ตัวเลือก (
...
ตัวอย่างเช่นรายการ Windows:
menuentry "Windows 8 (ตัวโหลด) (บน / dev / sda1)" --class windows --class os $ menuentry_id_option "osprob
er-chain-FC324E26324DE66C "(
....
ตอนนี้เมื่อต้องการเปลี่ยนลำดับของรายการเมนูก็เพียงพอแล้วที่จะตัดทุกอย่างให้อยู่ในวงเล็บปิดด้านหลังพร้อมกับบรรทัดนี้และวางไว้ข้างหน้ารายการอื่น ๆ ทั้งหมด จากนั้นคุณสามารถบันทึกไฟล์และทำเสร็จแล้ว รีบูตและดู Windows เริ่มต้นโดยค่าเริ่มต้น ข้อเสียเปรียบเพียงอย่างเดียวของวิธีนี้คือเมื่อคุณอัปเดตการกำหนดค่า Grub การตั้งค่าทั้งหมดจะหายไป
คุณอาจพิจารณาการทำสำเนาไปยังเครื่องอื่นหรือพิมพ์เมนูในกรณีที่เกิดปัญหา คุณสามารถทำสิ่งนี้ในเวลาบูทโดยไม่ต้องแก้ไขเมนู อย่างที่คุณเห็นมันง่ายมาก โชคดีที่มันกู้คืนได้ง่ายมาก เป็นหนึ่งในระบบปฏิบัติการเดสก์ท็อปและเซิร์ฟเวอร์ที่ได้รับความนิยมสูงสุด อย่างอื่น เลือกตัวเลือกนี้หากคุณต้องการแยกด้วยตนเอง hDD... โปรดทราบว่าในส่วน "อุปกรณ์สำหรับการติดตั้ง bootloader"
ดูแลการเริ่มต้นระบบปฏิบัติการ นอกจากนี้ยังรับผิดชอบในการอนุญาตให้ผู้ใช้เลือกระหว่างระบบปฏิบัติการหลายระบบในเวลาบูต การติดตั้งทุกที่จะทำให้ bootloader เสียหาย หลังจากที่คุณสร้างดิสก์ให้รีบูตระบบของคุณ หลังจากที่เดสก์ท็อปปรากฏขึ้นให้เชื่อมต่อคอมพิวเตอร์ของคุณกับอินเทอร์เน็ต
เช่นเดียวกับวิธีที่เรากำหนดค่ารายการเริ่มต้นใน Grub Customizer สิ่งนี้สามารถทำได้ในเทอร์มินัล
เปิดไฟล์ / etc / default / grub
gksu gedit / etc / default / grub
ที่นี่เรามีความสนใจในบรรทัด:
แทนที่ 0 ด้วยรายการที่คุณต้องการดาวน์โหลดคุณสามารถระบุชื่อรายการแทนตัวเลขได้เช่น:
GRUB_DEFAULT \u003d "Windows 8 (ตัวโหลด) (เปิด / dev / sda1)"
คุณสามารถดูจุดดาวน์โหลดที่มีอยู่ได้โดยไม่ต้องเปิดไฟล์กำหนดค่าด้วยคำสั่ง:
จากนั้นเปิดเทอร์มินัลแล้วเรียกใช้คำสั่งต่อไปนี้ จากนั้นหาชื่อของฮาร์ดไดรฟ์หลัก รันคำสั่งเหล่านี้ตามประเภทของดิสก์ที่คุณมี หากคุณกำลังมองหาการติดตั้งบูทคู่บนแล็ปท็อปเดสก์ท็อปหรือ เครื่องเสมือนคุณควรอ่าน
เมื่อกระบวนการเสร็จสมบูรณ์พื้นที่ที่ไม่ได้ปันส่วนใหม่จะปรากฏบนฮาร์ดดิสก์ หลังจากโหลดสื่อแล้วหน้าจอใหม่ควรปรากฏบนจอภาพของคุณ ในหน้าจอถัดไปคลิกปุ่มดำเนินการต่อเพื่อดำเนินการต่อ ซอฟต์แวร์บุคคลที่สามสามารถดาวน์โหลดและติดตั้งโดยอัตโนมัติในขั้นตอนนี้โดยทำเครื่องหมายที่ช่อง
เมนู sudo grep /boot/grub/grub.cfg
คุณยังสามารถกำหนดค่าการบูตของระบบที่โหลดล่าสุดเพื่อเพิ่มบรรทัดนี้
GRUB_SAVEDEFAULT \u003d จริง
และใน GRUB_DEFAULT ระบุบันทึก:
บันทึก GRUB_DEFAULT \u003d แล้ว
ข้อได้เปรียบที่ชัดเจนของวิธีนี้คือการตั้งค่าระหว่างการอัพเดตการกำหนดค่า Grub จะไม่สูญหายเนื่องจากในระหว่างการอัพเดทข้อมูลจะถูกนำมาจากไฟล์นี้ ตอนนี้เรามาอัพเดทการกำหนดค่าและบันทึกการตั้งค่าด้วยคำสั่ง:
คำแนะนำจะเป็นการไม่เลือกช่องทำเครื่องหมายในตอนนี้และติดตั้งซอฟต์แวร์ที่เป็นกรรมสิทธิ์ในภายหลังด้วยตนเองหลังจากกระบวนการติดตั้งเสร็จสมบูรณ์ ในหน้าจอถัดไปคุณสามารถเลือกประเภทของการติดตั้ง สำหรับการแบ่งพาร์ติชันที่มีความยืดหยุ่นมากขึ้นคุณต้องไปที่ตัวเลือก "อย่างอื่น" แล้วคลิกปุ่ม "ดำเนินการต่อ" เพื่อดำเนินการต่อ
บูตเซกเตอร์พาร์ติชัน
ก่อนอื่นให้สร้างพาร์ติชัน swap เลือกพื้นที่ว่างและคลิกที่ไอคอนด้านล่าง สุดท้ายสร้าง Home Slice ด้วยการตั้งค่าด้านล่าง ในกรณีที่ระบบขัดข้องคุณสามารถติดตั้งระบบปฏิบัติการใหม่เพื่อรอยขีดข่วนโดยไม่ต้องสัมผัสหรือสูญเสียการตั้งค่าและเอกสารของผู้ใช้ทั้งหมด
ระบบทั้งหมดไม่ทำงานด้วยวิธีนี้ดังนั้นคุณสามารถใช้คำสั่งอื่น:
grub2-mkconfig -o /boot/grub/grub.cfg
นั่นคือทั้งหมดที่ ตอนนี้คุณรู้วิธีทำให้ Windows boot เป็นที่แรกใน Grub แต่ข้อมูลที่นำเสนอในบทความนี้สามารถใช้เพื่อวัตถุประสงค์ที่กว้างขึ้น มันจะมีประโยชน์ไม่เพียง แต่สำหรับ Windows แต่สำหรับหลาย ๆ ระบบลำดับการบู๊ตที่จำเป็นต้องควบคุม
คุณปรับขนาดพาร์ติชันแล้ว ด้วงไม่ทำงาน
ป๊อปอัพใหม่จะปรากฏขึ้นถามว่าคุณตกลงที่จะยอมรับการเปลี่ยนแปลงในดิสก์ คลิกดำเนินการต่อเพื่อยอมรับการเปลี่ยนแปลงและโปรแกรมติดตั้งจะเริ่มเขียนการเปลี่ยนแปลงไปยังดิสก์ กระบวนการติดตั้งจะใช้เวลาสักครู่และเมื่อถึงขั้นตอนสุดท้ายมันจะขอให้คุณคลิกที่ปุ่ม "เริ่มใหม่ตอนนี้" เพื่อทำการติดตั้งให้เสร็จสมบูรณ์
เรียกทำงานหน้าต่างเทอร์มินัลและเริ่มกระบวนการอัพเดตจากบรรทัดรับคำสั่งโดยการรันคำสั่งต่อไปนี้ รายการส่วนของอุปกรณ์ทั้งหมด ติดตั้งระบบไฟล์เสมือนที่สำคัญ หากมีอยู่แล้วให้ข้ามไปที่ขั้นตอนที่ 8 เลือกรายการใหม่ด้วยเครื่องหมาย
สิ่งที่น่ากลัวที่สุดเกี่ยวกับ Linux คือวลี "bootloader" เหตุผลหลักของเรื่องนี้คือสิ่งใหม่ที่สุด ผู้ใช้งาน Linux ทำงานกับห้องผ่าตัดเท่านั้น ระบบ Windowsซึ่งขาด bootloader แบบเต็มเปี่ยมหรือการโต้ตอบกับผู้ใช้จะลดลง ในโลก Windows พวกเขาไม่เคยคิดเกี่ยวกับบูตโหลดเดอร์ สำหรับพวกเขากระบวนการในการโหลดระบบปฏิบัติการนั้นโปร่งใสอย่างสมบูรณ์ สิ่งที่พวกเขาทำมากที่สุดคือใช้ Windows Recovery Console เพื่อแก้ไขปัญหา ดังนั้นพวกเขาจำเป็นต้องทำความคุ้นเคยกับหนึ่งในส่วนที่สำคัญที่สุดของซอฟต์แวร์คอมพิวเตอร์ - โปรแกรมขนาดเล็กที่โหลดระบบปฏิบัติการ
ย้ายไปด้านบนของรายการบันทึกการบูต บันทึกการบูตนี้จะเป็นบันทึกแรกโดยอัตโนมัติ เลือกภาษาของคุณหากแตกต่างจากภาษาอังกฤษ เปลี่ยนเค้าโครงแป้นพิมพ์ของคุณหากแตกต่างจากภาษาอังกฤษ ในขั้นตอนนี้เลือกการตั้งค่าเริ่มต้น
เลือกไดรฟ์สำหรับ การติดตั้งใหม่ ระบบ หากคุณต้องการความช่วยเหลือในการแบ่งดิสก์อ่านบทช่วยสอนของฉัน: การแบ่งพาร์ติชันฮาร์ดไดรฟ์ มันเป็นภาษาโปแลนด์ดังนั้นให้ใช้นักแปลออนไลน์ที่มุมซ้ายบน เลือกพาร์ติชัน "root" สำหรับไฟล์ระบบ
จุดประสงค์ของบทความนี้คือเพื่อให้ข้อมูลพื้นฐานเกี่ยวกับบูตโหลดเดอร์ของคุณ หากคุณอ่านบทความอื่น ๆ ของฉันบน Linux แสดงว่าคุณคุ้นเคยกับการแบ่งพาร์ติชันและการประชุม Linux รวมถึงบรรทัดคำสั่งด้วย มันเป็นตรรกะที่จะใช้ขั้นตอนต่อไปเพื่อลึกซึ้งยิ่งขึ้นความรู้นี้ ทำความเข้าใจเกี่ยวกับวิธีการทำงานของ GRUB และความหมายของรายการ เมนูการบูตจะช่วยให้คุณเข้าใจวิธีการทำงานของระบบปฏิบัติการวิธีแก้ไขข้อผิดพลาดที่เกิดขึ้นวิธีเรียกคืนหรือแก้ไขเมนู bootloader ของ GRUB เพื่อให้เหมาะกับความต้องการของคุณและวิธีการติดตั้งระบบปฏิบัติการหลายระบบด้วยสภาพแวดล้อมการทำงานที่แตกต่างกัน
GRUB ทำงานอย่างไร
โปรดเลือก ระบบไฟล์ สำหรับ "root partition" เลือกส่วนสำหรับโฟลเดอร์บ้านของคุณหากคุณมี เลือกระบบไฟล์สำหรับโฟลเดอร์ "home" จากนั้นส่วนจะไม่ถูกจัดรูปแบบ ตอนนี้: - ป้อนรหัสผ่านผู้ดูแลระบบสองครั้ง - ป้อนชื่อจริงของคุณ - ป้อนชื่อผู้ใช้ใหม่ - ป้อนรหัสผ่านสองครั้ง - ป้อนชื่อโฮสต์
เลือกใช่เพื่อตั้งค่าเขตเวลาของคุณ พาร์ติชันที่สร้างขึ้นใหม่ถูกสร้างขึ้นก่อน หน้าคน เมื่อคุณทำการเลือกแล้วคุณจะพบตัวเลือกขนาดกะทัดรัดเพื่อเพิ่มความเร็วในการดาวน์โหลด พารามิเตอร์นี้ระบุว่าจะถูกเก็บไว้ในบรรทัดคำสั่งโดยค่าเริ่มต้นหากมีการโหลดภาพปัจจุบัน เมื่อใช้ตัวเลือกการสำรองข้อมูลการรีบูตครั้งต่อไปจะโหลดเคอร์เนลอื่น นี่คือวิธีการแก้ไขปัญหา
ในระบบที่ติดตั้งไว้ก่อนหน้านี้เราพึ่งพาตัวติดตั้งเพื่อทำงานหนักทั้งหมด ในความเป็นจริงการตั้งค่า GRUB ที่น่ากลัวนั้นไม่ซับซ้อนและสามารถย้อนกลับได้อย่างสมบูรณ์ การควบคุมบูตเดอร์ GRUB เป็นขั้นตอนสำคัญในการปรับปรุงประสบการณ์ผู้ใช้ของคุณด้วย Linux
แต่ก่อนอื่นคำนำที่สำคัญ บทความนี้มีข้อมูลที่อธิบายและตัวอย่างเพื่อช่วยให้คุณเรียนรู้ GRUB แน่นอนทั้งหมดนี้อยู่บนอินเทอร์เน็ต อย่างไรก็ตามผู้ใช้ Linux รายใหม่อาจใช้เวลาหลายชั่วโมงในการค้นหาข้อมูลที่ต้องการ (โดยเฉพาะอย่างยิ่งถ้าพีซีของพวกเขา - คอมพิวเตอร์ส่วนบุคคลจะไม่บูต) ผิดหวังเล็กน้อย จุดประสงค์ของคู่มือนี้คือการให้วิธีแก้ปัญหาที่ง่ายและรวดเร็วสำหรับปัญหาทั่วไปเกี่ยวกับการติดตั้งมัลติบูตและ การติดตั้ง Linux ระบบปฏิบัติการ.
การติดตั้งด้วงด้วยการติดตั้งด้วง
เช่นเดียวกับการช่วยเหลือคุณสามารถป้อนหนึ่งครั้งเพื่อพยายามบูตจากฮาร์ดไดรฟ์ เมื่อไฟล์กำหนดค่าได้รับการกำหนดค่าไม่ถูกต้องระบบจะกลับไปที่บรรทัดคำสั่ง การตั้งค่าของอิมเมจขั้นที่หนึ่งและสองและการกำหนดค่าถูกรวมเข้ากับคำสั่งการตั้งค่าเดียว ลองมาดูการติดตั้งขั้นตอนแรกในคำสั่งการติดตั้ง
ในส่วนที่สองของคำสั่งภาพของขั้นตอนที่สองถูกตั้งค่า ในที่สุดการติดตั้งจะเสร็จสมบูรณ์ด้วยตำแหน่งไฟล์การกำหนดค่าเพิ่มเติม คุณสามารถสร้างรหัสผ่านแยกกันสำหรับแต่ละรายการในไฟล์ บ่งชี้ว่า 1 เป็นเร็กคอร์ดสำรองข้อมูลแรก
- บทนำ
- การกำหนดค่า GRUB
- กำลังติดตั้ง GRUB
-
- กำลังติดตั้ง GRUB
- ปัญหาทั่วไป
- วิธีการกู้คืน GRUB หลังจากถอนการติดตั้ง
- วิธีการกู้คืน GRUB หลังจากถอนการติดตั้ง
- การเชื่อมโยง
ทุกอย่างเป็นไฟล์
เพื่อที่จะควบคุมความลับของ GRUB ได้สำเร็จคุณต้องเข้าใจหนึ่งในหลักการพื้นฐานของระบบปฏิบัติการที่ใช้ * NIX ทุกอย่างเป็นไฟล์ แม้แต่ฮาร์ดไดรฟ์และพาร์ติชั่นก็ถือว่าเป็นไฟล์ นี่ไม่ใช่เวทมนต์ หากคุณจำสิ่งนี้ได้งานที่มีความเสี่ยงของการเปลี่ยนพาร์ติชันฮาร์ดดิสก์จะไม่เหมือนกับการจัดการไฟล์ ตัวจัดการไฟล์ (หรือบรรทัดคำสั่ง)
ตอนนี้เรารู้แล้วเราสามารถดูรายละเอียดทางเทคนิคในเชิงลึก
บทนำ
GNU GRUB เป็นบูตโหลดเดอร์ (นั่นคือบูตโหลดเดอร์หรือโหลดเดอร์หลัก) สามารถโหลดระบบปฏิบัติการที่ฟรีและเป็นกรรมสิทธิ์ได้ GRUB จะทำงานได้ดีกับ Linux, DOS, Windows หรือ BSD GRUB ย่อมาจาก GR และ U nified B ootloader (Master Unified Boot Loader)
GRUB สามารถกำหนดค่าแบบไดนามิกได้ ซึ่งหมายความว่าผู้ใช้สามารถทำการเปลี่ยนแปลงการตั้งค่าด้วงในเวลาบูต ตัวอย่างเช่นแก้ไขรายการบูตที่มีอยู่เพิ่มรายการผู้ใช้ใหม่เลือกเมล็ดระบบปฏิบัติการที่แตกต่างกันหรือปรับเปลี่ยน initrd GRUB ยังรองรับโหมด Logical Block Address ซึ่งหมายความว่าหากคอมพิวเตอร์ของคุณมีไบออสที่ทันสมัยเพียงพออาจมีพื้นที่ฮาร์ดดิสก์มากกว่า 8GB (1024 กระบอกแรก) ดังนั้นพื้นที่ทั้งหมดนี้จะพร้อมใช้งานโดยอัตโนมัติสำหรับด้วง
ด้วงสามารถเรียกใช้หรือติดตั้งจากอุปกรณ์ใด ๆ (ฟลอปปี้ดิสก์ - ฟลอปปี้ดิสก์, ฮาร์ดดิสก์, ไดรฟ์ซีดีรอม, ดิสก์ USBไดรฟ์เครือข่าย) และสามารถโหลดระบบปฏิบัติการจากหลากหลายแหล่งรวมถึงไดรฟ์เครือข่าย นอกจากนี้ยังสามารถแกะอิมเมจระบบปฏิบัติการก่อนที่จะโหลด
คุณสามารถรับข้อมูลเพิ่มเติมได้มากกว่าบทความนี้จากคู่มืออย่างเป็นทางการของ GNU GRUB 0.97
LILO คืออะไร
คุณคงเคยได้ยินเกี่ยวกับบูตลินุกซ์ตัวอื่นที่เรียกว่า LILO (เกิดจากตัวอักษรเริ่มต้น LI nux LO ader ซึ่งหมายถึง linux bootloader) ในขณะที่ LILO นั้นเหมาะสมสำหรับผู้ใช้ Linux หลายคน แต่ฉันเชื่อว่า GRUB คือ ทางเลือกที่ดีที่สุด ด้วยเหตุผลหลายประการ:
- LILO รองรับการตั้งค่าการบู๊ตต่างกัน 16 แบบเท่านั้นในขณะที่ GRUB รองรับการกำหนดค่าแบบไม่ จำกัด
- LILO ไม่สามารถโหลดได้ เครือข่ายท้องถิ่นแต่ด้วงสามารถ
- LILO จะต้องเขียนใหม่ทุกครั้งที่มีการเปลี่ยนแปลงไฟล์กำหนดค่าและ GRUB ไม่จำเป็นต้อง
- LILO ไม่มีอินเตอร์เฟสคำสั่งแบบโต้ตอบ
เพื่อสรุปข้างต้นด้วงดูเหมือนว่าผู้ชนะ ขอผมแสดงให้คุณเห็นว่าเด็กน้อยคนนี้สามารถทำอะไรได้บ้าง
GRUB ทำงานอย่างไร
เมื่อคอมพิวเตอร์บูทขึ้น BIOS จะทำการโอนการควบคุมไปยังอุปกรณ์ที่สามารถบู๊ตได้ครั้งแรกซึ่งอาจเป็นฮาร์ดดิสก์ฟล็อปปี้ดิสก์ซีดีรอมหรืออุปกรณ์อื่น ๆ ที่ไบออสรู้จัก เพื่อความง่ายเราจะถือว่าเป็นฮาร์ดไดรฟ์
เซกเตอร์แรกของฮาร์ดไดรฟ์เรียกว่า Master Boot Record (MBR) เซกเตอร์นี้มีความยาว 512 ไบต์เท่านั้น มันมีรหัสชิ้นส่วนเล็ก ๆ (446 ไบต์) เรียกว่า bootloader หลักและตารางพาร์ติชัน (64 ไบต์) ตารางพาร์ติชันประกอบด้วยคำอธิบายของพาร์ติชันหลักและรองบนฮาร์ดดิสก์
โดยค่าเริ่มต้นรหัส MBR จะถูกดูบนพาร์ติชันที่ใช้งานอยู่และหากพบแล้วบูตเซกเตอร์จะถูกโหลดเข้าสู่หน่วยความจำและการควบคุมจะถูกถ่ายโอนไปยังมัน
GRUB แทนที่รหัส MBR เริ่มต้นด้วยรหัสเนทีฟ
ในกรณีนี้การทำงานของ GRUB ประกอบด้วยหลายขั้นตอน
ขั้นตอนที่ 1: การจัดวางใน MBR เนื่องจากขนาดที่เล็กของ MBR จะมีการโพสต์ลิงก์เพื่อไปยังขั้นตอนที่ 2 เท่านั้นซึ่งมีข้อมูลที่จำเป็นทั้งหมด
ขั้นตอนที่ 2: ไปที่ไฟล์กำหนดค่าซึ่งมีส่วนประกอบส่วนติดต่อผู้ใช้และการตั้งค่าทั้งหมดที่จำเป็นสำหรับ GRUB ในการทำงาน ขั้นตอนที่ 2 สามารถอยู่ที่ใดก็ได้บนดิสก์ หากไม่พบตารางการกำหนดค่าอันเป็นผลมาจากขั้นตอนที่ 2 GRUB จะยกเลิกกระบวนการบูตและแสดงตัวเลือกให้ผู้ใช้เลือกการกำหนดค่าการบู๊ตจากบรรทัดคำสั่งด้วยตนเอง
นอกจากนี้ยังมีด่าน 1.5 ซึ่งใช้หากไม่สามารถวางข้อมูลการบู๊ตได้โดยตรงหลังจาก MBR
โครงสร้างของเวทีอนุญาตให้ GRUB มีปริมาณค่อนข้างมาก (~ 20-30K) ดังนั้น GRUB จึงค่อนข้างซับซ้อนและสามารถกำหนดค่าได้สูงเมื่อเทียบกับบูตโหลดเดอร์ส่วนใหญ่ซึ่งมีขนาดกะทัดรัดและง่ายต่อการปรับให้เหมาะกับขีด จำกัด ของตารางพาร์ติชัน
คำศัพท์ GRUB
ส่วนนี้มีวัตถุประสงค์เพื่อช่วยให้คุณคุ้นเคยกับด้วงโดยไม่ต้องสัมผัส ส่วนถัดไปจะครอบคลุมไฟล์จริงและการกำหนดค่า GRUB ด้วยตนเอง
GRUB มีแบบแผนของตัวเองซึ่งแตกต่างจากแบบแผนทั่วไปที่ใช้ใน Linux
นี่คือตัวอย่างของการเริ่มต้นด้วงทั่วไป:
(hd0,1)
- วงเล็บที่จำเป็นซึ่งต้องล้อมรอบอุปกรณ์ทั้งหมดที่ระบุไว้ในเมนู GRUB
- hd หมายถึงฮาร์ดไดรฟ์ ฟลอปปี้ดิสก์ถูกกำหนดให้เป็น fd, CD-ROM เป็น cd และอื่น ๆ
- หมายเลขแรก (จำนวนเต็มสำหรับผู้ใช้ขั้นสูง) คือการอ้างอิงถึงหมายเลขฮาร์ดไดรฟ์แบบฟิสิคัล ไดรฟ์แรกจะถูกกำหนดหมายเลขเริ่มต้นที่ศูนย์ ตัวอย่างเช่น hd2 เป็นลิงค์ไปยังฮาร์ดไดรฟ์ทางกายภาพตัวที่สาม
- หมายเลขที่สองลิงค์ไปยังหมายเลขพาร์ติชันของฮาร์ดดิสก์ที่เลือก การกำหนดหมายเลขส่วนเริ่มจากศูนย์ ในกรณีนี้ 1 สอดคล้องกับส่วนที่สอง
เป็นไปตามที่ GRUB (เมนู) ไม่แยกความแตกต่างระหว่างไดรฟ์ IDE และ SCSI หรือพาร์ติชันหลักและโลจิคัล ภารกิจในการพิจารณาว่าจะโหลดฮาร์ดดิสก์หรือพาร์ติชั่นใดจะถูกกำหนดโดย BIOS และในระยะที่ 1
อย่างที่คุณเห็นตำนานนั้นง่ายมาก
พาร์ติชันหลักถูกกำหนดตั้งแต่ 0 ถึง 3 (hd ?, 0), (hd ?, 1), (hd ?, 2), (hd ?, 3) โลจิคัลพาร์ติชันในพาร์ติชันรองจะถูกกำหนดหมายเลขเริ่มต้นที่ 4 การกำหนดหมายเลขไม่ขึ้นอยู่กับจำนวนพาร์ติชันหลักในปัจจุบันในฮาร์ดดิสก์ ตัวอย่างเช่น (hd1,7)
อินพุตนี้เพียงอย่างเดียวไม่เพียงพอสำหรับการโหลดระบบปฏิบัติการ
นอกจากนี้ GRUB ยังจำเป็นต้องรู้ว่าอิมเมจระบบปฏิบัติการใดที่จะโหลด พารามิเตอร์และแฟล็กพิเศษ (คีย์) เหล่านี้ถูกกำหนดให้กับอุปกรณ์บูตแต่ละตัว ตัวอย่างเช่นการตั้งค่าสถานะพิเศษสำหรับ Windows Safe Mode
แสดงที่นี่เป็นตัวอย่างของเมนูด้วงที่บูท Ubuntu เท่านั้น
แสดงที่นี่เป็นตัวอย่างเมนู GRUB สำหรับเครื่องบูตสามเครื่อง (SUSE 10.2, Ubuntu 6.10 และ Windows XP) นี่คือเมนูจริงอยู่บนหนึ่งในเครื่องที่ฉันมีอยู่
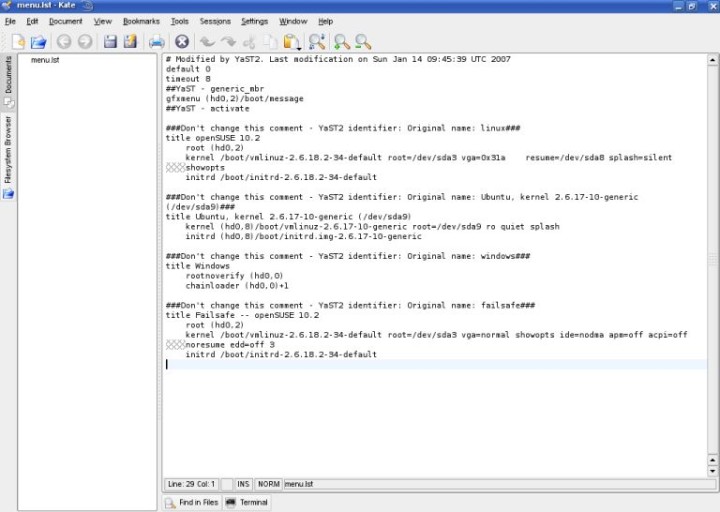
พยายามเข้าใจความหมายของข้อมูลนี้ เส้นที่ไม่ใส่เครื่องหมายจะถูกนับเท่านั้น ความคิดเห็นถูกแสดงด้วยอักขระพิเศษ # เส้นที่ขึ้นต้นด้วยสีเทาต่อเนื่อง x หลายตัว (ตัวบ่งชี้บรรทัดก่อนหน้า) คือความต่อเนื่องของบรรทัดก่อนหน้า กล่าวอีกนัยหนึ่งข้อความถูกห่อเพื่อปรับปรุงประสบการณ์การมองเห็นของบรรทัดที่ยาวบนหน้าจอโดยคำนึงถึงขนาดของหน้าต่างตัวแก้ไขข้อความและความละเอียดหน้าจอ
ค่าเริ่มต้น 0 หมดเวลา 8
บรรทัดแรก (0 เริ่มต้น) หมายความว่าระบบปฏิบัติการแรกจากรายการจะถูกโหลด ในกรณีของเรานี่คือ SUSE 10.2 บรรทัดที่สอง (หมดเวลา 8) บอกเวลาเท่าใด (เป็นวินาที) ผู้ใช้จะต้องเลือกระบบที่จะบู๊ตก่อนที่ระบบจะบู๊ตเป็นค่าเริ่มต้น ง่ายใช่มั้ย
Gfxmenu (hd0,2) / boot / ข้อความ
เมนู GRUB สามารถเป็นกราฟิกได้ ทุกสิ่งที่คุณต้องการแสดงมุมมองที่กำหนดเองที่ดีพร้อมพื้นหลังสีและองค์ประกอบเพิ่มเติมบางอย่างอยู่ในดิสก์ทางกายภาพพาร์ติชันที่สาม (hd0,2) นี่คือหัวข้อหลักตามที่คุณอาจสังเกตเห็น
ชื่อ openSUSE 10.2 root (hd0,2) เคอร์เนล / boot / vmlinuz -... initrd /boot/initrd.img -...
นี่เป็นระบบปฏิบัติการแรกบนเมนู
- ชื่อ (ชื่อเรื่อง) - ระดับประถมศึกษาหมายถึงเช่นเดียวกับความหมายของมัน บรรทัดนี้มีไว้เพื่อช่วยให้ผู้ใช้อ่านเมนูในคำศัพท์ที่เข้าถึงได้ง่ายขึ้น
- root (hd0,2) บอก GRUB ว่ามีไฟล์การตั้งค่าอยู่ที่ใด ในตัวอย่างนี้สามารถพบได้ที่ (hd0,2) / boot / grub
- kernel / boot / vmlinuz -... โหลดโมดูลเคอร์เนลของระบบปฏิบัติการปัจจุบัน อาจมีภาพที่คล้ายกันหลายภาพ ความจริงที่ว่าไม่มีการอ้างอิงถึงอุปกรณ์สำหรับบู๊ตด้านหน้า / boot / vmlinuz หมายความว่าอิมเมจนั้นอยู่ในพาร์ติชั่นฮาร์ดดิสก์ตัวเดียวกันกับ GRUB สถานการณ์นี้มักจะเป็นตัวกำหนดระบบปฏิบัติการเริ่มต้นของคุณ
- initrd /boot/initrd.img -... เป็นไฟล์ระบบชั่วคราวที่สร้างขึ้นโดยระบบเพื่อเตรียมพร้อมสำหรับการบูท การเตรียมการรวมถึงการปรับโมดูลเคอร์เนลทั่วไปสำหรับฮาร์ดแวร์เฉพาะก่อนที่จะโหลด
ใช้คีย์เพิ่มเติมหลังจากระบุเคอร์เนล พวกเขากำหนดตำแหน่งปัจจุบันของไดเรกทอรีรูท (รูท) โหมดกราฟิกที่ใช้และตำแหน่งของพาร์ติชันสลับ บทความนี้จะไม่ครอบคลุมรายละเอียดการกำหนดค่า GRUB ขั้นสูง
ชื่อเรื่อง Ubuntu, เคอร์เนล ... (/ dev / sda9) เคอร์เนล (hd0,8) / boot / vmlinuz -... initrd (hd0,8) /boot/initrd.img -...
- ในกรณีนี้ชื่อคือชื่อที่แสดงพร้อมรายละเอียดทางเทคนิคเพิ่มเติม
- เคอร์เนล (hd0,8) / boot / vmlinuz -... ตำแหน่ง ส่วนที่ 9 บนฮาร์ดไดรฟ์ตัวแรก (hd0.8) ค่าสถานะรูท (/ dev / sda9) หมายความว่าพาร์ติชันรูทยังประกอบด้วยโมดูลเคอร์เนลนั่นคือมันจะอยู่ในพาร์ติชันฮาร์ดดิสก์เดียวกัน โดยปกติจะทำด้วยเหตุผลของการปฏิบัติจริงและความเรียบง่าย คุณสามารถเปลี่ยนตำแหน่งนี้ระหว่างการติดตั้งระบบปฏิบัติการ
- initrd (hd0,8) /boot/initrd.img -... ไม่มีอะไรใหม่ที่นี่
หมายเหตุเกี่ยวกับ Kernel Module และ Root Partitions: สำหรับคอมพิวเตอร์รุ่นเก่าที่ BIOS ไม่รองรับการเข้าถึงมากกว่า 1024 cylinders คุณจะต้องติดตั้ง boot partition ที่ประกอบด้วย kernel kernel และ root partition ในตำแหน่งต่าง ๆ อย่างไรก็ตามผู้ใช้ที่มีคอมพิวเตอร์อายุน้อยกว่าปัญหา Y2K (ปัญหา Y2K) ไม่จำเป็นต้องกังวล
อีกสิ่งที่คุณควรใส่ใจคือมีรายละเอียด บูตอูบุนตู... บูท Ubuntu พร้อมบูท OpenSUSE คุณสมบัตินี้เรียกว่า Multi-boot Compliance OpenSUSE รู้จัก Ubuntu และสามารถเรียกใช้โมดูลได้อย่างถูกต้อง (รวมถึงปุ่มพิเศษ) และเมาท์พาร์ติชัน อย่างไรก็ตามระบบปฏิบัติการส่วนใหญ่สามารถใช้งานได้กับคุณสมบัตินี้เท่านั้น
หลังจากนั้นฉันจะแสดงให้คุณเห็นว่าคุณสามารถเข้าสู่ระบบ Ubuntu ได้อย่างไรด้วยผลลัพธ์เดียวกัน
หัวเรื่อง Windows rootnoverify (hd0.0) chainloader (hd0.0) +1
- rootnoverify (hd0,0) หมายความว่า openSUSE ไม่สามารถตรวจพบระบบปฏิบัติการ Windows ได้เนื่องจากไม่มีคุณสมบัติ Multi-boot Compliance ด้วยเหตุผลนี้ระบบปฏิบัติการจึงถูกเรียกโดยไม่มี ข้อมูลเพิ่มเติม เกี่ยวกับแกนกลางของมัน GRUB สมมติว่าเคอร์เนลอิมเมจที่ต้องการจะอยู่ในพาร์ติชั่นที่ระบุและติดตั้งบูตโหลดเดอร์ อย่างที่คุณเห็น Windows ติดตั้งบนพาร์ติชั่นแรกของฮาร์ดไดรฟ์ตัวแรก นี่เป็นตำแหน่งที่สะดวกที่สุดสำหรับระบบ
- คำสั่ง chainloader (hd0,0) +1 นั้นออกแบบมาเพื่อใช้กับระบบปฏิบัติการที่ไม่สามารถโหลดได้โดยตรง ไม่น่าแปลกใจที่ระบบปฏิบัติการ Windows ไม่สามารถโหลดได้โดยตรง พวกเขาจะโหลดโดยใช้วิธีการ chainloading ตามชื่อที่แนะนำ GRUB จะถ่ายโอนการควบคุมลำดับการบู๊ตไปยังตัวโหลดบูตอื่นซึ่งอยู่บนอุปกรณ์ที่ระบุในเมนู GRUB มันอาจเป็นระบบปฏิบัติการ Windows หรืออื่น ๆ เช่น Linux
กลับไปที่ Ubuntu กันก่อน คุณจำได้หรือไม่ว่าฉันบอกว่าเราสามารถบูตอูบุนตูด้วยวิธีอื่นได้หรือไม่? แน่นอนว่าเราสามารถใช้ chainloaded ได้เหมือนที่เราทำกับ Windows
ชื่อเรื่อง Ubuntu root (hd0.8) chainloader (hd0.8) +1
มันจะทำงานได้ดีเช่นกัน
รายการถัดไปในเมนูช่วยให้คุณสามารถบูต SUSE ในโหมด Failafe (ชนิดเซฟโหมด) ย่อหน้านี้ไม่มีข้อมูลที่มีค่าและมีประโยชน์มากดังนั้นเราจะข้ามมันไปโดยไม่กระทบต่อความรู้ของเรา
ขอยกตัวอย่างสักสองสามข้อ
ต่อไปนี้เป็นตัวอย่างที่ถูกต้องซึ่งถูกบันทึกไว้ในเมนูอูบุนตู (ความเห็นของหลักสูตร)
ชื่อเรื่อง Windows 95/98 / NT / 2000 root (hd0,0) makeactive chainloader +1 หัวข้อ Linux root (hd0,1) เคอร์เนล / vmlinuz root \u003d / dev / hda3 ro
ตอนนี้คุณสามารถเข้าใจภาษาด้วงได้อย่างง่ายดาย เราเริ่มต้นด้วยชื่อ รูทพาร์ติชันเฉพาะที่เราคาดว่าจะพบเคอร์เนลของ Windows และทำการเมานต์ (rootnoverify งานนี้จะได้รับการจัดหา bootloader ของ Windows) makeactive เป็นคำสั่งที่ใช้งานพาร์ติชันรูทบนไดรฟ์ที่ระบุในบรรทัดก่อนหน้าของอุปกรณ์รูท GRUB ซึ่งหมายความว่าคำสั่ง chainloader จะถูกดำเนินการโดยไม่ระบุพาร์ติชันระบบเป้าหมาย (เนื่องจากพาร์ติชันนี้เหมือนกับพาร์ทิชันที่ใช้งานอยู่)
รายการเมนูที่สองนั้นง่ายกว่า เราตั้งชื่อมันเป็น Linux กำหนดพาร์ติชันและโหลดเคอร์เนล กรณีนี้น่าสนใจมาก เนื่องจากเคอร์เนลอิมเมจและพาร์ติชั่นรูท (root หรือ /) อยู่ในพาร์ติชั่นต่างกัน กรณีนี้คล้ายกับกรณีของคอมพิวเตอร์เก่าหรือคอมพิวเตอร์ที่มีพาร์ติชันสำหรับเริ่มระบบเดียว
และในที่สุดสิ่งที่บ้าอย่างที่สุด:
คุณเข้าใจว่าทุกอย่างง่าย! เมื่อคุณเติมมือความสงสัยทั้งหมดจะหายไป
สำหรับข้อมูลเพิ่มเติมคุณต้องอ้างถึง GNU GRUB Manual 0.97
การกำหนดค่า GRUB
ส่วนใหญ่แล้วคุณจะไม่ต้องการหรือต้องการกำหนดค่าด้วง เมื่อคุณติดตั้งระบบปฏิบัติการ GRUB จะถูกติดตั้งโดยอัตโนมัติและจะเพิ่มบรรทัดที่เหมาะสมลงในไฟล์การกำหนดค่าโดยเฉพาะอย่างยิ่งหากเลือกลำดับการติดตั้งระบบปฏิบัติการที่ถูกต้อง (มีอำนาจเช่นระบบปฏิบัติการ Windows เช่นแรกระบบปฏิบัติการที่ยืดหยุ่นเช่น Linux และ ครอบครัว - หลัง)
อย่างไรก็ตามคุณต้องรู้ว่าต้องทำอะไรและหากมีสิ่งผิดปกติเกิดขึ้น
กำลังติดตั้ง GRUB
ด้วงสามารถติดตั้งบนอุปกรณ์ต่าง ๆ คนส่วนใหญ่จะสนใจกระบวนการติดตั้ง GRUB ลงในฮาร์ดไดรฟ์ อย่างไรก็ตามการศึกษาการตั้งค่าอื่น ๆ นั้นไม่ได้ทำให้เจ็บปวดเลย แน่นอนคุณสามารถไปต่อ
เราไม่ได้ติดตั้ง GRUB มาก่อนดังนั้นเราจำเป็นต้องทราบตำแหน่งของไฟล์ที่ต้องการ
หาก GRUB ได้รับการติดตั้งแสดงว่าเมนูนั้นอยู่ในพาร์ติชั่นรูท:
/boot/grub/menu.lst
ทำอยู่เสมอ การสำรองข้อมูล ของไฟล์นี้ก่อนการเปลี่ยนแปลงใด ๆ !
นอกจากนี้ไฟล์ GRUB สามารถอยู่ในอิมเมจระบบปฏิบัติการของคุณ (โดยปกติคือ CD):
/ usr / lib / grub / i386-pc
อย่างไรก็ตามนี่เป็นเวอร์ชั่นสั้น ๆ สำหรับผู้ที่ไม่พอใจกับการอ่านบทความอื่น
คุณสามารถแสดงข้อมูลใด ๆ เกี่ยวกับสภาพแวดล้อมพีซีของคุณ (คอมพิวเตอร์ส่วนบุคคล) โดยใช้เทอร์มินัลหรือโปรแกรมแก้ไขข้อความ ในการเปิดไฟล์ในเท็กซ์เอดิเตอร์คุณต้องระบุเท็กซ์เอดิเตอร์ชื่อไฟล์และพา ธ ไปที่บรรทัดคำสั่ง ในการเปิดไฟล์ระบบคุณต้องมีสิทธิ์ superuser (su หรือ sudo สำหรับไฟล์ระบบ)
$ sudo vi / etc / fstab หรือ $ sudo gedit / etc / fstab
หรือคุณสามารถแสดงเนื้อหาของไฟล์โดยตรงไปยังเทอร์มินัลโดยใช้คำสั่ง cat
$ (sudo) cat / etc / fstab
คำสั่งที่มีประโยชน์มากมายที่จะมีประโยชน์หากคุณกำลังจัดการกับการบูทฮาร์ดไดรฟ์และพาร์ติชัน
แสดงตารางพาร์ติชัน:
$ fdisk -l
แสดงรายการของพาร์ติชันที่เมาท์:
$ cat / etc / fstab
ตอนนี้เรารู้ว่าเราต้องการอะไรและจะหาที่ไหนเพื่อติดตั้ง GRUB
ด้วงบนฟล็อปปี้ดิสก์
ในการติดตั้ง GRUB บนฟลอปปีดิสก์เราต้องคัดลอกไฟล์ (ระยะที่ 1 และระยะที่ 2) จากไดเรกทอรีอิมเมจระบบปฏิบัติการไปยังส่วนที่หนึ่งและสองของฟลอปปี้ดิสก์ ในการทำเช่นนี้เราจะใช้คำสั่งที่คัดลอกข้อมูลภาคโดยภาค
ด้านล่างเป็นรายการคำสั่งที่จะดำเนินการ (นำมาจากคู่มือ):
$ cd / usr / lib / grub / i386-pc $ dd if \u003d stage1 of \u003d / dev / fd0 bs \u003d 512 count \u003d 1 $ dd if \u003d stage2 of \u003d / dev / fd0 bs \u003d 512 แสวงหา \u003d 1
คำอธิบายเล็กน้อย: ถ้าระบุไฟล์อินพุต, ของบ่งชี้ถึงไฟล์เอาต์พุต, / dev / fd0 อ้างถึงฟลอปปีดิสก์ไดรฟ์ที่เมาท์แรก bs คือขนาดบล็อกที่กำหนด (เป็นไบต์) นับเป็นคำสั่งที่ระบุจำนวนบล็อกที่จะคัดลอกและค้นหาบ่งชี้ จำนวนบล็อกที่จะข้ามก่อนเขียน ไม่น่าแปลกใจที่คำสั่งเขียนลำดับนี้ถูกเลือก อันดับแรกเราเขียน stage1 ไปที่เซกเตอร์แรกและคัดลอกสเตจ 2 ไปที่สอง (ข้ามเซกเตอร์แรกแล้วเขียน)
ตอนนี้คุณเข้าใจถึงพลังทั้งหมดของบรรทัดคำสั่งแล้วสำหรับการบ้านฉันขอแนะนำให้คุณหาคุณสมบัติของคำสั่งอื่น ๆ ด้วยตัวเอง เรียนรู้เพิ่มเติมเกี่ยวกับคำสั่ง dd บน Wikipedia
มันคือทั้งหมดที่เกี่ยวกับการติดตั้ง GRUB บนฟลอปปี้ดิสก์ เนื่องจากเราคัดลอกขั้นตอนจากอิมเมจระบบปฏิบัติการเรามีข้อมูลที่จำเป็นทั้งหมดในการกำหนดค่า แน่นอนคุณสามารถเปลี่ยนแปลงได้ด้วยตนเอง อย่างไรก็ตามเพิ่มเติมเกี่ยวกับเรื่องนั้นในหัวข้อถัดไป
การติดตั้ง GRUB เป็นค่าเริ่มต้น
การตั้งค่าเริ่มต้นหมายถึงการวาง GRUB Stage 1 ในเซกเตอร์แรกของฮาร์ดดิสก์ (Master Boot Record - MBR หรือ Partition Table) ซึ่งหมายความว่าคุณสามารถบูตโดยไม่มีอุปกรณ์ที่สองเช่นฟลอปปี้ดิสก์ซึ่งกลายเป็นของหายากในสมัยนี้ นอกจากนี้ยังหมายความว่าหากคุณติดตั้งระบบปฏิบัติการที่มีสิทธิ์ในภายหลัง (เช่น Windows) หรือกู้คืนระบบหลัก บันทึกการบูต ด้วยเหตุผลบางอย่าง (เรียกใช้ fdisk / MBR จากบรรทัดคำสั่ง DOS) คุณจะถอนการติดตั้ง GRUB และยกเลิกการบูตระบบทั้งหมดที่ระบุไว้ในเมนู
ในการติดตั้ง GRUB เป็น MBR คุณต้องบูตจากสื่อภายนอก (ฟลอปปี้ดิสก์, Live CD Linux) เมื่อบูททันทีที่พรอมต์ GRUB (grub\u003e) พร้อมใช้งานให้เรียกใช้คำสั่งต่อไปนี้:
ค้นหาอุปกรณ์รูทของ GRUB ของคุณ:
ด้วง\u003e find / boot / grub / stage1
GRUB จะค้นหา Stage 1 ทั้งหมดที่มีและแสดงบนหน้าจอ หากคุณมีอิมเมจระบบปฏิบัติการมากกว่าหนึ่งอิมเมจ (เช่น SUSE, Kubuntu, Mandriva) คุณจะมีสเตจ 1 อยู่หลายตัว
สมมติว่าคอมพิวเตอร์ของคุณมีระบบปฏิบัติการต่อไปนี้ติดตั้งอยู่ในพาร์ติชั่นต่าง ๆ ในฮาร์ดดิสก์ของคุณ
- SUSE เปิด (hd0,1)
- Kubuntu บน (hd0,2)
- Mandriva เปิด (hd0,4)
ระบบเหล่านี้มี GRUB ของตัวเองดังนั้นระบบใด ๆ จึงสามารถใช้เป็นอุปกรณ์ GRUB (เนื่องจากแต่ละระบบมีไฟล์ GRUB ของตัวเอง)
หากคุณต้องการใช้ SUSE GRUB คุณต้องสร้างพาร์ติชันแรกบนฮาร์ดดิสก์ของคุณ (hd0,1) อุปกรณ์รูท GRUB:
Grub\u003e root (hd0,1)
ถ้าคุณต้องการใช้ด้วงของ Mandriva คุณต้องทำสิ่งต่อไปนี้:
Grub\u003e root (hd0,4)
หากคุณทราบตำแหน่งของพาร์ติชันรูทของ GRUB และไฟล์ที่จำเป็นคุณสามารถทำได้โดยไม่ต้องใช้คำสั่ง find
หากคุณได้กำหนดพาร์ติชันรูทคุณต้องเขียนข้อมูลไปยัง MBR (Master Boot Record):
Grub\u003e setup (hd0)
ในที่สุดออกจากคอนโซล GRUB:
Grub\u003e ออกจาก
นี่คือลำดับของคำสั่งทั้งหมดที่คุณต้องดำเนินการ:
ด้วง\u003e ค้นหา / boot / grub / stage1 (ตัวเลือก) ด้วง\u003e รูต (hdX, Y) ด้วง\u003e ตั้งค่า (hd0) ด้วง\u003e ออก
คุณสามารถติดตั้ง GRUB บนฟิสิคัลดิสก์หรือพาร์ติชันอื่น ในกรณีนี้คุณจะต้องทำการโหลดนั่นคือคุณจะต้องโอนการควบคุมจาก GRUB ไปยัง bootloader ตัวอื่นซึ่งจะทำการบูทระบบแทน
มันคือทั้งหมดที่ ง่ายและรวดเร็ว!
การติดตั้งด้วงด้วยการติดตั้งด้วง
วิธีนี้ถือว่าปลอดภัยน้อยกว่า (อ้างอิงจากคู่มือ) เนื่องจากทำการแปลงดิสก์โดยอัตโนมัติ คุณสามารถทำได้ง่ายสำหรับผู้เริ่มต้นที่ต้องการ ความช่วยเหลือโดยละเอียด เมื่อติดตั้งแล้วนี่อาจเป็นวิธีที่นิยมที่สุด
คุณต้องโทรหนึ่งคำสั่งด้วยอาร์กิวเมนต์เดียว - ระบุตำแหน่งที่ควรติดตั้ง bootloader คำสั่งนี้สามารถเขียนได้หลายวิธีที่เทียบเท่า:
$ grub-install / dev / hda $ grub-install / dev / hd0 $ grub-install "(hd0)" $ grub-install hd0
หลังจากที่คุณติดตั้งด้วงระบบปฏิบัติการของคุณจะบูต หลังจากระบบปฏิบัติการบูทขึ้นคุณสามารถทดลองกับด้วงอีกครั้ง เปลี่ยนการตั้งค่าด้วยตนเองเช่นเพิ่มและลบข้อมูลการกำหนดค่าเปลี่ยน chainloaders ซ่อนและแสดงพาร์ทิชัน
การกำหนดค่า GRUB ด้วยตนเอง (หลังการติดตั้ง)
คุณสามารถกำหนดค่าหรือติดตั้ง GRUB ใหม่ได้ตลอดเวลา
การสำรองข้อมูล!
ก่อนอื่นขอแนะนำอย่างยิ่งให้ทำการสำรองข้อมูลเมนูที่มีอยู่ก่อนทำการเปลี่ยนแปลงใด ๆ กับไฟล์กำหนดค่า GRUB คุณสามารถคัดลอกไปยังเครื่องอื่นหรือพิมพ์เมนูและเก็บไว้ในที่ปลอดภัย
$ cp /boot/grub/menu.lst /boot/grub/menu.lst_backup
ในการเข้าถึง GRUB ให้รันคำสั่งต่อไปนี้ใน สถานี Linux:
$ sudo grub
หลังจากผ่านไปสักครู่พรอมต์ GRUB จะปรากฏขึ้นบนหน้าจอ คุณสามารถบอกได้ว่ามีพรอมต์หรือไม่โดยดูที่: grub\u003e

คุณยังสามารถเข้าถึงบรรทัดคำสั่ง GRUB ได้ในเวลาบูต เมื่อเมนู GRUB โหลดขึ้นมาให้กดปุ่ม C บนคีย์บอร์ดของคุณ
การเพิ่มระบบปฏิบัติการใหม่ลงในเมนูด้วง
สมมติว่าคุณมีระบบปฏิบัติการ Sabayon ที่ติดตั้งไว้ล่วงหน้า (Sabayon Linux หรือที่รู้จักกันในชื่อ RR4 และ RR64 คือการกระจายเคอร์เนล Linux ที่เป็นส่วนหนึ่งของการกระจาย Gentoo) ในระหว่างกระบวนการติดตั้งคุณข้ามการติดตั้ง GRUB ซึ่งหมายความว่าไฟล์การกำหนดค่าของ GRUB ที่ติดตั้งก่อนหน้านี้ไม่มีการเปลี่ยนแปลงและไม่มีข้อมูลเกี่ยวกับ Sabayon และ Sabayon จะไม่สามารถโหลดได้
หมายเหตุ: ส่วนเมนูด้วงมีชื่อว่าห้อง (อาจเป็นคุณลักษณะของอินสแตนซ์นี้ใช่ไหม)
ดังนั้นเราต้องเพิ่ม Sabayon ไปยังไฟล์ GRUB config
หากคุณทราบว่าติดตั้ง Sabayon แล้วคุณต้องเพิ่มรายละเอียดไปที่เมนู
ชื่อ Sabayon root (hdX, Y) chainloader +1
อย่างไรก็ตามสามารถทำได้ในเวลาบูทโดยไม่ต้องแก้ไขเมนู เมื่อ GRUB ที่ติดตั้งเริ่มบูตให้กดปุ่ม C เพื่อเปิดพรอมต์คำสั่ง แล้ว:
ด้วง\u003e ด้วง (hdX, Y) ด้วง\u003e chainloader +1
คุณสามารถเลือกใช้ ค้นหาคำสั่ง เพื่อค้นหาข้อมูลที่ต้องการ
นี่คือความมหัศจรรย์ทั้งหมดของด้วง อย่างที่คุณเห็นมันง่ายมาก ๆ แต่สำหรับคนที่ไม่เคยได้ยินเกี่ยวกับด้วงและเห็นเพียงรายการคำสั่งแปลก ๆ มากมายมันอาจดูน่ากลัว
ตอนนี้เรารู้พื้นฐานของ bootstrapping และ GRUB แล้วก็ถึงเวลาที่ต้องรับข้อมูลเพิ่มเติมและแก้ไขปัญหาที่พบบ่อยที่สุดที่สามารถเกิดขึ้นได้
วิธีที่ยาก
- บูตจากฟลอปปีดิสก์หรือซีดี (ใด ๆ ) Linux live ซีดีควรพอดี)
- เข้าสู่โหมดบรรทัดคำสั่ง GRUB
ทุกอย่างเหมือนเดิม!
Windows ไม่ได้รับการติดตั้งบนฮาร์ดไดรฟ์ตัวแรก (สลับ)
GRUB ไม่สามารถโหลดระบบปฏิบัติการ Microsoft โดยตรง บางครั้งการบู๊ตตามลำดับอาจไม่ทำงานโดยเฉพาะถ้าไม่ได้ติดตั้ง Windows ในฮาร์ดไดรฟ์ตัวแรก อีกครั้งคุณต้องจำไว้ว่าให้ติดตั้ง Windows ก่อนบนฮาร์ดไดรฟ์แรกและในพาร์ติชันแรก (กฎ 3R - สามตัวแรก) แม้ว่าจะติดตั้ง Windows ไว้ในไดรฟ์แยกต่างหากคุณสามารถแก้ไขปัญหาได้ด้วยการสลับเปลี่ยน
คุณต้องทำการสลับเสมือนระหว่างฮาร์ดไดรฟ์ ดังนั้น:
Grub\u003e map (hd0) (hd1) grub\u003e map (hd1) (hd0)
หลังจากเพิ่มสองบรรทัดนี้คุณต้องบูต Windows (หรือ DOS)
ติดตั้งระบบปฏิบัติการ Windows หลายระบบไว้ในฮาร์ดไดรฟ์ตัวแรก (ซ่อน / แสดง)
อีกครั้งปัญหาเกี่ยวกับ Windows อาจเกิดขึ้นได้หากมีหลายอินสแตนซ์ที่อยู่บนฮาร์ดดิสก์เดียวกันโดยเฉพาะอย่างยิ่งหากมีการติดตั้งบนพาร์ติชันหลัก ก่อนหน้านี้เมื่อคุณใช้คำสั่ง chainloader คุณได้ควบคุม Windows boot loader โหลดเดอร์ระบบปฏิบัติการใดที่ควรได้รับการควบคุมทันที
ปัญหานี้แก้ไขได้อย่างง่ายดายโดยการซ่อนและแสดงส่วนต่างๆ หาก GRUB ซ่อนพาร์ทิชันจะไม่สามารถมองเห็นได้ใน Windows เพื่อหลีกเลี่ยงความคลุมเครือ ในทางกลับกันถ้าคุณทำให้พาร์ติชันมองเห็นได้ Windows จะตรวจจับและสามารถบูตได้
ตัวอย่างที่นี่นำมาจากคู่มือแสดงให้เห็นถึงจุดนี้
สมมติว่าเรามี ติดตั้ง Windows ในพาร์ติชันที่หนึ่งและสองของฮาร์ดไดรฟ์ คุณต้องการบู๊ตอินสแตนซ์แรกของ Windows จากนั้นคุณต้องเรียกใช้คำสั่งต่อไปนี้ซึ่งจะทำงานทั้งหมดที่จำเป็น
ด้วง\u003e ยกเลิกการซ่อน (hd0,0) ด้วง\u003e ซ่อน (hd0,1) ด้วง\u003e rootnoverify (hd0,0) ด้วง\u003e chainloader +1 ด้วง\u003e makeactive
คุณปรับขนาดพาร์ติชันแล้ว ด้วงไม่ทำงาน
นี่เป็นกรณีที่น่าสนใจ อาจเกิดขึ้นได้หลังจากใช้ซอฟต์แวร์ฮาร์ดดิสก์ (การจัดการพาร์ติชันฮาร์ดดิสก์การกู้คืนพาร์ติชันจากอิมเมจพาร์ติชัน ฯลฯ ) ที่ปรับเปลี่ยนตารางพาร์ติชัน สิ่งนี้มักจะเกิดขึ้นเมื่อคุณทำการเปลี่ยนแปลงดังกล่าวจาก Windows Linux จะไม่ได้รับแจ้งการเปลี่ยนแปลงเหล่านี้เนื่องจาก Windows ไม่สนใจสิ่งอื่นใดนอกจากที่มีในเครื่องนี้ ผลิตภัณฑ์ของ Microsoft... ดังนั้นด้วงจะไม่ทำงาน
ระบบไฟล์เสียหายมากที่สุดและจำเป็นต้องกู้คืนเพื่อแก้ไขปัญหานี้
บูตจากซีดีสดและเรียกใช้คำสั่งต่อไปนี้ (สมมติว่าคุณทราบว่ามีที่ตั้งพาร์ติชัน Linux)
ตรวจสอบระบบไฟล์:
$ fsck.ext2 / dev / hdXY
แทนที่ X และ Y ด้วยตัวอักษรของฮาร์ดไดรฟ์ของคุณและจำนวนพาร์ติชันที่คุณต้องการตรวจสอบ (hda2, hdb3 ฯลฯ )
เปลี่ยนประเภทระบบไฟล์เป็นระบบไฟล์ ext2 / 3
$ tune2fs -j / dev / hdXY
ตอนนี้เมาท์ระบบไฟล์รูทที่ / mnt / sysimage และรันด้วง:
$ mount -t ext2 / dev / hdXY / mnt / sysimage หรือ $ mount -t ext2 / dev / hdXY / mnt / sysimage $ cd / mnt / sysimage / sbin $ grub
คุณกลับมาอยู่ในสภาพแวดล้อมที่คุ้นเคยอีกครั้ง
สำหรับข้อมูลเพิ่มเติมเกี่ยวกับ คำสั่ง Linuxเช่น fsck.ext2, tune2fs และอื่น ๆ อ้างถึงหน้าคู่มือในรีวิวลินุกซ์
โดยสรุปคำถามที่ยุ่งยากบางคำตอบใน Ubuntu




