วิธีที่จะทำให้ windows 7 ไม่ขอรหัสผ่าน หลังจากดำเนินการนี้แล้วก็จำเป็น คำสั่งเหล่านี้ดำเนินการตามลำดับที่เข้มงวด
การสร้างรหัสผ่านสำหรับบัญชีมีประโยชน์ ฟังก์ชั่นของ Windowsเพื่อช่วยคุณปกป้องข้อมูลส่วนบุคคลของคุณจากผู้ใช้คอมพิวเตอร์รายอื่นหรือเพื่อป้องกันไม่ให้เด็ก ๆ ใช้คอมพิวเตอร์เมื่อคุณไม่อยู่ คู่มือนี้จะสอนวิธีการสร้างปิดการใช้งานและเปลี่ยนรหัสผ่านในห้องผ่าตัด ระบบ Windows 7.
การตั้งรหัสผ่านใน Windows 7
ก่อนอื่นคุณต้องลงชื่อเข้าใช้บัญชีผู้ใช้ของคุณ วิธีที่ง่ายที่สุดในการเปิดหน้าต่างนี้คือการเปิดเมนู Start และคลิกที่รูปบัญชีของคุณ ดูภาพหน้าจอด้านล่าง
หลังจากดำเนินการนี้แล้วคุณต้อง
เราจะแนะนำคุณผ่านทุกขั้นตอนและบอกข้อมูลทั้งหมดที่คุณต้องรู้เพื่อทำให้ทุกอย่างรวดเร็วและง่ายที่สุดเท่าที่จะทำได้ เมื่อต้องการทำเช่นนี้คุณสามารถทำตามวิธีการต่าง ๆ 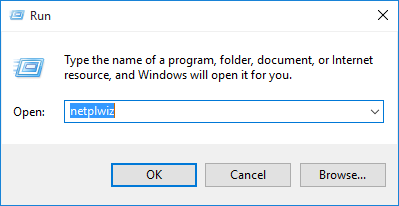
ที่นั่นคุณจะเห็นรายการผู้ใช้ทั้งหมดที่ลงทะเบียนบนคอมพิวเตอร์หรืออุปกรณ์ของคุณ
วิธีการตั้งค่าผู้ใช้สำหรับการเข้าสู่ระบบอัตโนมัติ
คุณจะได้รับแจ้งให้ป้อนรหัสผ่านสำหรับผู้ใช้นี้สองครั้งเพื่อยืนยัน
ผลกระทบด้านความปลอดภัยที่สำคัญ
หากคุณมีผู้ใช้หลายคนบนคอมพิวเตอร์หรืออุปกรณ์ของคุณการตั้งค่านี้อาจไม่สะดวก ในการเข้าสู่ระบบของผู้ใช้รายอื่นคุณต้องรอให้หน้าต่างเปิดและลงชื่อเข้าใช้โดยอัตโนมัติออกจากระบบและเลือกผู้ใช้อื่นที่คุณต้องการเข้าสู่ระบบหรือผ่านแผงควบคุม: "Start / Control Panel / บัญชี ผู้ใช้และ… / บัญชีผู้ใช้”
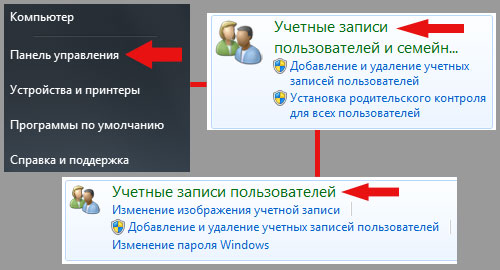
ไม่สำคัญว่าคุณจะใช้วิธีใดคุณจะเห็นหน้าต่างบัญชีผู้ใช้เดียวกัน และเมื่อหน้าต่างที่ต้องการเปิดขึ้นคุณสามารถเริ่มสร้างได้ รหัสผ่าน Windows 7. คลิกที่ "สร้างรหัสผ่านสำหรับบัญชีของคุณ"
หากคุณต้องการให้ทุกอย่างเป็นไปตามขั้นตอนเดียวกันและตรวจสอบให้แน่ใจว่าคุณตรวจสอบตัวเลือกที่ระบุว่า "ผู้ใช้ต้องป้อนชื่อผู้ใช้และรหัสผ่านเพื่อใช้คอมพิวเตอร์เครื่องนี้" เคล็ดลับนี้จะทำงานได้ดีกับคอมพิวเตอร์ที่บ้านของคุณซึ่งส่วนใหญ่จะใช้โดยคุณหรือคนที่คุณไว้วางใจ แต่ถ้าคุณมีแล็ปท็อปหรือแท็บเล็ตที่คุณพกติดตัวไปทุกที่ทางออกที่ดีที่สุดของคุณคือการแลกเปลี่ยนเพื่อความปลอดภัยและไม่ใช้เคล็ดลับนี้
ถ้ามันถูกขโมยคุณจะดีกว่าถ้าพวกเขาไม่สามารถเข้าสู่ระบบได้โดยอัตโนมัติ สำหรับเคล็ดลับและกลเม็ดที่น่าสนใจอื่น ๆ อย่าลังเลที่จะอ่านคำแนะนำด้านล่าง โปรดทราบว่าคุณจะต้องเข้าสู่ระบบด้วยสิทธิ์ของผู้ดูแลระบบเพื่อให้งานนี้เสร็จสมบูรณ์
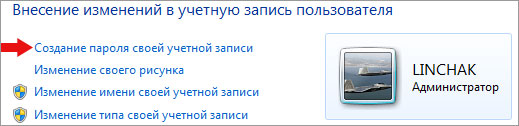
คุณจะเห็นหน้าต่าง "สร้างรหัสผ่านของคุณ" หน้าต่างนี้มีสามช่องป้อนข้อมูล:
- "รหัสผ่านใหม่" - ในฟิลด์นี้คุณต้องป้อนรหัสผ่านที่คุณต้องการใช้เมื่อลงชื่อเข้าใช้ Windows
- "ยืนยันรหัสผ่าน" - ที่นี่คุณป้อนรหัสผ่านใหม่อีกครั้งจำเป็นต้องกรอกข้อมูลในฟิลด์นี้เพื่อให้แน่ใจว่ารหัสผ่านเหมือนกันในทั้งสองช่องและคุณไม่ได้ป้อนรหัสผิด
- "ป้อนคำใบ้รหัสผ่าน" เป็นตัวเลือก แต่อาจมีประโยชน์หากคุณลืมรหัสผ่าน คุณสามารถป้อนคำใบ้ข้อความได้ซึ่งจะช่วยให้คุณจำรหัสผ่านของคุณได้
หมายเหตุ: รหัสผ่านต้องคำนึงถึงตัวอักษรพิมพ์เล็กและตัวพิมพ์ใหญ่นั่นคือ "PaSSwoRd" และ "รหัสผ่าน" เป็นรหัสผ่านที่แตกต่างกันโปรดระวัง
- บันทึก.
- คุณสามารถรับไดอะล็อกต่อไปนี้
นอกจากนี้ยังไม่อนุญาตให้เว้นวรรคเช่นหากคุณต้องการสร้างรหัสผ่าน“ Loco m2345” โดยมีการอ้างอิงถึงอุปกรณ์ loco m2 เพื่อให้จดจำได้ง่ายขึ้นพื้นที่นั้นจะต้องถูกลบออกและเขียนในชิ้นเดียว
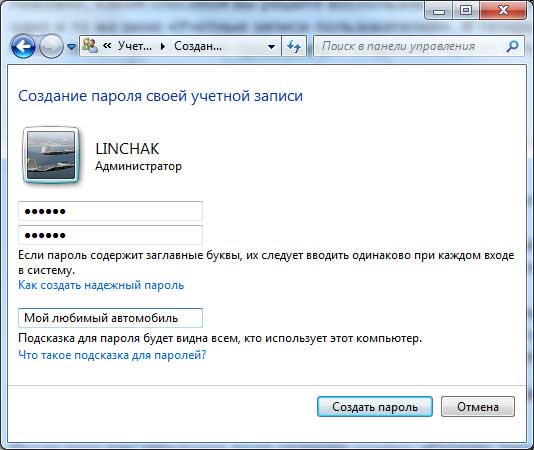
หลังจากกรอกข้อมูลในฟิลด์ทั้งหมดให้คลิกปุ่ม "สร้างรหัสผ่าน" และรหัสผ่าน Windows 7 จะถูกสร้างขึ้น
ตัวอักษรตัวเลขและอักขระพิเศษชิ้นนี้มีความสำคัญ หากในกรณีที่คุณพยายามรักษาความปลอดภัยคุณจะลืมรหัสผ่านด้วยตัวเองแล้วมันจะทำให้สถานการณ์ยุ่งเหยิงเพราะไม่สามารถเข้าถึงรหัสผ่านได้คุณจะไม่สามารถเปิดแล็ปท็อปได้
คุณสามารถดูส่วนที่ 2 จากนั้นกำหนดว่าวิธีใดดีที่สุด คุณสามารถยืมจากเพื่อนของคุณหากคุณไม่มีก่อนอื่นคุณต้องดาวน์โหลดและติดตั้งโปรแกรมไปยังคอมพิวเตอร์เครื่องอื่นที่มีอยู่ก่อนการติดตั้งใช้งานง่ายและเปิดโปรแกรม คุณจะเห็นหน้าต่างหลักด้านล่าง
เปลี่ยนรหัสผ่านใน Windows 7
ในการเปลี่ยนรหัสผ่านในหน้าต่างบัญชีของคุณคลิก "เปลี่ยนรหัสผ่าน"
![]()
เมื่อหน้าต่างเปลี่ยนรหัสผ่าน Windows 7 เปิดขึ้นคุณจะมีฟิลด์เดียวกันกับเมื่อคุณสร้างขึ้นรวมถึงฟิลด์รหัสผ่านปัจจุบันที่คุณต้องป้อนรหัสผ่านเก่าของคุณ จำเป็นต้องกรอกข้อมูลในฟิลด์นี้เพื่อยืนยันว่าคุณเป็นผู้ที่ต้องการเปลี่ยนรหัสผ่านไม่ใช่ผู้อื่น
จะใช้เวลาพอสมควรสำหรับกระบวนการเผาไหม้ให้เสร็จสมบูรณ์ จากนั้นโปรแกรมจะเริ่มต้นในเวลาบูตคุณจะเห็นหน้าจอหลัก เพียงเลือกผู้ใช้เป้าหมายที่คุณต้องการรีเซ็ต หลังจากรีเซ็ตรหัสผ่านรหัสผ่านผู้ใช้เป้าหมายที่คุณเลือกจะว่างเปล่า ข้อความ "ขอแสดงความยินดี" จะปรากฏขึ้นทันทีที่รีเซ็ตรหัสผ่านสำเร็จ
มีสิ่งหนึ่งที่คุณสามารถรับประกันได้และนั่นคือความปลอดภัย จะไม่มีข้อมูลสำคัญสูญหายจนกว่า ซอฟต์แวร์ จะทำหน้าที่ของมัน คุณสามารถมั่นใจได้ว่าความปลอดภัยเป็นสิ่งสำคัญอันดับหนึ่งที่นี่และคุณสามารถพึ่งพาฟังก์ชั่นระบบของคุณเพื่อให้บริการกู้คืนรหัสผ่านที่ดีที่สุด มีความยืดหยุ่นด้วยแอพพลิเคชั่นหลายช่วงที่สามารถใช้งานได้สำเร็จเพื่อรับสิทธิประโยชน์การกู้คืนที่ดีที่สุด
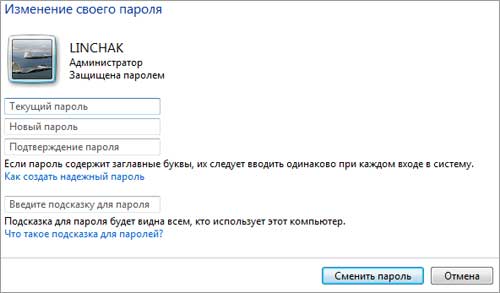
หลังจากที่คุณกรอกข้อมูลในฟิลด์ทั้งหมดให้คลิกปุ่ม "เปลี่ยนรหัสผ่าน" และรหัสผ่านของคุณจะถูกเปลี่ยนเป็นใหม่
ปิดการใช้งาน (ลบ) รหัสผ่านใน Windows 7
ในการลบรหัสผ่านใน Windows 7 คุณจะต้องคลิก "ลบรหัสผ่านของคุณ" ในบัญชีผู้ใช้ของคุณ
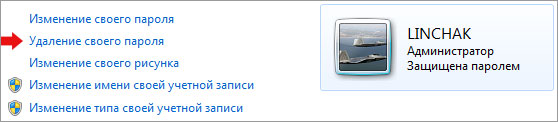
เธอชอบช่วยเหลือผู้คนในการหาทางแก้ไขปัญหาของพวกเขา ความรู้และความหลงใหลของเธอกระตุ้นให้เธอเปิดเผยทุกอย่างเกี่ยวกับเทคโนโลยี คลิกเริ่มพิมพ์ Power Options แล้วกด Enter ขยายประเภท Balanced และจากนั้นขยายประเภทต้องมีรหัสผ่านในการปลุก อย่าลืมตั้งค่าตัวเลือกทั้งสองเป็นไม่มีหากคุณไม่ต้องการให้ใส่รหัสผ่านเมื่อคุณตื่นขึ้นมาเลย
บอกวิธีง่ายๆในการเข้าสู่เซฟโหมดโดยไม่ต้องใช้รหัสผ่าน ลืมรหัสผ่านหรือไม่. ใช้ปุ่มลูกศรเพื่อไฮไลต์ตัวเลือก Safe Mode บนหน้าจอ Advanced Boot Options ถัดไปจากนั้นกด Enter นี่คือเหตุผลที่วิธีนี้ต้องใช้สิทธิ์ผู้ดูแลระบบ
ในหน้าต่างนี้มีเพียงหนึ่งช่อง "รหัสผ่านปัจจุบัน" ใส่รหัสผ่านของคุณในช่องแล้วคลิก "ลบรหัสผ่าน"
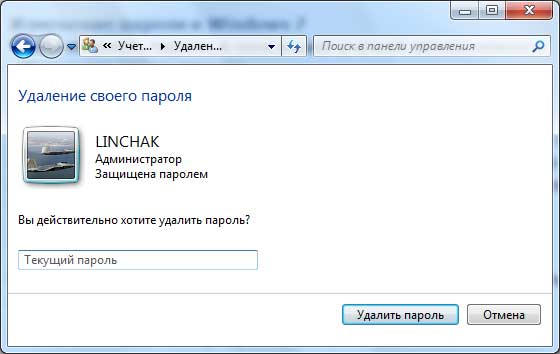
เสร็จแล้วตอนนี้คุณไม่ควรมีปัญหาในการสร้างเปลี่ยนและลบรหัสผ่านใน Windows 7
คอมพิวเตอร์ที่บ้านจำนวนมากไม่ต้องการรหัสผ่านเพื่อเข้าใช้ระบบ รหัสผ่านสามารถตั้งค่าได้ตามที่คุณต้องการหรือตามที่ต้องการ ประเด็นก็คือสำหรับ การติดตั้ง Windows 7 สมมุติว่าคุณต้องใส่รหัสผ่าน แต่โดยทั่วไปคุณสามารถข้ามขั้นตอนนี้ได้โดยคลิกที่ปุ่ม "ถัดไป"
มันทำงานอย่างไร
หน้าต่าง "ผู้ใช้และกลุ่มภายใน" เปิดขึ้น ขยายผู้ใช้และกลุ่มภายในเครื่องไปทางด้านซ้ายของหน้าต่างถัดไปจากนั้นขยายโหนดผู้ใช้ กล่องโต้ตอบใหม่จะปรากฏขึ้นเพื่อขอให้คุณป้อนและยืนยันรหัสผ่านใหม่ ตัวเลือกที่ 2: ปิดการหมดอายุของรหัสผ่านโดยใช้บรรทัดคำสั่ง
เปิดพรอมต์คำสั่งในฐานะผู้ดูแลระบบและป้อนคำสั่งต่อไปนี้ที่พร้อมท์คำสั่ง สิ่งนี้ควรทำ ขั้นตอนที่ 6: จะปรากฏขึ้น บรรทัดคำสั่ง... บายพาสรหัสผ่านผู้ดูแลระบบ windows 7 โดยใช้ยูทิลิตี้ ตั้งค่าคอมพิวเตอร์ให้บูตจากดิสก์รีเซ็ต ตอนนี้ในคำง่าย ๆ เพื่อคืนค่าคอมพิวเตอร์ของคุณและลบรหัสผ่าน "คุณต้องการรีจิสทรีดั้งเดิม" ซึ่งเป็นสิ่งที่เราจะพยายามทำกับคำแนะนำนี้
วิธีลบรหัสผ่านใน Windows 7
ใช้เวลาสองสามนาทีในการยกเลิกรายการรหัสผ่านใน Windows 7 เมื่อเข้าสู่ระบบ สำหรับสิ่งนี้คุณต้อง:
- เข้าสู่ระบบด้วยบัญชีผู้ดูแลระบบ หากมีเพียงหนึ่งบัญชีในความเป็นจริงมันเป็นผู้ดูแลระบบ
- เปิด "แผงควบคุม"
- ไปที่หน้าบัญชีผู้ใช้และความปลอดภัยของครอบครัวหากคุณเลือกการแสดงหมวดหมู่เริ่มต้นสำหรับเครื่องมือ หากคุณเลือกไอคอนขนาดใหญ่หรือเล็กคุณสามารถไปที่หน้าบัญชีผู้ใช้โดยตรง
- ค้นหาและคลิกที่ลิงก์ "เปลี่ยนรหัสผ่าน Windows" ในบล็อก "บัญชีผู้ใช้"
เพื่อไม่ให้ไปที่ "แผงควบคุม" และไม่ค้นหาหน้าเว็บที่คุณต้องการคุณสามารถใช้การค้นหาของ Windows สำหรับสิ่งนี้คุณต้อง:
การลบรหัสผ่านเริ่มต้นหลังจากเข้าสู่ระบบ
คู่มือผู้ผลิตสำหรับระบบของคุณ รอสักครู่จนกระทั่งข้อความปรากฏขึ้น: เลือก จากนั้นเขาจะเสนอตัวเลือกต่อไปนี้ให้คุณ สิ่งนี้ควรแก้ไขรหัสผ่านเริ่มต้น วิธีนี้ใช้สำหรับผู้ที่สามารถล็อกอินโดยใช้รหัสผ่านที่คาดเดาได้เท่านั้น
จะเป็นการลบรหัสผ่าน วิธีนี้ใช้ได้ผลในกรณีส่วนใหญ่ที่ปัญหาเกิดจากความเสียหายของระบบ ในกรณีนี้ตัวเลือกเดียวคือทำการติดตั้งใหม่ทั้งหมดหรือเดารหัสผ่านปกติที่ใช้
- ทีมหลอกลวงจากอินเดียได้ลบทุกอย่างออกแล้ว การสำรองข้อมูล รีจิสทรี
- ดังนั้นมันจะไม่ทำงานอีกต่อไป
- ดูเหมือนว่าพวกเขาจะชอบตัวเลขธรรมดาใช่ไหม
- คลิกที่ปุ่ม "เริ่ม"
- เหนือปุ่มค้นหาฟิลด์สำหรับป้อนข้อความ
- ป้อนคำว่า "รหัสผ่าน"
- ค้นหาและคลิกที่ "เปลี่ยนรหัสผ่าน Windows" ในผลการค้นหา
- คลิกที่ "ลบรหัสผ่านของคุณ"
- ป้อนรหัสผ่านปัจจุบันและคลิก "ลบรหัสผ่าน"
มีวิธีอื่นที่ไม่ต้องป้อนรหัสผ่านเก่า ในการใช้เพื่อลบรหัสผ่านใน Windows 7 คุณต้อง:
ไม่ทราบรหัสผ่านและชื่อผู้ใช้
คุณใช้โปรแกรมใดในการแก้ไขปัญหานี้ ... ผู้ใช้ไม่สามารถเข้าถึงข้อมูลของเขา สิ่งนี้ยิ่งแย่ลงสำหรับผู้ใช้แม้ว่าจะไม่รู้ชื่อผู้ใช้อีกต่อไป คำสั่งที่คุณต้องป้อนระหว่างการดำเนินการมีดังนี้
วิธีการรีเซ็ตข้อมูลคีย์จากไฟล์ SAM
มิฉะนั้นข้อความผิดพลาดอาจปรากฏขึ้น เมื่อหน้าต่างใหม่เปิดขึ้นสิ่งแรกที่เราทำคือเลือกให้ผู้ใช้เชื่อมต่อโดยค่าเริ่มต้นในทุกเซสชันแล้วเราจะยกเลิกการทำเครื่องหมายในช่องที่ระบุว่า "ผู้ใช้จะต้องใช้ชื่อและรหัสผ่านเพื่อใช้คอมพิวเตอร์"
- เปิดการควบคุมผู้ใช้
- เลือกผู้ใช้
- คลิกที่ปุ่ม "เริ่ม" และมี - ที่ปุ่ม "Run" คุณสามารถใช้แป้นพิมพ์ลัด Win + R
- ป้อน "control userpasswords2" โดยไม่มีเครื่องหมายอัญประกาศและคลิก "ตกลง"
- ยกเลิกการเลือก "ต้องการชื่อผู้ใช้และรหัสผ่าน" แล้วคลิก "ตกลง"
- ในหน้าต่างที่ปรากฏขึ้นอย่าป้อนสิ่งใดและคลิก "ตกลง"
วิธีการทำในคนอื่น ๆ รุ่นของ Windowsเขียนในบทความ
หน้าจอนี้มีความสำคัญมากโดยเฉพาะอย่างยิ่งถ้าเรามีคอมพิวเตอร์ที่ใช้ร่วมกันเนื่องจากมันปกป้องผู้ใช้ของเรา หน้าจอนี้ยังแสดงข้อมูลสำหรับโฆษณาและสไตล์และเชื่อมโยงกับผู้ใช้ที่ใช้คอมพิวเตอร์
คำสั่งเหล่านี้ดำเนินการตามลำดับที่เข้มงวด
- บูตหรือรีสตาร์ทระบบ
- ระบบเริ่มต้นหลังจากไฮเบอร์เนตหรือสลีป
เลือกวิธีที่สะดวกสำหรับตัวคุณเองและลบรหัสผ่าน หากคุณลืมรหัสผ่านในทันทีเนื่องจากคุณไม่สามารถเข้าสู่ระบบได้จะเป็นการยากที่จะเข้าถึงโดยเฉพาะอย่างยิ่งสำหรับผู้ใช้ที่ไม่มีประสบการณ์




