Jak znaleźć wersję ubuntu z wiersza poleceń. Jak znaleźć wersję dystrybucji Debian, Ubuntu, LinuxMint i wersję ich jądra. Jak zaktualizować Ubuntu do najnowszej wersji.
Czasami konieczne jest określenie wersji dystrybucyjnej Ubuntu, Debian lub Linux Mintzainstalowany na twoim komputerze i aktualnej wersji jądra. Jest to na przykład wymagane podczas instalowania dodatkowych repozytoriów lub programów skompilowanych dla różnych wersji system operacyjny. W tym artykule przyjrzymy się kilku przykładom określania wersji dystrybucji Debian, Ubuntu, Linux Mint.
Kilka innych przydatnych poleceń do sprawdzania informacji o systemie
Większość tych poleceń można wykorzystać do innej dystrybucji. Oto kroki do osiągnięcia tego celu: otworzy się okno dialogowe Ustawienia systemu. Zobacz zrzut ekranu, aby uzyskać więcej informacji. Jeśli potrzebujesz pełnego numeru wersji, na przykład 4, wystarczy użyć metody terminalowej. Istnieje kilka innych zespołów, które wykonują podobne zadanie. Jak znaleźć wersję jądra.
Poniżej znajdują się instrukcje sprawdzania zarówno wersji serwera, jak i lokalnie zainstalowana wersja. Zacznij od bohatera, aby zobaczyć, na co wskazuje bohater binarny. Jeśli nadal masz problemy, rozpocznij lekarza piwa, który powinien wskazać wszelkie problemy z twoim systemem.
W jaki sposób numerowane są wersje Ubuntu?
Wersje Ubuntu są ponumerowane w formacie Year.Month (YY.MM). Data wskazuje datę wydania wydania. Oprócz wersji numerycznej do każdej wersji przypisana jest nazwa kodowa. Jak na przykład: Wesoły , Szakal , Świadomy ryś lub Xenial Xerus .
Jak są numerowane Debian?
Wersje Debiana są ponumerowane w zwykłym formacie numerycznym, na przykład (5.0, 6.0, 7.0, 8.0), a także nazwa kodowa jest napisana dla Ubuntu. Nazywają system imionami postaci z kreskówek „Toy Story” ( Lenny , Ściskać , Astmatyczny , Jessie)
Ta wersja nie dostosowuje się automatycznie. Oto przykłady instrukcji, które można zmienić w celu dopasowania do środowiska. Wymagana jest modyfikacja. Zdecydowanie zaleca się użycie jednej z innych metod instalacji, jeśli to możliwe. Ta metoda instalacji nie zostanie zautomatyzowana i wymaga użycia węzła systemowego, który może być starszy niż węzeł, dla którego opracowujemy. Zwykle używamy najnowszych wersji strony i nie obsługujemy starszych wersji. Jeśli użyjesz innej metody instalacji, będzie ona zawierać węzeł i nie będzie powodować konfliktów z żadnym węzłem w systemie.
Jak są numerowane wersje Linux Mint
Wersje Linux Mint są numerowane w zwykłym formacie numerycznym, na przykład (15, 16, 17, 18) i, podobnie jak Ubuntu lub Debian, zapisywana jest nazwa kodowa. Nazywają system żeńskimi imionami ( Olivia , Petra , Qiana , Sarah ) Początkowo projekt przewidywał to dla jednego wydanie ubuntu Może zostać wydanych kilka wersji Linux Mint. Jednak w przypadku wersji Elyssa o numerze seryjnym 5.0 podejście to zostało przerwane. Dystrybucje zaczęły być numerowane liczbami całkowitymi, ponieważ postanowiono postępować zgodnie ze standardowym sześciomiesięcznym cyklem rozwoju Ubuntu. Od wersji 17.0 (nazwa kodowa Qiana) dystrybucja została przeniesiona do dwuletniego cyklu rozwoju i opiera się wyłącznie na wersjach Ubuntu w wersji LTS.
W jaki sposób numerowane są wersje Ubuntu?
Sprawdź nasz opis wdrażania pierwszej aplikacji. Ta kontrola będzie przeprowadzana nie częściej niż raz na 4 godziny. Jeśli masz problemy, możesz również odczytać plik dziennika błędów przechowywany w następujących miejscach. Użyj bohatera lub bohatera, aby znaleźć to, co wskazuje na heroiczność. Wszystkie zostaną automatycznie zastąpione i nie zostaniesz wylogowany, ale stracisz wszystkie zainstalowane wtyczki.
Usuwanie starego bohatera
Następnie usuń następujące katalogi. Pamiętaj, że usuwają również wszystkie wtyczki. Możesz usunąć klucz zwalniający, uruchamiając następujące polecenia. Aby dowiedzieć się, gdzie znajduje się plik wykonywalny, uruchom go. Jeśli tak, usuń go i wszelkie inne kamienie heroiny.
Wersję dystrybucji określamy z wiersza polecenia
Zespół lsb_release przeznaczony do wyświetlania informacji o obecna wersja zestaw dystrybucyjny. Dajemy przykład na dystrybucja systemu Linux Mennica. Wpisujemy w terminalu:
Wydanie Lsb -a
Informacje o Twojej dystrybucji pojawią się na ekranie:
Brak dostępnych modułów LSB. Identyfikator dystrybutora: Linux Mint Opis: Linux Mint 18 Sarah Wydanie: 18 Nazwa kodowa: Sarah
Wynikiem jest tylko wersja określonego modułu. Makro kompiluje się w czasie kompilacji i nie zmienia się, bez względu na to, co się stanie. Po połączeniu z kompatybilną wersją otrzymasz odpowiedź odpowiadającą wersji dynamicznej. Wersja może się różnić w czasie wykonywania niż w czasie kompilacji. W starszych wersjach może występować kilka błędów. W przeciwnym razie możesz zdecydować o kontynuowaniu testowania, aby ustalić, czy wszystko zadziała.
Która wersja Ubuntu jest najnowsza?
Więc uruchom terminal i wpisz tekst! Wynik jest następujący. Wprawdzie jest to włamanie, ale zwykle działa. Rezultat może być niechlujny, ale zwykle można znaleźć numer wersji. Jest to dobra opcja, jeśli metody 1 i 2 powyżej nie działają. Administrator musi znać bieżącą wersję jądra, aby rozwiązać problemy związane ze sterownikami, ponieważ są one zależne od jądra.
W tym przypadku jest to nazwa kodowa Sarah dla Linux Mint 18
Jak widać, mamy wersję (Release) i nazwę kodową (Codename).
Informacje o wersji są również przechowywane w pliku / etc / lsb-release. Aby wyświetlić wartości pliku, uruchom polecenie w wierszu polecenia:
Cat / etc / lsb-release
Informacje o dystrybucji pojawiają się na ekranie.
DISTRIB_ID \u003d Linux Mint DISTRIB_RELEASE \u003d 18 DISTRIB_CODENAME \u003d Sarah DISTRIB_DESCRIPTION \u003d "Linux Mint 18 Sarah"
To trochę maniak, ale bardzo ważny. Jądro jest centralną częścią systemu operacyjnego. Działa jako pomost między aplikacjami i sprzętem. Kiedy system operacyjny jest ładowany do pamięci, jądro jest ładowane jako pierwsze i pozostaje w pamięci, dopóki system operacyjny nie zostanie ponownie zamknięty.
W razie potrzeby wydawane są stabilne aktualizacje jądra, zwykle 2-3 razy w miesiącu. Istnieje pięć rodzajów rdzeni, ale dwa rdzenie są bardziej popularnymi rdzeniami monolitycznymi i mikrojądrami. Jądra monolityczne: wszystkie usługi systemu operacyjnego współpracują z głównym jądrem jądra, dlatego znajdują się również w tym samym obszarze pamięci. Mikrojądra: Mikrojądra pełnią tę samą funkcję, co jądra monolityczne, ale jest to bardzo małe. Przetwarza tylko najbardziej podstawowe funkcje, takie jak zarządzanie pamięcią, wielozadaniowość i komunikacja międzyprocesowa. Rdzenie hybrydowe: Rdzenie hybrydowe są używane w większości komercyjnych systemów operacyjnych. Jest to podobne do mikrojądra, z tym wyjątkiem, że zawierają one dodatkowy kod w przestrzeni jądra w celu poprawy wydajności. Towarzyszą im jednak biblioteczne systemy operacyjne, zapewniające twórcom aplikacji funkcjonalność zwykłego systemu operacyjnego.
- Oferuje bogaty i potężny dostęp do sprzętu.
- Inne usługi obsługiwane przez moduły lub serwery.
Istnieje inny prosty sposób ustalenia wersji, czyli przeglądanie zawartości pliku / etc / issue, chociaż sam plik jest przeznaczony do kilku innych celów. Aby to zrobić, w wierszu polecenia wpisz:
Cat / etc / issue
To polecenie wyświetli w przybliżeniu następujące informacje:
Linux Mint 18 Sarah \\ n \\ l
Wersję dystrybucji ustalamy bez użycia wiersza polecenia
Istnieje kilka proste sposoby ustalenie wersji bez użycia wiersza polecenia.
Co sześć miesięcy wychodzi nowa wersja systemu operacyjnego wraz z nowym oprogramowaniem. Nowe oprogramowanie jest dodawane do każdej wersji, a następnie zamrażane. Uwaga. Nie aktualizuj jądra, jeśli nie wiesz, co robisz. Użyj tego jako punktu odniesienia, ponieważ łatwo zapomnieć, z którą wersją zacząłeś pracować. Po załadowaniu uruchomisz nowe jądro!
Zmniejszenie wydajności działa tak samo jak aktualizacja. Po zakończeniu procesu uruchom ponownie. Za pomocą tego procesu możesz także usunąć wszelkie jądro zainstalowane z tej listy. Jest to miły akcent, ale dla tych, którzy chcą ładować różne jądra, stwarza to problem. Otworzy się okno z wieloma różnymi ustawieniami.
W Linux Mint przejdź do Menu-\u003e Ustawienia systemowe-\u003e Informacje
Otworzy się okno Informacje o systemie, w którym zobaczysz informacje o wersja Linux Mint, aktualna wersja jądra i więcej.
.
W menu Linux Mint wpisz Pomoc i naciśnij klawisz Enter. Dokumentacja Linux Mint zostanie pobrana. Strona główna pomocy wskaże, której wersji dystrybucji używasz.
Bez stresu podczas aktualizacji
Szkoda, że \u200b\u200bzaawansowani użytkownicy powinni instalować narzędzia innych firm, aby tego doświadczyć. Wcześniej Ukuu będzie musiało to zrobić. Aktualizacje zabezpieczeń systemu można również importować automatycznie, więc nie musisz się już o to martwić. ![]()
Którą opcję preferujesz, to raz smak.
Ale nie wszystko to zależy od gustu! Wreszcie, serwer jest zdalnie sterowany za pośrednictwem komputera stacjonarnego w sieci. Musisz także wyłączyć stan zamykania, aby nie był dostępny jako alternatywa dla zamykania. Ważne jest, aby mieć utworzyć kopię zapasową system i twoje dane. Chociaż nadal nie miałem problemów, które doprowadziły do \u200b\u200butraty danych, lepiej jest zapobiegać niż później rozpacz.
Określ aktualną wersję jądra
Powyżej napisałem, jak określić wersję jądra Linux Mint przy użyciu informacji o systemie. Ale możesz także użyć polecenia uname, aby określić wersję jądra. Uruchom w wierszu polecenia:
Uname -r
To polecenie wyświetli następujące informacje:
4.4.0-38-ogólny
Opcja -r służy do wyświetlania informacji o wersji jądra.
Włóż nośnik do napędu i uruchom komputer. Aby to zrobić, musisz otworzyć menu rozruchu komputera od samego początku. Na dość starych komputerach nie ma czegoś takiego menu startowe. W drugim przypadku system nie wprowadza żadnych zmian hDDjeśli nie zawiera sekcji.
Podczas instalacji w następnym kroku możesz zdecydować, czy pobierać aktualizacje i pobierać programy innych firm. Oprogramowanie innych firm jest zwykle licencjonowane, dlatego należy potwierdzić odpowiednie warunki użytkownika. Następnie znajdujemy się w trudnym miejscu instalacji - w przygotowaniu twardy dysk. Po otrzymaniu zostanie wyświetlony następny krok. Wartości domyślne muszą być poprawne, ale jeśli nie, możesz je zmienić.
Możesz także wyświetlić wszystkie informacje dostarczone przez polecenie uname; w tym celu uruchom polecenie z parametrem -a:
Uname -a
polecenie wyświetli następujące informacje:
Linux pc-desktop 4.4.0-38-generic # 57-Ubuntu SMP Wt 6 września 15:42:33 UTC 2016 x86_64 x86_64 x86_64 GNU / Linux
Przydatne będzie również przeczytanie o historii wydań dystrybucji Ubuntu, Debian i Linux Mint.
Na koniec musisz wypełnić formularz konto administrator. Po uruchomieniu komputera wyświetlane jest menu rozruchu, w którym można wybrać system operacyjny. Opowiedz nam o tym w komentarzach! Jeśli szukasz programu, możesz to zrobić za pomocą Somy. Pole wyszukiwania służy również jako przeglądarka plików, podwójne kliknięcie po znalezionym rekordzie otwiera plik ze skojarzoną standardową aplikacją komputerową.
Różnice w instalacji i wersji
Menedżer plików wyświetla także katalog plików z wpisem „Idź do” w menu kontekstowym. Dlatego większość użytkowników powinna lepiej obsługiwać sprawdzony sum 2. Pole wejściowe po lewej stronie podejmuje zapytanie, oferuje kilka opcji wyszukiwania i pozwala wybrać katalog początkowy i metodę wyszukiwania.
Brak powiązanych postów.
Wersje Ubuntu pojawiają się co sześć miesięcy od Ltd, pierwotnego programisty. Każda nowa wersja Ubuntu, oprócz nazwy, używa roku i miesiąca wydania jako numeru seryjnego. Na przykład pierwsze wydanie powłoki nazywało się Ubuntu 4.10 i zostało wydane 20 października 2004 r. Dlatego liczby dla przyszłych wersji są wstępne; jeśli wydanie zostanie opóźnione do następnego miesiąca (lub nawet roku) w stosunku do planowanego, numer dystrybucji odpowiednio się zmieni.
Opcje wyszukiwania i wyrażenia regularne
Klikając prawym przyciskiem myszy i „kopiując”, ścieżkę do pliku można przenieść do schowka, który otwiera się za pomocą „przejdź do” do utworzonego menedżera plików lub całej listy z „Zapisz do pliku” jako plik tekstowy. 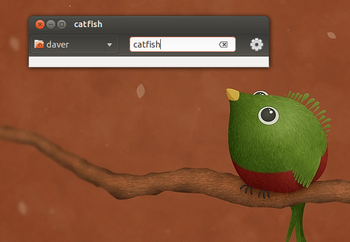
Opcje wyszukiwania to kliknięcie ikony koła zębatego po prawej stronie paska menu. Aby znaleźć dokładną pisownię nazwy, użyj opcji „Dopasowanie ścisłe”.
Skompilowana stara wersja
Poszukiwanie „suma” nie da „suma” w tytule. 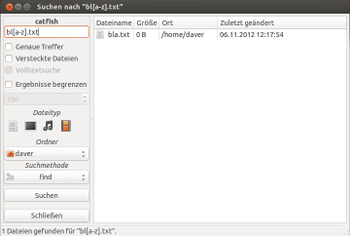
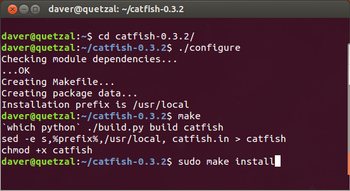
Ale nawet tutaj poprzednika można użyć do kompilacji Soma 2. Zależności są szybko instalowane. Kompiluj i dostosuj. Połączenie graficznego interfejsu użytkownika oraz sprawdzonych narzędzi wiersz poleceń pozwala użytkownikom komputerów dołożyć wielkich starań, aby doprowadzić wyniki wyszukiwania z okna terminala do okna programu.
Jak dzieją się wydania?
Wersje Ubuntu są tradycyjnie poświęcone wydaniom GNOME (około miesiąc później), które z kolei są wydawane około miesiąca po wydaniu X.Org. W rezultacie każda wersja Ubuntu ma nową wersję GNOME i X.
Co czwarty numer, wydawany w drugim kwartale każdego parzystego roku, stanowi dystrybucję z długoterminowym wsparciem. Oznacza to, że te wersje systemu operacyjnego rozwijają się i otrzymują aktualizacje od pięciu lat i mają wsparcie techniczne od Canonical Ltd. Obejmują one wersje Ubuntu 6.06, 8.04, 10.04, 12.04, 14.04 i 16.04. Jednak wszystkie dystrybucje wydane przed Ubuntu 12.04? obsługiwane tylko przez trzy lata.
Główna wersja ma cztery cyfry. Używana jest krótsza wersja. Aspekt bezpieczeństwa jest istotny. To bierze maksymalny wiatr z żagli. Zazwyczaj większość szkodników po prostu odbija się. Niezawodność ochrony: duża liczba szaf systemowych.
Ponieważ komunikat ostrzegawczy pojawia się przed instalacją programu i zmian krytycznych dla systemu, użytkownik faktycznie kontroluje niewidoczne zdarzenia. Do tego dochodzi koszt: z kilkoma wyjątkami nie marnuje się pieniędzy. Ci ostatni testują infrastruktury sieciowe pod kątem ich podatności.
Pozostałe wersje, wydane przed 13.04, były zwykle utrzymywane przez 18 miesięcy i zwykle okazały się nieaktualne do czasu wydania kolejnej dystrybucji „długiej gry”. Zmieniło się to jednak, począwszy od Ubuntu13.04 - okres wsparcia został zmniejszony o połowę do 9 miesięcy.
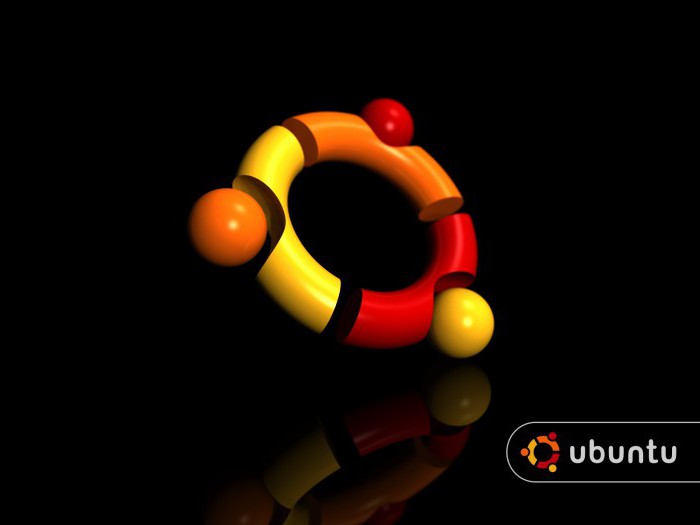
Która wersja Ubuntu jest najnowsza?
Do tej pory najnowszą wersją tego systemu operacyjnego jest Ubuntu 16.04 LTS Xenial Xerus. 21 października 2015 r. Programiści ogłosili, że Ubuntu 16.04 LTS będzie się nazywać XenialXerus lub „przyjazna wiewiórka naziemna”. Ta powłoka została wydana w 2016 roku i została natychmiast doceniona przez ekspertów. Jak to scharakteryzować?
Jesteś w większości chroniony przed niechcianymi instalacjami reklamowymi, a ponieważ programowanie aplikacji jest zrozumiałe dla ekspertów, backdoory w programach są na ogół mało prawdopodobne. Minusy: Nie współdziała z obecnym sprzętem. W przypadku laptopów bardziej problematyczne: używanie touchpada jako zamiennika myszy. Czasami jest sterownik ekranu dotykowego, ale nie ma urządzenia dla touchpada.
Sprawdzanie wersji „Ubuntu” z terminala
Minusy: problemy z egzotycznymi konstelacjami sprzętowymi. Efekt przyspieszenia nie występuje. Minusy: niektóre programy nie są dostępne. Minusy: wymagane ponowne przebudzenie. Koszt szkolenia jest już dostępny, ale teraz są one całkiem odpowiednie do użycia. Instalacja odbywa się za pomocą interfejsu graficznego i myszy. Minusy: ochrona jest dobra, ale nie idealna.
Domyślne środowisko pulpitu pozostaje takie samo - Unity 7, z możliwością aktualizacji do wersji 8. Wydanie dodaje obsługę systemów plików cefalometrycznych i ZFS, hiperwizora LXD (przy użyciu Seccomp) dla OpenStack oraz obsługę pakietów Snappy. Ponadto ten system operacyjny używa Systemd zamiast Upstart jako systemu inicjalizacji.
Ta wersja zastąpiła oprogramowanie Ubuntu Center oprogramowaniem GNOME, a także naprawiła wady w pliku ISO. Zdaniem ekspertów Centrum oprogramowania Ubuntu od dawna jest nieudanym narzędziem. Obecna aktualizacja znacznie poprawiła „Ubuntu” dla każdego użytkownika.

Warto również zauważyć, że Ubuntu 16.04 LTS nie obsługuje sterownika AMD Catalyst (fglrx) dla kart graficznych AMD / ATI i zamiast tego zaleca bezpłatne oprogramowanie Radeon amdgpu. Nie mogą jednak zapewnić optymalnej wydajności grafiki.
Pierwsze wydanie tej wersji Ubuntu - 04.16.1 - będzie dostępne dla wszystkich użytkowników od 21 lipca 2016 r.
Następna oczekiwana wersja Ubuntu
21 kwietnia 2016 r. Ogłoszono, że Ubuntu 16.10 będzie nazywać się Jakkety, a wersja zostanie wydana 20 października 2016 r. To wydanie będzie zawierać wersję Unity 7, ale będzie oferować wybór wersji 8, która jest zawarta w ISO, aby użytkownicy mogli sami decydować. Inne ogłoszone ulepszenia obejmują nową wersję. oprogramowanie Ubuntu, który będzie obsługiwał szybsze pobieranie, lepszą obsługę instalacji wiersza poleceń (tylko dla aplikacji bez interfejsu graficznego), obsługę kodeków multimedialnych, a także lepszą promocję płatnych aplikacji.

Jak znaleźć wersję Ubuntu na moim urządzeniu?
Czasami użytkownicy zapominają, który z nich opcja Ubuntu działa na ich urządzeniu. Dowiedzenie się, że to nie jest wielka sprawa. Nides opisze, jak to zrobić, z wiersza poleceń i graficznego interfejsu użytkownika.
Sprawdzanie wersji „Ubuntu” z terminala
Ta metoda będzie działać niezależnie od wersji systemu operacyjnego i środowiska pulpitu uruchomionego w systemie Ubuntu Linux. Wersja rosyjska jest sprawdzana w ten sam sposób.
Najpierw otwórz terminal. Jeśli używasz Unity lub innej, możesz znaleźć aplikację o nazwie Terminal w LaunchPad.
Po otwarciu wiersza polecenia jest proste polecenie, za pomocą którego można znaleźć swoją wersję Ubuntu. To polecenie wygląda następująco: lsb_release -a.
Następnie wiersz wyświetla informacje o systemie operacyjnym, w tym numer dystrybucji.
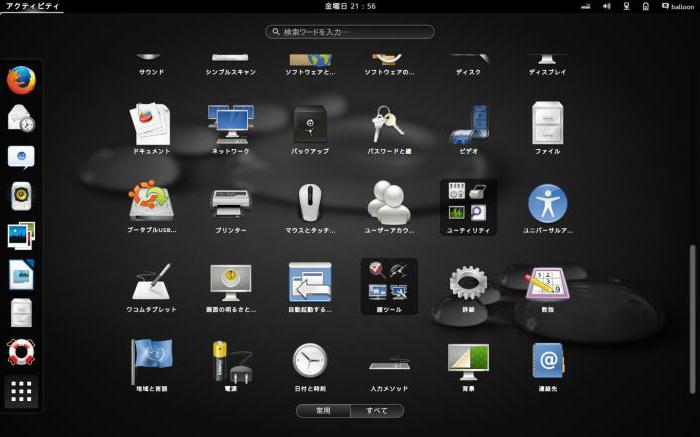
Weryfikacja Ubuntu za pomocą Unity
Jeśli korzystasz z Unity, to zadanie jest znacznie uproszczone. Aby rozpocząć, otwórz element „Ustawienia systemu” z pulpitu znajdującego się w menu głównym Unity. Możesz także przejść do „Ustawień systemu” w LaunchPad Unity, jeśli jest to dla ciebie łatwiejsze. Jak się dowiedzieć wersja Ubuntu w ten sposób?
Menu ustawień systemowych jest wygodnym sposobem wykonywania wielu funkcji wiersza poleceń bezpośrednio z graficznego interfejsu użytkownika. Dodawanie użytkowników, instalowanie aktualizacji, zmiana czasu i tak dalej - wszystko to można zrobić z tego menu. Kliknij przycisk „Szczegóły” znajdujący się w zakładce „Ustawienia systemu”.
Spowoduje to wyświetlenie wszystkich informacji o używanej wersji Ubuntu. Jest to świetne miejsce, aby nie tylko zobaczyć informacje o numerze systemu operacyjnego, ale także dowiedzieć się, ile pamięci RAM jest dostępne w urządzeniu, jaki jest twój typ procesora (procesor) i GPU (grafika), a także całkowitą ilość dysku twardego.
Jeśli jednak potrzebujesz pełnego numeru Linux Ubuntu wersja (na przykład „14.04.3 LTS”, a nie tylko „14.04.3 LTS”), musisz użyć metody wiersza polecenia opisanej powyżej. Interfejs graficzny nie będzie w stanie Ci pomóc.

Jak zaktualizować Ubuntu do następnej wersji
Większość użytkowników jest zainteresowana posiadaniem zaktualizowanego i aktualnego systemu operacyjnego na swoim urządzeniu. Jak uaktualnia się wersja Ubuntu?
Przede wszystkim należy pamiętać, że każda modernizacja związana z głównymi wersjami systemu operacyjnego niesie ryzyko awarii, utraty danych lub uszkodzenia konfiguracji oprogramowania. Kompleksowe kopie zapasowe i obszerne testy są wysoce zalecane w każdym przypadku, nawet jeśli jesteś zaawansowanym użytkownikiem.
Poniższy przewodnik zakłada, że \u200b\u200bna Twoim urządzeniu działa Ubuntu 15.10, skonfigurowane z uprawnieniami sudo do zadań administracyjnych.
Chociaż wiele systemów można natychmiast bez problemu zaktualizować, bezpieczniejszym rozwiązaniem byłoby przejście do pliku rozruchowego nowa wersjainstalując dystrybucję od zera i konfigurując usługi wraz z rygorystycznymi testami i importując dane aplikacji jako osobny krok.

Co musisz wiedzieć przed aktualizacją?
Pamiętaj, że biblioteki, języki i usługi systemowe mogą się znacznie zmienić. Ubuntu 16.04 wprowadził ważne zmiany w stosunku do poprzedniej wersji LTS, w tym przejście na inicjalizację systemu Systemd zamiast Upstart oraz nacisk na obsługę Python 3 i PHP 7 zamiast PHP 5.
Przed rozpoczęciem ważnej aktualizacji w dowolnym systemie musisz upewnić się, że nie stracisz danych, jeśli aktualizacja się nie powiedzie. Najlepszym sposobem na osiągnięcie tego jest utworzenie kopii zapasowej całości system plików. Korzystając z Digital Ocean Droplet, możesz zastosować najprostsze podejście - wyłącz system i zrób jego obraz.
Przed rozpoczęciem aktualizacji wersji najbezpieczniej jest zainstalować najnowsze wersje wszystkich pakietów dla bieżącej wersji. Zacznij od aktualizacji listy pakietów: Sudo update APT-Get.
Zostanie wyświetlona lista aktualizacji, które możesz wdrożyć. Wybierz tak i naciśnij klawisz Enter. Ten proces może zająć trochę czasu. Po zakończeniu użyj polecenia Dist-Upgrade, które wykona aktualizacje związane ze zmianą ustawień, dodawaniem lub usuwaniem nowych pakietów, jeśli to konieczne. Na wszystkie zapytania systemowe odpowiedz „tak” i poczekaj na zakończenie procesu.
Teraz masz najnowsze aktualizacje w przypadku Ubuntu 15.10 można zastąpić system operacyjny wersją 16.04. Pobierz narzędzie aktualizacji Ubuntu. Aby to zrobić, uruchom następującą komendę: sudo apt-get update.
Tradycyjnie, wydania Debiana były wzbogacane o rozszerzenia poprzez modyfikację APT /etc/apt/sources.list, która definiuje repozytoria pakietów. Ubuntu nadal działa zgodnie z zasadami Debiana, więc ten proces najprawdopodobniej nadal działa bez trudności. Zamiast tego zaleca się korzystanie z narzędzia dostarczonego przez projekt Ubuntu, który przetwarza wszystkie sprawdzenia nowej wersji, aktualizuje sources.list, a także wykonuje szereg innych zadań. Jest to oficjalnie zalecana ścieżka do aktualizacji serwera, którą należy wykonać za pomocą połączenia zdalnego.
Zacznij od uruchomienia aktualizacji bez żadnych opcji: sudo apt-get dist-upgrade.
Jeśli jesteś podłączony do systemu za pośrednictwem SSH (najprawdopodobniej masz Digital Ocean Droplet), zostaniesz zapytany, czy chcesz kontynuować. W wierszu polecenia wpisz Y i naciśnij klawisz Enter, aby kontynuować.
Ponadto możesz zostać ostrzeżony, że nie znaleziono rekordu lustrzanego. W systemach Digital Ocean możesz bezpiecznie zignorować to ostrzeżenie i kontynuować aktualizację, ponieważ lokalne lustro dla 16.04 jest faktycznie dostępne.
Zostaniesz zapytany „Czy chcesz zastąpić plik„ sources.list ””? Jeśli wybierzesz „Tak”, nastąpi pełna aktualizacja systemu operacyjnego. Jeśli wybierzesz Nie, aktualizacja zostanie anulowana.
Po przesłaniu list nowych pakietów i przetestowaniu zmian pojawi się monit o rozpoczęcie aktualizacji. Naciśnij Y, aby kontynuować.
Ładowanie
Instalacja aktualizacji może potrwać kilka godzin. Po zakończeniu pobierania nie można anulować procesu.
Po zakończeniu instalacji nowych pakietów pojawi się pytanie, czy jesteś gotowy usunąć przestarzałe pakiety. W wierszu polecenia bez konfiguracji użytkownika ta procedura powinna być bezpieczna. Kliknij tak. Jeśli w dużym stopniu zaktualizowałeś cały system, możesz wpisać d i sprawdzić listę pakietów, które zostaną usunięte.
Wreszcie, jeśli wszystko pójdzie dobrze, zostaniesz poinformowany, że aktualizacja jest zakończona i wymagane jest ponowne uruchomienie. Wpisz Y, aby kontynuować.
Ukończenie
Poczekaj na ponowne uruchomienie komputera i ponowne połączenie. Podczas uruchamiania systemu powinien zostać wyświetlony komunikat potwierdzający, że aktualnie aktualizujesz do Xenial Xerus Ubuntu (stabilna wersja z obsługą).
Powinieneś teraz skonfigurować działająca instalacja Ubuntu 16.04. Konieczne może być sprawdzenie niezbędnych zmian konfiguracji usług i wdrożonych aplikacji.
