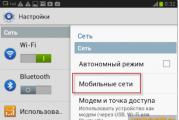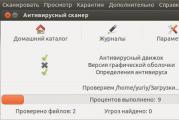Linux instaluje się krok po kroku. Zainstaluj Linux Mint w pobliżu Windows bez użycia zewnętrznych dysków. Przygotowanie do instalacji. HDD.
W instalacji Linux Mint nie ma nic skomplikowanego na komputerze, nawet dla początkującego. Nadal jednak rozważamy ten problem i na przykład zainstaluj Linux Mint na laptopie, który ma już system Windows 10. Charakterystyczną cechą tego przypadku jest obecność UEFI i istnieją pewne niuanse, ale możesz skorzystać z tej instrukcji we wszystkich przypadkach i doradzić znajomym .
Aby zainstalować drugi system operacyjny na dysku twardym, musi być dla niego osobna partycja. Jeśli masz osobiste i niezbędne informacje na swoim komputerze i tylko dwie sekcje twardy dyskZaleca się podzielenie dodatkowej sekcji na nową system operacyjny w razie potrzeby.
Masz 30 sekund, aby wybrać system operacyjny, który chcesz pobrać. Nie martw się, uruchom go ponownie i zrób to. Po rozpoznaniu zostanie on dostosowany, jak pokazano na drugim rysunku tematu, a jeśli chcesz uruchomić tylko jeden system operacyjny, wybierz go z menu rozwijanego i usuń żółty kolor.
Zainstalujemy z dysku flash, więc w BIOS-ie będziesz musiał ustawić rozruch z niego. Wolumin dysku flash musi wynosić co najmniej 2 GB. Jesteś już na naszej stronie, a obraz jest przechowywany na twoim komputerze. Będziemy także potrzebować programu Rufus, który można pobrać z oficjalnej strony internetowej lub przez link. Jeśli zainstalujesz system na komputerze bez UEFI, możesz użyć programu UNetbootin, który ma wersje dla systemu Linux i Windows. Uruchom Rufus, a zobaczysz następujące okno:
To jest drugi akapit poprzedniego akapitu. Po uruchomieniu komputera ekran wygląda następująco. Temat ogranicza moja wiedza i naturalne lenistwo, przyjmowanie ofert, krytyka, komentarze i uzupełnienia - rozsądne i znaczące. Instalacja może wyglądać na skomplikowaną, ale z dołączonymi obrazami jest bardzo prosta. Jeśli masz już na komputerze system operacyjny, który chcesz opuścić, zalecamy dane niezbędne do wykonania kopii zapasowej.
Przed rozpoczęciem pobierania musisz wiedzieć, czy masz system 32-bitowy czy 64-bitowy. W tym artykule pokażemy wam oboje. Możesz wybrać różne obrazy w zależności od architektury komputera i środowiska pulpitu. Jeśli nie, możesz użyć pobranego obrazu; Poniżej zostanie pokazane jak. Te slajdy służą do przechowywania stanu. maszyna wirtualnazajmujący stosunkowo mało miejsca.
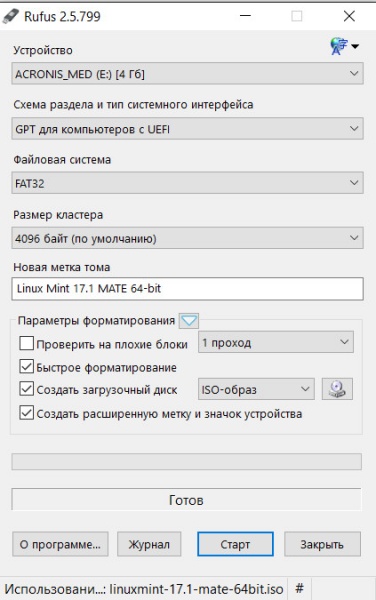
Musimy ustawić schemat sekcji „GPT dla komputerów z UEFI” i wybrać system plików FAT32. Następnie kliknij izo-obraz i określ lokalizację obrazu za pomocą Linux Mint 17. Naciśnij Start i poczekaj, aż dysk flash zakończy nagrywanie. Teraz wchodzimy w biost i znajdujemy parametry rozruchowe.
Jeśli przypadkowo zepsujesz system, wystarczy przywrócić ten obraz i możesz pracować z radością. Używa niebieskiej ikony aparatu, aby utworzyć nowy obraz. Utwórz migawkę maszyny wirtualnej. Zapisanie obrazu zajmuje kilka sekund.
Potencjalny problem: brak opcji zapisania systemu operacyjnego Windows
Aby przywrócić status maszyny wirtualnej, kliknij ikonę niebieskiej strzałki ze strzałką wstecz. Możesz dodać więcej zdjęć i tworzyć kopie zapasowe różne warunki. Aby przywrócić migawkę, kliknij tę ikonę. Wybierz dowolną nazwę dla tej nowej maszyny wirtualnej. Teraz musisz utworzyć nowy wirtualny dysk twardy.
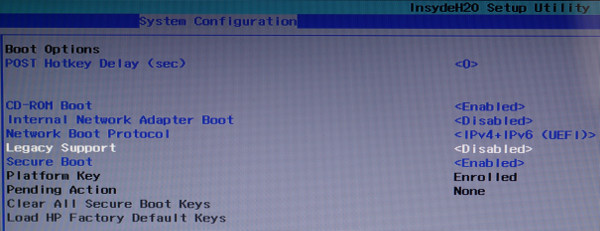
Musimy włączyć tryb obsługi starszej wersji i wyłączyć bezpieczny rozruch. Trzeba to zrobić, ponieważ jeśli pozostawisz Bezpieczny rozruch w pozycji Włączonej, moduł ładujący systemu Linux nie będzie mógł uruchomić systemu Windows 10 i możesz uruchomić tylko w środowisku Linux Mint. Grub nie chce się wytrzeć moduł ładujący systemu Windows w każdym razie, więc nie możesz się tym martwić.
Zalecamy pozostawienie domyślnie wszystkich opcji tworzenia płyty i kliknięcie menu, klikając przycisk „Dalej”. W tym momencie wszystko jest gotowe do instalacji. Podczas pierwszego uruchomienia maszyny wirtualnej należy podać ścieżkę do dysk instalacyjny w oknie, które zostanie otwarte, klikając ikonę folderu i wybierając pobrany obraz dysku. W nim jako pierwszy parametr wybierz język, którego będzie używał system, a następnie kliknij Kontynuuj, aby kontynuować. Nie musisz się martwić utratą danych, wszystko odbywa się na dysku wirtualnym, więc nic nie zmienia się w twoim systemie.
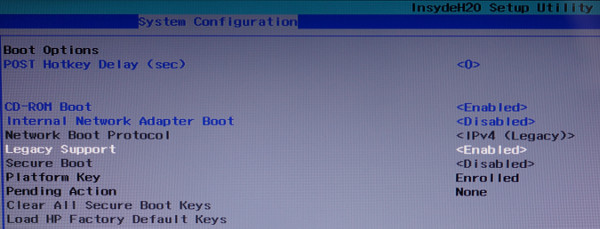
Cóż, teraz uruchamiamy z dysku flash i sprawdzamy, jaką strukturę ma obecnie nasz dysk twardy. W tym celu w Linuksie jest Gparted, a oto zrzut ekranu z mojego dysku twardego:
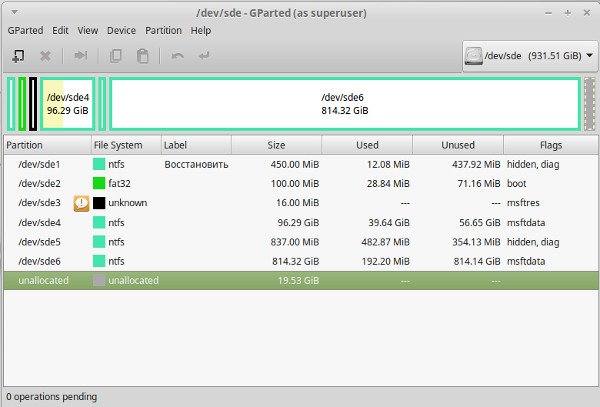
Tutaj mój dysk c jest wyświetlany jako / dev / sde4, a d drive jako / dev / sde6. Wszystkie pozostałe sekcje są sekcjami niezbędnymi do działania systemu Windows 10, więc ich nie dotykamy. Przydzieliłem już obszar 19,53 GB na instalację Linux Mint i musisz go utworzyć z wolnego miejsca na dysku d. Wróćmy teraz do naszego pulpitu i znajdź skrót do instalacji systemu.
Kliknij Zainstaluj teraz, aby rozpocząć instalację. Upewnij się, że dysk jest sformatowany i kontynuuje. Wybierz strefę czasową i układ klawiatury. Następnie musisz ustawić użytkownika: imię i nazwisko, nazwę komputera, nazwę użytkownika i hasło. Zapamiętaj hasło nawet w przypadku automatycznej rejestracji. To hasło jest wymagane do zainstalowania programów i ważniejszych ustawień komputera.
Podczas instalacji można wyświetlić środowisko pracy i różne aplikacje. Po pomyślnej instalacji należy ponownie uruchomić komputer zgodnie z żądaniem okna dialogowego. Jeśli zainstalujesz maszynę wirtualną, spowoduje to oczywiście ponowne uruchomienie maszyny wirtualnej.
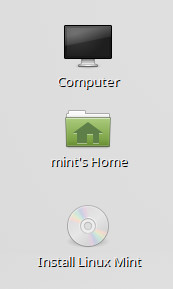
Pchać podwójne kliknięcie na Install Linux Mint i przejdź do okna instalacji. Wybierz rosyjski z listy.
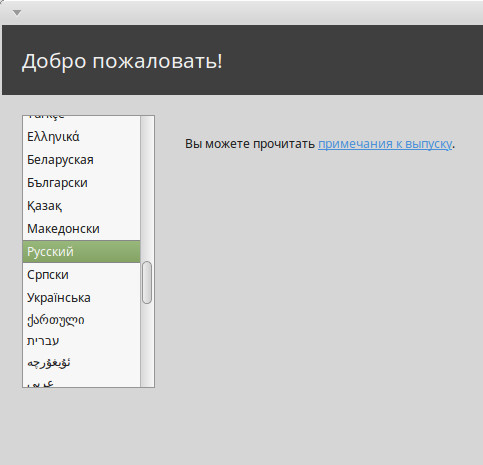
Instalator powiadomi nas o wolnym miejscu na dysku i podłączonym Internecie
Jeśli komputer jest podłączony do zwykłej stałej sieci, ustawienia połączenia są ustawiane automatycznie. Jeśli sieć nie jest zainstalowana sama, dostępne jest okno instalacji stałej sieci. Aby otworzyć to okno, kliknij ikonę Połączenie internetowe po prawej stronie paska zadań i wybierz Ustawienia sieciowe. W oknie, które zostanie otwarte, kliknij „Dodaj profil” i ustaw wszystkie niezbędne dane. Jest łatwy do skonfigurowania, wystarczy kliknąć ikonę apletu, wybrać połączenie sieciowe z menu lub wprowadzić hasło. Menu połączeń sieciowych, z którymi można się połączyć.
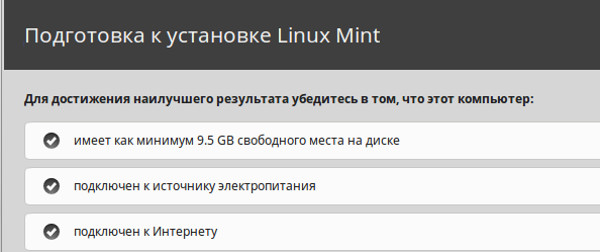
Aby nie kasować wszystkich danych na dysku, wybierz „inną opcję”
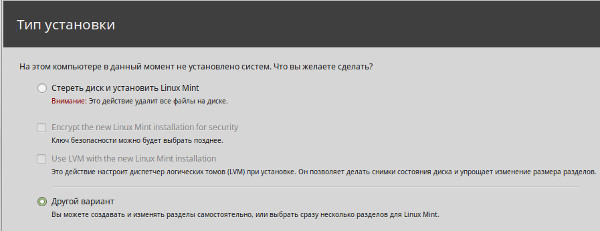
Znajdź nasze wolne miejsce na dysku twardym na liście.
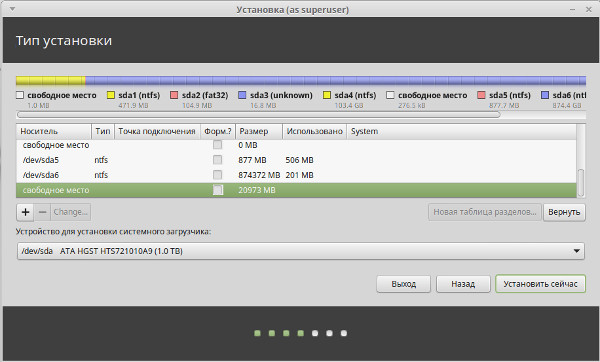
Kliknij znak plus i skonfiguruj wszystko jak na zrzucie ekranu poniżej. Przydzielamy całe wolne miejsce na partycję / system, ponieważ będziemy przechowywać wszystkie dane na dysku d Windows, ale jeśli chcesz przechowywać dane w systemie Linux, musisz utworzyć więcej niż jedną partycję / i podzielić wolne miejsce na trzy komponenty. Pierwsza sekcja to / i lepiej jest przeznaczyć na nią 20 GB, druga sekcja to / home i będziesz przechowywać w niej wszystkie pliki, a 3 GB należy przeznaczyć na sekcję wymiany. Aby jednak zapoznać się z systemem, wystarczy jedna sekcja.
Okno dialogowe ustawień profilu połączenie internetowe. Ale jeśli masz już zainstalowany system i nie chcesz utracić danych i danych, strzeż się. Chociaż poniższe ustawienia są bezpieczne, zalecamy wykonanie kopii zapasowej danych osobowych w przypadku wystąpienia nietypowych problemów. Wybieramy systemy operacyjne od samego początku komputera z bardzo prostego menu.
- Wymagane partycjonowanie.
- Jeśli masz pusty dysk, nie musisz rozwiązać tego problemu.
Wybór systemu operacyjnego podczas uruchamiania. Każde z kół ma grupę gorliwych zwolenników i przeciwników, a każda z grup ma rację. Niektóre argumenty za i przeciw są uzasadnione, a niektóre są bardzo długie. Ale nie chcemy napędzać konkurencji i narzucać naszych poglądów innym.
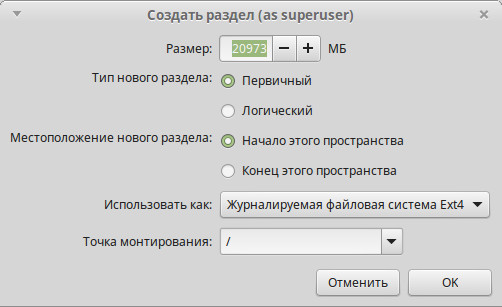
Pozostaje wybrać dysk, na którym zostanie zainstalowany bootloader i kliknąć „zainstaluj teraz”
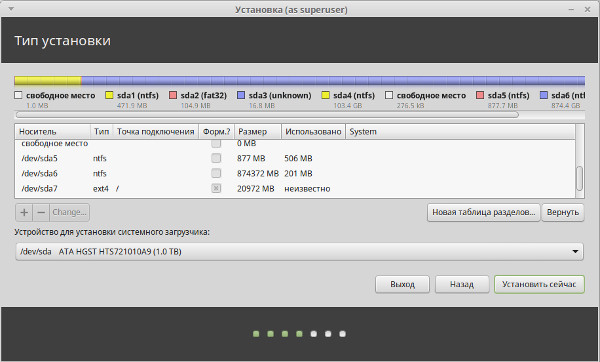
Dalsze kroki instalacji są bardzo proste. Musisz wybrać region, typ układu klawiatury, podać nazwę użytkownika i hasło dla użytkownika i poczekać na instalację systemu. Po ponownym uruchomieniu możesz uruchomić system Windows 10 i Linux Mint 17. Mamy nadzieję, że nasz artykuł pomoże ci, ale jeśli masz jakieś pytania, opublikuj je na forum.
Ważniejsza jest wiedza, wiedza o zaletach i wadach obu decyzji oraz możliwość świadomego wyboru. Pracujemy nad podobnymi tematami, ale poprzez ciągłe sprawdzanie, powtarzanie i głośne mówienie możesz zmienić stereotypowe myślenie różnych użytkowników. Zobaczymy, czy zwykły użytkownik może wykonać wszystkie podstawowe operacje bez specjalnego przygotowania.
Przygotowanie do instalacji. Pamiec przenosna
A może nic nie możesz zrobić. Instalacja jest jednym z tych elementów, które przerażają niedoświadczonych użytkowników. Możesz użyć istniejącej partycji dysku lub utworzyć zupełnie nową. Oczywiście nie jest to problem, którym nie można się zająć, ale nowe koncepcje lub nieznane systemy plików potrzebują trochę czasu na przemyślenie. Jednak ustawienia domyślne są odpowiednie, ale nie muszą wchodzić w szczegóły. Musisz także wprowadzić dane użytkownika.
Windows może pozostać na twoim komputerze nawet po zainstalowaniu dystrybucji Linux Mint! System podwójnego rozruchu jest bardzo wygodnym rozwiązaniem. Dzięki jego organizacji możesz wybrać system operacyjny, który powinien być ładowany po każdym włączeniu komputera: Linux Mint lub Windows.
Organizacja systemu podwójnego rozruchu nie stwarza żadnych trudności.
Czy to nie jest dobrze znana operacja? Czas instalacji jest siłą systemu. Aby móc korzystać z funkcji systemowych, musisz się zalogować. Jeśli jest za słaby, w ogóle nie zostanie włączony. Uruchom system i poczekaj na pojawienie się ekranu logowania. W lewej części okna zobaczysz okno z wyświetloną nazwą użytkownika i miejscem na wprowadzenie hasła. Nazwy innych kont zarejestrowanych w systemie są wyświetlane poniżej i powyżej. Wystarczy kliknąć, aby wyświetlić określone dane w polu.
Nazwy kont przewijają się w pętli. Aby wybrać typ interfejsu, kliknij ikonę koła zębatego widoczną w prawym górnym rogu okna logowania. Wybierz jeden z interfejsów w menu kontekstowym. Po wejściu do systemu pierwsza nieprzyjemna niespodzianka, niektóre nazwy funkcji i elementy systemu są w języku angielskim. Może to obrażać użytkownika korzystającego z systemu po raz pierwszy. Być może dlatego, że zdecydowaliśmy się zainstalować ostatnia wersjaale jeśli instalator oferuje polski interfejs, należy go ukończyć.
1. Utwórz kopię zapasową ważnych dokumentów
Przede wszystkim konieczne jest tworzenie kopii zapasowych wszystkich dokumentów, obrazów, muzyki i innych danych na nośnikach zewnętrznych (dyski DVD-RW, zewnętrzne dyski twarde z interfejsem USB, karty flash).
2. Przeprowadzanie kontroli dysku za pomocą systemu Windows
Następnie sprawdź system plików dysk twardy oznacza system Windows. W systemie Windows 7 możesz to zrobić w następujący sposób: użyj elementu "Komputer" menu główne systemu wybierz dysk „C: /”, użyj prawego przycisku myszy, aby otworzyć menu kontekstowe i wybierz jego element "Nieruchomości"przejdź do zakładki "Usługa" i kliknij przycisk „Uruchom czek” w sekcji „Kontrola dysku”.
Ponadto „prawie znajomy”. Jest menu startowe i przycisk przełączania do przeglądania pulpitu. Zainstalowane aplikacje nie są od razu wyświetlane jako długa lista, ale są sortowane według celu i umieszczane w odpowiednim podmenu. Wybór grupy pokazuje narzędzia zawarte w grupie. Należy zauważyć, że są one opisane nie tylko z nazwy, ale także z ich wypowiedzi. Menu Start zawiera również zestaw ulubionych programów. Można go dowolnie modyfikować i rozszerzać. Otwarte okna są wyświetlane w panelu u dołu okna.
Domyślnie system obsługuje wirtualne pulpity, które uzyskują dostęp do przycisku na dolnym panelu. Panel górny przedstawia aktualizacje, wyświetla kalendarz i kalendarz, steruje głośnością i daje dostęp do funkcji włączania i wyłączania.
W oknie, które zostanie otwarte, musisz ustawić pojedynczą flagę: „Automatycznie napraw błędy systemowe”.
Spójrz na zrzut ekranu.
W systemach Windows 8.x i 10 podobną operację można wykonać w następujący sposób:
Przede wszystkim zacznij przesuwać kursor od góry do dołu po prawej stronie ekranu i wybierz "Szukaj" w panelu, który się otworzy. Jeśli używasz myszy, łatwiej będzie przenieść wskaźnik do prawego górnego rogu ekranu i rozpocząć przesuwanie go w dół, a następnie wybierz "Szukaj" w panelu, który się otworzy. Następnie wpisz zapytanie "To" i wybierz pierwszą znalezioną opcję "Ten komputer".
Widok pulpitu można również przełączyć w tryb menedżera okien i zainstalowane programy. Użyj tego przycisku po lewej stronie górny panel. Jak zmienić zestaw ulubionych programów. Lista ulubionych widżetów jest wyświetlana wzdłuż lewej krawędzi zaawansowanego menu Start. Aby to zmienić, kliknij przycisk ze znakiem nieskończoności po lewej stronie górnego panelu. Lewa strona zostanie dodana do twojego ulubionego systemu. Jeśli chcesz usunąć program zawarty w pakiecie, kliknij prawym przyciskiem myszy jego ikonę i wybierz „Usuń z ulubionych”.
Kolejność wyświetlania zmienia się, przeciągając ikonę myszy. Podobnie nowe elementy są dodawane do paska narzędzi - wystarczy przeciągnąć je do niego z zestawu programów lub otwórz okna. Okaże się, czy trudno jest zmienić ustawienia systemu. Menu Start zawiera grupę Narzędzi systemowych. Logiczne jest poszukiwanie funkcji konfiguracyjnych w tym miejscu. Wszystkie są dobrze zorganizowane i łatwo dostępne. Zestaw programów oferowanych z systemem jest obszerny. Istnieją narzędzia robocze i aplikacje rozrywkowe, programy do komunikacji z innymi użytkownikami i przeglądania zasobów sieciowych.
W oknie, które zostanie otwarte, wybierz ikonę urządzenia dysku twardego i użyj prawego przycisku myszy, aby otworzyć menu kontekstowe, w którym będziemy zainteresowani przedmiotem "Nieruchomości".
W następnym oknie, które zostanie otwarte, wybierz zakładkę "Usługa" i naciśnij przycisk "Zweryfikować" w ramce z nazwą „Sprawdź, czy nie ma błędów”. W takim przypadku musisz mieć uprawnienia administratora! W razie potrzeby zostaniesz poproszony o hasło administratora lub potwierdzenie operacji.
Dobry arkusz kalkulacyjny i edytor tekstu, narzędzie do prezentacji lub edytor grafiki. Konwersje należy sprawdzać w praktyce. Nie zawsze będzie działać poprawnie. Problemy pojawiają się na przykład w tabelach z szerokim formatowaniem, na przykład w tych, które wyodrębniają dane zewnętrzne lub zawierają makra. W przeciwnym razie wystąpią problemy z wyświetlaniem polskich czcionek. Ważne jest to, że podczas wielokrotnych prób odtwarzania różnych filmów nagranych w wielu formatach, raz nie było problemów z brakiem kodeków.
Uwaga: defragmentacja nie jest! Jednak może zaoszczędzić wystarczająco dużo czasu w przyszłości ...
Na koniec wyłącz komputer.
3. Zmniejsz liczbę podłączonych urządzeń peryferyjnych
Przed włączeniem komputera w celu zainstalowania dystrybucji Linux Mint należy zmniejszyć liczbę urządzeń peryferyjnych podłączonych do komputera: tymczasowo odłączyć wszystkie urządzenia peryferyjne od komputera, z wyjątkiem monitora, myszy, klawiatury i drukarki. Czy używany jest koncentrator USB? Jeśli tak, wyłącz go i podłącz mysz, klawiaturę, drukarkę bezpośrednio do porty USB Twój komputer.
Wszystko, co było potrzebne, było już w systemie. Próba uruchomienia z górnego paska kończy się komunikatem o błędzie. W praktyce jednak większość najpopularniejszych aplikacji to powiązane programy. To samo można powiedzieć o przeglądaniu Internetu, przetwarzaniu wiadomości e-mail i różnych protokołach komunikacyjnych. Inne narzędzia nie zawsze oferują najwyższą jakość i najlepsze funkcje, ale nie o to chodzi. Ważne jest, co i jak można zainstalować. ![]()
Menedżer oprogramowania zostanie umieszczony w menu ulubionych.
Po zainstalowaniu zestawu dystrybucyjnego można ponownie podłączyć wcześniej odłączone urządzenia peryferyjne; powinni zarabiać bez dodatkowych manipulacji.
Zapewnij niezawodne połączenie z komputerem: tymczasowo podłącz go do sieci globalnej za pomocą kabla Ethernet, a także, w przypadku korzystania z laptopa, do sieci za pomocą zasilacza: prawdopodobnie nie będziesz chciał rozładować baterii laptopa podczas instalacji systemu operacyjnego.
Ważny: następny krok w przygotowaniu komputera do instalacji dystrybucji Linux Mint, a mianowicie krok nr 4, dotyczy komputerów z preinstalowanym systemem operacyjnym system Windows 8.x lub Windows 10. Jeśli na komputerze zainstalowano więcej niż jeden stara wersja Windows OS, możesz bezpiecznie pominąć krok 4 i przejść do kroku 5.
4. Windows 8.x lub 10: zmień niektóre ustawienia
Pracując z komputerem z preinstalowanym systemem operacyjnym Windows 8.xi 10, powinieneś zmienić ustawienia tego ostatniego: upewnij się, że zmieniłeś opisane ustawienia dla Windows 8.xi 10 przed zainstalowaniem dystrybucji Linux Mint.
5. Bezpośrednia instalacja dystrybucji
A. Uruchom komputer z dysku Linux Mint DVD (upewnij się, że skonfigurowałeś BIOS / UEFI do uruchamiania komputera z DVD), naciśnij "Przestrzeń" i wybierz pozycję menu "Sprawdzanie integralności" sprawdzić DVD pod kątem błędów. Płyta powinna zostać nagrana bez błędów. W przeciwnym razie powinieneś napisać nowa płyta przy niskiej prędkości (4x).
B. Po kilku sekundach od pomyślnego sprawdzenia DVD pod kątem błędów, proces pobierania sesji testowej (na żywo) powinien rozpocząć się automatycznie, podczas którego można ocenić poprawność działania sprzętu w rozważanej dystrybucji.
Uwaga: Sesja testowa Linux Mint jest znacznie wolniejsza niż zwykle!
C. Możesz rozpocząć instalację dystrybucji za pomocą odpowiedniego skrótu na pulpicie. Instalator rozpocznie od zadania kilku pytań. Bezpośrednia instalacja dystrybucji rozpocznie się dopiero po zakończeniu wybierania partycji dysku twardego.
Najpierw zobaczysz następujące okno.
Sprawdź pudełko „Zainstaluj tę firmę zewnętrzną oprogramowanie» jeśli nie chcesz instalować sterowników dla niektórych urządzeń i kodeków do samodzielnego odtwarzania plików mp3 i kliknij "Kontyntynuj".
Uwaga: Czy widzisz okno z prośbą o wyłączenie technologii bezpiecznego rozruchu? W takim przypadku najprostszym rozwiązaniem będzie przerwanie procesu instalacji, wyłączenie obsługi tej technologii na poziomie UEFI (BIOS) i ponowne uruchomienie instalatora.
Wynika to z faktu, że instalator nie jest przyjazny dla wyłączania obsługi technologii bezpiecznego rozruchu. Po aktywowaniu będziesz musiał wykonać szereg nielogicznych działań. Na przykład musisz odpowiedzieć na następujące dziwne pytanie: „Wprowadź trzeci i szósty znak hasła odblokowującego”.
Wyłączenie obsługi technologii bezpiecznego rozruchu na poziomie UEFI (BIOS) jest znacznie łatwiejsze. Następnie możesz ponownie zainstalować Linux Mint.
Następnie wybierz opcję „Zainstaluj Linux Mint w pobliżu systemu Windows” dzięki czemu nie ma to wpływu na partycję dysku twardego z zainstalowanym systemem operacyjnym Windows.
Uwaga: Jeśli nie masz doświadczenia w administrowaniu systemami Linux, nie wybieraj opcji korzystania z Virtual Volume Manager ( „Użyj LVM z nową instalacją Linux Mint”)! Z tej opcji powinni korzystać wyłącznie doświadczeni użytkownicy. Ta technologia może powodować wiele niedogodności dla nowych użytkowników Linuksa ...
Nie należy także aktywować mechanizmu szyfrowania systemu plików ( „Zaszyfruj nową instalację Linux Mint dla bezpieczeństwa”) podczas instalowania Linux Mint na komputerze, który nie opuści domu, na przykład na komputerze stacjonarnym używanym tylko przez Ciebie i Twoją rodzinę.
Wadą korzystania z mechanizmu szyfrowania systemu plików jest to, że nie możesz uzyskać dostępu do swoich danych, jeśli na przykład zapomnisz hasła. Mechanizm szyfrowania jest dość potężny; podobnie jak wszystkie potężne mechanizmy, należy go używać z najwyższą ostrożnością.
naciśnij przycisk "Kontyntynuj".
6. Potencjalny problem: nie ma opcji zapisania systemu Windows
Instalator nie oferuje instalacji Linux Mint w pobliżu systemu Windows? W takim przypadku musisz przerwać proces instalacji i rozważyć tę opcję, aby rozwiązać problem (wskazówki dotyczące dystrybucja Ubuntu idealne dla dystrybucji Linux Mint).
7. Zmiana schematu partycji dysku
Jeden z ostatnich problemów będzie związany ze zmianą schematu partycji dysku twardego. Instalator zaoferuje zwolnienie miejsca na dysku twardym. W ten sposób rozmiar partycji Windows zostanie zmniejszony, a miejsce na instalację dystrybucji Linux Mint zostanie oczyszczone.
Nie martw się: instalator nie naruszy integralności plików systemu operacyjnego Windows znajdujących się już na dysku i zaoferuje użycie tylko nieużywanego miejsca na dysku twardym.
Proponowany rozkład wielkości partycji dysku twardego będzie wyglądał podobnie.
Możesz najechać myszą na rozdzielacz i zmienić rozmiar partycji dysku twardego, jak chcesz.
Zasadniczo możesz po prostu zgodzić się z rozkładem rozmiarów partycji zaproponowanym przez instalatora. Jednak podczas instalowania zestawu dystrybucyjnego na małych dyskach twardych instalator najczęściej nie optymalnie przydziela miejsca na dysku (praktycznie nie pozostawiając miejsca na kopię zapasową zarówno na partycji do instalacji zestawu dystrybucyjnego Linux Mint, jak i na partycji z systemem operacyjnym Windows). W związku z powyższym w niektórych przypadkach nadal trzeba zmienić rozkład wielkości partycji dysku twardego zaproponowany przez instalatora za pomocą myszy.
Uwaga: Preferowany rozmiar partycji dysku twardego do instalacji dystrybucji Linux Mint to 20 GB. Sekcja dotycząca instalowania dystrybucji Linux Mint znajduje się po prawej stronie.
Innymi słowy, instalator automatycznie (domyślnie) zakłada, że \u200b\u200bnie chcesz odinstalowywać systemu Windows i chcesz zorganizować podwójny rozruch na komputerze. Jak widzisz, dystrybucja systemu Linux Mięta jest wystarczająco przyjazna!
Uwaga: Czy nie możesz ukończyć instalacji, ponieważ zatrzymuje się ona w połowie? Być może powinieneś dezaktywować pokaz slajdów w instalatorze.
Po zmianie rozmiaru partycji dysku twardego kliknij Zainstaluj teraz. Na tym etapie rozpocznie się instalacja dystrybucji Linux Mint na twoim komputerze, po czym będziesz mógł korzystać z podwójnego rozruchu.
8. Po ponownym uruchomieniu komputera menu rozruchu nie pojawia się i system Windows ładuje się automatycznie?
Po pozornie udanej instalacji dystrybucji Linux Mint na nowoczesnych komputerach sprzedawanych z preinstalowanym systemem Windows 8.x lub 10, w niektórych przypadkach menu rozruchu nie pojawia się. Zamiast tego przeprowadzono automatyczne pobieranie System operacyjny Windows, tak jakby dystrybucja Linux Mint w ogóle nie została zainstalowana.
Zazwyczaj problem ten można rozwiązać dość łatwo, zmieniając jedno z ustawień UEFI (BIOS). W sekcji opcji rozruchu UEFI ( „Opcje uruchamiania”) powinien znaleźć wiersz odpowiadający menedżerowi rozruchu systemu operacyjnego ( „Menedżer rozruchu systemu operacyjnego”) Następnie wybierz go i naciśnij klawisz Wchodzić i umieść menedżera rozruchu systemu Windows ( "Menedżer uruchamiania systemu") na końcu listy (w laptopach HP można to zrobić za pomocą klawisza F5).
Poniższy rysunek pokazuje odpowiednią sekcję menu opcji UEFI na laptopie HP.
9. Dostosowanie systemu Windows do zmieniających się warunków
Po pierwszym uruchomieniu systemu Windows przy podwójnym rozruchu zostanie ustalony fakt zmniejszenia głośności odpowiedniej partycji dysku twardego. Dostosowanie do pracy w nowych warunkach może zająć trochę czasu.
Z tego powodu przy pierwszym uruchomieniu systemu Windows najprawdopodobniej zobaczysz niebieski ekran białymi literami, wskazującymi, że system Windows sprawdza dysk twardy i „naprawia” błąd. Po prostu pozwól systemowi operacyjnemu wykonać swoją pracę.
Pod koniec opisanego procesu system Windows będzie musiał ponownie uruchomić komputer. Nie pozwól jej. Po ponownym uruchomieniu komputera system Windows będzie mógł działać poprawnie z nowym miejscem na dysku.
10. Gotowe! Co dalej?
Na tej instalacji dystrybucji można uznać za zakończoną. Teraz możesz ponownie uruchomić komputer, uruchomić Linux Mint i rozpocząć konfigurację nowego systemu operacyjnego. Linux Mint jest dostępny w kilku różnych wersjach, więc przewodnik konfiguracji został podzielony na kilka stron.