Maszyna wirtualna dla Ubuntu. Zainstaluj Ubuntu na VirtualBox. Co to jest maszyna wirtualna?
Oprogramowanie do wirtualizacji.
VirtualBox jest w standardzie repozytoria Ubuntu 16.04 i Ubuntu 14.04, więc można go zainstalować za pomocą prostego polecenia
Sudo apt-get install virtualbox
Jeśli nie chcesz korzystać z VirtualBox ze standardowego repozytorium lub potrzebujesz nowszej wersji, możesz zainstalować VirtalBox z oficjalnej strony.
Możesz także pobrać pakiet deb ze strony i zainstaluj go sam. Oficjalna strona VirtualBox, sekcja pobierania.
Użyjemy maszyn wirtualnych i innych narzędzi do testowania projektów wolnego oprogramowania. Najlepszą praktyką jest testowanie lub używanie wielu systemów operacyjnych na komputerze.
- Wybrany język będzie Twoim językiem system operacyjny.
- Spróbuj więc wybrać odpowiedni język.
Ta opcja usunie cały dysk i utworzy nową partycję, aby zainstalować system operacyjny. Jeśli chcesz utworzyć więcej partycji, wybierz „Coś innego” i kontynuuj tworzenie dodatkowych partycji. Ten język będzie standardowym językiem klawiatury. Możesz także zmienić język klawiatury.
Zainstaluj VirtualBox 4.3
Następujące polecenie dodaje repozytorium, klucz, aktualizuje pakiety i instaluje pakiet virtualbox-4.3. sudo add-apt-repository "deb http://download.virtualbox.org/virtualbox/debian trusty contrib" && wget -q https://www.virtualbox.org/download/oracle_vbox.asc -O- | sudo apt-key add - && sudo apt-get update && sudo apt-get install -y virtualbox-4.3
Następujące polecenie dodaje repozytorium, klucz, aktualizuje pakiety i instaluje pakiet virtualbox-5.0. sudo add-apt-repository "deb http://download.virtualbox.org/virtualbox/debian xenial contrib" && wget -q https://www.virtualbox.org/download/oracle_vbox.asc -O- | sudo apt-key add - && sudo apt-get update && sudo apt-get install -y virtualbox-5.0
Otwórz plik instalacyjny i wykonaj następujące kroki. Wirtualny panel okna wygląda następująco. Oznacza to, że rozmiar dysku będzie dynamicznie zwiększany na żądanie. Poczekaj na zakończenie procesu instalacji. Nie musisz bawić się partycjami. Spowoduje to jednak słabą wydajność podczas pisania lub czytania twardy dysk.
Możesz wybrać system operacyjny, którego chcesz używać podczas uruchamiania komputera. Zapewnia to szybsze testowanie wielu platform. Teraz twoja maszyna wirtualna została utworzona. Musisz zainstalować dodatki gościa na maszynie wirtualnej. . Zrób to z następną linią w terminalu. 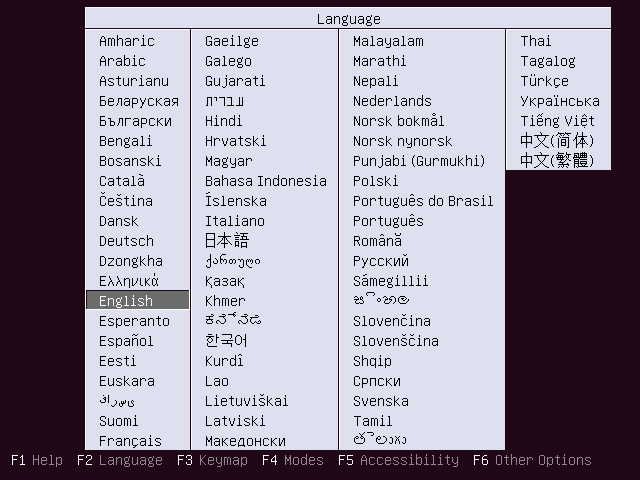
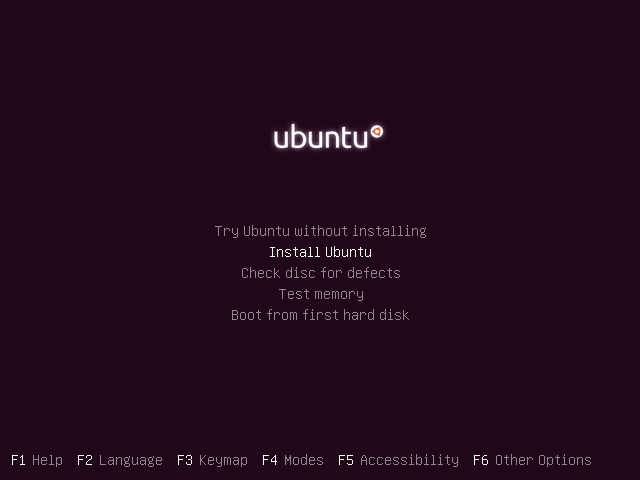
To jest ekran początkowy, zniknie za minutę.
W powyższym poleceniu w cudzysłowie „deb http://download.virtualbox.org/virtualbox/debian xenialcontrib ”, musisz określić swoją dystrybucję, w moim poleceniu jest ona określona dla Ubuntu 15.10. („ żywy ”,„ utopic ”,„ zaufany ”,„ przebiegły ”,„ xenial ”i tak dalej)
Możesz przeczytać więcej o dystrybucjach nazw.
VirtualBox jest zainstalowany, zacznijmy tworzyć maszynę wirtualną.
W VirtualBox 5.0 pod względem tworzenia maszyny wirtualnej niewiele różni się od wersji 4.3.
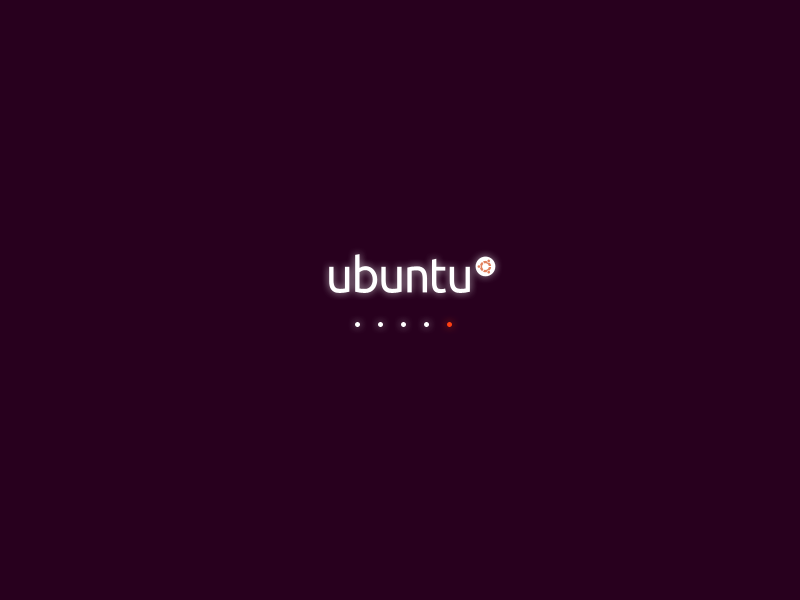
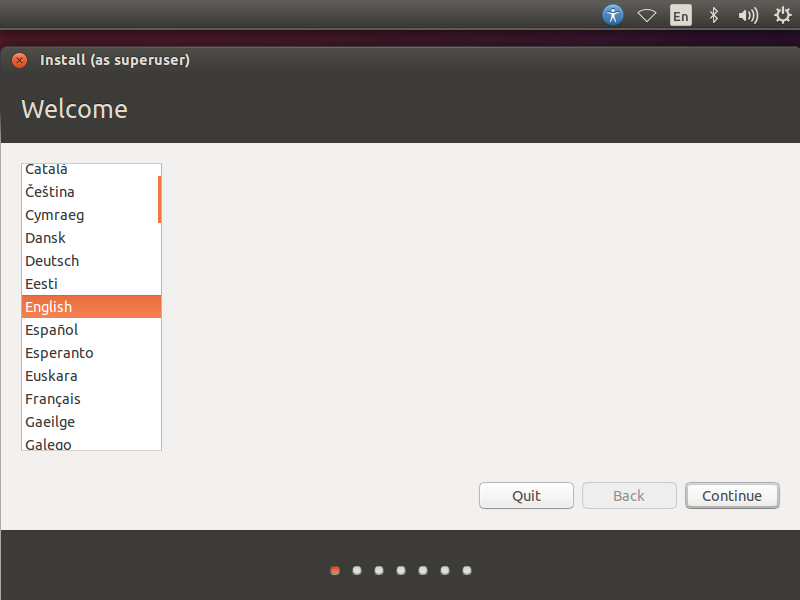
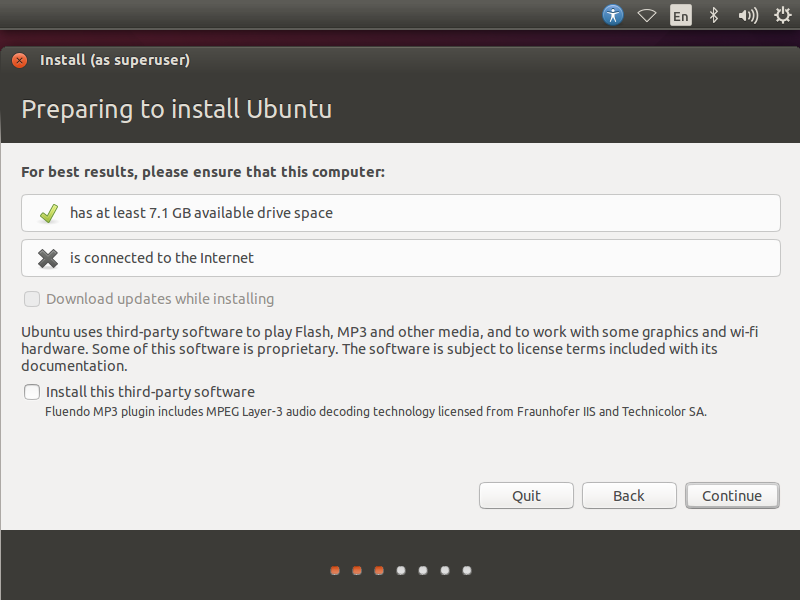
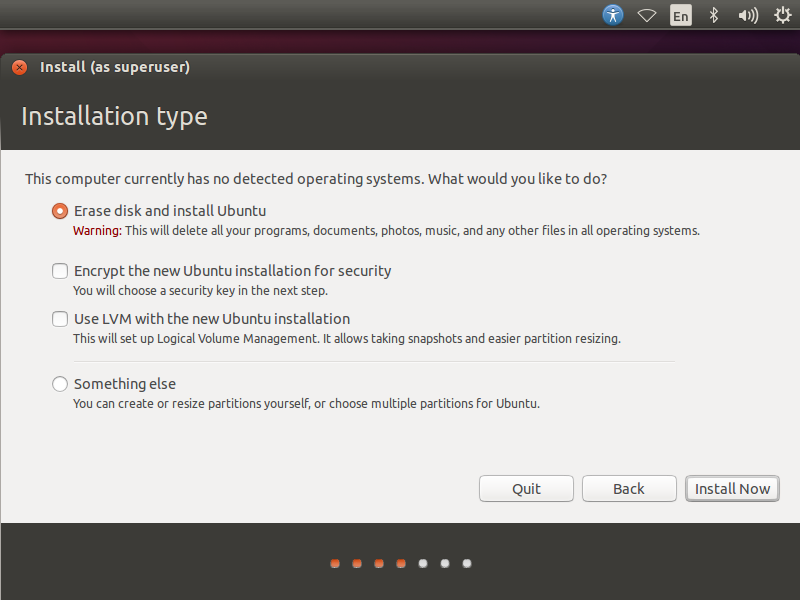
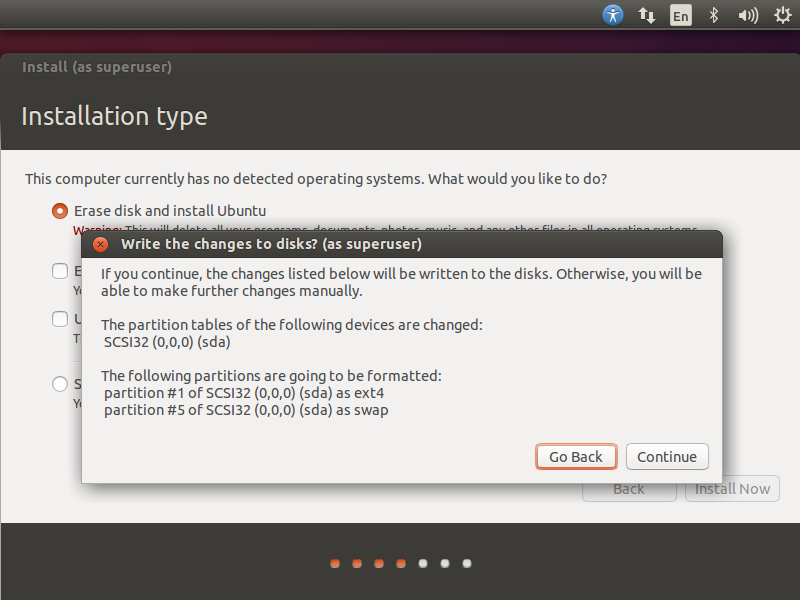
Coś jeszcze, użyj tego trybu zaawansowanego, jeśli czujesz się komfortowo, ręcznie dzieląc dyski. 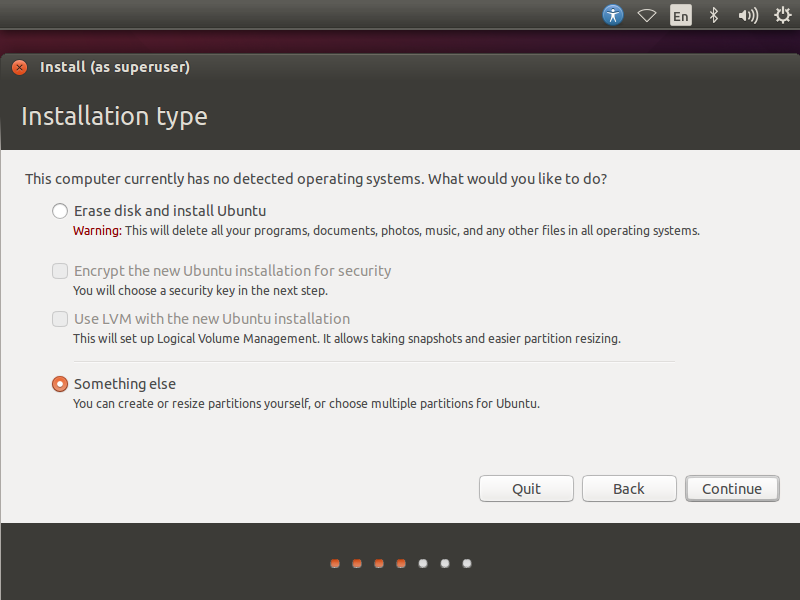
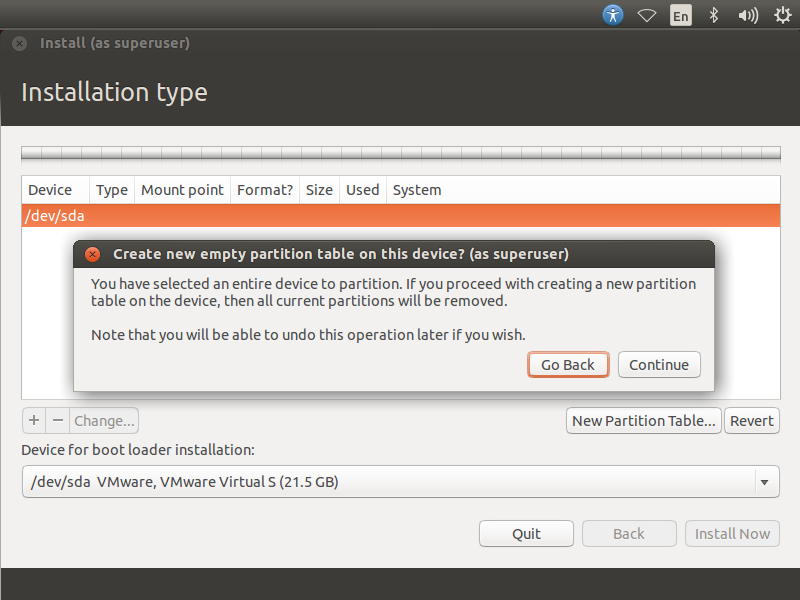
Schemat partycji będzie wyglądał następująco. 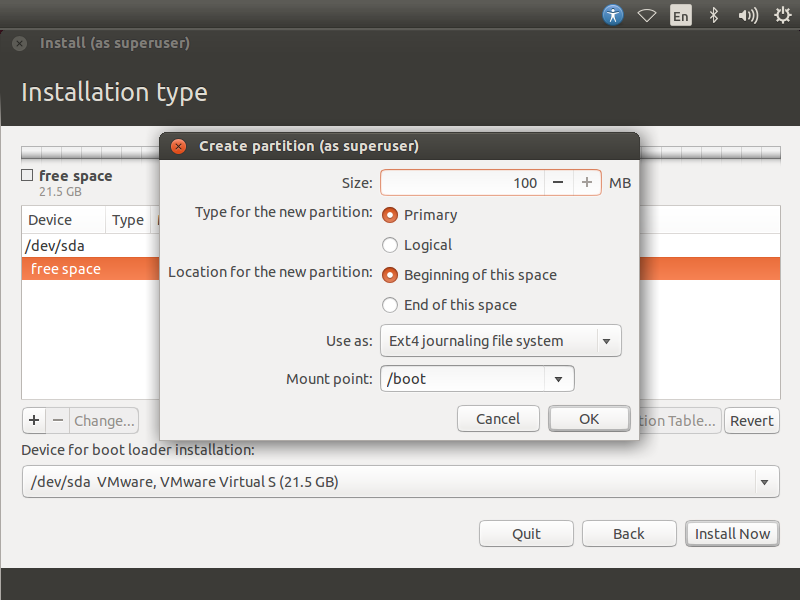
Postępuj zgodnie z sekcją wymiany, upewnij się, że wybrałeś obszar wymiany. 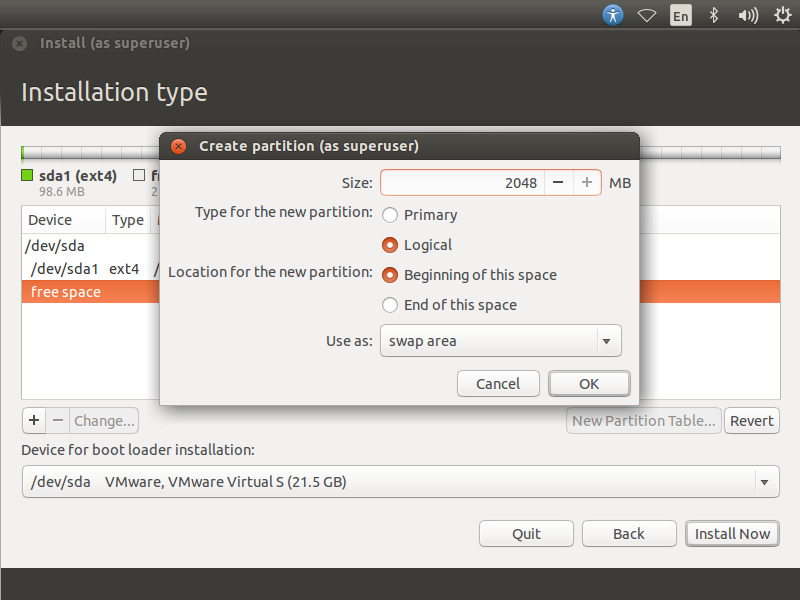
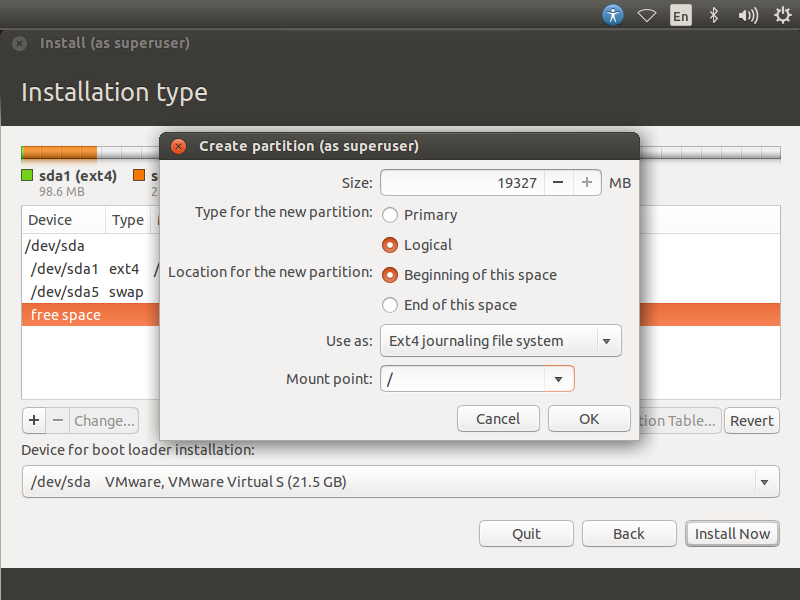
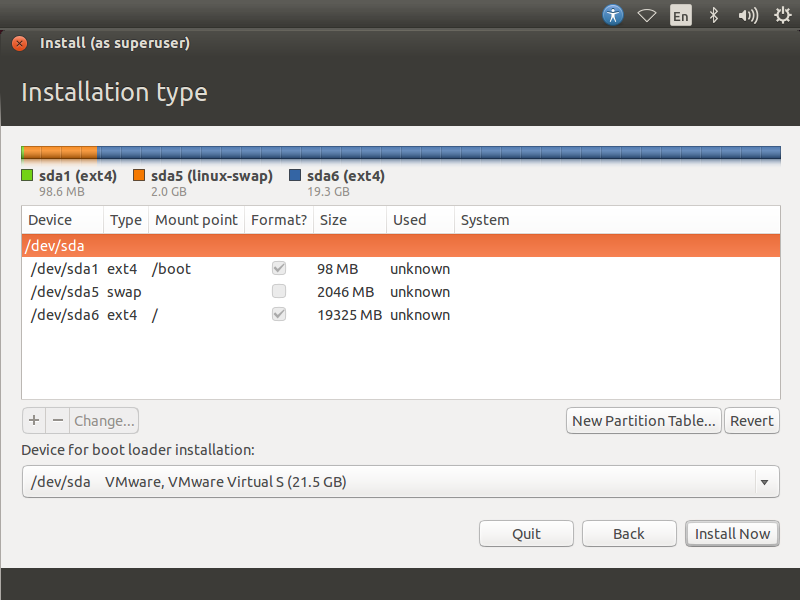
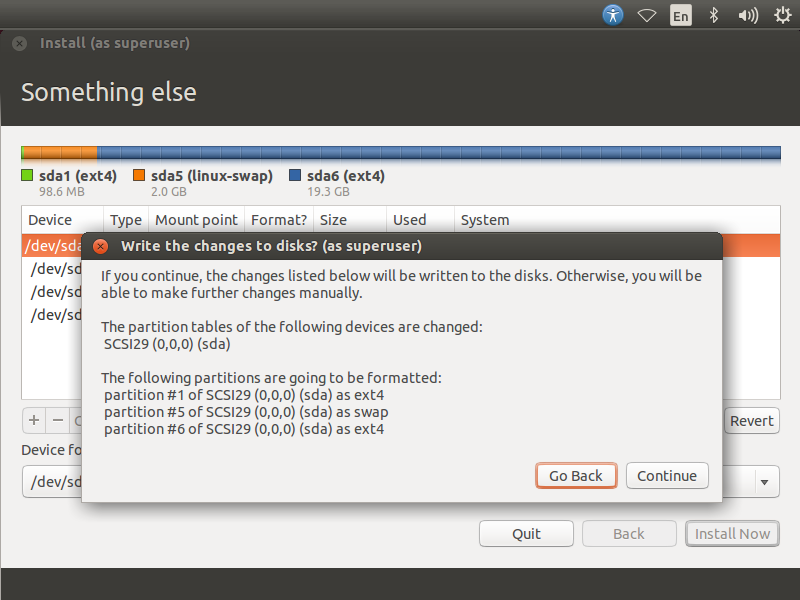
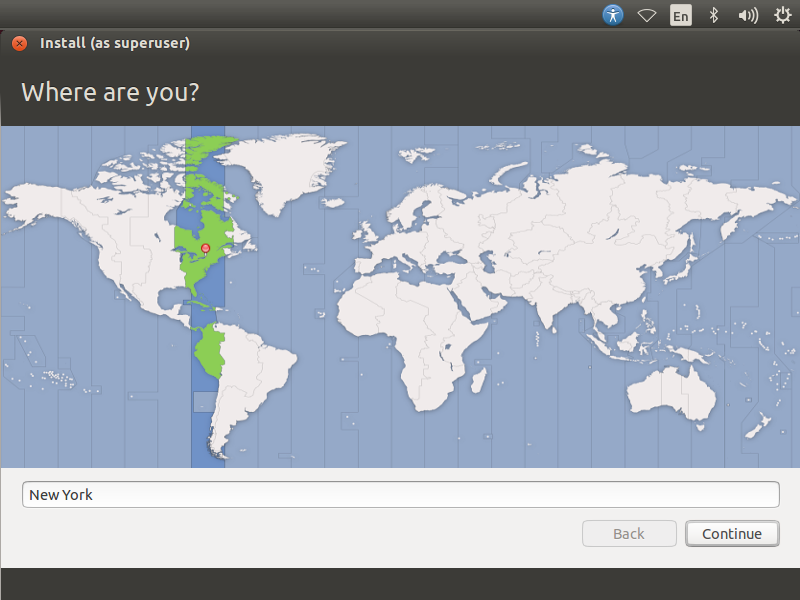
Jeśli nie masz pewności, skorzystaj z opcji „Zdefiniuj położenie klawiatury”, a także możesz przetestować swój wybór, wprowadzając testowe pole tekstowe.
Stworzymy maszyna wirtualna z systemem operacyjnym CentOs.
Uruchom VirtualBox.
Kliknij przycisk Utwórz
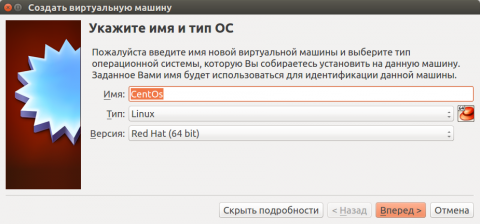
Wchodzimy w CentOs. VirtualBox określi, który typ.
Jeśli nie zdefiniowano, wybierz z rozwijanej listy.
Określ przydzieloną pamięć
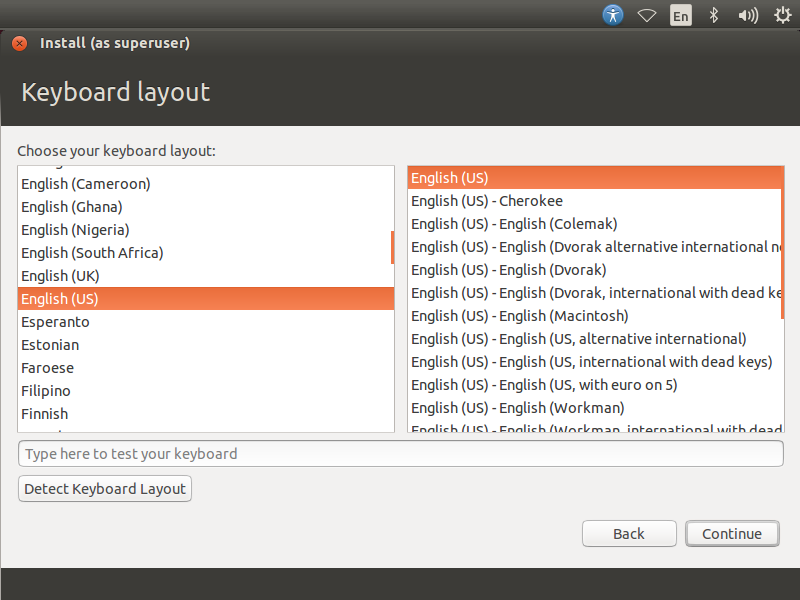
Na ostatnim ekranie pojawi się monit o wprowadzenie informacji o pierwszym użytkowniku, który zostanie utworzony w systemie. Wprowadź informacje na tym ekranie. Najlepiej, jeśli podasz bardzo silne hasło do instalacji. Jeśli wybierzesz „Zaszyfruj mój folder domowy”, spowoduje to, że wszystkie pliki i foldery w twoim folderze domowym będą bardziej zabezpieczone przed nieautoryzowanym przeglądaniem, jeśli z komputera korzysta kilku użytkowników.
Po zalogowaniu się do komputera pliki można łatwo odszyfrować w trakcie sesji. Jeśli nie jesteś pewien, pozostaw to pole niezaznaczone. 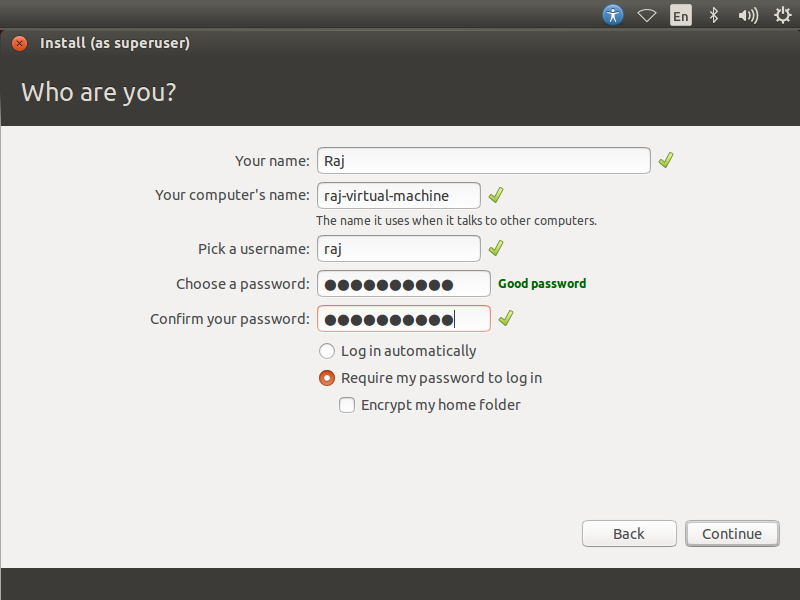
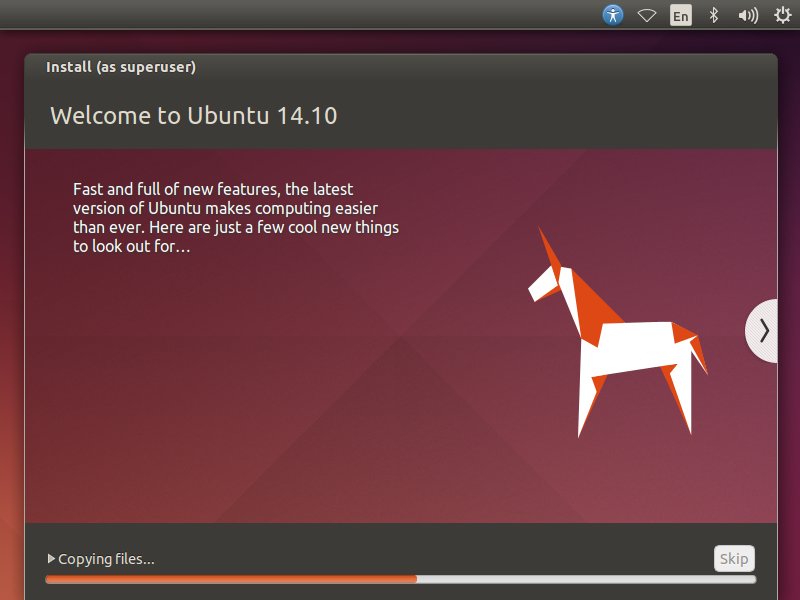
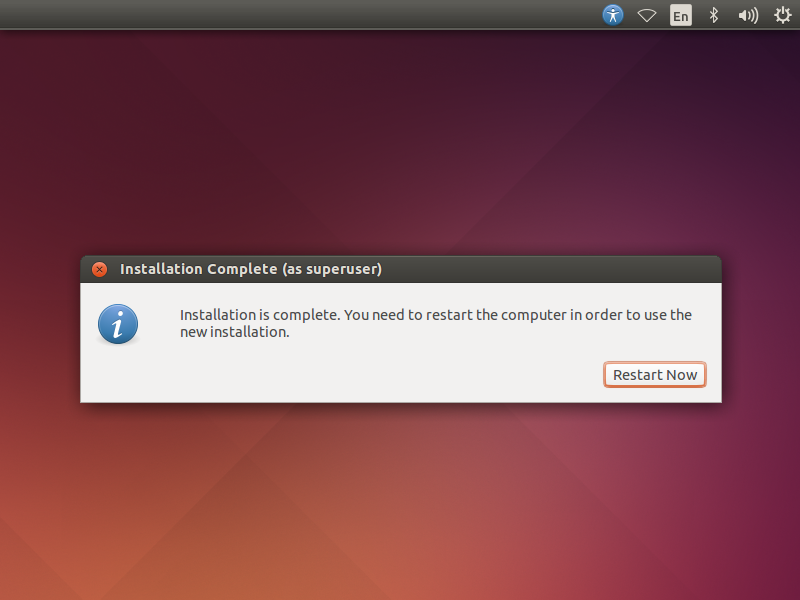
Po ponownym uruchomieniu komputera pojawi się okno logowania. Wpisz swoje hasło pod nazwą użytkownika i naciśnij Enter.
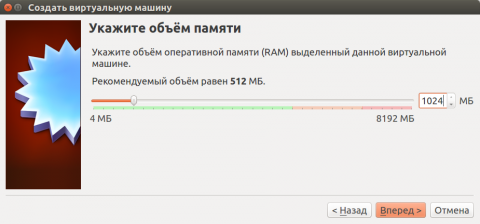
Wybieramy utworzenie nowego
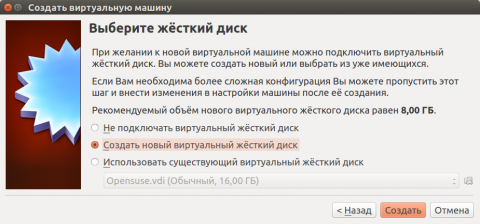
Pozostaw domyślny typ
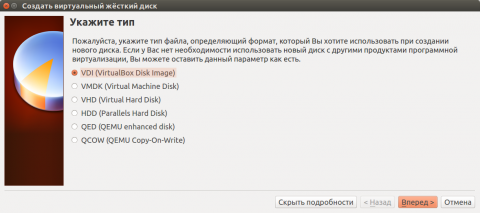
Wybierz „Dynamiczny wirtualny hDD»
Odinstaluj Virtualbox z Ubuntu
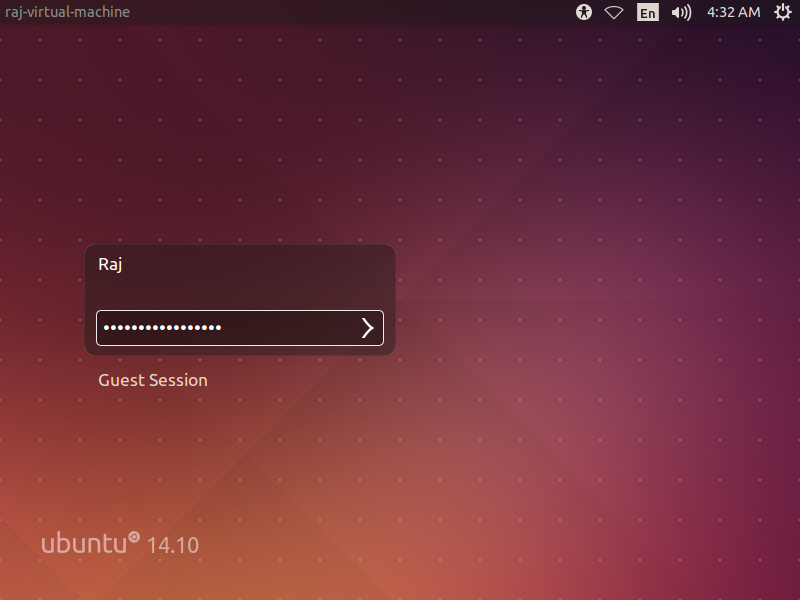
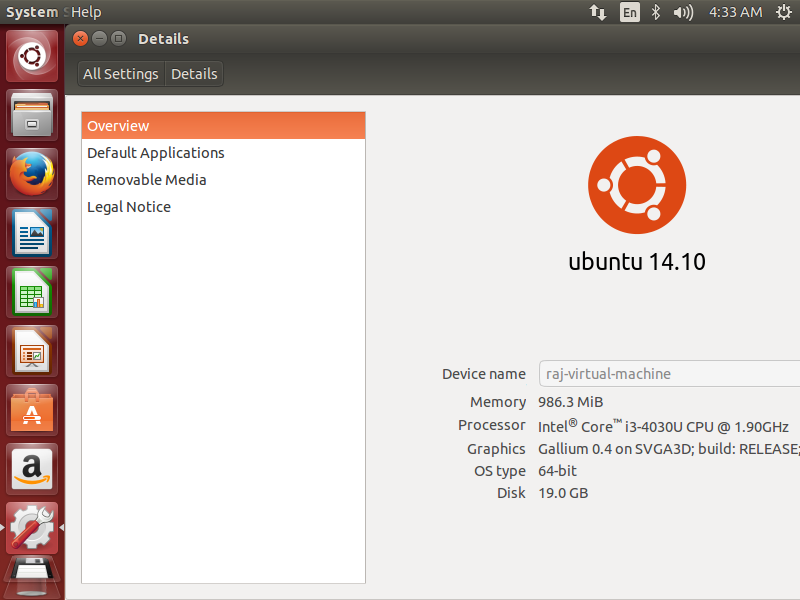
Następnie ustaw rozmiar pamięci roboczej. Wybierz ścieżkę pliku i rozmiar dysku. Resztę ustawień możesz pozostawić, jak chcesz. Kliknij Utwórz ponownie. Musisz podać pełną ścieżkę do folderu. Ten folder musi znajdować się przed załącznikiem. Teraz powinno pojawić się miejsce pracy folder sieciowyktóre można edytować. Serwer jest zainstalowany na hoście, a ogólne uprawnienia są skonfigurowane dla określonych folderów.
- W oknie, które zostanie otwarte, wybierz „Tryb eksperta”.
- Podaj nazwę swojej maszyny wirtualnej.
- Sekcja.
- Jak to zrobić, opisano poniżej.
- Serwer jest aktywowany na hoście.
- Skrócona instrukcja obsługi i informacje o użytkowaniu.
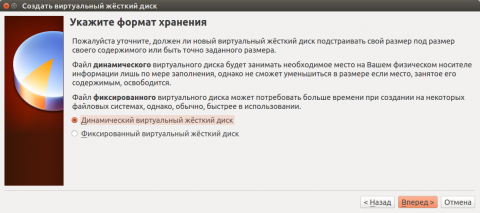
Oznacza to, że w miarę zapełniania się miejsca na dysku twardym plik wirtualnego dysku twardego stopniowo wzrośnie do wartości progowej.
Jeśli wybierzesz „Naprawiono wirtualny dysk twardy”, plik zostanie utworzony natychmiast, rozmiar przydzielonego dysku.
Zapewnia oprogramowanie do wirtualizacji
Oprogramowanie do wirtualizacji przypisuje systemowi gości własne instancje sprzętu i oprogramowania. Dostęp do sprzętu jest zawsze przenoszony do rzeczywistych komponentów systemu, takich jak procesor, karta graficzna i dysk twardy, i jest kontrolowany tylko przez środowisko wirtualizacji. Prowadzi to jednak do tego, że pełna moc nie jest dostępna. Jednak maszyna wirtualna zapewnia wystarczającą wydajność programów biurowych, oprogramowania do przetwarzania obrazów lub informacji zarządczych.
Podaj ścieżkę do folderu, w którym będzie przechowywany wirtualny dysk twardy. I jego rozmiar.
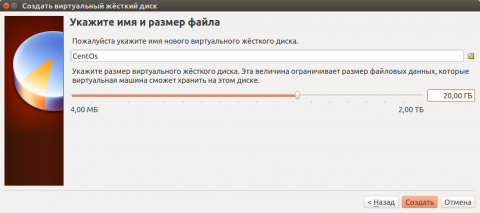
Maszyna wirtualna została utworzona.
Jeśli natychmiast go uruchomisz, spowoduje to błąd, ponieważ nie wybraliśmy nośnika, z którego będziemy instalować system operacyjny.
Jest mało prawdopodobne, aby zauważyć różnicę w stosunku do prawdziwego sprzętu. Dlatego do zainstalowania potrzebujesz licencji lub ważnego klucza produktu. Zapewnia to szybszy dostęp i ulepszoną łączność. Aby to zrobić, aktywuj rozszerzenie bramy. Jądro gościa uzyskuje dostęp do zasobów sprzętowych poprzez abstrakcyjną warstwę kontrolną, co może prowadzić do poprawy prędkości. Następnie uruchomienie maszyny wirtualnej jest możliwe tylko po zapytaniu o hasło.
Pozwala to na uruchomienie wirtualnego systemu jak zwykle w oknie, ale można go zamknąć bez opuszczania maszyny wirtualnej. Jednak aktualizacja zachowuje ustawienia i maszyny wirtualne. Jest plik do pobrania dla systemów 32-bitowych i 64-bitowych. Lepsza niż bezpośrednia instalacja jest jednak integracja źródła pakietu z systemem. Otrzymasz automatyczne aktualizacje.
Kliknij „Dostosuj”
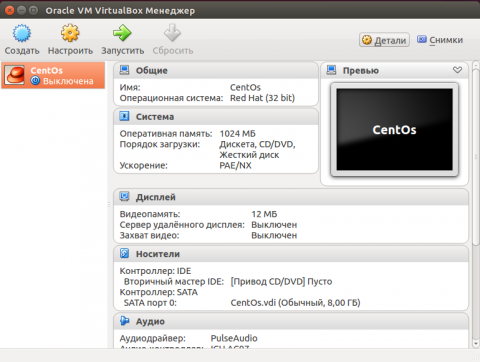
Przechodzimy do pozycji „Media”.
Wybierz „Pusty” pod kontrolerem IDE.
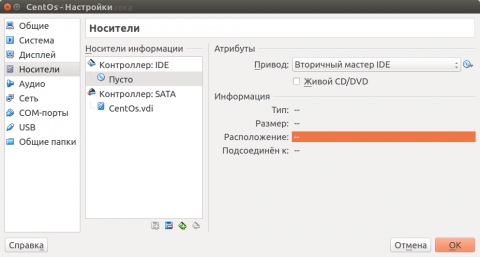
Po prawej stronie kliknij mały dysk ze strzałką, kliknij element „Wybierz obraz dysku optycznego ...”.
Znajdujemy go na dysku, kliknij „Otwórz”
I wstaw następujący wiersz na końcu pliku. Zamień „name” na nazwę logowania żądanego użytkownika. Jednak nie zawsze działa to niezawodnie. W tych systemach instalacja jest nieco bardziej skomplikowana, ponieważ brakuje pewnych wymagań wstępnych. Po zaktualizowaniu jądra powinieneś użyć. Odbuduj moduły jądra.
System w maszynie wirtualnej
Kliknij Pobierz, następnie Pobierz, a następnie Zainstaluj. Postępuj zgodnie z instrukcjami kreatora. Aby utworzyć maszynę wirtualną, kliknij przycisk Utwórz. Wprowadź znaczącą nazwę po „Nazwa:”. Kliknij przycisk Dalej, postępuj zgodnie z instrukcjami kreatora i zaakceptuj wartości domyślne. Gniazdo nie jest zajęte, dopóki system nie będzie potrzebny.
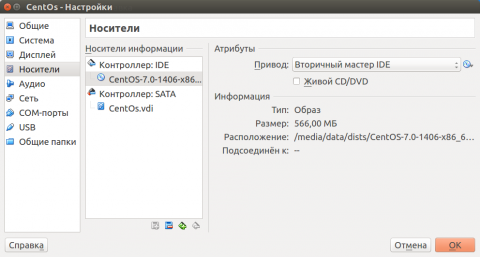
Przejdź do „Sieci”.
Jeśli nie zamierzasz uzyskiwać dostępu do maszyny wirtualnej z sieci, pozostaw typ połączenia „NAT”.
Jeśli chcesz, aby maszyna wirtualna miała swój własny adres IP, może go otrzymać na przykład z routera, a następnie wybierz „Most sieciowy”.
Po zakończeniu pracy kreatora kliknij przycisk Zmień, a następnie Pokaż. Następnie kliknij „Start”. Jeśli wskaźnik myszy wejdzie na maszynę wirtualną, zwolnij ją, klikając przycisk Host. Najpierw zaktualizuj system gościa. Ostatnie polecenie instaluje pakiet do dynamicznego tworzenia modułów jądra. Uruchom ponownie system gościa. Skrypt automatycznie tworzy niezbędne moduły jądra.
Jeśli skrypt instalacyjny nie uruchomi się automatycznie, uruchom go w oknie terminala. To, co musisz zainstalować, zależy od używanej dystrybucji. Po zrestartowaniu systemu gościa będziesz mieć dodatkowe funkcje. Możesz wybrać więcej wysoka rozdzielczość ekran, a wskaźnik myszy automatycznie zniknie po wyciągnięciu go z okna.
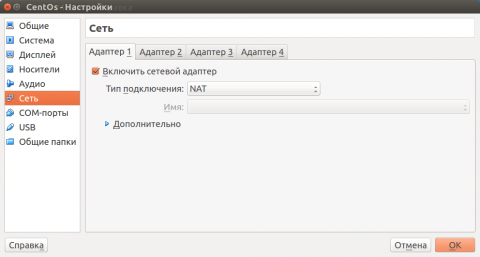
Są to podstawowe ustawienia, resztę możesz skonfigurować samodzielnie.
Uruchamiamy maszynę wirtualną i instalujemy system operacyjny.
Po instalacji konieczne jest, poprzez menu, połączenie „Obraz dysku dodatków systemu operacyjnego gościa ”, Zainstaluj te dodatki.
Następnie możesz się połączyć udostępniony folder i dwukierunkowy schowek.
Rozdzielczość ekranu zacznie dostosowywać się do wielkości okna.
Dlatego żadne wirusy ani inne dane nie mogą się tam dostać. Pobieranie ostatnia wersja i zainstaluj narzędzie. Ale nie musisz rejestrować obrazu. Używanie ogonów na maszynie wirtualnej ma różne implikacje bezpieczeństwa. W zależności od systemu operacyjnego hosta i wymagań w zakresie bezpieczeństwa korzystanie z odpadów w maszynie wirtualnej może być niebezpieczne.
Błąd podczas aktualizacji VirtualBox
Ze względów bezpieczeństwa zalecamy używanie tylko wersji open source, nawet jeśli nie pozwala to na skonfigurowanie trwałego obszaru pamięci. Aby uruchomić maszynę wirtualną.
- Wybierz maszynę wirtualną w lewym okienku.
- Kliknij „Start”.
Zainstaluj narzędzie Unity Tweak. Umożliwia zmianę różnych ustawień wyglądu systemu. Najłatwiej to zrobić za pomocą wiersza polecenia. Wzywamy terminal do wprowadzania poleceń, naciskając kombinację klawiszy :: Ctrl + Alt + T, wpisz polecenie:
sudo apt-get install unity-tweak-tool
i naciśnij klawisz Enter (rys. 30). Polecenie sudo uruchamia programy w imieniu administratora z nieograniczonymi uprawnieniami, dlatego przed jego uruchomieniem system poprosi o podanie hasła. Wprowadź hasło dla użytkownika user1 i naciśnij ponownie Enter.
Figa. 30. Instalacja narzędzia Unity Tweak wiersz poleceń terminal
Aby nie wpisywać tekstu polecenia ręcznie, można go skopiować stąd klikając myszką (użyj menu kontekstowego, które wywołuje się klikając prawym przyciskiem myszy wybrany obszar lub kombinację klawiszy Ctrl + C), a następnie klikając prawym przyciskiem myszy w oknie terminala, wybierz polecenie Wklej.
Jeśli instalacja się powiodła (aby pobrać zainstalowane pakiety, komputer musi być podłączony do Internetu), otwórz narzędzie Unity Tweak Tool, klikając górny przycisk po lewej stronie pulpitu ( Szukaj na komputerze i Internecie), wprowadź początek nazwy Unity (ryc. 31) i kliknij wyświetloną ikonę.
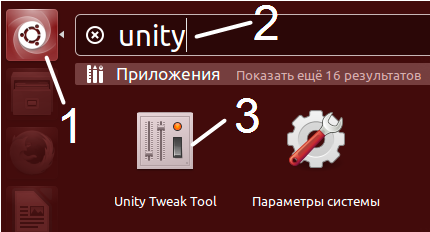
Figa. 31. Zadzwoń do narzędzia Unity Tweak
Aby wywołać listę programów, możesz także użyć klawisza Super (tak zwany klawisz Ubuntu na klawiaturze, który w system Windows otwiera menu przycisku Start).
Aby dostroić parametry systemowe, zainstaluj dconf-tools, w tym celu wykonaj polecenie w terminalu:
sudo apt-get install dconf-tools
W razie potrzeby wprowadź ponownie hasło. Jeśli w terminalu pojawi się wiersz z prośbą o kontynuowanie instalacji, naciśnij klawisz y, a następnie Enter.
Jeśli to konieczne, możesz zainstalować klasyczny pulpit Gnome, w tym celu wykonaj polecenie w terminalu:
sudo apt-get update; sudo apt-get install gnome-session-fallback
Wymagane będzie hasło. Jeśli w terminalu pojawi się wiersz z prośbą o kontynuowanie instalacji, naciśnij klawisz y, a następnie Enter.
Po instalacji zakończymy sesję. Po ponownym wejściu do systemu, przed wprowadzeniem hasła, kliknij okrągłą ikonę po prawej stronie nazwy użytkownika i wybierz środowisko Gnome Flashback (Compiz) (ryc. 32).
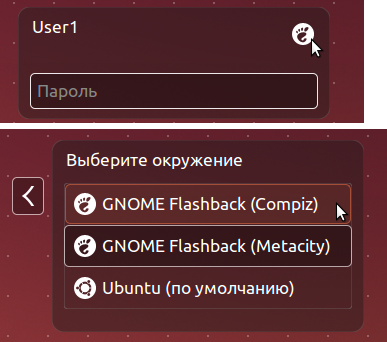
Figa. 32. Wybór środowiska przed wejściem do systemu
Możliwe jest, że przy każdym uruchomieniu maszyny wirtualnej w prawym górnym rogu pulpitu pojawia się komunikat:
Wykrywanie usług sieciowych wyłączone Twoja bieżąca sieć ma domenę lokalną, co nie jest zalecane i jest niezgodne z wykrywaniem usług sieciowych Avahi. Usługa została wyłączona.
W wersji rosyjskiej:
Usługa wyszukiwania zasobów sieciowych jest wyłączona. Obecna sieć ma domenę lokalną (.local), która nie jest zalecana i nie jest kompatybilna z usługą wyszukiwania zasobów sieciowych Avahi. Usługa została wyłączona.
Najprawdopodobniej nie potrzebujemy demona Avahi, który skanuje sieć w poszukiwaniu różnych usług. Aby wyłączyć ten komunikat, w terminalu wykonaj polecenie: Krusader:
sudo apt-get install krusader
lub dowódca gnome:
sudo apt-get install gnome-commander
Zainstaluj archiwizatory:
sudo apt-get install rar unrar zip rozpakuj p7zip-full p7zip-rar cabextract
Zainstaluj dodatkowe czcionki:
sudo apt-get install msttcorefonts mplayer-fonts xfonts-terminus-dos xfonts-terminus xfonts-terminus-sklique xfonts-mona tv-fonts ttf-tuffy ttf-sjfonts tff-georgewilliams tf-fifthhorseman-dkg -twrrrr ttf-freefont ttf-devanagari-fonts ttf-dejavu-extra ttf-dejavu-core ttf-dejavu ttf-bitstream-vera ttf-alee
Jeśli wyświetlony zostanie komunikat informujący o braku którejkolwiek z wymienionych tutaj czcionek, usuń go z listy (użyj strzałki w górę na klawiaturze, aby przywołać poprzednie polecenie, strzałki w lewo, aby przesunąć kursor, klawisza Backspace, aby usunąć znaki) i ponownie uruchom polecenie. Podczas instalacji, jak zwykle, konieczne będzie udzielenie odpowiedzi twierdzącej na wszystkie pytania (ostrożnie, czasami klucz z odpowiedzią negatywną jest domyślnie podświetlony, na przykład w oknie dialogowym z umową licencyjną). Wygodne jest używanie klawisza Tab do przełączania aktywnych przycisków w terminalu. Przyciski są naciskane klawiszem Enter lub spacją.
Po zainstalowaniu czcionek możesz wybrać czcionkę Terminus w oknie terminala (polecenie menu Edytuj профиля Ustawienia profilu; odznacz Użyj czcionki systemowej i wybierz Terminus w polu Czcionka).
Możesz zainstalować pakiety, aby wyświetlić efekty pulpitu:
sudo apt-get install compiz compizconfig-settings-manager librsvg2-common
Zainstaluj wino, aby uruchomić aplikacje Windows.
