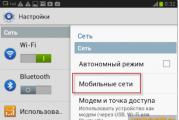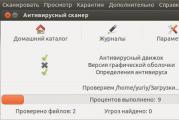Zainstaluj Linux Zorin na maszynie wirtualnej. Zainstaluj system Linux na maszynie wirtualnej. Tworzenie maszyny wirtualnej.
Istnieją więc trzy główne opcje instalacji Linuksa na komputerze:
- Linux jako jedyny system na komputerze
- Linux jako dodatkowy system operacyjny
- Linux na maszynie wirtualnej
Rozważaliśmy dwie pierwsze opcje instalacji i pozostawiliśmy trzecią, z mojego punktu widzenia, najbardziej udaną opcję. Jest idealny, jeśli chcesz przyjrzeć się nowemu system operacyjny. Jeśli instalujesz Linuksa na maszyna wirtualna unikniesz wielu potencjalne problemyzwiązany z podziałem twardy dysk komputer. Jeśli chcesz usunąć Linuksa, możesz to zrobić dwoma kliknięciami całkowicie bezboleśnie.
Jak testowaliśmy maszyny wirtualne
Zmień typ pamięci ze standardowej „Dynamicznie przydzielane” na „Stały rozmiar”, aby poprawić wydajność. Jeśli zrozumiesz, że miejsce na dysku nie jest wystarczająco duże, musisz ponownie wykonać następujące kroki, aby utworzyć kolejną maszynę wirtualną.
Teraz tworzona jest maszyna wirtualna. 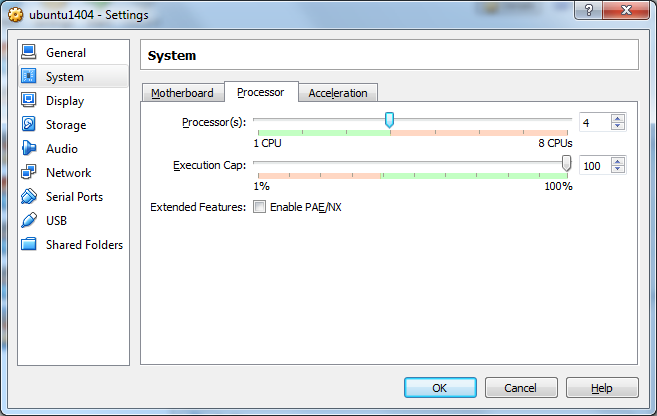
Zobaczysz teraz ekran powitalny. Należy pamiętać, że proces instalacji może się nieznacznie różnić w zależności od wersji. Instalacja będzie kontynuowana aż do jej ukończenia. Wpisz wybrane hasło i naciśnij Enter.
Zastanówmy się, czym jest maszyna wirtualna i jak ją utworzyć.
Maszyna wirtualna - To jest komputer odtworzony programowo. W rzeczywistości komputer wirtualny po prostu korzysta z zasobów prawdziwego komputera, wykorzystując swoją pamięć RAM i moc obliczeniową. Taką możliwość zapewniają specjalne programy. Tworzysz komputer wirtualny, który ma wirtualne komponenty - pamięć operacyjną i wideo, procesor, hDD itp. W rzeczywistości te elementy, jak rozumiesz, nie istnieją. Są to oprogramowanie zapożyczone z twojego prawdziwego komputera.
Konfiguracja maszyny wirtualnej
Może się okazać, że ekran pulpitu jest zbyt mały. Oprogramowanie zapewnia dodatkowe funkcje wirtualnej maszynie gościa, w tym integrację ze wskaźnikiem myszy, lepszą obsługę wideo, udostępnione foldery, wspólny schowek itp.
Wprowadź hasło użytkownika. Po zakończeniu instalacji naciśnij klawisz Wstecz, aby zamknąć okno terminala. Teraz przygotuj się do ponownego uruchomienia systemu, aby umożliwić zmianę. Wybierz „Foldery z urządzeniem” i kliknij przycisk „Dodaj”. Przejdź do folderu, do którego chcesz uzyskać dostęp z komputera-gościa.
Po stworzeniu takiego wirtualnego komputera możesz go używać tak samo, jak prawdziwego, to znaczy zainstalować system operacyjny i programy, których potrzebujesz.
Komputery wirtualne używają zasobów prawdziwego komputera tylko wtedy, gdy są uruchomione, co oznacza, że \u200b\u200bmożesz utworzyć co najmniej dziesięć maszyn wirtualnych z różnymi systemami operacyjnymi i zestawem programów, a nawet pracować z nimi jednocześnie w różnych oknach. Oczywiście musisz zrozumieć, że ponieważ rzeczywiste zasoby komputera nie są nieograniczone, do równoczesnego działania kilku maszyn wirtualnych rzeczywiste zasoby mogą nie wystarczyć, chociaż całkiem możliwe jest uruchomienie dwóch lub trzech maszyn wirtualnych jednocześnie.
Ponieważ różne systemy operacyjne mają swoje zalety i wady, korzystanie z oprogramowania maszyny wirtualnej pozwala użytkownikom komputerów na wszystkie korzyści! Miejsce na dysku twardym - musisz zrozumieć, ile wolnego miejsca masz na komputerze. Oznacza to, że wiesz, jak duży możesz stworzyć własną maszynę wirtualną. Jeśli potrzebujesz pomocy przy instalacji, sprawdź instrukcję. . W polu nazwy wprowadź nazwę swojego urządzenia. Możesz to nazwać prawie tak, jak chcesz.
Następne okno nazywa się „Pamięć” i poprosi o wybranie rozmiaru pamięci głównej. Wyświetli zalecany rozmiar rozruchowego dysku twardego. Pozostaw ustawienia domyślne i kliknij Dalej. W oknie „Typ dysku twardego” zostaniesz poproszony o wybranie dynamicznie rozwijającej się pamięci masowej, która zaczyna się od małego rozmiaru i rośnie, gdy korzystasz z wolnego miejsca lub pamięci o stałym rozmiarze, gdzie wybierasz maksymalną dozwoloną przestrzeń - nie będziesz mieć możliwości dodatkowego miejsca na maszynie wirtualnej .
Komputery wirtualne pozwalają eksperymentować z systemem operacyjnym lub programami bez obawy, że coś zrujnujesz. Jeśli zepsujesz ustawienia lub zaśmiecisz system przy ciągłej instalacji i usuwaniu programów, możesz bezpiecznie usunąć komputer wirtualny i utworzyć nowy lub po prostu ponownie zainstalować system operacyjny na maszynie wirtualnej ... W rzeczywistości maszyna wirtualna to zestaw plików na dysku twardym komputera, dlatego usuwając te pliki, usuwasz komputer wirtualny.
Możesz wybrać dowolny z nich, jeśli nie jesteś pewien, co wybrać, kreator oferuje kilka opisów każdego z nich. W tym samouczku założono, że wybierasz skarbiec o stałym rozmiarze. Nastąpi przeniesienie do okna „Lokalizacja i rozmiar dysku wirtualnego”, które wskaże, ile miejsca chcesz umieścić na maszynie wirtualnej. Obszar lokalizacji zostanie wstępnie wypełniony informacjami podanymi w poprzednich krokach, więc pozostaw go bez zmian.
Obszar „rozmiar” to miejsce, w którym wykorzystamy te informacje o tym, ile miejsca pozostało na twoim komputerze. Chcesz także, abyś zostawił dla siebie miejsce na swoim komputerze. Na następnym ekranie znajdziesz krótki opis podjętych kroków. Utworzenie dysku twardego może potrwać kilka minut. Gdy kreator zakończy tworzenie dysku twardego, pojawi się okno Podsumowanie.
Ale jak stworzyć maszynę wirtualną?
Istnieją specjalne programy do wirtualizacji, których jest całkiem sporo. Nie wymienię ich wszystkich ani ich nie przejrzę. Jeśli chcesz, samodzielnie znajdziesz wszystkie niezbędne informacje.
Powiem tylko, że z mojego punktu widzenia najlepszy program do wirtualizacji jest VMware Workstation ... Ale ma minus - nie jest darmowy.
Dlaczego potrzebuję maszyny wirtualnej
Po zakończeniu ustawień pojawi się okno ustawień. Możesz przejść przez wszystkie ustawienia i zmienić wszystko, jak chcesz. W tym samouczku założono, że wszystko zostało bez zmian. W następnym oknie pojawi się monit o wybranie nośnika instalacyjnego. Twoja maszyna wirtualna uruchomi się, ale jeszcze nie skończyłeś.
W następnym oknie otrzymasz kilka rekomendacji i poinformujesz, czy je spełniasz, czy nie. Upewnij się, że postępujesz zgodnie z każdym zaleceniem, na przykład połącz się z Internetem, ponieważ proces instalacji jest znacznie prostszy. Oprogramowanie zainstalowane na maszynie wirtualnej pozostaje nienaruszone i można z niego korzystać nawet po ponownym uruchomieniu. kopie zapasowe maszyn wirtualnych można łatwo przywracać i przywracać, więc jeśli się zepsujesz, nie stanowi to problemu. Teraz pytasz, jakie komponenty chcesz zainstalować.
Na drugim miejscu postawiłbym i wyjaśnił dlaczego. Ten program jest łatwy w użyciu, bezpłatny, ma wersje dla różnych systemów operacyjnych (Windows, Mac OS i Linux), a także ma interfejs w języku rosyjskim, co dla wielu jest ważnym czynnikiem. Sam korzystam z tego programu i opowiem o nim.
Możesz pobrać go na oficjalnej stronie internetowej - w tym celu przejdź do sekcji Pobrane i wybierz pakiet dystrybucyjny dla swojego systemu operacyjnego, na przykład Windows. Rozpocznie się pobieranie pliku instalacyjnego na komputer.
W tym momencie możesz wybrać, czy chcesz utworzyć skrót na pulpicie, czy nie. Kroki 1. Wybierz typ maszyny wirtualnej. Pierwszą rzeczą, którą musisz zrobić, to określić typ, który chcesz utworzyć. Uwaga. Upewnij się, że wybierasz prawidłową wersję. Jeśli używasz komputera 64-bitowego, możesz wybrać wersję 32-bitową lub 64-bitową, ale oczywiście wersję 64-bitową. Przydziel pamięć do maszyny wirtualnej.
Następny ekran poprosi Cię o określenie ilości pamięci, którą chcesz przenieść na maszynę wirtualną. Nie powinieneś zejść poniżej określonego minimum, a także upewnij się, że pozostawiłeś wystarczającą ilość pamięci, aby host mógł nadal działać. Maszyna wirtualna jest teraz utworzona i można ją uruchomić, klikając przycisk „Start” na pasku narzędzi.
Po zainstalowaniu programu uruchom go.
Ponieważ maszyna wirtualna jest częścią prawdziwego komputera, podczas jej tworzenia musimy wskazać, jakie zasoby prawdziwego komputera będą używane.
Aby rozpocząć tworzenie maszyny wirtualnej, kliknij przycisk „Utwórz”, a pojawi się kreator, który pomoże Ci utworzyć nową maszynę wirtualną. W pierwszym kroku wprowadź nazwę maszyny wirtualnej.
Wybierz język instalacji
Do pierwszego pobrania musisz wybrać dysk rozruchowy. Pierwszym krokiem jest wybór języka instalacji. Upewnij się, że jeśli używasz laptopa podłączonego do komputera lub masz wystarczającą ilość czasu żywotność baterii. U dołu ekranu znajdują się dwie flagi.
Partycjonowanie wirtualnego dysku twardego
- Wybierz, czy instalować aktualizacje, jak wybierzesz.
- Wybierz, czy zainstalować.
Sekcja wirtualnego dysku twardego
Na ekranie „Typ instalacji” pojawi się pytanie, w jaki sposób chcesz podzielić dysk twardy na partycje. Po zainstalowaniu na prawdziwym dysku twardym krok ten sprawia, że \u200b\u200bludzie są smutni.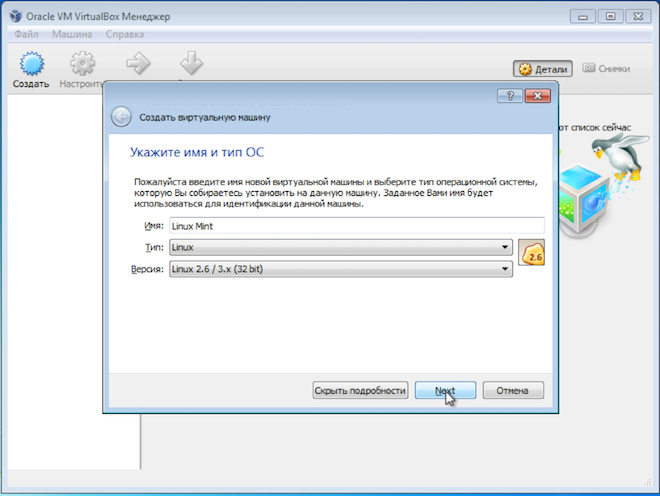
Ponieważ maszyna wirtualna to tylko zbiór plików na dysku twardym komputera, wprowadzona nazwa zostanie użyta w nazwie katalogu, w którym zostaną umieszczone te pliki. Ponadto nazwa ta będzie wyświetlana w samym programie VirtualBox.
Zgodność i migawki
Teraz rozpocznie się instalacja, a pliki zostaną skopiowane na wirtualny dysk twardy. W tym czasie zostaniesz poproszony o wybranie lokalizacji. Jest to świetny sposób na wypróbowanie, ponieważ pozwala skopiować serwer, aby wypróbować różne konfiguracje, robić zdjęcia, które możesz odrzucić, jeśli popełnisz błąd, i wiele więcej. Pomyśl o tym jak o komputerze na komputerze. Masz teraz maszynę wirtualną, ale jej wirtualny dysk twardy jest pusty. Nie ma dla niego systemu operacyjnego.
Zrobimy teraz wirtualny odpowiednik tego. Pamiętaj o tym, ponieważ będziesz potrzebować go do logowania lub wykonywania poleceń administracyjnych na maszynie wirtualnej. Zapisywanie zmian partycji na dysk: zapisywanie na dysk: domyślnie zaznaczone zostanie „Nie”; wybierz tak. Wybór oprogramowania: domyślnie wybrane zostaną „standardowe narzędzia systemowe”, dlatego wystarczy nacisnąć „Enter”. I to jest jedyny system operacyjny na tej maszynie wirtualnej. . W tym momencie instalacja zostanie zakończona!
Następnie wskaż typ systemu operacyjnego, a także jego wersję. Ponieważ instalujemy Linuksa, możesz po prostu określić „Linux 32bit” lub „Linux 64bit”, w zależności od tego, który bit planujesz zainstalować Linux.
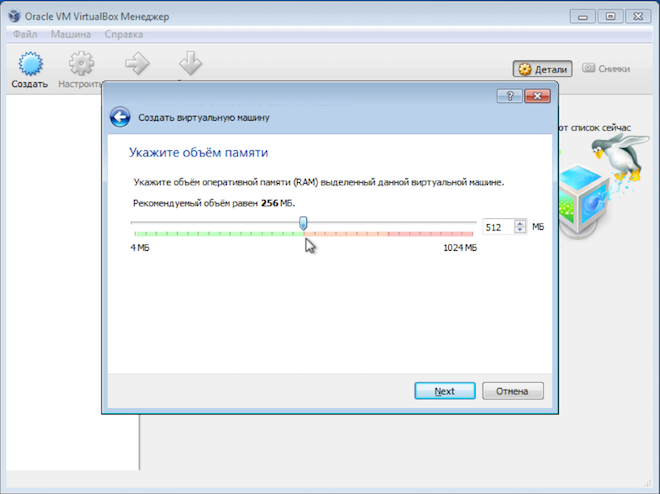
Tutaj musisz również wziąć pod uwagę rzeczywistą ilość pamięci RAM zainstalowanej na komputerze wymagania systemowe system operacyjny, w którym działa maszyna wirtualna.
Jesteś teraz zalogowany na nowym serwerze wirtualnym! Okno na ekranie emuluje teraz monitor podłączony do maszyny wirtualnej. To, co piszesz na klawiaturze, emuluje klawiaturę podłączoną bezpośrednio do maszyny wirtualnej. Pojawi się nowe okno podrzędne z tabelą reguł przekierowania portów. . Ruch zostanie przekierowany na port 22 naszej maszyny wirtualnej i powinien się połączyć.
Maszyna wirtualna to w zasadzie program, który działa na systemie operacyjnym hosta i symuluje środowisko dla całkowicie oddzielnego systemu komputerowego, w którym można zainstalować w zasadzie dowolny system operacyjny gościa. System operacyjny hosta jest podstawowym systemem operacyjnym. System operacyjny gościa to system operacyjny zainstalowany na maszynie wirtualnej. Proces instalacji powinien być tak prosty, jak instalacja dowolnego innego programu w systemie operacyjnym hosta.
W moim przypadku maszyna wirtualna uruchomi się na komputerze z 32-bitowym systemem Windows 7 i ten system operacyjny ma następujące wymagania:
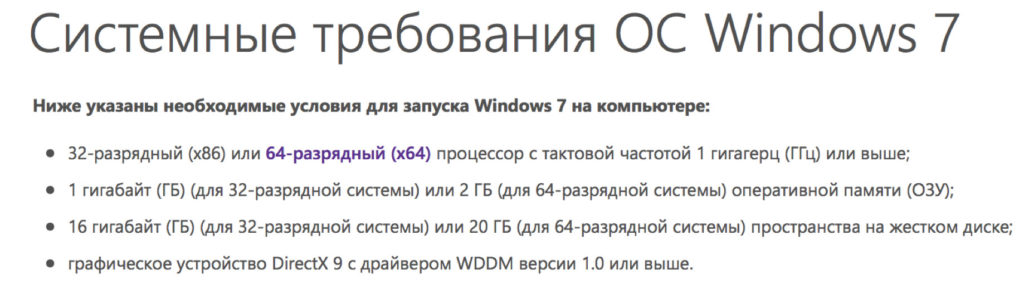
Oznacza to, że jeśli masz tylko 2 GB pamięci RAM na komputerze i zainstalowany jest 32-bitowy system Windows 7, nie powinieneś przydzielać 1 GB pamięci maszynie wirtualnej, ponieważ może to wpłynąć na działanie komputera jako całości. W tym przypadku pod Linux jest lepszy przydzielić 512 MB.
Co to jest maszyna wirtualna?
Ponieważ jednak korzystają z maszyny wirtualnej, wystarczy pobrać. Wiele z tych opcji można również zmienić później. Upewnij się, że ta instalacja jest zainstalowana na maszynie wirtualnej, w przeciwnym razie możesz zastąpić miejsce na dysku w systemie operacyjnym hosta. Jest coś odświeżającego w instalowaniu nowego systemu operacyjnego na komputerze. A teraz jest to łatwiejsze niż kiedykolwiek, bez niszczenia istniejącego ustawienia.
Najlepsze jest to, że zajmuje to tylko kilka minut. Zanim naprawdę pójdziemy, istnieje ważna różnica pod względem terminologii. Ten, który instalujesz, jest gościem. Chociaż istnieją sposoby na rozwiązanie problemów później, o wiele łatwiej jest podjąć właściwą decyzję od samego początku.
Nieprawidłowy przydział pamięci między komputerami rzeczywistymi i wirtualnymi może prowadzić do słabej wydajności obu komputerów.
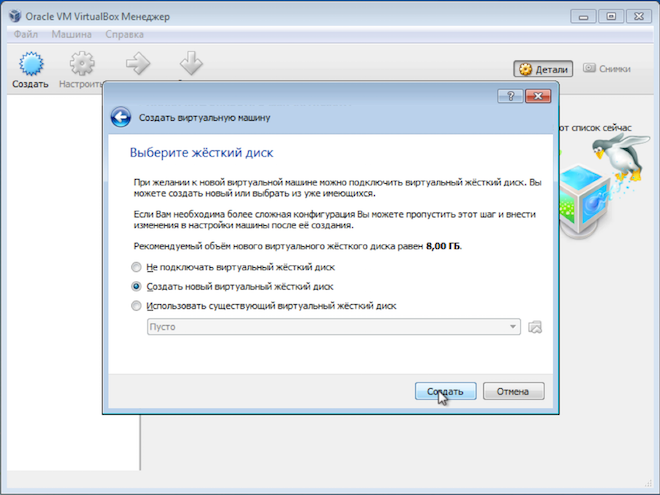
Istnieją tutaj opcje, ale sugeruję użycie wartości domyślnych - utwórz nowy wirtualny dysk twardy, typ dysku VDI i wybierz dynamiczny dysk twardy, który pozwoli zaoszczędzić miejsce na prawdziwym dysku twardym.
to oprogramowanie, który obejmuje cały proces wirtualizacji, więc pobierz go, jeśli jeszcze go nie masz, a następnie zainstaluj. Łatwiej to powiedzieć niż zrobić. Istnieje ogromna liczba dystrybucji, z których możesz wybierać. Możesz zacząć od pomocy, która określa Twoje specyficzne potrzeby, i zapoznaj się z krótkim opisem niektórych popularnych opcji.
Po znalezieniu wersji, którą chcesz wypróbować, pobierz plik instalacyjny. Jak wskazano w opisie, zwróć uwagę, że plik dysku dynamicznego będzie się powiększać w razie potrzeby, ale nie będzie automatycznie kompresowany automatycznie, gdy zostanie na nim zwolnione miejsce. Ponieważ tworzysz wirtualny dysk twardy w istniejącym obszarze plików, możesz nadać temu plikowi nazwę i wybrać, gdzie ma być przechowywany. Dostosuj suwak lub wprowadź określoną liczbę w polu po prawej stronie, aby wskazać rozmiar wirtualnego dysku twardego.
- Rozmiar pamięci.
- Wybierz rozmiar pamięci.
- Lokalizacja i rozmiar pliku.
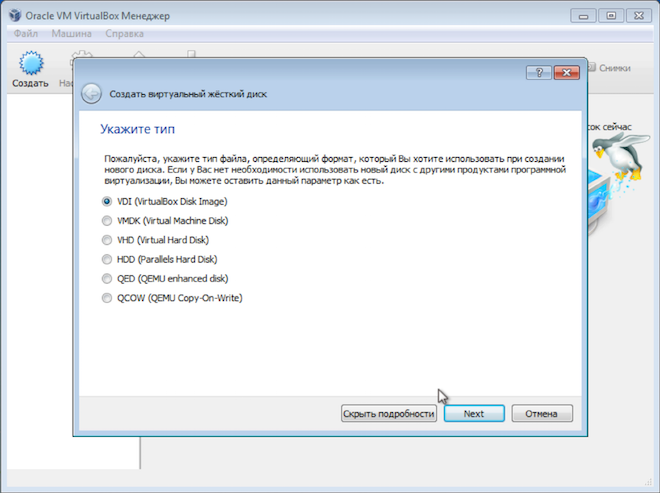
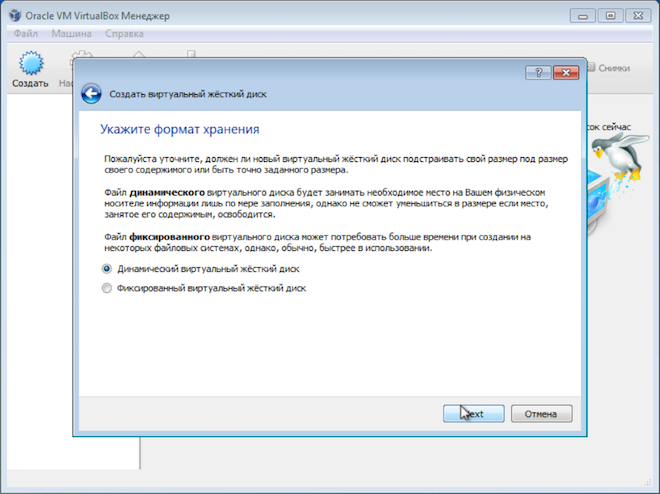
Jeśli wybierzesz dysk stały i przypiszesz jego wolumin do, powiedzmy, 30 GB, maszyna wirtualna natychmiast odetnie to miejsce na prawdziwym dysku twardym. Dysk dynamiczny pozwala stopniowo zwiększać rozmiar wirtualnego dysku twardego w miarę zapełniania się. Bardziej podoba mi się ta opcja, chociaż z dyskiem stałym maszyna wirtualna działa nieco szybciej.
Przygotowaliśmy scenę dla nowego systemu operacyjnego gościa, ale nadal musi zostać zainstalowany. Po zakończeniu instalacji wszystko jest gotowe! Dodatki dla gości. Pomyśl, światło nadchodzi. Jeśli nie masz wystarczającej mocy obliczeniowej, zastanów się, jak łatwo jest przydzielić zasoby, które są łatwo dostępne dla zasobów systemowych. Poszukaj opcji popularnych dystrybucji, takich jak.
Kreator nowej maszyny wirtualnej jest wyświetlany w nowym oknie, jak pokazano na rysunku 5. Kreator pozwala skonfigurować podstawowe informacje o maszynie wirtualnej. Możesz zmienić ustawienia później po utworzeniu maszyny wirtualnej. W kroku pamięci możesz po prostu zaakceptować wartość domyślną.
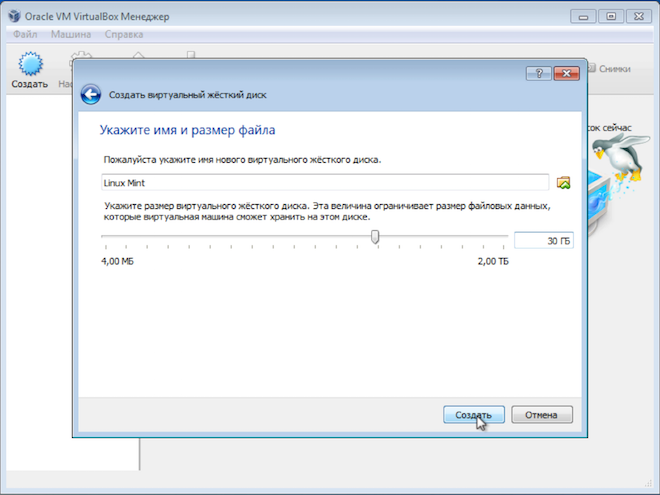
To kończy tworzenie wirtualnego komputera, ale musimy wprowadzić pewne poprawki. Aby to zrobić, przejdź do ustawień nowo utworzonej maszyny wirtualnej.
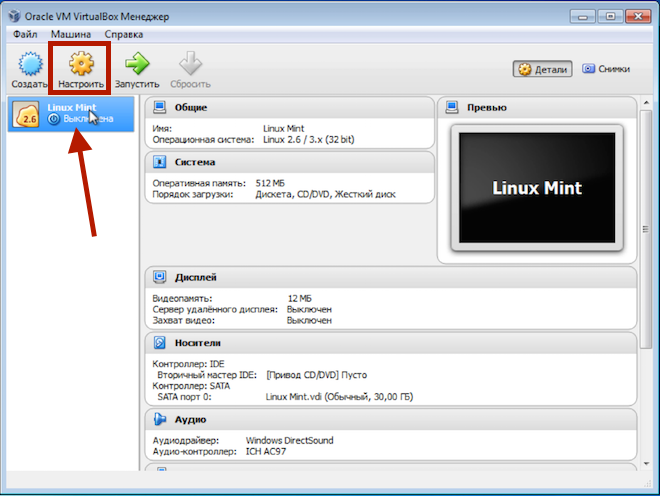
Na karcie „System” przejdź do sekcji „Procesor” i zaznacz pole wyboru „Włącz PAE / NX”.
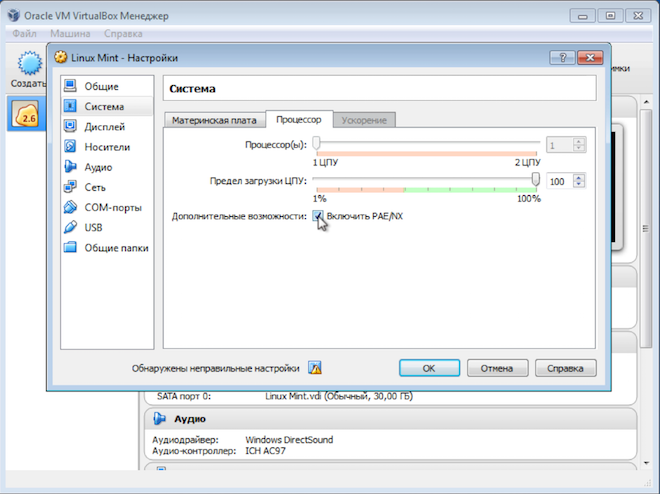
Nie zawsze, ale niektóre systemy operacyjne nie uruchomią się na maszynie wirtualnej bez włączenia tego trybu.
Następnie przejdź do sekcji „Media” i połącz obraz dysk Linuxktóre wcześniej pobraliśmy z oficjalnej strony.

Wykorzystuje ten obraz, który przygotowaliśmy bootowalny dysk flash. Aby zainstalować Linuksa na maszynie wirtualnej, dysk flash nie jest potrzebny i wystarczy mieć plik obrazu.
To wszystko. Zapisujemy ustawienia i uruchamiamy maszynę wirtualną.
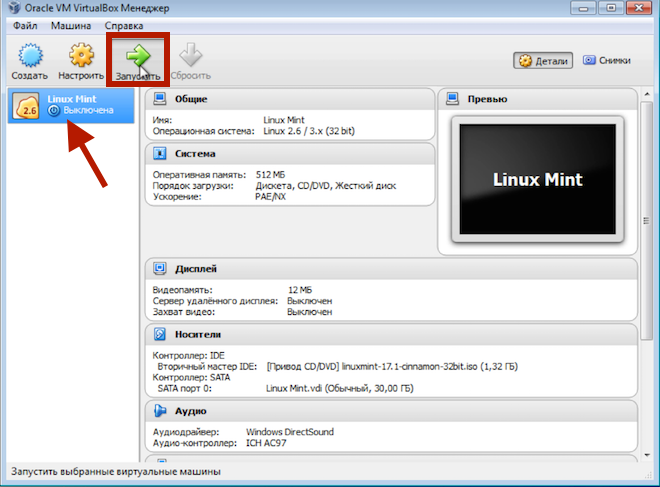
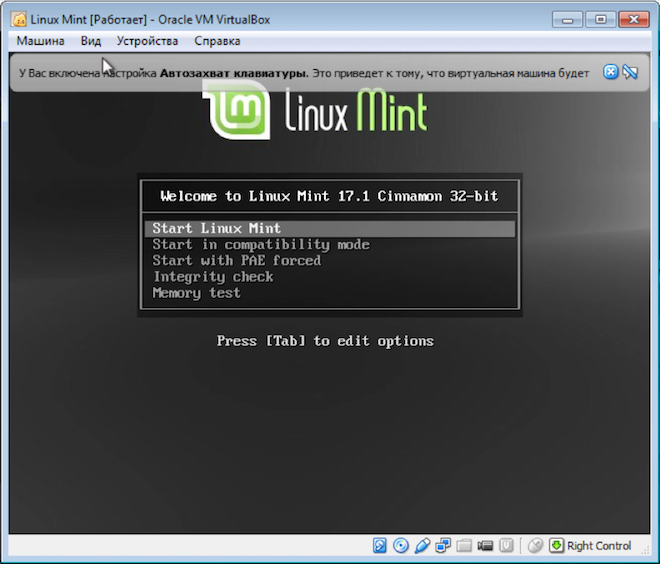
W tej kwestii uważam, że problem instalacji Linuksa na komputerze jest zamknięty, a następne wideo skupi się na samym systemie operacyjnym.
Linux OS Jest to interesujące dla wielu użytkowników, ale niewielu decyduje się na zmianę systemu Windows na to. Jeśli jednak zagłębisz się w istotę pracy tej platformy, stanie się jasne, że Windows nie jest jedyną możliwą opcją (szczególnie biorąc pod uwagę jej wysoki koszt). Najpierw musisz zrozumieć, jak Linux jest zainstalowany na maszynie wirtualnej.
Co jest potrzebne do osiągnięcia tego celu?
1.
Procesor musi obsługiwać renderowanie sprzętowe.
2.
Zainstalowana aplikacja Oracle VirtualBox od VM (dalej - VB)
3.
Załadowany obraz ISO systemu operacyjnego Linux
Instalując maszynę wirtualną (jest to dość szybki proces), możesz wykonać sam system operacyjny Linux.
Dziś można znaleźć wiele odmian Linuksa opracowanych na jego jądrze. Teraz rozważymy najczęstsze z nich - System operacyjny Ubuntu.
1. Uruchom VB i kliknij Stwórz.
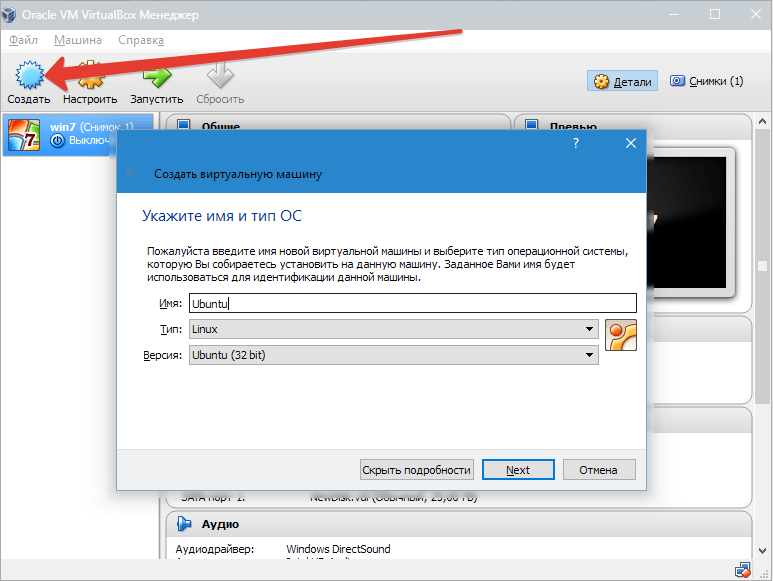
Podaj nazwę maszyny wirtualnej - Ubuntu, a także rodzaj systemu operacyjnego - Linux. Musisz podać wersję platformy; zależy to od głębokości bitowej załadowanego systemu operacyjnego - 32x lub 64x.
2. Ustawiamy ilość pamięci RAM, która powinna zostać przydzielona dla maszyny wirtualnej. W takim przypadku system operacyjny będzie działał normalnie o pojemności 1024 MB.
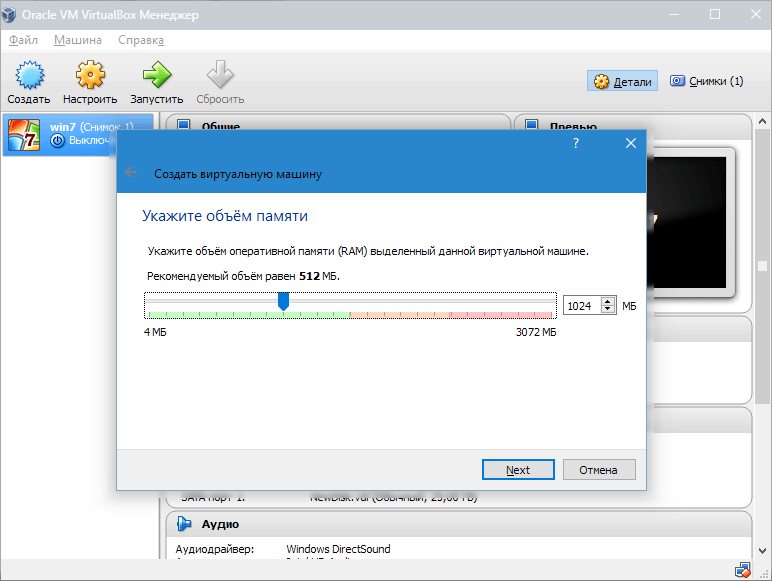
3. Utwórz nowy dysk twardy. Wybierz typ pliku, który będzie używany podczas tworzenia nowego obrazu dysku. Najlepiej pozostaw element aktywny. Vdi.
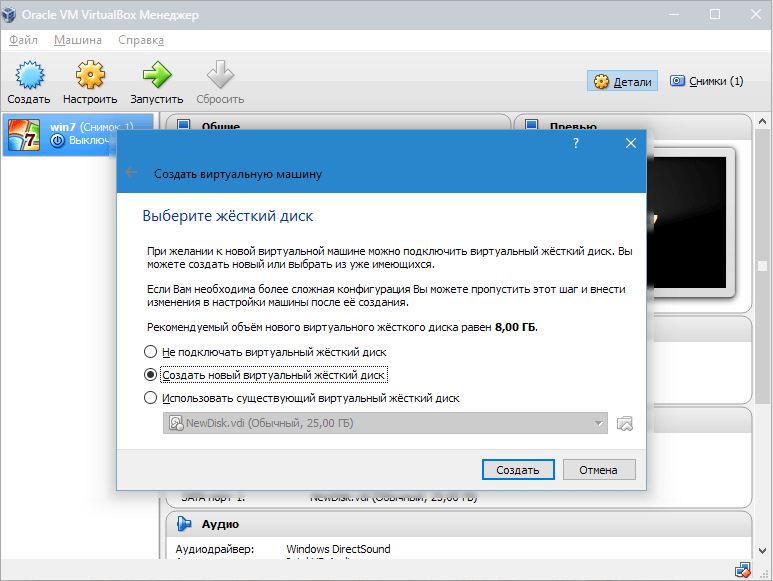
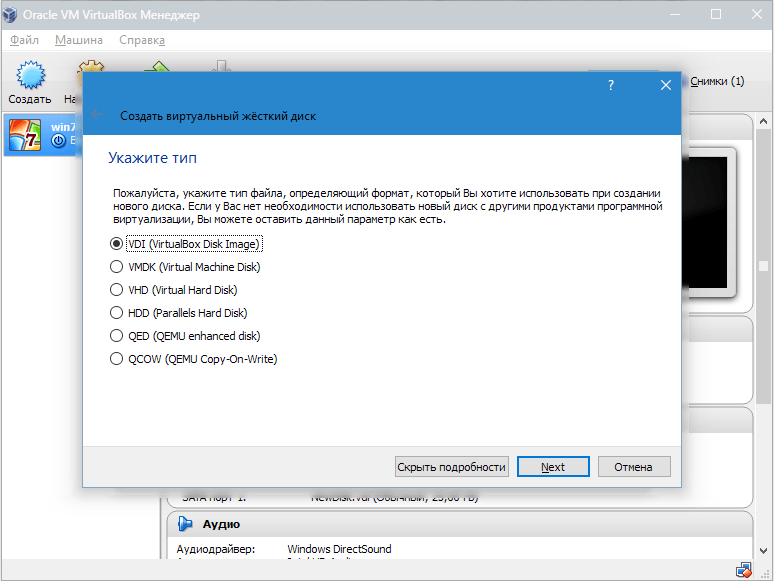
Jeśli chcemy, aby dysk był dynamiczny, zaznacz odpowiednią opcję. Umożliwi to powiększenie woluminu dysku, gdy maszyna wirtualna będzie wypełniona plikami.
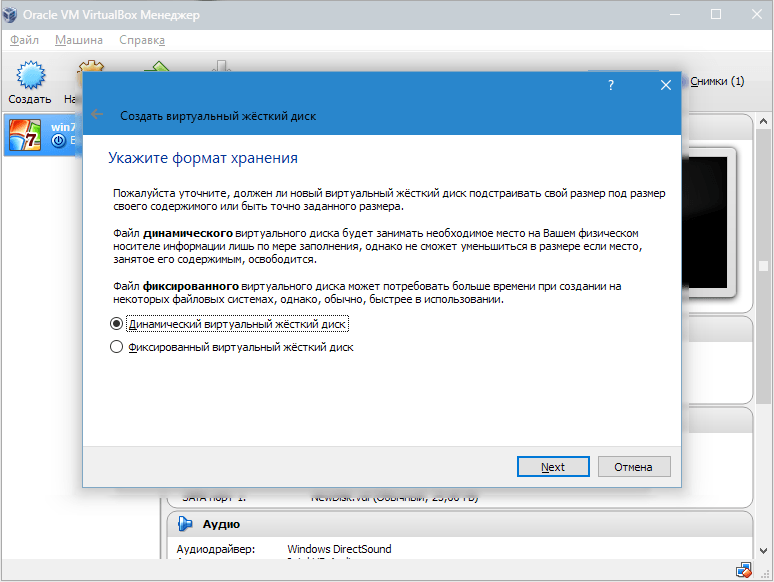
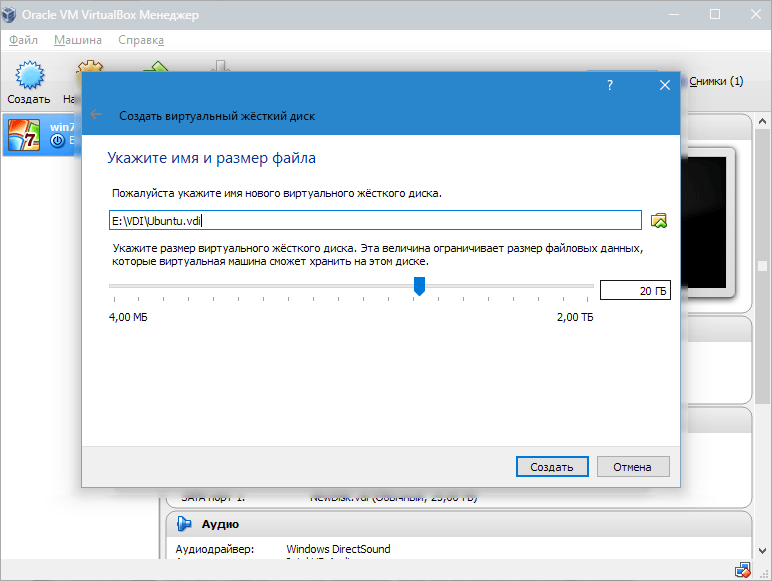
Stworzyliśmy maszynę wirtualną, ale teraz nie jest aktywna. Aby go włączyć, należy go uruchomić, klikając odpowiedni przycisk według nazwy. Lub możesz dwukrotnie kliknąć samą maszynę wirtualną.
Instalacja systemu Linux
Instalacja Ubuntu jest tak prosta, jak to możliwe i nie wymaga żadnych specjalnych umiejętności. Po uruchomieniu maszyny wirtualnej pojawi się okno instalatora. Powinien wskazywać lokalizację pobranego obrazu Ubuntu.
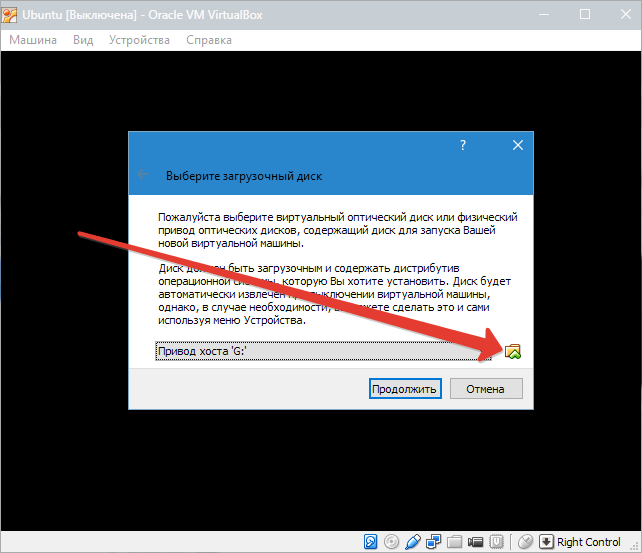
Wybierając ten obraz, przejdziemy do następnego kroku. W nowym oknie wybierz język interfejsu - rosyjski, aby proces instalacji był całkowicie zrozumiały.
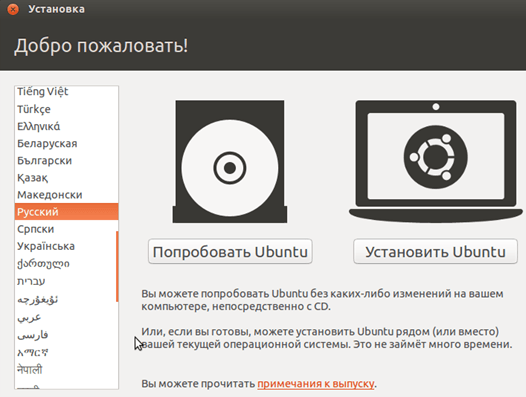
W pierwszym przypadku możesz dowiedzieć się o systemie operacyjnym, jednak pełna instalacja pozwoli ci lepiej zanurzyć się w jego środowisku. Wybierać "Zainstalować".
Następnie pojawi się okno przygotowania do instalacji. Sprawdź, czy ustawienia komputera są zgodne z wymaganiami programistów. Jeśli tak, przejdź do następnego kroku.
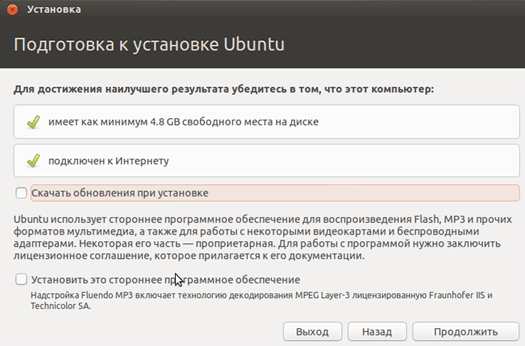
Podczas instalacji wybierz element, który sugeruje wymazanie dysku i zainstalowanie Ubuntu.
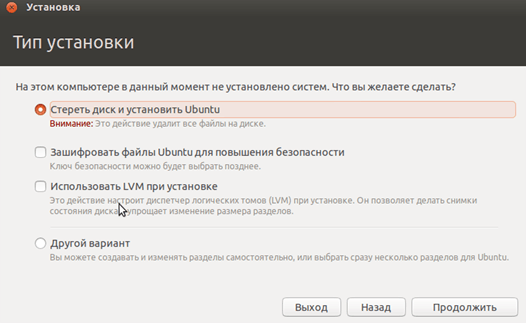
Podczas instalacji możesz ustawić strefę czasową i określić układ klawiatury.
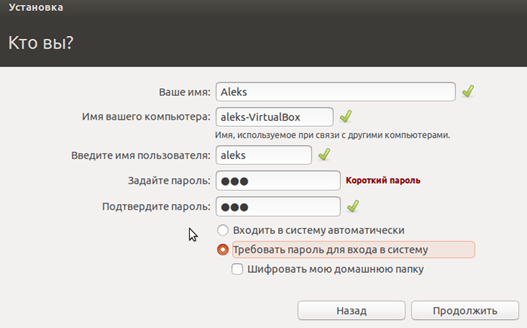
Procedura instalacji potrwa około 20 minut.
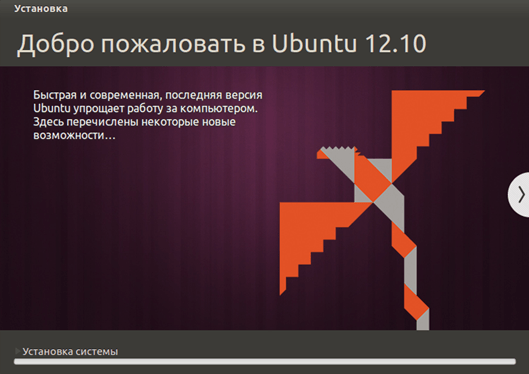
Po zakończeniu komputer automatycznie uruchomi się ponownie, po czym uruchomi się pulpit zainstalowanego systemu Ubuntu.
Instalacja Linux Ubuntu zakończone, możesz zacząć zapoznawać się z systemem.