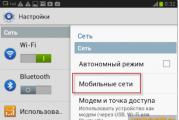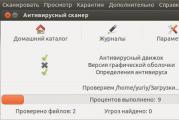Maszyna wirtualna Ubuntu. Maszyny wirtualne dla systemu Linux. Zainstaluj Oracle VM Virtualbox.
Z pomocą Virtualbox możesz stworzyć tzw maszyna wirtualna, na którym można zainstalować Linux, MacOS i inne systemy operacyjne uniksopodobne bez opuszczania systemu Windows. W nim możesz w pełni pracować, uruchamiać różne aplikacje, uzyskiwać dostęp do Internetu, pisać dokumenty tak, jakby działo się to na prawdziwym komputerze. W tym przewodniku dowiesz się, jak zainstalować Ubuntu 12.04 na Virtualbox, a także jak skonfigurować Virtualbox dla Ubuntu.
Jeśli nie chcesz współużytkować zasobów między hostem a maszyną gościa, istnieje inna opcja: na fizycznym dysku twardym.
Oprogramowanie zainstalowane na maszynie wirtualnej pozostaje nienaruszone i można z niego korzystać nawet po ponownym uruchomieniu. kopie zapasowe maszyn wirtualnych można łatwo przywracać i przywracać, więc jeśli się zepsujesz, nie stanowi to problemu. Teraz pytasz, jakie komponenty chcesz zainstalować.
W tym momencie możesz wybrać, czy chcesz utworzyć skrót na pulpicie, czy nie. Kroki 1. Wybierz typ maszyny wirtualnej. Pierwszą rzeczą, którą musisz zrobić, to określić typ, który chcesz utworzyć. Uwaga. Upewnij się, że wybierasz prawidłową wersję. Jeśli używasz komputera 64-bitowego, możesz wybrać wersję 32-bitową lub 64-bitową, ale oczywiście wersję 64-bitową. Przydziel pamięć do maszyny wirtualnej.
Zainstaluj Ubuntu na VirtualBox
Najpierw potrzebujesz z oficjalnej strony. Jeśli pracujesz w systemie Windows, wybierz VirtualBox 4.3 dla hostów Windows.
Zainstaluj VirtualBox. Wystarczy wykonać zwykłe kroki kreatora instalacji: Dalej → Dalej → Dalej → kliknij „Tak” w oknie z ostrzeżeniem o tymczasowym zresetowaniu połączenia sieciowego → Zainstaluj. Czekamy na zakończenie instalacji. Następnie czterokrotnie wciskamy przycisk instalacji sterowników interfejsu sieciowego dla naszej maszyny wirtualnej. I na koniec ostatni krok: kliknij „Zakończ”.
Następny ekran poprosi Cię o określenie ilości pamięci, którą chcesz przenieść na maszynę wirtualną. Nie powinieneś zejść poniżej określonego minimum, a także upewnij się, że pozostawiłeś wystarczającą ilość pamięci, aby host mógł nadal działać. Maszyna wirtualna jest teraz utworzona i można ją uruchomić, klikając przycisk „Start” na pasku narzędzi.
Wybierz język instalacji
Do pierwszego pobrania musisz wybrać dysk rozruchowy. Pierwszym krokiem jest wybór języka instalacji. Upewnij się, że jeśli używasz laptopa podłączonego do komputera lub masz wystarczającą ilość czasu żywotność baterii. U dołu ekranu znajdują się dwie flagi.
Jeśli nie usunąłeś świtu z prośbą o otwarcie VirtualBox po zakończeniu instalacji, pojawi się okno programu. Nie potrzebujemy jeszcze programu, więc albo go wyłączamy, albo całkowicie zamykamy. W końcu wciąż musimy pobrać sam Ubuntu.
Na tym etapie jest to konieczne.
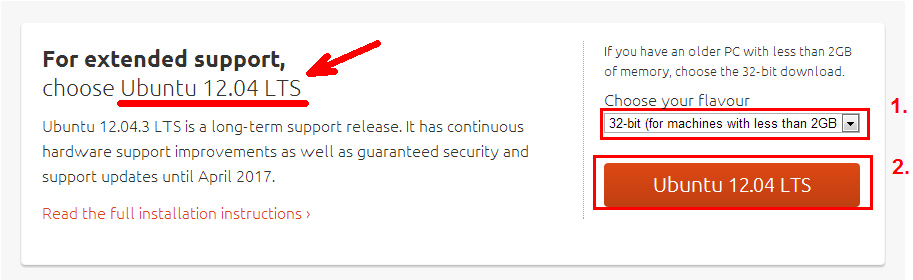
Partycjonowanie wirtualnego dysku twardego
- Wybierz, czy instalować aktualizacje, jak wybierzesz.
- Wybierz, czy zainstalować.
Sekcja wirtualnego dysku twardego
Na ekranie „Typ instalacji” pytasz, jak chcesz podzielić hDD. Po zainstalowaniu na prawdziwym dysku twardym krok ten sprawia, że \u200b\u200bludzie są smutni.Teraz rozpocznie się instalacja, a pliki zostaną skopiowane na wirtualny dysk twardy. W tym czasie zostaniesz poproszony o wybranie lokalizacji. Jest to świetny sposób na wypróbowanie, ponieważ pozwala skopiować serwer, aby wypróbować różne konfiguracje, robić zdjęcia, które możesz odrzucić, jeśli popełnisz błąd, i wiele więcej. Pomyśl o tym jak o komputerze na komputerze. Masz teraz maszynę wirtualną, ale jej wirtualny dysk twardy jest pusty. Nie ma dla niego systemu operacyjnego.
Wybrałem system 32-bitowy, ponieważ nie zamierzam dać maszynie wirtualnej więcej niż 4 GB pamięci i wersji z długim okresem wsparcia 12,04 LTS.
Zainstaluj Ubuntu 12.04
Teraz ponownie otwórz nasz VirtualBox. Kliknij przycisk „Utwórz”.
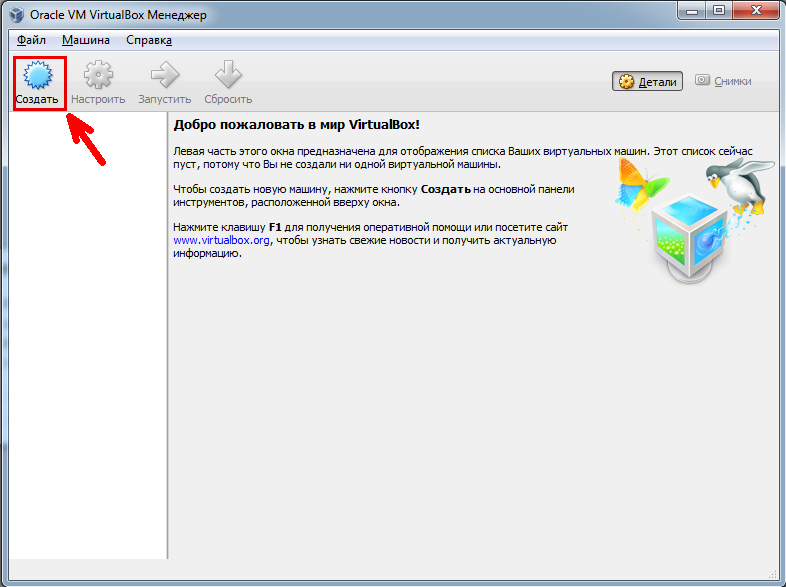
Podaj nazwę przyszłej maszyny wirtualnej, na przykład UbuntuOS. Jeśli program zobaczy w nazwie coś podobnego do nazwy prawdziwego systemu operacyjnego, wówczas zastąpi „Typ” i „Wersja”, w przeciwnym razie typ i wersja będą musiały zostać wybrane przez nas samych.
Zrobimy teraz wirtualny odpowiednik tego. Pamiętaj o tym, ponieważ będziesz potrzebować go do logowania lub wykonywania poleceń administracyjnych na maszynie wirtualnej. Zapisywanie zmian partycji na dysk: zapisywanie na dysk: domyślnie zaznaczone zostanie „Nie”; wybierz tak. Wybór oprogramowanie: Domyślnie wybrane zostaną „Standardowe narzędzia systemowe”, dlatego wystarczy nacisnąć „Enter”. I to jest jedyny system operacyjny na tej maszynie wirtualnej. . W tym momencie instalacja zostanie zakończona!
Jesteś teraz zalogowany na nowym serwerze wirtualnym! Okno na ekranie emuluje teraz monitor podłączony do maszyny wirtualnej. To, co piszesz na klawiaturze, emuluje klawiaturę podłączoną bezpośrednio do maszyny wirtualnej. Pojawi się nowe okno podrzędne z tabelą reguł przekierowania portów. . Ruch zostanie przekierowany na port 22 naszej maszyny wirtualnej i powinien się połączyć.
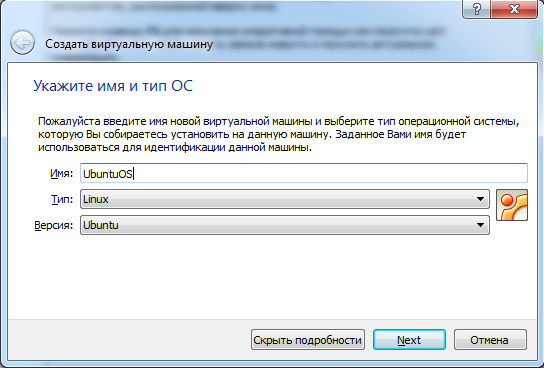
Ilość pamięci wybrałem 4 GB. Jest to możliwe mniej, możliwe jest więcej - ilu nie ma nic przeciwko. Podczas pracy ten fragment pamięci RAM zostanie wybrany przez maszynę wirtualną.
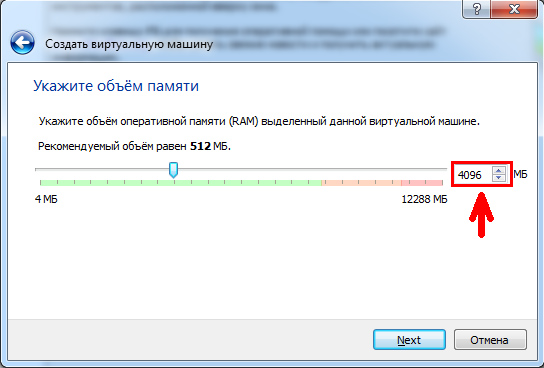
Ponieważ różne system operacyjny mieć swoje zalety i wady, korzystanie z oprogramowania maszyny wirtualnej pozwala użytkownikom komputerów na wszystkie zalety! Miejsce na dysku twardym - musisz zrozumieć, ile wolnego miejsca masz na komputerze. Oznacza to, że wiesz, jak duży możesz stworzyć własną maszynę wirtualną. Jeśli potrzebujesz pomocy przy instalacji, sprawdź instrukcję. . W polu nazwy wprowadź nazwę swojego urządzenia. Możesz to nazwać prawie tak, jak chcesz.
Następne okno nazywa się „Pamięć” i poprosi o wybranie rozmiaru pamięci głównej. Wyświetli zalecany rozmiar rozruchu twardy dysk. Pozostaw ustawienia domyślne i kliknij Dalej. W oknie „Typ dysku twardego” zostaniesz poproszony o wybranie dynamicznie rozwijającej się pamięci masowej, która zaczyna się od małego rozmiaru i rośnie, gdy korzystasz z wolnego miejsca lub pamięci o stałym rozmiarze, gdzie wybierasz maksymalną dozwoloną przestrzeń - nie będziesz mieć możliwości dodatkowego miejsca na maszynie wirtualnej .
Następnie utwórz nowy wirtualny dysk twardy. Typ VDI (domyślnie). Rozmiar dynamiczny czy stały? W pierwszym przypadku dysk rozszerzy się w razie potrzeby, w drugim będzie to, co teraz określisz. Miejsce na dysku twardym według własnego uznania.

Możesz wybrać dowolny z nich, jeśli nie jesteś pewien, co wybrać, kreator oferuje kilka opisów każdego z nich. W tym samouczku założono, że wybierasz skarbiec o stałym rozmiarze. Nastąpi przeniesienie do okna „Lokalizacja i rozmiar dysku wirtualnego”, które wskaże, ile miejsca chcesz umieścić na maszynie wirtualnej. Obszar lokalizacji zostanie wstępnie wypełniony informacjami podanymi w poprzednich krokach, więc pozostaw go bez zmian.
Obszar „rozmiar” to miejsce, w którym wykorzystamy te informacje o tym, ile miejsca pozostało na twoim komputerze. Chcesz także, abyś zostawił dla siebie miejsce na swoim komputerze. Na następnym ekranie znajdziesz krótki opis podjętych kroków. Utworzenie dysku twardego może potrwać kilka minut. Gdy kreator zakończy tworzenie dysku twardego, pojawi się okno Podsumowanie.
To wszystko, samochód jest stworzony. Teraz musisz go najpierw skonfigurować.
Skonfiguruj VirtualBox przed instalacją Ubuntu.
Na tym etapie musisz powiedzieć VirtualBoxowi, który obraz ma zostać uruchomiony po raz pierwszy.

Przechodzimy do ustawień, przechodzimy do zakładki „System” i zmieniamy kolejność rozruchu: umieść „CD / DVD” u góry i wyjmij daw z „Dyskietki” i opuść na sam dół.
Po zakończeniu ustawień pojawi się okno ustawień. Możesz przejść przez wszystkie ustawienia i zmienić wszystko, jak chcesz. W tym samouczku założono, że wszystko zostało bez zmian. W następnym oknie pojawi się monit o wybranie nośnika instalacyjnego. Twoja maszyna wirtualna uruchomi się, ale jeszcze nie skończyłeś.
W następnym oknie otrzymasz kilka rekomendacji i poinformujesz, czy je spełniasz, czy nie. Upewnij się, że postępujesz zgodnie z każdym zaleceniem, na przykład połącz się z Internetem, ponieważ proces instalacji jest znacznie prostszy. W Internecie jest wiele przydatnych informacji na temat blogów i przewodników.

Następnie na karcie „Media” wybierz wirtualny dysk CD / DVD-rom. I naciśnij przycisk w postaci dysku po prawej stronie okna. W podpowiedzi wybierz „Wybierz obraz dysku optycznego ...” i poszukaj obrazu właśnie pobranego Ubuntu na swój komputer. Na zdjęciu już wybrałem obraz.
Bezpośrednie połączenie modemu USB MTS
Po zakończeniu instalacji zalogujesz się przy użyciu tego identyfikatora użytkownika. 
Ale bez względu na to, której wersji używasz. 
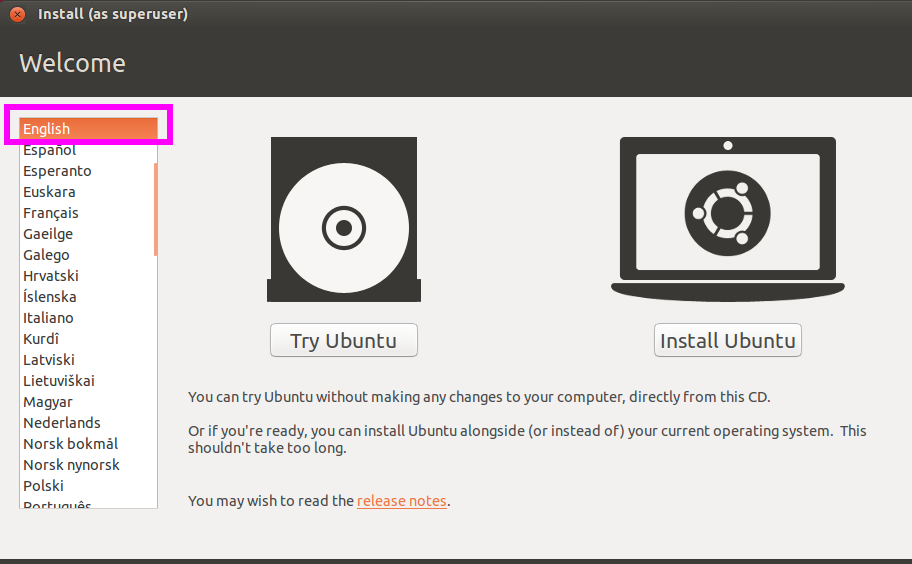

Wyjaśnienie znajduje się w poniższej grafice. 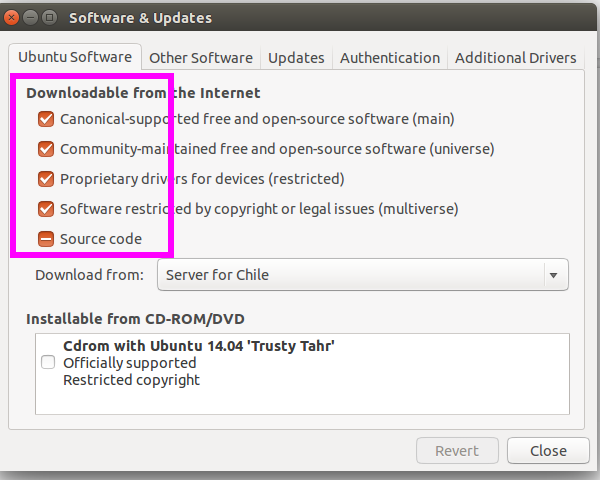
Możesz wrócić później i dodać je po instalacji, jeśli chcesz. 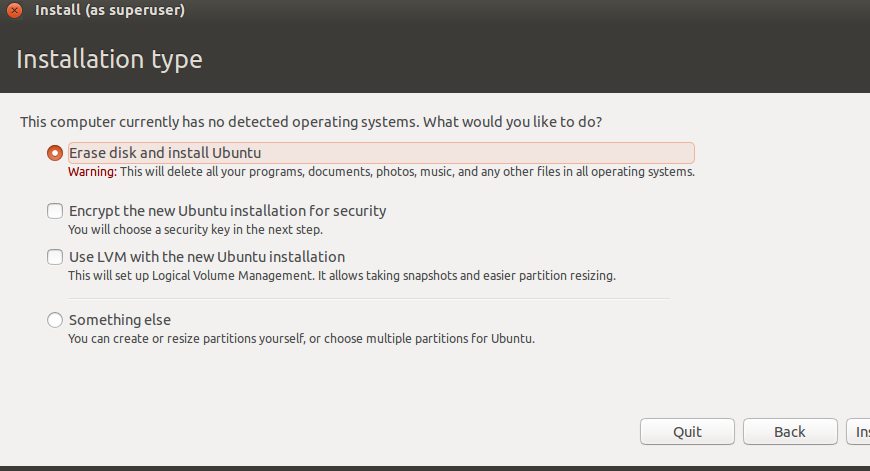
Dodatkowo, jeśli zepsujesz to, możesz dostać maszynę, która w ogóle się nie uruchomi. 
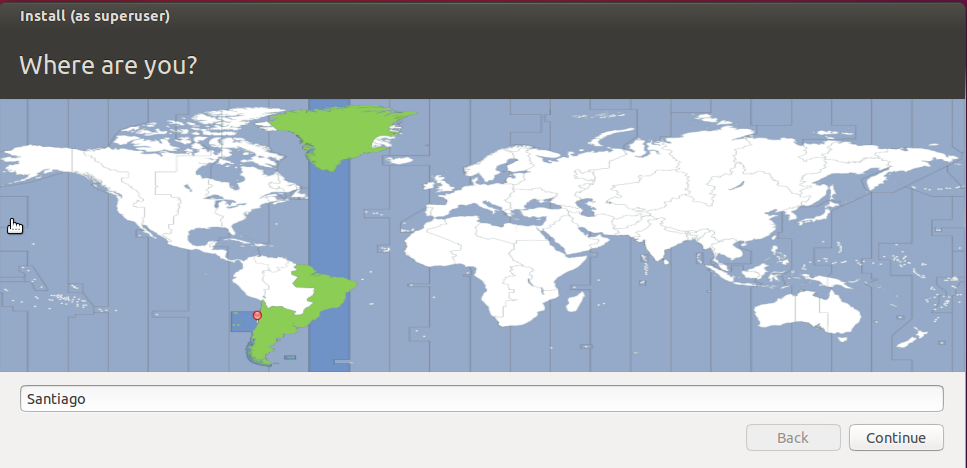


Utwórz nazwę użytkownika, hasło i nazwę komputera.

Na karcie „Wyświetlanie” można także ustawić przyspieszenie 3D i zapewnić maszynie wirtualnej 128 MB pamięci wideo.
W porządku! Opuszczamy ustawienia, nie zapominając o potwierdzeniu zmian przyciskiem „OK”.
Pierwsze włączenie
Wprowadziliśmy minimalne ustawienia, teraz czas włączyć naszą maszynę wirtualną. Kliknij zieloną strzałkę z napisem „Uruchom”.
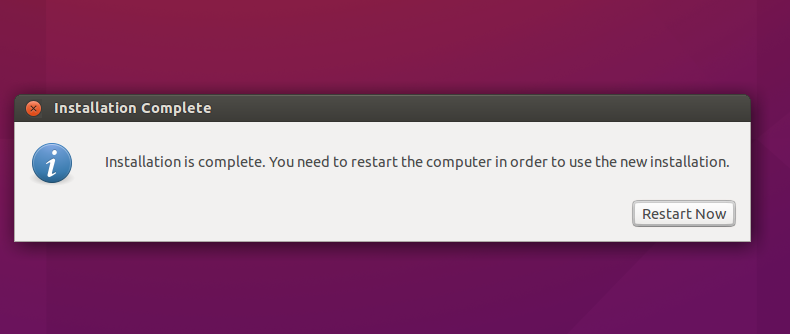
Teraz instalacja jest zakończona. 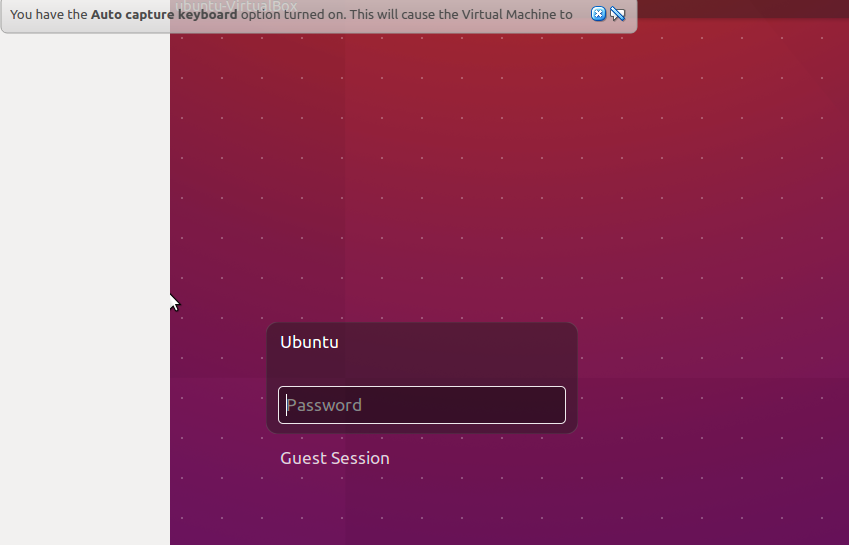
Zaloguj się teraz z utworzonym użytkownikiem. Tworzenie maszyny wirtualnej jest bardzo proste. 
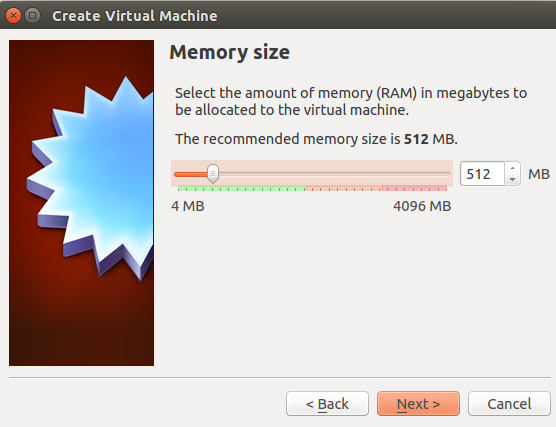
Ale im więcej wybierzesz, tym lepiej. Dlatego wybierz ½ pamięci komputera i ilość potrzebnego miejsca na dysku.
Podczas ładowania różne wyskakujące okna ostrzegawcze mogą ulec awarii. Nie bądź zaniepokojony. Program informuje, że w momencie, gdy kursor znajduje się w obszarze okna maszyny wirtualnej, może przechwycić kontrolę myszy i klawiatury. Aby przywrócić kontrolę nad maszyną hosta (w tym przypadku Windows), po prostu przesuń kursor myszy poza okno maszyny gościa (w tym przypadku Ubuntu).
Zainstaluj Ubuntu na VirtualBox
Nie przydzieli tego miejsca natychmiast, ale zwiększy plik do tego limitu. 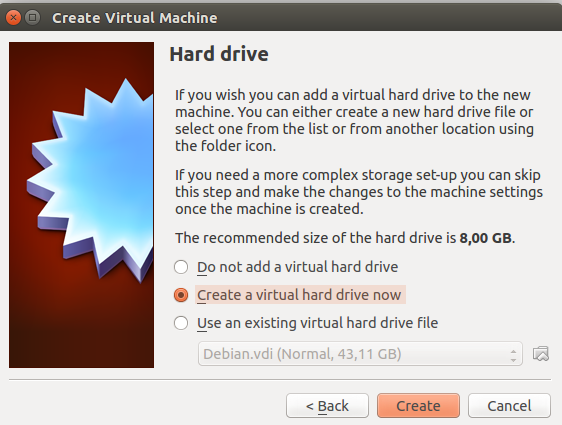
Wybierz Utwórz dysk twardy. 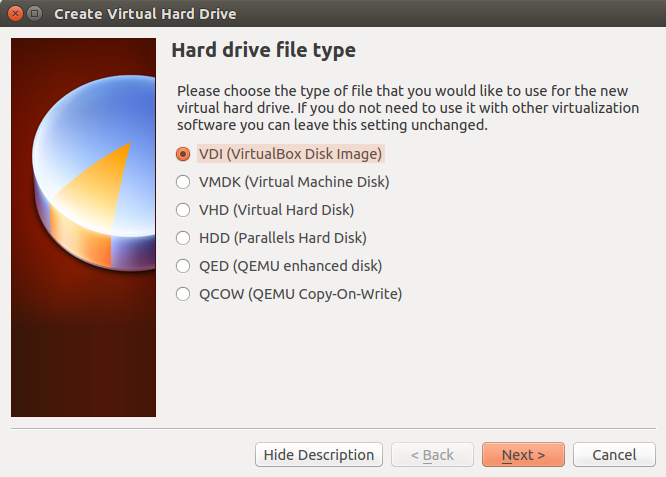
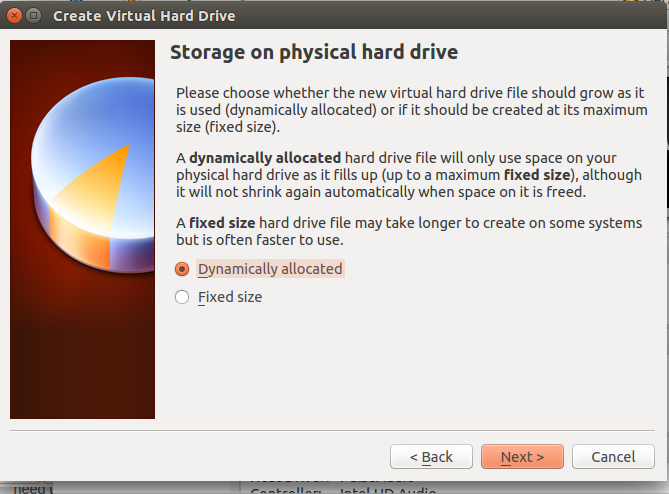
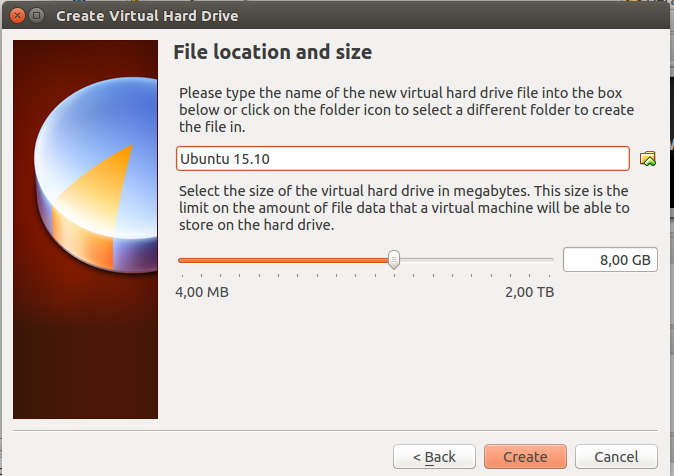
Wybierz miejsce, które Twoim zdaniem potrzebujesz. 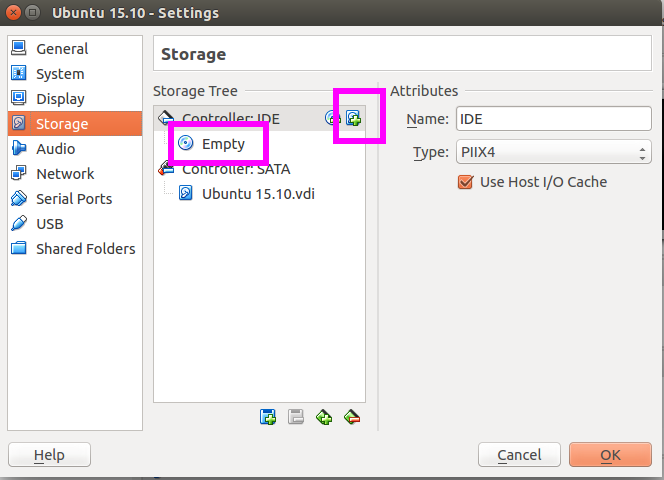
Tutaj mówisz, gdzie znaleźć. Usuniesz go i zastąpisz innym. 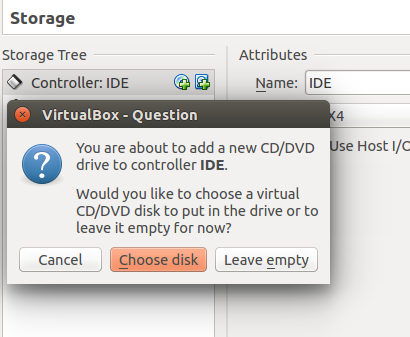

Teraz powinien wyglądać tak, jak pokazuje schemat.
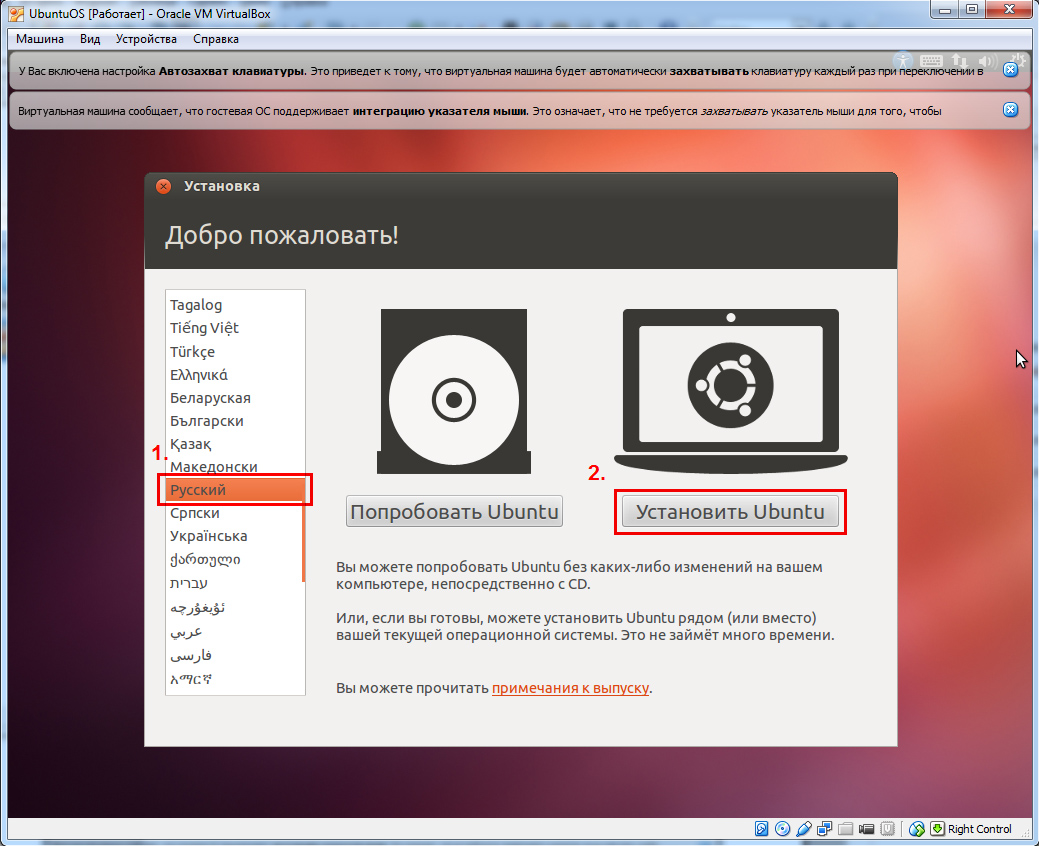
Ubuntu oferuje nam albo najpierw wypróbowanie systemu („Wypróbuj Ubuntu”), albo zainstalować go na dysku twardym („Zainstaluj Ubuntu”). Dysk oczywiście nie jest rzeczywisty, ale wirtualny.
Najpierw możesz zobaczyć, jak to wygląda: wejdź do menu, przejdź do Internetu (jeśli masz połączenie z Internetem), baw się programami itp., Bez instalowania czegokolwiek. I możesz natychmiast kliknąć „Zainstaluj”. Robię to, wybierając rosyjski jako język lokalizacji.
W następnym kroku, jeśli to konieczne, zaznacz pola wyboru, aby zainstalować aktualizacje i pobrać oprogramowanie zastrzeżone.
Partycjonowanie w systemie Linux (typ instalacji)
Chciałbym powiedzieć więcej o zakładce „Typ instalacji”. Faktem jest, że w Linuksie współpracuj z struktura plikówniż w systemie Windows i jest o wiele bardziej logiczne i zrozumiałe. Więcej na temat. Na tym etapie kliknij „Wymaż dysk i zainstaluj Ubuntu” - to wystarczy.
Jeśli po zainstalowaniu Ubuntu nagle potrzebujesz zmiana rozmiaru partycji, Dodaj nowy lub usunąć jakiś zbędny, a może po prostu potrzebny scal dwie lub więcej sekcji w jedną, to polecam przeczytać o.

Myślę, że dalsze kroki nie wymagają wyjaśnień. Instalacja odbędzie się prawie automatycznie. Konieczne będzie potwierdzenie strefy czasowej, układu klawiatury i wypełnienie pól nazwą użytkownika i hasłem do konta. Zainstaluj Ubuntu maszyna wirtualna może zająć stosunkowo dużo czasu; wszystko zależy od wydajności prawdziwego dysku twardego.
Po kliknięciu przycisku „Uruchom ponownie” Ubuntu poprosi o wyjęcie dysk instalacyjny z dysku (należy go już automatycznie usunąć) i naciśnij klawisz Enter. Naciskamy, jesteśmy przeciążeni, wchodzimy do uchetka.
Obsługa wirtualizacji sprzętowej.
W najnowsze wersje VirtualBox zauważył jedną funkcję. Moja wersja VirtualBox 4.3 ulegała awarii z błędem, dopóki nie włączyłem obsługi wirtualizacji sprzętowej w systemie BIOS. Zasadniczo wszyscy nowoczesne procesory Intel i AMD na lata 2012-2013 mieć takie wsparcie. Pamiętaj tylko, że można go domyślnie wyłączyć.
Zainstaluj VirtualBox Extension Pack i skonfiguruj Ubuntu
Po pierwsze pobieranie ubuntu zaoferuje do pobrania najnowsze aktualizacje. Możesz to przełożyć później lub wyrazić zgodę.
Ponadto domyślnie zmiany układu klawiatury nie są włączone. Dlatego przejdź do Ustawienia systemowe → Klawiatura → Ustawienia układu → Parametry ... → Klucz (y), aby zmienić układ → wybierz najwygodniejszy.
Dodaj użytkownika do grupy vboxsf.
Wszystko, teraz możesz pracować z Ubuntu bez wychodzenia z systemu Windows.
W jednym z poprzednich artykułów, o których mówiłem. Teraz spróbujmy stworzyć maszynę wirtualną, na której instalujemy Ubuntu.
Najpierw musisz pobrać obraz instalacyjny Ubuntu. Polecam LTS (z długoterminowym wsparciem) dystrybucja Ubuntu 04.14, który można pobrać z oficjalnej strony Ubuntu.
Uruchom Virtualbox i kliknij przycisk „Utwórz”:
Wprowadź nazwę maszyny wirtualnej, wybierz typ systemu Linux, wersja Ubuntu 32bit (możesz oczywiście Ubuntu 64bit):
 Wskazujemy przydzieloną ilość pamięci RAM. Domyślnie Virtualbox oferuje 768 megabajtów dla maszyny wirtualnej z Ubuntu, jeśli to możliwe, możesz przydzielić więcej:
Wskazujemy przydzieloną ilość pamięci RAM. Domyślnie Virtualbox oferuje 768 megabajtów dla maszyny wirtualnej z Ubuntu, jeśli to możliwe, możesz przydzielić więcej:
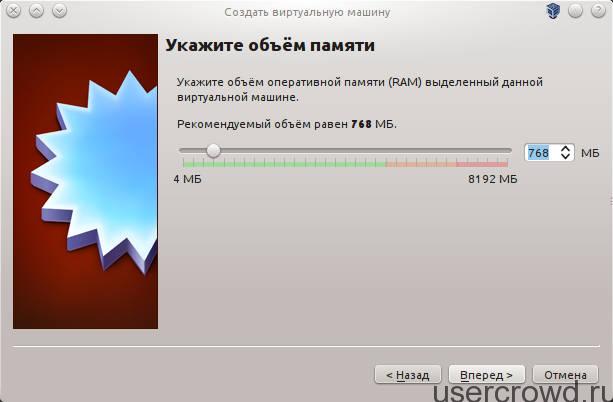 Następnym krokiem jest utworzenie dysku twardego. Wybierz „Utwórz nowy wirtualny dysk twardy”.
Następnym krokiem jest utworzenie dysku twardego. Wybierz „Utwórz nowy wirtualny dysk twardy”.
 Jako rodzaj wirtualnego dysku twardego możesz pozostawić „VDI”.
Jako rodzaj wirtualnego dysku twardego możesz pozostawić „VDI”.
 Format przechowywania: Dynamiczny wirtualny dysk twardy (tzn. Plik dysku twardego powiększy się, gdy będzie pełny. Plik stałego dysku twardego natychmiast zajmuje całe przydzielone mu miejsce)
Format przechowywania: Dynamiczny wirtualny dysk twardy (tzn. Plik dysku twardego powiększy się, gdy będzie pełny. Plik stałego dysku twardego natychmiast zajmuje całe przydzielone mu miejsce)
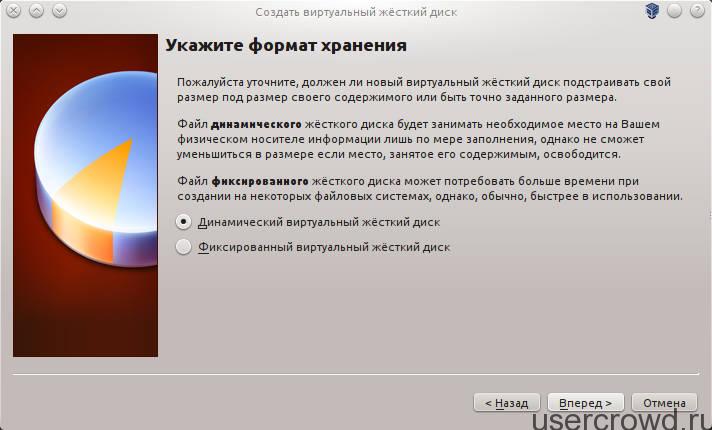 Podaj nazwę i rozmiar dysku wirtualnego (dla Ubuntu wystarczy 10-20 gigabajtów)
Podaj nazwę i rozmiar dysku wirtualnego (dla Ubuntu wystarczy 10-20 gigabajtów)
 Maszyna wirtualna została utworzona, ale musimy ją nieco skonfigurować, w oknie Virtualbox wybierz utworzoną maszynę i otwórz jej ustawienia.
Maszyna wirtualna została utworzona, ale musimy ją nieco skonfigurować, w oknie Virtualbox wybierz utworzoną maszynę i otwórz jej ustawienia. 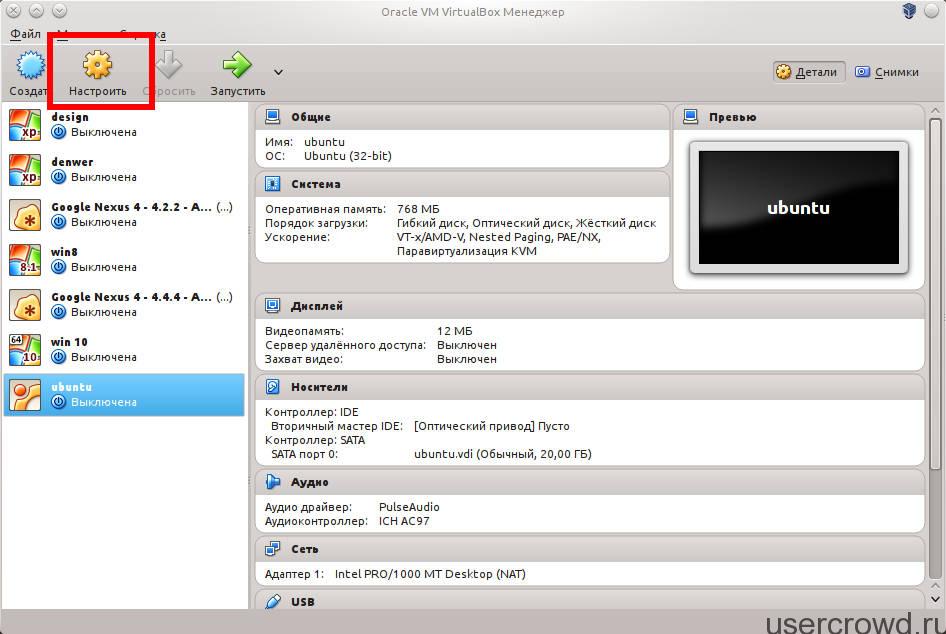 W ustawieniach „Wyświetl” możesz zwiększyć rozmiar przydzielonej pamięci wideo i włączyć przyspieszenie 3D
W ustawieniach „Wyświetl” możesz zwiększyć rozmiar przydzielonej pamięci wideo i włączyć przyspieszenie 3D
 Połącz pobrany obraz Ubuntu
Połącz pobrany obraz Ubuntu
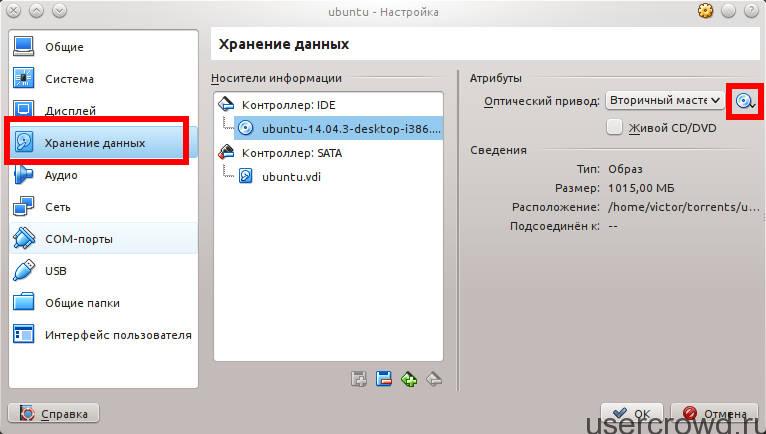 Dźwięk można wyłączyć według własnego uznania:
Dźwięk można wyłączyć według własnego uznania:
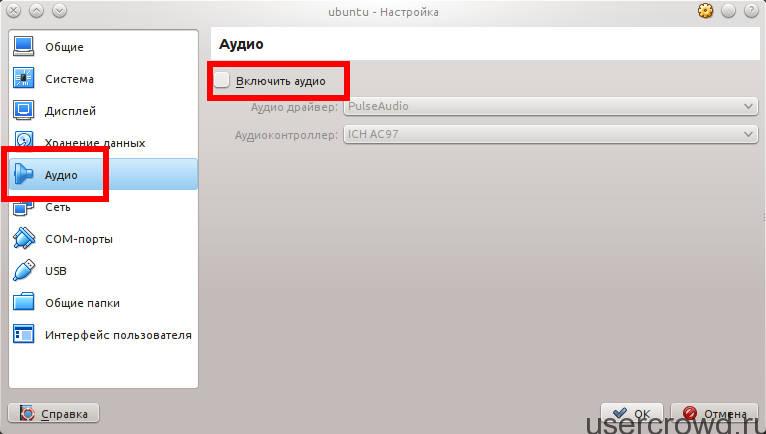 W najprostszym przypadku potrzebujemy tylko jednej karty sieciowej, typ połączenia to „NAT” (wtedy maszyna wirtualna nie będzie „widoczna” dla innych urządzeń w sieci) lub „Most sieciowy” (maszyna wirtualna działa jako pełnoprawny członek sieci, do którego można uzyskać dostęp z dowolnego urządzenia online). Jeśli wybrałeś „Network Bridge”, musisz określić „NAME” karty sieciowej rzeczywistego komputera, przez który będzie nawiązywane połączenie sieciowe:
W najprostszym przypadku potrzebujemy tylko jednej karty sieciowej, typ połączenia to „NAT” (wtedy maszyna wirtualna nie będzie „widoczna” dla innych urządzeń w sieci) lub „Most sieciowy” (maszyna wirtualna działa jako pełnoprawny członek sieci, do którego można uzyskać dostęp z dowolnego urządzenia online). Jeśli wybrałeś „Network Bridge”, musisz określić „NAME” karty sieciowej rzeczywistego komputera, przez który będzie nawiązywane połączenie sieciowe:
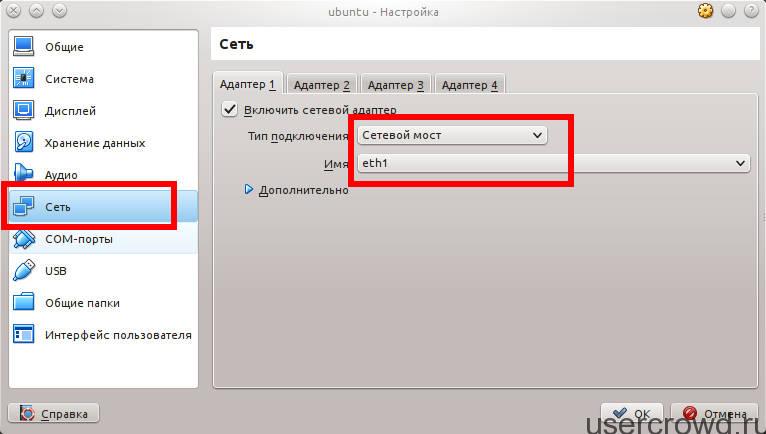 Możesz także podłączyć folder współdzielony w celu łatwego udostępniania plików między komputerem głównym a maszyną wirtualną. Podaj ścieżkę w folderze współdzielonym i zalecamy włączenie opcji „Automatyczne połączenie”
Możesz także podłączyć folder współdzielony w celu łatwego udostępniania plików między komputerem głównym a maszyną wirtualną. Podaj ścieżkę w folderze współdzielonym i zalecamy włączenie opcji „Automatyczne połączenie”
 Następnie uruchom maszynę wirtualną i zainstaluj ubuntu. W jaki sposób .
Następnie uruchom maszynę wirtualną i zainstaluj ubuntu. W jaki sposób .
 Instalowanie dodatków do systemu operacyjnego gościa
Instalowanie dodatków do systemu operacyjnego gościa
Następnym krokiem jest instalacja dodatków do systemu-gościa, są one niezbędne, aby wsparcie pojawiło się w systemie-gościu urządzenia USB, foldery publiczne, dynamiczna zmiana rozdzielczości ekranu, serwer RDP itp.
Aby zainstalować dodatki dla systemu-gościa w oknie uruchomionej maszyny wirtualnej, otwórz punkt menu „Urządzenia” - „Zamontuj obraz dysku dla dodatków systemu operacyjnego-gościa”:
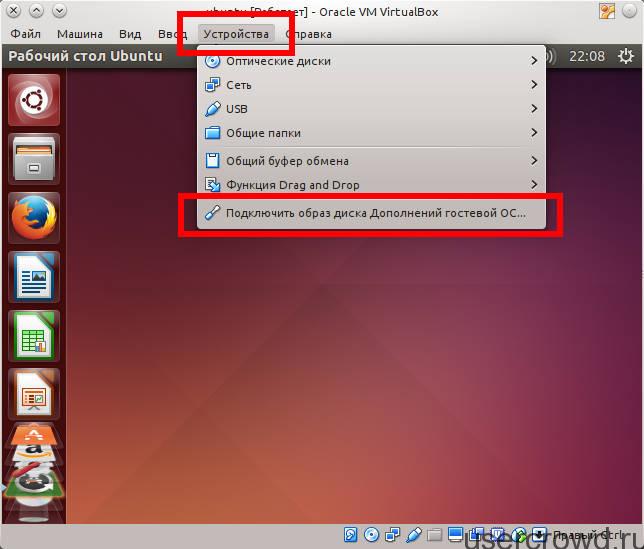 Po zamontowaniu obrazu „Dodatki do systemu operacyjnego gościa” nastąpi automatyczne uruchomienie dysku i zobaczysz propozycję zainstalowania dodatków, zainstaluj je:
Po zamontowaniu obrazu „Dodatki do systemu operacyjnego gościa” nastąpi automatyczne uruchomienie dysku i zobaczysz propozycję zainstalowania dodatków, zainstaluj je:
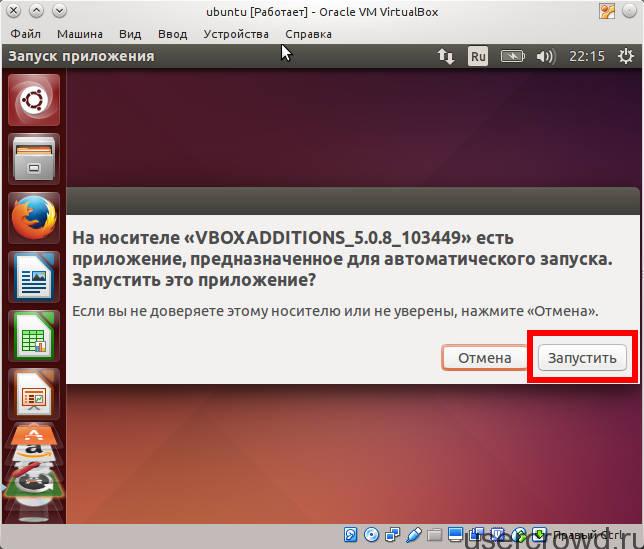 Następnie wprowadź hasło administratora i rozpocznie się instalacja dodatków do systemu operacyjnego gościa. Po zakończeniu instalacji naciśnij klawisz Enter, a okno konsoli, w którym zainstalowano dodatki dla systemu gościa, zostanie zamknięte:
Następnie wprowadź hasło administratora i rozpocznie się instalacja dodatków do systemu operacyjnego gościa. Po zakończeniu instalacji naciśnij klawisz Enter, a okno konsoli, w którym zainstalowano dodatki dla systemu gościa, zostanie zamknięte:
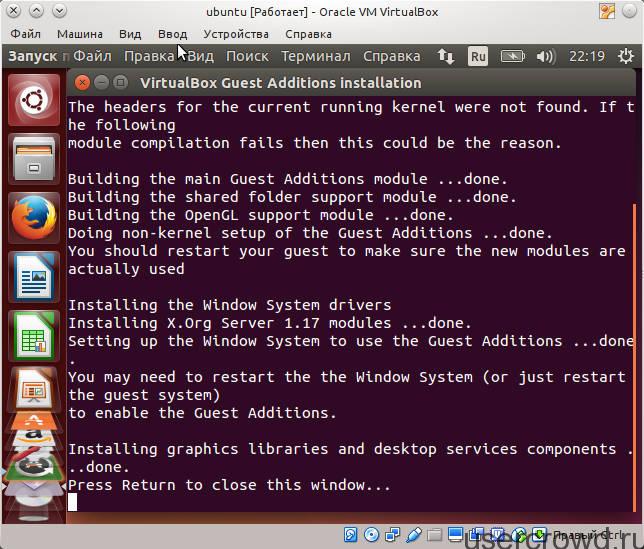 Aby zastosować dodatki dla systemu-gościa, ponownie uruchamiamy maszynę wirtualną.
Aby zastosować dodatki dla systemu-gościa, ponownie uruchamiamy maszynę wirtualną.
Konfigurowanie dostępu do folderu współdzielonego między głównym a gościnnym systemem operacyjnym
Folder współdzielony między komputerem hosta a systemem-gościem znajduje się w / media / sf_shared_folder_name. Ale natychmiast nie ma do niego dostępu. Aby uzyskać dostęp do folderu współdzielonego w systemie-gościu, należy uruchomić następujące polecenie w terminalu:
Sudo adduser current_name vboxsf
To polecenie dodaje bieżącego użytkownika do grupy vboxsf, do której członkowie mają dostęp udostępnione foldery dla systemu operacyjnego gościa. Po wykonaniu polecenia należy ponownie uruchomić maszynę wirtualną, aby zastosować uprawnienia.
To kończy artykuł na temat konfigurowania maszyny wirtualnej z Ubuntu. Do zobaczenia na stronach naszego bloga!