Instalacja Ubuntu na pendrive. Instalowanie Ubuntu z pamięci USB: szczegółowe instrukcje. Instalowanie systemu operacyjnego.
Ubuntu to dość lekki system operacyjny, który jest szybki i łatwy w instalacji. Każdy nowa wersja LINUX został zaprojektowany tak, aby był jak najłatwiejszy do zainstalowania.
Podane instrukcje szczegółowo opisują cały proces, od stworzenia obrazu na pendrive do pełnego pobrania. system operacyjny.
Większość trudności może pojawić się podczas partycjonowania dysku lub instalowania systemu Ubuntu Linux obok systemu Windows. Te i inne problemy, które mogą wystąpić podczas procesu pobierania, zostały omówione na końcu artykułu.
Krótki przegląd przydatnych funkcji Ultra ISO
Przedstawione tutaj minimalne wymagania dotyczą w szczególności pamięci roboczej, a właściwie tylko absolutnego dolnego limitu. Uwagi dotyczące separacji twardy dysk można znaleźć w artykule. Na koniec to okno dialogowe określa lokalizację instalacji bootloadera. Bootloader jest odpowiedzialny za wybór systemu operacyjnego podczas procesu uruchamiania. Zwykle można użyć ustawienia domyślnego.
Jeśli skończyłeś z ręcznym dzieleniem, kliknij Zainstaluj teraz. Podczas tworzenia partycji i kopiowania pierwszych plików musisz to zrobić dodatkowe ustawienia... W trzecim kroku możesz dostosować układ klawiatury. Jeśli język jest niemiecki, niemiecka klawiatura jest już zainstalowana. Poprzez menu wyboru „Opcja” różne opcje, takie jak np. „Bez przycisków akcentujących”.
Krótka definicja
Ubuntu to oparty na Debianie system operacyjny Linux. Jego głównym celem jest zapewnienie wygodnego, wydajnego, a jednocześnie prostego interfejsu do pracy z komputerem.
Korzyści obejmują:
- dostępność, ponieważ jest całkowicie bezpłatna i nie wymaga żadnych aktywacji;
- automatyczne aktualizacje aplikacji w razie potrzeby;
- łatwa instalacja programów;
- wysoka ochrona przed wirusami.
Przygotowanie do instalacji
Instalacja Linux Ubuntu z dysku flash USB ma więcej zalet w porównaniu z wcześniej popularną instalacją z dysku CD:
Instalowanie Linuksa na dysku flash USB: przygotowanie narzędzi
Kliknij Dalej, aby uzyskać dostęp do danych użytkownika. Teraz część danych musi wprowadzić główny użytkownik komputera. Ten użytkownik może zmienić ważne ustawienia systemowe po wprowadzeniu swojego hasła. Hasło musi być starannie dobrane. Dlatego wszystkie słowa, które pojawiają się w słowniku, można łatwo odgadnąć i nie pasują. dowolne sekwencje liczb, duże i małe litery, które mogą być trudne do zapamiętania, jednak z drugiej strony bardzo dobre.
- nowoczesne laptopy i netbooki często nie mają stacji dyskietek;
- instalacja z urządzenia USB jest znacznie szybsza niż instalacja z dysku.
- CD-ROM szybko się psuje z powodu zadrapań i innych wad.
Aby rozpocząć instalację, musisz utworzyć rozruchowy dysk flash USB. Wymaga to obrazu dysku systemu Linux lub dysku CD, który można skopiować.
Instalacja obok Windows
Nazwa użytkownika do logowania musi zawierać tylko małe litery i bez akcentów. W przeciwnym razie dzieje się tak, ponieważ partycja jest podzielona na partycje jak dysk, a nie dyskietka. Aby skonfigurować i uruchomić następujące polecenia. Teraz uruchom następujące polecenie w oknie terminala.
Tworzenie bootowalnej pamięci USB Mint Linux za pomocą UNetbootin
Jeśli nie został wyświetlony żaden komunikat o błędzie, zostanie zainstalowany nowy sektor rozruchowy i można go ponownie uruchomić z urządzenia. Dzięki odpowiednim narzędziom jest to prosty i niezawodny proces. Ten wpis nie pokazuje jeszcze zwykłej instalacji - to temat następnego artykułu. Znajdziesz tam wpis „Pobierz”, który zaprowadzi Cię do celu. Zwykle nadal do Ciebie należy decyzja, czy powinien to być system 32-bitowy, czy 64-bitowy.
Ogólny proces instalacji Linuksa wygląda następująco:
- pobieranie / kopiowanie obrazu systemu;
- kreatura rozruchowy USB;
- zmiana ustawień BIOS;
- instalacja Linuksa.
Obraz systemu najlepiej jest pobrać z jego oficjalnej strony internetowej, ponieważ znajduje się tam najnowsza i ulepszona wersja. Należy również wziąć pod uwagę parametry komputera, od nowych wersji oprogramowanie może nie być kompatybilny z przestarzałą technologią.
Uniwersytety często pomagają również w dystrybucji obciążeń jako serwery lustrzane. W przypadkach, gdy go brakuje, jest szybko instalowany ponownie przez źródła pakietów repozytorium. Po wstawieniu pustej linii uaktywnia się duży przycisk w lewym dolnym rogu, od którego rozpoczynasz proces nagrywania. Wystarczy określić plik źródłowy i urządzenie docelowe.
Tworzenie rozruchowego dysku USB za pomocą WinSetupFromUSB
Przycisk „Nagraj” rozpoczyna proces kopiowania. Po kliknięciu „Otwórz” pojawi się pole wprowadzania pełne imię i nazwisko ścieżki. Niestety, nie możemy powiedzieć, który przycisk na twoim urządzeniu uruchamia ten wybór rozruchu. W najlepszym przypadku odpowiedni klawisz jest wyświetlany na ekranie podczas uruchamiania komputera.
Wideo: Tworzenie rozruchowego dysku flash USB z systemem operacyjnym
Nagraj obraz
Pamięć flash do nagrywania musi mieć co najmniej 1 GB. Pobrany obraz można nagrać za pomocą następujących programów:
- Pendrive;
- Unetbootin;
- Lili USB Creator;
- UltraIso;
- Uniwersalny instalator USB.
Tworzenie obrazu w systemie Windows
Program „Unetbootin” nadaje się do tworzenia urządzenia rozruchowego, tak jak podczas pracy system Windowsi Ubuntu. Musi zostać pobrany, zainstalowany i uruchomiony. Następnie w pozycji „Obraz dysku” wybierz żądany plik systemowy. Spośród dysków w „Drive” wybierz żądane urządzenie startowe i potwierdź utworzenie obrazu:
Możliwości i ograniczenia systemów życiowych
Nie potrzebujesz kodów dostępu, chyba że celowo lub przypadkowo wylogujesz się. System plików jest ładowany do pamięci roboczej, a zmiany, które są możliwe w sesji, są tracone podczas zamykania. Nie należy jednak lekceważyć wartości żywych systemów. System na żywo to niezawodny test sprzętu.
Adaptacja i modernizacja systemów życiowych
Masz dostęp do wszystkich nośników danych, możesz kopiować dane użytkownika lub dokonywać napraw. Umożliwia to instalowanie dodatkowych programów, osobne dostosowywanie systemu lub przechowywanie niestandardowych plików w późniejszym systemie. Następnie zapisywane są ustawienia systemowe i programy po zainstalowaniu. Rozległe instalacje, długoterminowe aktualizacje systemu, nieograniczone zestawy plików niestandardowych wymagają instalacji.
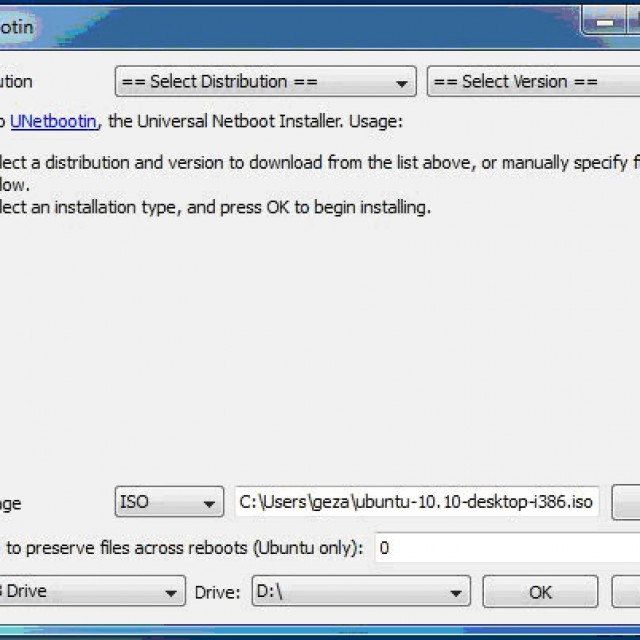
Ten program ma tę zaletę, że nie wymaga formatowania urządzenia, ale tworzy własne obok istniejących plików. Po zakończeniu nagrywania możesz przejść do samej instalacji.
Tworzenie rozruchowego dysku USB
Jeśli dysk flash USB został utworzony z komputera, na którym istnieje wersja dla systemu Linux, możesz również użyć poprzedniej metody lub możesz zrobić inaczej. Istnieje specjalne narzędzie usb-creator-gtk. Aby go uruchomić, musisz przytrzymać klawisze ALT + F2 i wpisać „usb-creator-gtk” lub znaleźć „Utwórz dysk startowy” w menu aplikacji:
Tylko tutaj jest jeden lub więcej użytkowników i odpowiednia kontrola dostępu. Jednak optymalne skonfigurowanie systemu jest trudniejsze niż użycie wygodnego narzędzia. W ustawieniach jest kilka trywialnych, ale łatwo przeoczonych przypadków. Przed jakąkolwiek konfiguracją skonfiguruj użytkownika, aby identyfikował przyszłych użytkowników systemu, a następnie zakończ konfigurację na tym koncie.
Nie używaj żadnych zastrzeżonych sterowników ani opcji oszczędzania energii, jeśli system ma działać niezawodnie na sprzęcie innym niż podstawowy. Przez przynajmniej, jeden restart systemu podstawowego po wykonaniu wszystkich pomiarów i wypróbowaniu całego potrzebnego oprogramowania: nic nie jest bardziej irytujące niż system na żywo, który później otrzymujesz domyślnie z komunikatem o błędzie lub oprogramowaniem z pytaniem, czy jest to program domyślny. posługiwać się.

W samym programie określ lokalizację, w której znajduje się plik obrazu ISO systemu Linux i wybierz urządzenie USB w oknie poniżej:
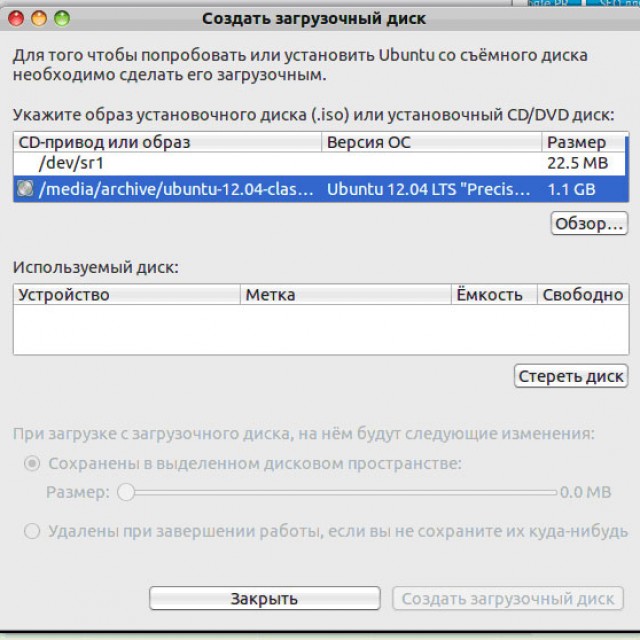
Następnie naciśnij „Utwórz dysk rozruchowy„I program zacznie działać.
Jako podstawowe ustawienie wstępne najpierw definiujesz „katalog pamięci” w prawym górnym rogu. Po zakończeniu procesu obraz pojawi się w sekcji Generowane obrazy na żywo. Kliknij również obraz w sekcji Generowane obrazy na żywo. Jeśli wybrano nośnik źródłowy i docelowy, zostanie aktywowany przycisk „Zapisz w miejscu docelowym”, który teraz uruchamiasz.
Podstawową zasadą jest tutaj to, że system potrzebuje własnej partycji systemowej, a po drugie, ale niekoniecznie, małej partycji wymiany do przechowywania. Powodem tego jest to, że systematycznie bierzemy pod uwagę wszystkie scenariusze wielozadaniowości, a także ustawienia szyfrowania dla partycji systemowej i katalogu domowego. Masz teraz możliwość wypróbowania systemu i zapoznania się z pulpitem. Postępuj zgodnie z instrukcjami kreatora konfiguracji.
Program ładujący w systemie BIOS
Następnym krokiem jest przejście do Urządzenie BIOSgdzie zaczyna się pobieranie. Na niektórych komputerach jest to automatyczne, wystarczy włożyć dysk flash USB, zrestartować urządzenie i podczas rozruchu przejść do menu rozruchowego, które otwiera się po naciśnięciu Esc, Tab lub F8:
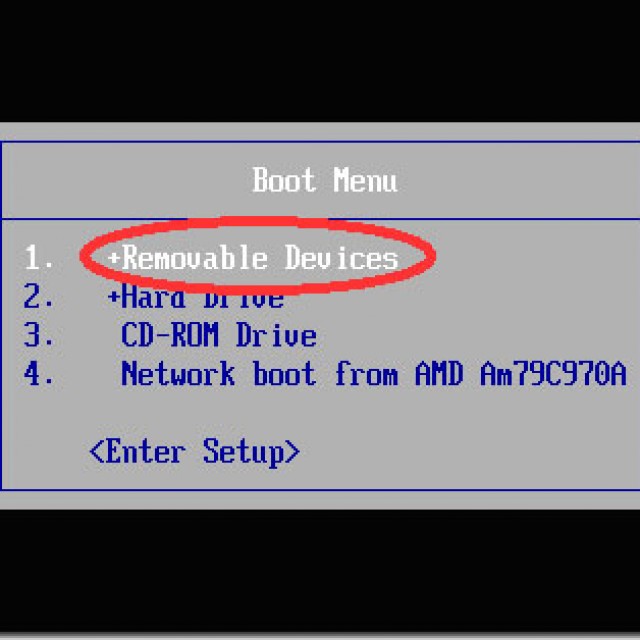
Najpierw wybierz język „niemiecki”. Następnie musisz zaznaczyć pola przed dwiema sugerowanymi opcjami. Wymaga to połączenia z Internetem. Po kliknięciu przycisku Dalej pojawi się okno Typ instalacji. Zastąpienie poprzedniego systemu operacyjnego.
Wybierz go i kliknij Dalej. Partycje ręczne: Jeśli chcesz utworzyć i przypisać partycje, których używasz, wybierz „Coś jeszcze”. Ta opcja przeniesie Cię do zaawansowanego narzędzia do partycjonowania. Punkt 3 do uzyskania dodatkowe informacje... Dalsza procedura jest zawsze taka sama, niezależnie od tego, co wybrano w „Typie instalacji”. Definiujesz strefę czasową, przypisanie klawiatury, początkowe konto i hasło. Istnieje również możliwość wyboru pomiędzy logowaniem automatycznym a logowaniem po wprowadzeniu hasła.
Ale zdarza się, że na komputerze nie ma takiej możliwości, dlatego podczas ładowania należy wejść do BIOS-u. W przypadku różnych urządzeń struktura systemu BIOS i kombinacje wejść mogą się różnić, ale zwykle są to klawisze Del / F2 / F12:
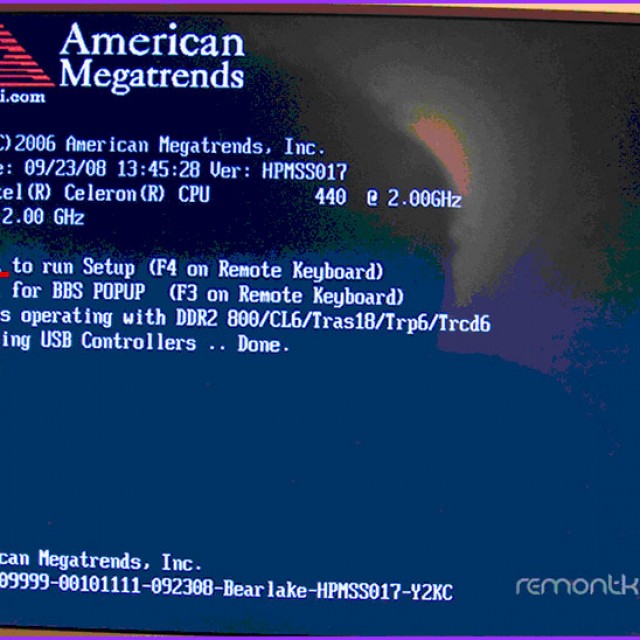
W oknie, które zostanie otwarte, naciskając klawisz „w prawo” przejdź do pozycji „Boot”:
Ponadto istnieje możliwość włączenia szyfrowania plików osobistych. Początkowe hasło do konta służy nie tylko do logowania. Jest uprawniony, a także wymagany do wykonywania zadań administracyjnych, takich jak instalowanie nowego oprogramowania.
Po zakończeniu instalacji kliknij Uruchom ponownie teraz. Użyj małego przycisku minus, aby go usunąć. Wszystkie dane na nim zostaną utracone. Użyj przycisku, aby utworzyć małą partycję dla pliku stronicowania. Pamięć wymiany powinna być o 20-30% większa niż pamięć główna.
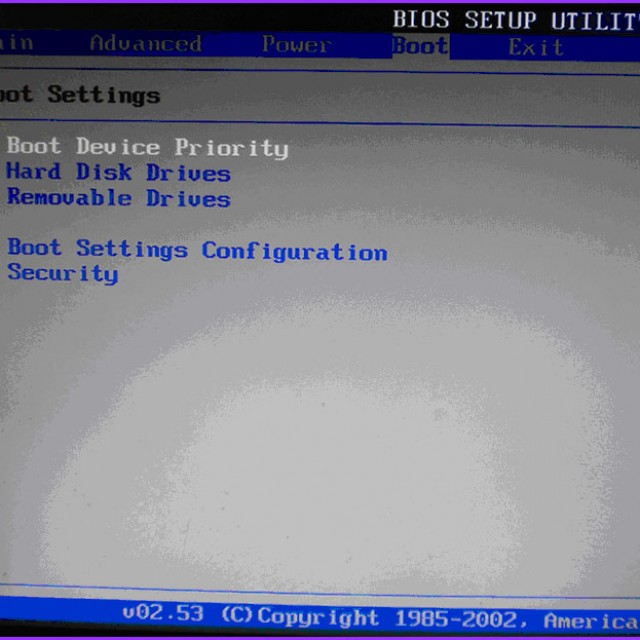
- w nim wybierz pozycję „Dyski twarde”;
- w wyświetlonym menu naciśnij Enter na „1st Drive”;
- otworzy się lista, w której musisz wybrać nazwę rozruchowego urządzenia USB;
- naciśnij Enter i Esc:
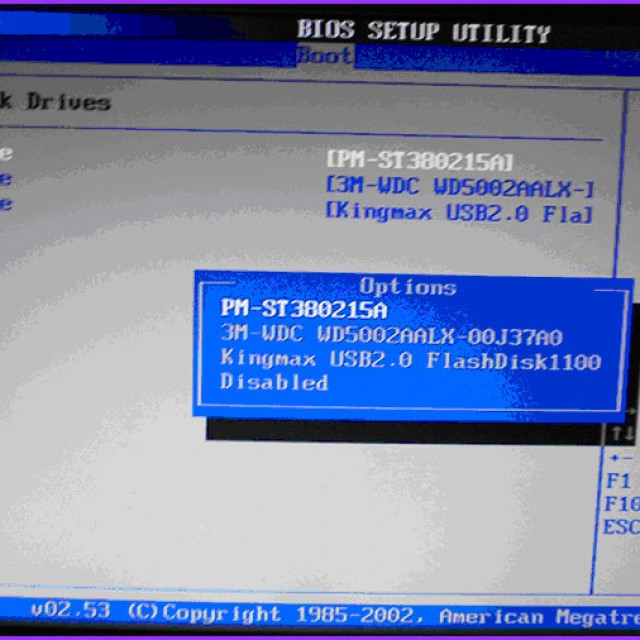
Sprawdź dokładnie te informacje. Po zakończeniu kliknij Zainstaluj teraz i postępuj zgodnie z instrukcjami instalatora. W razie potrzeby aktywuj szyfrowanie swoich danych osobowych. Ta procedura zapewnia wysokie bezpieczeństwo urządzenia mobilneponieważ dane osobowe znajdują się nie tylko w katalogu domowym. Kliknij Dalej, aby wprowadzić klucz bezpieczeństwa. Powinien być tak długi i złożony, jak to tylko możliwe, aby szyfrowanie było chronione przed atakami hakerów. Kontynuuj instalację teraz.
Jak zainstalować Ubuntu obok innego systemu operacyjnego
Kliknij Więcej miejsc. Pojawi się przegląd istniejących partycji, jedna z dodatkiem „zaszyfrowanych”. Kliknij na nią, wprowadź hasło odblokowujące nośnik i kliknij „Połącz”. Następnie możesz normalnie uzyskać dostęp do treści. Drugi klucz: bez prawidłowego hasła nie będziesz już mieć dostępu do danych. Dlatego zaleca się utworzenie drugiego hasła, które również powinno być dość złożone. Otwórz okno terminala i wprowadź polecenie.
Komputer automatycznie uruchomi się ponownie i uruchomi się z urządzenia USB.
Jak zainstalować z pendrive'a Linux Ubuntu
Zaraz po uruchomieniu dysku flash otworzy się następujące okno z wyborem języka i następującą czynnością:
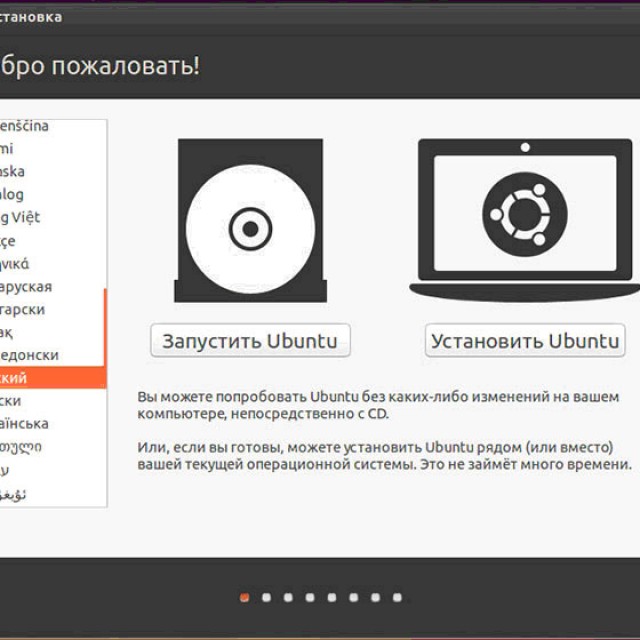
Aby zainstalować system operacyjny, kliknij żądany język i „Zainstaluj Ubuntu”. Następnie otworzy się okno zatytułowane „Przygotowanie do instalacji Ubuntu”, w którym należy się upewnić, że komputer ma wystarczającą ilość wolnego miejsca na dysku twardym i jest połączony z Internetem.
Szyfruj tylko dane osobowe
Informacje o sekcjach. Następnie wprowadź następujący wiersz poleceń. Naciśnij poprzedni klucz zabezpieczeń, a następnie nowy klucz zabezpieczeń. Po uruchomieniu systemu możesz użyć obu kluczy do odblokowania partycji. Pełne szyfrowanie nie ma tutaj sensu, ponieważ żaden inny użytkownik nie może odblokować systemu bez klucza bezpieczeństwa. Jednak każdy, kto ma szczególnie krytyczne dane, może zaszyfrować instalację, a także katalog domowy.
Po pierwszym zalogowaniu się zostanie wyświetlony komunikat „Zapisz swoje hasło szyfrowania”. Kliknij opcję Uruchom tę akcję. Pamiętaj o tym, ponieważ możesz go później potrzebować w razie problemu. Deszyfrowanie jest wykonywane automatycznie. Zaszyfrowany katalog domowy jest bezpieczny dla innych użytkowników.
Jeśli komputer nie jest podłączony do sieci przez Wi-Fi, na tym etapie nie będzie Internetu, ale nie jest to takie straszne, ponieważ konieczne jest pobranie najnowsze aktualizacje, co można zrobić później.
Lepiej jest zaznaczyć dolną pozycję „Zainstaluj oprogramowanie innej firmy”, wtedy zostanie zainstalowane dodatkowe oprogramowanie.
Rozpoczęcie pracy po instalacji
Otrzymują komunikat o błędzie dostępu wskazujący, że nie mają autoryzacji. W większości przypadków zarządzanie aktualizacjami pojawia się wkrótce po instalacji i wskazuje dostępne aktualizacje. Możesz przeglądać kategorie lub inspirować się rekomendacjami. Zaawansowani użytkownicy zwykle wolą wiersz poleceń, ponieważ oprogramowanie można zaktualizować lub ponownie zainstalować. W oknie terminala te dwie linie wystarczą do ponownego załadowania list oprogramowania, a następnie zaktualizowania systemu.
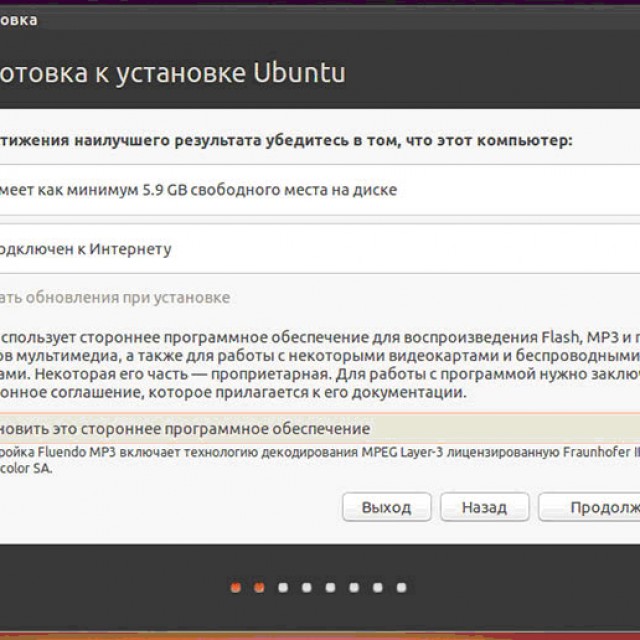
Następnym krokiem jest opcja instalacji:
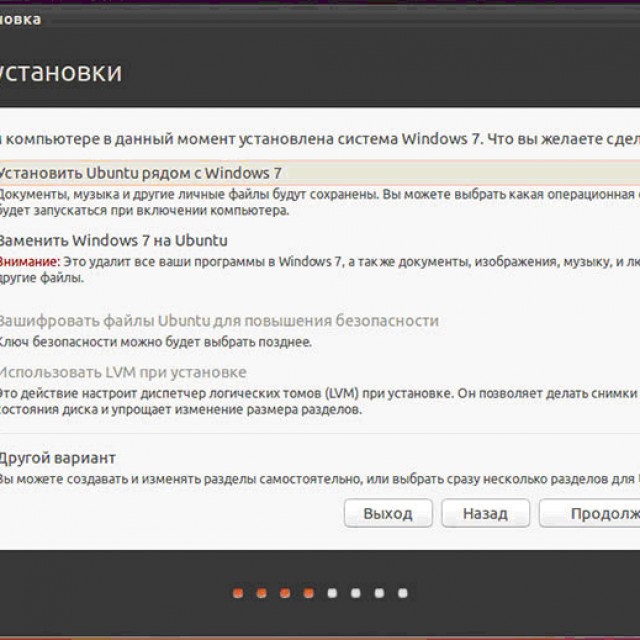
Instalacja obok Windows
Jeśli chcesz mieć dwa systemy operacyjne i wybierz ten, którego potrzebujesz podczas uruchamiania, kliknij pierwszy element. Następnie musisz dostosować rozmiar partycji dysku twardego. Doświadczeni użytkownicy mogą samodzielnie przeprowadzać partycjonowanie dysku za pomocą zaawansowanego edytora partycji, ale dla innych nie jest to zalecane.
Zaszyfruj więcej katalogów domowych
Jeśli chcesz zaszyfrować dane innych użytkowników w systemie z wieloma użytkownikami, możesz to zrobić za pomocą wiersza poleceń. Otwórz terminal i wprowadź następującą linię. Nowo utworzony użytkownik może następnie zalogować się przy użyciu określonego hasła i korzystać z zaszyfrowanego katalogu domowego.
Bez stresu podczas aktualizacji
Zawiera również wskazówkę dotyczącą oznaczenia hasła szyfrowania. Aktualizacje zabezpieczeń systemu mogą być również importowane automatycznie, więc nie musisz się tym więcej martwić. ![]()
Niezależnie od tego, która opcja wolisz, czasami jest gustem.

Po kliknięciu „Instaluj teraz” pojawi się ostrzeżenie o tworzeniu i zmianie partycji na dysku, może to zająć dużo czasu. Kontynuuj instalację systemu, po chwili będziesz musiał wybrać regionalne standardy dla Ubuntu Linux - strefę czasową i układ klawiatury. Następnie musisz utworzyć użytkownika i hasło, aby zalogować się do systemu Linux. Wypełnij wszystkie formularze i kliknij „Kontynuuj”:
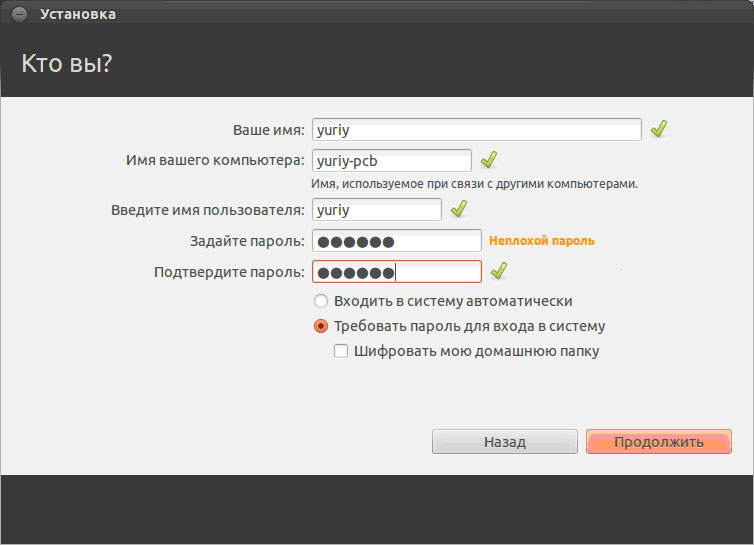
Następnie wybierz obraz dla swojego użytkownika:
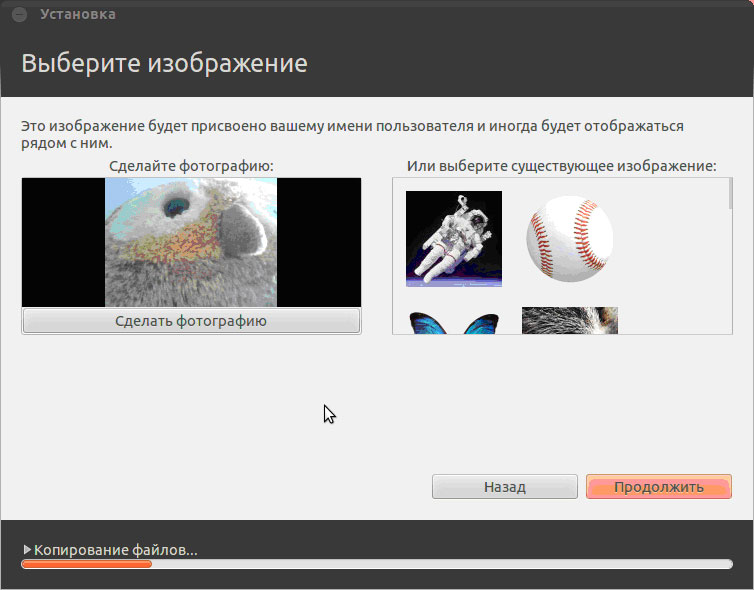
Instalator zaoferuje również import konta z innych systemów operacyjnych:

Po zakończeniu procesu będziesz musiał ponownie uruchomić komputer, nie zapominając o wyjęciu rozruchowego dysku flash USB.
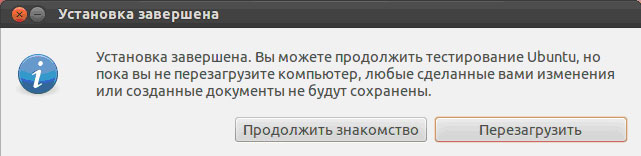
Zastąpienie obecnego systemu operacyjnego Linuksem
Przygotuj się czysto hDD lub płytę z niepotrzebnymi informacjami. Następnie, wybierając typ instalacji, kliknij „Wymaż dysk i zainstaluj Ubuntu”, a punkty będą przebiegać jak w powyższej instrukcji.
Inna opcja instalacji
Po wybraniu ostatniej pozycji otwiera się okno:
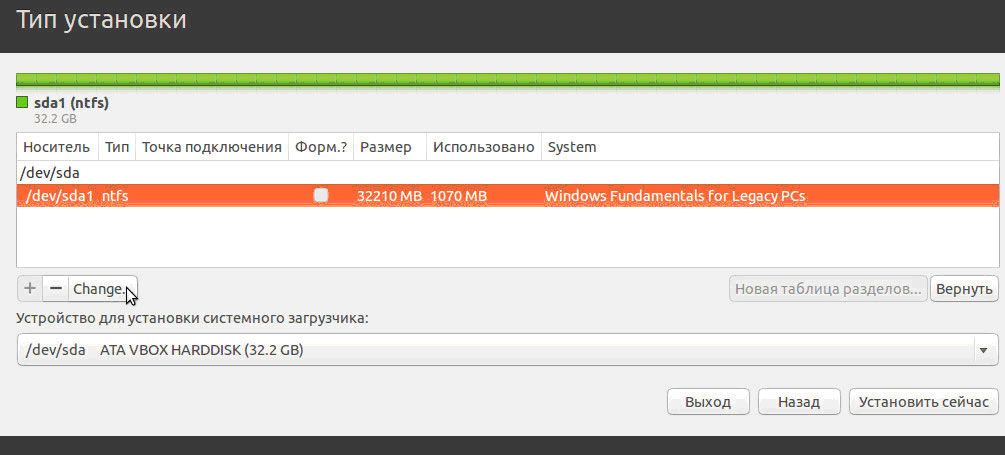
To jest struktura dostępnych dysków twardych i ich partycji. Zrzut ekranu przedstawia komputer z jednym dyskiem twardym / dev / sda, jedną partycją / dev / sda1 i zainstalowanym systemem Windows. Innymi słowy - dysk C. Liczba partycji i dysków może być różna. NTFS to rodzaj rozszerzenia dysku. Zadanie polega na wybraniu z dostępnych partycji odpowiednich w celu przydzielenia 10 GB nowy system. Kliknij sekcję i przycisk „Zmień”:

- w pozycji „Rozmiar” określ wymagany rozmiar dysku;
- w kolumnie „Użyj jako” wybierz żądany typ dysku, w tym przypadku „ntfs”;
- nie zaznaczaj pola wyboru w pozycji „Format”, jeśli nie chcesz stracić wszystkich danych;
- wybierz "/ windows" w punkcie montowania, aby mieć dostęp do plików z programu;
- kliknij OK".
Potwierdź swoje działania:
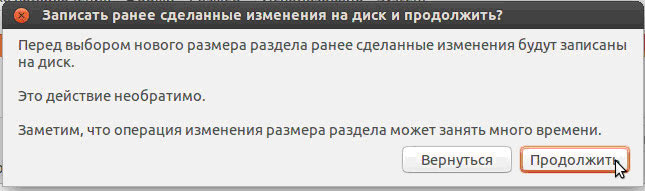
Teraz jest wolne miejsce w tabeli dysków:

Wybierz nową pozycję i naciśnij „+”, otworzy się kolejne okno:

Jest przeznaczony do tworzenia partycji wymiany, która jest używana w przypadku niewystarczającej ilości pamięci RAM. Ustaw jak pokazano na rysunku. Kliknij OK".

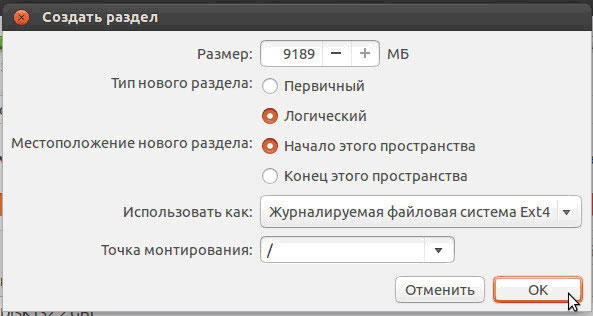
Ostateczny widok listy sekcji jest następujący:
![]()
Zaznacz pole wyboru „Format” tylko wtedy, gdy chcesz usunąć dane.
Uruchomienie Linuksa
Jeśli Linux jest jedynym systemem operacyjnym, uruchomi się natychmiast. Jeśli nie, dostępne będą cztery opcje rozruchu:
- system Ubuntu
- tryb odzyskiwania, podobny do trybu awaryjnego w systemie Windows
- uruchom test pamięci RAM
Możesz poczekać 10 sekund, a Linux uruchomi się automatycznie lub możesz samodzielnie wybrać żądany element.
Podczas uruchamiania komputer poprosi o hasło, aby wejść do systemu:
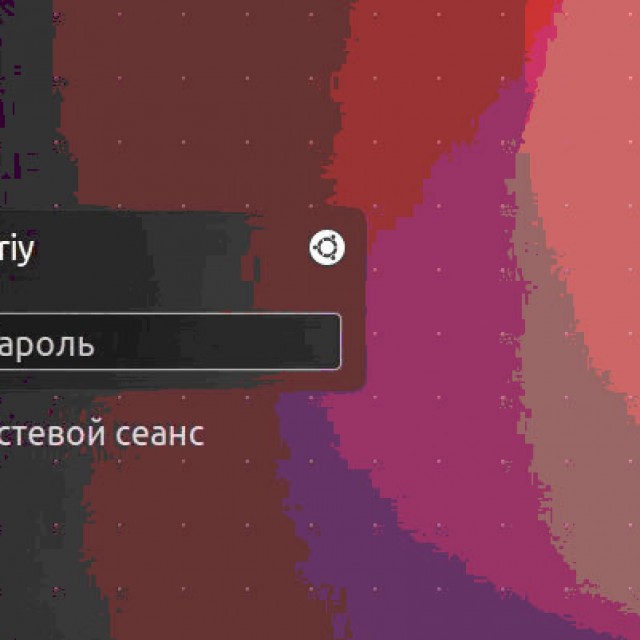
Spowoduje to załadowanie pulpitu.
Możliwe problemy z instalacją
Jeśli program nie uruchamia się podczas instalacji z dysku flash USB, przyczyną może być:
- bezużyteczny dysk flash;
- nieprawidłowo nagrany obraz;
- niepoprawnie załadowany obraz systemu.
Jeśli przy próbie uruchomienia Linuksa po zainstalowaniu systemu pojawia się czarny ekran i nic więcej się nie dzieje, problem może dotyczyć sterownika zainstalowanej karty graficznej.
Aby rozwiązać ten problem, przytrzymaj lewy klawisz Shift, aby wyświetlić menu GRUB... Przesuń kursor do najwyższego punktu i naciśnij klawisz „e”. Jest to potrzebne do edycji parametrów rozruchu.
Po „cichym plusku” dodaj „zestaw nomodes”:

Następnie naciśnij „F10”, aby załadować system operacyjny z wprowadzonymi parametrami, co umożliwia zainstalowanie zastrzeżonych sterowników karty graficznej w menu „Ustawienia systemowe” → „Sterowniki urządzeń”. Teraz musisz ponownie uruchomić system. system operacyjny Ubuntu LINUX - prosty i nieskomplikowany w obsłudze, jego instalacja z pendrive'a jest dość szybka i łatwa. Podczas instalacji i po jej zakończeniu mogą pojawić się drobne problemy, które można łatwo naprawić.
Nie warto wyjaśniać zalet systemu operacyjnego umieszczonego na kompaktowym nośniku wymiennym. Jest idealny do różnych celów i może być niezbędny dla zaawansowanych techników. Uruchomienie Ubuntu z pamięci USB bez instalacji jest więcej niż możliwe - wszyscy użytkownicy Linuksa doskonale o tym wiedzą. Ale taki system ma minimalny pakiet oprogramowania. Chociaż pracuję z wiersz poleceń jest obsługiwany, funkcjonalność rozwiązania może nie wystarczyć. Ale to nie jest trudne do naprawienia.
Należy pamiętać, że dyski USB nie są przeznaczone do tej roli. Liczba cykli przepisywania dla nich jest niewielka i nie są one zbyt odporne na pękanie. To cena, jaką trzeba zapłacić za taniość i przenośność. Dlatego nie warto instalować systemu operacyjnego na dysku zewnętrznym do ciągłej i poważnej pracy. Powód jest prosty - każdy system operacyjny na stałe zapisuje tymczasowe dane na nośniku. Rejestruje również system plików i zmiany. Jeśli użyjesz pendrive'a w typowej roli, będzie trwał przez długi czas.
WAŻNY. Lepiej nie przechowywać ważnych plików na dysku flash USB. Po uruchomieniu systemu operacyjnego możesz pracować z nimi w chmurze lub przechowywać je na osobnym dysku.
Pytasz - o co dyski SSD? Faktem jest, że są znacznie bardziej niezawodne. Dyski SSD oceniane na miliardy cykli przepisywania. Chociaż działają w tej samej technologii, zawierają przydatne funkcje „samoochrony” przed zużyciem.
Różnorodność funkcji Linuksa jest przedmiotem zazdrości innych systemów operacyjnych. Nie możemy używać specjalnych narzędzi do wykonywania z systemem Ubuntu z dysku flash, ale używaj standardowych narzędzi.
WAŻNY. Na początku instalacji systemu operacyjnego na nośniku zewnętrznym upewnij się, że system aktualnie z niego nie działa.
Następnie możesz kontynuować instalację w normalny sposób - z systemu operacyjnego „komputerowego”. Ustawienie będzie potrzebne tylko na etapie partycjonowania dysku. Musisz wyłączyć automatyczne oznaczanie i zamiast tego wybrać metodę ręczną. Jeśli nośnik jest poprawnie zidentyfikowany, to w oknie wyboru dysku powinien być widoczny jako / dev / sdb (/ dev / sda to twój podstawowy dysk z zainstalowanym systemem). 
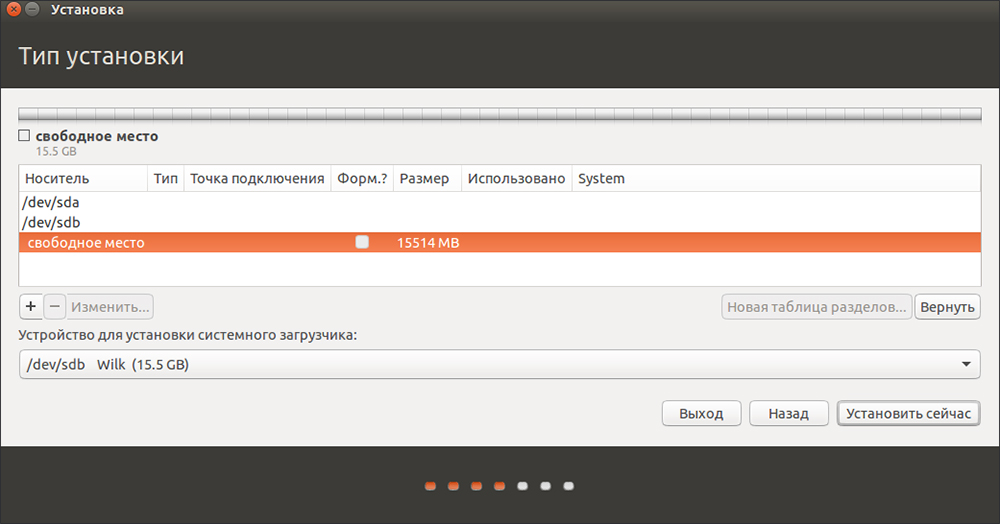
Poprawa systemu
Instalacja Ubuntu na pendrive jako pełnoprawny system operacyjny okazała się dość łatwa, prawda? Ale to nie wszystko. Musisz upewnić się, że prędkość jest akceptowalna i zwiększyć żywotność dysku. Teraz „wyczarujemy” system już zainstalowany na dysku flash.
Najpierw otwórz następujący plik konfiguracyjny:
Wpisz w linii poleceń:
/ dev / sdb1 / btrfs errors \u003d remount-ro, noatime, nodiratime, compress \u003d lzo, ssd, commit \u003d 60 0 1
To jest optymalny zestaw instrukcji do pracy z dyskami SSD. Jesteśmy im „równi”, ponieważ instalacja systemu operacyjnego na dysku flash USB nie jest początkowo przewidziana.
Możesz także dodać ustawienia dostępu do pamięci RAM. Pomogą systemowi rzadziej uzyskiwać dostęp do dysku, częściej wykorzystując pamięć RAM do tych samych celów:
$ sudo sysctl -w vm.laptop_mode \u003d 120
$ sudo sysctl -w vm.dirty_writeback_centisecs \u003d 12000
$ sudo sysctl -w vm.dirty_expire_centisecs \u003d 12000
UWAGA. Nie zapomnij o częstszym tworzeniu kopii zapasowych swoich danych osobowych na dysku flash USB! Nie będzie w stanie ostrzec Cię przed ostatecznym zużyciem i „śmiercią” bloków pamięci.
Możliwe problemy
Jeśli ważne jest, abyś zainstalował Ubuntu na dysku flash USB jako pełnoprawny system operacyjny, przypomnimy Ci jeszcze raz - tak, otrzymasz ten sam system operacyjny, co na komputerze stacjonarnym. Będzie stabilna i bezpieczna. może ci nie odpowiadać.
Uważaj również na te problemy:
- Nie używać systemy plików z magazynkiem na dyski przenośne. Będzie to miało bardzo zły wpływ na ich przeżywalność. Kronikowanie mnoży liczbę wywołań systemu plików.
- Zaleca się porzucenie partycji wymiany. Generuje również ogromną liczbę dostępów do pamięci. Instalator poprosi Cię o ponowne utworzenie. Podaj negatywną odpowiedź.
WAŻNY. Jeśli zaakceptujesz ustawienia domyślne, komputer nie uruchomi się bez dysku zewnętrznego.
wnioski
Jak widać, jeśli poprawnie zainstalowałeś Ubuntu na dysku flash USB, nie jest trudno używać go jako pełnoprawnego systemu operacyjnego, ważne jest tylko, abyś chciał i miał wolny dysk USB. Niektóre środki ostrożności są ważne tylko na początku - w przyszłości możesz używać dystrybucji przenośnej tak jak każdej innej. Po prostu nie zapomnij o tym kopie zapasowe dane.
Chcesz nauczyć się innych sztuczek Linuksa? W takim razie przeczytaj materiały z naszej strony, komunikuj się z użytkownikami w komentarzach i odwiedzaj nas częściej!




