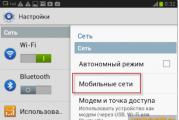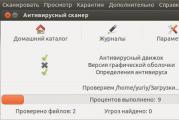Jak zainstalować program ładujący Gruba na partycji dysku. Jak najpierw uruchomić system Windows w Grub. Podstawowe informacje o sektorze rozruchowym.
Aby wybrać i uruchomić system operacyjny podczas ładowania komputera używany jest specjalistyczny program ładujący. Najpopularniejszym programem ładującym jest Grub. Podczas instalowania kilku systemów operacyjnych, na przykład Linux na Windows, ostatnio zainstalowany system operacyjny będzie pierwszym w menu bootloadera.
Nie spowoduje to problemów dla użytkowników, którzy używają Linuksa jako głównego systemu, dla nich jest to nawet bardziej korzystne. Ale jeśli nadal jesteś początkujący i chcesz używać Linuksa jako drugiego systemu, a Windows jest nadal głównym systemem, dopóki nie poczujesz się komfortowo, to prawdopodobnie chcesz, aby Windows był pierwszym. W tym artykule przyjrzymy się, jak najpierw uruchomić system Windows w Grub. Spójrzmy na dwa sposoby: za pomocą programu Grub Customizer i ręcznie, poprzez pliki konfiguracyjne programu rozruchowego Grub.
Co to jest LILO?
Dla nich problem ładowania systemu był przezroczysty. W ten sposób oszczędzono im potrzeby przestudiowania jednej ważnej części oprogramowanie na komputerze: mały program, dzięki któremu wszystko działa. Kolejnym logicznym krokiem będzie wzmocnienie tej wiedzy, czyniąc kolejny krok naprzód. Kiedyś polegaliśmy na instalacjach, aby wykonać dla nas ciężką pracę.
Ale przede wszystkim przedmowa mądrości. Oczywiście wszystko to dzieje się gdzieś w Internecie. Nawet dyski twarde i partycje są traktowane jak pliki. Jeśli to pamiętasz, znajdziesz rzekomo niebezpieczne zadanie sfałszowania partycji, inne niż odtwarzanie plików za pomocą eksploratora plików. Po zainstalowaniu tego możemy przejść do bardziej technicznych części przechwytywania.
Dostosuj grub
Grub Customizer to program, który pozwala skonfigurować różne parametry bootloadera Grub. W tym położenie i kolejność punktów ładowania. Możesz zainstalować program z oficjalnych repozytoriów. Na przykład w Ubuntu musisz użyć ppa:
sudo add-apt-repository ppa: danielrichter2007 / grub-customizer
$ sudo apt-get update
$ sudo apt-get install grub-customizer
Aby uruchomić program, otwórz terminal (Ctrl + Alt + T) i wpisz grub-customizer:
Może także rozpakować obrazy systemu operacyjnego przed ich pobraniem. Zobaczmy więc, co potrafi to dziecko. Dla uproszczenia skupimy się na dyskach twardych. Pierwszy sektor na dysku twardym nazywa się głównym rekordem rozruchowym. Ten sektor ma tylko 512 bajtów i zawiera niewielki fragment kodu zwany głównym modułem ładującym oraz tablicę partycji opisującą sekcje główną i rozszerzoną.
Etap 2 może znajdować się w dowolnym miejscu na dysku. Następna sekcja omawia rzeczywiste pliki i konfigurację ręczną. Drugi numer odnosi się do numeru sekcji wybranego twardy dysk; ponownie sekcje są liczone od zera. W tym przypadku 1 oznacza drugą sekcję. . Jak widać, zapis jest bardzo prosty.
Aby program działał, uprawnienia roota, w niektórych systemach może być konieczne użycie następującego polecenia:
gksu grub-customizer
Możesz także uruchomić program z menu głównego. Główne okno wygląda następująco:
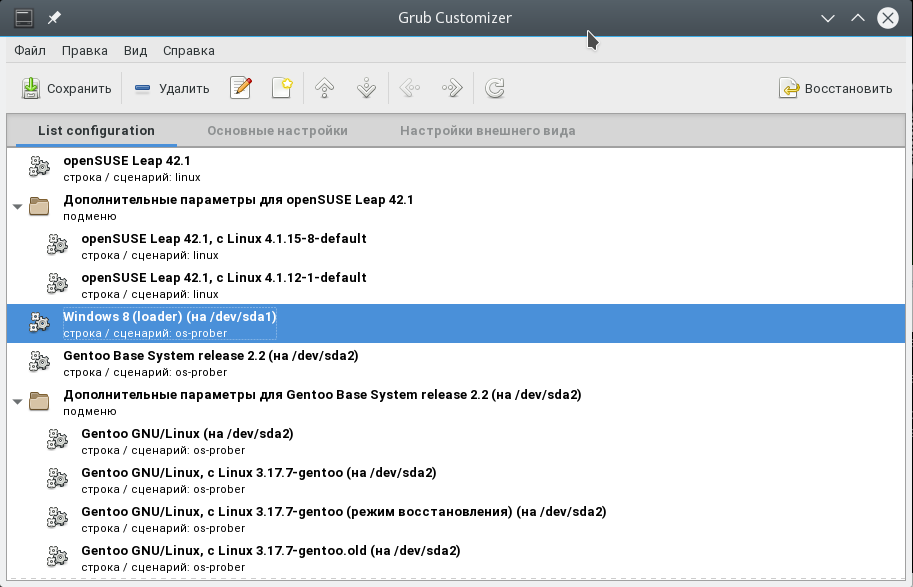
Kilka sekund po uruchomieniu program przeskanuje zainstalowane systemy operacyjne, a następnie w tym samym oknie możemy przenieść boot systemu Windows na pierwsze miejsce. Aby to zrobić, kliknij prawym przyciskiem myszy żądany element, aby otworzyć menu kontekstowe:
Partycje podstawowe są oznaczone od 0 do 3. Jednak niektóre wpisy nie wystarczą do załadowania systemu operacyjnego. Są one przypisywane jako parametry dla każdego z wywoływanych urządzeń, w tym specjalne flagi. Spróbujmy zrozumieć, co oznaczają zapisy. Innymi słowy, tekst jest po prostu opróżniany do innej linii, aby wizualnie umieścić edytor tekstu i ograniczenia rozdzielczości ekranu. Pierwszy wiersz oznacza, że \u200b\u200bzostanie załadowany pierwszy system operacyjny. Drugi wiersz wskazuje, jak długo użytkownik musi dokonać wyboru przed domyślnym załadowaniem.
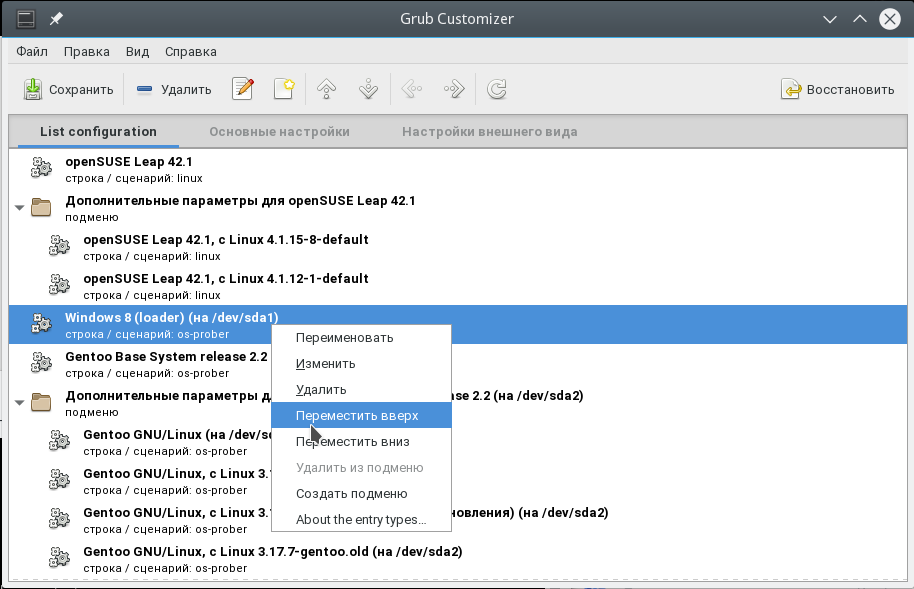
W menu wybierz Podnieść. Tę czynność należy powtórzyć kilka razy, aż system Windows pojawi się na liście po raz pierwszy. Teraz Windows ładuje się domyślnie grub.
Jeśli następnie chcesz obniżyć system Windows z powrotem, istnieje akcja odwrotna - Padnij.
Niezwykłe rzeczy niezbędne do zaprezentowania użytkownikowi kolorowego tła i ewentualnie niektórych dodatkowych funkcji znajdują się na pierwszym dysku fizycznym, w trzeciej sekcji. To jest główna sekcja, jak widzieliśmy wcześniej. To pierwszy wpis w menu systemu operacyjnego.
- Nazwa jest tak prosta, jak się wydaje.
- Wiele takich obrazów jest dostępnych.
Aby zapisać ustawienia, po prostu kliknij przycisk Zapisz. Gotowe. Możesz ponownie uruchomić komputer i zobaczyć, co się stało.
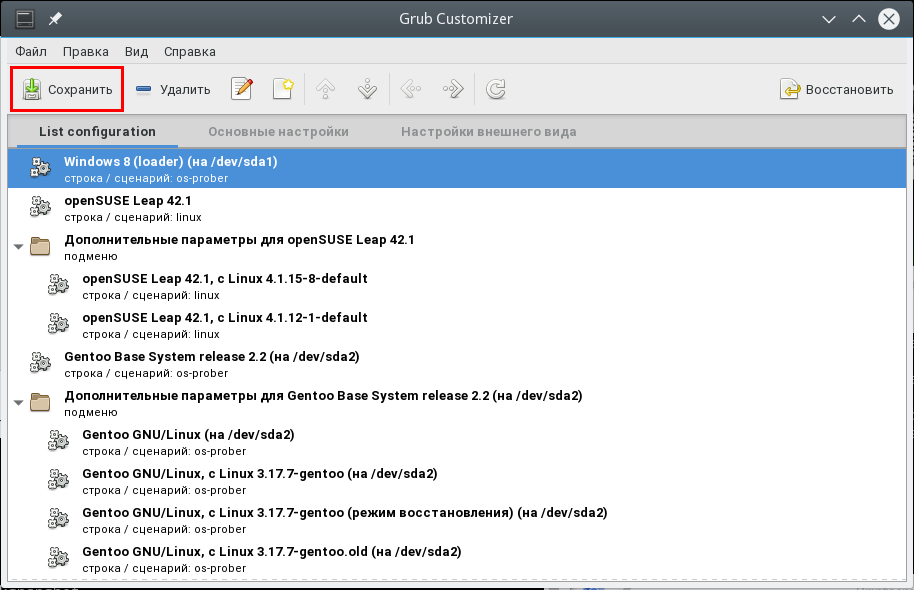
Ale chcę dotknąć kilku innych ustawień, które mogą być przydatne. Zamiast najpierw uruchamiać system Windows w Grub, możesz zmienić domyślny element. Idź do zakładki podstawowe ustawienia:
Instalacja USB
Jednak większość systemów operacyjnych jest tylko częściowo kompatybilna z wieloma pobraniami. Dlatego system operacyjny jest wywoływany bez uprzedniej wiedzy o jądrze. Są ładowane metodą. To najwygodniejsza opcja. . To działałoby równie dobrze.
Drugi wpis jest jeszcze prostszy. Będzie to bardzo prawdopodobne w przypadku starszych komputerów - lub tych, którzy mają określoną partycję rozruchową. Gdy tylko go powiesisz, staje się naprawdę zabawny. W szczególności musisz zapoznać się z listą poleceń wiersz poleceń i polecenia menu.

Tutaj, aby wybrać domyślny element używany domyślnie, znajduje się lista Zaręczać się:

Ponadto domyślnie można załadować ostatnio załadowany system operacyjny, zaznaczono tutaj:
Powinieneś jednak wiedzieć, kiedy i co zrobić, jeśli coś pójdzie nie tak. Jednak nauka innych opcji nie zaszkodzi. Oczywiście możesz przejść dalej. Zanim cokolwiek zainstalujemy, musimy wiedzieć, gdzie znajdują się nasze pliki. Zawsze zawsze zwracaj ten plik przed wprowadzeniem jakichkolwiek zmian!
Pliki korzystające z edytora tekstu są wywoływane przez określenie edytora tekstu i pliku docelowego. Kilka przydatnych poleceń, które mogą być potrzebne podczas uruchamiania, dysków twardych i partycji. Wyświetl tablicę partycji. Wyświetl zamontowane partycje.
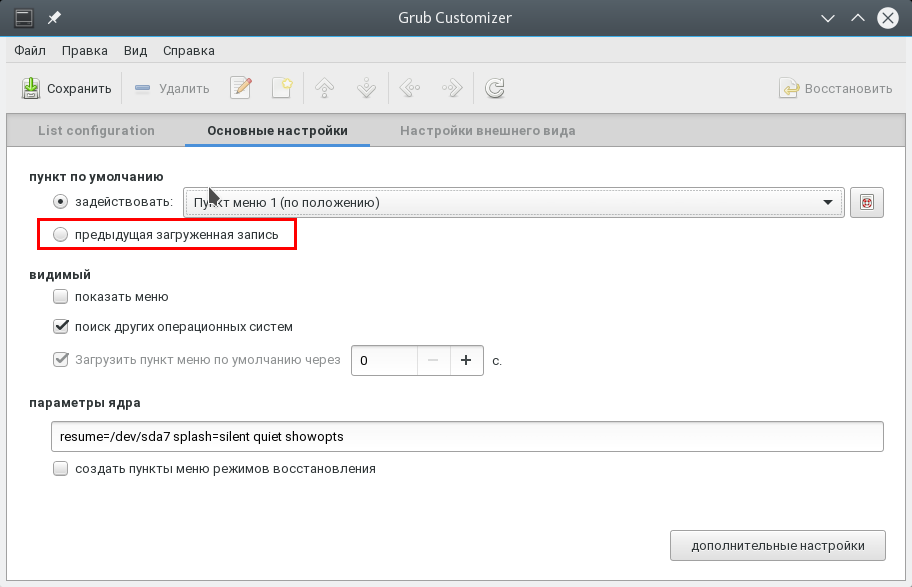
Zmiana kolejności rozruchu Grub za pośrednictwem terminala
Tak jak obiecałem, przyjrzyjmy się teraz, jak najpierw uruchomić system Windows w Grub przy użyciu plików konfiguracyjnych. Konfiguracja grub znajduje się w pliku /boot/grub/grub.cfg.
gksu gedit /boot/grub/grub.cfg
Zazwyczaj paski menu wyglądają tak:
Dodanie nowego systemu operacyjnego do menu GRUB
Wykorzystamy zespół, który kopiuje sektor informacyjny według sektorów. Oto zestaw poleceń, które musisz wykonać. Oczywiście zawsze możesz wykonać ręczne strojenie. Oznacza to, że możesz uruchomić komputer bez dodatkowego urządzenia, takiego jak dyskietka.
Przykład. Załóżmy, że następujące systemy operacyjne są zainstalowane na komputerze na różnych partycjach. W sekwencji wymagane polecenia. Ta metoda jest uważana za mniej bezpieczną, ponieważ zgaduje mapowanie. Jednak dla kompletnych początkujących potrzebujących poważnej pomocy może to być preferowana metoda. Musisz wywołać tylko jedno polecenie - mianowicie, gdzie zainstalować program ładujący. Ponadto polecenie to można napisać na kilka sposobów: w każdym razie.
menu nazwa_obiektu nazwa_opcji - opcje (
...
Na przykład element systemu Windows:
menuentry "Windows 8 (moduł ładujący) (on / dev / sda1)" - klasa okien - klasa os $ menuentry_id_option "osprob
er-chain-FC324E26324DE66C "(
....
Teraz, aby zmienić kolejność pozycji menu, wystarczy wyciąć wszystko do odwrotnego zamka zamykającego wraz z tą linią i wkleić przed wszystkimi innymi pozycjami. Następnie możesz zapisać plik i gotowe. Uruchom ponownie i obserwuj. Rozruch systemu Windows jest domyślny. Jedynym minusem tej metody jest to, że podczas aktualizacji konfiguracji Gruba wszystkie ustawienia zostaną utracone.
Możesz nawet pomyśleć o kopiowaniu na inne urządzenie lub wydrukować menu na wypadek, gdyby coś poszło nie tak. Możesz to również zrobić podczas uruchamiania bez edytowania menu. Jak widać, jest to bardzo proste. Na szczęście bardzo łatwo go odzyskać. Jest to jeden z najpopularniejszych systemów operacyjnych dla komputerów stacjonarnych i serwerów. Coś innego. Wybierz tę opcję, jeśli chcesz ręcznie podzielić hDD. Należy pamiętać, że w sekcji „Urządzenie do instalacji programu ładującego”.
Dba o uruchomienie systemu operacyjnego. Jest również odpowiedzialny za umożliwienie użytkownikowi wyboru między kilkoma systemami operacyjnymi podczas uruchamiania. Instalacja wszędzie uszkodzi bootloader. Po utworzeniu dysku uruchom ponownie system. Po wyświetleniu pulpitu podłącz komputer do Internetu.
Podobnie do tego, jak skonfigurowaliśmy element ładowany domyślnie w Grub Customizer, można to zrobić w terminalu.
Otwórz plik / etc / default / grub.
gksu gedit / etc / default / grub
Oto interesuje nas linia:
Zamień 0 na element, który chcesz pobrać, możesz również podać nazwę elementu zamiast liczby, na przykład:
GRUB_DEFAULT \u003d "Windows 8 (moduł ładujący) (on / dev / sda1)"
Możesz zobaczyć dostępne punkty pobierania bez otwierania pliku konfiguracyjnego za pomocą polecenia:
Następnie otwórz terminal i uruchom następujące polecenie. A następnie znajdź nazwę głównego dysku twardego. Uruchom te polecenia w zależności od rodzaju posiadanego dysku. Jeśli szukasz instalacji z podwójnym uruchomieniem na laptopie, komputerze stacjonarnym lub maszyna wirtualnamusisz przeczytać.
Po zakończeniu procesu na dysku twardym pojawi się nowe nieprzydzielone miejsce. Po załadowaniu multimediów na monitorze powinien pojawić się nowy ekran. Na następnym ekranie kliknij Kontynuuj, aby kontynuować. Oprogramowanie innych firm można automatycznie pobrać i zainstalować na tym etapie, zaznaczając odpowiednie pole.
sudo grep menuentry /boot/grub/grub.cfg
Możesz również skonfigurować rozruch ostatnio załadowanego systemu, w tym celu dodaj linię
GRUB_SAVEDEFAULT \u003d true
A w GRUB_DEFAULT określ zapisane:
GRUB_DEFAULT \u003d zapisany
Oczywistą zaletą tej metody jest to, że ustawienia podczas aktualizacji konfiguracji Grub nie pójdą źle, ponieważ podczas aktualizacji informacje są pobierane z tego pliku. Teraz zaktualizujmy konfigurację i zapisz ustawienia za pomocą polecenia:
Zaleca się pozostawienie pola wyboru w tej chwili niezaznaczonym i ręczne zainstalowanie zastrzeżonego oprogramowania później, po zakończeniu procesu instalacji. Na następnym ekranie możesz wybrać typ instalacji. Aby uzyskać bardziej elastyczny układ partycji, należy wybrać opcję „Coś innego” i kliknąć przycisk „Kontynuuj”, aby kontynuować.
Sektor rozruchowy partycji
Najpierw utwórz partycję wymiany. Wybierz puste miejsce i kliknij ikonę poniżej. Na koniec utwórz plasterek domowy z poniższymi ustawieniami. W przypadku awarii systemu można ponownie zainstalować system operacyjny w celu zarysowania bez dotykania lub utraty ustawień i dokumentów wszystkich użytkowników.
Nie wszystkie systemy działają z tą opcją, więc możesz użyć innego polecenia:
grub2-mkconfig -o /boot/grub/grub.cfg
To wszystko. Teraz wiesz, jak najpierw uruchomić system Windows w Grub. Ale informacje przedstawione w tym artykule można wykorzystać do szerszych celów. Przyda się nie tylko w systemie Windows, ale także w kilku innych systemach, których kolejność uruchamiania musi być kontrolowana.
Zmieniłeś rozmiar partycji; GRUB nie działa
Następnie pojawi się nowe okno wyskakujące z pytaniem, czy zgadzasz się na dokonanie zmian na dysku. Kliknij Kontynuuj, aby zaakceptować zmiany, a instalator rozpocznie zapisywanie zmian na dysku. Proces instalacji zajmie trochę czasu, a kiedy dojdzie do ostatniego kroku, poprosi cię o kliknięcie przycisku „Uruchom ponownie teraz”, aby zakończyć instalację.
Uruchom okno terminala i rozpocznij proces aktualizacji z wiersza poleceń, uruchamiając następujące polecenia. Wyświetl sekcje wszystkich urządzeń. Zainstaluj krytyczne wirtualne systemy plików. Jeśli już istnieje, przejdź do kroku 8. Wybierz opcję Utwórz rekord ze znakiem.
Najbardziej przerażającą rzeczą w Linuksie jest przerażające wyrażenie „bootloader”. Głównym tego powodem jest to, że jest najbardziej nowy użytkownicy systemu Linux pracował tylko z salą operacyjną system Windows, w którym nie ma pełnego bootloadera lub interakcja użytkownika jest zminimalizowana. W świecie Windows nigdy nie myśleli o bootloaderze. Dla nich proces ładowania systemu operacyjnego był całkowicie przejrzysty. W większości rozwiązali problemy z konsolą odzyskiwania systemu Windows. Dlatego muszą zapoznać się z jedną z najważniejszych części oprogramowania komputerowego - małym programem ładującym system operacyjny.
Przenieś go na górę listy pozycji rozruchu. Ten rekord rozruchowy będzie automatycznie pierwszym rekordem. Wybierz język, jeśli jest on inny niż angielski. Zmień układ klawiatury, jeśli jest inny niż angielski. W tym kroku wybierz ustawienia domyślne.
Wybierz dysk do nowa instalacja system. Jeśli potrzebujesz pomocy z partycjonowaniem dysków, przeczytaj mój samouczek: Partycjonowanie dysku twardego. To jest po polsku, więc skorzystaj z internetowego tłumacza znajdującego się w lewym górnym rogu. Wybierz sekcję „root” dla plików systemowych.
Celem tego artykułu jest dostarczenie podstawowych informacji o programie ładującym GRUB. Jeśli czytasz moje inne artykuły o Linuksie, to znasz partycjonowanie i konwencje Linuksa, a także wiersz poleceń. Logiczne jest podjęcie następnego kroku w celu dalszego pogłębienia tej wiedzy. Zrozumienie, jak działa GRUB i jakie zapisy menu startowe, pomoże ci zrozumieć, jak działa system operacyjny, jak naprawić występujące błędy, jak przywrócić lub zmodyfikować menu programu ładującego GRUB zgodnie z Twoimi potrzebami oraz jak zainstalować kilka systemów operacyjnych w różnych środowiskach roboczych.
Jak działa grub?
Wybierz system plików dla „partycji root”. Wybierz partycję dla folderu „domowego”, jeśli taki masz. Wybierz system plików dla folderu „domowego”. Sekcja nie zostanie sformatowana. Teraz: - wprowadź dwukrotnie hasło administratora systemu - wprowadź swoje prawdziwe imię - wprowadź nową nazwę użytkownika - wpisz dwukrotnie hasło - wprowadź nazwę hosta.
Aby ustawić strefę czasową, wybierz Tak. Najpierw tworzone są nowo utworzone partycje. Na stronach instrukcji. Po dokonaniu wyboru znajdziesz kompaktową opcję, która przyspieszy proces pobierania. Ten parametr wskazuje, że jest on domyślnie zapisany w wierszu poleceń, jeśli ładowany jest bieżący obraz. Podczas korzystania z opcji tworzenia kopii zapasowej, ponowne uruchomienie spowoduje załadowanie kolejnego jądra. Oto jak rozwiązać problem.
We wcześniej zainstalowanych systemach polegaliśmy na programie instalacyjnym, który wykonał całą ciężką pracę. W rzeczywistości przerażająca konfiguracja GRUB jest bardzo prostą i całkowicie odwracalną procedurą. Opanowanie bootloadera GRUB jest bardzo ważnym krokiem w doskonaleniu umiejętności użytkownika w korzystaniu z Linuksa.
Ale najpierw ważna przedmowa. Ten artykuł zawiera informacje wyjaśniające i przykłady, które pomogą ci dowiedzieć się o GRUB. Oczywiście wszystko to jest w Internecie. Jednak nowi użytkownicy Linuksa prawdopodobnie będą spędzać godziny na szukaniu niezbędnych informacji (szczególnie jeśli ich komputer - komputer osobisty nie uruchamia się) trochę rozczarowany. Celem tego przewodnika jest zapewnienie prostych i szybkich rozwiązań typowych problemów w instalacji z wieloma systemami rozruchowymi i instalacja systemu Linux system operacyjny.
Zainstaluj GRUB z grub-install
Podobnie jak w przypadku akcji ratunkowej, możesz także wpisać jedną, aby spróbować uruchomić komputer z dysku twardego. Gdy plik konfiguracyjny nie jest poprawnie skonfigurowany, system powraca do wiersza poleceń. Instalacja obrazów pierwszego i drugiego etapu oraz konfiguracja są połączone z jednym poleceniem instalacyjnym. Spójrzmy na instalację pierwszego etapu w poleceniu instalacji.
W drugiej części zespołu ustawiany jest obraz drugiego etapu. Na koniec instalacja jest zakończona opcjonalną lokalizacją pliku konfiguracyjnego. Możesz utworzyć osobne hasła dla każdego wpisu w pliku. Wskazuje, że 1 jest pierwszym wpisem kopii zapasowej.
- Wprowadzenie
- Konfiguracja GRUB
- Zainstaluj GRUB
-
- Zainstaluj GRUB
- Typowe problemy
- Jak odzyskać GRUB po odinstalowaniu?
- Jak odzyskać GRUB po odinstalowaniu?
- Bibliografia
Wszystko jest plikiem
Aby skutecznie opanować tajniki GRUB, musisz zrozumieć jedną z podstawowych zasad systemów operacyjnych opartych na * NIX. Wszystko jest plikiem. Nawet dyski twarde i partycje są traktowane jak pliki. To nie jest magia. Jeśli to pamiętasz, ryzykowne zadanie zmiany partycji dysku twardego nie będzie się różnić od manipulowania plikami w menedżer plików (lub wiersz poleceń).
Teraz, gdy to wiemy, możemy przejść do szczegółowego studium szczegółów technicznych.
Wprowadzenie
GNU GRUB to bootloader (tj. Bootloader lub podstawowy bootloader) zdolny do ładowania różnych darmowych i zastrzeżonych systemów operacyjnych. GRUB będzie działał dobrze w systemach Linux, DOS, Windows lub BSD. Akronim GRUB oznacza GR i Unified B ootloader (Main Unified Loader).
GRUB jest konfigurowalny dynamicznie. Oznacza to, że użytkownik może wprowadzać zmiany w ustawieniach GRUB podczas uruchamiania. Na przykład zmodyfikuj istniejące wpisy rozruchu, dodaj nowe wpisy użytkownika, wybierz inne jądra systemu operacyjnego lub zmodyfikuj initrd. GRUB obsługuje również tryb adresu bloku logicznego. Oznacza to, że jeśli komputer jest wyposażony w dość nowoczesny system BIOS, wówczas może być dostępnych ponad 8 GB (pierwsze 1024 cylindry) miejsca na dysku twardym. W związku z tym GRUB automatycznie uzyska dostęp do całej tej przestrzeni.
GRUB można uruchomić lub zainstalować z dowolnego urządzenia (dyskietka - dyskietka, dysk twardy, napęd CD-ROM, dysk USB, dysk sieciowy) i może uruchamiać systemy operacyjne z różnych źródeł, w tym dysków sieciowych. Może także rozpakować obraz systemu operacyjnego przed załadowaniem.
Możesz uzyskać więcej informacji, znacznie więcej niż w tym artykule, z oficjalnej instrukcji GNU GRUB 0.97.
Co to jest LILO?
Prawdopodobnie słyszałeś o innym bootloaderze Linuksa o nazwie LILO (utworzonym z pierwszych liter LI nux LO ader, co oznacza program ładujący systemu Linux) Chociaż LILO jest dobrą opcją dla wielu użytkowników Linuksa, myślę, że GRUB jest najlepszy wybór z kilku powodów:
- LILO obsługuje tylko 16 różnych konfiguracji rozruchu, a GRUB obsługuje nieograniczoną liczbę konfiguracji.
- LILO nie może się uruchomić sieć lokalnai GRUB może.
- LILO musi zostać zastąpione za każdym razem po zmianie pliku konfiguracyjnego, ale w przypadku GRUB-a nie jest to konieczne.
- LILO nie ma interaktywnego interfejsu poleceń.
Podsumowując powyższe, zauważamy, że GRUB wygląda jak zwycięzca. Pokażę ci, co potrafi to dziecko.
Jak działa grub?
Po uruchomieniu komputera BIOS przekazuje kontrolę do pierwszego urządzenia rozruchowego, którym może być dysk twardy, dyskietka, CD-ROM lub inne urządzenie rozpoznawane przez BIOS. Dla uproszczenia zakładamy, że jest to dysk twardy.
Pierwszy sektor dysku twardego nazywa się Master Boot Record (MBR). Długość tego sektora wynosi tylko 512 bajtów. Zawiera mały fragment kodu (446 bajtów), który nazywa się głównym modułem ładującym, oraz tablicę partycji (64 bajty). Tabela partycji opisuje podstawowe i dodatkowe partycje dysku twardego.
Domyślnie kod MBR jest skanowany na aktywnej partycji, a jeśli zostanie znaleziony, jego sektor rozruchowy jest ładowany do pamięci, a kontrola jest do niego przenoszona.
GRUB zastępuje domyślny kod MBR własnym kodem.
Jednocześnie praca GRUB składa się z kilku etapów.
Etap 1: umieszczenie w MBR. Ze względu na niewielką ilość MBR umieszczany jest tylko link prowadzący do etapu 2, który zawiera wszystkie wymagane dane.
Etap 2: przejście do pliku konfiguracyjnego, który zawiera wszystkie komponenty interfejsu użytkownika i ustawienia niezbędne do działania GRUB-a. Etap 2 może znajdować się w dowolnym miejscu na dysku. Jeśli tabela konfiguracji nie zostanie znaleziona w wyniku Etapu 2, GRUB zakończy proces rozruchu i zapewni użytkownikowi możliwość ręcznego wyboru konfiguracji rozruchu z wiersza poleceń.
Nadal istnieje etap 1.5, który jest używany, jeśli informacji o rozruchu nie można umieścić bezpośrednio po MBR.
Struktura stołu montażowego pozwala GRUB-owi na dość dużą głośność (~ 20-30K). Dlatego GRUB jest dość złożony i dobrze konfigurowalny w porównaniu do większości programów ładujących, które są bardziej kompaktowe i łatwiejsze do dopasowania do ograniczeń tabeli partycji.
Terminologia GRUB
Ta sekcja ma na celu pomóc ci poczuć się komfortowo z GRUB-em bez dotykania go. Następna sekcja omawia bieżące pliki i ręczną konfigurację GRUB-a.
GRUB ma własne konwencje, które nieco różnią się od konwencjonalnych konwencji używanych w Linuksie.
Oto przykład typowego startu w GRUB:
(hd0,1)
- Obowiązkowe nawiasy, w których należy umieścić wszystkie urządzenia przedstawione na liście menu GRUB.
- hd oznacza dysk twardy. Dyskietka jest oznaczona jako fd, CD-ROM jako cd itp.
- Pierwszy numer (liczba całkowita, dla wykwalifikowanych użytkowników) jest odniesieniem do numeru fizycznego dysku twardego. Numeracja pierwszego dysku zaczyna się od zera. Na przykład hd2 to łącze do trzeciego fizycznego dysku twardego.
- Drugi numer, link do numeru partycji wybranego dysku twardego. Numeracja partycji również zaczyna się od zera. W tym przypadku 1 odpowiada drugiej sekcji.
Wynika z tego, że w GRUB (menu) napędy IDE i SCSI lub partycje podstawowe i logiczne nie są rozróżniane. Zadanie ustalenia, który dysk twardy lub partycję należy załadować, określa BIOS i etap 1.
Jak widać, konwencje są bardzo proste.
Główne sekcje są oznaczone od 0 do 3 (hda, 0), (hda, 1), (hda, 2), (hda, 3). Sekcje logiczne w dodatkowej sekcji są numerowane od 4. Ich numeracja nie zależy od bieżącej liczby partycji podstawowych na dysku twardym. Na przykład (hd1,7).
Samo dane wejściowe nie wystarczą do załadowania systemu operacyjnego.
GRUB musi także wiedzieć, które obrazy systemu operacyjnego należy załadować. Te parametry i specjalne flagi (klucze) są przypisane do każdego urządzenia rozruchowego. Na przykład specjalna flaga dla trybu awaryjnego systemu Windows.
Oto przykład menu GRUB ładującego tylko Ubuntu.
Oto przykład menu GRUB dla komputera z potrójną konfiguracją rozruchową (SUSE 10.2, Ubuntu 6.10 i Windows XP). To jest prawdziwe menu.lst na jednej z moich istniejących maszyn.
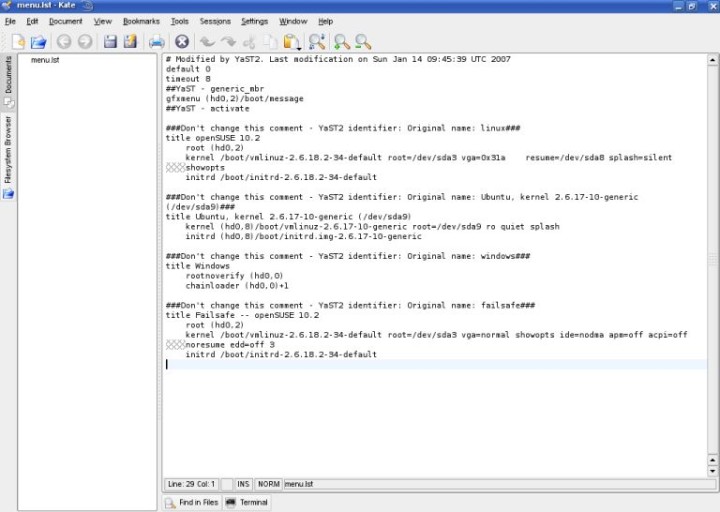
Spróbuj zrozumieć, co oznaczają te dane. Liczone są tylko niepolecane linie. Komentarze są oznaczone specjalnym symbolem #. Linie zaczynające się od kilku kolejnych szarych x (wskaźnik poprzedniej linii) są kontynuacją poprzedniej linii. Innymi słowy, tekst jest po prostu przenoszony do innej linii, aby poprawić percepcję wizualną na ekranie długich linii, biorąc pod uwagę rozmiar okna edytora tekstu i rozdzielczość ekranu.
Domyślny limit czasu 0 8
Pierwszy wiersz (domyślnie 0) oznacza, że \u200b\u200bzostanie załadowany pierwszy system operacyjny z listy. W naszym przypadku jest to SUSE 10.2. Drugi wiersz (limit czasu 8) informuje, ile czasu (w sekundach) użytkownik musi wybrać system do uruchomienia przed uruchomieniem domyślnego systemu. Proste, prawda?
Gfxmenu (hd0,2) / boot / message
Menu GRUB może być graficzne. Wszystko, co niezbędne do wyświetlenia eleganckiego widoku użytkownika z kolorowym tłem i dodatkowymi elementami, znajduje się na pierwszym dysku fizycznym, w trzeciej sekcji (hd0,2). Jest to główna sekcja, jak widać.
Tytuł jądra openSUSE 10.2 root (hd0,2) / boot / vmlinuz -... initrd /boot/initrd.img -...
To pierwszy system operacyjny w menu.
- tytuł (tytuł) - elementarny, oznacza także jego znaczenie. Ta linia ma pomóc użytkownikowi w odczytaniu menu w bardziej dostępnej terminologii.
- root (hd0,2) informuje GRUB, gdzie znajdują się jego pliki konfiguracyjne. W tym przykładzie można je znaleźć na (hd0,2) / boot / grub.
- kernel / boot / vmlinuz -... ładowanie modułu jądra bieżącego systemu operacyjnego. Dostępnych może być kilka podobnych zdjęć. Fakt, że nie ma łącza do urządzenia rozruchowego przed / boot / vmlinuz, oznacza, że \u200b\u200bobraz znajduje się na tej samej partycji dysku twardego, co sam GRUB. Ten fakt często decyduje o wyborze domyślnego systemu operacyjnego.
- initrd /boot/initrd.img -... to tymczasowy plik systemowy, który system tworzy w ramach przygotowań do rozruchu. Przygotowanie obejmuje dostosowanie uniwersalnego modułu jądra do konkretnego sprzętu przed jego załadowaniem.
Dodatkowe klucze są używane po określeniu jądra. Określają bieżącą lokalizację katalogu głównego (root), używany tryb graficzny i lokalizację partycji wymiany (swap). W tym artykule nie będzie szczegółowo omawiane zaawansowane konfiguracje GRUB-a.
Tytuł Ubuntu, kernel ... (/ dev / sda9) kernel (hd0.8) / boot / vmlinuz -... initrd (hd0.8) /boot/initrd.img -...
- W tym przypadku tytuł jest nazwą wyświetlaną z pewnymi dodatkowymi szczegółami technicznymi.
- jądro (hd0.8) / boot / vmlinuz -... lokalizacja 9 sekcja na pierwszym dysku twardym (hd0,8). Flaga root (/ dev / sda9) oznacza, że \u200b\u200bpartycja root zawiera również moduł jądra, to znaczy, że znajdują się na tej samej partycji dysku twardego. Zwykle robi się to ze względów praktycznych i prostoty. Możesz zmienić to położenie podczas instalacji systemu operacyjnego.
- initrd (hd0.8) /boot/initrd.img -... nic nowego tutaj.
Uwagi na temat sekcji modułu jądra i partycji root: na starszych komputerach, których BIOS nie obsługuje dostępu do więcej niż 1024 cylindrów, trzeba było zainstalować partycję rozruchową zawierającą moduł jądra i partycję root w różnych miejscach. Jednak użytkownicy komputerów młodszych niż problem Y2K (problem z 2000 r.) Nie muszą się martwić.
Kolejną rzeczą, na którą należy zwrócić uwagę, jest szczegółowość pobieranie Ubuntu. Ubuntu uruchamia się przy użyciu programu ładującego OpenSUSE. Ta właściwość nosi nazwę Zgodność z wieloma systemami. OpenSUSE rozpoznaje Ubuntu i może poprawnie wywoływać swoje moduły (w tym specjalne klucze) i montować partycje. Jednak większość systemów operacyjnych jest tylko częściowo kompatybilna z tą funkcją (zgodność wielu systemów operacyjnych).
Później pokażę ci, jak zalogować się do Ubuntu na różne sposoby z tymi samymi wynikami.
Tytuł Windows rootnoverify (hd0,0) chainloader (hd0,0) +1
- rootnoverify (hd0,0) oznacza, że \u200b\u200bopenSUSE nie może określić systemu operacyjnego Windows, ponieważ nie ma on właściwości zgodności z wieloma systemami. Z tego powodu system operacyjny jest wywoływany bez żadnego dodatkowe informacje o jego rdzeniu. GRUB zakłada, że \u200b\u200bwymagany obraz jądra będzie na określonej partycji i instaluje moduł ładujący systemu operacyjnego. Jak widać, system Windows został zainstalowany na pierwszej partycji pierwszego dysku twardego. To najlepsza lokalizacja dla systemu.
- Komenda chainloader (hd0.0) +1 została zaprojektowana specjalnie do użytku z systemami operacyjnymi, których nie można załadować bezpośrednio. Nic dziwnego, że systemów operacyjnych Windows nie można załadować bezpośrednio. Są ładowane przy użyciu metody ładowania łańcucha. Jak sama nazwa wskazuje, GRUB przenosi kontrolę nad sekwencją rozruchową do innego programu ładującego znajdującego się na urządzeniu, co jest wskazane w menu GRUB. Może to być system operacyjny Windows lub dowolny inny, na przykład Linux.
Powrót do Ubuntu. Pamiętasz, powiedziałem, że możemy załadować Ubuntu w inny sposób? W rzeczywistości możemy po prostu użyć chainloaded, tak jak w Windows.
Tytuł Ubuntu root (hd0.8) chainloader (hd0.8) +1
To również będzie działać dobrze.
Kolejna pozycja menu pozwala załadować SUSE w trybie chronionym (failafe) (rodzaj trybu bezpiecznego). Ten przedmiot nie zawiera bardzo cennych i przydatnych informacji, więc pomiń go, bez uszczerbku dla naszej wiedzy.
Pozwól, że podam kilka przykładów.
Poniżej znajduje się prawidłowy przykład napisany w menu Ubuntu.lst (oczywiście skomentowany).
Tytuł Windows 95/98 / NT / 2000 root (hd0,0) makeactive Chainloader +1 tytuł Linux root (hd0,1) jądro / vmlinuz root \u003d / dev / hda3 ro
Teraz możesz łatwo zrozumieć język GRUB. Zaczęliśmy od tytułu. root to konkretna sekcja, w której planujemy znaleźć jądro systemu Windows i zamontować go (rootnoverify ta praca zostanie udostępniona program ładujący systemu Windows) makeactive to polecenie, które uaktywnia partycję z katalogiem głównym na dysku określonym w poprzednim wierszu urządzenia głównego GRUB. Oznacza to, że polecenie chainloader jest wykonywane bez określania docelowej sekcji systemu (ponieważ ta sekcja jest taka sama jak aktywna).
Drugi element menu jest jeszcze prostszy. Nazwaliśmy go Linux, zdefiniowaliśmy jego partycję i załadowaliśmy jądro. Ta sprawa jest bardzo interesująca. Ponieważ obraz jądra i partycja root (root lub /) znajdują się na różnych partycjach. Ten przypadek jest bardzo podobny do przypadku ze starymi komputerami lub komputerem z jedną partycją rozruchową.
I wreszcie absolutnie szalone rzeczy:
Rozumiesz, że wszystko jest proste! Gdy wypełnisz rękę, wszystkie wątpliwości znikną.
Aby uzyskać więcej informacji, zapoznaj się z Podręcznikiem GNU GRUB 0.97.
Konfiguracja GRUB
Przez większość czasu nie będziesz potrzebować ani konfigurować GRUB-a. Podczas instalowania systemów operacyjnych GRUB zostanie zainstalowany automatycznie, a odpowiednie wiersze zostaną dodane do pliku konfiguracyjnego, zwłaszcza jeśli wybierzesz prawidłową sekwencję instalacji dla systemów operacyjnych (autorytarne, czyli systemy operacyjne podobne do Windows, pierwsze, elastyczne systemy operacyjne, tj. Linux i jego rodzina - po).
Musisz jednak wiedzieć, gdzie i co zrobić, jeśli coś pójdzie nie tak.
Zainstaluj GRUB
GRUB można zainstalować na różnych urządzeniach. Większość osób będzie zainteresowana instalacją GRUB-a na dysku twardym. Jednak badanie innych ustawień w ogóle nie zaszkodzi. Oczywiście możesz przejść dalej.
GRUB nie był wcześniej instalowany, dlatego musimy znać lokalizację wymaganych plików.
Jeśli GRUB jest zainstalowany, jego menu znajduje się wewnątrz partycji root:
/boot/grub/menu.lst
Zawsze, zawsze rób utworzyć kopię zapasową ten plik przed wszelkimi zmianami!
Pliki GRUB mogą również znajdować się w obrazie twojego systemu operacyjnego (zazwyczaj CD):
/ usr / lib / grub / i386-pc
Niemniej jednak, tutaj jest krótka wersja, dla tych, którzy nie są zadowoleni z czytania innego artykułu.
Możesz wyświetlić dowolne informacje o środowisku komputera (komputera osobistego) za pomocą terminala lub edytora tekstu. Aby otworzyć pliki w edytorze tekstu, musisz określić edytor tekstu, nazwę pliku i ścieżkę do niego w wierszu polecenia. Aby otworzyć pliki systemowe, musisz mieć uprawnienia administratora (su lub sudo dla plików systemowych).
$ sudo vi / etc / fstab LUB $ sudo gedit / etc / fstab
Lub możesz po prostu wyświetlić zawartość plików bezpośrednio w terminalu za pomocą polecenia cat.
$ (sudo) cat / etc / fstab
Kilka przydatnych poleceń, które mogą być przydatne w przypadku uruchamiania, dysków twardych i partycji.
Wyświetla tablicę partycji:
$ fdisk -l
Wyświetla listę zamontowanych partycji:
$ cat / etc / fstab
Teraz wiemy, czego potrzebujemy i gdzie go znaleźć, aby zainstalować GRUB.
GRUB na dyskietce
Aby zainstalować GRUB na dyskietce, musimy skopiować pliki (Etap 1 i Etap 2) z katalogu obrazów systemu operacyjnego do pierwszego i drugiego sektora dyskietki. Aby to zrobić, użyjemy polecenia kopiującego informacje sektor po sektorze.
Poniżej znajduje się lista poleceń, które należy wykonać (pochodzą one z podręcznika):
$ cd / usr / lib / grub / i386-pc $ dd if \u003d stage1 of \u003d / dev / fd0 bs \u003d 512 count \u003d 1 $ dd if \u003d stage2 of \u003d / dev / fd0 bs \u003d 512 seek \u003d 1
Małe wyjaśnienie: jeśli wskazuje plik wejściowy, oznacza plik wyjściowy, link / dev / fd0 do pierwszego zamontowanego napędu dyskietek, bs określony rozmiar bloku (w bajtach), zlicza instrukcje wskazujące liczbę bloków do skopiowania, a seek wskazuje ile bloków zostanie pominiętych przed nagraniem. Nic dziwnego, że wybrano taką sekwencję poleceń zapisu. Na początku napisaliśmy stage1 do pierwszego sektora i skopiowaliśmy stage2 do drugiego (pominęliśmy pierwszy sektor, a następnie nagraliśmy).
Teraz, gdy rozumiesz siłę wiersza poleceń jako pracę domową, sugeruję, abyś sam zajął się funkcjami innych zespołów. Dowiedz się więcej o zespole dd na Wikipedii.
Chodzi o instalację GRUB-a na dyskietce. Ponieważ skopiowaliśmy etapy z obrazu systemu operacyjnego, mamy wszystkie informacje niezbędne do konfiguracji. Oczywiście zawsze możesz wprowadzać zmiany ręcznie. Więcej na ten temat w następnej sekcji.
Domyślne ustawienie GRUB
Ustawienie domyślne oznacza umieszczenie GRUB Stage 1 w pierwszym sektorze na dysku twardym (główny rekord rozruchowy - MBR lub tablica partycji). Oznacza to, że możesz uruchamiać się bez drugiego urządzenia, takiego jak dyskietka, co ostatnio stało się rzadkością. Oznacza to również, że jeśli później zainstalujesz autorytarny system operacyjny (podobny do Windows) lub przywrócisz główny rekord rozruchowy z jakiegoś powodu (uruchom fdisk / MBR z wiersza poleceń DOS), usuniesz GRUB i sprawisz, że wszystkie systemy przedstawione w menu.lst nie będą bootowalne.
Aby zainstalować GRUB w MBR, musisz uruchomić system z zewnętrznego nośnika (dyskietka, live CD Linux). Po załadowaniu, gdy tylko będzie dostępne zaproszenie do wprowadzenia polecenia GRUB (grub\u003e), uruchom następujące polecenia:
Znajdź urządzenie root GRUB:
Grub\u003e znajdź / boot / grub / stage1
GRUB wyszuka wszystkie dostępne Etap 1 i wyświetli je na ekranie. Jeśli masz więcej niż jeden obraz systemu operacyjnego (na przykład SUSE, Kubuntu, Mandriva), dostępnych będzie kilka etapów 1.
Załóżmy, że komputer ma następujące systemy operacyjne, które są zainstalowane w różnych częściach dysku twardego.
- SUSE włączony (hd0.1)
- Kubuntu on (hd0.2)
- Mandriva on (hd0.4)
Systemy te mają swój własny GRUB, więc każdy z nich może być używany jako urządzenie GRUB (ponieważ każdy z nich ma własne pliki GRUB).
Jeśli chcesz korzystać z SUSE GRUB, musisz ustawić pierwszą partycję dysku twardego (hd0,1) jako urządzenie root GRUB (urządzenie root GRUB):
Grub\u003e root (hd0,1)
Jeśli chcesz korzystać z GRUB Mandrivy, musisz wykonać następujące czynności:
Grub\u003e root (hd0,4)
Jeśli znasz lokalizację partycji głównej GRUB i niezbędne pliki, możesz to zrobić bez polecenia find.
Jeśli zdefiniowałeś partycję root, musisz zapisać informacje w MBR (Master Boot Record):
Grub\u003e setup (hd0)
Na koniec zamknij konsolę grub:
Grub\u003e zakończ
Oto cała sekwencja poleceń, które musisz wykonać:
Grub\u003e znajdź / boot / grub / stage1 (opcjonalnie) grub\u003e root (hdX, Y) grub\u003e setup (hd0) grub\u003e quit
Możesz zainstalować GRUB na innym dysku fizycznym lub partycji. W takim przypadku musisz wykonać sekwencyjny rozruch (chainload), tzn. Musisz przenieść kontrolę z GRUB-a do innego programu ładującego, który zamiast tego uruchomi system.
To wszystko. Prosty i szybki!
Zainstaluj GRUB z grub-install
Ta metoda jest uważana za mniej bezpieczną (zgodnie z instrukcją), ponieważ wykonuje automatyczną konwersję dysku. Możesz się uspokoić, dla kompletnych początkujących, którzy potrzebują szczegółowa pomoc po zainstalowaniu jest to prawdopodobnie najbardziej preferowana metoda.
Musisz wywołać tylko jedną komendę z jednym argumentem - określ lokalizację, w której należy zainstalować program ładujący. To polecenie można zapisać na kilka sposobów, które są równoważne:
$ grub-install / dev / hda $ grub-install / dev / hd0 $ grub-install "(hd0)" $ grub-install hd0
Po zainstalowaniu GRUB, system operacyjny uruchomi się. Po załadowaniu systemu operacyjnego możesz ponownie eksperymentować z GRUB. Ręcznie zmieniaj ustawienia, na przykład dodawaj i usuwaj dane konfiguracyjne, zmieniaj bootloadery podczas ładowania sekwencyjnego (chainloader), ukryj i wyświetl partycje.
Ręcznie skonfiguruj GRUB (po instalacji)
Możesz ponownie skonfigurować lub ponownie zainstalować GRUB w dowolnym momencie.
Utworzyć kopię zapasową!
Po pierwsze, przed wprowadzeniem zmian w pliku konfiguracyjnym GRUB, zdecydowanie zaleca się wykonanie kopii zapasowej istniejącego menu. Możesz nawet skopiować na inne urządzenie lub wydrukować menu i przechowywać je w sejfie.
$ cp /boot/grub/menu.lst /boot/grub/menu.lst_backup
Aby uzyskać dostęp do GRUB, uruchom następujące polecenie w Terminal Linux:
$ sudo grub
Po pewnym czasie na ekranie pojawi się monit GRUB. Możesz określić obecność zaproszenia na podstawie jego wyglądu: grub\u003e.

Możesz również uzyskać dostęp do wiersza poleceń GRUB podczas uruchamiania. Po załadowaniu menu GRUB naciśnij przycisk C na klawiaturze.
Dodanie nowego systemu operacyjnego do menu GRUB
Załóżmy, że masz wcześniej zainstalowany system operacyjny Sabayon (Sabayon Linux wcześniej znany jako RR4 i RR64 to dystrybucja jądra Linuksa, która jest rozwidleniem dystrybucji Gentoo). Podczas procesu instalacji pomijasz instalację GRUB-a. Oznacza to, że pliki konfiguracyjne poprzednio zainstalowanego GRUB-a nie uległy zmianie i nie zawierają danych Sabayon. Sabayon nie może zostać załadowany.
Uwaga: sekcje GRUB-a w menu nazywane są pokojami (być może jest to cecha tego wystąpienia?).
Dlatego musimy dodać Sabayon do pliku konfiguracyjnego GRUB.
Jeśli wiesz, gdzie został zainstalowany Sabayon, musisz dodać jego dane do menu.lst.
Tytuł Sabayon root (hdX, Y) chainloader +1
Można to jednak zrobić podczas rozruchu bez edytowania menu. Gdy zainstalowany GRUB zacznie się uruchamiać, naciśnij przycisk C, aby wywołać wiersz poleceń. I wtedy:
Grub\u003e root (hdX, Y) grub\u003e chainloader +1
Jeśli chcesz, możesz użyć znajdź polecenie aby znaleźć wymagane dane.
To cała magia GRUBA. Jak widać, jest to bardzo, bardzo proste. Ale dla osób, które nigdy nie słyszały o GRUB-ie i widziały tylko długą listę dziwnych poleceń, może to wydawać się zastraszające.
Teraz, gdy znamy podstawy bootstrapowania i GRUB-a, czas uzyskać więcej informacji i rozwiązać najczęstsze problemy, które mogą się pojawić.
Ciężka droga
- Uruchom komputer z dyskietki lub dysku CD (dowolny Linux na żywo CD powinno pasować)
- Wejdź do trybu wiersza poleceń GRUB.
Wszystko jest takie samo jak poprzednio!
System Windows nie jest zainstalowany na pierwszym dysku twardym (Zamiana)
GRUB nie może bezpośrednio pobrać systemu operacyjnego Microsoft. Czasami nawet sekwencyjne uruchamianie może nie działać, zwłaszcza jeśli system Windows nie jest zainstalowany na pierwszym dysku twardym. I znowu musisz pamiętać, że najpierw musisz zainstalować system Windows, pierwszy dysk twardy i pierwszą partycję (reguła 3P - pierwsze trzy). W takim przypadku nawet jeśli system Windows został zainstalowany na oddzielnym dysku, problem można rozwiązać, zamieniając go.
Musisz dokonać wirtualnej wymiany między dyskami twardymi. A zatem:
Grub\u003e mapa (hd0) (hd1) grub\u003e mapa (hd1) (hd0)
Po dodaniu tych dwóch wierszy powinieneś uruchomić system Windows (lub DOS).
Kilka systemów operacyjnych Windows jest zainstalowanych na jednym pierwszym dysku twardym (Ukryj / Pokaż)
W systemie Windows problemy mogą się ponownie pojawić, jeśli na tym samym dysku twardym znajduje się kilka instancji, zwłaszcza jeśli są one zainstalowane na partycjach podstawowych. Poprzednio, gdy używałeś polecenia chainloader (rozruch sekwencyjny), przeniosłeś kontrolę do modułu ładującego Windows. Który moduł ładujący systemu operacyjnego powinien teraz przejąć kontrolę?
Problem można łatwo rozwiązać, ukrywając i wyświetlając partycje. Jeśli GRUB ukrywa partycję, będzie niewidoczna dla systemu Windows, co pomaga uniknąć niejasności. I odwrotnie, jeśli uczynisz partycję widoczną, system Windows ją wykryje i będzie mógł się z niej uruchomić.
Podany tutaj przykład pochodzi z podręcznika i pokazuje ten punkt.
Załóżmy, że mamy zainstalowane okna na pierwszej i drugiej partycji dysku twardego. Chcesz pobrać pierwszą instancję systemu Windows. Następnie musisz wykonać następującą sekwencję poleceń, która wykona całą wymaganą pracę.
Grub\u003e Unhide (HD0,0) Grub\u003e Hide (HD0,1) Grub\u003e rootnoverify (HD0,0) Grub\u003e Chainloader +1 Grub\u003e Makeactive
Zmieniłeś rozmiar partycji; GRUB nie działa
To ciekawy przypadek. Może się to zdarzyć po użyciu oprogramowania do pracy z dyskami twardymi (zarządzanie partycjami dysku twardego, przywracanie partycji z obrazów partycji itp.), Co zmienia Tabelę partycji. Zwykle dzieje się tak, gdy wprowadzasz takie zmiany w systemie Windows. Linux nie zostanie poinformowany o tych zmianach, ponieważ Windows nie zwraca uwagi na nic innego niż te na tym komputerze produkty Microsoft. Dlatego GRUB nie będzie działać.
System plików jest najprawdopodobniej uszkodzony i wymaga naprawy, aby rozwiązać ten problem.
Uruchom komputer z Live CD i uruchom następujące polecenia (zakłada się, że wiesz, gdzie znajdują się partycje Linuksa).
Wykonaj kontrolę systemu plików:
$ fsck.ext2 / dev / hdXY
Zamień X i Y na literę dysku twardego i numer partycji, którą chcesz sprawdzić (hda2, hdb3 itp.).
Zmień typ systemu plików na system plików ext2 / 3.
$ tune2fs -j / dev / hdXY
Teraz zamontuj główny system plików na / mnt / sysimage i uruchom grub:
$ mount -t ext2 / dev / hdXY / mnt / sysimage LUB $ mount -t ext2 / dev / hdXY / mnt / sysimage $ cd / mnt / sysimage / sbin $ grub
Wróciłeś do znanego środowiska.
Aby uzyskać więcej informacji na temat zespoły Linuxnp. fsck.ext2, tune2fs i inne, patrz strony podręcznika na temat recenzji systemu Linux.
Podsumowując, na kilka trudnych pytań udzielono odpowiedzi w systemie Ubuntu