Zainstaluj Kali Linux na dysku flash za pośrednictwem virtualbox. Zainstaluj Kali Linux Live na pamięci USB. Wymagania instalacyjne
Jak zainstalować Kali Linux na dysku flash USB z możliwością aktualizacji.
W artykule opisano sposób szybkiej instalacji Cali Linux na dysku flash USB z różnych systemów operacyjnych. Będziemy pracować z Windows i Linux.
Proces instalacji jest niezwykle prosty i nie wymaga specjalnego przygotowania. Jednak zgodnie z wynikami pracy istnieją niuanse. Na początek zacznij od wyłączenia BIOS-u Tryb bezpieczny UEFI.
Możesz zastąpić nasze oferty najbardziej różnorodnymi, które najlepiej pasują do Twojej pracy lub potrzeb. Materiał niezbędny do tego. Teraz wszystko jest gotowe do rozpoczęcia naprawdę dobrej pracy. Po wyświetleniu monitu sprawdź dostępność aktualizacji do pobrania, zainstaluj i ponownie uruchom system.
- Inną opcją jest wyszukiwanie ich w menu.
- Następnie „Opcje zaawansowane”.
- Kliknij opcję Pobierz kompilacje niejawne.
Dlaczego jest to potrzebne?
- Teraz nie przejmuj się pytaniem, jak i gdzie zainstalować system. Czy użyć maszyny wirtualnej, czy zastąpić bootloader Windows.
- Twój Kali Linux będzie zawsze pod ręką, zamieniając każdy dostępny komputer w potrzebne narzędzie.
- Cokolwiek pójdzie nie tak - nic nie ucierpi oprócz dysku flash sformatowanego w kilka sekund.
- Natychmiast po pracy z Kali w tej formie zauważysz, jak bardzo system przyspieszył.
- Znacząco uproszczona praca z wbudowanymi adapterami bezprzewodowymi i wiele więcej ...
MINUSY
Są takie. Dam najważniejszy. Ponieważ przez aktualizację i instalację rozumiemy przede wszystkim wymianę danych między urządzeniami, nie licz na szybkość. To nie jest magistrala dla dysku twardego, ale prosta, nawet najnowsza wersja, Port USB. Ogólnie rzecz biorąc, instalacja aktualizacji 1 GB na dysku flash o pojemności 16 GB zajęła mi około 2 dni i kompletny prosty komputer. I od razu radzę zabronić „Kali na żywo” w bieżącej sesji przejścia w tryb uśpienia - w przeciwnym razie ryzykujesz utratą wszystkiego.
Przygotowanie do instalacji
Po pobraniu obrazu będziemy kontynuować instalację. Pojawi się następujący ekran. Wybierz opcję „Instalacja graficzna” i naciśnij „Enter” na klawiaturze. Na następnym ekranie wybierz język, który będzie używany podczas procesu instalacji - w tym przypadku portugalski brazylijski i kliknij Kontynuuj.
Na następnym ekranie skonfigurujemy klawiaturę. Na następnym ekranie wprowadź nazwę używanego urządzenia. Wpisz nazwę domeny, której chcesz użyć. Na następnym ekranie powinieneś wybrać metodę podziału. Teraz wybierz „Podział wzoru”. Teraz poczekaj, aż system zostanie zainstalowany. To może zająć kilka minut.
Podczas instalacji zostaną wykorzystane następujące elementy:
Zainstaluj Kali Linux na dysku flash USB: Win32 Disk Imager
Aby rozpocząć, zainstaluj program. Pobierz i zainstaluj to nie będzie trudne. Praca z nią jest podstawowa. Po instalacji w oknie programu określ ścieżkę do pobranego obrazu Kali. Musisz określić dysk flash USB za pomocą przycisku po prawej stronie. Nagrywanie rozpoczyna się na polecenie przycisku pisać.
Teraz musisz podać adres serwera proxy swojej sieci - jeśli taki istnieje. Poczekaj na skonfigurowanie menedżera pakietów. Instalacja zostanie zakończona! Po ponownym uruchomieniu wyświetlony zostanie ekran logowania. Następnie wprowadź hasło i ponownie kliknij „Zaloguj się”.
Instalacja zakończona powodzeniem! Teraz zacznij naukę i korzystanie z systemu. Wśród wielu, ale wielu innych narzędzi, do których można uzyskać dostęp, klikając menu i Aplikacje, jak pokazano na poniższym rysunku. W poniższych lekcjach przyjrzymy się bardziej szczegółowo niektórym z tych narzędzi bezpieczeństwa.
Radzę użyć Porty USB szybciej, w przeciwnym razie instalacja Kali na dysku flash USB przeciągnie się przez dziesiątki minut. Użyłem USB 3.0 i po 10-15 minutach zobaczysz:
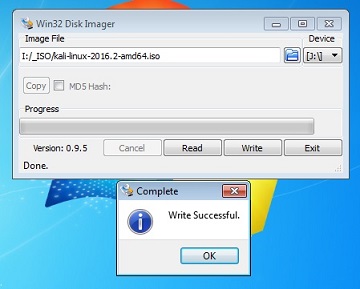
Jeśli przejdziesz do konsoli zarządzania dyskami w systemie, zobaczysz, jak program Win32 Disk Imager zainstalowałem Kali Linux na dysku flash:
Pierwszy krok: wybór dystrybucji
Oczywiście jednym z głównych czynników determinujących ten wzrost jest. Jeśli chodzi o netbooka, pierwszym pytaniem na temat instalacji programu jest brak napędu optycznego na tych małych komputerach. Gdy aplikacja wyświetli komunikat „Rozpocząć łącze pobierania?”, Kliknij „Tak”, a preferowana przeglądarka rozpocznie pobieranie obrazu.
Jednocześnie obok przenośnego system operacyjny przechowywane zainstalowane programy, ustawienia sieci i wiele innych zmian. Tutaj znajdziesz menu języków po lewej stronie, dostęp do wersji testowej w środku i opcję instalacji systemu po prawej stronie. Nie tylko oferuje warunki do normalnej pracy urządzenia, ale także obniża cenę zakupu, ponieważ nie ma potrzeby płacenia licencji za zainstalowany system. Interfejs systemu jest przyjazny i coraz piękniejszy, co minimalizuje wpływ pierwszego użycia.

Zwróć uwagę, w jaki sposób narzędzie może podzielić dysk flash na kilka partycji, pozostawiając jedną (prawie 5 GB) nieprzydzieloną. Używamy go pod sekcja wytrwałości, który zapisze wszystkie zmiany podczas pracy z dyskiem flash Kali Linux. Uruchamiamy Partycja MiniTool i używając go, utwórz sekcję w nieprzydzielonym obszarze dysku flash:
Poświęcając czas na pobieranie i testowanie, nie wydajesz nic na to, a możesz znaleźć atrakcyjną alternatywę, która zaspokoi wszystkie Twoje potrzeby. Jeśli jeszcze go nie masz, dodaj repozytorium programu za pomocą tego polecenia lub użyj go.
Otwórz terminal; Krok. Sprawdź, który dysk fizyczny będzie używany za pomocą tego polecenia. W praktyce będzie to wyglądać tak. Odinstaluj program za pomocą poniższych poleceń. Aby to zrobić, stworzyliśmy maszynę wirtualną o następujących cechach.
![]()
Zgadzamy się, że system Windows nie zrozumie zawartości sekcji, aw oknie ustawień przyszłej sekcji ustaw je, jak pokazano na rysunku:
- Tytuł: Wytrwałość
- Rodzaj dysku: Główny (Podstawowy)
- Rodzaj systemu: Ext3(Kali oficjalnie doradza mu)

Prawidłowe oznaczenie dysku USB
W tej lekcji zdecydujemy się zainstalować system za pomocą interfejsu graficznego. Krok 1 - Teraz wybieramy język dla procesu instalacji. Gdy tylko wybieramy język portugalski, ostrzegamy, że instalator nie może zostać w pełni przetłumaczony, jeśli przejdziemy do innej instalacji z wcześniej zdefiniowanej.
Krok 2 - Teraz określamy naszą lokalizację. Krok 3 - A teraz wskazujemy lokalizację naszej klawiatury. Krok 4 - Zdefiniuj nazwę systemu. Krok 5 - A teraz wskazujemy nazwę domeny. Jeśli skonfigurujemy system do pracy sieć domowa, możemy zdefiniować dowolną domenę.
i zapisz zmiany:
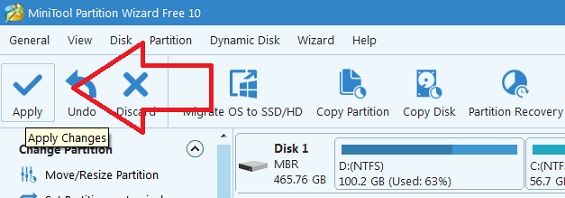
Zainstaluj Kali Linux na dysku flash Windows: Universal USB Installer
Poniższy program radzi sobie również z instalacją Kali na dysku flash USB. Co więcej, producenci narzędzia Universal USB Installer jest pozycjonowany jako uniwersalny instalator obrazu i twórca dysków flash na żywo DOKŁADNIE w systemach Linux. Po pracy z programem na wyjściu otrzymasz gotowy dysk flash z Cali Linux, gotowy do uruchomienia z dowolnego komputera.
Krok 7 - Następnym krokiem jest wskazanie, której strefy czasowej należy użyć. Krok 8 - A teraz mamy fazę partycjonowania dysku. Jeśli chcesz zdefiniować partycje, możesz zobaczyć, jak to zrobić. Uwaga: wybranie tej opcji spowoduje usunięcie wszystkich informacji z dysku. Jeśli chcesz skorzystać z określonej sekcji, musisz wybrać opcję „Ręcznie”.
Użytkownik ma również następujące opcje. Krok 9 - Wskazujemy dysk, na którym będziemy instalować system. W tej lekcji wybierzemy opcję: Wszystkie pliki w sekcji. Krok 12 - System rozpocznie proces instalacji, który zajmie około 20 minut. Krok 13 - Prawie kończąc instalację, system pyta, czy w sieci znajduje się kopia lustrzana, która koncentruje aktualizacje. Ponieważ nie, wybierzmy opcję „Nie”.
Narzędzie nie wymaga instalacji. A po uruchomieniu okno programu poprosi o określenie, co dokładnie chcesz zobaczyć na rozruchowym dysku flash USB:
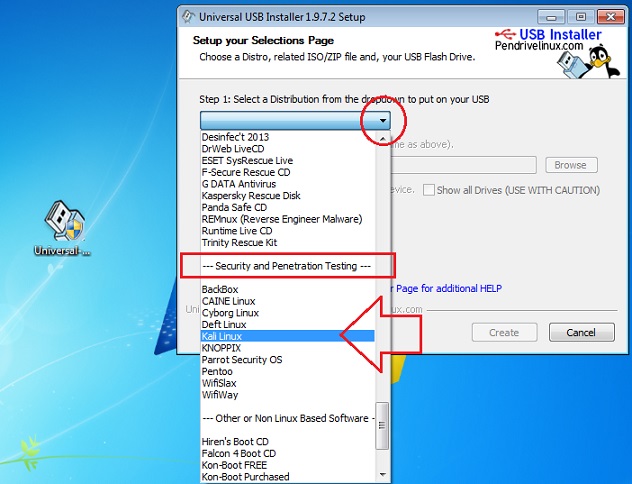
Nawiasem mówiąc, po prawej stronie przycisku wyboru dystrybucji zobaczysz funkcję Link do pobrania , za pomocą którego narzędzie przeniesie Cię bezpośrednio na stronę internetową Kali w przeglądarce, z której można pobrać obraz. Ale no cóż. W polu Krok 2 wskaż obraz Kali Linux, w którym znajduje się on na twoim komputerze (narzędzie może go odizolować spośród innych obrazów dysku, jeśli jest ich kilka) i poprzez Krok 3 wskaż sam dysk flash. Przed nagraniem okno instalatora będzie wyglądać mniej więcej tak (jeśli dysk flash nie jest gotowy, narzędzie sformatuje go tutaj):
Po ponownym uruchomieniu komputera po prostu uwierzytelnij się w systemie i użyj go. Istnieje wiele dobrych narzędzi do wypróbowania. Kali specjalizuje się w audycie i pentecie. Wybierz ilość pamięci przydzielonej do maszyny wirtualnej. Dobrą bazą jest włożenie połowy pamięci współdzielonej, jeśli nie zamierzasz otwierać wielu komputerów jednocześnie.
Konfiguracja maszyny wirtualnej
Następnie pozostaw domyślne pole wyboru, które utworzy wirtualny hDD, a następnie kliknij przycisk Utwórz. Następnie tworzymy kreatora tworzenia twardy dysk. Na końcu tego kroku tworzony jest obraz dysku. Aby to zrobić, kliknij maszynę wirtualną po lewej, a następnie w lewym górnym rogu w sekcji „Konfiguracja”. Jeśli chcesz i masz wystarczająco dużo serca, nie wahaj się przydzielić 2 rdzeni procesora do maszyny wirtualnej.
![]()
W tle pojawią się dwa okna: rozpakowywanie obrazu i nagrywanie danych.
Znowu idziemy do konsoli Zarządzanie dyskiem Windows Tym razem dysk flash pojawi się przed nami w następującej formie:
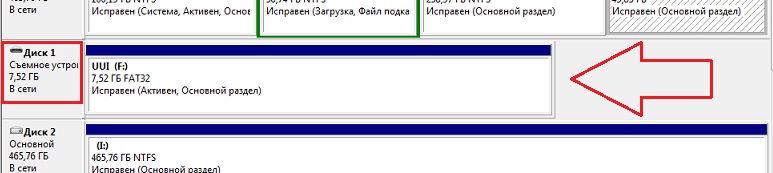
Zawsze na karcie System, karta Przyspieszenie, ustaw oba okna. W skarbcu powinieneś zobaczyć swój dysk twardy, a także drugi dysk, oznaczone jako puste. Dostosuj swój maszyna wirtualna zakończony. Wybierz maszynę wirtualną po lewej stronie, a następnie kliknij „Start” w lewym górnym rogu.
Przy wyborze języka instalacji klawiatura powinna zostać automatycznie wybrana. Następnie wybierz nazwę swojego systemu widoczną w sieci. W przypadku domeny nie musisz jej wypełniać. Następnie wybierz hasło, które pozwala zalogować się jako administrator. Możesz pozostawić domyślną opcję „help - użyj całego dysku”. Potwierdź proponowany dysk twardy. Powinien być tylko jeden, taki, który został wcześniej utworzony.
Narzędzie całkowicie zajęło całą przestrzeń dysku flash, nie pozostawiając nam miejsca na dodatkowe Trwałośćsekcja, która pozwoli nam zapisać zmiany dokonane w Cali. Musisz więc powtórzyć operację tworzenia upór-sekcja z poprzedniego akapitu. Ale nie ma jeszcze sekcji, więc najpierw podziel dysk flash:
Włączanie trybu trwałości
Dla typu sekcji możesz pozostawić domyślny parametr: „Wszystko w jednej sekcji”. Jeśli zgadzasz się z ustawieniami swojej sekcji, możesz sprawdzić znaczniki. Pod koniec instalacji pojawi się monit o skonfigurowanie menedżera pakietów. Jeśli musisz zapełnić serwer proxy, nadszedł czas.
Następnie instalacja zostanie zakończona, maszyna wirtualna uruchomi się ponownie. Jesteś połączony, gra należy do Ciebie! Aby w pełni wykorzystać rozmiar ekranu, musisz zainstalować rozszerzenie. Otwórz terminal, klikając „Aplikacje” - „Akcesoria”, a następnie „Terminal”.
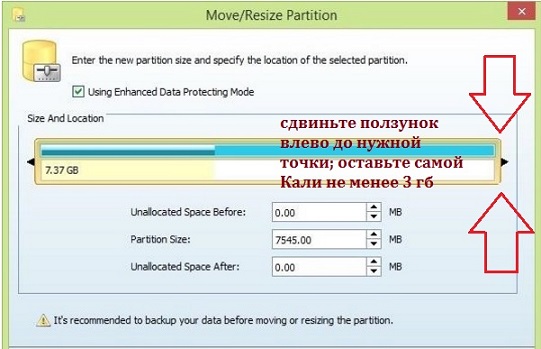
wymiary można kierować w powyższym akapicie
Zainstaluj Kali Linux na dysku flash USB: tworzenie partycji Persistence
Nie ma sensownego tłumaczenia nazwy przypisanej do sekcji, więc pozwól mi nazwać ją w języku oryginalnym (trwałość). Ale to właśnie jego obecność pozwoli nam zapisać wszystkie zmiany dokonane podczas pracy dysku flash z Kali. Dlatego nikt nie powinien mieć wątpliwości co do jego powstania.
Rozszerzenie musi być zainstalowane. Aby to zrobić, wystarczy wejść. Idź do Aplikacje - Narzędzia systemowe - Ustawienia - Ustawienia systemowe. Jednak interfejs Spartan ma tendencję do upuszczania opinii publicznej. Dzięki nowoczesnemu interfejsowi, pomalowanemu i przetłumaczonemu na francuski, operacja jest grą dla dzieci. Możesz także automatycznie pobrać ostatnia wersja twoja ulubiona dystrybucja z aplikacji.
Do tego samouczka będziesz potrzebować
Wszystko, co musisz zrobić, to nacisnąć „żółtą błyskawicę”, aby rozpocząć proces tworzenia. Przed podzieleniem dysku na dysk dowiadujemy się, co to jest partycjonowanie i dlaczego jest potrzebne. Bądź ostrożny, ponieważ ten krok należy wykonać w najlepszym wypadku.
Ponownie uruchamiamy komputer i wchodzimy już z właśnie wykonanego dysku flash. Definiujemy dyski za pomocą polecenia w terminalu:
Fdisk -l
z której sekcji będziesz korzystać. Jeśli pamiętasz, istnieje tylko jedna sekcja z systemem plików Ext3 w obu opcjach kompilacji „flashowania” na żywo. Zwykle (na pewno w wersji Cali 2016.2) otrzymuje imię dev / sdb3. Pojawia się to również w moim przykładzie na zdjęciu, chociaż podaję nazwę w zespołach dev / sdXY.
Wygląda na to, że dysk twardy?
Bez paniki, wszystko zostanie wyjaśnione, ale nigdy nie jesteśmy zbyt ostrożni. W tym rozdziale porozmawiamy o twoim dysku twardym. W rzeczywistości porozmawiamy o nim. Jesteśmy zainteresowani jego organizacją. Dysk twardy widoczny z zewnątrz. Dysk twardy nigdy nie powinien się otwierać, ponieważ istnieje ryzyko uszkodzenia danych. Jednak ze względów czysto edukacyjnych otworzymy go, aby w pełni zrozumieć, co jest w środku.
Znaczenie defragmentacji

Są odczytywane przez głowicę czytającą, która przypomina głowicę odtwarzającą płyty winylowe. Przed przejściem dalej zaleca się defragmentację. Jest to operacja polegająca zasadniczo na lepszym uporządkowaniu plików na dysku twardym w celu ich zebrania w celu uniknięcia ich rozproszenia.
Od razu zapamiętaj następne dwa polecenia (i ogólnie - uważaj na spacje). Warto zacząć od nich w tym momencie, jeśli po ponownym uruchomieniu okaże się, że aktualizacje i inne zmiany nie są zapisywane:
Mkfs.ext3 -L persistence / dev / sdXY
Spowoduje to ponowne utworzenie partycji utworzonej w systemie Windows w systemie plików Ext3.
Trwałość E2label / dev / sdXY
A ten da mu imię trwałość.
Poniżej znajduje się mały schemat na poniższym rysunku, aby w pełni zrozumieć stan dysku. 
Czasami niektóre z nich są pocięte na kilka części i rozrzucone na dysku! Mówi się, że pliki są pofragmentowane. Twój komputer wie, jak to zrobić, ale zajmuje to trochę czasu. Za pomocą inteligentnego narzędzia o nazwie defragmentator może wyszukiwać pofragmentowane pliki i zbierać je wszystkie w jednym miejscu, jak pokazano na poniższym rysunku.
Dotarcie do stworzenia. Utwórz katalog w systemie plików napędu flash:
mkdir -p / mnt / my_usbNatychmiast utwórz w nim sekcję (lepiej nie klikać ikony Trwałości na pulpicie Kali):
mount / dev / sdXY / mnt / my_usbgdzie sdXY - oznaczenie sekcji dysku flash utworzonej wcześniej w systemie Windows. Ja, jak widać na zdjęciu, ma zwykłe imię sdb3:

Korzyści będą następujące. Ponieważ twoje pliki będą blisko siebie, dysk twardy zajmie mniej czasu, gdy zostaną o to poproszone. Co najważniejsze, organizacja ta „przygotowuje” dysk do partycji, którą zamierzasz wykonać. Aby uruchomić to narzędzie, przejdź do: Start → Wszystkie programy → Akcesoria → Narzędzia systemowe → Defragmentator dysków.
Otworzy się okno na poniższym rysunku. 
Wybierz dysk twardy, który chcesz defragmentować, i kliknij przycisk Defragmentuj. Możesz uciec z powietrza, ponieważ defragmentacja może zająć trochę czasu. Podczas defragmentacji kanał jest wskazywany w dolnej części okna.

Jeśli wystąpiły błędy, najprawdopodobniej są one spowodowane złym formatem system plików. Zwróć więc uwagę na pierwsze dwa zespoły, które zacytowałem na początku tej części. Zapamiętaj poprawną nazwę sekcji!
Teraz dodaj plik konfiguracyjny, aby utworzyć tymczasową hurtownię danych:
echo "/ union"\u003e / mnt / my_usb / persistence.confKonsola powinna odpowiedzieć, że plik został utworzony! Odmontuj partycję i uruchom ponownie:
Ponowne uruchomienie Umount / dev / sdXY &&
Po ponownym uruchomieniu, gdy pojawi się menu startowe Kali, wybierz metodę Live usb Trwałość- wszystkie zmiany dokonane w bieżącej konfiguracji pozostaną przy tobie. Podczas gdy cierpi miejsce przydzielone dla sekcji. I musisz nacisnąć ten przycisk każdego razukiedy zamierzasz dostosować sam system.
Zainstaluj Kali Linux na dysku flash USB: sprawdź, czy zapisywanie zmian działa
- uruchomić z dysku flash
- otwarty terminal
- rekrutacja zespołu
- przejdź do restartu
- uruchom ponownie z USB uporczywość
- w terminalu piszemy
Jeśli wyświetli się lista plik testowywszystko działa. Teraz możesz zainstalować aktualizacje, w których między innymi pojawi się wybór układu z rosyjskimi postaciami. Nie przegap i dostosuj do swojego gustu. Domyślna nazwa użytkownika i hasło są takie same: korzeń i toor .
Zaktualizowano 01.1.20.2015
Część wprowadzająca
Witaj.
Z pewnością wielu już słyszało o Kali Linux. Ale jeśli ktoś nie wie, jest to taka dystrybucja oparta na Debianie, która zawiera ogromną liczbę programów związanych z testowaniem bezpieczeństwa różnych usług / systemów itp.
Mówiąc najprościej, Kali Linux jest często używany, gdy trzeba szybko sprawdzić luki w zabezpieczeniach, jednocześnie nie instalując wiązki pakietów z tym związanych.
Pomimo tego, że ten rozkład można wykorzystać w wirtualne maszyny (nawiasem mówiąc, nawet już zebrane obrazy dla VMWare znajdują się na oficjalnej stronie), w niektórych przypadkach może to nie działać, ponieważ Kali jest często używany do przechwytywania i analizy ruchu Wi-Fi oraz przekazywania karta sieciowa jest dostępny dla maszyny wirtualnej tylko wtedy, gdy na przykład jest USB, a nie wbudowany. (Chociaż tutaj mogę się mylić. Mogą istnieć pewne rozwiązania wykorzystujące Hyper-V, ale nie wdałem się w szczegóły). Tak i nie wszędzie jest ze sobą maszyna wirtualna i karta USB.
Tak więc raczej optymalna opcja natychmiast się sugeruje: użyj wersji Live tej dystrybucji. Można go zapisać tylko na dysk, nawet na dysk flash USB. Podłączyłem go do dowolnego komputera, uruchomiłem z zewnętrznego urządzenia, włamałem się i uruchomiłem testy bezpieczeństwa.
W Internecie można znaleźć wiele artykułów na ten temat. Tutaj ty i instalacja za pomocą i za pomocą YUMI. Ale co, jeśli dysk flash jest jednym z nich, a następnie nadal chcesz go używać w zwykły sposób (przechowywanie i przesyłanie plików itp.)?
Niektórzy zaawansowani czytelnicy zauważą, że możesz użyć GParted (lub innego podobnego programu), aby utworzyć drugą partycję na dysku flash, sformatować ją w NTFS i używać dla własnej przyjemności. Ale nie, nie takie proste. System Windows domyślnie widzi tylko pierwszą sekcję dysku flash. Nie obchodzi ją reszta. ( Systemy Linux Nie uważam, nie mają tego problemu).
Potem przychodzi na myśl inna opcja: możesz najpierw utworzyć partycję NTFS dla Windows, a następnie partycję dla Kali Linux i tam zapisać obraz za pomocą bootloadera.
Spróbujmy to wszystko zrobić.
Instrukcja obsługi
Poprowadzę wszystko na maszynie wirtualnej Linux Mint. Teoretycznie możesz użyć dowolnej dystrybucji, w której istnieje program ddW systemie Windows myślę, że możesz również zrobić coś podobnego za pomocą CygWin.
Aby rozpocząć, uruchom GParted (lub dowolny inny edytor sekcji), wybierz nasz dysk flash i usuń z niego wszystkie partycje:
Pamiętamy też (lub gdzieś zapisujemy), jaki „adres” ma dysk flash. W moim przypadku to / dev / sdb.
Teraz potrzebujemy obrazu z Kali Linux. Możesz to na przykład zdobyć.
Gdzieś go zapisujemy, a następnie uruchamiamy terminal i wpisujemy:
dd if \u003d ścieżka_obrazu.iso of \u003d / dev / sdb bs \u003d 512k , gdzie / dev / sdb to ten sam „adres” dysku flash. Nie mieszaj tego!
Po wykonaniu tego polecenia ddzapisuje obraz na dysku flash USB, jednocześnie tworząc partycje niezbędne do działania bootloadera.
Powinieneś dostać coś takiego:
Ponownie usuń wszystkie sekcje i utwórz trzy własne.
Pierwszy będzie używany do obsługi napędu flash, jak zwykłego napędu USB, to znaczy, że wszystkie pliki i tak dalej zostaną na nim zapisane. Odnotowano nieco wyżej, że system Windows wyświetli go w Eksploratorze Windows, dlatego wskazane jest określenie największego możliwego rozmiaru, pozostawiając około 4 GB dla Kali Linux i 2-3 GB dla partycji Persistence,
Jako system plików możesz albo natychmiast umieścić NTFS, albo Nie sformatowanyjeśli zamierzasz to zrobić później za pomocą systemu Windows.
W drugiej części zostanie zapisany obraz systemu Linux Kali i to z niego uruchomi się system operacyjny.
Trzecia sekcja służy do przechowywania wszystkich plików utworzonych / zmienionych podczas operacji Kali Linux. Jest to opcjonalne, jeśli chcesz, aby Twój system był zawsze czysty przy kolejnych pobraniach.
Ogólnie powinieneś otrzymać następującą tabelę partycji:
Zastosuj zmiany i poczekaj. Po zakończeniu przerwy powinno pojawić się coś takiego:
Teraz ponownie w terminalu wykonaj następującą komendę:
dd if \u003d ścieżka_obrazu.iso of \u003d / dev / sdb2 bs \u003d 512k
Dopiero teraz, zamiast / dev / sdb, podaj / dev / sdb2, czyli daj dd wskazanie, że musisz zapisać obraz bezpośrednio w drugiej części dysku flash, bez dotykania reszty.
Pamiętaj, że / dev / sdb2 to ścieżka do partycji, na której będzie przechowywany Kali Linux. Mam tak po prostu (patrz zrzut ekranu z GParted). Najprawdopodobniej nie będzie się różnić od ciebie, ale sprawdź wszystko kilka razy, aby nie zastąpić czegoś ważnego. Należy również pamiętać, że partycja Windows musi być wcześniejsza (sdb1\u003e sdb2) niż partycja Linux.
Na koniec naciśnij klawisz Enter i poczekaj na zakończenie programu dd.
Widzimy, że pliki zostały pomyślnie zapisane
Ponadto system Windows z powodzeniem widzi pierwszą sekcję dysku flash:
Teraz wracamy do GParted ponownie i ustawiamy flagę „Boot” na partycji Kali Linux
Włączanie trybu trwałości
Aby nasza wersja Live mogła zapisać gdzieś swoje pliki, zmienione w tym procesie, należy wykonać jeszcze kilka kroków.
Ponownie idziemy do terminala i wykonujemy następujące polecenia:
mkdir / mnt / usb
mount / dev / sdb3 / mnt / usb
echo "/ union" \u003e\u003e /mnt/usb/persistence.conf
umount / mnt / usb
Sprawdź, czy plik został utworzony.
Ładowanie
Teraz najbardziej ekscytujący proces - uruchom komputer z dysku flash.
To wszystko, jak zwykle: wchodzimy do BIOS-u, najpierw stawiamy bootowanie z USB-FLASH i czekamy.
Jeśli zrobiłeś wszystko dobrze, powinieneś powitać ten ekran.
Wybierz przedmiot Trwałość USB na żywo (lub Na żywo (amd64)jeśli nie chcesz oszczędzać) i zhakuj nowy Kali Linux bezpośrednio na dysku flash.
Dziękujemy wszystkim za przeczytanie!
Instrukcja wideo
