Jak skonfigurować ip na karcie sieciowej. Jak skonfigurować stały adres IP. Uzyskiwanie automatycznych adresów IP i DNS.
Statyczny adres IP to adres, który jest zawsze wysyłany do tego samego urządzenia w sieci. Ważne jest, aby zrozumieć, że statyczny adres IP nie musi być konfigurowany ręcznie. Można go również wydać automatycznie (). Ale w tym artykule porozmawiamy o tym, jak przypisać statyczny adres IP ręcznie.
W niektórych przypadkach może być konieczne ręczne przypisanie adresu IP
1 w sieć lokalna brak serwera DHCP.
Poniższy przykład pokazuje interfejsy przewodowe i bezprzewodowe jako przykłady. Po wybraniu opcji właściwości zostaną wyświetlone okna właściwości interfejsu. Ten ekran pozwala skonfigurować kilka różnych ustawień sieciowych. Po wybraniu tej opcji przycisk właściwości zostanie włączony; kliknij przycisk właściwości.
Parametry te pokazano we właściwym miejscu na poniższym rysunku. Większość z nich używa różnych nazw urządzeń, a pliki konfiguracyjne są dystrybuowane w kilku lokalizacjach w system plików. W sekcji 6, „Ręczna konfiguracja połączenia sieciowego”. Dodatkowe wyposażenie można skonfigurować w dowolnym momencie w zainstalowanym systemie. Karta Przegląd zawiera informacje o zainstalowanych interfejsach sieciowych i konfiguracjach. Każda poprawnie wykryta karta sieciowa jest wymieniona wraz z nazwą. W tym oknie dialogowym możesz ręcznie skonfigurować nowe karty, usunąć lub zmienić ich konfigurację.
W naszych czasach taka sytuacja jest niezwykle rzadka. Teraz prawie każdy dom i biuro ma router, modem lub punkt dostępu. Cały ten sprzęt ma wbudowany serwer DHCP i nie trzeba ręcznie konfigurować adresów IP.
Ale jeśli twoja sieć lokalna składa się z komputerów połączonych za pomocą przełącznika lub jeśli dwa komputery zostały podłączone bezpośrednio za pomocą kabla krosowego, to aby ustanowić połączenie między nimi, musisz ręcznie ustawić adresy IP i maskę podsieci.
Skonfiguruj globalne ustawienia sieciowe
Karta Routing służy do konfigurowania routingu. W sekcji Konfiguracja routingu. Rysunek 22-3 Ustawienia sieciowe. Te ustawienia dotyczą wszystkich interfejsów sieciowych. W metodzie ustawienia sieci Wybierz metodę zarządzania połączeniami sieciowymi. Ta opcja doskonale nadaje się do przełączania między wieloma sieciami przewodowymi i bezprzewodowymi. Będzie to miało zastosowanie po ponownym uruchomieniu.
Może to być konieczne, jeśli urządzenie porusza się między różnymi sieciami. Jeśli pole pozostanie puste, domyślnym adresem sprzętowym jest interfejs sieciowy. Jeśli jednak użyjesz kilku wirtualne maszynyużywając tego samego interfejsu sieciowego, a zatem tego samego adresu sprzętowego, wprowadź tutaj unikatowy identyfikator formularza swobodnego.
2. Konfiguracja sprzętu.
Niektóre urządzenia nie są domyślnie skonfigurowane do wydawania adresów IP. Żywym przykładem tego są niektóre modele repeaterów, w których funkcja repeatera jest domyślnie włączona. Takie urządzenie ma statyczny adres IP, który jest wskazany w instrukcji lub na spodzie obudowy. Aby skonfigurować taki sprzęt, musisz podłączyć go do karty sieciowej komputera za pomocą kabla krosowego i ręcznie ustawić kartę sieciową adresu IP komputera z tego samego zakresu.
Zmień konfigurację karty sieciowej
Pozostaw pole parametru puste, aby nie wysyłać nazwy hosta. Pojawi się okno dialogowe „Konfiguruj kartę sieciową”, w którym możesz skonfigurować kartę za pomocą kart „Ogólne”, „Adres” i „Sprzęt”. Ta opcja może być wymagana, jeśli komputer jest klientem mobilnym poruszającym się między sieciami.
Wprowadź maskę sieci w masce podsieci. . Jeśli użyjesz adresu statycznego, serwery nazw i brama domyślna nie zostaną skonfigurowane automatycznie. Aby skonfigurować bramę, wykonaj czynności opisane w sekcji „Konfigurowanie routingu”. Nie dołączaj nazwy interfejsu do aliasu. . Korzystając z niego, możesz zmienić nazwę urządzenia karty sieciowej. Późniejsza wersja jest preferowana na dużych serwerach, aby ułatwić wymianę kart na gorąco.
Ogólnie rzecz biorąc, ta opcja jest szczególnym przypadkiem pierwszej opcji. W końcu podłączając urządzenie przez sieć, tworzysz tę samą sieć lokalną, składającą się z jednego komputera i jednego urządzenia sieciowego.
Jak określić statyczny adres IP w Windows 7, Windows 8.1 i Windows 10
1 Kliknij dobrze kliknij ikonę sieci na pasku zadań.
Zmiana sterownika jądra karty sieciowej
Aby zmienić nazwę urządzenia, zaznacz opcję „Zmień nazwę urządzenia” i edytuj ją. W przypadku niektórych kart sieciowych może być dostępnych kilka sterowników jądra. Możesz także określić parametry sterownika jądra.
- Wybierz sterownik jądra, którego chcesz użyć w nazwie modułu.
- Jeśli używanych jest więcej opcji, należy je oddzielić spacjami.
- Na karcie „Ogólne” wybierz żądany wpis w sekcji „Aktywacja urządzenia”.
- Wybierz „Boot Time”, aby uruchomić urządzenie w czasie uruchamiania.
2 Wybierz Centrum sieci i udostępniania:
3 Znajdź ten, którego potrzebujesz. połączenie internetowe i kliknij link z nazwą interfejsu sieciowego:
4 W oknie Stan: schorzenie -<имя интерфейса> naciśnij przycisk Nieruchomości:

5 Wyróżnij Wersja protokołu internetowego 4
Ustawienie maksymalnego rozmiaru bloku transferu
Możesz ustawić maksymalną jednostkę transmisji dla interfejsu. Jednak duże pakiety mogą blokować wolny interfejs przez pewien czas, zwiększając opóźnienie dla kolejnych pakietów. Dostępne są następujące opcje: Zapora wyłączona Ta opcja jest dostępna tylko wtedy, gdy zapora jest wyłączona, a zapora w ogóle się nie uruchamia. Tej opcji należy używać tylko wtedy, gdy komputer jest częścią większej sieci chronionej zewnętrzną zaporą. Automatycznie przypisz strefę Ta opcja jest dostępna tylko wtedy, gdy zapora jest włączona. Zapora jest uruchomiona, a interfejs jest automatycznie przypisywany do strefy zapory. Strefa wewnętrzna Zapora działa, ale nie stosuje żadnych reguł w celu ochrony tego interfejsu. Użyj tej opcji, jeśli komputer jest częścią większej sieci chronionej zewnętrzną zaporą. Jest także przydatny w przypadku interfejsów podłączonych do sieci wewnętrznej, gdy urządzenie ma więcej interfejsów sieciowych. Strefa zdemilitaryzowana Strefa zdemilitaryzowana to dodatkowa linia obrony przed siecią wewnętrzną i Internetem. Hosty przypisane do tej strefy można uzyskać z sieci wewnętrznej i Internetu, ale nie mogą uzyskać dostępu do sieci wewnętrznej. Strefa zewnętrzna Zapora działa na tym interfejsie i całkowicie chroni go przed innym - przypuszczalnie agresywnym ruchem sieciowym.
Skonfiguruj niezabezpieczoną kartę sieciową
- Kliknij kartę Ogólne w oknie dialogowym Ustawienia sieci.
- Zdefiniuj strefę zapory, do której należy przypisać interfejs.
6 Naciśnij przycisk Nieruchomości:

7 Ustaw górny przełącznik w pozycji Użyj następującego adresu IP.
8 Określ wymagane parametry sieciowe: adres IP, maskę podsieci, bramę podstawową i serwery DNS.
9 Kliknij Ok aby zapisać parametry:
W takim przypadku karta nie znajduje się na liście wykrytych kart. Jeśli masz pewność, że Twój system zawiera sterownik karty, możesz go skonfigurować ręcznie. Aby skonfigurować niewykrytą kartę sieciową, wykonaj następujące kroki: W oknie dialogowym „Sprzęt” ustaw typ urządzenia interfejsu dostępne opcje i „Nazwa konfiguracji”. W przeciwnym razie możesz określić nazwę modułu jądra, który będzie używany dla karty i jego parametry, jeśli to konieczne. W sekcji „Zmień konfigurację karty sieciowej”. To samo dotyczy informacji o usługach nazw, które host musi zintegrować ze środowiskiem sieciowym.

10 Kliknij Blisko Aby zastosować ustawienia karty sieciowej:

Po naciśnięciu przycisku Blisko Ustawione parametry są stosowane. Możesz zobaczyć komunikat „Identyfikacja”.
Jeśli preferowane jest strojenie statyczne, ustaw te wartości ręcznie. Aby zmienić nazwę komputera i edytować listę wyszukiwania serwera nazw, wykonaj następujące czynności. Należy pamiętać, że nazwa hosta jest globalna i dotyczy wszystkich zainstalowanych interfejsów sieciowych. Możesz wyłączyć to zachowanie, jeśli się połączysz różne sieci, ponieważ mogą przypisywać różne nazwy hosta i zmieniać nazwę hosta w czasie wykonywania, mogą pomylić pulpit graficzny. Jest to przydatna opcja, jeśli chcesz, aby nazwa hosta była rozpoznawalna przez cały czas, nawet bez aktywnej sieci. Ten plik można jednak edytować ręcznie. Linia składa się z listy nazw interfejsów oddzielonych przecinkami, które są uważane za prawidłowe źródło ustawień. Oprócz pełnych nazw interfejsów podstawowe symbole wieloznaczne mogą pasować do wielu interfejsów. Zaloguj się do serwera nazw i wypełnij listę wyszukiwania domen. Nazwy określone na karcie Wyszukiwanie domen to nazwy domen używane do rozwiązywania nazw hostów bez określonej domeny. Jeśli używasz wielu domen, oddziel domeny przecinkami lub spacjami.
- Wprowadź nazwę hosta i, jeśli to konieczne, nazwę domeny.
- Domena jest szczególnie ważna, jeśli komputer jest serwerem poczty.
11 Kiedy słowo „Identyfikacja” zniknie, kliknij Blisko w oknie statusu:
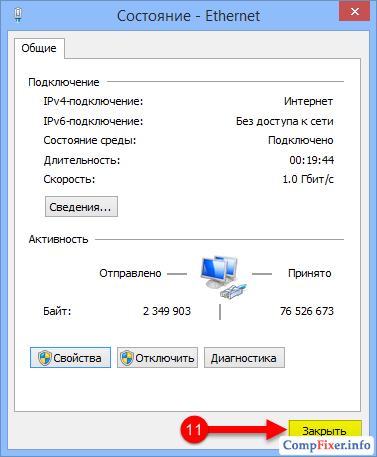
Jak ręcznie anulować określony adres IP
Aby usunąć ustawienia statycznego adresu IP i umożliwić karcie sieciowej automatyczne odbieranie parametrów, ustaw przełączniki w pozycji:
Aby zmienić serwery nazw, użyj następujących poleceń. Aby urządzenie mogło komunikować się z innymi urządzeniami i innymi sieciami, musisz podać informacje o routingu, aby ruch sieciowy podążał właściwą ścieżką. Jeśli używasz instalacji statycznej, musisz dodać te dane ręcznie.
Brama domyślna odpowiada każdemu możliwemu miejscu docelowemu, ale jeśli istnieje jakikolwiek inny wpis pasujący do pożądanego adresu, użyj go zamiast domyślnej trasy. Wybierz urządzenie, przez które będzie kierowany ruch do określonej sieci. Domyślnie używana jest trasa z najwyższym wynikiem. Jeśli urządzenie sieciowe zostanie odłączone, jego trasa zostanie usunięta i zostanie użyte następne.
- Możesz wprowadzić więcej wpisów w tabeli routingu.
- Aby pominąć dowolną z tych wartości, użyj znaku minus -.
- Aby określić parametr metryczny, wprowadź liczbę w parametrach.
- Uzyskaj adres IP automatycznie
- Uzyskaj adres serwera DNS automatycznie
i naciśnij OK-Zamknij-Zamknij.
W systemie Windows XP:
Krok 1W panelu zadania systemu Windows naciśnij przycisk Początek (Start), a następnie Panel sterowania(Panel sterowania).
Krok 2 Zrobić podwójne kliknięcie najedź myszką na ikonę Połączenie lokalne (Połączenie LAN). W oknie Właściwości połączenia lokalnego wybierz kartę TCP / IP:
Przypisujemy konkretny adres IP do urządzenia
Rysunek 22-4 Konfiguracja modemu. 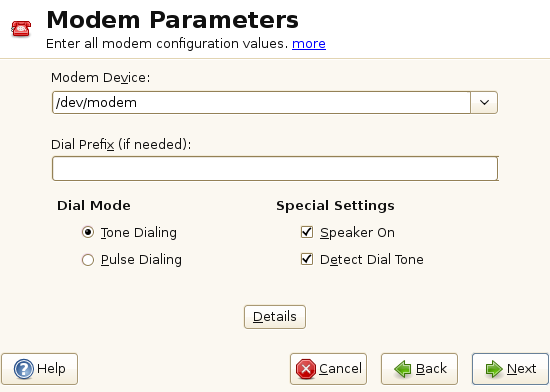
Jeśli jesteś za prywatną centralą telefoniczną, może być konieczne wprowadzenie prefiksu wybierania. Wybierz także, czy chcesz używać wybierania tonowego, czy impulsowego, czy głośnik powinien być włączony i czy modem powinien czekać, aż wykryje sygnał dźwiękowy. Ostatni parametr nie powinien być włączony, jeśli modem jest podłączony do centrali.
Jakie są odmiany
W sekcji „Szczegóły” ustaw parametry prędkości transmisji i inicjowania modemu. Zmień te ustawienia tylko wtedy, gdy modem nie został automatycznie wykryty lub wymaga specjalnych ustawień przesyłania danych. W ten sposób użytkownik bez uprawnień administratora może aktywować lub dezaktywować interfejs. W sekcji „Wyrażenie standardowe do wybierania numeru” określ wyrażenie regularne. Jeśli to pole pozostanie puste, użytkownik nie będzie mógł ustawić kolejnego prefiksu wybierania bez uprawnień administratora.
Krok 3 naciśnij przycisk Nieruchomości (Nieruchomości). Otworzy się okno.
Krok 4 Istnieją dwa sposoby konfiguracji ustawień TCP / IP:
Korzystanie z serwera DHCP
Wybierz (Uzyskaj adres IP automatycznie) i Uzyskaj adres serwera DNS automatycznie (Uzyskaj adres serwera DNS automatycznie), jak pokazano na poniższym rysunku. Domyślnie mogą być już wybrane. naciśnij przycisk Ok
Zawsze pytaj o hasło, aby poprosić o hasło przy każdym połączeniu. W ostatnim oknie dialogowym podaj dodatkowe parametry połączenia. Tej funkcji należy używać tylko wtedy, gdy połączenie internetowe jest tanie, ponieważ istnieją programy, które okresowo żądają danych z Internetu. Ta opcja jest domyślnie włączona i za każdym razem, gdy łączysz się z Internetem, adres serwera nazw jest aktualizowany.
Jeśli te opcje są włączone, połączenie jest automatycznie przywracane po awarii. Ta opcja wyłącza wykrywanie wszelkich żądań od zdalny serwer. Jeśli połączenie rośnie powoli lub w ogóle nie działa, wypróbuj tę opcję. Wybranie tej opcji aktywuje zaporę i ustawia interfejs jako zewnętrzny. Dzięki temu jesteś chroniony przed atakami zewnętrznymi podczas połączenia z Internetem.
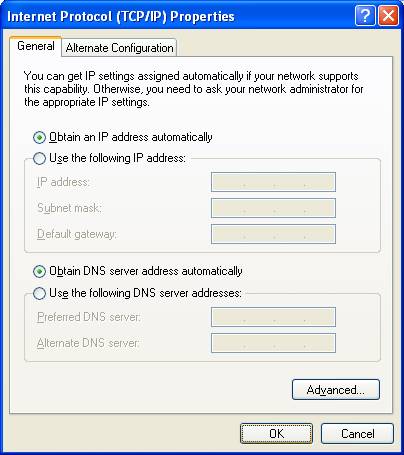
Podaj adres IP ręcznie
1) Wybierz Użyj następującego adresu IP (Użyj następującego adresu IP), jak pokazano na poniższym rysunku. Jeśli adres IP routera to 192.168.1.1, podaj adres IP w formacie 192.168.1.x (gdzie x 2-254), maskę podsieci 255.255.255.0 i domyślną bramę 192.168.1.1.
2) Wybierz (Użyj następujących adresów serwera DNS), jak pokazano na poniższym rysunku. Podaj adres IP serwera DNS otrzymany od twojego dostawcy usług internetowych. naciśnij przycisk Okaby zapisać wprowadzone zmiany.
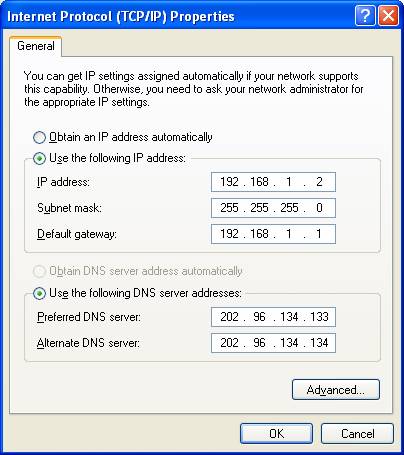
W systemie Windows Vista / Windows 7 (Uwaga: jako przykład użyto interfejsu systemu operacyjnego Vista; procedura dla systemu Windows 7 jest podobna):
Krok 1 Kliknij przycisk i jednocześnie naciśnij klawisz R. na klawiaturze.
Krok 2 Wchodzić ncpa.cpl i naciśnij ok

Krok 3Wybierz połączenie, kliknij prawym przyciskiem myszy i wybierz sekcję Nieruchomości (Nieruchomości).

Krok 4Wybierz Protokół internetowy w wersji 4 (TCP / IPv4) kliknij go dwukrotnie lub naciśnij przycisk Nieruchomości.
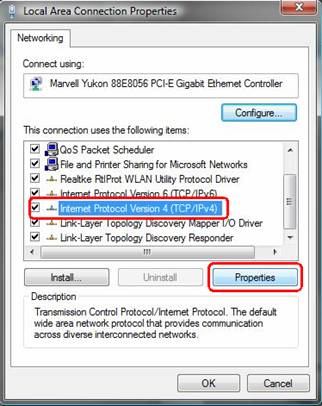
Krok 5Istnieją dwa sposoby konfiguracji ustawień TCP / IP - automatycznyprzypisanie lub ustawienie serwera DHCP ręcznie.
1. Korzystanie z serwera DHCP
Wybierz Uzyskaj adres IP automatycznie (Uzyskaj adres IP automatycznie) i, jeśli to konieczne, Uzyskaj adres serwera DNS automatycznie (Uzyskaj adres serwera DNS automatycznie). naciśnij przycisk Ok aby zapisać wprowadzone zmiany.

2. Ustaw ręcznie
Wybierz Użyj następującego adresu IP (Użyj następującego adresu IP), podaj adres IP, maskę podsieci i adres IP bramy domyślnej.
Wybierz Użyj następujących adresów serwera DNS (Użyj następujących adresów serwera DNS). Podaj adresy IP serwerów DNS.

Krok 5 naciśnij przycisk Okaby zapisać i zastosować wprowadzone zmiany.
