Wywoływanie wiersza polecenia w systemie Windows 7. Jak otworzyć wiersz polecenia systemu Windows. Korzystanie z menedżera zadań.
Więcej niż jedno pokolenie użytkowników Internetu, którzy nie zauważyli szybkiego startu Microsoftu i nawet nie wiedzą, jak otworzyć wiersz poleceń.
Cecha tej wczesnej wersji systemu operacyjnego systemy Windows, który nazywał się MS DOS, był jednozadaniowy (cały proces był wykonywany sekwencyjnie, a nie równolegle) i głównie interfejs tekstowy.
Uwaga. Jeśli wszystko zostało wykonane poprawnie, użytkownik powinien przejść do ekranu podobnego do pokazanego poniżej.
- To ikona, która wygląda jak mała lista przedmiotów.
- Wiersz poleceń powinien zostać natychmiast otwarty.
- Przesuń w górę, aby wyświetlić ekran aplikacji.
- Na pulpicie zostanie otwarte nowe okno wiersza polecenia.
- Teraz możesz wykonać dowolne polecenie, które musisz wykonać.
- Wiersz poleceń powinien zostać natychmiast otwarty.
- Za pomocą wiersza poleceń można wykonywać polecenia.
- Zrestartuj komputer.
- Wybierz opcję tylko dla wiersza polecenia trybu awaryjnego.
Teraz większość operacji na komputerze z systemem Windows można wykonywać wyłącznie za pomocą myszy, a w tamtych czasach, nawet w przypadku najprostszych czynności, trzeba było znać wiele złożonych poleceń tekstowych.
Poprzez skrót w menu Start
Uruchom program Uruchom, aby otworzyć wiersz poleceń, to dziwny pomysł, ponieważ wymagany skrót znajduje się tuż obok.
Uruchamianie wiersza polecenia z okna uruchamiania
Ale jakie są wszystkie możliwe sposoby jego uruchomienia? Zrobiliśmy to i mamy 7 metod uruchamiania tego narzędzia. Jednym z najszybszych sposobów uruchomienia jest użycie okna Uruchom. Tam znajdziesz skrót. Tam zobaczysz skrót. Tworzy przydziały menedżera zasobów i zarządza nimi serwer plików.
Twórz grupy plików, ekrany plików, wyjątki ekranów i szablony ekranów oraz zarządzaj nimi, które są używane do konfigurowania ogólnych ustawień administracyjnych dotyczących przeglądania plików. Zainstaluj lub odinstaluj role, usługi ról i funkcje.
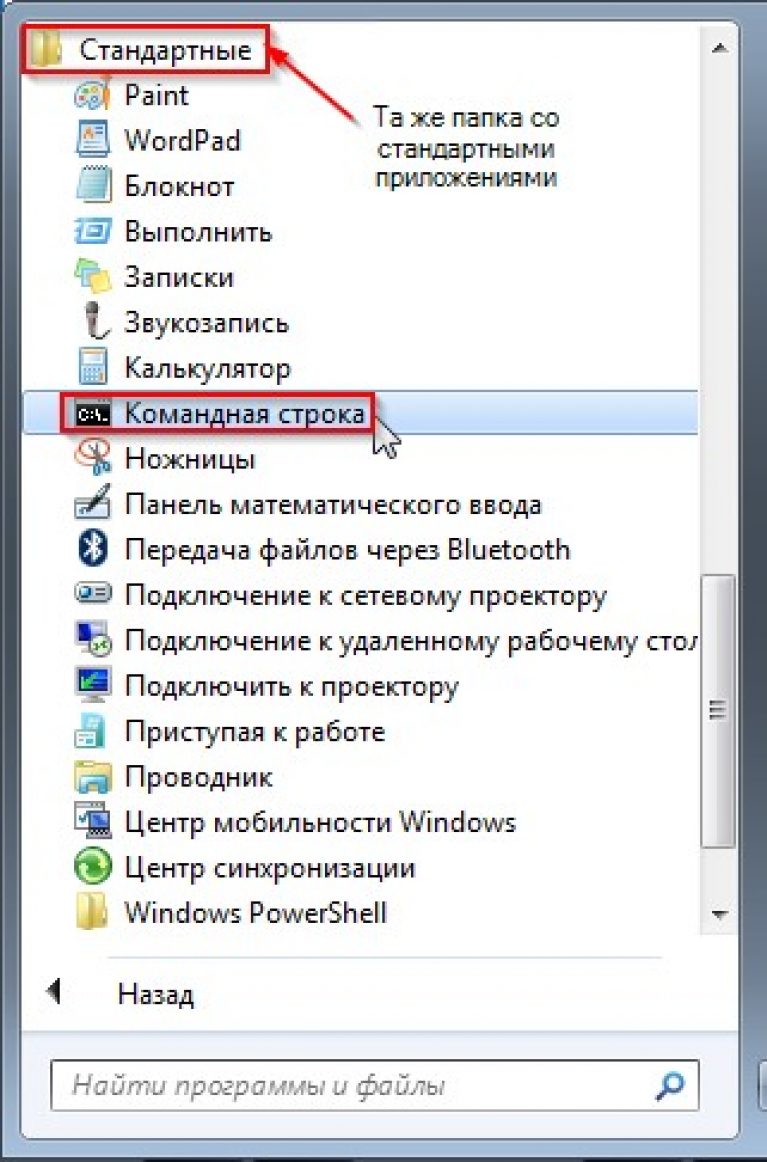
Można go również szybko znaleźć poprzez wyszukiwanie w menu Start.
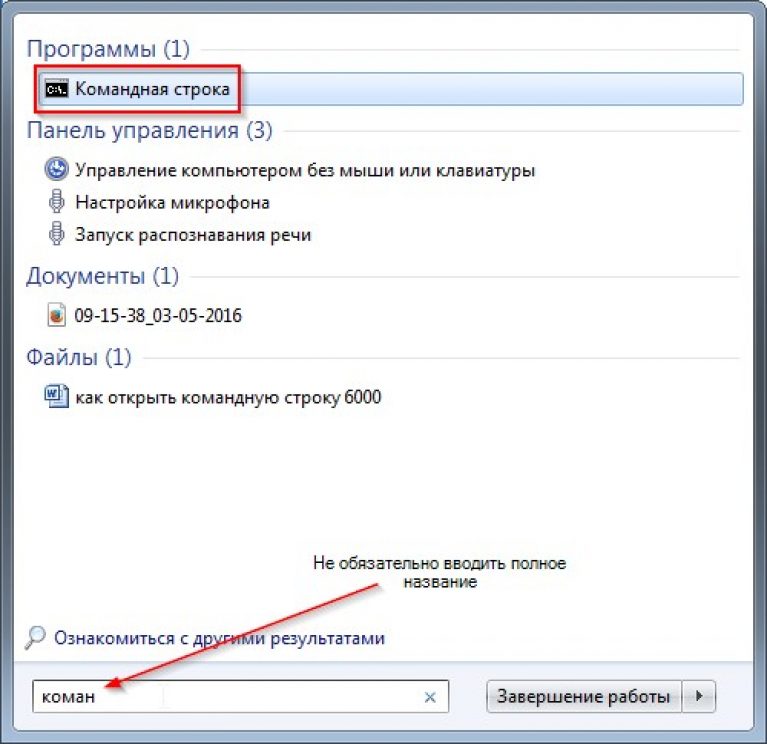
Z powodu znacznej zmiany interfejsu menu Start w systemie Windows 8 ta metoda zostanie zaimplementowana w nieco inny sposób.
Raportuj i zarządzaj raportami pamięci oraz konfiguruj ogólne ustawienia administracyjne dla menedżera zasobów serwera plików. Powłoka polecenia to program programowy, który zapewnia bezpośrednie połączenie między użytkownikiem a systemem operacyjnym. Nie graficzny interfejs użytkownika powłoki zapewnia środowisko, w którym uruchamiane są aplikacje i narzędzia oparte na znakach.
możesz użyć powłoka poleceń do tworzenia i edytowania skryptów w celu automatyzacji rutynowych zadań. Możesz wykonywać operacje bardziej efektywnie przy użyciu skryptów niż przy użyciu interfejsu użytkownika. Skrypty akceptują wszystkie polecenia dostępne w wierszu poleceń. Możesz zmienić właściwości okna wiersza poleceń.
- Najpierw musisz przejść do kafelków z aplikacjami (nowa wersja Start) i kliknąć prawym przyciskiem myszy wolny obszar. W rezultacie panel pojawi się poniżej, podając zaawansowane funkcje.
W nim musisz kliknąć ikonę Wszystkie aplikacje w prawym dolnym rogu.
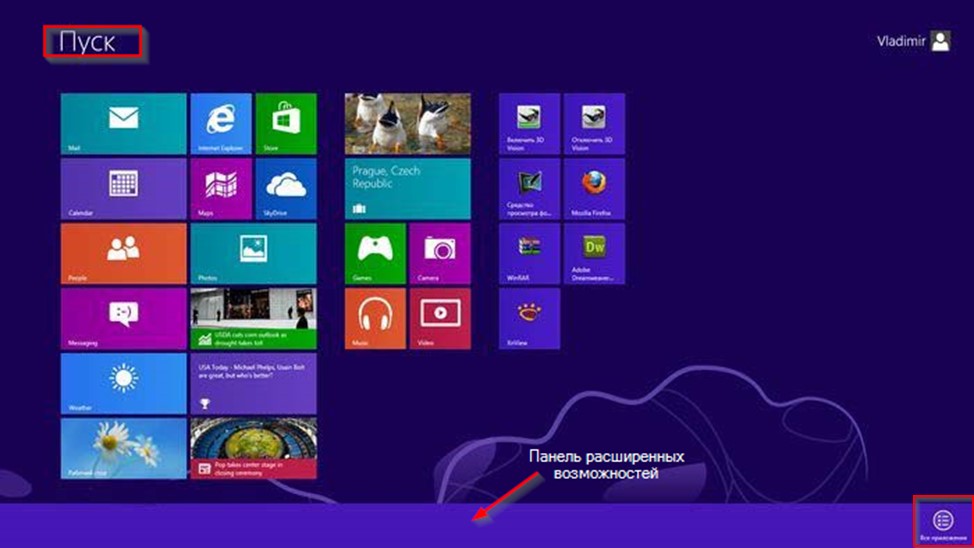
Aby dostosować okno wiersza polecenia
W Historii poleceń wprowadź lub wybierz 999 w polu Rozmiar bufora, a następnie wprowadź lub wybierz 5 w polu Bufory. Zwiększając rozmiar bufora ekranu do 999, możesz przewinąć okno wiersza poleceń. Zwiększając liczbę buforów do pięciu, zwiększysz liczbę wierszy w oknie poleceń i włączysz opcję „Zmień parametry”, zaznacz pola „Tryb szybkiej edycji” i „Tryb wprowadzania”. Aby dodatkowo dostosować okno wiersza poleceń, wykonaj jedno z następujących dodatkowych zadań: W polu Rozmiar bufora ekranu zwiększ szerokość. W „Rozmiar okna” zwiększ szerokość. Odznacz pole wyboru „Zezwól na pozycję systemu”, a następnie w pozycji „Okno” zmień wartości na „Lewo” i „Góra”. W oknie Rozmiar okna zwiększ wysokość. . Pojawi się okno o nazwie linia poleceń, które zostanie otwarte w folderze profilu użytkownika i poczekaj na wydanie poleceń.
- Tutaj możesz zobaczyć listę z dodatkowymi ukrytymi aplikacjami, w tym skrót wiersza poleceń. Teraz musisz kliknąć żądany skrót prawym przyciskiem myszy i wybrać funkcję uruchamiania od administratora na dolnym panelu.
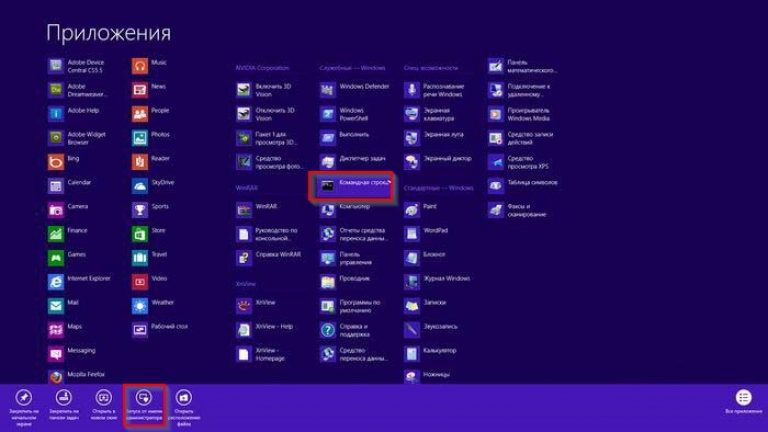
Przykład tego wiersza poleceń można zobaczyć poniżej. Problem ze standardowym wierszem poleceń polega na tym, że wszelkie uruchamiane w nim polecenia działają tak, jakby nie masz uprawnień administracyjnych. W związku z tym nie będzie można uruchamiać żadnych poleceń ani uzyskiwać dostępu do plików wymagających tych uprawnień.
Z tego powodu musimy otworzyć tak zwany rozszerzony wiersz poleceń, który jest wierszem poleceń umożliwiającym dostęp do plików i programów jako administrator urządzenia. Metoda 1. Uruchom jako administrator.
Rada! Zalecane jest uruchamianie z uprawnieniami administratora, ponieważ niektóre polecenia po prostu nie działają normalnie.
W systemie Windows 10 wyszukiwanie działa w całym systemie. Dlatego, aby szybko znaleźć wiersz poleceń, musisz nacisnąć Win + S i wprowadzić nazwę programu, w tym przypadku jest to wiersz polecenia.
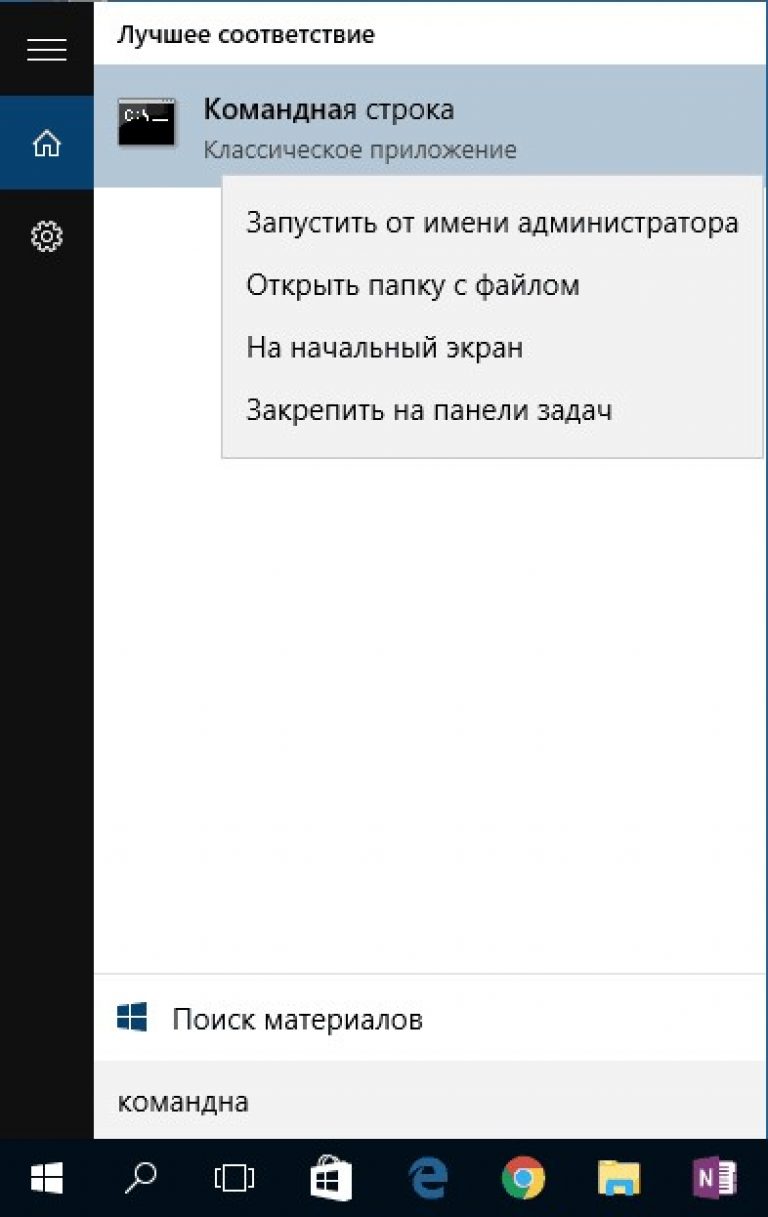
Pierwszą metodą jest uruchomienie wiersza poleceń jako administrator. Zobaczysz teraz skrót „Wiersz polecenia”. W tym zaawansowanym wierszu poleceń można uruchamiać programy lub uzyskiwać dostęp do plików wymagających uprawnień administracyjnych. Metoda 2
Metoda 3: Utwórz skrót z rozszerzonym wierszem poleceń. Jeśli okaże się, że często korzystasz z „Wiersza polecenia z podwyższonym poziomem uprawnień” i potrzebujesz prostszego sposobu jego uruchomienia, możesz to zrobić na pulpicie lub dołączyć do paska zadań.
Zostanie wyświetlony ekran podobny do pokazanego poniżej. Jak ekran z zaawansowanymi właściwościami skrótów. Aby uzyskać więcej informacji na temat wiersza poleceń i dostępnych poleceń, zobacz nasz samouczek. Jak zawsze, jeśli masz pytania dotyczące tej procedury, skontaktuj się z nami.
Wyszukaj plik wykonywalny na dysku systemowym
Jak wspomniano powyżej, wiersz poleceń jest implementowany za pomocą małego pliku wykonywalnego cmd.exe. Stąd możemy wyciągnąć logiczny wniosek, że ten plik wykonywalny można znaleźć w pewnym folderze i uruchomić bezpośrednio.
Jest to prawda, plik wykonywalny wiersza poleceń zaczynający się od siódmej jest przechowywany w podkatalogu System32 folderu Windows.
Uruchom wiersz polecenia jako administrator
Widzieliśmy, jak wykonujemy wiele zadań. Jednak niektóre zadania wymagają podwyższonych uprawnień do uruchomienia. W takich przypadkach musisz otworzyć okno z podwyższonymi poleceniami. Wybierz Wiersz polecenia, aby otworzyć wiersz polecenia z podwyższonym poziomem uprawnień.
Utwórz skrót, aby uruchomić wiersz poleceń
Nie zapomnij zaznaczyć pola „Utwórz to zadanie przy użyciu uprawnień administracyjnych”. Nawiasem mówiąc, możesz również wpisać wiersz poleceń. Prawdopodobnie będziesz musiał także przejść do określonych folderów i uruchomić niektóre polecenia lub pliki wykonywalne z tego miejsca. Oczywiście istnieją skróty i możesz po prostu wpisać jedno polecenie, aby dostać się do dowolnego folderu, który ci się podoba, ale kto naprawdę chce wydrukować pełną ścieżkę, szczególnie jeśli jest ona długa.
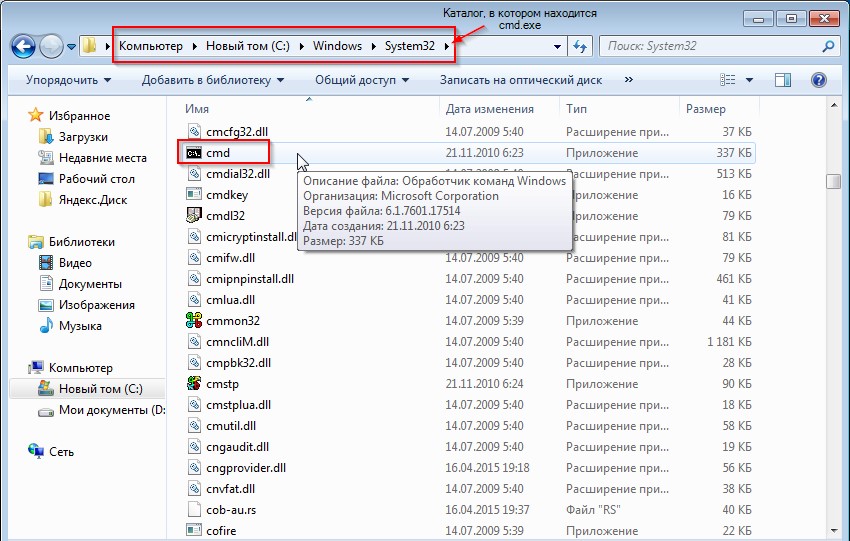
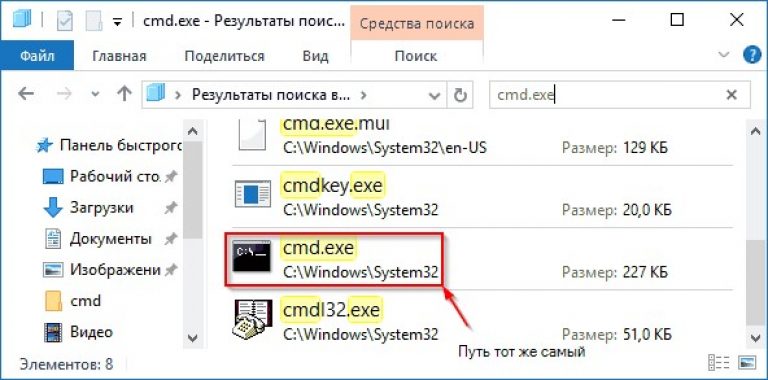
Nie. 9. Plik wiersza polecenia wyszukiwania systemu Windows 10
Dzień dobry, drodzy czytelnicy strony blogu, dziś chcę porozmawiać o tym, jak otworzyć wiersz polecenia Windows / 10 sposobów otwierania wiersza polecenia. Czym jest cmd, tak mówi nam Wikipedia.
Zamiast tego miło jest móc otworzyć wiersz poleceń bezpośrednio z Eksploratora, zaczynając od wybranego folderu. Tutaj zobaczysz opcję „Otwórz okno poleceń”. To da ci linię poleceń ze ścieżką do folderu ustawionego jako punkt początkowy.
Ale to nie jedyny sposób na otwarcie wiersza polecenia dla folderu w Eksploratorze. Załóżmy, że przeglądasz i szybko chcesz otworzyć wiersz polecenia dla aktualnie oglądanego folderu. Otrzymasz wiersz poleceń zainstalowany w tym folderze!
Cmd.exe - interpreter wiersza poleceń interpreter wiersza poleceń) dla systemów operacyjnych OS / 2, Windows CE i rodziny systemów operacyjnych opartych na Windows NT Oparty na Windows NT) cmd.exe jest analogiem COMMAND.COM, który jest używany w rodzinach MS-DOS i Windows 9x. W system operacyjny Rodzina systemów Windows NT dla architektury IA-32 i OS / 2 ma również COMMAND.COM dla zgodności ze starszymi programami. W ustawieniach interpretera istnieje możliwość zmiany rozmiaru kursora, czcionki, koloru tekstu i rozmiaru okna.
Jedynym problemem jest to, jak otworzyć wiersz polecenia z podwyższonym poziomem uprawnień zamiast zwykłego wiersza polecenia. Niestety nie jest to takie proste. Tam będziesz mieć opcję dla zwykłego lub podwyższonego wiersza poleceń. To nadal otworzy wiersz polecenia dla folderu, w którym aktualnie się znajdujesz, więc to dobrze.
Możesz przeczytać mój post, jak to zrobić. Możesz to sprawdzić, co pokazuje, jak to zrobić. Rozwiązywanie problemów z komputerem stało się niezbędnym elementem właściciela komputera. I chociaż problemy są nieuniknione, jeden z najbardziej proste sposoby zapobiegać im - solidna, spójna procedura serwisowa.
Spójrzmy na to samo, jak go otworzyć.
Jak otworzyć wiersz polecenia od administratora
Poniżej rozważamy dziesięć dobrze znanych sposobów otwierania wiersza poleceń od administratora.
1 sposób Przed Windows 8 (chyba że przycisk Start zostanie zwrócony)
Aby otworzyć wiersz poleceń, kliknij Start i wpisz cmd w polu wyszukiwania, ikona programu do uruchomienia pojawi się na górze
Aby zademonstrować znaczenie defragmentacji, musimy zrozumieć, jak podstawowe system plików. Dyski twarde przechowują dane w sektorach. Kiedy system plików na dysku twardym jest konfigurowany po raz pierwszy, może być kilka bitów danych wewnętrznych, ale jest to zasadniczo jeden ciągły blok pustej przestrzeni.
Jak otworzyć wiersz polecenia w systemie Windows XP
Podczas instalowania pierwszego programu pliki są umieszczane kolejno obok siebie. Proces ten przebiega dobrze podczas instalowania nowych programów lub zapisywania plików. Wszystko zaczyna się jednak od jednej z dwóch rzeczy: usuwasz pliki lub ewentualnie program. Ta nowa przestrzeń pozostawia lukę między danymi zapisanymi przed i po usunięciu. Ten mały kamień nazywa się fragmentem.

lub wprowadź wiersz poleceń, efekt będzie taki sam

Jeśli musisz otworzyć cmd w imieniu Administratora, należy to zrobić za pomocą prawego przycisku i wybrania
Co to jest linia poleceń?
Ponadto, jeśli zmodyfikujesz i dodasz dane do istniejącego pliku, najprawdopodobniej nowe dane powinny zostać zapisane w innym obszarze dysku. Zgadłeś - z czasem te fragmenty mogą się sumować. Długopis twardy dysk musi podróżować po powierzchni, aby znaleźć i zebrać dane. Dlatego czasami zauważasz operacje skanowania.
Defragmentacja dysku, aby zapisać!
Aby zmienić kolejność tych plików na bardziej logiczne, ciągłe miejsce, użyj narzędzia do defragmentacji dysków. Aby uruchomić narzędzie, potrzebujesz uprawnień administratora. Woluminy są dyskami twardymi, a inne parametry to przełączniki, które wskazują, w jaki sposób proces ma się rozpocząć.
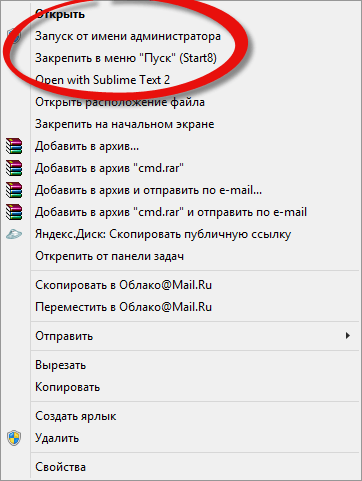
Dwukierunkowy korzysta z Run
Naciśnij dwa magiczne przyciski wygrana + R.

Otworzy się okno Uruchom, wpisz cmd i naciśnij Enter
Określ ten parametr, jeśli komputer nie jest używany w inny sposób. Zapewnia dodatkowe informacje i statystyki. Konsolidacja wolnego miejsca jest przydatna, jeśli musisz zmniejszyć głośność, a to może zmniejszyć fragmentację przyszłych plików. Zacznijmy od analizy twojego dysku twardego. W wierszu polecenia wprowadź następujące polecenie.
Nie jest wymagane wyszukiwanie folderów
Teraz, gdy mamy raport, przejdźmy do pełnej defragmentacji. Należy pamiętać, że aby zapewnić płynne działanie komputera, należy go regularnie defragmentować. Oznacza to, że będzie to zależeć od aktywności pliku. I pamiętaj, aby dołączyć do mnie, aby uzyskać wskazówki i porady na przyszłość. Zobacz, jak sumują się do tej oceny. Ale jest sztuczka, która sprawi, że będziesz poruszał się szybciej. Najpierw otwórz folder powyżej katalogu, który chcesz otworzyć w wierszu polecenia.

3 Droga przez folder Windows
Otwórz Mój komputer i postępuj zgodnie ze ścieżką C: \\ Windows \\ System32 i znajdź tam plik cmd.exe. Metoda nie jest najszybsza, ale każdy sobie z tym poradzi. Dolna linia jest prosta, linia poleceń, podobnie jak wszystkie narzędzia, ma własny plik wykonywalny
Aby przekazać informacje o ścieżce do wiersza polecenia
Istnieje inny sposób szybkiego otwarcia folderu w wierszu polecenia. Wystarczy otworzyć folder zawierający potrzebny plik lub podfolder w wierszu polecenia. Następnie wprowadź polecenie w wierszu polecenia, które chcesz zastosować do pliku lub folderu. W tym przykładzie jest to płyta CD, aby przejść do wybranego folderu. Po zwolnieniu w wierszu polecenia wyświetlana jest pełna ścieżka do pliku lub folderu. 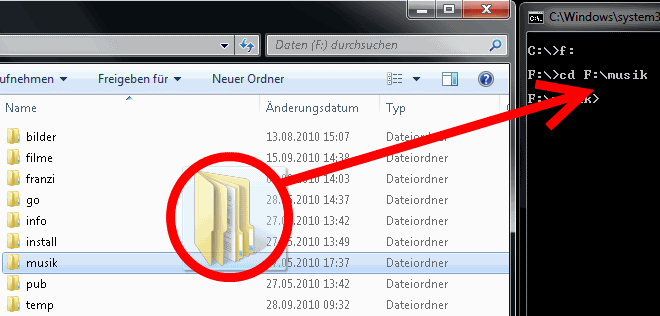
Następnie wprowadź następujące polecenie.
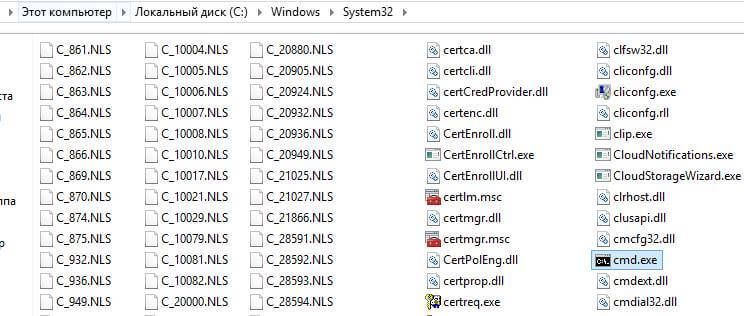
4 sposób tworzenia za pomocą skrótu
W ta metoda stworzymy skrót Windows do zadania. Kliknij prawym przyciskiem myszy Utwórz skrót
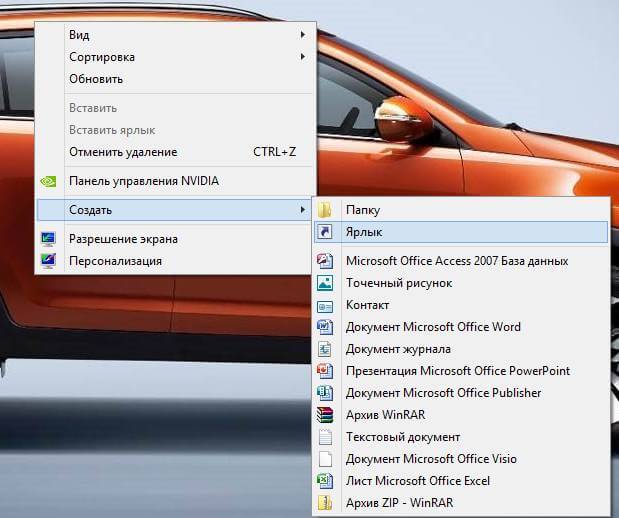
Na przykład, jeśli chcesz umieścić na pulpicie inny katalog z monitu, spróbuj wykonać następujące czynności. Ta dokumentacja została zarchiwizowana i nie będzie już obsługiwana. Menedżer urządzeń może działać różne sposoby. Czynności te można wykonać za pomocą dowolnego konta użytkownika. Jednak tylko członkowie grupy Administratorzy mogą wprowadzać zmiany w urządzeniach.
Możesz otworzyć menedżera urządzeń, wykonując jedną z następujących czynności: Jeśli jesteś zalogowany w ramach predefiniowanego konto Administrator, Menedżer urządzeń otworzy się. Musisz kliknąć Dalej. Jeśli jesteś zalogowany jako domyślny użytkownik, wyświetlony zostanie komunikat informujący, że nie można wprowadzić żadnych zmian w urządzeniu.
- Z menu Start wybierz Panel sterowania.
- Kliknij Sprzęt i dźwięk.
- Kliknij „Menedżer urządzeń”.
- Zostanie otwarte okno dialogowe Kontrola konta użytkownika.
Podaj lokalizację pliku, napisz tutaj cmd

Jak nazwać skrót to już Twoja firma, ja też nadam jej nazwę cmd, Gotowe
![]()
Widzimy, że utworzono skrót wiersza poleceń

5 Droga przez menedżera zadań
Otwórz menedżera zadań, klikając prawym przyciskiem myszy u dołu ekranu
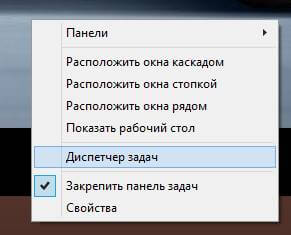
Przejdź do menu File-Run a new task.
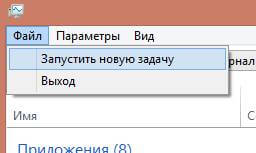
Piszemy cmd w zadaniu, klikamy OK i włączamy wiersz poleceń.
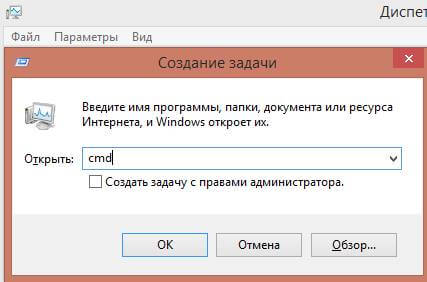
6 Metoda dla osób z Windows 8 i nowszymi
Wchodzimy na początek i wciskamy lupę w prawym górnym rogu lub można wywołać lupę z bocznego menu na pulpicie

Wpisz cmd, a w wynikach wyszukiwania zobaczymy potrzebny skrót.
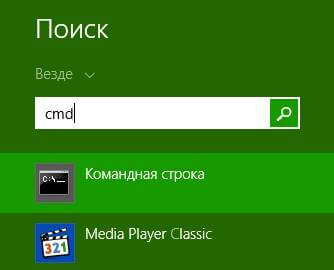
Również na początku możesz nacisnąć strzałkę w dół
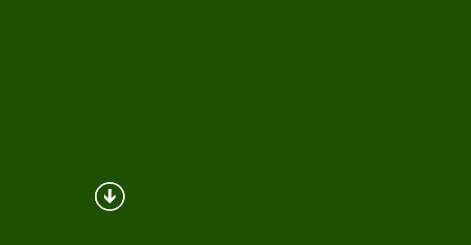
Otworzy się struktura menu Start, w której przewijając w prawo znajdziesz wiersz poleceń
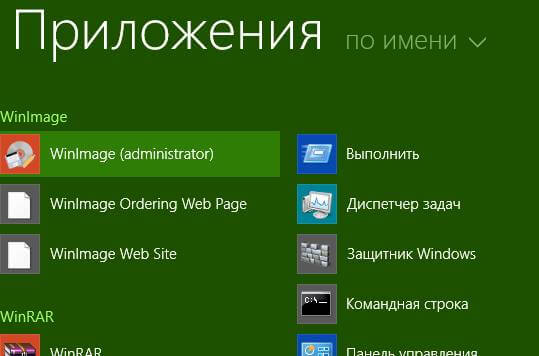
7 Metoda dla osób z Windows 8.1 i nowszym
Kliknij start prawym przyciskiem myszy i wybierz Wiersz polecenia

8 sposobów na uruchomienie standardowych programów w systemie Windows 8
Otwórz uruchom wszystkie programy
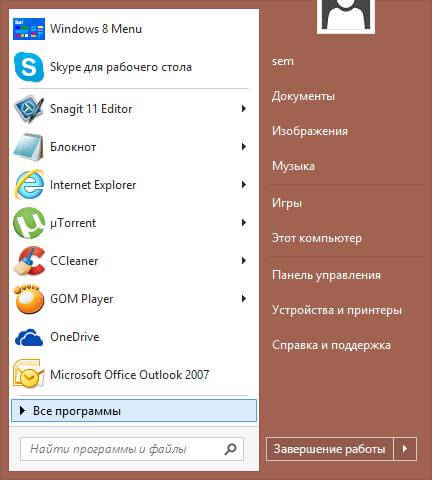
Idź do Utilities-Command Line

9 Metoda przy użyciu menu Eksploratora w Windows 8, 8.1 i 10
Otwórz dowolny folder i po lewej stronie kliknij menu Plik

i wybierz otwarcie wiersza polecenia, od razu otrzymasz dwie opcje prostego otwarcia lub w imieniu Administratora.
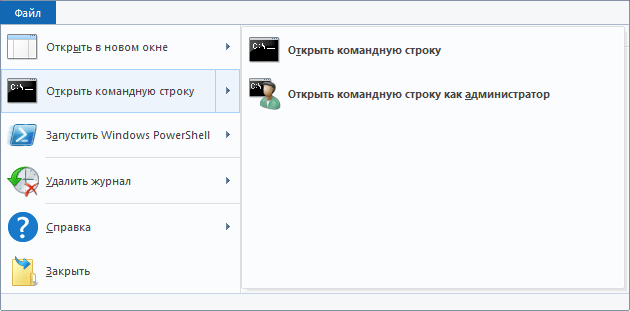
Sztuczka polega na tym, że bieżący katalog, a nie folder użytkownika, zostanie otwarty w wierszu poleceń.
10 sposobów przez przycisk Shift
Wybierz dowolny folder, przytrzymaj Shift i kliknij prawym przyciskiem myszy, a następnie wybierz Otwórz okno poleceń z menu kontekstowego
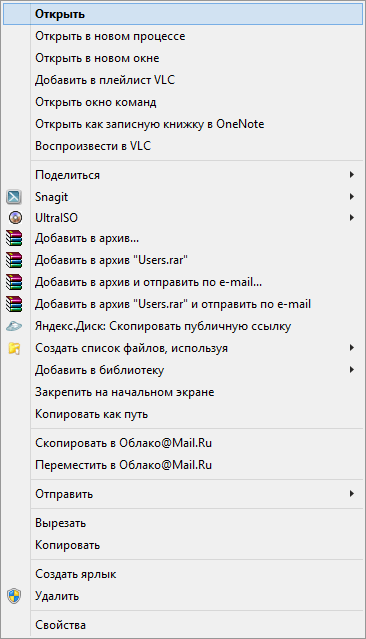
Więc wymyśliliśmy, jak otworzyć wiersz polecenia systemu Windows, która metoda jest dla Ciebie odpowiednia, nie wiem, po prostu wiem, że jest wybór.
