Wyłączanie hasła podczas uruchamiania systemu Windows 7. Konfigurowanie wiersza polecenia. Metoda resetowania kluczowych danych z pliku SAM
W takim przypadku, gdy jesteś zmęczony każdym włączaniem komputera i budzeniem systemu, wprowadź tajny kod ze swojego konto, czas działać - ten artykuł jest dla Ciebie. Pomożemy Ci pozbyć się „niepotrzebnej” ochrony, a na praktycznym przykładzie pokażemy Ci, drogi czytelniku, jak usunąć hasło podczas logowania do systemu Windows 7. Dla tych, którzy beznadziejnie zapomnieli tak starannie i wyszukanie dobranej kombinacji tajnych znaków i liczb, materiał artykułu stanie się bardzo cenny prezent. Jeśli lubisz gry szpiegowskie, prosimy o zmianę zdania, ponieważ włamanie się na czyjeś konto jest aktem nielegalnym ... Zacznijmy jednak, panie i panowie!
Wyłącz wprowadzanie hasła za pomocą ustawień systemowych
Widzieliśmy, jak za pomocą tych dwóch metod możemy wyeliminować konieczność wprowadzania hasła po uśpieniu lub wstrzymaniu komputera. Pamiętaj jednak, że jest to praktyczne tylko wtedy, gdy to my lub zaufani ludzie uzyskujemy dostęp do komputera, ale jeśli są to różni użytkownicy, najlepiej zezwolić na żądanie hasła.
Jak widać, ekran główny można znacznie lepiej dostosować niż wygląda gołym okiem, a zawartość można dostosować do własnych potrzeb. Podobał Ci się ten poradnik? Możesz nagrodzić autora, klikając ten przycisk, aby dać mu pozytywną opinię.
Dzisiaj rozważymy:
Jak usunąć hasło podczas logowania do systemu Windows 7: najbardziej standardowy sposób na „ułatwienie dla tych, którzy pamiętają”
Tak więc, zmęczony rozpraszaniem się, czekaniem, ostatnio coś było nie tak z nerwami lub żona / mąż z jakiegoś powodu podejrzewa „... zestaw (-y) hasła?!”. Ogólnie o przyczynach - jest to zbyteczne. Przejdźmy od razu do ćwiczeń.
Definicja hasła głównego
Wersja 52 Wersja 45 Wersja 38 Wersja 31 Wersja 24 Wersja 17. Czy ten artykuł był pomocny? Możesz je wyświetlić i usunąć te, które nie są już potrzebne. Ale co, jeśli udostępniasz komputer i nie chcesz, aby inni widzieli Twoje hasła? Po ustawieniu hasła głównego wystarczy wprowadzić go tylko raz na sesję. Aby ustawić hasło główne.
Zmień lub usuń hasło główne
Jeśli zgubiłeś lub zapomniałeś hasła głównego, możesz je zresetować.Ostrzeżenie. Wszystkie nazwy użytkowników i hasła, które zostaną zapisane, zostaną usunięte. Kliknij menu Narzędzia i wybierz menu Konsola błędów. . To hasło będzie wymagane do wprowadzenia konta, a tym samym dostępu do wszystkich informacji przechowywanych na tym koncie. Ponadto hasło logowania nie będzie wymagane przy każdym włączeniu komputera, ale będzie również konieczne, jeśli komputer przejdzie w tryb zawieszenia lub kilka minut bezczynności.
- Przejdź do menu Start.
- W prawej części listy podręcznej aktywuj sekcję „Panel sterowania”.
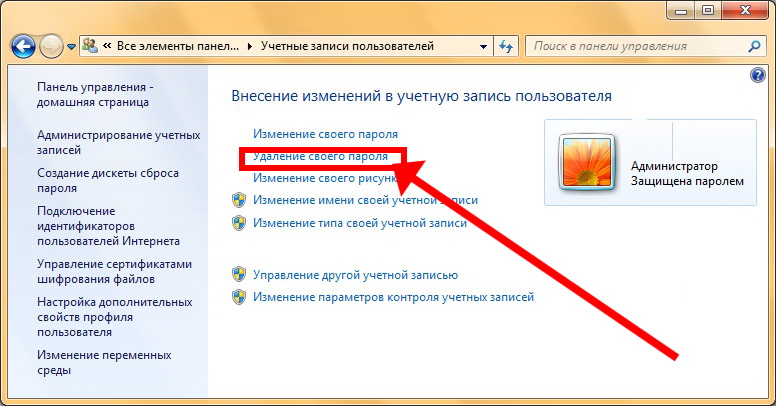
- W głównym oknie powyższego menu kliknij ikonę „Konta użytkowników”.
- Teraz kliknij link „Usuń hasło”.
Po wprowadzeniu prawidłowego hasła i naciśnięciu odpowiedniego przycisku potwierdzenia ochrona przed wejściem na konto jest wyłączona.
Metoda 1
Kolejny post, który może również pomóc. W następnym wierszu będziesz musiał otworzyć parametr „Konta”, który zaprowadzi cię do nowego okna, po lewej stronie którego zostanie pokazanych kilka parametrów, i będziesz musiał wybrać ten, który mówi: „Parametry logowania”.
Spowoduje to wyświetlenie wielu opcji po prawej stronie okna. Wśród tych opcji znajdziesz sekcję: Wymagaj logowania. Jeśli ta sekcja ma znaczenie: Gdy komputer aktywuje się po zawieszeniu, oznacza to, że po zawieszeniu będziesz musiał wprowadzić hasło po włączeniu po każdym zawieszeniu.
Opcja zapomnienia: Zresetuj prawidłowe hasło za pomocą edytora rejestru
W przypadku, gdy użytkownik zapomniał zestawu kodów liczb i symboli, możesz użyć opcji poniżej, aby przywrócić dostęp do swojego konta. Jednak w celu realizacji zamierzonego konieczne jest posiadanie instalacji dystrybucja Windows 7. Ponadto edycja systemu operacyjnego powinna być dokładnie taka, jak na zablokowanym komputerze.
Metoda 2
Ważna uwaga. Dlatego jeśli po zakończeniu pracy z komputerem, zamiast go wyłączyć, znajdujesz się w stanie hibernacji, może to nie być dobry pomysł. Jednak pierwszą rzeczą, którą musimy zrobić, to otworzyć panel sterowania, w szczególności w sekcji „Ustawienia energii”. Gdy tylko parametr zostanie wyświetlony w wynikach wyszukiwania, należy go kliknąć, aby panel sterowania otworzył się automatycznie dla określonej sekcji. Po otwarciu okna wystarczy kliknąć opcję: Wymagaj hasła do reaktywacji.
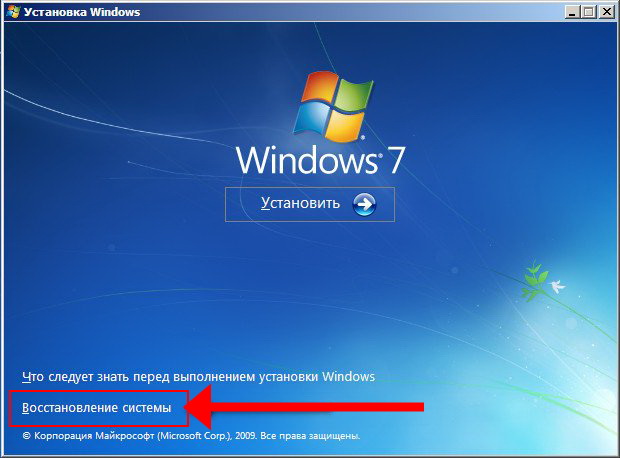
- Tak więc zainstaluj dysk dystrybucyjny w napędzie (napędzie flash USB).
- Restart.
- Wywołujemy menu BIOS (jak to zrobić szczegółowo).
- Zainstaluj napęd (pamięć USB) jako priorytetowy program ładujący.
- Zapisujemy zmiany i wychodzimy ze środowiska BIOS.
- Na zapytanie „Naciśnij dowolny klawisz ...” zgadzamy się, naciskając dowolny klawisz na klawiaturze.
- Wybierz język - kliknij „Dalej”.
- W lewej dolnej części okna instalacji kliknij link „Przywracanie systemu”.
- W konsoli odzyskiwania aktywuj element wiersza polecenia.
- W wyświetlonej konsoli wpisz polecenie „regedit” (bez cudzysłowów).
- W edytorze rejestru wybierz sekcję „HkeyLocalMachine”.

Konfiguracja wiersza poleceń
Ta opcja znajduje się po lewej stronie okna. Po wybraniu tej opcji otworzy się nowe okno, w którym będziesz musiał kliknąć opcję: Zmień aktualnie niedostępną konfigurację. Spowoduje to powstanie kilku opcji, które zostały wcześniej zablokowane, aby włączyć na dole ekranu. Wśród tych parametrów jest konfiguracja, którą należy aktywować: hasło nie jest wymagane. Gdy komputer reaguje na zawieszenie, każdy może uzyskać dostęp do danych, ponieważ komputer jest zablokowany.
Przed opuszczeniem okna nie zapomnij kliknąć przycisku „Zapisz zmiany”, aby odtąd nie trzeba już wprowadzać hasła, gdy komputer zostanie aktywowany po zawieszeniu. I są ludzie, którzy tego nie lubią. Twierdzą, że ostatecznie maszyna należy do nich, nikt inny z niej nie korzysta, chcą natychmiastowego dostępu, jak tylko zadzwonią, i uważają to za stratę czasu, są zmuszeni podać hasło, aby zagwarantować dostęp do swojego systemu. Cóż, ten argument ma sens.
- W lewym górnym rogu okna usługi kliknij kartę „Plik”.
- Z rozwijanej listy wybierz element „Pobierz krzak”.
- W Eksploratorze przejdź ścieżką: C: \\\\ Windows \\ System32 \\ config \\ System (jeśli system znajduje się w innej sekcji twardy dysk musisz podać prawidłowy katalog, aby znaleźć folder docelowy).
- W przypadku zapytania „Wprowadź nazwę sekcji ...” zapisujemy dowolną wartość liczbową (w naszym przypadku jest to 888).
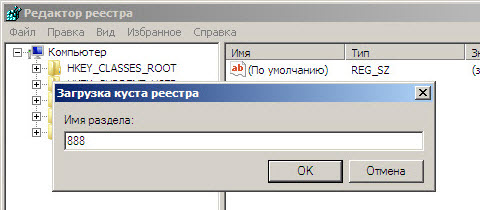
Ma dwie zakładki
Wyjaśnijmy zatem, jak pozbyć się wymogu dotyczącego hasła. Konieczne jest jednak zbadanie powodów, dla których tak się dzieje. Ale w rzeczywistości system nie był tak niebezpieczny. Jest to bardziej problem z konfiguracją niż problem związany z systemem. Ale wszystkie wymagania bezpieczeństwa można skonfigurować lub wyłączyć. A ponieważ bezpieczeństwo jest dobre, ale ciężka praca, większość użytkowników uważa, że \u200b\u200bmogą cieszyć się najlepszym z dwóch światów: założyć konto, aby korzystać z uprawnień administratora z pełnym dostępem do systemu, ale zakazać wszelkich ostrzeżeń i blokad dla łatwości użytkowania. stał się niezabezpieczonym systemem, w którym każdy użytkownik był administratorem, miał dostęp do plików i ustawień innych i doprowadził do infekcji komputera wszelkiego rodzaju złośliwym oprogramowaniem, od wirusów po trojany. narzekając na brak bezpieczeństwa, zaczęli narzekać na nadmiar, mówiąc, że prawie nic nie można zrobić na ich komputerach bez pytania o hasło lub autoryzację administratora.
- Przechodzimy do katalogu: HkeyLocalMachine \\ 888 \\ Setup.
- Kliknij dwukrotnie pozycję „Cmd Line” i wprowadź parametr „cmd.exe”.
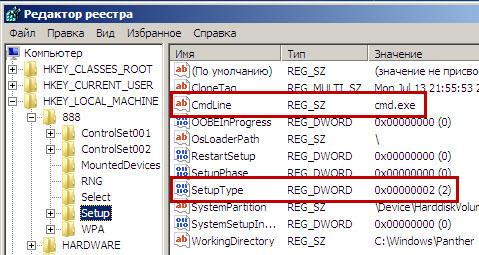
- W podobny sposób wywołujemy okno konfiguracji elementu SetupType i przepisujemy wartość liczbową - 2 (dwa).
- Wybierz utworzony przez nas krzak „888” i otwórz menu kontekstowe „Plik”.
- Ostatnim zespołem jest „Rozładuj krzak”.
- Zamknij wszystkie aktywne okna i zamknij interfejs instalacyjny systemu Windows.
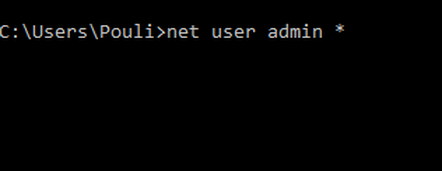
Najpierw zobaczmy, jak wyłączyć żądanie hasła. Po prostu włącz maszynę, uruchom system operacyjny, kliknij przyciski „Start” i „Panel sterowania”, aby otworzyć panel. Prowadzi to do okna „Wprowadź zmiany do konta użytkownika”, w którym użytkownik, który przechowuje jedno konto, zostanie prawdopodobnie podświetlony, stwierdzając, że jest „administratorem” i „chroniony hasłem”.
Wystarczy kliknąć „Usuń hasło”, wprowadź bieżące hasło, aby potwierdzić ten zamiar, i kliknij przycisk „Usuń hasło”. Ale od teraz wszyscy będą mieli dostęp do komputera z uprawnieniami administratora. Każdy, kto chce skorzystać z tego algorytmu, robi to na własne ryzyko i ryzyko, ponieważ maszyna stanie się podatna na wszelkiego rodzaju ataki, a jeśli zostanie wykorzystana do połączenia z Internetem, wcześniej czy później zostanie zainfekowana. Powinno to zawierać aktywne konto administratora, ale utworzyć dodatkowe konto do bieżącego użytku bez hasła, ale także bez uprawnień.
W podstawowym uruchamianie systemu Windows pojawi się konsola poleceń z prośbą o wprowadzenie tajnych danych: zapisz nazwę użytkownika (przypisaną do twojego konta), a następnie po prostu wstaw gwiazdkę (naciśnij SHIFT + 8 w tym samym czasie) ”, a następnie naciśnij trzy razy "Wchodzić". Pamiętaj spoczątki w wierszu poleceń muszą być oddzielone spacją.
Jak to zrobić i jakie zalety i wady przynosi będzie tematem następnej kolumny. Możliwość tworzenia niestandardowych interfejsów użytkownika dla konta administratora jest jedną z funkcji, które dynamicznie przypisują użytkownikowi. Oznacza to, że z grubsza rodzina może korzystać z tego samego komputera, zmieniając tylko nazwę komputera podczas procesu logowania.
Oczywiste jest, że preferencje każdego użytkownika mogą być chronione hasłem. Dlatego nie ma potrzeby wprowadzania kodu bezpieczeństwa przy każdym uruchomieniu oprogramowanie. W tej lekcji dowiesz się, jak zarządzać kontami użytkowników, aby wyeliminować konieczność wprowadzania hasła po włączeniu komputera.
Jesteśmy pewni, że ci się uda. Nie zaniedbuj jednak, choć prymitywnej metody ochrony, jaką jest hasło do konta, ale nadal ... Bądź rozsądny w swoich działaniach i wszyscy jesteś bezpieczny!
Hasło jest podstawą bezpieczeństwa wszelkich systemów, które pomagają zablokować komputer przed osobami trzecimi, które zamierzają z niego korzystać. Zaniedbując bezpieczeństwo, świadomie bierzesz na siebie wszelkie możliwe konsekwencje swoich działań. Często zdarza się, że wprowadzanie hasła jest zbyt nudne, zwłaszcza gdy jesteś jedynym właścicielem komputera. Jak więc usunąć hasło podczas logowania do systemu Windows 7?
Kliknij przycisk Uruchom polecenie. Zauważ, że otwiera się okno Konta użytkowników. Upewnij się, że jesteś zalogowany do konta administratora, a następnie zarządzaj ustawieniami bezpieczeństwa użytkownika. Kliknij nazwę profilu, dla którego funkcja hasła zostanie wyłączona, i odznacz pole „Użytkownicy muszą wprowadzić nazwę użytkownika i hasło, aby korzystać z tego komputera”.
Aby powtórzyć żądanie raportu z kodem bezpieczeństwa, powtórz procedurę opisaną powyżej, ale włącz opcję „Użytkownicy muszą wprowadzić nazwę użytkownika i hasło, aby móc korzystać z tego komputera”. Czy chcesz zmienić kod bezpieczeństwa? Nazwa komputera jest łatwa do uzyskania. Odznacz pole u góry: „Aby móc korzystać z tego komputera, użytkownicy muszą wprowadzić nazwę użytkownika i hasło”.
Zanim go usuniesz, zapoznaj się z zaletami takiego systemu.
Aby osiągnąć pożądany wynik, nie trzeba usuwać ustawionego hasła do konta, istnieje możliwość utworzenia nowego konta.
Dzięki takim działaniom możesz:
- Być chronionym przed niechcianym użyciem komputera;
- Zaloguj się do niezabezpieczonego konta;
- Chroń swój komputer przed złośliwymi działaniami niektórych wirusów, których nie można wykonać bez wymaganego poziomu dostępu.
Taka alternatywa istnieje i w ramach tego artykułu pokrótce ją rozważymy; przeczytaj ją bardziej szczegółowo w następnej publikacji. Ale na początek wykonamy działania związane z bezpośrednim tematem artykułu. Aby osiągnąć pożądany rezultat, będziesz potrzebować dostępu w imieniu administratora i, oczywiście, hasła do nagrania podczas procedury.
To najłatwiejsza metoda. Powtórz, aby utworzyć następujące wartości. Jeśli obliczenia są teraz skierowane do całej rodziny, to koniecznie obejmują pewne problemy, takie jak współdzielenie jednego komputera między kilkoma osobami. Najbardziej oczywistym przykładem jest konfiguracja komputera: cały świat nie będzie chciał mieć tej samej tapety, tego samego wygaszacza ekranu i tak dalej. Oczywiście istnieją motywy, które pozwalają zapisać wszystkie te ustawienia, ale zmiana motywu za każdym razem, gdy korzystasz z komputera, szybko stanie się bolesna, a także w odniesieniu do oprogramowania, plików osobistych itp.
Wyłącz wymaganie hasła podczas logowania do systemu Windows 7
1. Otwórz wiersz „Uruchom”, tutaj przydadzą się uprawnienia administratora, bez nich nie uzyskasz dostępu, naciśnij Win + R;
3. Przejdziesz do okna „Konta użytkowników”, wszystkie utworzone wcześniej konta użytkowników są przedstawione poniżej, wybierz jedno z nich i odznacz pole „Wymagaj nazwy użytkownika i hasła”;
Panel sterowania kierunkiem
Krótko mówiąc, czasami konieczne jest, aby móc podzielić użytkowników na jednym komputerze. Na początku komputera użytkownik będzie mógł wybrać swoje konto osobiste, a tym samym nie wchodzić na platformy swoich sąsiadów. Celem jest, aby na końcu tego rozdziału dwóch użytkowników dzieliło komputer. Następnie ekran startowy komputera oferuje dwie opcje. Zacznijmy od początku: tworzenie konta użytkownika. Sekcja, która nas interesuje, jest następująca.

Kliknij Dodaj lub usuń konta użytkowników, aby przejść do strony Zarządzanie użytkownikami, która wyświetla wszystkie istniejące konta użytkowników na komputerze. A priori powinieneś mieć tylko dwa konta: twoje i konto gościa.
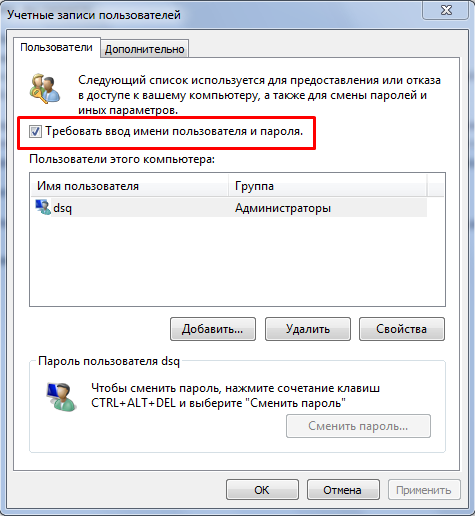 4. Następnie zastosuj określone zmiany, zostaniesz poproszony o podanie starego hasła w celu potwierdzenia tych działań.
4. Następnie zastosuj określone zmiany, zostaniesz poproszony o podanie starego hasła w celu potwierdzenia tych działań.
Jak przekonwertować GPT do MBR?
Istnieje również inna metoda, jest prawie identyczna z poprzednią, z tym wyjątkiem, że nie trzeba używać wiersza polecenia do wyszukiwania okna ustawień konta.
Standardowy użytkownik czy administrator?
Konto gościa to konto specjalne, do którego wrócimy teraz. Zignoruj \u200b\u200bgo na razie. Istniejące konta 
Poniżej musisz wybrać typ konta: „Użytkownik standardowy” lub „Administrator”. Wybór typu konta jest bardzo ważny, ponieważ to determinuje nowy użytkownik może, ale nie musi. Jak możesz sobie wyobrazić, konto administratora będzie miało więcej uprawnień niż konto standardowe. Zobaczmy, co to oznacza w praktyce.
Metoda różni się także tym, że nie usuwa się wymogu wprowadzania hasła przed uruchomieniem systemu, ale usuwa hasło, eliminując w ten sposób potrzebę jego żądania.
Jak usunąć hasło?
Wymagania początkowe są takie same, dostęp do konta administratora i hasła do wybranego konta.
1. Najtańszym sposobem na przejście do właściwego menu jest kliknięcie zdjęcia oznaczającego zdjęcie profilowe. W tym celu otwórz „Start” i kliknij obraz, przejdź bezpośrednio do kroku 3;
Czy zauważyłeś kiedyś małe tarcze wokół panelu sterowania? Właśnie natrafiliśmy na jeden. Oznacza to, że tylko użytkownik admin może uzyskać dostęp do tego elementu konfiguracji. Domyślnie utworzone konto użytkownika jest administratorem. Jesteś administratorem swojego komputera i, na szczęście, kto może być na twoim miejscu, jeśli nie? Jednak w szkole lub w biurze nie musisz być administratorem.
Jeśli standardowy użytkownik spróbuje uzyskać dostęp do zaznaczonej funkcji małego ekranu, pojawi się wyskakujące okienko z prośbą o podanie hasła konta administratora urządzenia. 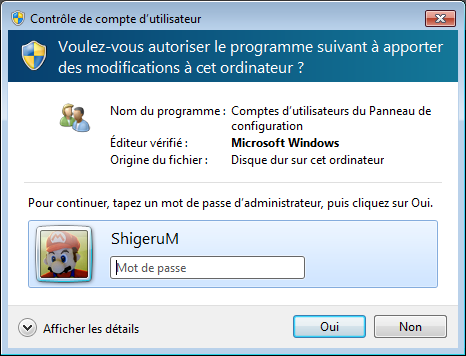
Kolejnym ograniczeniem standardowych kont jest dostęp do plików, ponieważ administrator może uzyskać dostęp do wszystkich plików i folderów na komputerze. Z drugiej strony standardowe konto nie będzie tak bezpłatne: na przykład nie będzie mogło przeglądać plików osobistych innych użytkowników komputera.
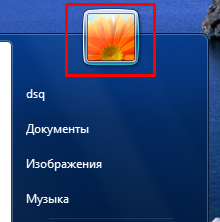 2. Ten element ma prawo do życia, ponieważ w niektórych wersjach tematów używanych przez zewnętrznych programistów nie ma takiego okna, powinieneś iść w drugą stronę:
2. Ten element ma prawo do życia, ponieważ w niektórych wersjach tematów używanych przez zewnętrznych programistów nie ma takiego okna, powinieneś iść w drugą stronę:
- Kliknij znak Windows w lewym dolnym rogu, „Start” powinien się otworzyć, wybierz opcję „Panel sterowania”;
- Znajdź, często poniżej, „Konta użytkowników” i kliknij je.
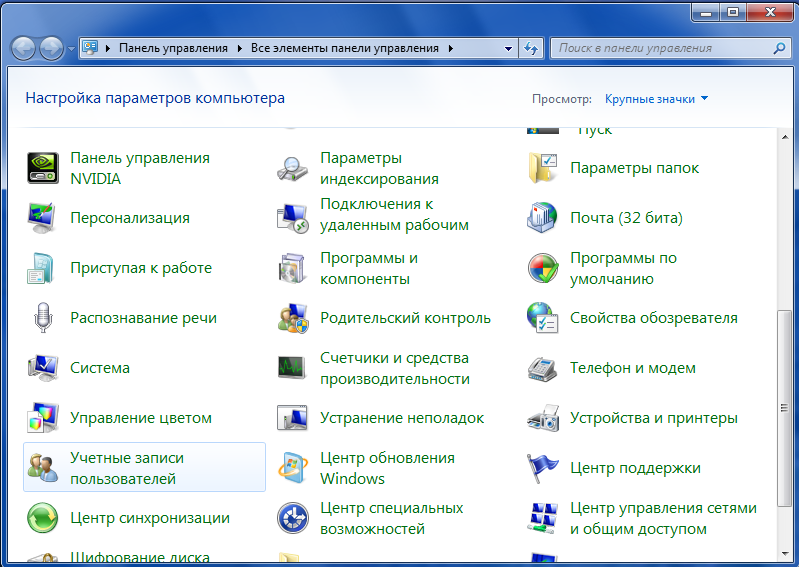 3. Przejdź do zakładki „Usuń hasło”;
3. Przejdź do zakładki „Usuń hasło”;
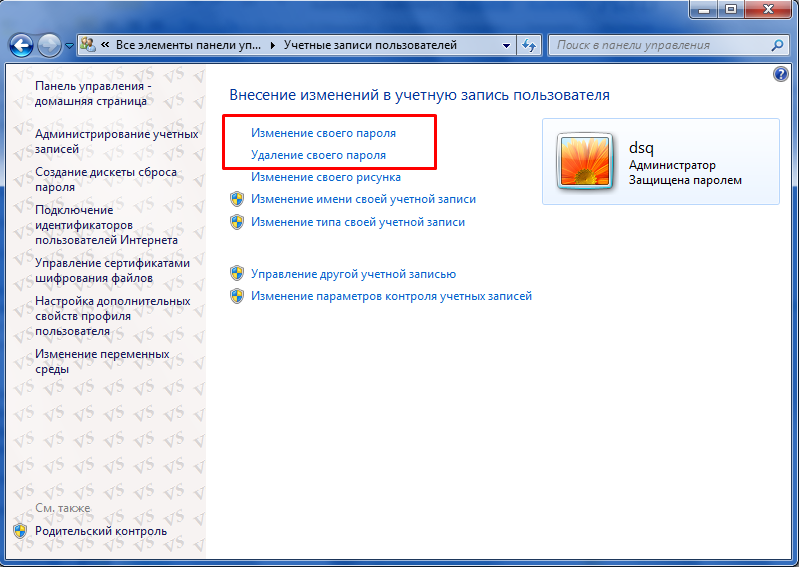 4. Wpisz go w pustym wierszu i kliknij „Usuń hasło”;
4. Wpisz go w pustym wierszu i kliknij „Usuń hasło”;
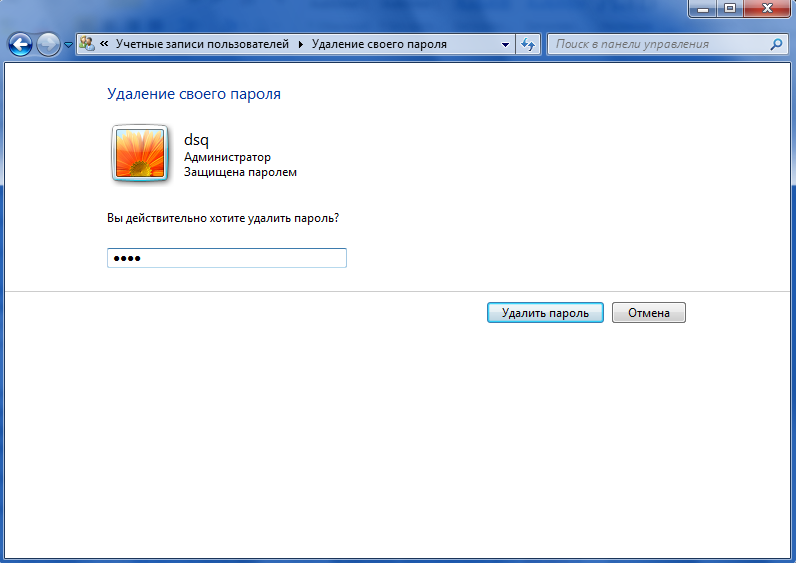 Inna, podobna do tej opcji może być: zamiast kasować kod (punkt 3), przejdź do „Zmień hasło”, wprowadź nieaktualne hasło i zostaw miejsce na nowe, aby hasło po prostu nie istniało.
Inna, podobna do tej opcji może być: zamiast kasować kod (punkt 3), przejdź do „Zmień hasło”, wprowadź nieaktualne hasło i zostaw miejsce na nowe, aby hasło po prostu nie istniało.
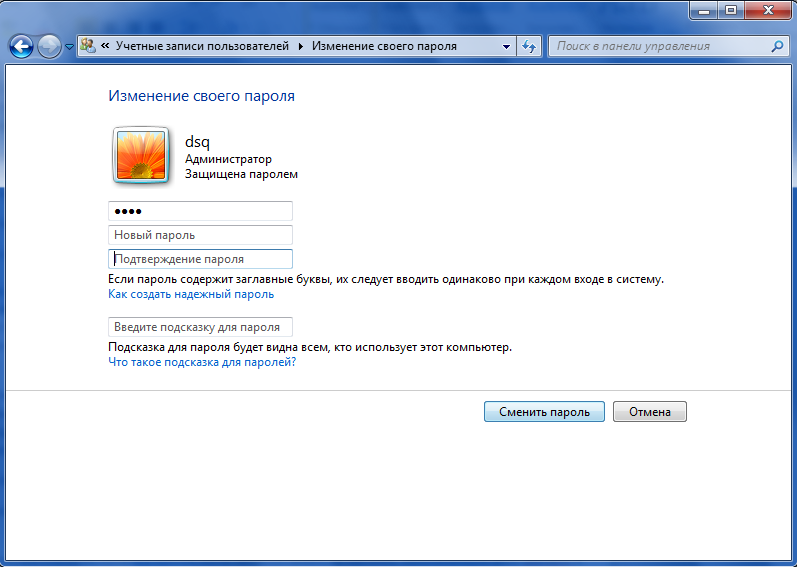 Czasami opcja nie działa do końca, komputer i tak prosi o hasło przy wejściu, ale pozwala na konto, po prostu naciskając Enter, bez hasła. Jeśli masz taki problem, skorzystaj z pierwszej metody, wyłączając funkcja Windows odpowiedzialny za wymaganie hasła przy logowaniu.
Czasami opcja nie działa do końca, komputer i tak prosi o hasło przy wejściu, ale pozwala na konto, po prostu naciskając Enter, bez hasła. Jeśli masz taki problem, skorzystaj z pierwszej metody, wyłączając funkcja Windows odpowiedzialny za wymaganie hasła przy logowaniu.
Utwórz konto Windows 7
1. Otwórz menu ustawień konta, tak jak przed chwilą, i kliknij „Zarządzaj innym kontem”;
