Obraz dysku systemu Windows 7 na dysku flash USB. Pięć programów do utworzenia rozruchowego dysku flash. System operacyjny napędu flash: etapowy plan działania.

Ile pamięci RAM potrzebuje system Windows 10 64-bitowy?
Program dla wpisy Windows na dysku flash
Dla wielu nie jest tajemnicą, że UltraIso jest jedną z nich najlepsze programy do nagrywania obrazów systemu Windows wszystkich wersji na dysku flash USB. To znaczy, z jego pomocą, wystarczy utworzyć rozruchowy dysk flash USB za pomocą kilku kliknięć obraz ISOi. W tym artykule dowiesz się, jak to zrobić.
Brzmi łatwo, prawda? Skopiuj plik i będziesz! Niestety nie jest to takie proste. Na szczęście istnieje fantastyczne bezpłatne narzędzie, które automatycznie obsłuży to wszystko. Nasza część wyjaśnia wszystko, co musisz wiedzieć. Zostaw tylko schemat partycji i typ systemu docelowego, systemów plików i parametrów rozmiaru klastra, jeśli nie wiesz, co robisz, lub zalecono ustawienie dowolnego z tych parametrów na coś innego. Miałem małe narzędzia diagnostyczne, które zajmowały mniej niż minutę, a duże obrazy mogły zbliżyć się do 20 minut. Na przykład, jeśli umieścisz go na dysku flash, możesz teraz uruchomić z tego dysku flash i przetestować go za pomocą tego dysku. Mój poradnik, jeśli potrzebujesz pomocy. . Dlatego przed rozpoczęciem upewnij się, że zapisałeś wszystkie dane, które masz na dysku.
Jest to również jeden z najlepszych programów do nagrywania obrazu systemu Windows na dysku flash USB.
Aby rozpocząć nagrywanie systemu Windows 7 na dysk flash USB za pomocą ultraiso, uruchom program. Główne okno otwiera się przed nami.
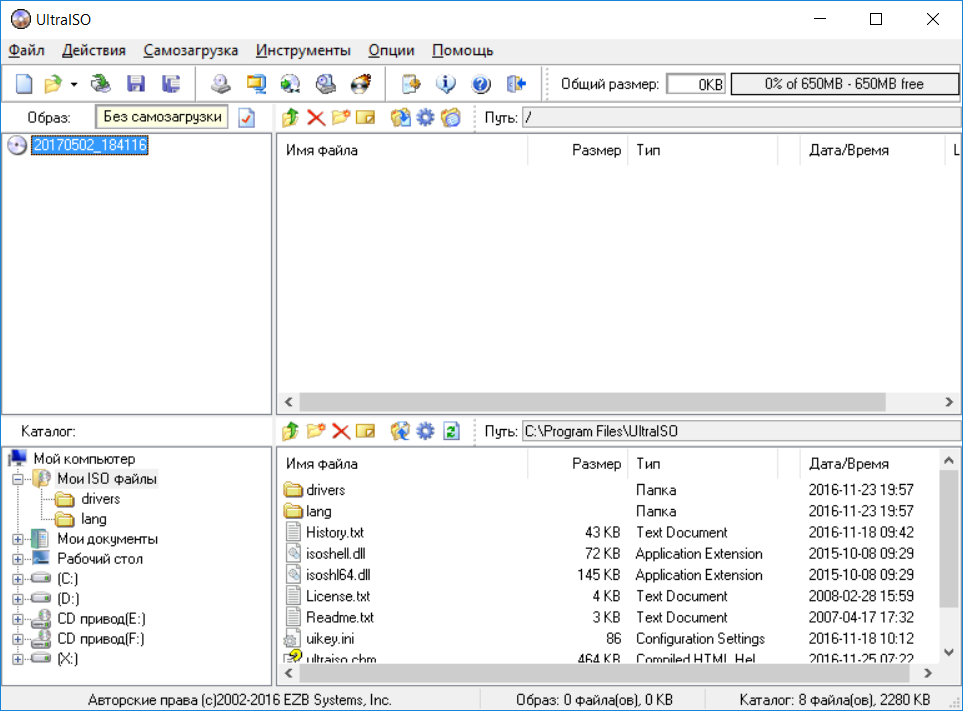
Główne okno programu UltraIso
W nim wybierz „Plik” -\u003e „Otwórz”.
Użycie polecenia „Lista dysków” wyświetla wszystkie dyski w systemie
Aby się upewnić, będziesz musiał sprawdzić swój konkretny sprzęt.
Aby zakończyć przygotowania, sformatuj dysk i przypisz mu literę dysku
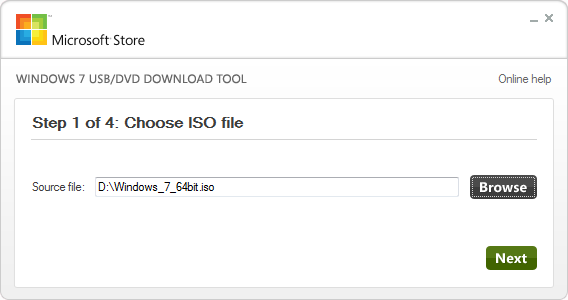
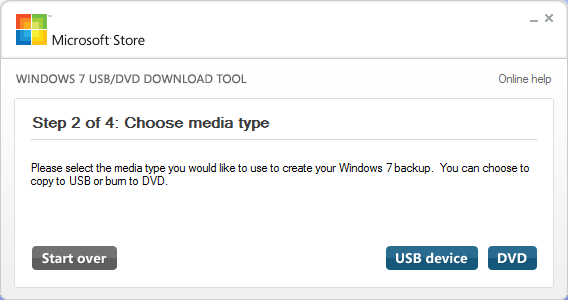
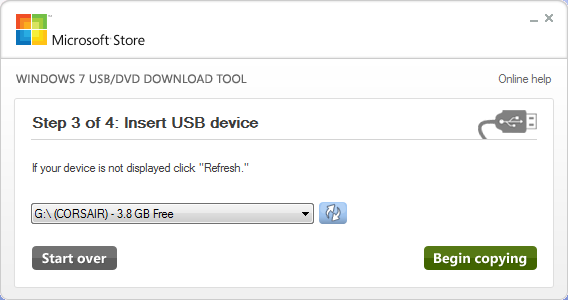
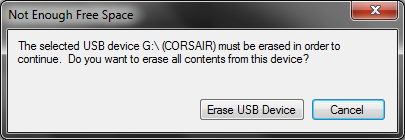
Narzędzie powie ci, czy wykryje dane w urządzeniu.
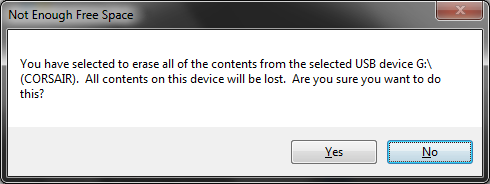
Otrzymasz kolejne ostrzeżenie, że wszystkie dane zostaną usunięte.
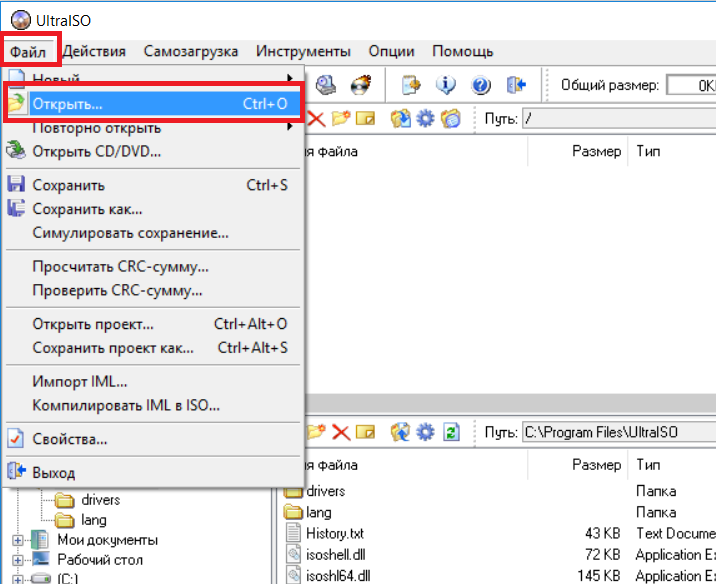
Otwórz obraz systemu Windows
W oknie, które zostanie otwarte, wybierz obraz systemu Windowsdo nagrania na dysku flash USB. Powinieneś go pobrać wcześniej, na przykład w Internecie.
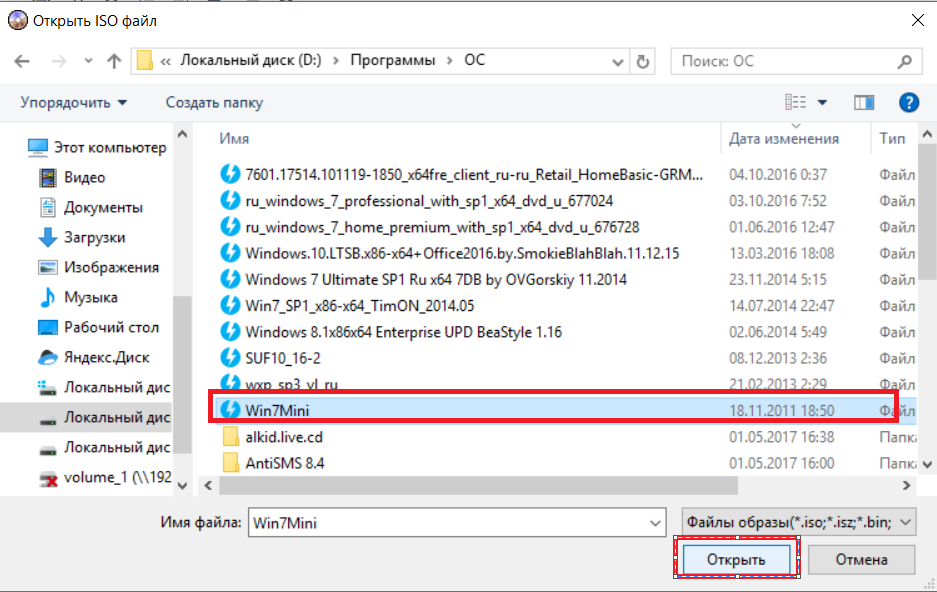
Wybierz obraz do nagrania
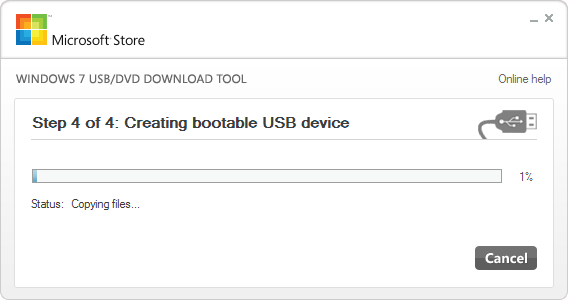
Format będzie bardzo szybki, a kopiowanie plików potrwa nieco dłużej. Po zakończeniu procesu powinieneś otrzymać powyższy komunikat potwierdzający. Pamiętaj, aby skopiować z niego wszystko, co chcesz, ponieważ ten proces go usunie.
Dysk zostanie sformatowany, a pliki skopiowane na dysk flash USB. Po zakończeniu procesu możesz zamknąć narzędzie do pobierania. Tworzenie nośników instalacyjnych dla wybranego systemu operacyjnego było proste. 
A prędkość naprawdę ma znaczenie, kiedy to robisz dysk rozruchowy.
Wybierz obraz ISO i kliknij przycisk „Otwórz”.
Teraz wkładamy dysk flash USB, na którym nasz obraz zostanie zapisany w złączu USB.
Uwaga. Dysk flash nie powinien mieć żadnych ważnych dla Ciebie danych, ponieważ wszystkie zostaną zniszczone podczas formatowania.
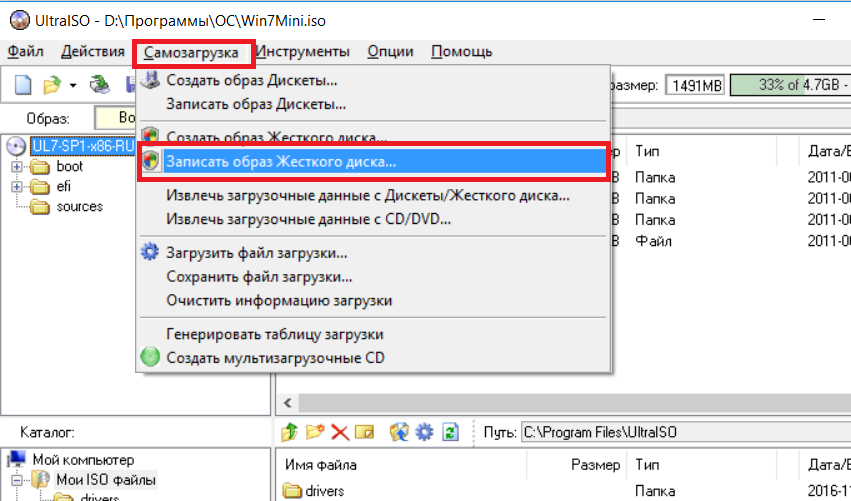
Oryginał lub montaż: co jest lepsze?
Zaproponowaliśmy tutaj najpopularniejsze, szeroko zalecane narzędzia do każdego zadania. Dyski są numerowane od zera. . A może martwisz się i po prostu chcesz stworzyć utworzyć kopię zapasową. Wcześniej czy później możesz go potrzebować. Dyski są nadal dostępne, ale nie są już jedyną metodą instalacji. Dlatego niektórzy użytkownicy nigdy nie używają ani nawet nie widzą nośników instalacyjnych.
Wcześniej obejmowało ręczne kopiowanie plików, otwierając proces na błędy. Na następnym ekranie wybierz „Dodaj”. Zostanie otwarty panel Dodaj nowy element. Przewiń w dół i wybierz narzędzie. Zakończ wybór i wybierz Uruchom.
Przechodzimy bezpośrednio do nagrywania w UltraIso
Otworzy się okno, w którym musisz sprawdzić, czy używasz używanego napędu flash, a metodą nagrywania powinien być „USB-HDD +” i wszystkie inne parametry, jak na poniższym rysunku.
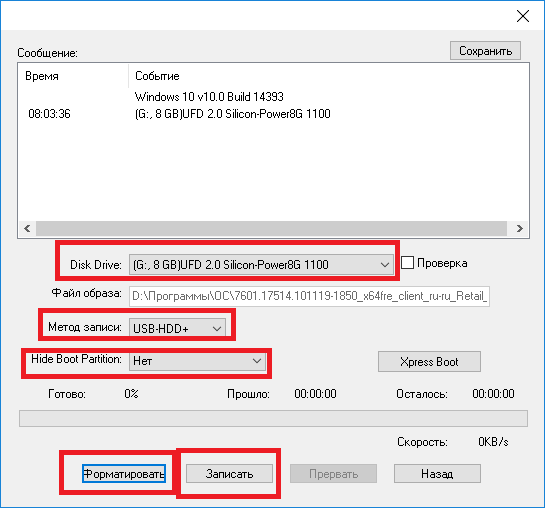
Ustawiamy parametry nagrywania obrazu systemu Windows na dysk flash USB
Ale obecnie wielu użytkowników unika tradycyjnego podejścia i kieruje się prosto do Internetu, utrzymując go w formie cyfrowej. Pobierz i uruchom narzędzie do tworzenia multimediów. Zaakceptuj umowę licencyjną. Narzędzie do tworzenia multimediów oferuje zalecane ustawienia.
System operacyjny napędu flash: etapowy plan działania
Jest to bardzo podobne do procesu opisanego powyżej. Po pobraniu uruchom program. Jeśli chcesz, ustaw nową etykietę woluminu, ale jest to opcjonalne. Wybierz Start i pozwól Rufus zająć się biznesem. To bardzo częste pytanie. Zależy to w dużej mierze od systemu, ale. Jest to kontrolowane przez sekwencję rozruchu.
Najpierw kliknij przycisk „Formatuj”. W oknie, które zostanie otwarte, wybierz system plików „FAT32” i zaznacz pole „Wyczyść spis treści”.
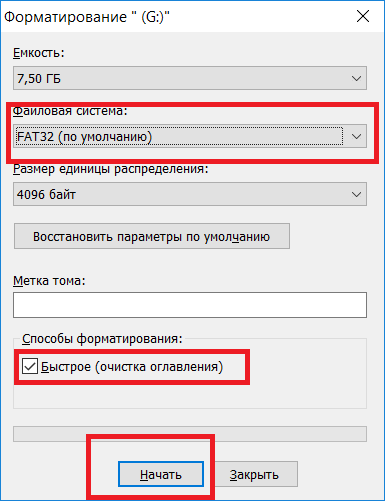
Przygotuj dysk flash do nagrywania na nim okien
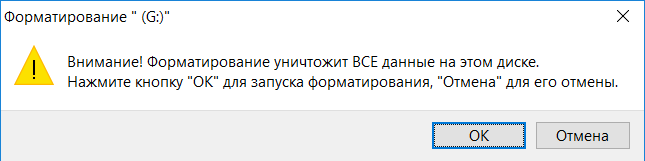
Przeczytaj więcej o rozruchowym dysku flash USB
Ten proces instalacji powinien przyspieszyć kolejną czystą instalację, dając szansę pozbycia się niektórych z tych irytujących starych dysków. Pamiętaj, aby zapisać kody licencyjne i przechowywać je w bezpiecznym miejscu! A może widzieliśmy tradycyjne nośniki instalacyjne?
Daj nam znać swoje myśli poniżej! Zwalnia to miejsce na dysku używane do przechowywania obrazu odzyskiwania. Po zainstalowaniu oprogramowania i zaakceptowaniu warunków licencji, które są dołączone do oprogramowania, te warunki mają zastosowanie do twojego użytkowania oprogramowanie. Po zakończeniu usuwania wybierz Gotowe. . Postępuj zgodnie z instrukcjami w oknie dialogowym ustawień.
Po kilku sekundach dysk flash zostanie sformatowany. Kliknij „OK” i zamknij okno formatowania.
Teraz, aby zapisać Windows 7 na dysk flash USB za pomocą ultraiso, kliknij przycisk „Zapis”, a w oknie, które zostanie otwarte, kliknij „Tak”.
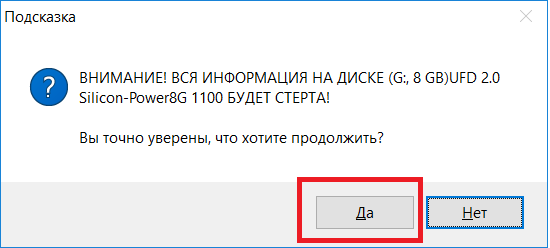
Ostrzeżenie o usunięciu danych
Przed zainstalowaniem narzędzia należy zainstalować następujące aplikacje. Pomaga to upewnić się, że urządzenie uruchamia się po zakończeniu kopiowania. Tak, ale nie jest to zalecane. Urządzenie musi być sformatowane, aby można je było uruchomić.
Narzędzie prosi mnie o zainstalowanie. Po instalacji może być wymagane ponowne uruchomienie. Skontaktuj się z pomocą techniczną, jeśli problemy będą nadal występować. Płyty dwuwarstwowe nie są obecnie obsługiwane w instrumencie. Po zainstalowaniu oprogramowania i zaakceptowaniu warunków licencji towarzyszących oprogramowaniu, warunki te mają zastosowanie do korzystania z oprogramowania. Pamiętaj, że po instalacji może być wymagane ponowne uruchomienie komputera.
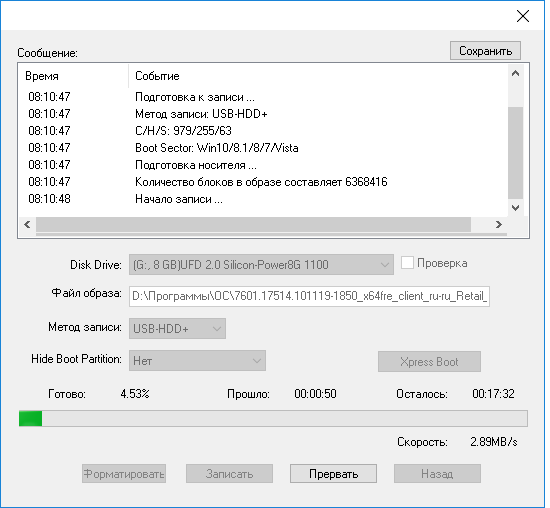
Nagraj Windows 7 na dysk flash za pomocą ultraiso
Rozpocznie się proces nagrywania. Następnie musisz zamknąć program Ultraiso, a rozruchowy dysk flash USB będzie gotowy do pracy. Musisz tylko uruchomić komputer z napędu flash USB i możesz kontynuować instalację systemu Windows.
Nagrać na płytę
Skontaktuj się z pomocą techniczną, jeśli problemy będą nadal występować. Płyty dwuwarstwowe nie są obecnie obsługiwane w instrumencie. Jest to metoda krok po kroku ze zdjęciami i zrzutami ekranu. Ten artykuł jest kompleksowym przewodnikiem po pracy ze 100%.
Wybierz wersję 32-bitową lub 64-bitową. Musisz być administratorem na komputerze, na którym instalujesz narzędzie. Otwórz to narzędzie ze swoich programów. Na przykład „Start” ⇒ „Wszystkie programy”. Uwaga: te instrukcje są dla zaawansowanych użytkowników. Możesz zmienić to ustawienie, co może uniemożliwić poprawne uruchomienie komputera i potencjalną utratę danych. Skorzystaj z tych instrukcji na własne ryzyko!
Czas nagrywania zależy od wielu parametrów, poczynając od pojemności i prędkości napędu flash, a kończąc na objętości zapisywanego na nim obrazu. Ale średnio w ciągu 15 minut rozruchowy dysk flash systemu Windows będzie gotowy.
Teraz wiesz, jak zapisać Windows 7 na dysku flash USB za pomocą UltraIso - Programy do wypalania okien na dysk flash USB, a tym samym uczynienia dysku flash USB obrazem ISO.
System użyteczności: Compact USB Windows
Przejdź do wiersza poleceń. . W wierszu polecenia wprowadź następujące informacje. Usunięcie go daje więcej miejsca na wentylację. Program ma dwa różne tryby, z których można korzystać w zależności od poziomu doświadczenia, tryb kreatora, który oferuje kilka kroków lub tryb zaawansowany, który daje wiele opcji i większą kontrolę nad całym procesem.
Nic więcej nie trzeba dotykać, ponieważ program wybierze najlepszy system plików i nazwę dla Ciebie. Pierwszy sektor partycjonowanego dysku nazywa się głównym rekordem rozruchowym. Na końcu tego sektora znajduje się tablica partycji, która może zawierać do czterech pozycji dla partycji głównej. Jeden z tych wpisów tabeli może być rozszerzonym wpisem sekcji. Rozszerzony wpis partycji wskazuje na inną rozszerzoną tablicę partycji zawierającą jeden lub dwa wpisy. Dlatego na dysku można mieć więcej niż cztery partycje.
Wielu użytkowników komputerów zdaje sobie sprawę z rosnącej popularności nowego systemu operacyjnego i chciałby go lepiej poznać. Microsoft zapewnia wszystkim możliwość wypróbowania ich w pracy. Istnieje kilka metod instalacji, ale w ramach tej recenzji omówimy, jak wypalić system Windows 10 na dysku flash USB, aby można go było uruchomić. Pomimo tego, że istnieje wiele takich metod, ale żadna z nich nie jest niczym skomplikowanym.
Do czterech podstawowych pozycji sekcji. Maksymalnie trzy podstawowe sekcje i jeden rozszerzony wpis sekcji. Jest to narzędzie do partycjonowania, formatowania i edycji, jednak angielskie przyciski są czasami mylone lub mylące, chociaż jest to bardzo przydatne i potężne narzędzie.
Uwaga. Powinieneś teraz zobaczyć formularz, jak pokazano poniżej. Teraz możesz skopiować pliki na nowy wolumin. Pamiętaj, aby ustawić pierwszą sekcję z powrotem tak, aby znalazła się na pierwszym miejscu w tabeli przed jej przetestowaniem! Aplikacja umożliwia przywrócenie układu fabrycznego.
Dlaczego potrzebujemy dysku flash, jeśli można wykonać całą operację w staromodny sposób: pobierz obraz systemu, wypal go na dysk DVD i zainstaluj z niego nowy system operacyjny.
Ale większość nowoczesnych laptopów i netbooków nie jest wyposażona w napęd DVD. Więc co zrobić, odpowiedź jest prosta - użyj dysku wymiennego. Ta metoda ma kilka zalet:
Zwykle powinno to działać w ten sposób. W przypadku zmiany jakichkolwiek innych ustawień komputer może zostać uruchomiony lub zostać utracony.
- Można to określić jako hDDzamiast dysku wymiennego.
- Każdy producent sprzętu ma nieco inny sposób na zrobienie tego.
- Bądź ostrożny!
Rozruch po awarii systemu Windows
Przewodnik może mieć inną treść i być bardziej lub mniej szczegółowy. Jeśli edytujesz tę stronę lub znajdziesz problem z Przewodnikiem, zgłoś błąd w przewodniku, aby zaktualizować jego zawartość. Pamiętaj, aby potwierdzić polecenie przed uruchomieniem. . Rozpocznie proces spalania. Po zakończeniu procesu zamknij aplikację.
- nie ma potrzeby napędu DVD;
- szybkość wdrażania danych jest wyższa;
- możliwość instalacji systemu operacyjnego na wszystkich nowoczesnych urządzeniach;
- kompaktowy nośnik;
- ilość przechowywanych danych przekracza pojemność standardowego DVD-ROM;
- może być używany jako zwykły dysk flash.
Ponadto wielu producentów dostarcza wraz z dyskiem flash oprogramowanie niezbędne do uruchomienia go.
Zobaczysz wszystkie pliki instalacyjne na dysku. Możesz użyć tego dysku flash jako urządzenia rozruchowego. Zmniejsza to koszty wysyłki i oszczędza czas. Możesz także go kupić. Niestety, oprogramowanie ma jeden wielki błąd! . Zanim zaczniemy, będziesz potrzebować.
To może zająć kilka minut. W zależności od lokalizacji plików źródłowych istnieją dwa różne sposoby kopiowania plików na dysk flash. Włącz go i naciśnij kombinację klawiszy, aby otworzyć menu rozruchu dla swojego modelu. Ale większość z nich nie działa poprawnie.
Jaki rodzaj dysku flash kupić. Jeśli zamierzasz używać go jako dysku startowego z systemem operacyjnym lub Live CD, to drogie i szybkie urządzenie przenośne nie jest potrzebne. Dane zostaną zapisane raz i wystarczy dowolna prędkość odczytu instalacja systemu Windows 10 na USB. Objętość 4-8 GB wystarczy, aby zmieścić nie tylko obraz systemu operacyjnego, ale także programy pomocnicze. I możesz przenieść obraz ISO systemu Windows 10 na urządzenie USB na różne sposoby.
Drugi krok. otwarty wiersz poleceń z uprawnieniami administratora. Następnie uruchom kolejno następujące polecenia. Wybierz dysk 1. Komputer powinien się automatycznie uruchomić ponownie i pojawi się kreator instalacji. Proces ten jest w jakiś sposób długi i czasochłonny. W rzeczywistości jest to kopia źródłowego kodu komputerowego, który sam tworzy pliki.
Na przykład nie można zapisać żadnych zmian w systemie ani zainstalować aktualizacji lub nowych aplikacji. Zdecydowanie zaleca się wybranie najwolniejszej dostępnej prędkości podczas zapisywania na płycie, aby zminimalizować możliwość uszkodzenia podczas procesu nagrywania. Wybór jednego zależy całkowicie od osobistego wyboru.
Skopiuj pliki z obrazu na nośnik
Ta metoda jest odpowiednia dla komputerów z płyta główna skonfigurowany do pobierania UEFI. W ciągu ostatnich 2-3 lat jest to możliwe w przypadku wielu płyt głównych.
Potrzebujesz obrazu ISO systemu Windows 10 i dysku flash w FAT32. Pozostaje przenieść obraz systemu na ten dysk.
Ten rodzaj programu pomoże ujawnić te dane.
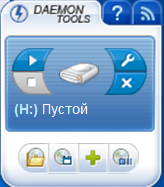
Pozwala zobaczyć wszystkie pliki graficzne.
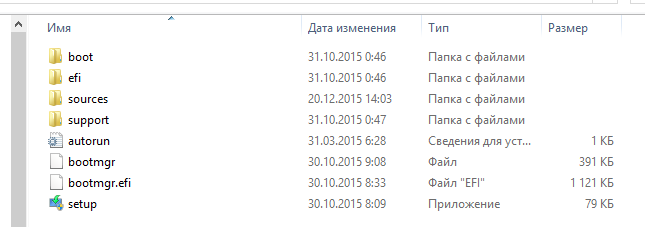
Teraz całą zawartość można skopiować, a następnie przenieść, podobnie jak na dysk.
Jeśli laptop, na którym zainstalowana jest nowa powłoka oprogramowania, obsługuje tryb UEFI, nie powinno być problemów z uruchomieniem instalacji nowego systemu operacyjnego Windows 10.
Wersja rosyjska Rufus Dobrze nadaje się do wszystkich maszyn ze zwykłym systemem BIOS, które nie mają UEFI. Pomoże również utworzyć rozruchowy dysk flash USB w systemie Windows 10. Program należy do kategorii lekkich narzędzi. Jego waga wynosi około megabajta. Niemniej jednak dobrze nadaje się do tych celów.
Po uruchomieniu programu użytkownik zobaczy okno przedstawione poniżej.
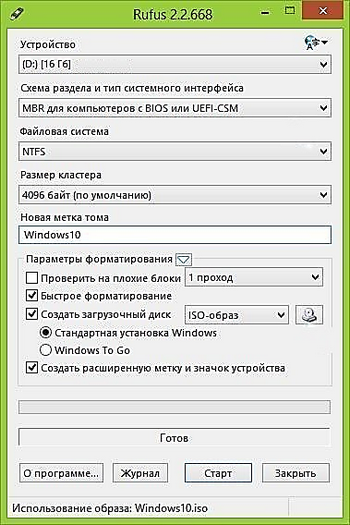
Rozważmy bardziej szczegółowo jego punkty:
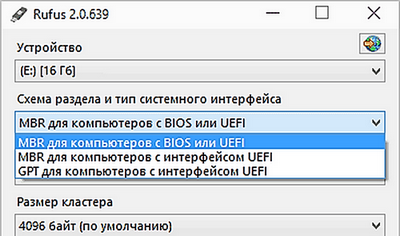
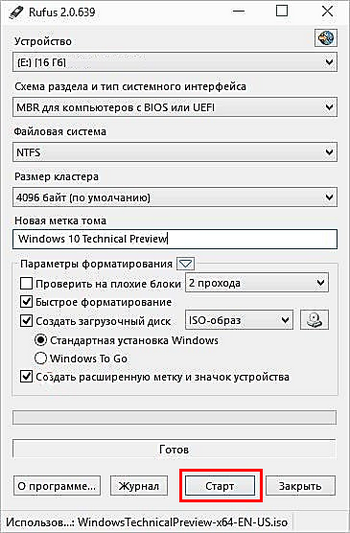
Do powyższego można dodać, że ten program jest jednym z najszybszych w swojej kategorii.
Narzędzie Microsoft
Oficjalna witryna firmy Microsoft umożliwia aktualizację do wersji 10 przy użyciu zastrzeżonego narzędzia, które można pobrać w tym samym miejscu.
Dzięki niemu możesz iść dalej poprzednia wersja System operacyjny w pierwszej dziesiątce i napisz bootowalny dysk flash Windows 10. Przyszły nośnik systemu operacyjnego musi być wcześniej przygotowany, czyli sformatowany w FAT32.
Rozważ działanie tego narzędzia:
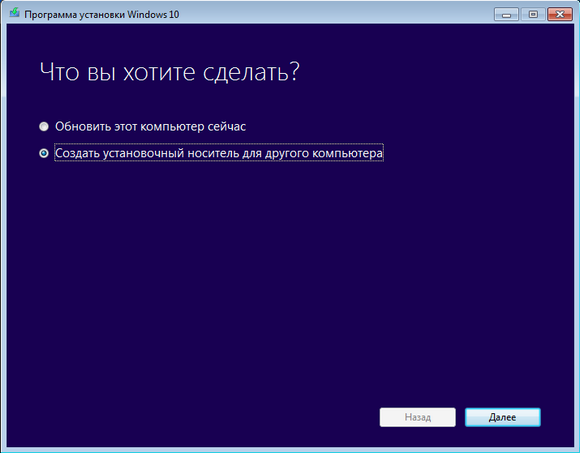
Właśnie teraz rozpocznie się proces pobierania plików i tworzenia instalacyjnego napędu flash.
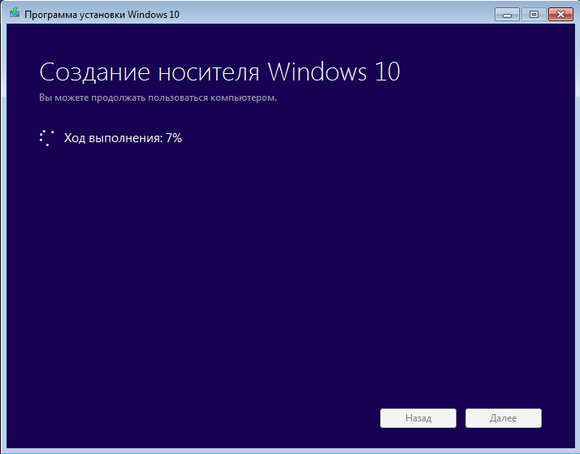
Pozostaje cierpliwość i czekać na zakończenie procesu. Im lepszy kanał internetowy, tym szybciej minie czas pobierania dużej ilości danych (około 4 GB).
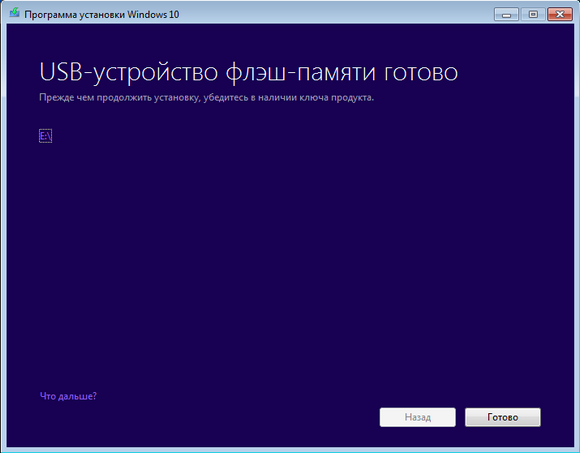
W przyszłości istnieje wybór:
- natychmiast rozpocznij proces aktualizacji z plikiem „setup.exe”;
- przeprowadzić czystą instalację.
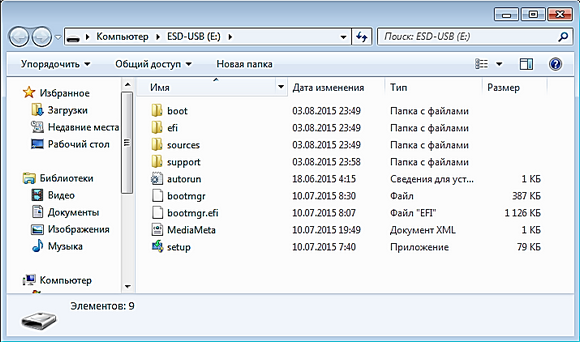
Niezbędny dodatek do powyższego:
- Oprogramowanie od twórców systemu Windows jest z powodzeniem wykorzystywane w wersjach: 10 Pro, 10 Home i 10 Home Single Language. Ale aktualizacja 10 wersji Windu takich jak Enterprise lub Education nie działa, ponieważ program ich nie obsługuje.
- Nie będzie także możliwa aktualizacja systemów 7 i 8.1 publikacji korporacyjnych.
- Uaktualnienie w ten sposób z Vista lub XP do wersji 10 jest również niemożliwe.
- Jeśli licencjonowany system Windows zostanie zaktualizowany z nośnika instalacyjnego do kilkudziesięciu, klucz aktywacji nie jest wymagany.
Narzędzie do pobierania USB / DVD z Windows
Podobnie jak program Narzędzie do pobierania USB / DVD z Windows był dostępny na stronie internetowej Microsoft i został uznany za oficjalny do przejścia na Windows 7. Ale korporacja zaprzestała otwartej dystrybucji tego konkretnego oprogramowania na swojej stronie internetowej z powodu licznych próśb o użycie otwarte źródło dostęp. Jednocześnie uznali, że program ten został opracowany przez programistów zewnętrznych i to oni byli winni tego incydentu.
Pomimo tego, że teraz to narzędzie nie znajduje się na oficjalnej stronie internetowej, można je znaleźć i pobrać z zasobów stron trzecich.
Zobaczmy, jak go użyć do utworzenia rozruchowego dysku flash w systemie Windows 10:
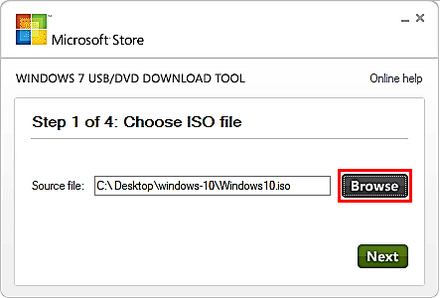
O zakończeniu procesu zostanie powiadomiony komunikat: „Utworzono rozruchowe urządzenie USB”. Teraz możesz zainstalować system Windows 10 z dysku na komputerze.
Należy do kategorii programów, które nie wymagają instalacji. Wystarczy rozpakować z archiwum pożądana wersja x32 lub x64 i uruchom go.
Rozważ proces tworzenia bootowalny dysk flash za pomocą tego programu.
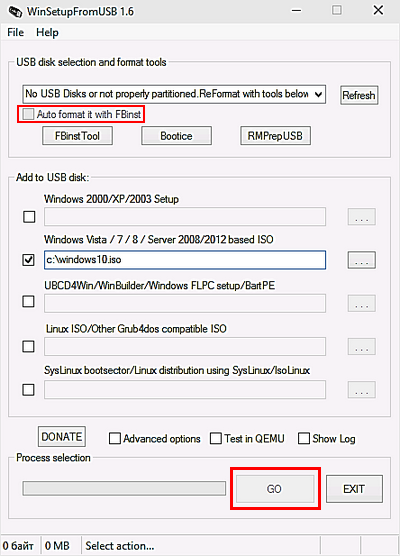
Ogólnie rzecz biorąc, oprócz tej funkcji, możliwości programu są rozszerzone o trzy dodatkowe narzędzia, które umożliwiają także tworzenie dysk rozruchowy i dla innych systemów operacyjnych. Zasadniczo możesz natychmiast rozpocząć wszystkie procesy i utworzyć urządzenie flash z wieloma systemami rozruchowymi.
Ale w tym przypadku jesteśmy zainteresowani możliwością załadowania obrazu systemu Windows 10. Proces składa się z następujących etapów:
- Wybierz żądany dysk USB. Należy pamiętać, że wszystkie dane z niego zostaną usunięte.
- Umieść znacznik wyboru przed linią „ Sformatuj automatycznie za pomocą fbinst„. Spowoduje to automatyczne sformatowanie karty flash w żądanej sekcji.
- Zaznaczamy, który proces będziemy aktywować. I w tym samym oknie, w polu, w którym jest napisane „dla Windows Vista, 7, 8”, pokazujemy ścieżkę do obrazu z Windows 10.
- Kliknij przycisk Go.
- Pozostaje zaakceptować dwa wyskakujące komunikaty i poczekać na zakończenie procesu.
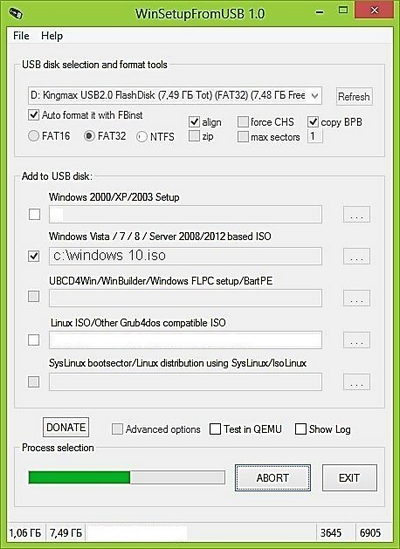
Podczas kopiowania plików z komputera na nośnik może się wydawać, że program został zawieszony. Spokojnie. Musisz tylko uzbroić się w cierpliwość i poczekać, aż aplikacja zakończy działanie.
Wniosek
Próbowaliśmy pokazać, jak nagrać obraz systemu Windows 10 na dysk flash USB na różne sposoby. W recenzji znajdują się zarówno zastrzeżone narzędzia firmy Microsoft, jak i inne darmowe aplikacje do tworzenia instalacyjnego napędu USB z oryginalnym obrazem kilkudziesięciu. Teraz istnieje możliwość zarówno aktualizacji systemu operacyjnego, jak i przywrócenia istniejącego.
Powiązane wideo
