Czy można zainstalować Linuksa na pendrive? Uruchom system Ubuntu z pamięci USB. Tworzenie urządzenia rozruchowego za pomocą Unetbootin.
Instalowanie Ubuntu z pamięci USB ma kilka zalet w porównaniu z instalacją z płyty CD. Po pierwsze, nie wszystkie komputery mają w ogóle napęd CD (jest to szczególnie prawdziwe, jeśli musisz zainstalować Ubuntu na netbooku). Po drugie, instalacja Linuksa z dysku flash jest znacznie szybszy niż z dysku CD (jest to szczególnie ważne w przypadku instalacji „potokowej” na kilku komputerach). Po trzecie, płyty CD generalnie mają bardzo nieprzyjemne właściwości, które można zarysować i szybko się psują.
Być może twoje mogą się różnić od siebie, aby pasowały do \u200b\u200btwojej konfiguracji. Aby to zrobić, wprowadź następujące polecenie. „Odmontowanie wszystkich woluminów na dysku 2 powiodło się”. Jeśli pobrałeś i rozpakowałeś obraz dysku do folderu pobierania, uruchomienie tego polecenia przeniesie Cię tam. Teraz uruchom to polecenie, aby rozpocząć kopiowanie.
Idź, włącz czajnik i zaparz! W końcu zobaczysz coś podobnego do powyższego i prawdopodobnie zajęło to też trochę czasu. W tym momencie prawie skończyliśmy, jeszcze jeden krok. Spowoduje to usunięcie sekcji. Zostaniesz poproszony o zajęcie się pierwszym sektorem, ustawiając go jako początek sekcji 2, jak wspomniano wcześniej.
Jak więc utworzyć bootowalną pamięć USB Ubuntu Linux? Najpierw potrzebujesz obrazu dysku Ubuntu lub samego dysku CD. Jeśli jeszcze go nie masz, przeczytaj, skąd go wziąć.
Tworzenie rozruchowego dysku Ubuntu
Więc pierwszy sposób tworzenia rozruchowy USB przeznaczone dla osób pracujących w dowolnym wersje Ubuntu lub w stanie uruchomić z Ubuntu LiveCD. W tym celu Ubuntu ma specjalne narzędzie usb-creator-gtk. Aby go uruchomić, naciśnij ALT + F2 i wpisz „usb-creator-gtk” lub w menu aplikacji poszukaj „Utwórz dysk startowy”.
Cierpliwości, to trochę potrwa. Poglądy i przemyślenia są moje własne. 
W każdym razie możesz go używać jako dysku podstawowego. W tym artykule opisano tylko, jak korzystać z wersji do pobrania. Powodem, dla którego używam tego narzędzia zamiast innych, jest to, że działa ono bezbłędnie za każdym razem bez większych kłopotów.
Rozważania. Wszystko czego potrzebujesz to darmowe narzędzie do pendrive'a. Ta procedura spowoduje ponowne sformatowanie dysku i usunięcie jego zawartości. To świetny sposób na przetestowanie systemu operacyjnego, aby upewnić się, że działa ze sprzętem komputera i upewnić się, że czujesz się z nim komfortowo przed zainstalowaniem go na swoim. hDD.
Ten program jest skandalicznie prosty: wybierz urządzenie napędowe, na którym się znajduje dysk Ubuntulub plik obrazu ISO Ubuntu, wybierz dysk flash poniżej. W razie potrzeby możesz również przydzielić miejsce na dysku flash, aby zapisać pliki osobiste i ustawienia (jeśli tego nie zrobisz, to podczas pracy z dysku flash zostaną one utracone przy każdym ponownym uruchomieniu - ale jeśli potrzebujesz dysku flash nie do pracy, ale tylko do instalacji, martwisz się) nie powinien).
Wystarczy wybrać odpowiednią wersję systemu operacyjnego, z którego aktualnie korzystasz. Jeśli masz już obraz dysku, przejdź do kroku. Jeśli masz już obraz dysku na pulpicie, zajmie to tylko kilka minut. Jeśli wszystko pójdzie zgodnie z planem, aplikacja powinna najpierw pobrać pliki, następnie rozpakować je i skopiować na pendrive, przygotować bufor, a następnie zgłosić zakończenie procesu.
Na końcu zobaczysz komunikat z pytaniem, czy chcesz ponownie uruchomić. Procedura będzie inna dla każdego komputera. Na niektórych komputerach możesz nie mieć menu urządzenia rozruchowego. Postępuj zgodnie z instrukcjami wyświetlanymi na ekranie. Jeśli wszystko pójdzie dobrze, prawdopodobnie zobaczysz dużo tekstu przelatującego po ekranie, zanim przejdziesz do bardziej znanego graficznego interfejsu użytkownika.
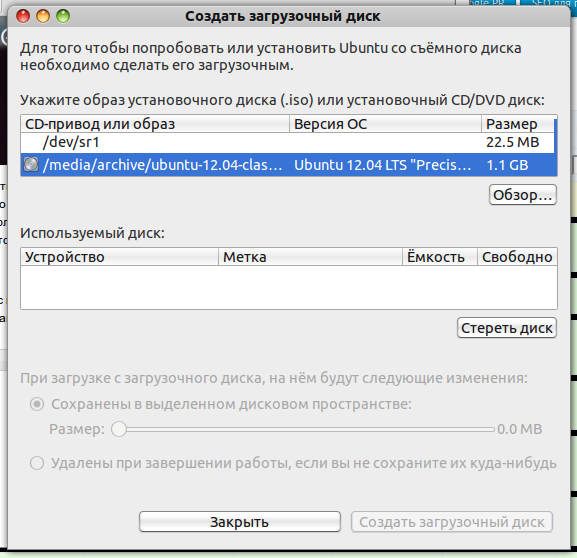
Tworzenie rozruchowej pamięci USB Ubuntu w systemie Windows
Jeśli masz do dyspozycji tylko system operacyjny Windows iz jakiegoś powodu nie możesz uruchomić systemu z płyty Ubuntu, istnieje specjalne narzędzie do tworzenia rozruchowego dysku flash Linux z systemu Windows - UNetbootin. Możesz pobrać ten program.
Programy, które może być konieczne do pobrania. Może to zająć od 15 minut do 30 minut, w zależności od szybkości systemu. W pewnym momencie pasek postępu zatrzyma się, dopóki nie zostanie wykonany, co jest najdłużej działającym procesem.
Tworzenie rozruchowej pamięci USB Ubuntu w systemie Windows
Nie zapisuje plików instalacyjnych do instalacji w innym systemie. Teraz, mając wszystkie wymagane komponenty, możemy rozpocząć proces. Tutaj chcesz odłączyć dysk twardy. Pierwsze 3 ekrany to język, strefa czasowa i układ klawiatury. Daj mu pozwolenie na odmontowanie. To jest gotowy ekran do miejsca na dysku.
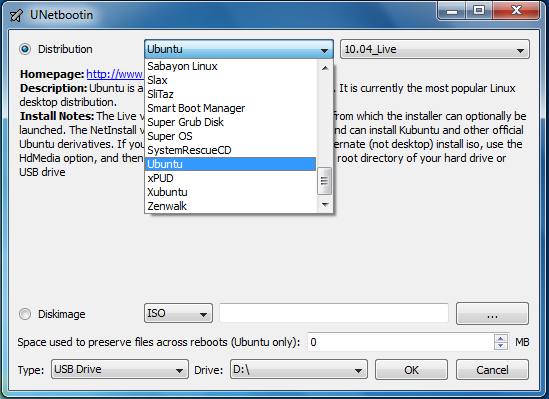
Tutaj również wszystko jest dość proste: wybierz pakiet dystrybucyjny z górnej listy (program sam go pobierze) lub już pobrany plik obrazu dysku (Diskimage). W dolnej części okna wybierz dysk flash. W razie potrzeby przydziel dodatkowe miejsce do przechowywania plików osobistych (Spase służy do zachowywania plików po ponownym uruchomieniu).
Zobaczysz teraz ekran logowania i informacje o użytkowniku. W pewnym momencie podczas instalacji możesz zauważyć, że w lewym dolnym rogu pojawi się przycisk pomijania. Powinno to pominąć automatyczne aktualizacje i wreszcie pakiety językowe.
To może chwilę potrwać, moje zajęło około 35 minut. Po zakończeniu wyjmij dysk i wyłącz komputer. Z więcej nowa wersja Ta opcja nie jest już dostępna. Podobnie jak w przypadku każdego oprogramowania sprzętowego, istnieje szansa, że \u200b\u200bcoś pójdzie nie tak, a urządzenie stanie się bezużyteczne.
Istnieje drugi krok w celu zapewnienia pełnego dostępu programistom. Z wiersz poleceń zaloguj się jako „crones”. Nie poprosi o podanie hasła. Jednak większość instalatorów zajmie się tym za Ciebie. Przegląd sekcji. Użytkownicy innych systemów operacyjnych muszą używać co najmniej jednego. Wyjście blok po bloku dla każdego dysku. Pierwsza linia wyniku może wyglądać tak.
System operacyjny Linux Ubuntu można zainstalować z płyty CD lub dysku flash USB. W tym drugim przypadku instalacja jest dość wygodna: wszystkie informacje na dysku flash pozostaną nienaruszone, a ponadto zostaną zainstalowane na komputerze szybciej niż z dysku. Poniżej znajduje się cały proces instalacji systemu Linux Ubuntu na komputerze za pomocą dysku flash USB.
Wideo: Tworzenie rozruchowego dysku flash USB z systemem operacyjnym
Reszta linii odnosi się do rozmiaru dysku. Jeśli jest ładowany samodzielnie, jest to również wyświetlane jako wyjście bloku. Kolejne wyjście z bloku pojawia się pod już znanymi problemami. Wyjście jest bardzo ważne, aby określić lokalizację instalacji bootloadera.
Bezpośrednia instalacja lub wyjście z trybu na żywo
Należy jednak wziąć pod uwagę kilka kwestii, które wyjaśniono poniżej. Alternatywnie możesz również poprosić o wsparcie na odpowiednim forum wsparcia. Instalacja włączona dysk zewnętrzny opisane w artykule. Następnie oferowane są następujące opcje. Drugi rysunek przedstawia przegląd przycisków, których można używać w możliwych przydatnych narzędziach. W zależności od tego, czy masz nieużywany dysk twardy, czy masz już utworzone partycje - być może z zainstalowanym dodatkowym systemem operacyjnym, okno, które się pojawi, wygląda inaczej: Typ instalacji okna dialogowego z pustym oknem dialogowym twardy dysk Typ instalacji, jeśli inne systemy operacyjne są już dostępne Automatyczne lub półautomatyczne partycjonowanie. Cały dysk twardy jest trwale usuwany i używany do nowa instalacja... Program ładujący jest zapisywany w pliku main rekord rozruchowy pierwszy dysk twardy. Przed instalacją - rozpoczyna się instalacja opisana poniżej. ... Opcje zaawansowane: wszystkie te opcje można również wybrać, czy system ma zostać wypełniony, czy też mają być utworzone sekcje w jednym.
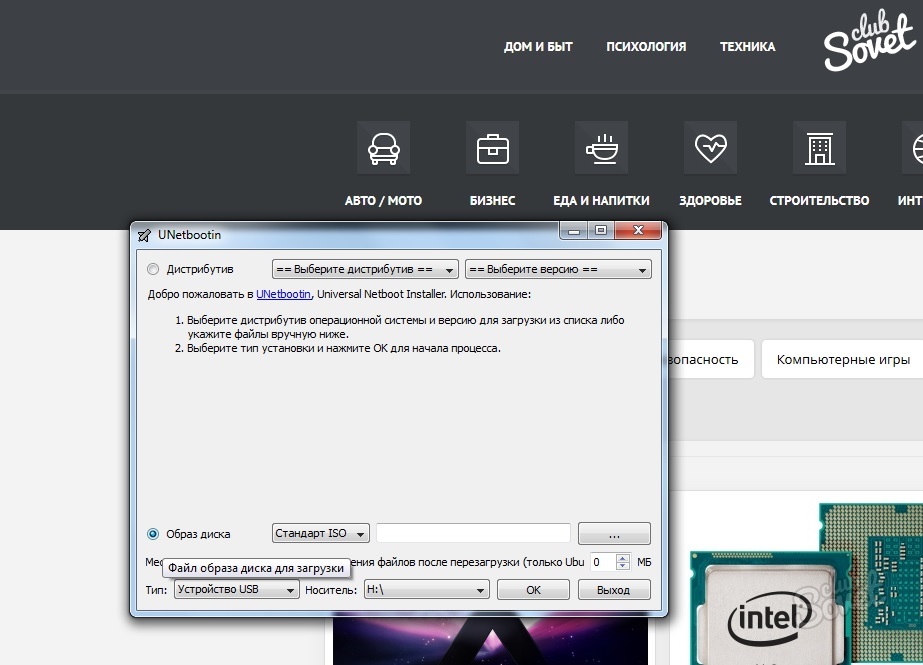
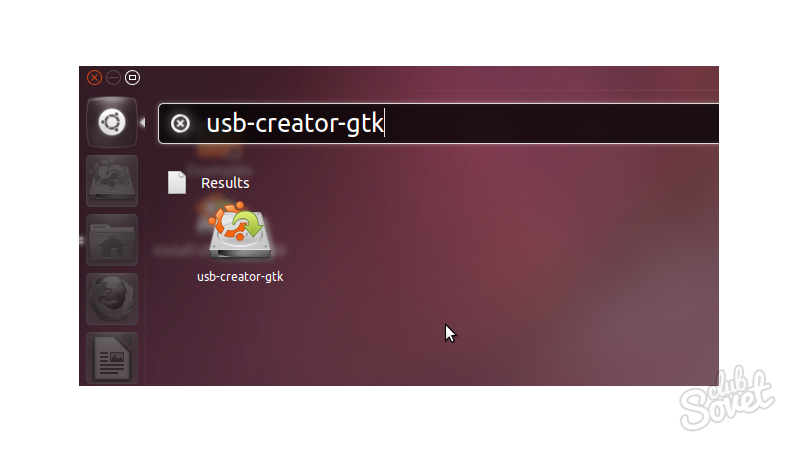
Punkt montowania. Typ przegrody, tj. czy powinna zostać utworzona partycja podstawowa, czy logiczna. Lokalizacja nowego odcinka, tj. czy ma być zastosowany na początku, czy na końcu wolnego obszaru pamięci. „Usuń sekcję”: z - można całkowicie usunąć sekcję. Operację należy potwierdzić w kolejnym żądaniu.
Powstałe miejsce można teraz wykorzystać na nowe partycje. W razie potrzeby po prostu usuń partycję i utwórz ją ponownie. W razie potrzeby należy dostosować punkt osadzania sekcji przeznaczonej do tego celu. Ponieważ przestrzeń wymiany prawdopodobnie nigdy się nie zmieni, dobrym pomysłem może być umieszczenie go na samym końcu dysku twardego, aby nie przeszkadzał, jeśli inne partycje zostaną zmienione.
- Często zakłada się, że 1, 3 razy więcej pamięci zainstalowanej w systemie.
- W partycjach wymiany nie ma punktu wstrzykiwania.
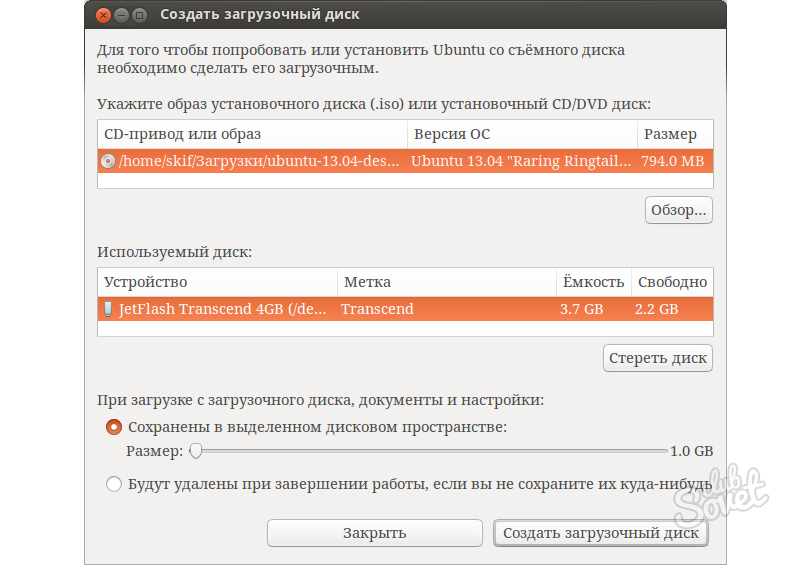
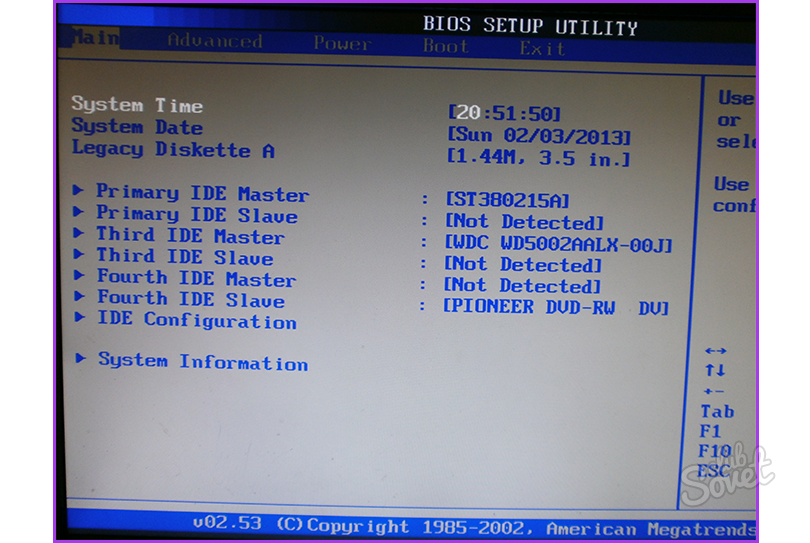
Przygotowanie do instalacji Ubuntu
Jeśli nie masz pewności, co zrobić, zachowaj domyślny program ładujący! Ten pierwszy system jest głównym systemem, który zarządza wszystkimi innymi systemami. Ten drugi kanał 2 lub jego oddzielny menu startowe następnie wywołane przez dół pierwszego systemu. Po wprowadzeniu wszystkich ustawień kliknij Zainstaluj teraz.
Strefa czasowa, układ klawiatury i dane użytkownika
Ustawiono następne trzy okna dialogowe podstawowe ustawienia dla systemu i głównego użytkownika. Jeśli dysk twardy, na którym instalujesz, ma już inny system operacyjny, to okno może się nadal pojawiać. Tutaj instalator oferuje migrację istniejących danych, takich jak zakładki i ustawienia plików, z sekcji do innych instalacji. Aby to zrobić, musisz wybrać opcję wyboru w odpowiednim wierszu. Jeśli nie wybrano żadnego rekordu, żadne dane nie są akceptowane.
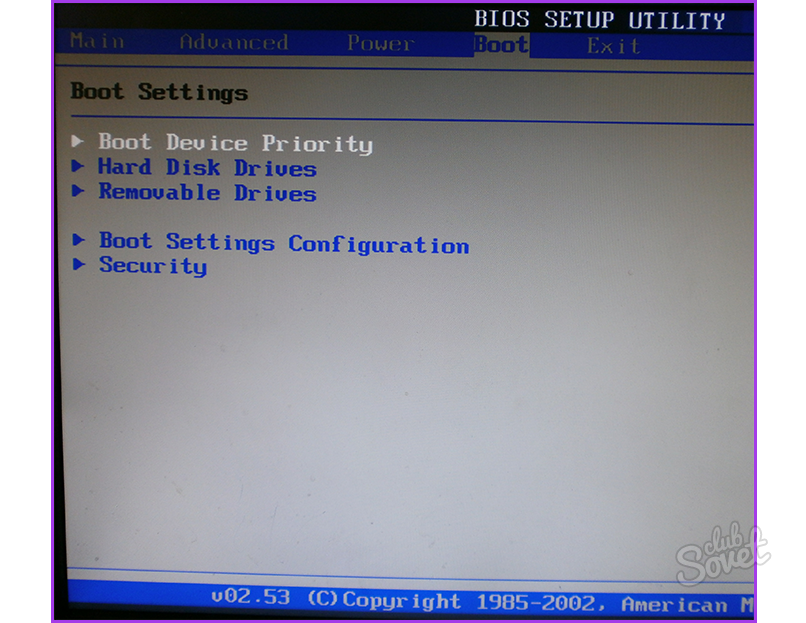
![]()
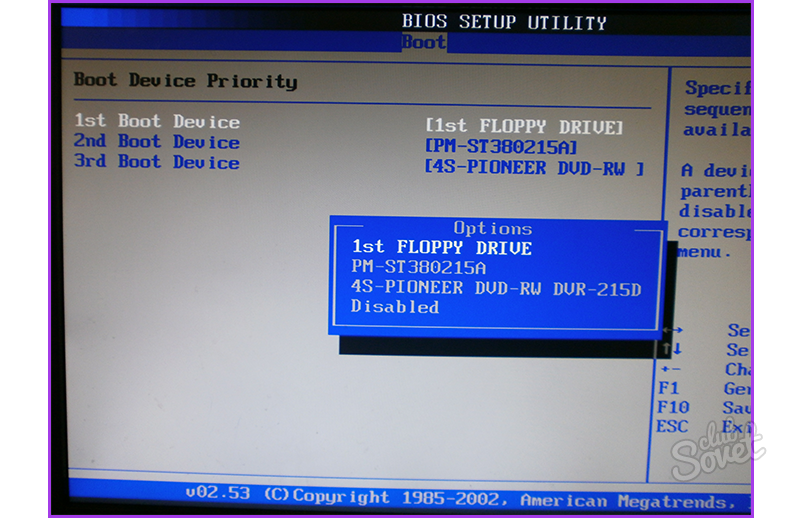
Bieżąca instalacja i ponowne uruchomienie
Należy go używać ostrożnie, ponieważ nowo zainstalowany system może natychmiast przesyłać niespójne dane. Być może najlepszy sposób na przesłanie danych z wstępnie zapisanym plikiem utworzyć kopię zapasową ręcznie. Następne okno dialogowe instalacji kończy instalację i wyświetla postęp. Uruchom ponownie komputer po zakończeniu instalacji. Możesz jednak przez jakiś czas pozostać w systemie na żywo, ale powinieneś mieć świadomość, że zmiany wprowadzone w systemie nie będą miały zastosowania do nowej instalacji.
Po ponownym uruchomieniu komputera rozpocznie się instalacja systemu Linux z rozruchowego dysku flash USB. Dalsze działania instalatora są określane przez użytkownika, dopóki proces instalacji nie zostanie w pełni zakończony, pendrive musi być podłączony do komputera.




