Jak przywrócić normalny rozmiar czcionki na komputerze. Jak zmniejszyć czcionkę na komputerze: wszystko o ustawianiu czcionek. Przywróć podstawowe ustawienia
Ustawienie parametrów komputera zgodnie z indywidualnymi preferencjami jest kluczem do wygodnego użytkowania sprzętu.
Domyślny domyślny rozmiar czcionki może nie wszystkim odpowiadać. Niektórzy użytkownicy uważają, że ta sytuacja nie zadziała w żaden sposób, ale tak nie jest. Kilka prostych sztuczek pozwoli wprowadzić niezbędne zmiany i spersonalizować komputer.
Jak zwiększyć rozmiar czcionki na ekranie komputera - wczesne wersje systemu Windows
Chociaż możesz wyświetlić więcej rzeczy na ekranie w wyższej rozdzielczości, większy wyświetlacz również zmniejsza go, a nawet może utrudniać czytanie tekstu. Na szczęście możesz zwiększyć rozmiar tekstu za pomocą oprogramowaniebez poświęcania tego wysoka rozdzielczość. Możesz to zrobić na kilka sposobów, ale tutaj jest najwięcej proste metody w kilku popularnych przeglądarkach internetowych i systemach operacyjnych.
W wyświetlonym oknie „Ekran” wybierz „Średni rozmiar czcionki” lub „Duży rozmiar czcionki”. Jeśli nie podobają Ci się te ustawienia, możesz dostosować rozmiar tekstu według własnego uznania, wybierając opcję „Ustaw niestandardowy rozmiar tekstu”. Z menu Preferencje systemowe wybierz Universal Access.
Zmień czcionkę systemu Windows 7: używając zestawu standardowych czcionek
Najłatwiejszym i najszybszym sposobem dostosowania czcionki jest użycie zestawu podstawowych rozwiązań obecnych w systemie operacyjnym.
Znajomość wstępnie zainstalowanych czcionek systemowych
Aby zapoznać się z listą wszystkich czcionek, musisz przejść ścieżkę systemu Windows - Czcionki. Jeśli nie wiesz, gdzie znajduje się Twoje urządzenie folder Windows, przejdź do Start - Uruchom - wpisz Czcionki na pasku wyszukiwania i naciśnij Enter. Wśród prezentowanych zdjęć prezentuję zarówno poszczególne style, jak i rodziny czcionek. Klikając podwójne kliknięcie lewy przycisk myszy, w oknie, które zostanie otwarte, pojawią się próbki stylów czcionek.
Na karcie „Wizja” znajdź sekcję „Powiększenie” i wybierz opcję „Włącz”, aby włączyć powiększanie. Możesz kontynuować naciskanie jednego z tych dwóch klawiszy, aż osiągniesz wygodny poziom powiększenia. Na stronie nawigacji wybierz Pod maską.
Możesz nadal naciskać jeden z dwóch klawiszy, aby dostosować rozmiar tekstu do swoich upodobań. Z menu Skala wybierz wstępnie zdefiniowaną skalę od 50 do 400 procent. Wybierz rozmiar z listy lub podaj własny. Pamiętaj, że dla optymalnego oglądania i postawy, dostosuj rozmiar tekstu na ekranie, abyś mógł wygodnie czytać z odległości 3 do 5 stóp.
Wykorzystanie rejestru
Ta metoda dokonywania korekt pozwala sprowadzić wszystkie oznaczenia tekstowe systemu do jednego stylu.
- Przejdź do folderu Czcionki.
- Jeśli pojawią się ikony kafelków, wybierz Lista. Aby to zrobić, w prawym rogu u góry tabeli kliknij listę rozwijaną bloku „Zaawansowane”.
- Skopiuj nazwę czcionki, której styl chcesz ustawić.
- Następnie przejdź do menu „Start”.
- Kliknij pozycję „Uruchom”.
- Zarejestruj się w pasku wyszukiwania Regedit i kliknij „OK”.
- W lewej części okna, które się pojawi, wybierz folder HKEY_LOCAL_MACHINE i przejdź ścieżkę Oprogramowanie - Microsoft - Windows NT - CurrentVersion - FontSubstitutes.
- Wśród elementów po prawej stronie pola znajdź ikonę MS Shell Dlg i kliknij ją dwukrotnie.
- Pojawi się nowe okno, w którym zobaczysz bieżące ustawienia i wiersz, w którym chcesz wpisać żądaną czcionkę.
- Aby to zrobić, w wierszu „Wartość” podaj nazwę czcionki z folderu Czcionki.
- Następnie kliknij przycisk „OK”.
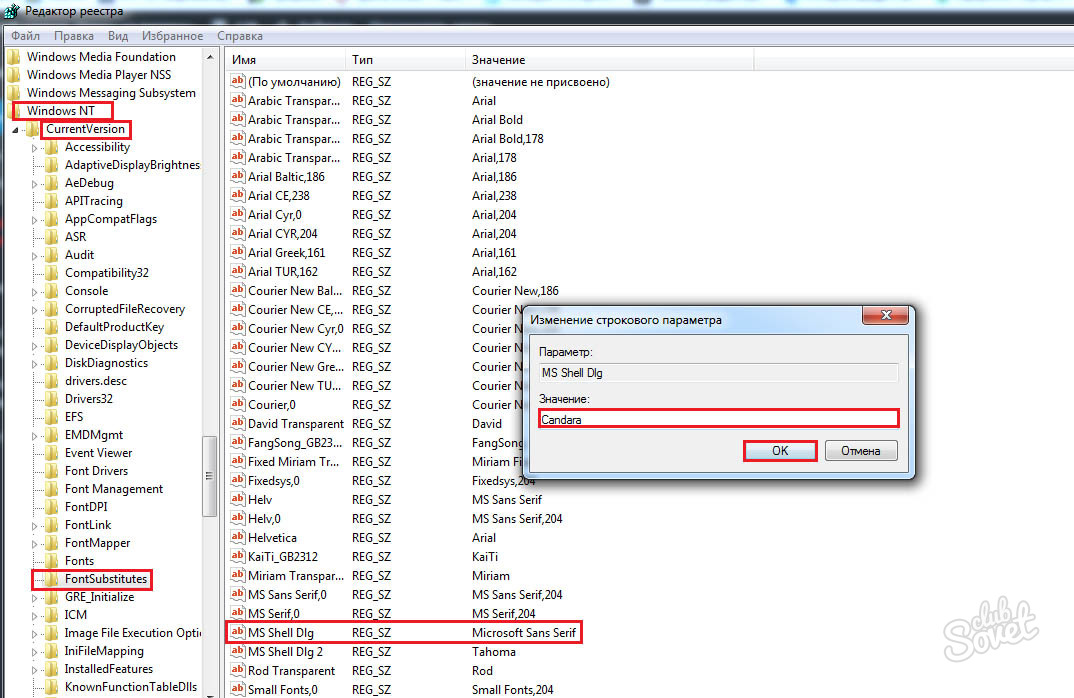
Możesz dostosować rozmiar czcionki w przeglądarce internetowej, aby tekst był mniejszy lub większy. Zmiana rozmiaru czcionki w przeglądarce jest bardzo prosta. Wykonaj poniższe czynności, aby dostosować swoje strony internetowe do swoich potrzeb.
Jeśli nadal nie możesz uzyskać żądanego rozmiaru czcionki, postępuj zgodnie z instrukcjami poniżej, aby zmienić rozmiar czcionki w przeglądarce internetowej. Niektóre strony internetowe mają określone rozmiary czcionek; zmiana rozmiaru tekstu w przeglądarce nie wpłynie na te strony internetowe. Z poniższej listy wybierz odpowiedni link w zależności od przeglądarki, w której chcesz zmienić rozmiar tekstu.
Instalacja czcionek za pomocą zaawansowanych opcji
- Zminimalizuj wszystkie okna, aby mieć dostęp do pulpitu komputera.
- W wolnym polu kliknij prawym przyciskiem myszy.
- Zobaczysz listę rozwijaną, wśród której elementów musisz wybrać wiersz „Personalizacja”.
- W nowym oknie przejdź do dolnej części formularza i pomiędzy 4 ikony Wybierz ikonę Kolor okna.
- W nowym formularzu kliknij wiersz „Zaawansowane opcje projektowania”.
- Następnie w linii „Element” spośród obiektów na liście rozwijanej wybierz żądany obiekt zmiany (na przykład „Ikona”).
- Następnie linia „Czcionka” stanie się aktywna i możesz ustawić żądany styl, kolor i rozmiar symboli tekstowych.
- W górnej części okna zobaczysz próbkę dokonanych zmian. Jeśli Ci odpowiadają, naciśnij przycisk OK i zapisz zmiany.
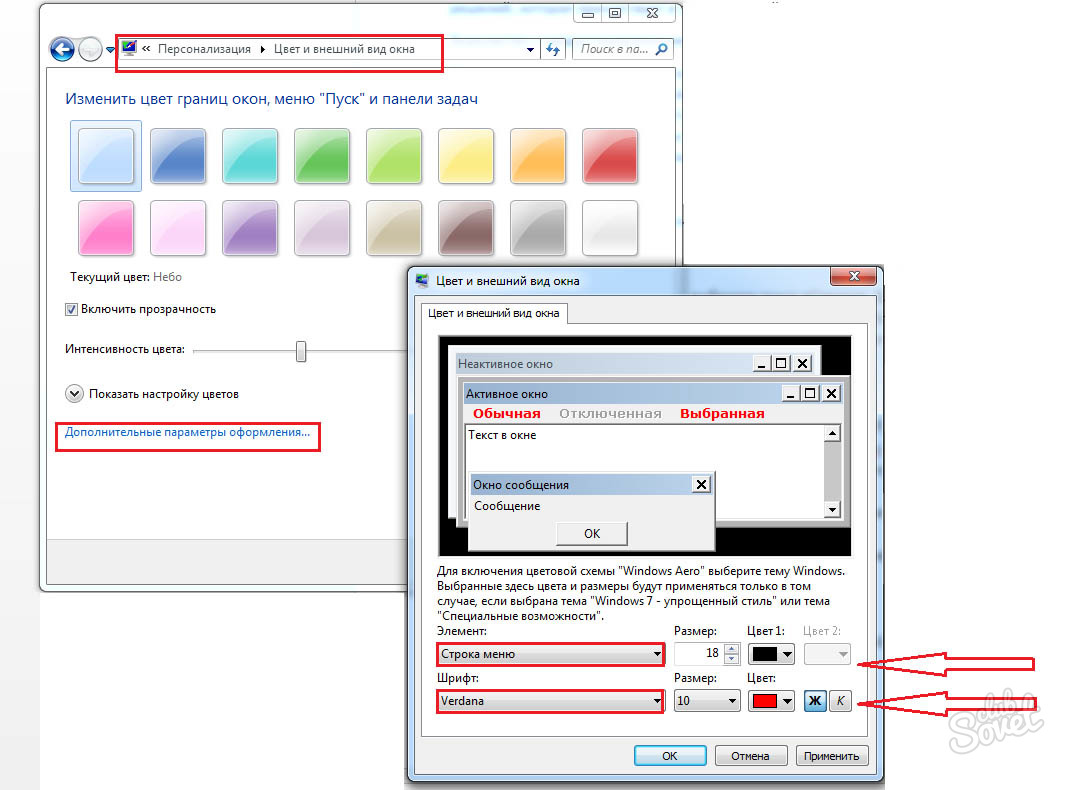
Jak zmienić czcionkę VKontakte
Uwaga. Najpierw stworzymy kopie zapasowe ustawienia rejestru, abyś mógł cofnąć zmiany, jeśli później ich nie polubisz. Otwórz Notatnik, skopiuj i wklej do niego następujące elementy. Konieczne może być otwarcie folderu Czcionki, aby uzyskać pełną i poprawną nazwę czcionki. Zmień typ Zapisz jako na Wszystkie pliki.
Zostaniesz poproszony o zezwolenie plikowi na wprowadzenie zmian w komputerze i potwierdzenie, że chcesz kontynuować, a następnie potwierdzenie, że zmiany się powiodły. Jeśli masz laptopa z małym ekranem lub komputer stacjonarny z gigantycznym monitorem, czcionki komputera mogą być zbyt małe, aby wygodnie je czytać. Lub odwrotnie, mogą być więcej niż potrzebujesz. Na szczęście nie musisz inwestować w nową parę punktów. Metody różnią się w zależności od systemu operacyjnego i tego, co chcesz zrobić.
Zmień czcionkę systemu Windows 7: Dostosuj rozmiar czcionki
- Przejdź do menu Start.
- Otwórz blok „Panel sterowania”.
- Spośród ikon okna, które zostanie otwarte, wybierz ikonę „Ekran”.
- Zobaczysz 3 opcje rozmiaru czcionki, a obok niej pole podglądu.
- Wybierz żądany rozmiar elementów tekstowych ekranu - „Mały”, „Normalny”, „Duży”.
- Kliknij „Zastosuj”.
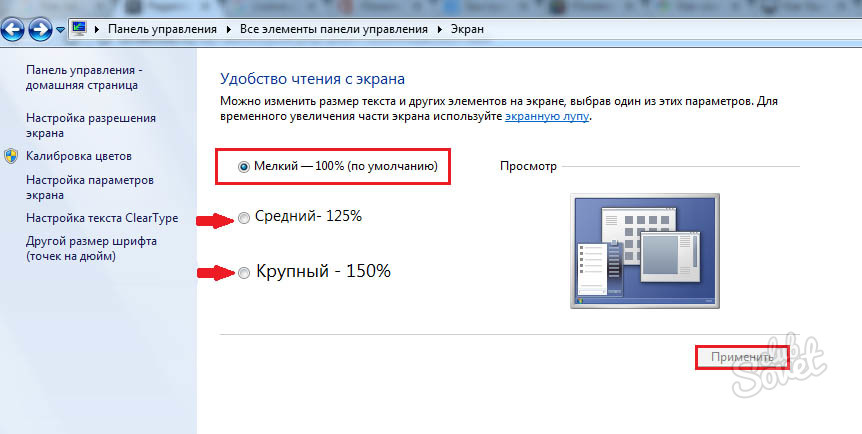
Lub przesuń go w lewo, aby je zmniejszyć. Suwak przesuwa się co 25%. Możesz zwiększyć rozmiar do 175 procent. Natychmiast zauważysz zmianę rozmiaru tekstu, ale nie zobaczysz, jak wszystko się powiększy, dopóki nie uruchomisz ponownie komputera lub nie wejdziesz i nie wyjdziesz. Jeśli jesteś zadowolony z rozmiaru tekstu, możesz zostać tutaj.
Pojawi się ekran z kilkoma opcjami wyświetlania. W razie potrzeby powtórz te kroki dla nagłówków, menu, wiadomości, palet, ikon i etykietek narzędzi. Wyloguj się i włącz ponownie. Jeśli jesteś zadowolony z wyników, zostań tutaj. Jeśli nie, możesz spróbować ustawić własny procent.
Zmień czcionkę systemu Windows 7: zainstaluj pobrane czcionki
Jeśli standardowe czcionki systemowe Ci nie odpowiadają, możesz pobrać z Internetu dowolny styl, który Ci odpowiada.
- Otwórz okno przeglądarki iw wyszukiwarce (Google, Yandex) wpisz zapytanie „czcionka dla wdów 7”.
- Pobierz styl, który ci się podoba, w razie potrzeby - rozpakuj plik.
- Kliknij pobrany plik prawym przyciskiem myszy.
- Dwukrotne kliknięcie lewym przyciskiem pozwala zapoznać się z projektem czcionki.
- Jeśli wszystko Ci odpowiada, spośród wymienionych elementów wybierz „Zainstaluj”.
- Instalacja nowego stylu jest prawie natychmiastowa.

Zwiększ rozmiar tekstu w dowolnej przeglądarce internetowej
Pojawi się wyskakujące okienko z linijką. Na następnym ekranie zaloguj się i wyloguj. Możesz także wybrać „Skaluj” z menu w dowolnej przeglądarce. Wybierz rozmiar czcionki, jeśli chcesz tylko powiększyć tekst. Wybierz poziom powiększenia, jeśli chcesz ustawić ogólne powiększenie dla wszystkich aspektów każdej strony, w tym grafiki.
Możesz zmienić rozmiar, czcionkę, kolor i styl czcionki. Poniżej pokazano, gdzie można znaleźć menu opcji i dostępne opcje. Aby dostosować konkretny element, musisz go najpierw wybrać z listy „Element”. Wybierz element, który chcesz zmienić.
Jeśli pobrałeś kilka rodzajów czcionek, możesz zobaczyć je wszystkie w tym samym folderze Czcionki, w którym umieszczane są nowe style. Wybierz najwygodniejszy sposób, aby poprawić interfejs i spersonalizować urządzenie.
Jeśli twoje oczy mniej męczy się przy komputerze, zapoznaj się z naszymi wskazówkami, jak zwiększyć czcionkę na komputerze, aby ułatwić czytanie.
Wybierz rozmiar i kolory dla wybranego elementu. Wybierz czcionkę, rozmiar, kolor i styl dla czcionki wybranego elementu. Jeśli opcja jest wyszarzona, nie jest dostępna dla wybranego elementu. Po uruchomieniu i utworzeniu notatek możesz sformatować tekst za pomocą następujących skrótów klawiaturowych.
Utwórz kopię zapasową, zapisz, przywróć notatki
Wybierz żądany tekst, a następnie naciśnij żądane klawisze. Skopiuj wszystkie pliki i folder z następnej lokalizacji do innej lokalizacji. Aby go przywrócić, usuń notatki z pulpitu i skopiuj je do tego folderu.
Włącz Uwaga Blokada ostrzeżenia
Otwórz edytor rejestru i przejdź do następnego klucza.Niedługo przed komputerem, użytkownik dużo czyta. Można stabilnie wpatrywać się w oczy - w końcu często trzeba patrzeć i skupiać się na różnych drobnych szczegółach na ekranie komputera. Kiedy pracujesz wystarczająco długo i nie pozwalasz mięśniom odpocząć, to prędzej czy później oczy zaczną się męczyć. I to zmęczenie rośnie coraz bardziej.
Czy tekst jest rozmazany, rozmazany, niewyraźny? Niektórzy zgłaszali również obcięty tekst. W sekcji „Zmień rozmiar wszystkich elementów” zobaczysz suwak. Aby kontrolować ten suwak, najpierw zaznacz pole „Pozwól mi wybrać jeden poziom powiększenia dla wszystkich ustawień moich wyświetlaczy”. Po wykonaniu tej czynności przesuń suwak o 100% lub do żądanej pozycji.
Sprawdź, czy to bezpłatne narzędzie naprawia rozmyte czcionki, tekst i obrazy. Dodatkowe odczyty, aby pomóc w rozmyciu czcionek. Istnieje kilka dodatkowych kroków, które możesz podjąć, jeśli to znajdziesz.
- Możesz również użyć edytora rejestru, aby rozwiązać problem.
- Ułatw czytanie tekstu za pomocą.
W związku z tym niezwykle ważne i ważne jest odpowiednie zorganizowanie miejsca pracy.
Jednym ze sposobów zmniejszenia zmęczenia oczu jest zwiększenie obiektów, na których oko jest skupione. W takim przypadku musisz poradzić sobie z czcionką.
W ten sposób, najpierw przeanalizujmy: na jakich obiektach graficznych właściwie skupialiśmy się często. Po pierwsze, najwyraźniej są to różne menu, przyciski, ikony, piktogramy, łącza i inne podobne elementy interfejsu graficznego, które w ten czy inny sposób są w wielu programach dla użytkowników i samego systemu operacyjnego. Po drugie, są to informacje tekstowe odtwarzane w oknie edytora tekstów, przeglądarki internetowej, okna dialogowego itp.
Zainstaluj nową czcionkę
Powiedz czcionkę 10 lub 12 punktów? Moje oczy to nie wszystko, czym były. Dobrą wiadomością jest to, że powiększenie czcionek jest naprawdę łatwe, ale ustawienia są ukryte. Zła wiadomość jest taka, że \u200b\u200błatwo jest zrobić źle i skończyć z czymś, co wydaje się lepsze, ale często tak nie jest.
Zmiana rozdzielczości ekranu jest niewłaściwa. To jest jego natywna rozdzielczość i rozdzielczość, przy której działa najlepiej. Będzie jedna z dwóch rzeczy. Żaden efekt nie jest świetny, a to często pogarsza, a nie lepiej. Na szczęście istnieje inne podejście.
Najpierw zastanówmy się, jak zaktualizować bazę czcionek o nowe, to znaczy: jak łatwo zainstalować czcionki na komputerze. Pomożemy Ci ze wskazówkami i zrzutami ekranu.
Aby zainstalować czcionki na komputerze, musisz je najpierw znaleźć i pobrać. Ponadto proces instalowania czcionek można przeprowadzić na kilka sposobów. Rozważ je.
Ja metoda
1) po rozpakowaniu żądanego zarchiwizowanego pliku czcionką -\u003e wybierz „Zainstaluj” z menu kontekstowego;
2) wykonaj sekwencję poleceń „Start” -\u003e „Ustawienia” -\u003e „Panel sterowania” -\u003e „Czcionki”:
Nie, ostatecznie nie zamierzamy zmieniać rozdzielczości, ale istnieje link do odpowiedniego ustawienia. Jak widać, ta opcja zwiększy rozmiar wszystkiego, w tym tekstu. Domyślna wartość to zazwyczaj 96 dpi, ale można ją skonfigurować na prawie wszystko.
Możesz wybrać własny procent za pomocą listy rozwijanej lub wprowadzając własny procent. W obu przypadkach tekst zostanie przerysowany, aby pokazać efekt proponowanej zmiany. Aplikacje nie powinny tego ignorować, ale większość nie. Termin ten odnosi się do interakcji programu z użytkownikiem, jego użytkownikiem. Informacje wyświetlane przez program, jego wyświetlanie, komunikaty o błędach, a także menu, okna dialogowe i inne miejsca interakcji z programem są częścią jego interfejsu użytkownika.
3) w oknie, które zostanie otwarte, wybierz z menu „Plik” -\u003e polecenie „Zainstaluj czcionkę ...”: 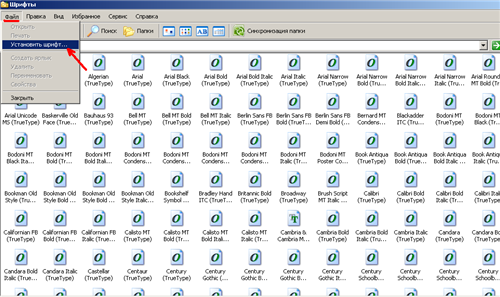
4) w oknie „Dodaj czcionki” wskaż lokalizację czcionki -\u003e kliknij „Zainstaluj”: 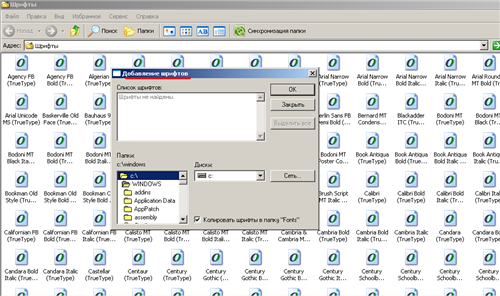
II metoda
1) kliknij „Start” -\u003e „Uruchom ...” -\u003e wpisz w polu „Otwórz”% windir% \\ fonts -\u003e OK: 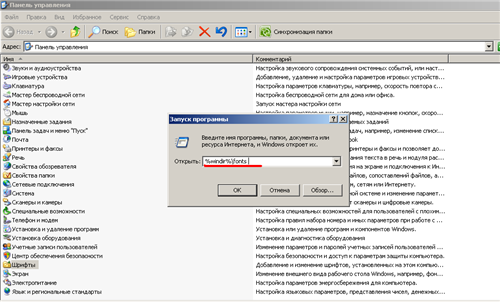
2) w oknie, które zostanie otwarte, wybierz menu „Plik” -\u003e „Zainstaluj czcionkę ...”: 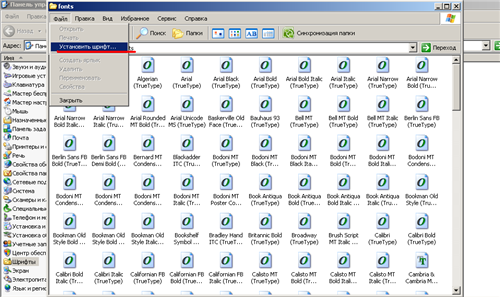
Obwiniaj aplikację; nie gra według zasad. Jest to bardzo skuteczne podejście, gdy działa. Teraz dzieje się tak, że zostały one dość konsekwentnie zaimplementowane w większości przeglądarek internetowych i wielu programów pocztowych. Metody opisane w powyższym artykule odnoszą się do tworzenia tekstu - cały tekst bez względu na program, którego używasz - więcej.
Czy kiedykolwiek przytrafiło to się Tobie? Próbujesz odczytać coś na ekranie komputera, na przykład dokument, wiadomość e-mail lub witrynę internetową, ale jest zbyt mała, aby ją wyraźnie zobaczyć. Może to być przypadkowe czytanie lub coś ważnego, na przykład numer telefonu lub numer potwierdzenia bankowego lub ten biuletyn, ale chcesz, abyś zrobił więcej. Próbujesz pokazać komuś coś na ekranie komputera, ale ponieważ nie możesz usiąść obok monitora, jest on zbyt mały, aby przynajmniejdla jednego z was. Przewijasz listę i jest ich tak wiele, że chcesz, aby były nieco mniejsze, więc więcej z nich mieści się na ekranie, co pozwala wyświetlić więcej z nich w krótszym czasie. Czytaj dalej, aby uzyskać porady na temat kilku różne sposobyktóre możesz zwiększać lub zmniejszać na ekranie.
3) w oknie „Dodaj czcionki” wskaż lokalizację czcionki -\u003e kliknij „Zainstaluj”.
Metoda III
- otwórz katalog \\ WINDOWS \\ Fonts;
- wybierz menu „Plik” -\u003e „Zainstaluj czcionkę ...”;
- w oknie „Dodaj czcionki” wskaż lokalizację czcionki -\u003e kliknij „Zainstaluj”.
Bardzo często twórcy stron internetowych biorą pod uwagę podobną możliwość, taką jak zwiększenie czcionki na komputerze. I system operacyjny tutaj nie ma wyjątku. Zwykle ma bardzo łatwą zmianę ustawień. A to pozwala każdemu użytkownikowi zbudować go dla siebie.
Metoda numer 1. Powiększ tekst w dokumencie, zmieniając rozmiar czcionki. Dla wielu użytkowników jest to pierwszy pomysł, który zamierzają wypróbować: jeśli pracujesz z tekstem edytowalnym, możesz wybrać ten tekst i zwiększyć rozmiar czcionki i zwiększyć czytelność. Jest to prosta, szybka i odpowiednia metoda, ale ponieważ ta metoda faktycznie modyfikuje tekst, aby był większy, istnieją pewne wady.
Układ dokumentu zmieni się i będzie drukowany na różne sposoby, tj. słowo opakowujące w akapitach ulegnie zmianie, mniej słów zmieści się w każdym wierszu, liczba wierszy tekstu wzrośnie, mniej tekstu będzie odpowiadać każdej stronie, podziały stron będą się przenosić, a liczba stron wzrośnie. Może również zresetować starannie wybrane pola, karty lub tabele. Być może w tej chwili przydatny może być większy rozmiar czcionki, ale przed usunięciem dokumentu może być konieczne przywrócenie oryginalnego rozmiaru tekstu. Spójrz na funkcję Zoom.
Rozważ możliwości rozszerzenia czcionki w Windows XP (podpisy ikon „Pulpit”, pozycje menu, tytuły aktywnych i nieaktywnych okien, nazwy paneli, okna dialogowe i inne.
Jak zmieniać czcionki na komputerze. Zwiększ rozmiar liter
Jeśli zdecydujesz się zmienić czcionki na swoim komputerze, nasze porady i zrzuty ekranu pomogą ci
organizuj wygodną pracę za monitorem, nie obciążając oczu.
W starszych wersjach znajduje się w menu „Widok”. W nowszych wersjach na karcie Widok wstążki u góry każdego okna dokumentu znajduje się kilka poleceń Zoom, a także suwak Zoom w lewym dolnym rogu. Jednak dzięki „zapamiętywaniu” dokumentu nowy poziom skalowania jest złożony. Niektóre przeglądarki internetowe zapamiętują najnowszy poziom powiększenia użyty w każdej powiększonej lub zmniejszonej witrynie, więc po powrocie do tych witryn zakłada się, że będziesz chciał ponownie użyć tego samego poziomu powiększenia.
Aby zmienić czcionkę, musisz kolejno wykonać następujące polecenia:
1) z menu kontekstowego ekranu „Właściwości” (kliknij prawym przyciskiem na pulpicie) wybierz -\u003e Właściwości): 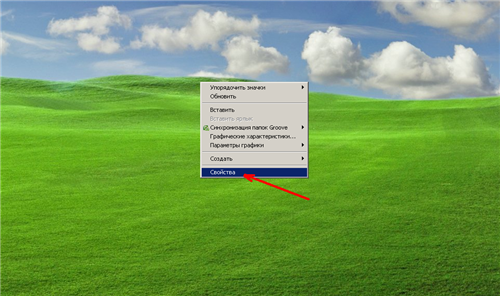
Nawiasem mówiąc, korzystając z tego menu kontekstowego, możesz także odwrócić ekran laptopa. O tym .
2) następnie wybierz zakładkę „Projekt” -\u003e 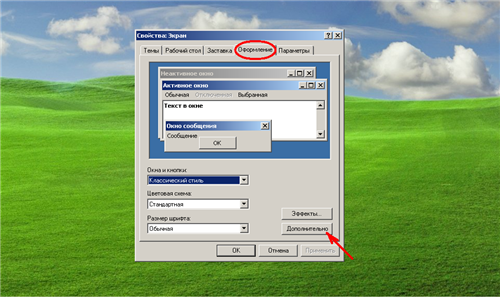
3) w przypadku niezbędnych elementów (pole „Element:”) zmień czcionki (pola „Czcionka” i „Rozmiar”). Na koniec kliknij OK: 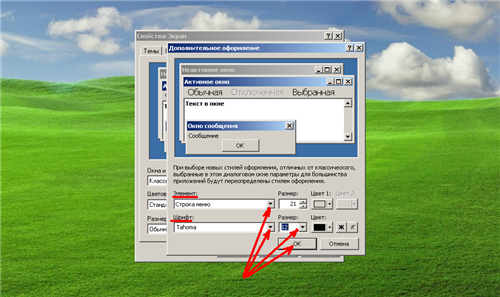
Ponadto możliwe jest jednoczesne zwiększenie czcionki na komputerze dla prawie całego interfejsu Windows. Aby to zrobić, potrzebujesz:
- z elementu „Właściwości” na ekranie wybierz zakładkę -\u003e „Wygląd”. W tym oknie dla opcji „Rozmiar czcionki” wybierz jedną z trzech wartości - „Normalny”, „Ogromny” lub „Duży”:
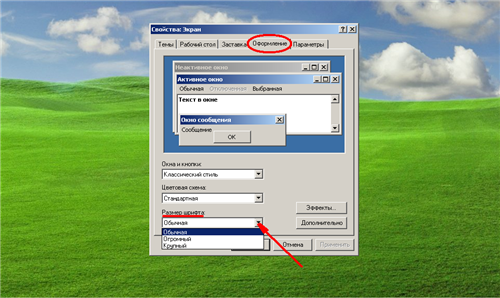
Ale czasami jest na odwrót: wydaje się, że czcionka jest za duża. Ponownie nasze wskazówki dotyczące zrzutów ekranu pomogą Ci nauczyć się zmniejszać czcionkę na komputerze.
Jeśli chcesz zmniejszyć czcionkę wyłącznie w tekście wyświetlanym w edytorze tekstu lub przeglądarce internetowej, często odbywa się to za pomocą pozycji menu lub paska narzędzi tych programów. W szczególności w edytorze tekstu Microsoft Word można to zrobić, wybierając odpowiedni fragment tekstu i wybierając żądaną czcionkę w panelu „Formatowanie”: 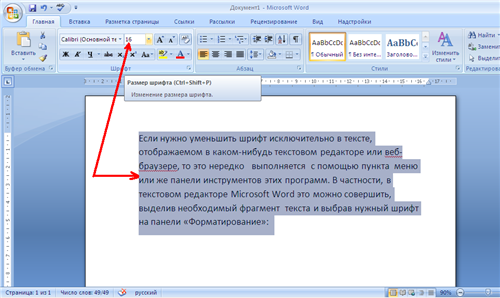
I tak będzie wyglądał ten tekst ze zmniejszoną czcionką (od 16 do 11): 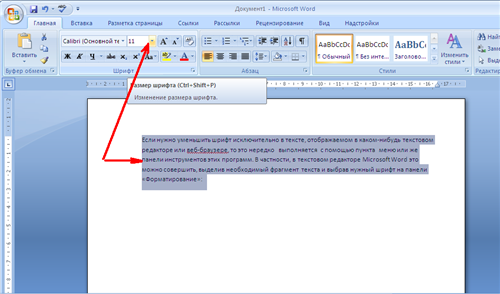
Aby zmniejszyć czcionkę w przeglądarce internetowej Mozilla Firefox, musisz:
1) w punkcie menu „Narzędzia” -\u003e wybierz pozycję „Ustawienia”: 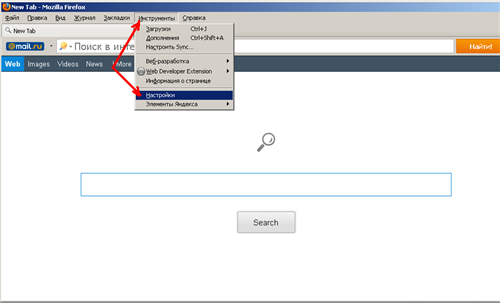
2) w zakładce „Treść” -\u003e kliknij przycisk „Zaawansowane”: 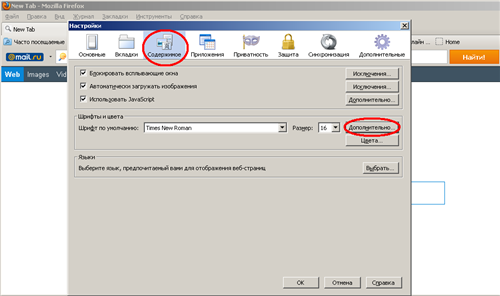
3) w wyświetlonym oknie ustaw żądane wartości: ![]()
W przeglądarce internetowej Mozilla Firefox można również zmniejszać litery, wybierając skalę: Widok -\u003e Powiększenie -\u003e Pomniejszenie (lub kombinacja klawiszy CTRL + -): 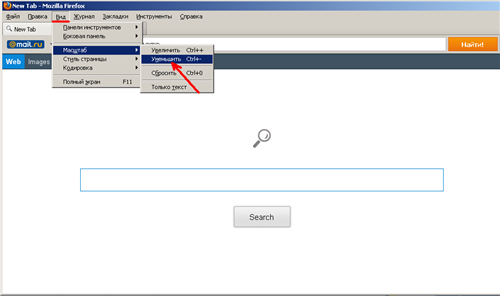
W przeglądarce internetowej Google Chrome podobną procedurę redukcji liter można wykonać w ten sposób:
1) kliknij ikonę „Konfiguruj i zarządzaj Google Chrome” w prawym rogu okna -\u003e wybierz „Ustawienia” -\u003e zakładkę „Zaawansowane”, w elemencie „Rozmiar czcionki” wybierz wymaganą wartość: 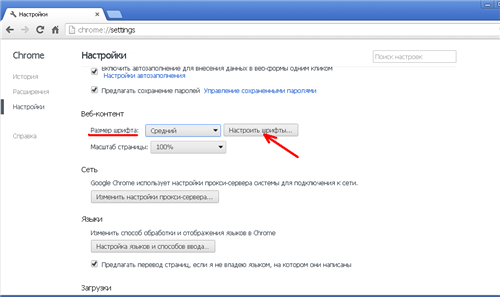
Jak widać, istnieje kilka sposobów. Zmiana czcionki jest prawie tak łatwa. Wybierz ten, który najbardziej Ci odpowiada.
