Po włączeniu laptopa pojawia się czarny ekran i mysz. Czarny ekran z kursorem myszy zamiast pulpitu: przyczyny i metody korekty. Najprostszym sposobem rozwiązania problemu.
Więc włączasz komputer, patrz uruchomienie systemu Windows a tutaj ... zamiast pulpitu otwiera się „kwadrat Malewicza” - czarny ekran i kursor myszy. Jak przywrócić wydajność systemu?
Powody pojawienia się czarnego ekranu
Ten typ usterki może oznaczać oprogramowanie lub sprzęt. Częściej jest to spowodowane wadliwym działaniem systemu wideo, a mianowicie:
Rozwiązanie 1. Przytrzymaj przycisk zasilania
Błąd można łatwo naprawić. To rozwiązanie działa tylko na laptopie. Jeśli nie korzystasz z laptopa, przejdź do kolejnych rozwiązań. Wyjmij baterię, naciśnij i przytrzymaj przycisk zasilania przez 60 sekund.
Rozwiązanie 2: Wyłącz szybkie uruchamianie
Rozwiązanie 3: Wyłącz zintegrowaną kartę graficzną. Jeśli masz osobną kartę graficzną, komputer czasami zakłada, że \u200b\u200bma podwójny monitor. W takim przypadku wystąpi błąd. Dlatego wyłączenie zintegrowanej karty wideo może rozwiązać problem.- nieprawidłowo wybrana rozdzielczość ekranu;
- awaria sterownika wideo;
- awarie karty graficznej lub brak zasilacza do jej działania.
Może to powodować błędy systemu Windows, które powodują:
- ulega awarii podczas instalowania i odinstalowywania programów i aktualizacji systemu;
- nieprawidłowe czyszczenie systemu „ze śmieci”;
- interwencja w rejestrze;
- infekcja wirusowa.
Jak to naprawić
Zmień rozdzielczość ekranu
Aby zmienić rozdzielczość nieobsługiwaną przez kartę graficzną, uruchom komputer w trybie awaryjnym i przejdź do właściwości ekranu. Ustaw jedną z niskich standardowych wartości, na przykład 800 × 600 - jest obsługiwana przez wszystkie karty wideo. Następnie uruchom system Windows w trybie normalnym. Najprawdopodobniej system zwykle wyświetla pulpit i można przypisać rozdzielczość, którą „polubi” Twoja karta wideo na ekranie.
Dlaczego pojawia się BSEC
Jeśli nie możesz uruchomić systemu w trybie normalnym, wejdź w tryb awaryjny. W sekcji „Karty graficzne” zobaczysz kilka kart graficznych. Jeśli nie masz pewności, która grafika jest zintegrowana, wyłącz ją pojedynczo i sprawdź, czy problem został rozwiązany.
Rozwiązanie 4. Aktualizacja sterowników graficznych
Problem może być spowodowany wadliwymi sterownikami grafiki. Aby rozwiązać ten problem, spróbuj zaktualizować sterowniki karty graficznej. Jeśli nie możesz pomyślnie przejść do trybu normalnego i zaktualizować sterowniki karty graficznej. Jeśli nie masz czasu, cierpliwości i umiejętności obsługi komputera, aby ręcznie zaktualizować sterowniki, możesz to zrobić automatycznie.
Ponowna instalacja sterownika wideo
Tę operację można również wykonać w trybie awaryjnym. Sterownik wideo używany podczas normalnej pracy komputera nie uruchamia się w trybie awaryjnym, ale można go usunąć lub przywrócić. Dla tego:
- otwórz właściwości systemu (pozycja „Właściwości” w menu kontekstowym ikony „Komputer”);
- uruchom „Menedżera urządzeń”;
- rozwiń listę „Karty wideo” i otwórz właściwości karty wideo za pomocą menu kontekstowego;
- przejdź do zakładki „Sterownik” i kliknij „Przywróć” - spowoduje to usunięcie najnowszej wersji sterownika wideo i przywrócenie poprzedniej. Gdyby poprzednia wersja nie - kliknij „Usuń”.
- zrestartuj komputer.
Następnie system uruchomi się w trybie normalnym z podstawowym wideo i możesz ponownie pobrać i zainstalować główny sterownik wideo.
Wprowadź ustawienia w polu wyszukiwania w lewym dolnym rogu pulpitu, pojawi się menu z wynikami wyszukiwania.
- Sean Hicks Mam duży problem.
- Nie mam również dostępu do trybu awaryjnego.
Sprawdzanie karty graficznej
Wadliwy adapter wideo z reguły wyświetla obraz tylko w trybie awaryjnym, ale czasami w takich przypadkach system Windows w ogóle się nie uruchamia. Aby sprawdzić tę wersję, upewnij się, że karta wideo jest prawidłowo podłączona, a integralność kabla / złącza dodatkowej mocy jest nienaruszona. Jeśli istnieje inne wideo, na przykład wbudowane, spróbuj uruchomić na nim komputer. Sprawdź także, jak działa główna karta graficzna w innym gnieździe lub na innym komputerze.
Lub twój system może próbować wyświetlić na monitorze, którego nie ma. Jeśli masz czarny ekran z kursorem, a wskaźnik dostępu do dysku jest zajęty, poczekaj - może to potrwać kilka godzin, ale system najprawdopodobniej powróci, jeśli dasz mu czas. Niektórzy ludzie znają się na technologii, a inni nie.
Ale to ustawienie może prowadzić do problemów z systemem operacyjnym. Nie spiesz się, aby wydać swoją słabą maszynę wirtualną, ale możemy spróbować ją naprawić. Nie trzeba dodawać, że zajęło to trochę czasu, ale teraz mamy genialne zrzuty ekranu i szczegółowe instrukcje! Pierwszym i prostym scenariuszem, w którym może pojawić się czarny ekran, jest nieprawidłowe działanie procesu „badacza”.
Aby sprawdzić wersję głodu energii, spróbuj uruchomić komputer z innym zasilaczem, o którym wiadomo, że działa i jest mocniejszy niż twój.
Przywrócić system
I znowu pomoże nam tryb awaryjny, z którego można wykonać odzyskiwanie systemu i przeprowadzić skanowanie antywirusowe. Odzyskiwanie naprawi błędy plików i naprawi rejestr w przypadku nieudanego czyszczenia, awarii programu i tym podobnych.
Zobaczysz następujące opcje. Teraz możemy wybrać menedżera zadań i sprawdzić eksploratora na zakładce „Proces”. Objawy są mniej więcej takie same: czarny ekran z kursorem myszy. W twojej konfiguracji maszyna wirtualna przejdź do „Sprzęt”, wybierz „Kolejność rozruchu” i zaznacz pole wyboru „Wybierz urządzenie rozruchowe podczas uruchamiania”.
Otrzymasz następujące opcje. Wybierz tryb awaryjny i naciśnij klawisz Enter. Jedną z różnic jest to, że nie można odinstalować programów w trybie awaryjnym. Jeśli więc nie możemy odinstalować programów w trybie awaryjnym, jak odinstalować ten program? Musimy włączyć funkcję „usuń” w trybie awaryjnym. Możemy to zrobić za pomocą narzędzia wiersza poleceń.
Aby rozpocząć odzyskiwanie systemu, naciśnij Windows + R, wprowadź polecenie w polu „Otwórz” rstrui i kliknij OK. Wybierz punkt przerwania, gdy system działa normalnie, i postępuj zgodnie z instrukcjami.
Jeśli pojawi się czarny ekran w trybie awaryjnym, uruchom komputer z dysk instalacyjny Twój wersje systemu Windows, kliknij okno instalacji „Odzyskiwanie komputera” i wejdź do środowiska odzyskiwania. Na ekranie Wybierz działanie kliknij opcję Diagnostyka. Następnie z listy „Ustawienia zaawansowane” wybierz „Przywracanie systemu”. Przywróci również komputer do stanu roboczego.
Cóż, jesteś na dobrej drodze. Teraz możemy wykonać kilka poleceń, aby usunąć dowolne programy. Potrzebujemy tego tymczasowego efektu tylko do przetestowania naszych programów i wyeliminowania niektórych z nich, jeśli to konieczne. To zobaczysz po wstawieniu dwóch poleceń.
Rozwiązywanie problemów z czarnym ekranem
Wszyscy jesteśmy skonfigurowani i teraz możemy sprawdzić listę programów. Kliknij „Start” i wybierz „Panel sterowania”. Dowiedzmy się, co musimy najpierw usunąć. Najpierw spróbuj zapamiętać, kiedy pierwszy raz zobaczyłeś czarny ekran. Czy ostatnio zainstalowałeś jakieś programy? Możesz sprawdzić swoją aplikację przed datą jej instalacji.
System operacyjny Windows8 został wydany 26 października 2012 r. W tym roku Microsoft wydał aktualizację o nazwie Windows 8.1.
Ale wielu użytkowników napotkało nieprzyjemny problem aktualizacje systemu Windows do wersji 8.1. Po uruchomieniu systemu operacyjnego pojawia się czarny ekran z kursorem myszy (czasami tylko czarny ekran). Ten sam problem obserwuje się w przypadku użytkowników, którzy nie zaktualizowali swojego systemu.
Przed odinstalowaniem jakiejkolwiek aplikacji musimy wykonać szybką kopię zapasową, aby zapewnić bezpieczeństwo. Następnie możesz wrócić, jeśli przypadkowo usuniesz potrzebny program. Teraz mamy dwa możliwe rozwiązania problemu czarnego ekranu. Ale objawy nie zawsze są takie same. Na przykład co zrobić, jeśli na ekranie nie ma kursora myszy?
Korekta za pomocą zintegrowanego adaptera wideo
Więc zacznijmy nasze Wiersz poleceń i wykonaj następujące polecenie. Nie panikuj, jeśli zajmuje to dużo czasu. Wszystko w porządku; Twój system sprawdza się po prostu pod kątem błędów. Zobaczymy następujące opcje. Wybierz „Rozpocznij naprawę”. System automatycznie wykona korektę.
Przyczyny wystąpienia
Przyczyną czarnego ekranu podczas ładowania systemu Windows 8 jest uruchomienie powłoki graficznej system operacyjny. Proces „explorer.exe” jest odpowiedzialny za uruchomienie powłoki graficznej. Program antywirusowy Avast zapobiega uruchomieniu tego procesu. Antywirus po prostu nie blokuje tego procesu.
Problemem czarnego ekranu w OS Vinodovs 8 może być oprogramowanie wirusowe. Następnie należy podjąć kroki w celu zneutralizowania zagrożenia.
Och, i nie zapomnij śledzić zespołu wsparcia. Włóż nośnik instalacyjny, przejdź do trybu odzyskiwania, ale nie pozwól mu przywrócić. Upewnij się, że próbujesz zaktualizować sterowniki karty graficznej, ponieważ możesz nie mieć kursora myszy i przeczytaj to.
Laptop wyłącza się, ale nie uruchamia się
Z menu Plik wybierz Pobierz gałąź. Jeśli Twój laptop wykazuje następujące zachowanie. Laptop może również wyświetlać wskaźnik myszy lub nie. Jeśli napotkasz ten problem, wykonaj następujące kroki:
- Wyłącz laptopa, naciskając i przytrzymując przycisk zasilania.
- Nie martw się; Wymuszone wyłączenie nie uszkodzi laptopa.
Podczas ładowania czarny ekran i kursor systemu Windows 8
Niektórzy użytkownicy systemu operacyjnego często mają następującą sytuację: system uruchamia się w trybie normalnym, następnie wymaga podania hasła, a następnie czarnego ekranu i kursora.
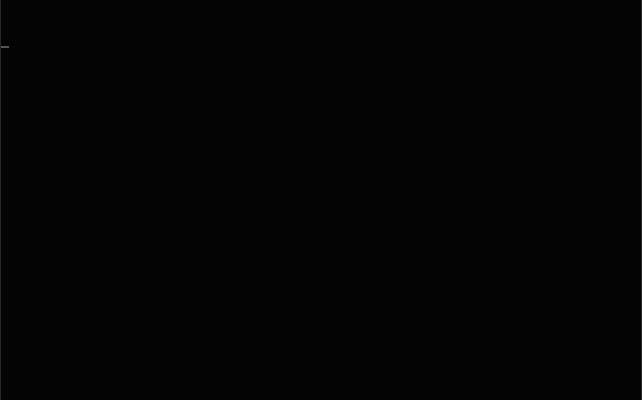
Po aktualizacji
Wielu użytkowników napotkało problem z czarnym ekranem podczas wchodzenia konto, po zaktualizowaniu systemu operacyjnego do wersji 8.1.
Na szczęście istnieją poprawione rozwiązania tego problemu. Poniżej znajduje się 7 najlepszych sposobów, jak możemy Cię zawieść. Przejdź do pytania czwartego, aby przejść do trybu awaryjnego. Niektórzy użytkownicy zgłosili, że zainstalowali prawidłowy sterownik ekranu, ale nadal nie działają.
Przywróć poprzednie sterowniki
Aby to naprawić, możesz spróbować. Uruchom ponownie komputer po naprawieniu sterownika. Istnieją dwa sposoby powrotu do poprzednich sterowników. Wybierz Szczegóły i Sprawdź aktualizacje. W sekcji „Zaawansowane” zainstaluj aktualizacje. Odznacz pole Włącz szybkie uruchamianie.
Rozwiązanie tego problemu jest następujące:
Ważny! Po podjętych działaniach aktywacja leci. Procedura aktywacji będzie musiała zostać powtórzona.
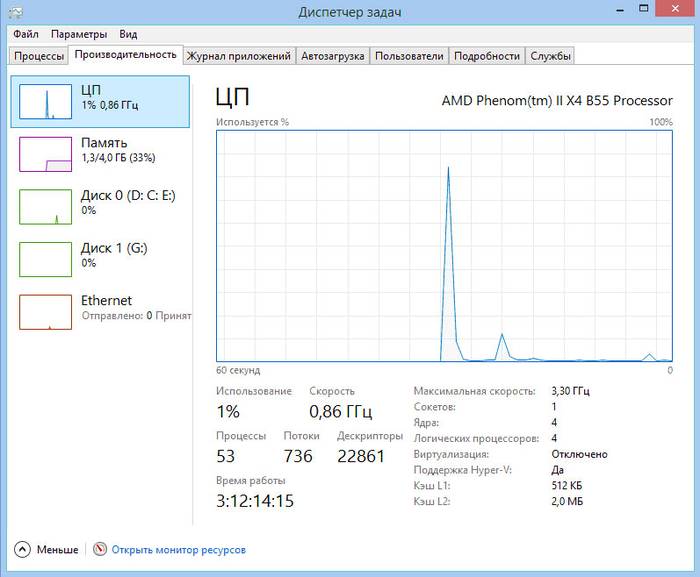
Po zainstalowaniu Avast
Problem z czarnym ekranem jest także obserwowany u tych użytkowników, którzy używają antywirusa Avast. 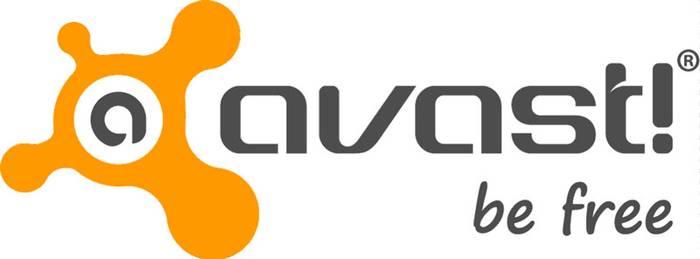
Poczekaj chwilę i uruchom polecenie. Jeśli używasz laptopa, odłącz go od komputera i wyjmij z niego baterię. Następnie poczekaj i poczekaj chwilę. Włóż baterię do komputera, podłącz ją, a następnie uruchom ponownie komputer. Nie tworzymy tej metody, ale po prostu znamy ją na forach. Niektórzy użytkownicy zgłosili, że zadziałało.
Zaktualizujemy Cię, jeśli istnieją nowsze rozwiązania, aby rozwiązać ten problem. I czarny ekran. Przyczyną jest błąd rozpoznawania ekranu - pokażemy, jak rozwiązać ten problem. Wideo: Czy ekran laptopa pozostaje czarny? Zobacz, co to może być.
Możesz rozwiązać problem w następujący sposób:
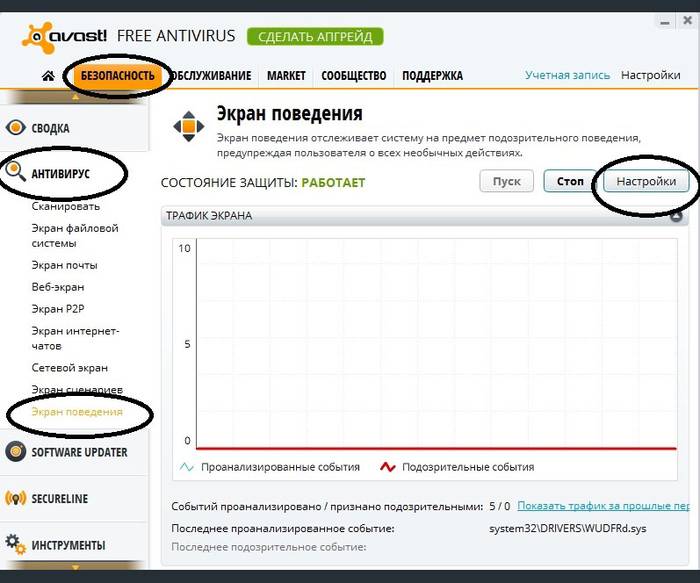
Możliwy wirus
Jednym z problemów z czarnym ekranem w systemie Windows 8 mogą być wirusy, które zmieniają wartości pliku „explorer.exe”.
Jeśli system operacyjny zostanie zaatakowany przez wirusa, a przy wejściu pojawi się czarny ekran, możesz wykonać następujące czynności:
W wielu przypadkach błąd występuje podczas łączenia - ale może również wystąpić w systemach, w których zainstalowany jest tylko jeden ekran, ale więcej niż jeden układ graficzny. Pokażemy rozwiązanie dla obu przypadków. Początek galerii. Gdy system wstanie i ponownie zobaczysz pulpit, możesz podłączyć drugi ekran, jak zwykle. Artykuł wyjaśnia cały proces.
Inne rozwiązania z czarnym ekranem
Problem z czarnym ekranem polegał na tym. Czarny ekran powinien należeć do przeszłości. Jeśli nadal masz problemy, pokażemy Ci więcej rozwiązań w następnej sekcji. Niektórzy użytkownicy informowali w Internecie o innych rozwiązaniach, które pomogły rozwiązać problemy z czarnym ekranem. Jeśli to nie zadziałało z powyższymi metodami, możesz również wykonać następujące czynności.
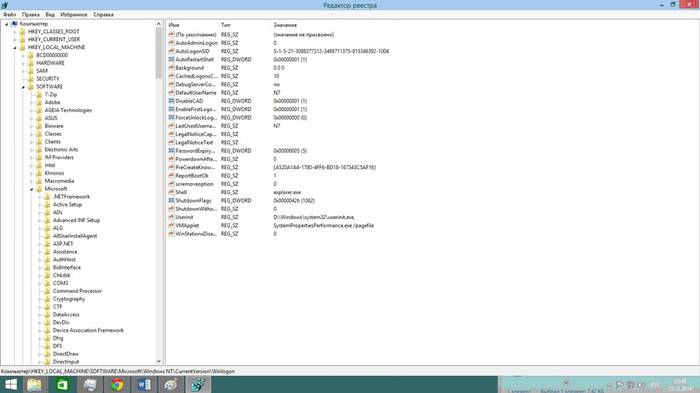
Edycja rejestru:
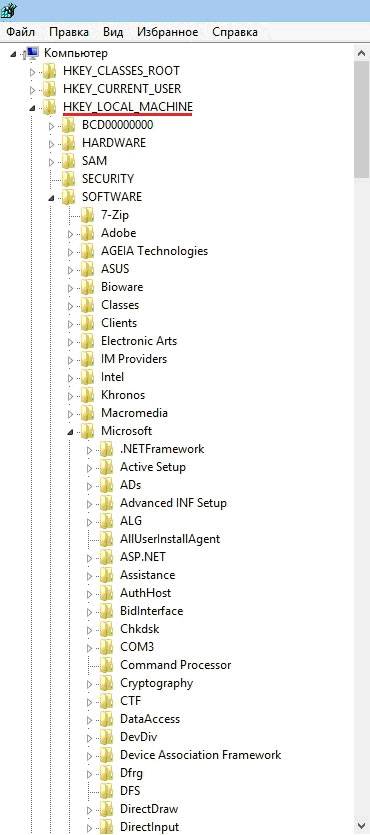
Ważny! Ze względów bezpieczeństwa nie będzie nie na miejscu sprawdzanie parametru „Userinit”, który odpowiada za uruchamianie procesów systemowych, takich jak uruchamianie powłoki systemu Windows. Wartość tego parametru powinna wynosić „C: Windowssystem32userinit.exe”. Jeśli wartość jest inna, musisz ją zmienić.
Cofanie sterownika i lewe oprogramowanie
Jeśli używasz laptopa, może również pomóc otworzyć laptopa, a następnie otworzyć go ponownie. W artykule opisano, jak to zrobić. Przeczytaj także, jak możesz. Jeśli komputer nie uruchamia się lub nie włącza się, pojawiają się objawy optyczne lub akustyczne, które wskazują na typowy problem.
Sekcja „Rozwiązywanie problemów podczas uruchamiania systemu lub rozruchu”. Jeśli wszystkie testy zakończą się pomyślnie, hDD nieuszkodzony. . Na dysku twardym jest sześć testów. Jeśli podejrzewasz problem z dyskiem, spróbuj szybciej. Jeśli szybki test nie może wykryć problemu, uruchom test zaawansowany. Aby wykonać szybki test, wykonaj następujące kroki:
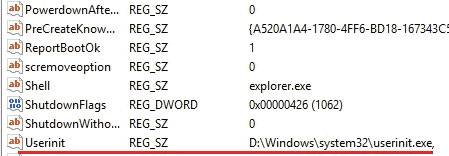
Co robić w takich przypadkach
Co zrobić, jeśli podczas ładowania systemu Windows pojawia się czarny ekran - to pytanie zadaje większość użytkowników. Konieczne jest skorzystanie z następującej metody:

Po uruchomieniu systemu w trybie awaryjnym musisz spróbować przywrócić system:
Dzisiaj mam komputer, który nic nie zrobił! Po włączeniu był tylko czarny ekran i kursor w lewym górnym rogu, który powoli mrugał! A jeśli nic się nie zmieni, nadal będzie migać dzisiaj! Ale jak naprawić taki błąd? To łatwiejsze, niż się domyślasz!
Od tego rozpoczynamy instalację i wybieramy tryb naprawy. Tam staramy się dostać do konsoli. Jeśli zobaczysz przed sobą poślizg, on też może odejść. Najpierw przechodzimy do sekcji, która ma zostać naprawiona. Następnie po prostu wprowadź następujące polecenia w dokładnej kolejności.
Odzyskiwanie systemu odbywa się w następujący sposób:
Drugi sposób:
Jestem gruby ładowanie okien 8 czarny ekran działa w trybie awaryjnym, wielu użytkowników, którzy napotkali ten problem w systemie operacyjnym Windows 8, zaleca wyłączenie Internetu przed załadowaniem systemu.
![]()
Najprostszym sposobem rozwiązania problemu.
Te zespoły powinny być czyste. Następnie uruchom ponownie system i mam nadzieję, że błąd zniknie! Powinno to być 95% przypadków. Jeśli nie został wykonany na początku instrukcji, może występować błąd sprzętowy. Tutaj jednak będziesz musiał przejść nieco bardziej szczegółowo, aby znaleźć błąd, być może go naprawić.
Tej zmiany można dokonać w opcjach energetycznych. Ale jak to zrobić, gdy widzisz tylko czarny ekran? W prawo.
- Po uruchomieniu systemu widzisz tylko czarny ekran.
- Naciśnij dowolny klawisz.
- Wprowadź hasło użytkownika.
- Klawisz strzałki
Ostrzegam problem
Możesz zapobiec problemowi z czarnym ekranem w systemie Windows 8, postępując zgodnie z tymi wskazówkami:
- przede wszystkim należy wykluczyć konflikt oprogramowanie. Jeśli chodzi o oprogramowanie antywirusowe, po pierwsze, konieczne jest zainstalowanie antywirusa kompatybilnego z Windows 8 i 8.1;
- ponadto może wystąpić problem z czarnym ekranem z powodu konfliktu sterownika wideo. Zaleca się, aby zawsze sprawdzać dostępność aktualizacji sterowników i instalować je na czas.
W tym artykule rozważono problem czarnego ekranu w systemie operacyjnym Windows 8 i sposób jego rozwiązania.
Co pomogło rozwiązać problem
Teraz widzisz poniżej w sekcji „Ustawienia zakończenia”, w której aktywowany jest „szybki start”. Jednak pole wyboru jest nieaktywne. Musisz kliknąć „Niektóre ustawienia są obecnie niedostępne”, aby wprowadzić zmiany. Na koniec usuń zaznaczenie pola wyboru „Włącz szybki start” i zapisz zmiany.
Sugestie diagnostyczne, w tym obejście
Nie wszystko - nigdy czegoś takiego nie miałem, ale ten, który go spotyka, wygląda na dość starego. Artykuł dotyczy jednak innego błędu. Autor wątku ma odpowiednią maszynę, która pokazuje problem z czarnym ekranem po aktualizacji.
