Pulpit systemu Windows 7 na innym dysku. Jak przenieść „Pulpit” na dysk „D”. Przenosimy folder z dokumentami w systemie Windows XP.
Auto Change Wallpaper
Pulpit jest ważną częścią systemu operacyjnego Windows, który zajmuje prawie całą przestrzeń ekranu komputera i znajduje się w naszym polu widzenia przez znaczną część czasu. Dlatego bardzo ważne jest, aby jego wygląd wywoływał pozytywne emocje. Osiąga się to głównie dzięki umieszczeniu na pulpicie pięknych obrazów tła (tapety).
Istnieje duża szansa, że \u200b\u200bmasz już to, czego potrzebujesz. To, co zrobimy, całkowicie zniszczy to, co mamy teraz. Zawsze dobrze jest bawić się partycjami dysku, ponieważ gdy coś pójdzie nie tak, może się bardzo, bardzo źle.
- Stanie się to widoczne, gdy spojrzymy na narzędzie do zarządzania dyskami.
- Skopiowałeś utworzyć kopię zapasową.
Sekcja została usunięta i oznaczona jako „Nieprzydzielone miejsce”. Spowoduje to uruchomienie Kreatora rozszerzania objętości. Jest to prawdopodobnie najczęstszy układ i ogólnie pożądany wynik, nie wspominając już o mojej rekomendacji. Jest to o wiele prostsze przy użyciu narzędzi do zarządzania partycjami, takich jak lub. Narzędzia te pozwalają wykonać operację w kilku prostszych krokach.
W artykule omówiono konfigurację automatycznej zmiany obrazów tła pulpitu z określoną częstotliwością.
 Jak zmienić tapetę pulpitu (tło)
Jak zmienić tapetę pulpitu (tło)
System operacyjny Windows umożliwia zmianę obrazu tła pulpitu. W tym samym czasie możesz używać zarówno wstępnie zainstalowanych obrazów w systemie, jak i zdjęć utworzonych przez użytkownika niezależnie, pobranych przez niego z Internetu lub otrzymanych z innych źródeł.
Mechanika łączenia sekcji na przynajmniej koncepcyjnie proste na powierzchni i stosunkowo łatwe do wykonania. Podobnie oprogramowanie, które zostało skonfigurowane do uzyskiwania dostępu do danych w tej innej sekcji, również wymaga ponownej konfiguracji w razie potrzeby. Musisz wykonać kopię zapasową przed rozpoczęciem gry rozdziałami. Koszt awarii ponownego rozdzielenia twardy dysk bardzo wysoki i obejmuje utratę wszystkiego. Ale jeśli coś pójdzie nie tak, prawdopodobnie będziesz chciał uzyskać kompleksowe rozwiązanie do odzyskiwania.
Jednocześnie standardowe narzędzia do zmiany tapet nie są dostępne we wszystkich wersjach systemu Windows. Na przykład w Windows 7 Starter możesz zmienić tapetę pulpitu tylko za pomocą innej firmy oprogramowanie lub ręcznie edytując rejestr. Dowiedz się więcej o zmianie tapet w podstawowych wersjach systemu Windows.
Cóż, sposoby zmiany tła pulpitu w innych wersjach systemu Windows zostaną omówione w tym artykule.
Zostanie usunięty. Niestety niektóre z tych ustawień mają niezamierzone konsekwencje. Być może wynika to z faktu, że folder „Użytkownicy” lub „Program Files” zostaje przekierowany do innej sekcji. A moja odpowiedź na wszystkie z nich była taka sama: jest to konfiguracja nieobsługiwana, a jeśli spróbujesz, po prostu poprosisz o kłopoty. Istnieje obsługiwany sposób przenoszenia folderów danych z dysku systemowego. Możesz nawet wykonać skrypt procesu, jeśli chcesz go uprościć.
Ta opcja rozwiązuje większość problemów związanych z żuciem dużych plików danych na małym dysk systemowy bez problemów z kompatybilnością. 
Ale niezmącone szczypce nie są zadowolone z rozwiązania 90% problemu. Dlaczego nie przenieść całego folderu Użytkownicy, w tym wszystkich ukrytych podfolderów w nim zawartych?
Zmień tapetę pulpitu w podstawowych wersjach systemu Windows
Istnieje wiele ograniczeń systemu Windows 7 Starter, a także niektórych innych wczesnych wersji systemu Windows. Jednym z nich jest brak regularnych środków na zmianę tapety pulpitu.
W „uproszczonych” wersjach systemu Windows zmiana tapety jest możliwa tylko przy pomocy dodatkowego oprogramowania lub edycji rejestru.
Większość osób, które dokonały tej konfiguracji, zrobiło to, postępując zgodnie z instrukcjami z witryny internetowej innej firmy. Plik odpowiedzi określa lokalizację użytkownika dla folderu Użytkownicy. Przydatne może być przejrzenie oficjalnej dokumentacji tego parametru.
Tego parametru można użyć do zapisania danych systemowych niezależnie od danych użytkownika. Brzmi obiecująco, prawda? Ale czytaj dalej, ponieważ zaraz po tej prostej dokumentacji znajdują się dwa bloki z napisem „Ważne i ostrożne”.
Tego parametru należy używać tylko w środowisku testowym. Wszelkie aktualizacje, poprawki lub dodatki Service Pack nie będą miały zastosowania do instalacji. „Tylko w środowisku testowym” wydaje mi się dość proste. Nie próbuj tego na swoich maszynach produkcyjnych. Niestety witryny innych firm, które zalecają to ustawienie, nie wspominają o tym. W rzeczywistości zwykle nie odnoszą się nawet do dokumentacji.
Jak obrócić obraz na monitorze
Wielu użytkowników komputerów czasami znajduje się w sytuacji, w której obraz na monitorze jest odwracany. Może to być wynikiem psikusów dzieci, przypadkowego naciśnięcia określonej kombinacji klawiszy, aktywności programów żartowych itp.
Z oczywistych względów praca z monitorem „do góry nogami” jest bardzo niewygodna i problem należy rozwiązać. Wymagana procedura zależy od wersje systemu Windows komputer.
Następny parametr jest jeszcze bardziej przejrzysty. Ale z wielką mocą wiąże się wielka odpowiedzialność.
- Otworzy się okno „Zarządzanie dyskami”.
- Twoje dyski i woluminy są wyświetlane w postaci graficznej i listy.
Jeśli domyślnie zapisujesz dokumenty lub pobierasz coś z sieci, pliki przechodzą do „moich dokumentów”. Wielu z nas jest zbyt leniwych, aby je wykonać. Zmiana domyślnej lokalizacji mojego dokumentu jest bardzo prosta. Wykonaj następujące kroki, aby zmienić folder pulpitu na dysk alternatywny.
 Jak zainstalować gadżety na Windows 10
Jak zainstalować gadżety na Windows 10
Wiele użytkownicy systemu Windows 7 są używane do gadżetów - małych wygodnych narzędzi, które można dodać do pulpitu i szybko otrzymywać odpowiednie informacje na temat niektórych ważnych punktów: bieżącej daty, pogody, wykorzystania procesora, pamięci RAM itp.
Uruchom program po instalacji. Okno zostanie wyświetlone w następujący sposób. Wybierz „Pulpit” z menu rozwijanego specjalnych folderów po prawej stronie. Wybierz folder obszaru roboczego w dobre miejsce i aplikuj. Ponadto za pomocą tego narzędzia można konfigurować wiele rzeczy, takich jak kontrola dostępu. Zawiera także różne narzędzia do przywracania elementów systemu operacyjnego. Lokalizacja folderów systemowych. Ustawienia myszy Takbar i menu Start.
- Ikony pulpitu.
- Ustawienia autouruchamiania
W systemie Windows 10 nie ma gadżetów. Programiści odmówili włączenia ich do nowych wersji systemu Windows ze względu na możliwość ich wykorzystania przez osoby atakujące.
Niemniej jednak nadal można instalować gadżety w systemie Windows 10.
 Jak zrobić zrzut ekranu ekranu komputera
Jak zrobić zrzut ekranu ekranu komputera
Zrzut ekranu ( język angielski zrzut ekranu - zrzut ekranu) To zdjęcie zdjęcia wyświetlane na monitorze komputera lub jego część.
Skonfiguruj lokalizację folderu synchronizacji
Przed kontynuowaniem nie będziesz zalogowany, aby zsynchronizować 0, przejdź do kroku.
- Otwórz nowy plik tekstowy.
- Skopiuj poniższy przykład i wklej go do nowego pliku tekstowego.
- Pamiętaj, aby zapisać to jako zwykły plik tekstowy.
Wykonaj proste kroki poniżej, aby zerwać. hDDlub Oba te procesy są uwzględnione w ramach procedury instalacji, co oznacza, że \u200b\u200bnie trzeba samodzielnie przygotowywać dysku. Istnieją uzasadnione powody, dla których ich nie widzisz - wkrótce dowiemy się, czy jest problem, czy nie. Postępuj zgodnie z tym kreatorem, nie zapomnij wybrać opcji „Konwertuj”, jeśli nie jesteś pewien, czego potrzebujesz. Nieprzydzielony dysk nie pojawi się na liście dysków w górnej części okna. Jeśli dysk twardy jest nowy, prawdopodobnie będzie w podświetlonej linii z napisem „Dysk 1” i powie „Nieprzydzielone”. Jeśli miejsce, które chcesz podzielić na partycje, jest częścią istniejącego dysku, zobaczysz „Nieprzydzielone obok istniejących partycji na tym dysku”. Ważne: jeśli nie widzisz dysku, chcesz go podzielić, możesz nie zainstalować go poprawnie. Opcja partycji rozszerzonej jest użyteczna tylko wtedy, gdy tworzysz pięć lub więcej partycji na tym samym fizycznym dysku twardym. Oznacza to, że tworzysz partycję równą całkowitej dostępnej przestrzeni na fizycznym dysku twardym. Aby to zrobić, obliczyć, ile i ile mają mieć te dyski, i powtórz te kroki, aby utworzyć te partycje. Możesz ustawić opcję „Przypisz następną literę dysku” do wszystkiego, co jest dostępne. Możesz także później zmienić literę przypisaną do tego dysku twardego.
- Nie martw się, jeśli to okno się nie pojawi.
- Na tym ekranie pojawia się monit o wybranie stylu partycji dla nowego dysku twardego.
Aby zrobić zrzut ekranu, wygodnie jest użyć specjalnych programów, których jest wiele. Dobrą opcją jest program Screenshot Creator. Nie wymaga instalacji, jest bardzo łatwy w użyciu, ma niski wymagania systemowe. Istnieją podobne programy, które nie są w niczym gorsze od Screenshot Creator.
Chcę zauważyć, że możesz utworzyć zrzut ekranu ekranu bez żadnych programów, używając tylko standardowych narzędzi systemu Windows. Ale ta metoda nie zapewni użytkownikowi tylu opcji, jak sugerowano w tym artykule.
Gdy zobaczysz, że nowa litera dysku pojawia się na liście w górnej części sekcji „Zarządzanie dyskami”, wiesz, że proces partycjonowania został zakończony. Jeśli znasz pojęcia związane z formatowaniem dysku twardego, wybierz format dysku.
Zamiast tego możesz skorzystać z naszego samouczka, połączonego w następnym kroku, jako ogólnego przewodnika, jeśli zajdzie taka potrzeba. Znowu twój produkt jest na szczycie. Partycja jest częścią dysku twardego i możesz wybrać liczbę partycji na dysku twardym. Po podzieleniu dysku na partycje jest więcej partycji. Niektóre partycje są dostępne dla systemu operacyjnego, a dane można przechowywać na innych partycjach. Zazwyczaj na dysku twardym jest tylko jedna partycja utworzona przez producentów komputerów.
system operacyjny System Windows przechowuje folder „Desktop” ze skrótami programu znajdującymi się w nim na dysku instalacji (zwykle jest to dysk C). W przypadku poważnej awarii użytkownik może stracić wygodnie skonfigurowany pulpit. Aby temu zapobiec, można go przenieść na inny dysk.
P&G Placement Sponsor Powiązane artykuły: „Jak przenieść pulpit na dysk D” Jak zainstalować system Windows XP na innym dysku Jak przenieść pulpit na inny dysk Jak zwrócić folder Moje dokumenty
Dlaczego potrzebują więcej sekcji? Dla większości użytkowników istnieją dwa główne powody. Jednym z powodów jest to, że pewnego dnia wirus może zostać zaatakowany przez komputer, jeśli zdarzy się to na partycji i sformatujesz ją. Jeśli na dysku twardym była tylko jedna partycja, oznacza to, że wszystkie dane zostaną usunięte po sformatowaniu. Nikt nie chce, aby istniało w jego życiu, dlatego potrzeba więcej sekcji do przechowywania różnych rzeczy lub tworzenia kopii zapasowych.
Innym powodem jest to, że możesz oddzielić system operacyjny, programy i dane. Dlatego wygodniej jest zarządzać różnymi danymi. Co ważniejsze, jeśli system się zawiesił, wystarczy go ponownie zainstalować; Programy lub dane przechowywane na innych partycjach są nadal bezpieczne.
Instrukcja obsługi
Jeśli system Windows jest zainstalowany na dysku C, ścieżka do pulpitu będzie wyglądać następująco: C: Dokumenty i ustawienia Pulpit administratora. W tym przykładzie nazwa użytkownika administratora może być inna. Aby przenieść pulpit na inny dysk, użyj Eksploratora Windows. Kliknij „Start”, a następnie otwórz „Wszystkie programy” - „Akcesoria” - „Explorer”. Następnie otwórz w Eksploratorze: C: Documents and SettingsAdmin i wybierz folder „Desktop”. W menu wybierz „Edycja” - „Przenieś do folderu ...” i określ miejsce, w którym chcesz przenieść pulpit - na przykład wybierz dysk D. Folder zostanie przeniesiony. Następnie należy ponownie uruchomić komputer. Pamiętaj, że możesz przenosić tylko pulpit eksplorator Windows i nic więcej. Nie przenoś folderu „Desktop”, po prostu przeciągając go myszką lub używając różnych menedżery plików. Podczas przenoszenia pulpitu przez przewodnik system operacyjny zapamiętuje jego nową lokalizację, więc w przyszłości nie będzie żadnych trudności. Możliwe jest przeniesienie pulpitu poprzez edycję rejestru, ale ta opcja jest znacznie trudniejsza, więc nie ma sensu z niego korzystać; znacznie wygodniej jest korzystać z Eksploratora Windows. Oprócz pulpitu przydatne jest przechowywanie folderu Moje dokumenty na innym dysku. W takim przypadku możesz zapisać w nim pliki bez obawy awarii systemu Windows, ponieważ dane i system operacyjny będą znajdować się na różnych dyskach. Aby przenieść ten folder, kliknij „Start”, kliknij prawym przyciskiem myszy pasek menu „Moje dokumenty”. W otwartym menu kontekstowym wybierz element „Właściwości”. Otworzy się okno właściwości, w nim kliknij przycisk „Przenieś”. W nowym oknie wybierz żądany dysk i utwórz folder „Moje dokumenty”. Kliknij OK, pojawi się komunikat z prośbą o potwierdzenie przeniesienia plików. Zgadzam się, klikając „Tak” i rozpocznie się przesyłanie pliku. Po zakończeniu uruchom ponownie komputer. Pamiętaj, że podczas przesyłania plików wszystkie aplikacje muszą być zamknięte. Jakie proste
Inne powiązane wiadomości:
Oprócz dwóch wyżej wymienionych powodów niektórzy użytkownicy współużytkują dysk twardy, ponieważ chcą mieć kilka systemów operacyjnych na tym samym komputerze lub martwią się zbyt wieloma rzeczami na jednej partycji, co spowolni działanie komputera.
Jeśli liczba partycji osiągnęła limit, dowiedz się, jak przekonwertować partycję podstawową na logiczną. Metoda 1. Wybierz dysk twardy, który chcesz podzielić na partycje. 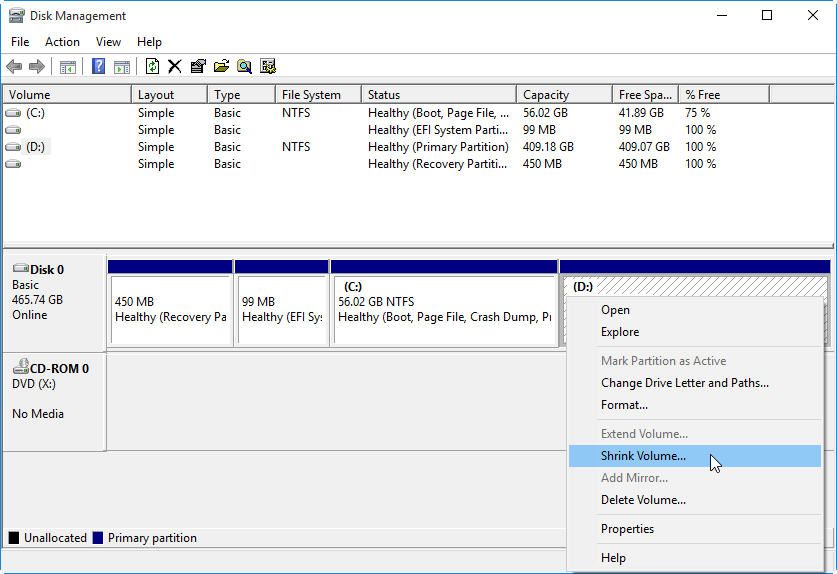
Krok 3: w wyskakującym okienku możesz zmienić ilość miejsca do kompresji. 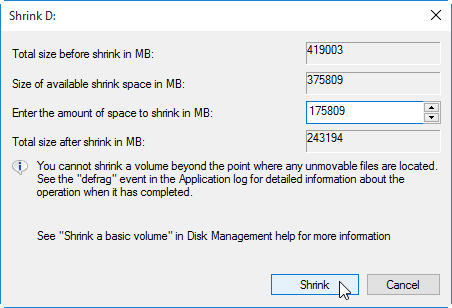
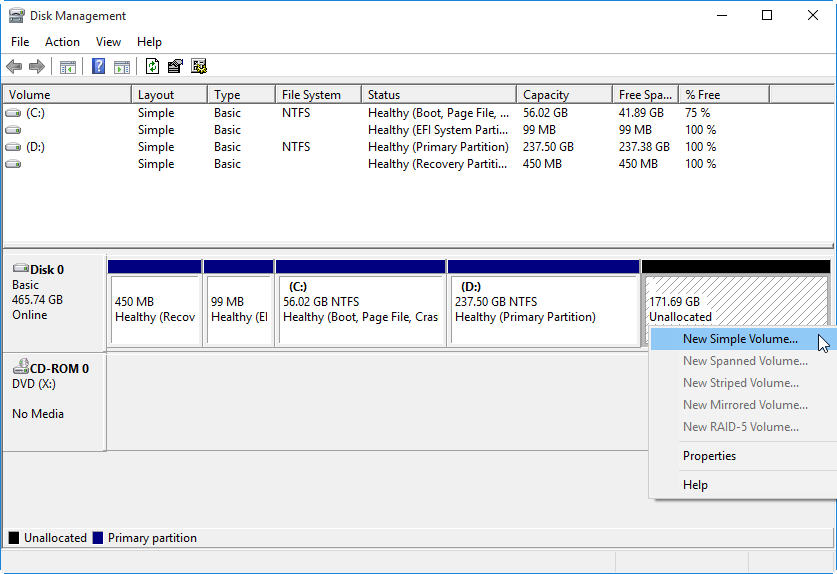
Notatki Nieprzydzielone miejsce utworzone za pomocą skrótu sekcji można wykorzystać tylko do tworzenia nowych partycji. Nie można go użyć do zwiększenia głośności. Dlatego może się okazać, że „Zarządzanie dyskami zwiększa głośność”.
Podczas ponownej instalacji systemu operacyjnego istotny jest problem przywracania wybranych ustawień. Obejmuje to instalację niezbędnego oprogramowania, projektowanie pulpitu i wygaszaczy ekranu, a także przywracanie plików i folderów w folderach systemowych „Desktop” i „My Documents”. ty
system operacyjny Microsoft Windows zapewnia możliwość przeniesienia komponentu „Pulpit”, który jest częścią profilu użytkownika, na inną partycję na dysku komputera. Ta operacja jest wykonywana przy użyciu standardowych narzędzi systemowych. Artykuły powiązane ze sponsorem P&G
Jest to darmowy, pełny i łatwy w użyciu menedżer partycji i narzędzie dyskowe do optymalizacji wykorzystania miejsca na dysku, zmiany typu partycji dyskowej i wykonywania innych zadań na podstawie partycji dyskowych. Oferuje dwa sposoby utworzenia partycji. Jednym z nich jest utworzenie partycji z nieprzydzielonym miejscem; innym jest utworzenie partycji bez nieprzydzielonego miejsca. Możesz wybrać metodę odpowiednią dla siebie.

Krok 4: Możesz przeciągnąć suwak, aby określić rozmiar, zmienić literę dysku i system plików. 
Krok 5: Zobaczysz podgląd nowego dysku twardego. Jakiś czas temu odwiedzający witrynę zapytał mnie, jak może wykonać kopię zapasową swojego komputera, aby mógł przywrócić wszystko w razie katastrofalnej awarii dysku twardego, i musiał kupić nowy dysk twardy.
