Partycjonowanie dysku na partycje linuksowe. Partycjonowanie dysku dla Ubuntu. Struktura systemu plików.
Jednym z dość często zadawanych pytań dotyczących różnych zasobów typu onix jest pytanie, z którego schematu mapowania dysku należy korzystać. Z pozoru proste pytanie jest obarczone wieloma pułapkami. Chyba że chodzi o serwery. Na komputerach wszystko jest bardziej nudne i szare.
Nie ma uniwersalnego rozwiązania tego problemu, wystarczy wybrać kilka aspektów, które należy uwzględnić przy wyborze schematu awarii.
Dlatego ważne jest, aby wiedzieć, jak zarządzać dyskami i partycjami, które się na nich znajdują. Układ narzędzia jest dość prosty. Po lewej stronie masz listę napędów, którymi możesz zarządzać. Wszystko, co jest wyświetlane, dotyczy aktualnie wybranego dysku.
Możesz także wykonywać działania na całym dysku za pomocą menu w prawym górnym rogu narzędzia. W dolnej połowie zobaczysz układ sekcji; Daje to informacje o aktualnie wybranej sekcji. Spójrzmy bardziej szczegółowo na poszczególne opcje. Po pierwsze, oto czynności, które możesz zastosować do wszystkich dysków.
Ograniczenia użytkownika
Wszystkie sekcje, w których zwykły użytkownik ma uprawnienia do zapisu (/ home; / tmp; / var / tmp), muszą być umieszczone w osobnych sekcjach. Tym krokiem natychmiast zabijamy całą rodzinę zajęcy:- podczas ponownej instalacji systemu nie trzeba się spieszyć, aby przenieść dane użytkownika na inne media / przywrócić to, co zostało wykopane z zepsutych kopii zapasowych rok temu
- mamy możliwość zamontowania tych partycji za pomocą noexec, aby złośliwi kulhackerzy nie uruchamiali wszelkiego rodzaju śmieci w twoim systemie. Przypominam, że noexec nie zapisuje skryptów powłoki.
- ratujemy się przed atakiem hard-link (wtedy, gdy w dowolnym pakiecie zostanie odkryta podatność, z powodzeniem ją zburzysz, ale ta luka pozostaje, ponieważ atakujący utworzył stałe łącze do podatnego pliku). i możesz przeczytać więcej.
- możemy użyć systemu plików ext2 w / tmp (kronikowanie jest tutaj bezużyteczne, ponieważ w przypadku awarii nic nie trzeba przywracać)
Chronimy system przed awarią pracy z powodu braku miejsca na dysku
Warto pamiętać, że mamy wspaniały / var / log, który uwielbia zapychać logi do gałek ocznych, żarłocznych użytkowników, którym zawsze brakuje miejsca na dysku i folderów tymczasowych, którzy lubią zapychać się milionami plików tymczasowych, których nikt nie usuwa. Wszystkie takie sekcje (/ var; / home; / tmp) powinny również zostać usunięte z katalogu głównego.Kije w kole dla atakujących
Całkiem wątpliwa miara, ale nieraz spotkałem podobne zalecenie: mount / usr in readonly.Stwarzamy jednak również pewne niedogodności: aktualizowanie systemu jest teraz tak proste. Jednak na przykład w GNU / Debian można to obejść, dodając do /etc/apt/apt.conf:
DPkg
{
Pre-Invoke („mount / usr -o remount, rw”);
Post-Invoke („mount / usr -o remount, ro”);
};
Prawdziwe post-invoke nie zawsze działa. Czasami konieczne jest użycie lsof + L1, aby obliczyć, kto ponosi winę za to, że / usr jest zajęty i nie można go ponownie zamontować w ro.
zamiana. Czy to konieczne czy nie?
Dość często zaleca się zamianę równą dwukrotności pamięci RAM. Na serwerach, gdzie dzieje się to na 64-128 GB (lub nawet więcej) pamięci RAM, nawet zabrzmi głupio. Obecnie nie ma szczególnej potrzeby wymiany systemów. Cóż, tylko jeśli nie chcesz używać hibernacji. Jest to jednak przywilej laptopów, a nie serwerów.Opcje montażu
Bardzo ważny punkt, na który należy zwrócić uwagę. Oprócz wyżej wymienionych noexec, partycje nosuid i nodev powinny być instalowane na partycjach użytkowników. Można również zmniejszyć obciążenie dysku, używając opcji noatime lub relatime oraz zwiększając czas zatwierdzenia commit \u003d 60 (domyślnie czas zatwierdzenia wynosi 5 sekund).Podsumowanie
Aspekty te mają charakter doradczy, w tej kwestii nie ma ścisłych zasad. Wszystko zależy od osobistych preferencji.Chciałbym jednak narysować pewną linię:
- Spróbuj przenieść / root, / home, / tmp, / var, aby oddzielić sekcje od roota.
- Użyj lvm, aby uniknąć gryzienia łokci w przyszłości, jeśli nagle będziesz musiał powiększyć sekcję.
- Nie zapomnij o opcjach montażu, oszczędzając dyski. Nie chcemy, żeby odlecieli.
- nie zapomnij usunąć rezerwy dla katalogu głównego na renderowanych sekcjach, ponieważ nie jest już konieczne (tune2fs -m 0 / partycja)
Dziś nauczymy się sami utwórz układ dysku w Linux Ubuntu w trakcie instalowania dystrybucji na komputerze, innymi słowy, ręcznie twórz partycje twardy dysk w Ubuntu, które są niezbędne do normalnego funkcjonowania systemu operacyjnego na komputerze domowym, a także porozmawiać o tym, która sekcja jest potrzebna do czego.
Lokalizacja partycji na dysku twardym
Możesz wybierać pomiędzy szybkimi i wolnymi parametrami, co oznacza po prostu, że albo po prostu nadpisuje tablicę partycji, a dane nadal nie są technicznie uszkodzone, albo nadpisuje wszystkie dane na dysku zerami. Możesz także tworzyć świetne zdjęcia kopie zapasowe. Jeśli chcesz przywrócić dysk za pomocą obrazu, możesz również użyć tego narzędzia. Upewnij się tylko, że podczas tworzenia obrazu masz inny nośnik pamięci wystarczająco duży, aby pomieścić obraz.
Na przykład użyjemy bieżącej wersji systemu Linux Ubuntu 17.04, tj. wyobraźmy sobie, że instalujesz Ubuntu 17.04 ( lub dowolną inną dystrybucję pochodną, \u200b\u200bna przykład Kubuntu, Lubuntu, Ubuntu MATE i inne) i przejdź do kroku, w którym musisz wybrać „ rodzaj instalacji„, Tj. typ układu dysku, na przykład: automatyczny - jest to pierwszy element „ Wymaż Dysk i zainstaluj Ubuntu”lub„ Kolejny wariant„- to jest dokładnie ten typ, w którym sami możemy oznaczyć dysk, teraz go rozważymy.
Jeśli znajdzie jakieś problemy, prawdopodobnie nie będziesz w stanie ich naprawić, ale do dnia przynajmniej, wiesz, że to problem sprzętowy. Jeśli jednak system nie może znaleźć niczego złego, to każdy problem, który masz, powinien być spowodowany przez coś innego.
Możesz zastosować ustawienia pamięci podręcznej zapisu w parametrze „Ustawienia dysku”, aby przyspieszyć pracę dysku. Włączenie pamięci podręcznej zapisu może poprawić wydajność dysku, ponieważ zmusza dysk do umieszczenia danych, które powinny zostać zapisane w pamięci podręcznej, a gdy tylko zapełni się, jest stale zapisywany na dysku. Wynika to z faktu, że jedno zdarzenie nagrywania jest szybsze niż wiele zapisów, gdy ilość nagranych danych jest tego samego rozmiaru. Należy pamiętać, że włączenie tej opcji może prowadzić do utraty danych w przypadku utraty zasilania - dane w pamięci podręcznej, ale jeszcze nie zapisane na dysku, znikną po wyłączeniu zasilania.
Uwaga! W tym artykule rozważymy początkowy układ pustego dysku, tj. na których nie ma jeszcze sekcji i danych.
Tworzenie partycji dysku podczas instalacji Ubuntu w systemie Linux
Aby samodzielnie utworzyć układ dysku instalacja systemu Linux Ubuntu musi wybrać typ instalacji „ Kolejny wariant„I kliknij” Kontyntynuj».
Na przykład możesz sformatować sekcję. Czy naprawdę wiesz co hDDkiedy czytasz plik lub piszesz? Istnieje kilka dodatkowych opcji dla partycji, których nie można użyć dla dysków. W sekcji „Zmień sekcję” możesz wybrać, jaki typ sekcji ma być.
Korzystając z opcji Zmień montaż, możesz zainstalować system plików w czasie uruchamiania i wprowadzić inne zmiany, jeśli to konieczne. Będziesz chciał przejść tutaj, jeśli dodałeś nowy dysk twardy do swojego systemu i chcesz, aby został on zainstalowany automatycznie.
Jeśli masz kilka dysków fizycznych ( mam jeden) wybierz potrzebną opcję i kliknij „ Nowa tabela partycji».

Następnie ostrzegamy, że zostanie utworzona nowa pusta tablica partycji, klikamy „ Kontyntynuj„, Tj. potwierdź swoje działanie.
Włączone łatwe zarządzanie dyskami
Możesz również edytować te ustawienia w sekcji „Edytuj ustawienia szyfrowania”. Narzędzie dyskowe jest doskonałym narzędziem i może robić wszystko, czego potrzebujesz. Dyski są wyróżniane przez niektóre z oczekiwanych funkcji edycji partycji. Chociaż może łatwo formatować i usuwać partycje, nie ma możliwości zmiany jego rozmiaru. Możesz jednak przynajmniej zmienić niektóre informacje, takie jak nazwa etykiety itp. Ma pełny pakiet testów porównawczych, aby upewnić się, że dysk twardy jest w dobrym stanie.
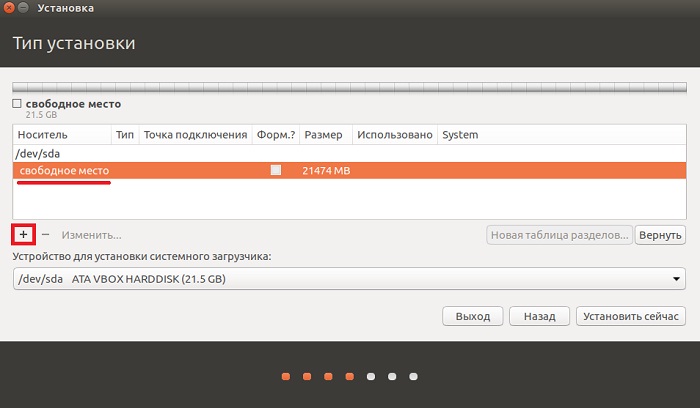
Pierwszą rzeczą, którą musimy stworzyć, jest partycja root, tj. Główny ( układowy) sekcja dotycząca instalacji systemu. W tym celu wskazujemy:
- Rozmiar - dla partycji root co najmniej 15 gigabajtów, w przyszłości oczywiście lepiej jest podać więcej, na przykład 50 gigabajtów. Mam mały dysk do testu, więc podaję 15 gigabajtów;
- Rodzaj nowej sekcji - wskazać „ Podstawowy", Ponieważ ten typ musi znajdować się na dysku;
- - wskazać „ Początek tej przestrzeni»;
- Użyj jako - tutaj musimy wybrać typ systemu plików, pozostawiamy domyślny system plików Ext4 - jest to system plików z kronikowaniem dla system operacyjny Linux, który jest obecnie najbardziej odpowiedni system plików partycja root ( tak i dla danych użytkownika);
- Punkt zamontowania - określ „/”, ponieważ jest to nasza partycja root.
Kliknij " ok».
Formatowanie jest trochę dziwne przy użyciu Dysków - istnieje specjalna opcja menu do formatowania, jednak zawiera tylko kilka opcji systemu plików. Istnieje również osobne menu, które pozwala zmienić system plików sekcji „w locie” i zawiera wiele innych opcji. Różne metodywydają się być specjalnie zaprojektowane dla początkujących i weteranów, ale jest to nieco mylące.
Dyski można również przełączać w tryb gotowości w celu oszczędzania energii. Dyski mają nieco dziwny wybór funkcji i opcji, co oznacza, że \u200b\u200bnie jest tak dobry do edycji partycji, ale przynajmniej jest to godne narzędzie do użycia obok czegoś lepszego.

Następnie, w prawie taki sam sposób, tworzymy sekcję danych użytkownika, tj. sekcja główna. Utworzenie takiej sekcji umożliwi przechowywanie danych ( dokumenty, muzyka, zdjęcia i tak dalej) w oddzielnym miejscu, którego nie trzeba kopiować w żaden specjalny sposób ( rezerwować) podczas ponownej instalacji ( aktualizacje), a nawet zmieniając go.

Rama urządzenia pamięci masowej zajmuje znaczną część nieruchomości ekranowej, miejsca, które może znacznie poprawić układ partycji. Oprócz tego, że są one przedstawione w formie graficznej, dostępne są opcje dostrajania w megabajtach. Są to wszystkie główne funkcje, których oczekujemy od takiej aplikacji.
W każdym razie przed wykonaniem zmian możesz wykonać dowolną liczbę zadań, dzięki czemu możesz dokładnie ustawić układ dysku twardego. Oprogramowanie prawie bardzo mało. Oprócz wszystkich standardowych funkcji partycjonowania i formatowania, których oczekujesz, istnieje twórca tablicy partycji, ale to wszystko. Nie ma żadnych rozszerzeń korzystających z wtyczek lub dodatków i fajnie byłoby mieć jedne z najlepszych funkcji zarządzania z Dysku.
W takim przypadku musimy wskazać:
- Rozmiar - maksymalne możliwe, tj. cała pozostała przestrzeń, jak powiedziałem, mój dysk testowy jest mały, dlatego nie ma wystarczającej ilości miejsca;
- Rodzaj nowej sekcji - wskazać „ Logiczny»;
- Lokalizacja nowej sekcji - wskazać „ Początek tej przestrzeni»;
- Użyj jako - wybierz także system plików Ext4;
- Punkt zamontowania - podać „/ home”.
Kliknij " ok».
W przeciwnym razie edycja i tworzenie nowych układów jest łatwe i dokładne. 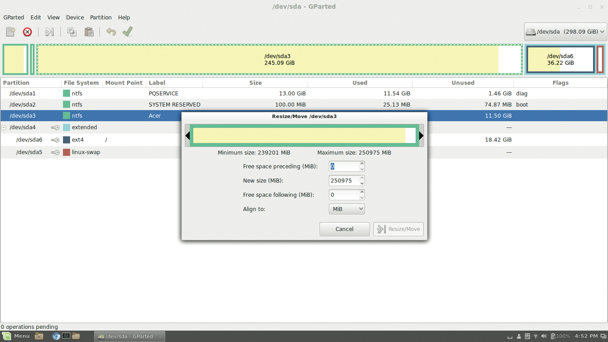
Ale to nie jest złe, ponieważ pozwala osłonić nieruchomość, aby być w pełnej wizualizacji magazynu. Możesz przynajmniej je usunąć, jeśli zajdzie taka potrzeba. W przeciwnym razie, oprócz standardowego formatowania, możesz zmieniać rozmiar, zmieniać flagi rozruchowe i punkty montowania związane z systemem.
Przykład użycia GParted do partycjonowania dysku twardego
Wszystko to odbywa się na kilka sposobów za pomocą łatwego w obsłudze interfejsu. Zmiana rozmiaru partycji jest inteligentna i nie pozwoli ci zejść poniżej ilości istniejących danych. Możesz także dostosować rozmiar i pozycję partycji na megabajt, aby upewnić się, że wszystko jest skonfigurowane zgodnie ze specyfikacjami.
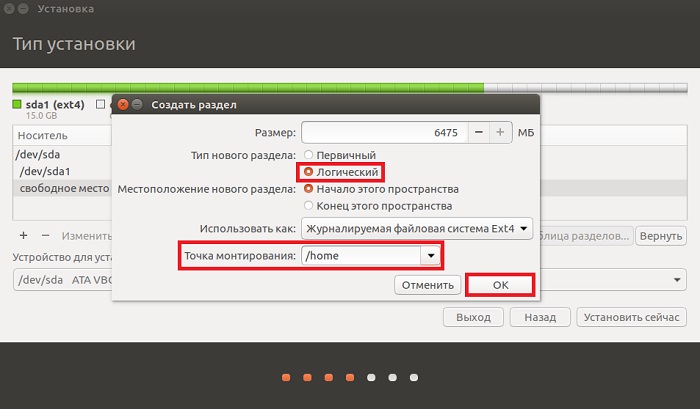
Zamień Sekcja Zamień (zamiana) nie utworzymy, ponieważ w Ubuntu, począwszy od wersji 17.04, zamiast partycji wymiany używany jest plik wymiany ( jak w systemie Windows) Domyślnie jego rozmiar to 5% wolnego miejsca na dysku, ale nie więcej niż 2 gigabajty. Po instalacji rozmiar pliku stronicowania można zmienić w dowolnym momencie.
Separacja Ubuntu
Chociaż nie jest to najlepszy sposób na oszczędzanie dysków twardych, jest to dobry pierwszy krok. Najprawdopodobniej będziesz musiał skompilować go ze źródła, ponieważ nie jest dostępny w wielu repozytoriach. 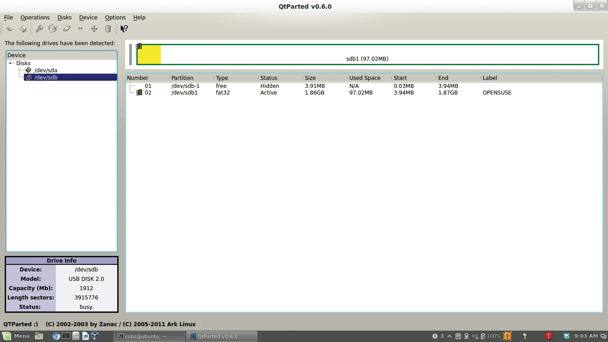
Wygląd menu wymaga nieco więcej wiedzy na temat formatowania urządzeń i nie ma sposobu na montowanie lub odłączanie partycji i dysków w prawdziwym interfejsie. Kompresja i zmiana rozmiaru są włączone, ale nie ma rzeczywistej kontroli, które partycje są aktywne i zamontowane.
Po zakończeniu układ dysku odpowiedni dla komputera domowego jest gotowy, kliknij „ Zainstaluj teraz».

Potwierdzamy zmiany na dysku, kliknij „ Kontyntynuj»I kontynuuj instalację dystrybucji.
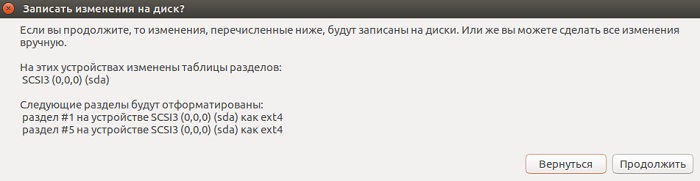
Przynajmniej pokazuje statystyki tego, co robią dyski. Oznacza to, że możesz grać z dostrajaniem bez uprzedniej naprawy, a także niepotrzebnym obciążeniem dysku twardego. Niemniej jednak prace rozwojowe wciąż trwają w takiej czy innej formie, ale wersja 0 nawet ich nie uderza, więc wciąż mogą istnieć ciekawe funkcje.
Na razie musisz szukać gdzie indziej, aby uzyskać większą kontrolę nad dyskiem twardym. W przeciwnym razie brakuje mu funkcji, do których ma dostęp jego następca. Podsumowując, nadal jest dobry wybórale mogłoby być znacznie lepiej. Interesowało nas, jak redaktor zastosowany w wielu profesjonalnych rozwiązaniach poradził sobie z resztą konkursu.
To wszystko dla mnie, mam nadzieję, że materiał był dla ciebie przydatny, pa!
