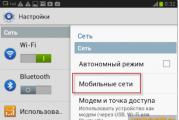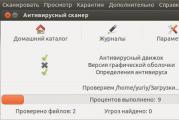Maszyna wirtualna dla systemu Linux Ubuntu. Zainstaluj Linux Ubuntu na maszynie wirtualnej VirtualBox. Błąd podczas aktualizacji VirtualBox.
Czasami chcę spróbować nowa dystrybucja Linux, ale nie chcę go instalować na swoim komputerze. Lub potrzebujesz systemu Windows do uruchamiania określonych programów i nie ma potrzeby instalowania go z drugim systemem. W takim przypadku pomoże produkt VirtualBox firmy Oracle.
W tym artykule powiem ci, jak zainstalować najnowszą wersję VirtualBox w Ubuntu, a także o jej początkowej konfiguracji.
Dan jest nie tylko naszym dyrektorem ds. Wydajności i innowacji, ale także naszym pierwszym pracownikiem. Jest także czarnym pasem karate i pasjonatem sztuk walki. Jest całkowicie darmowy i dość łatwy w konfiguracji, sprawdzimy cię przez cały proces. Przed rozpoczęciem pracy należy przestrzegać powyższych wymagań.

Jedyną rzeczą, którą możesz zniszczyć, jest sama maszyna wirtualna, co jest mało prawdopodobne, ale w takim przypadku można ją po prostu usunąć i ponownie zainstalować. Jedynym czynnikiem sukcesu jest zarabianie pieniędzy. Ma to sens w tym, co robią. - W przypadku „jedności” żaden inny system operacyjny nie zbliża się nawet do „mapy drogowej” w celu uzyskania jedności. Czy wiesz, jakiej konfiguracji adaptera potrzebuję, aby uzyskać sieć? Chociaż być może najlepszą odpowiedzią jest wybór zastąpienia, ponieważ zmniejsza to złożoność przetwarzania partycji wirtualnych. Później utworzenie nowej maszyny wirtualnej zajmuje tylko kilka minut.
Krótko o VirtualBox w Ubuntu.
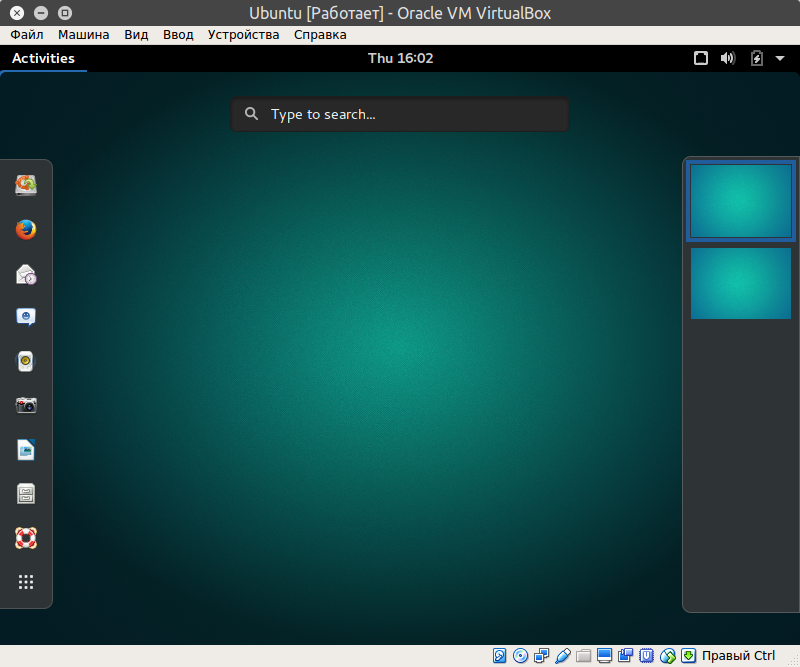
VirtualBox (Oracle VM VirtualBox) - oprogramowanie do wirtualizacji systemów operacyjnych Microsoft Windows, Linux, FreeBSD, Mac OS X, Solaris / OpenSolaris, ReactOS, DOS i inne.
Kluczowe cechy.
- Międzyplatformowy
- Modułowość
- Obsługa USB 2.0, gdy urządzenia hosta stają się dostępne dla systemów operacyjnych gościa (tylko zastrzeżona wersja)
- Obsługa 64-bitowych systemów-gości (od wersji 2.0), nawet w 32-bitowych systemach hostów (od wersji 2.1, wymaga to obsługi technologii wirtualizacji przez procesor)
- Obsługa SMP po stronie gościa (od wersji 3.0 wymagana jest obsługa technologii wirtualizacji przez procesor)
- Wbudowany serwer RDP, a także obsługa urządzeń klienckich USB na górze protokół RDP (tylko w wersji zastrzeżonej)
- Eksperymentalna obsługa akceleracji sprzętowej 3D (OpenGL, DirectX 8/9 (przy użyciu kodu wina) (tylko w 32-bitowym systemie Windows XP, Vista, 7 i 8), dla obsługi gościa DOS / Windows 3.x / 95/98 / ME Przyspieszenie sprzętowe 3D nie jest zapewnione)
- Obsługa obrazów dysków twardych VMDK (VMware) i VHD (Microsoft Virtual PC), w tym migawek (od wersji 2.1)
- Wsparcie ISCSI (tylko zastrzeżone)
- Obsługa wirtualizacji urządzeń audio (do wyboru AC97 lub SoundBlaster 16 lub emulacja Intel HD Audio)
- Wsparcie dla różnych rodzajów interakcji sieciowych (NAT, Hosting Networking poprzez Bridged, Internal)
- Obsługa łańcucha zapisanych stanów maszyny wirtualnej (migawek), które można przywrócić z dowolnego stanu systemu-gościa
- Obsługa folderów współdzielonych dla łatwego udostępniania plików między hostem a systemem-gościem (dla gości systemy Windows 2000 i nowsze wersje, Linux i Solaris)
- Obsługa integracji hosta i gościa z komputerami stacjonarnymi (tryb płynny) system operacyjny
- Obsługa formatu OVF / OVA
- Można wybrać język interfejsu (obsługiwany jest również interfejs w języku rosyjskim)
- Podstawowa wersja jest w pełni otwarta na licencji GNU GPL; w związku z tym nie ma żadnych ograniczeń użytkowania
Zainstaluj najnowszą wersję VirtualBox na Ubuntu.
Zainstaluj Virtualbox na Ubuntu, pobierając pakiet deb z oficjalnej strony.
Najprostszym sposobem na zainstalowanie VirtualBox jest przejście do oficjalnej strony programu i pobranie pakietu deb pasującego do twojego systemu operacyjnego:
To jest konfiguracja twojej maszyny wirtualnej. Automatycznie załaduje gotowy system podstawowy, aby przyspieszyć pracę. Pomimo tego, że tutaj używamy gotowego pliku binarnego od strony trzeciej, możesz również stworzyć od podstaw podstawowy system i sprawdzić wszystko.
Teraz możesz się zalogować, wszystko jest skonfigurowane. Gratulacje, możesz tworzyć maszyny wirtualne w kilka minut. Aby zniszczyć maszynę-gościa, „zniszcz roaming”. Po zakończeniu pobierania zamontuj obraz dysku i wykonaj następujące czynności proste instrukcje podczas instalacji.

i386 - odpowiednio dla systemów 32-bitowych i AMD64 dla systemów 64-bitowych.
Jeśli nie wiesz który wersja Ubuntu zainstalowany, możesz przejść do systemu „Ustawienia” i otworzyć „Szczegóły” / „Informacje o systemie”:
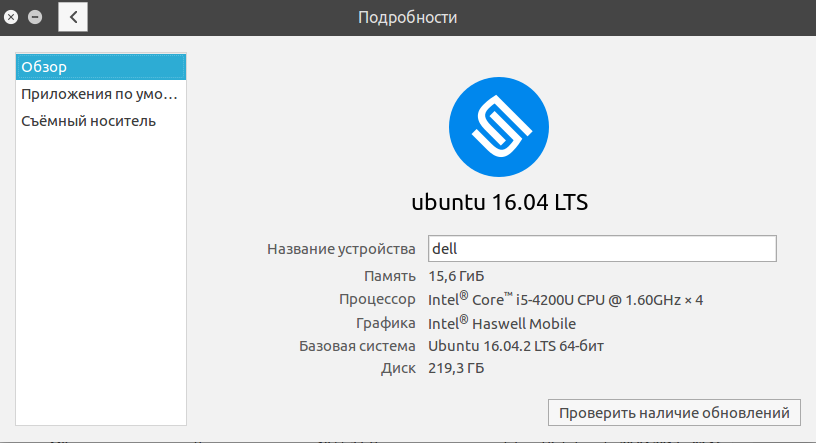
Jeśli nie uruchomiłeś go wcześniej, zostaniesz poproszony o zarejestrowanie aplikacji. W drugim oknie, które się pojawi, zobaczysz coś podobnego do tego. Żadne maszyny wirtualne nie są widoczne, ponieważ jeszcze ich nie utworzyłeś. Utwórz nową maszynę wirtualną. Widzisz nowy przycisk na zrzucie ekranu powyżej? Pojawi się nowy kreator maszyn wirtualnych.
Wprowadź nazwę swojej maszyny wirtualnej w polu „Nazwa”, a następnie wybierz „System operacyjny i wersja” z menu podręcznych. Krok 5: wybierz pamięć podstawową dla maszyny wirtualnej. Musisz ustawić podstawową ilość pamięci, z której może korzystać maszyna wirtualna.
Następnie zainstaluj pobrany pakiet deb programu Virtualbox za pomocą Menedżera aplikacje Ubuntu (kliknij dwukrotnie pakiet deb ) lub w inny dogodny dla Ciebie sposób.
Zainstaluj Virtualbox na Ubuntu z wiersza poleceń.
Jeśli tryb instalacji graficznej Ci nie odpowiada, możesz zainstalować za pomocą wiersz poleceń. Otwórz terminal (CTRL-ALT-T) i uruchom następujące polecenia.
Zainstaluj VirtualBox Extension Pack i skonfiguruj Ubuntu
Tworzyć nowe twardy dysk. To hDD zajmie miejsce na dysku fizycznym, więc upewnij się, że masz wystarczająco dużo wolnego miejsca, aby utworzyć dysk twardy i nadal masz wystarczająco dużo miejsca do przechowywania dokumentów. Jeśli chcesz, możesz zapisać dysk wirtualny na dysku zewnętrznym.
Aby rozpocząć proces tworzenia nowego dysku wirtualnego, wprowadź ustawienia domyślne określone w poniższym oknie dialogowym. Dzięki tej opcji wirtualny dysk twardy będzie w miarę potrzeb zajmował więcej miejsca na dysku fizycznym. W następnym oknie dialogowym możesz wybrać lokalizację i rozmiar wirtualnego dysku twardego.
Dodaj dwa klucze repozytorium do systemu ( to są dwa polecenia, skopiuj poprawnie):
wget -q https://www.virtualbox.org/download/oracle_vbox_2016.asc -O- | sudo apt-key add -
wget -q https://www.virtualbox.org/download/oracle_vbox.asc -O- | sudo apt-key add -
Dodaj repozytorium Virtualbox do systemu ( jest to jedno polecenie, należy je całkowicie skopiować i wykonać w terminalu):
sudo sh -c „echo” deb http://download.virtualbox.org/virtualbox/debian $ (lsb_release -cs) contrib "\u003e /etc/apt/sources.list.d/virtualbox.list”
Rozpoczęcie instalacji
Pamiętaj jednak, że wirtualny dysk twardy może powiększyć się do rozmiaru wybranego w tym oknie dialogowym. W tym momencie prawie skończyłeś. Obecnie jest wyłączone, ale wkrótce to zmienimy. Powinieneś zobaczyć komunikat o tym, w jaki sposób ta sesja zbierze ruchy myszy i naciśnięcia klawiszy. Czwarty ekran jest następujący. Wartości domyślne pokazane powyżej powinny być idealne. Chcesz użyć całego wcześniej utworzonego dysku wirtualnego.
Następny ekran zadaje muzyczne pytanie „Kim jesteś?”. Wprowadź swoje dane osobowe, w tym imię i nazwisko, hasło oraz nazwę maszyny wirtualnej. Następny ekran, który zobaczysz, jest podsumowaniem wszystkiego, co właśnie utworzyłeś. Aby utworzyć nowy maszyna wirtualna.
Aktualizowanie informacji o pakiecie w repozytoriach systemowych:
Teraz zainstaluj najnowszą wersję Virtualbox, zacznij pisać:
sudo apt install virtualbox-
Następnie naciśnij dwukrotnie klawisz TAB, pojawi się możliwa lista:
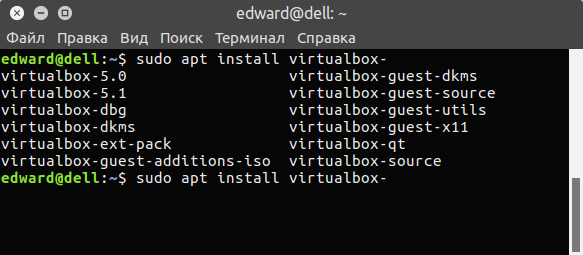
Zainstaluj najnowszą wersję VirtualBox, obecnie virtualbox-5.1:
Zainstaluj Oracle VM Virtualbox
Aby uruchomić nową maszynę wirtualną. Ostrzeżenie: może pojawić się okno dialogowe Interfejsy sieciowe, ale nie martw się, po prostu zacznij. Kontynuuj instalację, ponieważ jest to również część procesu instalacji sterownika. Jeśli nie chcesz przekazywać darowizny, możesz pominąć darowiznę.
Wybierz te wartości i nazwij maszynę wirtualną, którą chcesz. W zależności od tego, ile masz komputera, chcesz wybrać maksymalną możliwą dla maszyny wirtualnej, ale nie więcej niż połowę dostępnego tłoka. Maszyna wirtualna nie widzi twoich osobistych plików przy użyciu tego ustawienia. Możesz zmienić lokalizację i rozmiar tutaj, jeśli chcesz, ale lubię to domyślnie.
sudo apt install virtualbox-5.1
To wszystko, teraz najnowsza wersja VirtualBox jest zainstalowana na Ubuntu.
Wstępna konfiguracja Virtualbox w Ubuntu.
Po zainstalowaniu VirtualBox nie będziesz mógł korzystać z niektórych funkcji, na przykład nie będziesz mógł się połączyć urządzenie USB. Aby to zrobić, dodaj użytkownika do grupy vboxusers. Odbywa się to za pomocą następującego polecenia w terminalu:
Kiedy pojawia się ten ekran, oznacza to, że maszyna wirtualna uruchamia się pomyślnie. Wybierz te opcje, jeśli chcesz. Pobieranie aktualizacji oznacza teraz, że instalacja trwa dłużej, ale nie trzeba jej później aktualizować. Strona trzecia oprogramowanie niekoniecznie jest oprogramowaniem typu open source i może być źle wykonane. Ale zwykle jest to wymagane w przypadku wielu sterowników potrzebnych do korzystania z komputera.
Chociaż w tym oknie jest napisane, że pierwsza opcja usuwa cały dysk, oznacza to dysk wirtualny. W ten sposób nie musisz się martwić o wyczyszczenie wszystkich swoich plików osobistych. Wybierz pierwszą opcję, jeśli nie chcesz samodzielnie używać innej metody.
sudo usermod -a -G vboxusers $ USER

Zmiany zaczną obowiązywać po ponownym uruchomieniu lub po ponownym uruchomieniu bieżącej sesji użytkownika.
Ponadto należy zainstalować pakiet Oracle VM VirtualBox Extension Pack, który dodaje obsługę urządzeń USB 2.0 i USB 3.0, VirtualBox RDP, szyfrowanie dysku, NVMe i Rozruch PXE dla karty sieciowe Intel - ładowanie systemu operacyjnego przez sieć ( służy do tworzenia cienkich klientów / bezdyskowych stacji roboczych).
VirtualBox - konfiguracja sieci LAN
Wybierz Zainstaluj teraz, aby rozpocząć proces. Wybierz preferencje klawiatury i język. Zapisz te informacje, ponieważ będą potrzebne później, aby zalogować się po ponownym uruchomieniu. Jeśli ten obraz się pojawi, będziesz musiał ręcznie zrestartować maszynę wirtualną.
Konfigurowanie maszyny wirtualnej do obsługi funkcji serwera
Jeśli ekran nie skaluje się poprawnie, wykonaj następujące kroki: W przeciwnym razie jesteś gotowy do pracy! Po zakończeniu instalacji wyświetli się migający kursor. Jeśli chcesz używać maszyny wirtualnej jako serwera lub opracowywać aplikacje internetowe i programy serwerowe, musisz się przełączyć połączenia sieciowe maszyna wirtualna na moście.
Aby to zrobić, przejdź do oficjalnej strony VirtualBox:
I wybierz „Wszystkie obsługiwane platformy”:

Czekamy na pobranie pakietu z rozszerzeniem .vbox-extpack. Następnie w programie VirtualBox przejdź do Ustawień ( Plik - Ustawienia lub CTRL-G) na karcie „Wtyczki”:
Dołącz do mnie, ucząc się, jak działają komputery
Następnie wybierz opcję „Sieć” na panelu bocznym i wybierz „Adapter mostka” z rozwijanej listy „Połączono z:” na środku. Możesz nauczyć się programować, uruchamiać oprogramowanie typu open source lub przeprowadzać testy bezpieczeństwa. Po prostu wpisz swój adres e-mail w polu poniżej. Otrzymasz również moją bezpłatną 12-stronicową instrukcję obsługi, bezpośrednio na twój adres skrzynka pocztowa tylko dla subskrypcji.
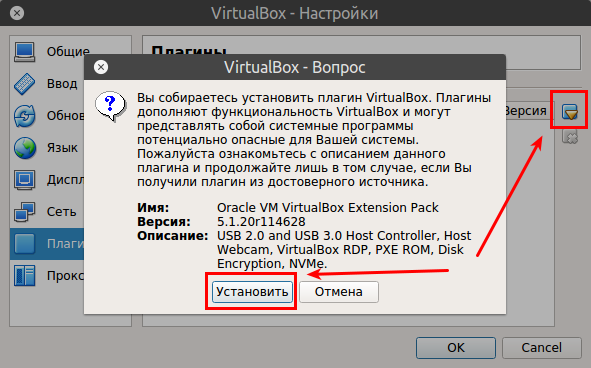
Kliknij „Dodaj” (ikona po prawej), a następnie wybierz nasz pobrany plik, a następnie kliknij „Zainstaluj”.
To wszystkie wstępne ustawienia, które należy wykonać. Teraz możesz zacząć tworzyć maszyny wirtualne.
Rozwiązywanie problemów z błędem rc \u003d -1908 podczas uruchamiania VirtualBox.
Podczas instalacji Virtualbox na Ubuntu może wystąpić błąd
I zwykle nawet nie przychodzi. Ale nie przechodźmy do tego, spójrzmy najpierw na inne opcje. Moim preferowanym sposobem testowania aplikacji graficznych jest użycie maszyny wirtualnej opartej na jądrze i maszyny wirtualnej hostowanej na mojej prawdziwej maszynie. Maszyna wirtualna emuluje prawdziwą maszynę. Jest całkowicie odizolowany od hosta, na którym działa, więc możesz swobodnie eksperymentować z nim, nie ryzykując uszkodzenia urządzenia, które będzie potrzebne do czegoś innego. Jeśli wszystko zwariuje, po prostu wyrzuć maszynę wirtualną i zacznij od nowa.
Ten błąd występuje, gdy masz włączony tryb UEFI i włączony Security Boot. Rozwiązuje się to poprzez ponowne uruchomienie komputera i wyłączenie Security Boot (wyłączone) w Ustawienia BIOS (na laptopach zwykle musisz przytrzymać klawisz F2).
Po zaktualizowaniu jądra Linux podczas uruchamiania VirtualBox może pojawić się błąd:
Zasadniczo tekst błędu mówi, co należy zrobić. Musisz całkowicie zamknąć wszystkie okna Virtualbox. Otwórz terminal i wykonaj polecenie:
Również w menedżerze maszyn wirtualnych jest to bardzo proste. Aby zainstalować wszystko, otwórzmy terminal, na przykład Mr. Wiele z tego, co robimy za pomocą poleceń w terminalu, można również wykonać za pomocą aplikacji graficznych. Tutaj zrobimy oba; Dla niektórych rzeczy lubię polecenia, dla niektórych lubię przyciski. Jednak pierwszą zasadą jest, aby nigdy nie wprowadzać polecenia, którego nie rozumiesz; Powinieneś być szczególnie podejrzliwy, jeśli zespół poprosi o twoje hasło.
Instalowanie najnowszej wersji VirtualBox na Ubuntu
Jeśli nie rozumiesz, co robisz, szukaj i pytaj. Aby wykonywać czynności administracyjne na komputerze, potrzebujesz uprawnień administratora, takich jak instalowanie nowego oprogramowania. Te 4 pakiety to oprogramowanie, którego będziemy używać do tworzenia i zarządzania. wirtualne maszyny. Wprowadź hasło użytkownika w terminalu i naciśnij enter. Hasło zostanie ukryte, aby nikt nie mógł go zobaczyć podczas pisania, ale nie martw się, po naciśnięciu przycisku Enter polecenie będzie kontynuować instalację.
konfiguracja sudo /etc/init.d/vboxdrv
Po czym ten błąd zniknie, ale może wystąpić ponownie po następnej aktualizacji jądra systemu Linux. Następnie musisz wykonać ponownie to polecenie w terminalu.
Odinstaluj Virtualbox z Ubuntu.
Aby usunąć Virtualbox z Ubuntu, otwórz terminal i uruchom następujące polecenie:
sudo apt usuń virtualbox *
W wyniku wykonania tego polecenia usuwania może pojawić się błąd:
Wróćmy teraz do graficznego interfejsu użytkownika. Zostanie otwarte okno „Virtual Machine Manager”. Zostanie otwarte okno dialogowe, w którym można wybrać metodę instalacji. Jeśli nie masz, możesz postępować zgodnie z poprzednim. Następnym krokiem jest wybór ilości zasobów, które chcesz zapewnić tej maszynie wirtualnej. Jeśli dasz mu wiele zasobów, będzie to szybsze, ale wtedy twoja prawdziwa maszyna będzie wolniejsza. Dlatego musisz zrównoważyć obie, jeszcze jedną wadę korzystania z pełnych maszyn wirtualnych zamiast bardziej złożonych sposobów symulowania maszyny.
dpkg: błąd przetwarzania pakietu virtualbox-5.1 (--remove):
zainstalowany podproces skryptu przed usunięciem zwrócił kod błędu 1
Kopia VirtualBox jest obecnie uruchomiona. Zamknij i spróbuj ponownie.
Pamiętaj, że zakończenie pracy VirtualBox może potrwać do dziesięciu sekund.
Wystąpiły błędy podczas przetwarzania następujących pakietów:
virtualbox-5.1
E: Podproces / usr / bin / dpkg zwrócił kod błędu (1)
W: Akcja przerwana przed zakończeniem
W przypadku pierwszego komputera może po prostu pozostawić wartości domyślne. Zwróć uwagę na to, jak czuje się maszyna wirtualna i prawdziwa, i następnym razem wybierz inną wartość do porównania. Przekieruj więc ponownie, a teraz możemy wybrać rozmiar dysku maszyny wirtualnej. Mniej niż to, a prawdopodobnie dostaniesz pełny dysk i będziesz musiał go zmienić, co jest trochę nudne.
Naprzód! I to jest ostatni krok przynajmniejdla tego postu. Tu zaczyna się interesująca część. Zobaczysz rozruch maszyny wirtualnej, tak jak prawdziwy. Po ponownym uruchomieniu maszyny wirtualnej gra z interfejsem użytkownika menedżera maszyny wirtualnej zajmie trochę czasu. Znajdziesz opcje uruchamiania, wyłączania i ponownego uruchamiania komputera, a także dodatkowe opcje zmiany symulowanego sprzętu. Pamiętaj, że nie możesz rozbić swojego prawdziwego samochodu, więc graj, zepsuć i zacząć od nowa.
Jeśli wszystkie okna Virtualbox są zamknięte, a błąd pojawia się ponownie, wówczas proces VBoxSVC może działać, aby go ukończyć, wprowadź następujące polecenie w terminalu:
sudo killall -9 VBoxSVC
Następnie powtórz polecenie usuwania, teraz powinno przejść bez błędów.
Aby zainstalować nową maszynę wirtualną z systemem Linux, potrzebujemy:
- Sam program do uruchamiania maszyn wirtualnych.
Pobierz VM VirtualBox - Obraz instalacyjny systemu Ubuntu Linux.
Pobierz obraz instalacyjny stąd. Weź Ubuntu 13.10. Opróżnij jeden z obrazów- Ubuntu 13.10 Desktop (64-bitowy)
- Ubuntu 13.10 Desktop (32-bit)
Zainstaluj Virtual Box.
Kliknij przycisk „Utwórz”, a następnie za pomocą kreatora skonfiguruj nową maszynę wirtualną. 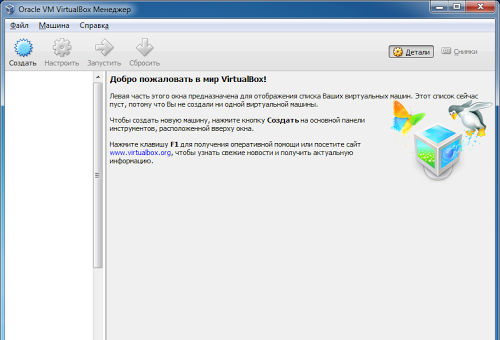
Wpisz nazwę maszyny wirtualnej, wpisz „Linux” i wersję „Ubuntu (64-bitowy)” (lub po prostu „Ubuntu”, jeśli wstawisz 32-bitowy). Jeśli chcesz zainstalować wersję 64-bitową, ale nie masz konfiguracji 64-bitowych na liście wersji, możesz mieć procesor 32-bitowy. Jeśli jednak procesor musi obsługiwać, przeczytaj F.A.Q. na forum VirtualBox.
Po założeniu laptopa HP 630 ( procesor rdzeniowy i3), właśnie natknąłem się na fakt, że program nie dał konfiguracji 64-bitowej. Jak napisano w F.A.Q. że w niektórych biosupsach należy włączyć obsługę wirtualizacji, okazało się, że miałem ją domyślnie wyłączoną. ![]()
Następnie ustaw rozmiar pamięci RAM, która będzie dostępna dla maszyny wirtualnej 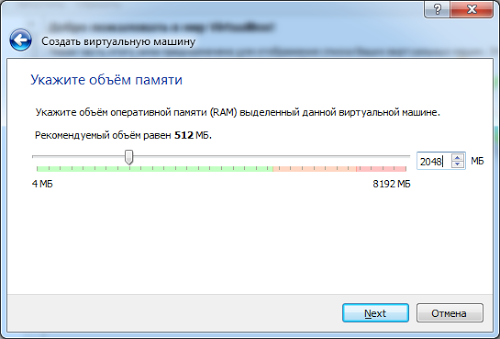
Maszyna wirtualna potrzebuje wirtualnego dysku twardego, który w rzeczywistości będzie plikiem na naszym dysku twardym. Tworzymy nowy wirtualny dysk twardy, kreator pyta o typ - wybierz go domyślnie i ustaw limit rozmiaru dysku twardego. 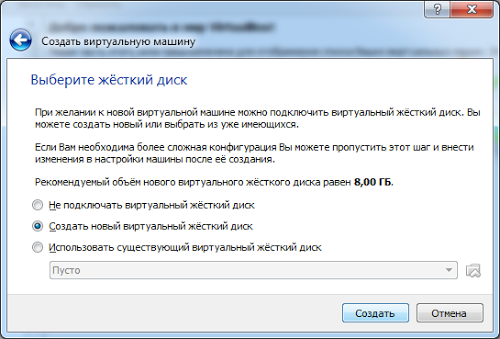

Maszyna wirtualna jest gotowa. 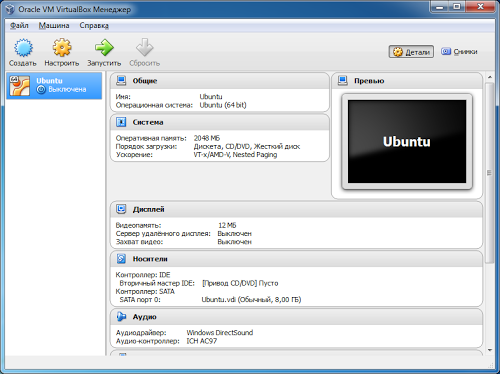
Ale trzeba go ponownie skonfigurować, aby później działał wygodniej. Kliknij „Dostosuj”. Przechodzimy do sekcji „System”. Zwiększam liczbę dostępnych rdzeni procesora do dwóch, ponieważ interfejs graficzny z jednym rdzeniem jest bardzo wolny. 
Następnie przechodzimy do sekcji „Wyświetlanie”, ustawiamy maksymalną pamięć wideo i zaznaczamy pole, aby włączyć „przyspieszenie 3D” 
Zainstaluj system Ubuntu Linux
Teraz zamknij ustawienia i uruchom urządzenie. Wprowadzimy system operacyjny. Maszyna uruchamia się, ale na twardym dysku nie ma systemu operacyjnego, więc widzimy czarny ekran. Możesz zainstalować system operacyjny bezpośrednio z obrazu, w tym celu należy go zainstalować jako dysk optyczny. Aby to zrobić, wybierz w menu „Urządzenia” - „Napędy dysków optycznych” - „Wybierz obraz dysku optycznego” i określ obraz ISO pobrane ubuntu. 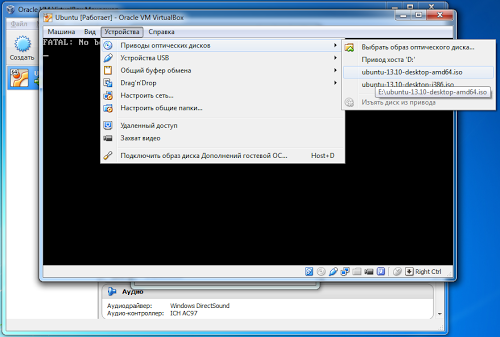
Następnie w menu „Maszyna” uruchom ponownie maszynę. Rozpoczęcie uruchamiania z dysku. Po chwili pojawi się ekran powitalny instalatora. Natychmiast wybieramy język. I kliknij „Zainstaluj Ubuntu”. Przycisk „Uruchom Ubuntu” pozwala na uruchomienie systemu Ubuntu bez instalacji w celach edukacyjnych, ale nie potrzebujemy tego trybu, instalujemy natychmiast.
Teraz musisz ustawić warunki instalacji. Ustawiamy metodę umieszczania na dysku. Ubuntu zwykle potrzebuje dwóch partycji, jednej zwykłej i jednej sekcji pliku stronicowania. Możesz także utworzyć trzy partycje, aby umieścić punkt montowania / home na trzeciej, w której będą przechowywane wszystkie pliki użytkownika. Analogia do Dyski z systemem Windows C: i D:.
Lecz odkąd jest to maszyna wirtualna, a (wirtualny) dysk twardy nie jest już duży, pozostawimy element domyślny, instalator utworzy niezbędne partycje. 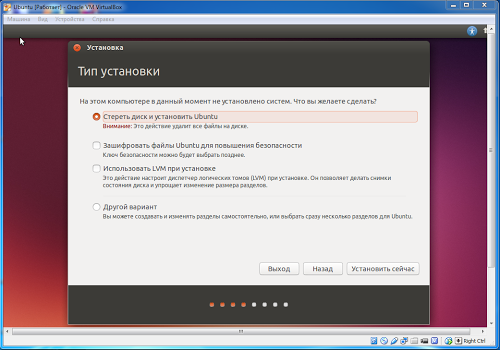
Ustaw strefę czasową 
Wybierz drugi język po angielsku 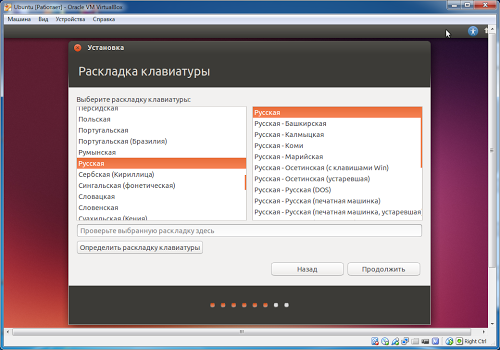
Wprowadź nazwę i hasło nowego użytkownika. Hasło musi zostać wprowadzone, ponieważ w systemie Linux jest to ważny punkt bezpieczeństwa. 
Pomiń wprowadzanie konta Ubuntu One - kliknij Zaloguj się później 
I poczekaj, aż system operacyjny zostanie zainstalowany 
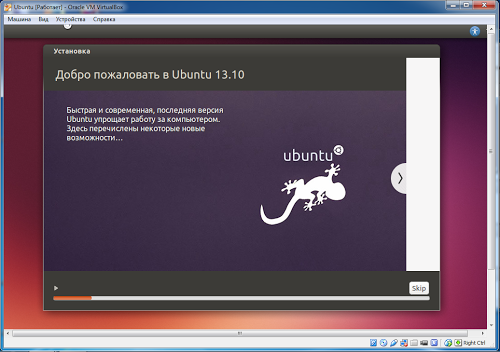
Po zakończeniu instalacji urządzenie poprosi o ponowne uruchomienie w trybie graficznym, a następnie nadal będziesz musiał nacisnąć Enter w trybie tekstowym. 
Po ponownym uruchomieniu wprowadź hasło użytkownika i zacznij go używać. 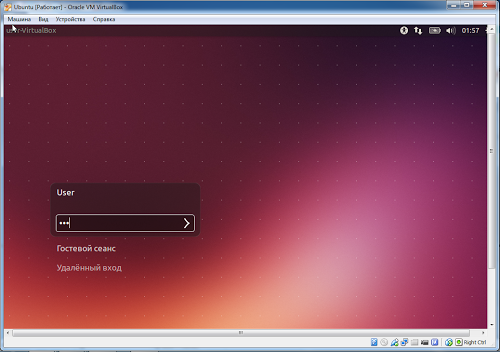
Konfigurowanie zainstalowanego systemu Ubuntu Linux 13.10
W Ubuntu 13.10 możliwość przełączania układów za pomocą zwykłego Ctrl + Shift przestała być dostępna. Dlatego musisz skonfigurować kombinację do przełączania. Na panelu znajduje się ikona języka. (Jeśli nie, uruchom ponownie Ubuntu)
Następnie kliknij i wybierz „Opcje wprowadzania tekstu”. W oknie, które się pojawi, w polu z kombinacją klawiszy, wystarczy kliknąć i kliknąć kombinację, która będzie wygodna w użyciu. Ustawiam Ctrl + Spacja 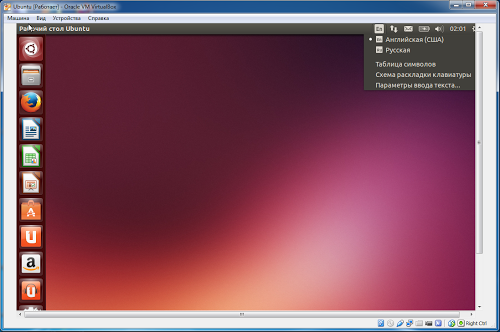
Następnym krokiem do wygodnego korzystania z maszyny wirtualnej będzie instalacja dodatku do systemu gościa. Są to specjalne programy, które są zainstalowane na maszynie wirtualnej i są dostępne w menu „Urządzenia” - „Podłącz obraz dysku dodatków do systemu operacyjnego gościa”. Po połączeniu dysk uruchomi się automatycznie, musisz zgodzić się na jego uruchomienie. Uruchomiony zostanie terminal, w którym będziesz musiał wprowadzić hasło użytkownika. Podczas wprowadzania hasła w terminalach nie pojawią się żadne znaki. Następnie musisz nacisnąć Enter. Poczekaj na zakończenie instalacji i zrestartuj maszynę wirtualną. 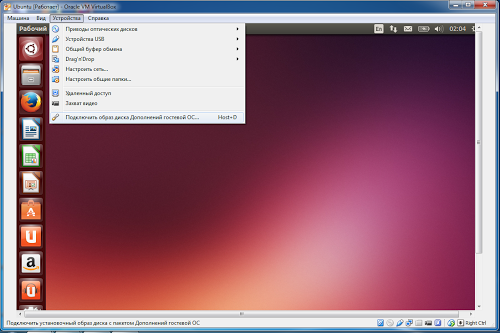
Po zainstalowaniu tych dodatków rozdzielczość ekranu na maszynie wirtualnej zostanie dostosowana do wielkości okna, możesz włączyć udostępniony schowek, patrz menu „Urządzenia”. I nie mniej ważna funkcja tworzenia udostępniony folder między systemem operacyjnym a Ubuntu na maszynie wirtualnej.
Aby utworzyć taki folder, przejdź do „Urządzeń” - „Konfiguruj folder współdzielony”. Kliknij Dodaj folder współdzielony, wybierz folder w głównym systemie operacyjnym, zaznacz pola wyboru Automatyczne łączenie i Utwórz folder stały. 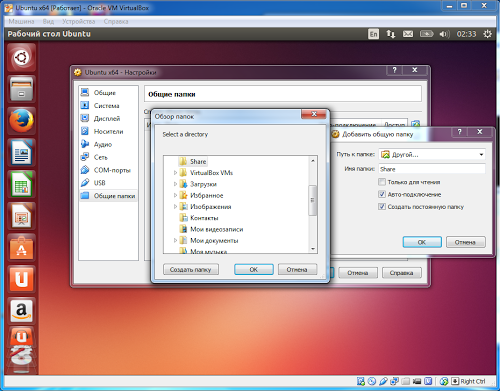
Konsola
Konsola lub terminal to aplikacja tekstowa, która daje nie mniejszą kontrolę nad komputerem, a nawet więcej niż programy z interfejsem graficznym. 
Gdy konsola się uruchamia, wyświetla ciąg% nazwa użytkownika% @% nazwa komputera%: ~ $
~ to krótka nazwa twojego folderu domowego
Aby otworzyć konsolę, możesz zapamiętać kombinację klawiszy Ctrl-Alt-T lub nacisnąć super klawisz ( ikona Windows na klawiaturze) i wpisz terminal lub terminal w linii i kliknij ikonę.
Połączenie udostępnionego folderu zostaje zakończone o połowę. Daliśmy folder Virtual Box, ale nie skonfigurowaliśmy tego folderu w Ubuntu. I aby z nim pracować, musisz go zamontować. Jest do tego zespół
Zamontuj -t vboxsf Udostępnij / home / user / share-folder
Na przykład Share to nazwa folderu, który skonfigurowaliśmy w VirtualBox
/ home / user / share-folder - folder w system plików virtualka, jeśli Twoja nazwa użytkownika to user
Aby utworzyć ten folder, możesz nawigować za pomocą polecenia cd, a następnie uruchomić polecenie
Folder udostępniania Mkdir
Ale za każdym razem (po ponownym uruchomieniu) szybko męczy mnie montowanie folderu, rozwiązanie znalezione w tym artykule polega na dodaniu wiersza polecenia do pliku /etc/rc.local:
Mount -t vboxsf Udostępnij punkt instalacji
Na przykład nazwy folderów są nadal takie same. Aby dostać się do pliku, możesz uruchomić polecenie
Sudo nano /etc/rc.local
Tutaj sudo jest flagą, że polecenie pochodzi od administratora, jest to konieczne od tego czasu Plik konfiguracyjny jest plikiem systemowym i potrzebne są odpowiednie uprawnienia. Wywoływanie poleceń za pomocą sudo wymaga hasła.
nano jest jednym z edytorów konsoli. Zamiast tego można użyć gedit - jest to już edytor okien.
Teraz możesz zainstalować program. I ciesz się wszystkimi zaletami Ubuntu.
Na przykład możesz zainstalować Git. Możesz wpisać polecenie git w terminalu i zobaczyć wskazówkę, że ten program nie jest zainstalowany, i możesz zainstalować go za pomocą polecenia
Sudo apt-get install git
Ale przed uruchomieniem tego polecenia musisz zadzwonić
Sudo apt-get update
Aby Ubuntu zaktualizowało swoje listy repozytoriów.
Po instalacji możesz wybrać numer
Git --help
A jeśli zobaczysz pomoc programu git, upewnij się, że jest on teraz zainstalowany.