System Windows nie może zainstalować gpt. Instalacja systemu operacyjnego Windows na tym dysku nie jest możliwa: rozwiązanie problemu z partycją GPT. Konwersja dysku z GPT na MBR
Bardzo często podczas ponownej instalacji systemu operacyjnego lub podczas innych manipulacji przy nim może pojawić się błąd „Dysk ma styl partycji GPT”, więc pojawia się logiczne pytanie, jak zmienić styl partycji GPT na laptopie.

Powyższy błąd zwykle wygląda tak.
Rozwiązania dla „Nie można zainstalować systemu Windows na dysku 0 partycja 1”
Załóżmy, że masz trzy partycje na dysku 0. Jeśli wybierzesz partycję 1, szczegóły są następujące. Co do sekcji 2, następujące szczegóły. W sekcji 3 komunikat mówi. Sekcji nie można rozpoznać. Praktycznie każdy komunikat o błędzie zawiera wskazówki.
Głównym problemem jest to, że wielu użytkowników zna kilka sekcji, dlatego muszą rozwiązać te problemy jeden po drugim. Zajmie to dużo czasu. Czy jest więc rozwiązanie, które może pomóc im rozwiązać je jednocześnie? Tak, niektórzy maniacy odkryli już praktyczne metody i opublikowali je w Internecie.

Właśnie w tym stylu leży rozwiązanie problemu. Ale zanim zrozumiesz zmianę stylów, powinieneś zrozumieć, dlaczego taki błąd w ogóle występuje i co oznacza pojęcie „styl partycji GPT”.
Przyczyna błędu
Zasadniczo pojęcie „stylu partycji” odnosi się do sposobu dystrybucji wszystkich informacji na dysku twardym komputera. Istnieją więc dwa typy tych samych stylów - GPT i MBR. W nowoczesnych systemach operacyjnych używany jest styl partycji GPT. Stało się częścią UEFI, czyli nowego typu interfejsu łączącego sprzęt i sam sprzęt. system operacyjny. Być może lepiej znasz coś takiego jak BIOS. Tak więc UEFI zastąpił BIOS. Zarówno UEFI, jak i BIOS są odpowiedzialne za zapewnienie, że wszystkie elementy komputera mogą działać poprawnie, a sprzęt może przyjmować wydawane polecenia.
Oznacza to, że ich sekcje są używane wcześniej. Kliknij sekcję lewym przyciskiem myszy, aby ją wybrać. Kliknij „Opcje dysku” i wybierz „Usuń”. Powtórz to dla każdej sekcji. Po zakończeniu zobaczysz rekord, w którym „Dysk 0 jest nieprzydzielony”.
Stwórz kopie zapasowe ważne dane przed ich usunięciem. Ale mają kilka wspólnych cech: działają zarówno na dysku twardym, jak i na partycji. Ponadto wraz z rozwojem technologii pojawiło się wiele programów partycjonujących innych firm. możesz użyć oprogramowanie aby zmienić rozmiar partycji, rozwinąć partycję lub scalić partycje itp.
Problem polega jednak na tym, że w niektórych przypadkach nadal trzeba wrócić do starego stylu MBR. W szczególności takie przypadki powstają, gdy konieczna jest instalacja starego systemu operacyjnego. Dotyczy to również laptopów, zwłaszcza tych, które nie są bardzo wydajne. W przypadku wydajnych laptopów do gier zmiana stylu partycji nie ma sensu. Rozwiązaniem błędu „Dysk ma styl partycji GPT” jest instalacja nowszego systemu operacyjnego. A teraz przejdźmy do zmiany stylu partycji GPT na laptopie. Można to zrobić na kilka sposobów.
Na przykład problemy ze sprzętem mogą powodować kopiowanie lub inne błędy. Rozważ problem sprzętowy. Po pierwsze, dysk twardy nie powinien mieć problemów ze sprzętem. Jeśli występuje błąd „Błąd bezpiecznego pobierania”.
Błąd podczas tworzenia partycji dysku
W plikach dziennika instalacji. Ten błąd może wystąpić w dwóch sytuacjach.
Błąd nie może użyć istniejącej partycji
W innym przypadku z komunikatem o błędzie: Instalacja nie może użyć istniejącej partycji, ponieważ w woluminie systemowym nie ma wystarczającej ilości wolnego miejsca.Standardowe narzędzia Windows
Powiedzmy od razu, że rozwiązaniem problemu ze zmianą stylu partycji jest zmiana GPT w MBR. Można to zrobić bardzo prosto.
Ważny: Podczas korzystania z tej metody wszystkie dane z twardy dysk zostaną całkowicie usunięte!
Aby zmienić styl partycji za pomocą standardowych narzędzi systemu Windows, wykonaj następujące czynności:
- Usuń pierwszy dysk.
- Opuszczać nowa płyta połączony.
- Spróbuj zainstalować ponownie.
Zmień rozmiar partycji
Przed wykonaniem tej operacji wykonaj kopię zapasową danych. Usunięcie sekcji powoduje usunięcie wszystkich zawartych w niej danych. Możesz jednak usunąć ten ostatni i utworzyć nowy prawidłowy rozmiar.
Zmiana nazwy sekcji
Korzystanie z Internetu wiąże się z ryzykiem. za zdobycie dodatkowe informacje. Czy to denerwujące, szczególnie gdy zadawane jest pytanie lub instalowane są okna? I nie ma ani jednego dysku!- Na klawiaturze naciśnij jednocześnie klawisze Shift i F10. Spowoduje to wyświetlenie wiersza polecenia. W niektórych modelach laptopów musisz także nacisnąć klawisz Fn. Należy to zrobić, gdy wystąpi błąd, co pokazano na rysunku 1 lub na dowolnym innym etapie pracy z systemem operacyjnym. Jeśli na etapie, w którym jesteś, kiedy wystąpi błąd, wiersz poleceń nie uruchamia się po naciśnięciu kombinacji klawiszy Shift + F10 lub Fn + Shift + F10, powróć do jednego etapu. Ale w większości przypadków powinno się zacząć.
- W wierszu polecenia wprowadź polecenie „list disk”. Wszystko to wygląda jak pokazano na rysunku 2. Zespół, którego potrzebujemy, podkreślony jest czerwoną linią.

Instalowanie systemu operacyjnego bez konwersji dysku
Ten problem jest często związany z komputerami, które zarządzają dyskami twardymi za pomocą małego kontrolera lub kontrolera RAID. Najpierw przejdź do strony producenta płyty głównej lub producenta komputera. Pobierz je i rozpakuj w razie potrzeby. Następnie nagraj je na standardowej płycie CD. Następnie zainstaluj okna w tradycyjny sposób. Następnie podczas instalacji zadawane jest następujące pytanie: gdzie chcesz zainstalować system Windows?
Kliknij mały link: Pobierz sterownik. Pojawi się okno, kliknij „Przeglądaj”. Po wyświetleniu tego okna na ekranie wyjmij płytę CD z okien i umieść płytę CD ze sterownikami, którą nagrałeś przed umieszczeniem na dysku. Następnie wybierz swój hDD, i wtedy!
- Jak widać, potem pojawi się tabela wszystkich dysków, które istnieją tylko na komputerze. Tutaj musimy pamiętać o numerach dysków, które są zaznaczone na rysunku nr 2 zielonymi kółkami. Nawiasem mówiąc, naprzeciwko dysków, które mają styl GPT, pojawi się gwiazdka. W powyższym przykładzie dysk 0 ma taką gwiazdkę. Nawiasem mówiąc, z niego można dowiedzieć się, który dysk należy przekonwertować.
- Następnie należy wprowadzić polecenie „wybierz dysk a”, gdzie „a” to numer dysku (jest on po prostu zakreślony na zielono na rysunku 2). Na rysunku 3 polecenie to jest pokazane czerwoną linią. Po wprowadzeniu pojawi się komunikat „Dysk A wybrany”, jak pokazano poniżej.
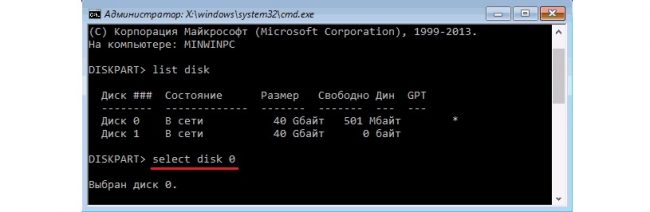
Zainstaluj system Windows na partycji GPT
Instalacja może być kontynuowana w zwykły sposób! W razie potrzeby możesz wrócić do fabrycznie zainstalowanego systemu operacyjnego. Aplikacja tworzy nośniki odzyskiwania. . Następnie możesz zainstalować resztę sterowników sprzętowych online. Po pobraniu tych plików sterowników pobierz pliki wykonywalne, aby je rozpakować. Nie uruchamiaj instalacji sterownika przed wypakowaniem plików.
Aby uzyskać dostęp do ustawień systemu na komputerze, musisz włączyć zaawansowany tryb uruchamiania. Aby to zrobić, wykonaj następujące kroki. Po ponownym uruchomieniu komputer wyświetla menu dodatkowych opcji. Wykonaj poniższe czynności, aby przejść do ustawień systemu.
- Teraz wybrany dysk musi zostać wyczyszczony. Aby to zrobić, wprowadzono polecenie o logicznej nazwie dla siebie - „czyste”. Pokazano to na rysunku 4.

- Teraz wprowadza się kolejne polecenie o tej samej logicznej nazwie dla siebie - „przekonwertować mbr”. W rzeczywistości odpowiada za konwersję stylu partycji na MBR.

Znajdź opcję Bezpiecznego uruchamiania i zmień wartość Włączone na Wyłączone. Wykonaj następujące kroki. Użytkownikom zaleca się upewnienie się, że partycja do usunięcia została wybrana z zachowaniem ostrożności, aby upewnić się, że wybrano właściwą partycję. Nieprawidłowy wybór danych spowoduje nieodwracalną utratę danych.
Instalowanie systemu Windows na tym dysku nie jest możliwe gpt
Wybierając odpowiedni dysk, weź pod uwagę jego rozmiar i inne dostępne informacje. Komputer uruchomi się kilka razy podczas instalacji. . Po instalacji możesz uzyskać dostęp do Internetu i pobrać pozostałe sterowniki dla swojego komputera.
- Teraz musimy utworzyć nową partycję na tym samym dysku. W przeciwnym razie na dysku po prostu nie będzie partycji, a dane nigdzie się nie zmieszczą. Wtedy dysk twardy stanie się po prostu martwy. Aby utworzyć nową partycję, użyj polecenia „create partition primary”.

Po uruchomieniu komputera system powinien uruchomić się normalnie. Jednak po uruchomieniu dowolnej aplikacji i próbie użycia nowego dysku okaże się, że system go nie widzi. Potrzebujesz nowego dysku do zainicjowania, a następnie utwórz na nim nowy wolumin, który będzie postrzegany przez system i programy jako osobny dysk twardy.
Po podłączeniu napędu do komputera uruchom komputer, a gdy pojawi się menu „Start”, kliknij „Kafelek pulpitu”. Gdy pojawi się pulpit, kliknij ikonę Eksploratora na pasku narzędzi szybkiego dostępu. W lewym panelu Eksploratora plików kliknij Komputer. Lista dostępnych dysków pojawi się w prawym okienku okna, ale nowego dysku nie zobaczysz w prawym okienku. Kliknij menu Komputer i kliknij Otwórz panel sterowania na wstążce narzędzi.
- Następnie powinieneś powiązać utworzoną partycję z całym systemem. Jest to również ważny krok, ponieważ w przeciwnym razie na dysku będzie partycja, ale system po prostu jej nie zobaczy. W przypadku grona istnieje także polecenie o logicznej nazwie - „przypisuj”. Następnie możesz wyjść z wiersza poleceń, używając polecenia „exit”.
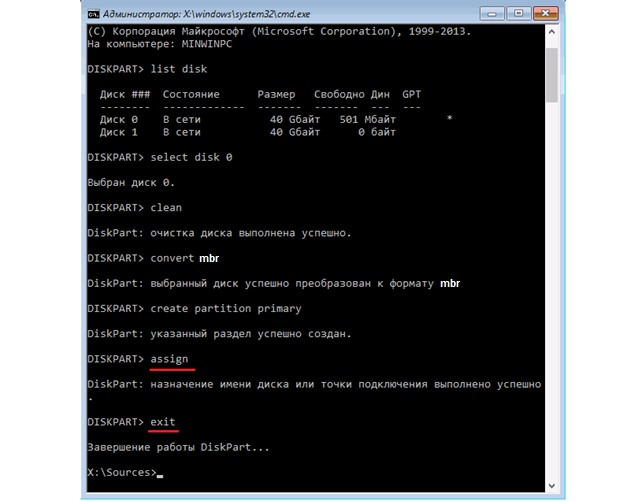
Zainstaluj system Windows na GPT
Przypuszczalnie widok kategorii zostanie zawarty w panelu sterowania, a żadne narzędzia do zarządzania dyskami nie zostaną uwzględnione na liście dostępnych funkcji. W takim przypadku kliknij przycisk „Przeglądaj według” i wybierz „Małe ikony” z wyświetlonej listy.
Okno panelu sterowania zawiera listę wszystkich narzędzi, których można użyć do sterowania komputerem. Kliknij dwukrotnie Narzędzia administracyjne. Ponownie pojawi się okno podobne do okna Eksploratora, ale tym razem z narzędziami do administrowania komputerem. Kliknij prawym przyciskiem myszy Zarządzanie komputerem. W menu kontekstowym wybierz Uruchom jako administrator. W oknie wyboru konta administratora kliknij „Tak”, jeśli konto użyte do zalogowania się w systemie ma uprawnienia administratora.
To wszystko. Teraz dysk jest konwertowany na MBR i możesz spróbować zainstalować na nim system operacyjny lub wykonać inne operacje.
Przez okno instalacji
Jest o wiele prostszy sposób niż opisano powyżej. Polega ona na tym, że w oknie instalacji wybierz napis „Ustawienia dysku”. Najpierw musisz zamknąć okno z napisem „Dysk ma styl partycji GPT” i powrócić do okna wyboru dysku do instalacji. Ta metoda jest odpowiednia w przypadkach, gdy pojemność dysku twardego nie przekracza 2,2 TB. Co ciekawe, właśnie to ograniczenie ma styl MBR. Znajdź ten napis jest bardzo prosty, jego położenie pokazano również na rysunku nr 8. Oczywiście przed kliknięciem należy wybrać żądany dysk lub partycję, w tym celu wystarczy kliknąć go na liście.
Jeśli rachunek bieżący nie ma takich uprawnień, wybierz odpowiedni konto i wprowadź hasło, jeśli chcesz użyć konta administratora. Jeśli na komputerze został zainstalowany nowy dysk twardy, w tym momencie pojawi się okno dysku inicjalizacyjnego.
Podczas tworzenia nowej tablicy partycji pojawia się okno zarządzania dyskami z listą dysków dostępnych w systemie. Nie używaj tej kolejności dysków. Dzieje się tak tylko dlatego, że dyski są podłączone do kontrolera na płycie głównej komputera i nie wpływają na działanie dysków ani systemu. Dysk systemowy można uznać za trzeci, a nowy dysk jest pierwszym, ostatnim lub jednym z dysków na liście.
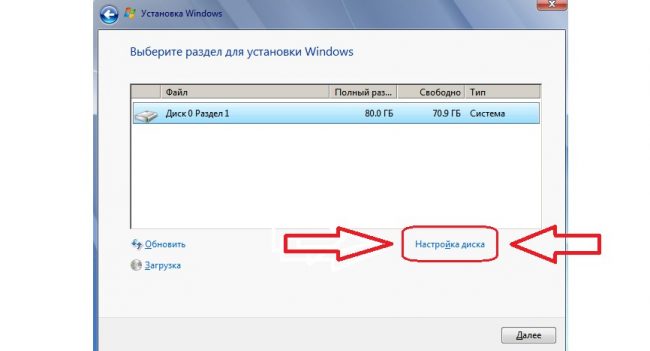
Po kliknięciu tej etykiety pojawi się okno ze wszystkimi sekcjami wybranego dysku. Należy je po prostu usunąć, a następnie odtworzyć tylko w stylu MBR. Odbywa się to również bardzo prosto, a konkretnie, przy użyciu następującej sekwencji działań:
- Po kliknięciu komunikatu „Konfiguracja dysku” pojawi się zestaw poleceń, które pokazano na rysunku 9. Spośród nich wybierz polecenie „Usuń”.

Nowa płyta nie jest jeszcze gotowa. Musisz go złamać i założyć dyski logiczne. Kliknij prawym przyciskiem myszy nowy dysk i wybierz z menu „New Simple Volume”. Zostanie uruchomiony Kreator tworzenia prostej objętości, w którym kliknij przycisk Dalej. W następnym oknie wprowadź rozmiar utworzonej partycji. Może zajmować cały dysk lub tylko jego część. Jeśli chcesz przechowywać dane na dysku, potrzebujesz tylko jednego woluminu i możesz po prostu kliknąć przycisk „Dalej”. W przypadku dużych dysków, takich jak jeden, dwa lub więcej terabajtów, musisz utworzyć przynajmniej dwa tomy.
Dlatego jeśli chcesz utworzyć kilka woluminów na dysku, w polu „Prosty rozmiar woluminu” wpisz liczbę megabajtów pojemności, w której chcesz utworzyć nowy wolumin, i kliknij „Dalej”. W następnym oknie możesz zmienić literę, która zostanie przypisana do utworzonego dysku logicznego. System przypisuje pierwszą wolną literę do nowego dysku, ale jeśli chcesz go zmienić, kliknij „Przypisz kolejną literę dysku”, a na liście rozszerzonej wybierz odpowiednią literę i kliknij „Dalej”.
- W oknie, w którym znajdowała się lista dysków i partycji, pojawi się tak zwane „Nieprzydzielone miejsce na dysku”. Będzie się tak nazywać (przykład tego pokazano na rysunku 10). Musimy go wybrać i kliknąć przycisk „Dalej” (znajdujący się w prawym dolnym rogu). Następnie sam zainstalowany system automatycznie wybierze wymagany styl i przekonwertuje system na ten styl.

Gdy okno w sekcji „Format” nie zmienia ustawień. W razie potrzeby wprowadź nazwę nowego dysku w polu etykiety woluminu. Upewnij się, że szybkie formatowanie jest włączone, ponieważ formatowanie dysków wielkoformatowych może potrwać do dziesięciu minut. Na koniec kliknij przycisk Dalej, aw następnym oknie kliknij przycisk Zakończ.
Poczekaj, aż system uruchomi nowy wolumin i sformatuj go. Po zakończeniu tej operacji w obszarze dysku wybranym na początku pojawi się nowa etykieta woluminu. Spowoduje to wyświetlenie głównej sekcji, oznaczonej niebieskim paskiem, oraz miejsca, które nadal nie jest przydzielone dla woluminu. Kliknij to miejsce prawym przyciskiem myszy. W menu kontekstowym wybierz „Nowy prosty wolumin” i powtórz całą operację.
Mimo to pierwsza metoda jest bardziej niezawodna i istnieje kilka przyczyn naraz:
- Zainstalowany system może niepoprawnie przekonwertować styl partycji;
- W pierwszej metodzie użytkownik ma możliwość kontrolowania całego procesu konwersji;
- Wiersz poleceń można wywołać w dowolnym miejscu instalacji systemu lub na dowolnym etapie wykonywania innych manipulacji.
Z tych i innych powodów lepiej jest wywoływać wiersz poleceń i konwertować partycje za pomocą standardowych narzędzi systemowych. Może linia poleceń wygląda przerażająco, ale nie ma w niej nic przestępczego. Jeśli pozwala na to czas i okazja, możesz całkowicie przerwać wszystkie operacje, przejść do zwykłego pulpitu i przekonwertować styl partycji na dysk za pomocą jednego ze specjalnych programów do tego przeznaczonych.
Po wykonaniu opisanych kroków na nowym dysku twardym zostaną utworzone dwie partycje podstawowe, które zostaną uznane przez system za osobne woluminy dysków logicznych. Możesz zidentyfikować na nim nieograniczoną liczbę dysków logicznych. Podczas publicznych testów beta coraz częściej, szczególnie wśród zaawansowanych użytkowników, konieczne jest zainstalowanie więcej niż jednego systemu operacyjnego. Zazwyczaj są one dostarczane z dodatkowymi partycjami, co wiąże się z wieloma problemami - poprawki te muszą być wstępnie zainstalowane, systemy, których trudno się pozbyć, i z reguły komputer jest nieuporządkowany.
Za pomocą dodatkowych programów
Po prostu powiedz, że ta metoda ma kilka bardzo znaczących zalet i są one następujące:
- Wygodny interfejs w programach (nie trzeba wprowadzać żadnych poleceń);
- Wysoka funkcjonalność programów (możesz nie tylko konwertować z GPT na MBR, ale także wykonywać wiele innych operacji);
- Dane z płyt nie są usuwane (!).
Oczywiście jego wadą jest to, że musisz przerwać wszelkie manipulacje systemem operacyjnym, a następnie zacząć wszystko od nowa.
Przygotowanie dysku wirtualnego
Podczas instalacji w dniu wirtualne maszyny istnieje raczej podstawowy problem - nie możemy sprawdzić, czy wszystkie urządzenia na fizycznym komputerze będą działać nowy system. To bardzo proste, a ten artykuł pokazuje krok po kroku, jak to zrobić. Z kolei dysk dynamiczny zajmuje początkowo kilka megabajtów i w razie potrzeby rozszerza się. Jednak operacja rozszerzenia prowadzi do znacznego spadku wydajności i zwykle nie zalecamy używania dysków dynamicznych do instalowania systemów, jak opisano w tym artykule.
Jeśli chodzi o rodzaje programów, które służą do realizacji naszego zadania, jest ich wiele. Jednym z najbardziej popularnych jest program rozruchowy Minitool Partition Wizard. Możesz go pobrać, klikając ten link - http://www.partitionwizard.com/partition-wizard-bootable-cd.html. Ogromną zaletą tego programu jest to, że po pierwsze jest bezpłatny, a po drugie ma naprawdę imponującą funkcjonalność. Oczywiście obecny jest również prosty interfejs. Po linku należy przejść do sekcji „Pobieranie” i kliknąć przycisk „Pobieranie lokalne” na pierwszym produkcie (przycisk „Z Cnet” na wypadek, gdyby główny nie działał).

Aby go uruchomić, potrzebujesz programu Daemon Tools lub dowolnego innego narzędzia, które akceptuje obrazy ISO. Ale lepiej weź Daemon Tools. Co więcej, na oficjalnej stronie internetowej (http://www.daemon-tools.cc/rus/downloads) możesz pobrać pełną wersję, a będziesz musiał tylko kupić aktualizacje. Aby to zrobić, kliknij przycisk „Pobierz” zaznaczony na rysunku 12. Nawiasem mówiąc, najlżejsza, czyli wersja Lite, jest dla nas odpowiednia.

W związku z tym narzędzia Daemon muszą zostać pobrane i otwarte. W oknie, które zostanie otwarte, wybierz przycisk instalacji obrazu (podświetlony na rysunku 13) i dodaj obraz rozruchowy Kreatora partycji Minitool.

W samym rozruchowym kreatorze partycji Minitool wystarczy wybrać żądaną partycję i kliknąć polecenie „Konwertuj dysk GPT na dysk MBR” na lewym pasku narzędzi (zaznaczone na rysunku 14). Możesz także wybrać tę samą sekcję na dole okna programu, a następnie kliknąć ją prawym przyciskiem myszy, a następnie w menu rozwijanym zaznaczonym na rysunku 14 zieloną ramką wybierz dokładnie ten sam element, jak opisano powyżej.

Instrukcje wizualne dla tej drugiej metody przedstawiono na filmie poniżej.
Użytkownicy, którzy z tego czy innego powodu musieli się zainstalować komputer z systemem Windows 7, często napotykają następujący problem. Urządzenie instalacyjne jest włożone, BIOS otwiera się normalnie i widzi wszystkie podłączone urządzenia, wybrana jest sekcja instalacji systemu operacyjnego, wszystko wydaje się działać poprawnie, ale nagle na ekranie pojawia się błąd „ Instalacja systemu Windows na dany dysk niemożliwy. Wybrany dysk ma styl partycji GPT. ” Niezbyt doświadczony użytkownik może się pomylić, zdecydować, że jego dysk twardy jest uszkodzony, a nawet zacząć myśleć o zakupie nowego. Ale nie spiesz się, to wcale nie jest kwestia korupcji i małżeństwa. Najprawdopodobniej format GPT jest po prostu instalowany na dysku, co jest przyczyną problemu.
Dyski obsługujące styl partycji GPT stały się ostatnio dość popularne wśród użytkowników. Urządzenia te zastąpiły wcześniejszy format MBR. I można pracować z formatem GPT na uniwersalnym interfejsie UEFI, który zwykle jest instalowany na nowoczesnym płyta główna. Starsze urządzenia stopniowo stają się przeszłością. Z jednej strony jest to dobre, ponieważ interfejs UEFI pozwala na szybsze uruchomienie systemu niż wcześniej, a format GPT obsługuje dyski twarde o dużej pojemności, podczas gdy MBR może zużywać nie więcej niż 2,2 TB informacji. Jednak pomimo tego, czasami może być konieczne posiadanie dysku twardego w formacie MBR. Jednym z takich przypadków jest instalacja 32-bitowego systemu Windows 7 na komputerze, na którym interfejs UEFI nie jest obsługiwany.
Konwertowanie podczas instalacji systemu Windows 7
Tutaj mówimy o konwersji GPT na MBR. Jeśli napotkałeś błąd opisany powyżej podczas próby zainstalowania systemu Windows 7, nie rozpaczaj - istnieje rozwiązanie tego problemu. Krótko mówiąc, musisz przekonwertować format GPT na MBR. Przyjrzyjmy się temu procesowi bardziej szczegółowo.
Przed rozpoczęciem jakichkolwiek operacji na dysku upewnij się, że wszystkie ważne dane przechowywane na komputerze są przenoszone w inne miejsce. W końcu procedura formatowania dysku twardego obejmuje całkowite usunięcie wszystkie informacje na nim zapisane. Będzie bardzo smutno, jeśli potrzebne pliki znikną na zawsze. Dlatego też, gdy tylko na przykład prześlesz wszystkie dane na inny dysk twardy (lub dysk flash USB, jeśli ilość informacji jest niewielka), możesz przejść bezpośrednio do formatowania.
Być może ktoś pomyśli, że sformatowanie dysku twardego jest trudne. Jednak tak nie jest - procedura ta nie stanowi szczególnej złożoności. Jedynym narzędziem, które musisz zaimplementować, jest dysk rozruchowy.
Przejdźmy zatem do pytania, jak przekonwertować GPT na MBR, jeśli musisz ponownie zainstalować lub ponownie zainstalować system operacyjny system Windows 7. Najpierw musisz włożyć urządzenie rozruchowe do komputera i wykonać wszystkie niezbędne operacje, aby zainstalować system za pomocą kreatora. Jak tylko instalacja osiągnie moment wybrania partycji dysku (gdzie występuje wskazany błąd), należy nacisnąć kombinację klawiszy Shift i F10. W ten sposób otwiera się wiersz poleceń, w którym należy wykonać następujące czynności (po wprowadzeniu każdego polecenia naciśnij klawisz Enter):
- Wpisz polecenie diskpart. To polecenie, jak sama nazwa wskazuje, umożliwia wykonywanie różnych działań na partycjach dysku;
- Wprowadź polecenie listy dysków, która wyświetla listę partycji dostępnych na dysku twardym;
- Wpisz polecenie select disc #. Zamiast sieci musisz podać numer dysku, z którym miałeś problemy z instalacją systemu. Jak tylko wybierzesz odpowiednią sekcję, wszystkie kolejne akcje zostaną wykonane w odniesieniu do niej;
- Wpisz polecenie clean, które rozpocznie proces całkowitego czyszczenia wybranej partycji;
- Wpisz polecenie convert mbr, co pomoże nam rozwiązać problem z instalacją systemu Windows 7. Rozpocznie się proces konwersji partycji z formatu GPT do formatu MBR, to znaczy znaczniki partycji zostaną przekonwertowane na wcześniejszy format;
- Wprowadź polecenie wyjścia, które zamyka program operacyjny dysku i powoduje powrót do menu wyboru partycji, na której chcesz zainstalować system operacyjny.
Cóż, to wszystko, teraz mamy dostęp do pustego dysku w formacie MBR, na którym można bezpiecznie zainstalować system Windows 7. Teraz podczas instalacji nie wystąpią żadne błędy w formacie GPT.
Inna opcja
Istnieje inny sposób konwersji formatu GPT na MBR, ale do jego wdrożenia konieczne jest, aby na komputerze był już zainstalowany system Windows 7 lub Windows 8. dysk systemowy tej metody nie można przekonwertować, ale można przekonwertować dowolną inną sekcję, a później, jeśli to konieczne, ustawić system. Musisz otworzyć okno Uruchom i wpisać polecenie diskmgmt.msc, które otworzy okno zarządzania dyskami.
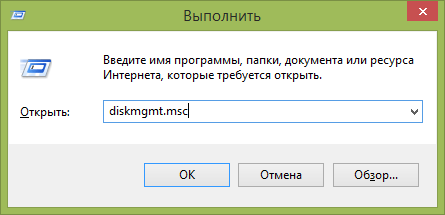
Następnie na liście dysków, która zostanie otwarta, wybierz potrzebną partycję i usuń ją z zawartości. Aby to zrobić, kliknij go prawym przyciskiem myszy i wybierz „Usuń wolumin”. Następnie kliknij prawym przyciskiem myszy żądany dysk i kliknij „Konwertuj na dysk MBR”. Rozpocznie się operacja konwersji, po której można ponownie utworzyć pożądaną strukturę partycji.
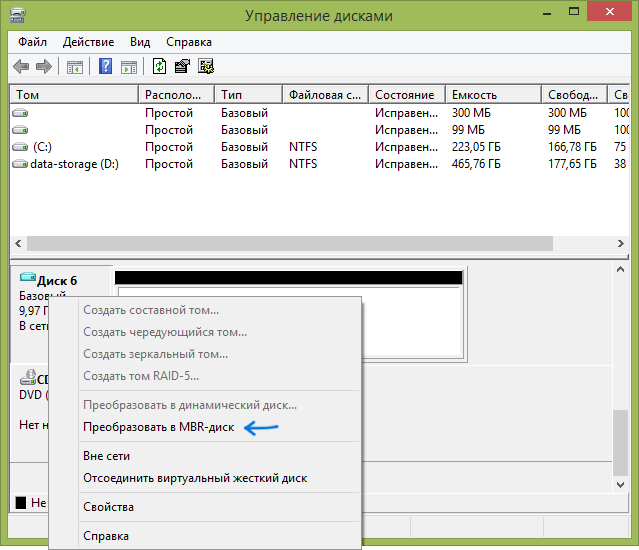
(Odwiedzono 9 803 razy, dzisiaj 4 wizyty)
