BIOS ami szczegółowe instrukcje. Ustawienia Bios - szczegółowe instrukcje na zdjęciach. Standardowe ustawienia CMOS-u
BIOS (podstawowy system wejścia-wyjścia) - Podstawowy system wejścia / wyjścia, który jest przechowywany w pamięci płyty głównej i służy tak, że ty i ja (w prostych słowach) możesz kontrolować sprzęt zainstalowany na naszym komputerze. BIOS nie jest taki sam na wszystkich komputerach i zależy od płyty głównej.
Nieprawidłowe ustawienia systemu BIOS mogą prowadzić do zmniejszenia wydajności komputera, a nawet do jego wyłączenia. Możesz przeczytać o swoich ustawieniach BIOS w paszporcie na płycie głównej. Ale nadal radzę nie eksperymentować z ustawieniami, jeśli nie jesteś jeszcze „przy sobie” z komputerem.
Wydanie: Dyplom w Ballerinach z wyróżnieniem. Temat: Romans i języki germańskie oraz literatura. Stopień: wyróżnienia. Egzamin końcowy: dyplom z wyróżnieniem choreografa. Temat: Historia tańca, sztuka tańca i krytyka baletowa. Rosyjski, ukraiński, niemiecki, angielski, francuski.
Na przykład, aby zmienić kolejność dysków podczas rozruchu lub przyspieszyć dysk. Producent jest również wyświetlany na samym początku procesu pobierania. Jest to regulowane przez producenta płyty głównej, więc dostępne są tylko ograniczone funkcje dla kompletnych systemów. Użytkownik nie powinien degradować stabilnie dostrojonego systemu, jeśli to możliwe. Należy wprowadzać tylko rzadkie wartości. Do tego czasu zmiany mogą zostać odrzucone w dowolnym momencie.
Po zakupie komputera często trzeba ponownie zainstalować system, ponieważ zwykle instalowane na nich wersje systemu Windows Vista / 7 Home Basic z mnóstwem niepotrzebnych wersji demonstracyjnych, a może nawet dystrybucja systemu Linux. Jak zapewne już wiesz, istnieją dwa najczęstsze typy systemu BIOS, są to AMI i AWARD. Dla instalacja systemu Windows musisz zmienić tylko jedno ustawienie i zapisać wyniki. Zróbmy to teraz.
Rozwiązywanie problemów z systemem BIOS
Ponadto ładowanie zoptymalizowanego ustawienia wstępnego nie jest ostatecznym końcem mądrości. Jednak wzrosty linii są dość ryzykowne w wyniku uszkodzenia sprzętu spowodowanego przegrzaniem lub niestabilnym systemem. Z drugiej strony większość zmian należy wprowadzić tylko raz - nie ma potrzeby ich odbudowywania. Jeśli zdecydujesz, nasz program kliknięć pokaże, jak uczynić komputer szybszym bez dodatkowych kosztów.
Możesz przypisać kod Morse'a do tabeli w instrukcji dla płyty głównej. Zwykle po włączeniu komputera słychać krótki dźwięk wskazujący, że wszystko jest w porządku. Oczywiście tylko wtedy, gdy podłączony jest wewnętrzny sygnał dźwiękowy - niestety nie zawsze tak jest.
Najprostszy, ale nie zawsze działa. Prawie wszystkie nowe płyty główne lub laptopy mają menu startowe (Menu startowe). Aby się do niego dostać, musisz nacisnąć przycisk po włączeniu komputera, najczęściej jest to „Esc” lub „F12” (czasami F8 lub F11).
opcja 1
Aby uruchomić z dysku, wybierz dysk CD-ROM, aby uruchomić z napędu flash USB lub innych urządzeń wymiennych.
Aby uruchomić z dysku flash USB, musisz wybrać dysk twardy USB (USB Memory Stick itp.)
Często można znaleźć dokładną nazwę modelu na płycie głównej. Optymalne ustawienia mogą zaoszczędzić cenne zasoby systemowe. Preferencje, które nie wiedzą, co najlepiej zmienić. W szczególności tak zwane podkręcanie pamięci głównej i procesora głównego może spowodować nieodwracalne uszkodzenie.
Drobny element konstrukcyjny steruje całym komputerem. Dokładne oznaczenie typu jest zwykle wpisywane na tablicę. Gdzie to jest i jak je zainstalować, krok wyjaśniono krok po kroku na następnej stronie. Proces aktualizacji opisano poniżej. W przypadku późniejszych błędów lub niestabilnego komputera masz możliwość przywrócenia starych wartości. W nagłych wypadkach możesz także zadzwonić do ustawień domyślnych. Przywróć stronę domyślną Pokazujemy, co to jest bios i jak go zoptymalizować.
Opcja 2
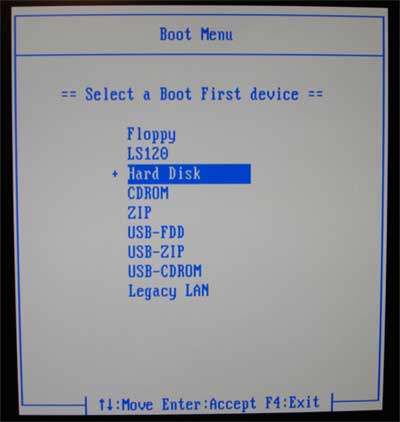
Jeśli nic nie zadziałało, spróbuj ponownie sprawdzić nazwę klawiszy u dołu ekranu podczas uruchamiania, być może nie masz wcale tej funkcji, a następnie postępuj zgodnie z instrukcjami poniżej.
Instrukcje konfiguracji systemu BIOS dotyczące uruchamiania z dysku CD lub dysku flash
Nie musisz pobierać ani instalować bios: jest to mini-system oprogramowanie łączy się z układem na płycie głównej. Odczytuje komponenty sprzętowe, a następnie uruchamia się system operacyjny. Producenci systemu BIOS opisują opcje w swoich menu, które są nieco inne, ale bardzo podobne. Więc szukaj tych samych nazw w swojej wersji.
Wyjaśnia oddzielnie opcje producenta i zapewnia szczegółowa pomoc. Kolekcja nie będzie się dalej rozwijać. Jest jednak dobrze poinformowany o podstawach biosfery i dlatego pozostaje cennym źródłem informacji. Jeśli twój BIOS powinien trafić z powodu niepoprawnych lub nadmiernych ustawień, nasz plan działania pomoże ci w tym artykule.
1. NAGRODZONY (PHOENIX) BIOS
Jak wejść w ten właśnie BIOS? Włącz komputer i natychmiast wyszukaj na monitorze komunikat „Naciśnij klawisz DEL, aby przejść do Setup”. Etykiety mogą się nieznacznie różnić w zależności od wersji systemu BIOS. Naciska przycisk DEL, wchodzimy w to, a następnie musisz przejść do sekcji Zaawansowane funkcje BIOS.
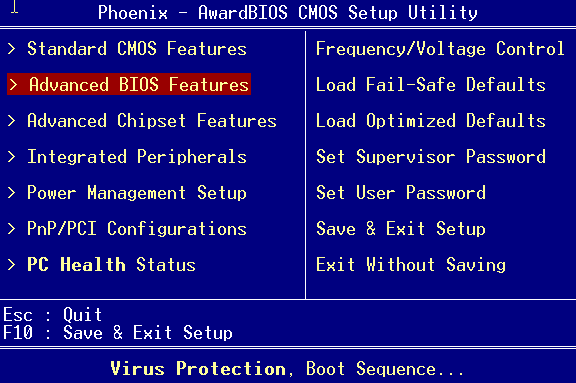
Następnie patrzymy na listę pierwszego urządzenia rozruchowego (dyskietka lub dysk twardy).
Ergonomiczna optymalizacja: ciche wentylatory, niskie zużycie energii. Ale to samo jest prawdą: jeśli wymagana jest mniejsza moc, procesor automatycznie zmniejsza prędkość zegara, zmniejszając w ten sposób pobór prądu. Niższe rozpraszanie ciepła ma również przyjemny efekt uboczny: wentylator powinien obracać się mniej, aby system stał się cichszy. Stosunkowo nowa cecha - kontrola prędkości wentylatora. W zależności od temperatury obudowy lub procesora wentylatory są kontrolowane dynamicznie, co zmniejsza hałas.
Włącz kolejno funkcję kontroli prędkości podłączonych wentylatorów. Ogólna zasada: im większa liczba, tym mniej konsumowane. Jednak czas odzyskiwania systemu trwa dłużej. Dzięki opcji „Auto” pozostaw to w systemie operacyjnym, w jakim trybie ustawia komputer po okresie bezczynności.
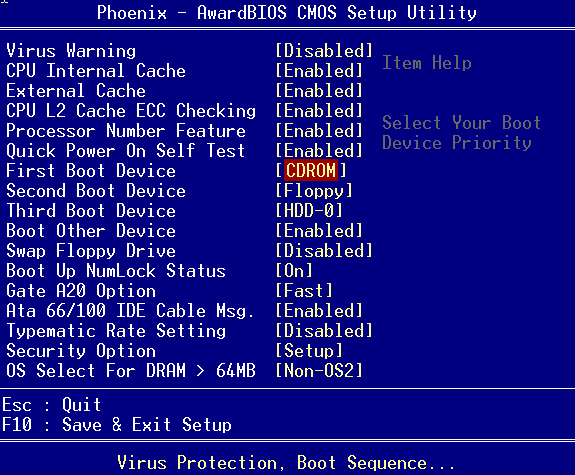
2. NAGRODZONY (PHOENIX) BIOS
Po włączeniu komputera lub laptopa naciśnij przycisk na klawiaturze, aby uruchomić system BIOS, najczęściej jest to przycisk Del lub F2. Jeśli to nie działa, to zwykle przy uruchamianiu komputera klawisze dostępu są zapisywane u dołu ekranu, potrzebny jest ten z napisem BIOS naprzeciwko. Jeśli nie widzisz czegoś takiego, spróbuj przejrzeć instrukcje z płyty głównej, zwykle są one stosowane na komputerze.
Tempo, tempo: ustawienia zaawansowane. Ustaw na Włączone. Wyłączanie niepotrzebnych urządzeń: rosnąca liczba komponentów na płyta główna zapewnia dłuższy czas uruchamiania systemu. Żądania drugiego sterownika napędu lub zintegrowanej karty dźwiękowej działają jak hamulec. Wyłącz kontrolery i urządzenia, które nie są potrzebne.
Tutaj możesz ustawić niepotrzebne urządzenia na „Wyłączone”. Postępuj krok po kroku: po każdej zmianie sprawdź, jak to wpływa system operacyjny. Grozi to jednak przeciążeniem, które może spowodować uszkodzenie sprzętu.
Różni producenci płyty główne i laptopy używają innego rodzaju narzędzia BIOS CMOS Setup Utility, należy rozważyć najczęstsze opcje.
Masz problemy z rejestracją na stronie? KLIKNIJ TUTAJ ! Ponownie sekcja Aktualizacje antywirusowe jest w pełni funkcjonalna - zawsze aktualne bezpłatne aktualizacje dla Dr Web, NOD, Kaspersky wszystkich wersji. Zawsze najnowsze wersje najlepszych darmowe programy do codziennego użytku w dziale Wymagane programy. Tam prawie wszystko, co jest wymagane do codziennej pracy. Zacznij stopniowo rezygnować z pirackich wersji na rzecz wygodniejszych i funkcjonalnych bezpłatnych analogów. Jeśli nadal nie korzystasz z naszego czatu, zdecydowanie zalecamy go poznać. Znajdziesz tam wielu nowych przyjaciół. Ponadto jest to najszybszy i najskuteczniejszy sposób skontaktowania się z administratorami projektu. Nie omijaj bardzo interesującej części naszej strony - projektów odwiedzających. Tam zawsze znajdziesz najnowsze wiadomości, dowcipy, prognozy pogody (w gazecie ADSL), program telewizyjny dla nadawców i kanałów telewizyjnych ADSL, najnowsze i najciekawsze wiadomości ze świata wysokich technologii, najbardziej oryginalne i niesamowite zdjęcia z Internetu, duże archiwum czasopism z ostatnich lat , przepyszne przepisy kulinarne na zdjęciach, pouczające. Sekcja jest aktualizowana codziennie. Nie masz czasu, żeby coś przeczytać? Pełna treść linii pełzającej znajduje się pod tym linkiem.
Przetaktowywanie zalecamy tylko w wyjątkowych przypadkach i dla zaawansowanych użytkowników. Jest to funkcja dynamicznego podkręcania, która jest aktywowana tylko wtedy, gdy procesor jest w pełni załadowany. Chroni to wszystkie elementy przed zbyt wysoką temperaturą. Zachowaj szczególną ostrożność podczas podkręcania.
Dostrajanie systemu BIOS
Zacznij od najniższej wartości. Gdy system stanie się niestabilny i ulegnie awarii, powróć do ostatniej wartości operacyjnej. Aby uzyskać większą stabilność, zoptymalizuj ustawienia tych komponentów. Możliwe jest nawet, że płyta główna otrzyma nowe funkcje, które powstały w trakcie rozwoju technicznego. Producent płyty głównej zapewnia szczegółowe informacje o tym, jak przeprowadzić taką aktualizację.
Często zadawane pytania dotyczące konfiguracji systemu BIOS i Podręcznik konfiguracji systemu BIOS
Często zadawane pytania dotyczące konfiguracji systemu BIOS: jak skonfigurować system BIOS
Wprowadzenie
Podstawowy System Wejścia Wyscia BIOS) jest zapisywany w małym chipie flash na płycie głównej. Najczęściej ta pamięć jest używana do odczytu, ale za pomocą specjalnych narzędzi i technologii BIOS można nadpisać. Podczas uruchamiania komputera procesor na płycie głównej wykonuje program BIOS w celu wstępnej kontroli i inicjalizacji sprzętu, po czym przekazuje kontrolę do systemu operacyjnego.
Zaleta: Oprogramowanie automatycznie zapewnia, że \u200b\u200bplik odpowiadający płycie głównej zostanie pobrany z Internetu. Zainstaluj i uruchom narzędzie. Teraz możesz rozpocząć instalację, klikając odpowiedni przycisk. Uwaga: awaria zasilania lub reset podczas aktualizacji może uszkodzić płytę główną!
Jeśli chcesz zoptymalizować stabilność systemu, musisz pobrać domyślne ustawienia swojego sprzętu. Aby to zrobić, kliknij „Testy” w głównym menu aplikacji. Nagraj zegar pamięci. Jeśli wszystko jest w porządku, ustąpi ładowanie systemu operacyjnego, w przeciwnym razie wyświetli się komunikat o błędzie lub poinformuje nas o awarii z serii sygnały dźwiękowe lub głos, jeśli nasza płyta główna zawiera tę funkcjonalność.
Jeśli komputer nie przechodzi przez proces rozruchu, jeśli system jest zbyt wolny, Windows ulega awarii, sprzęt ulega awarii, przyczyną może być niepoprawnie skonfigurowany BIOS. W naszym artykule pokażemy, jak przy pomocy kompetentnej konfiguracji systemu BIOS można rozwiązać konkretny problem.
Sekcja Podstawowa obejmuje podstawowe informacje o systemie BIOS. W nim dowiesz się, czym jest BIOS, jak przejść do ustawień BIOS i sobie z nimi poradzić. Sekcja Kluczowe ustawienia zawiera informacje o podstawowych opcjach systemu BIOS, o których powinien wiedzieć każdy użytkownik. Doświadczonym użytkownikom można od razu przejść do sekcji „Dostrajanie systemu BIOS”, w której można dowiedzieć się o korzystaniu z ukrytych ustawień, aktywowaniu nowych funkcji, omijaniu wąskich gardeł itp.
W nim uzyskujemy dostęp do menu w trybie tekstowym, w którym różne parametry są podzielone na kategorie. Najczęstsze są. W tej sekcji będziemy mogli ustawić datę i godzinę w systemie, skonfigurować nasze dyski twarde i zainstalować dysk, który mamy.
Zmiana czasu systemowego lub konfiguracja napędu dyskietek nie powoduje żadnych komplikacji. Jednak najciekawsza część znajduje się w sekcji „Dysk twardy”, w której skonfigurowane są dyski twarde. Najciekawsze opcje. Zewnętrzna pamięć podręczna Zasadniczo nie ma problemu z jego aktywacją.
BIOS: podstawy i zasady
Kiedy komputer się uruchamia, BIOS „przedstawia” procesor głównym komponentom płyty głównej i informuje procesor, który program ma zostać uruchomiony po zakończeniu BIOS-u. Z reguły BIOS przenosi kontrolę do sektora rozruchowego napędu, którym może być dyskietka, CD-ROM, DVD lub hDD. Sektor rozruchowy uruchamia program ładujący, który aktywuje główny system operacyjny, ten sam Windows lub Linux.
Sekwencja rozruchu: dzięki tej opcji ustalimy kolejność, w jakiej komputer będzie próbował załadować system operacyjny z różnych bloków. W niektórych przypadkach ta opcja jest podzielona na trzy różne opcje: pierwsze urządzenie rozruchowe, drugie urządzenie rozruchowe i trzecie urządzenie rozruchowe.
W tej części opisano opcje oszczędzania energii dla komputera. Zarządzanie energią: W tej sekcji włączamy lub wyłączamy funkcję oszczędzania energii. Aby dowiedzieć się, którego użyć, musimy przeczytać instrukcję urządzenia, które zamierzamy podłączyć.
BIOS jest odpowiedzialny nie tylko za proces uruchamiania. Wiele systemów operacyjnych używa systemu BIOS jako pośrednika w dostępie do różnych urządzeń.
1. Wersje systemu BIOS
Każda płyta główna korzysta z własnej wersji systemu BIOS, specjalnie zaprojektowanej pod kątem sprzętu. Najczęstszy BIOS z Phoenix Award oraz w dwóch odmianach. Ponadto niektóre komputery korzystają z amerykańskiego systemu BIOS Megatrends (AMI).
Jednak pomimo tego, że jest lekki, jest to niebezpieczny proces, który może pozostawić płytkę bezużyteczną, jeśli nie zostanie wykonana prawidłowo. To złośliwe oprogramowanie, między innymi, doprowadziło do kradzieży danych bankowych. Panamski pseudonim Dmitrij Fiedotow i członkowie gangu cybernetycznego zostali skazani na pięć i pół do ośmiu lat.
Jednak ta ocena jest myląca, ponieważ Blackhole został wykorzystany jako środek do popełnienia szerokiego zakresu cyberprzestępstw. Ogólnie atrakcyjna cena i głębia dostępnych exploitów sprawia, że \u200b\u200bzestaw jest atrakcyjny dla wszystkich hakerów na świecie. Nawet wtedy producent systemu musi zapewnić odpowiednią aktualizację dla odpowiedniego systemu.
Struktura menu BIOS i stosowane oznaczenia różnią się w zależności od producenta. Nawet menu BIOS dla dwóch kolejnych modeli płyt głównych mogą się do pewnego stopnia różnić. Dlatego nie możemy podać dokładnego opisu opcji BIOS-u każdego komputera znanego ludzkości. Ale nie rozpaczajcie. Możesz łatwo znaleźć dopasowanie między poniższymi sekcjami (na podstawie Phoenix Nagroda BIOS) i elementy systemu BIOS komputera. Nie martw się, jeśli nie znajdziesz niektórych ustawień: oznacza to, że BIOS komputera nie pozwala bezpośrednio zarządzać określonymi ustawieniami.
Dlatego oznaczenie chipsetu jest mniej powszechne. Jutro sieć będzie trzecim odcinkiem wschodnim. To sprowadza nas z powrotem do głównego pytania: ale kim jest ten rosyjski fundusz wdrażany we wszystkich tych firmach internetowych? Więc jego środki. Trudno jest znaleźć szczegóły dotyczące podziału kapitału w tym funduszu, który inwestuje od jednego do 200 milionów dolarów. Fundusz jest własnością większości z dwóch założycieli: Yuri Milner i Gregory Finger. Nazwany w American Oriental Honorate Roll.
Parametry są klasyfikowane w tych sekcjach jako opcje, dla których liczba opcji jest ogólnie ograniczona. Te standardowe opcje są jednak najmniej korzystne dla konfiguracji. W rzeczywistości lepiej jest zmienić jeden lub dwa parametry, a następnie uruchomić system, sprawdzając, czy działa poprawnie. W rzeczywistości może się zdarzyć, że komputer okaże się bardzo szybki, powodując liczne błędy, które powodują, że jest niestabilny. Jednak korzystanie z tej opcji nie jest zalecane, ponieważ większość kart ma wiele własnych sterowników, co może powodować zakłócenia.
2. Wyjście BIOS
Podczas rozruchu, gdy BIOS sprawdza komponenty sprzętowe systemu, bierze pod uwagę dostępną pamięć i znajduje dyski twarde oraz inne dyski lub urządzenia, za pomocą specjalnego klucza można wyjść z programu konfiguracji BIOS. Często wystarczy nacisnąć klawisz, ale używane są na przykład inne opcje. Ostrożnie spójrz na ekran podczas uruchamiania: w większości BIOS wyświetla linię taką jak „F10 \u003d Setup” bliżej dolnej części monitora. Jeśli wszystko inne zawiedzie, przejdź do instrukcji płyty głównej, w której należy wskazać magiczną kombinację. Naciśnij określony klawisz (lub kombinację) i przytrzymaj przez sekundę lub dwie podczas uruchamiania komputera.
Wyłącz niepotrzebne opcje
Cykle oczekiwania Następnie zostanie zmieniony w jedną stronę, a następnie każda próba przypisania poprzedniej i nowej wartości w celu ponownego jej wprowadzenia, jeśli po zmianie pojawi się problem. Należą do nich na przykład tryb awaryjny, tryb awaryjny w sieci lub możliwość wyłączenia wymuszonego podpisu sterownika. Jak wrócić do trybu awaryjnego? W oknie, które się pojawi, musisz kliknąć kategorię „Aktualizuj i przywróć”, a następnie „Przywróć”, aby znaleźć „Zaawansowane pobieranie”, aby ponownie uruchomić komputer.
Jeśli to zadziała, BIOS obliczy ilość dostępnej pamięci, po czym pojawi się główne menu BIOS. Jeśli to nie działa, uruchom ponownie komputer i spróbuj użyć innej kombinacji klawiszy. Na przykład wiele laptopów wchodzi do systemu BIOS, naciskając klawisz lub. Czasami działają klucze lub wydaje się, że jest to kombinacja.
W Kreatorze pobierania zaawansowanego musisz kliknąć „Rozwiązywanie problemów”, aby korzystać z zaawansowanych narzędzi i trybów odzyskiwania. W rezultacie zobaczysz okno informacyjne, w którym powiedziane jest, że wszystko, co można wybrać i edytować w tym trybie. Kiedy klikniesz „Uruchom ponownie”, komputer uruchomi się ponownie, a przy następnym uruchomieniu systemu proces automatycznie zatrzyma się w starym znanym oknie wyboru graficznego.
Jednak tej sztuczki można użyć tylko na starszych lub mniej wydajnych komputerach. Jedynym sposobem na uzyskanie tego menu zaraz po uruchomieniu jest wbudowana jednostka odzyskiwania. I to w porządku: niewielkie, ale inteligentne zmiany w ustawieniach domyślnych często zwiększają wydajność komputera lub laptopa. Na pewno będziemy w tym przewodniku.
3. Zmień ustawienia BIOS
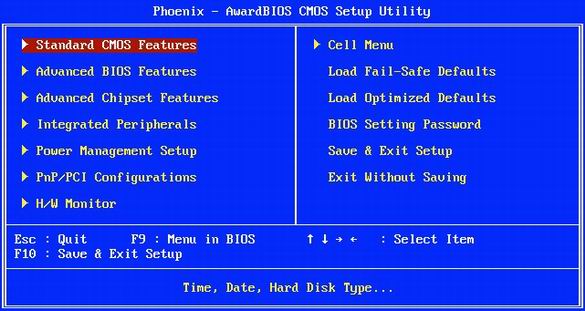
Konfiguracja BIOS: użyj kursora, aby wybrać żądany wiersz i naciśnij „Enter”.
Aby wybrać menu w systemie BIOS, użyj kursora i użyj strzałek, aby przenieść je do żądanego elementu. Naciśnięcie klawisza „Enter” spowoduje przejście do sekcji lub wyświetlenie okna wyboru ustawień (jak na poniższej ilustracji). Zmienić określone ustawienie, musisz nacisnąć klawisze plus [+] lub minus [-] lub inną kombinację, np. i. Z głównego menu konfiguracji BIOS zostaniesz przeniesiony do różnych sekcji konfiguracji, które można podzielić na własne podsekcje.
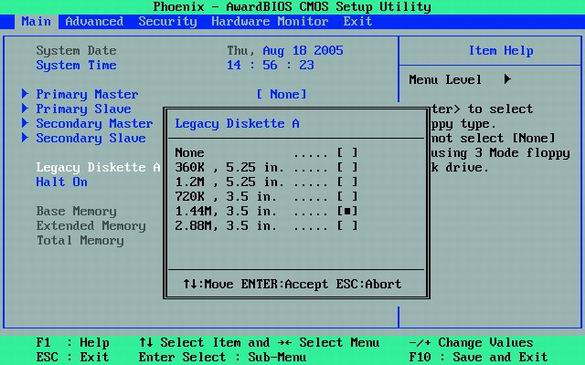
Otwieramy podsekcję. Wartości wielu opcji można zmienić za pomocą klawiszy plus [+] i minus [-], a inne można ustawić za pomocą menu rozwijanego.
Pozwól mi krótko przejść przez sekcje głównego menu konfiguracji BIOS.
- W sekcji „Główne” lub „Standardowa konfiguracja CMOS” możesz ustawić datę i godzinę, a także parametry dysków twardych.
- Sekcja Konfiguracja funkcji systemu BIOS zawiera różne ustawienia ogólne.
- Sekcja Zintegrowane urządzenia peryferyjne odpowiada za interfejsy i dodatkowe funkcje systemu.
- Sekcja Konfiguracja zarządzania energią pozwala skonfigurować wszystkie opcje zasilania i mocy.
- W sekcji „Konfiguracje PnP / PCI” możesz powiązać przerwania (IRQ) z kartami rozszerzeń komputera. Jeśli takie funkcje nie są dostępne w sekcji, można je znaleźć w sekcji „Zaawansowane”.
- Sekcja „Monitor sprzętu” umożliwia sprawdzenie wartości czujników systemowych: temperatury procesora lub prędkości obrotowej wentylatora (rpm). Zazwyczaj wyświetlane są prędkości wentylatora procesora i obudowy, ale mogą tu występować również parametry wentylatora zasilacza lub innych.
- Element „Załaduj ustawienia domyślne” przywraca domyślne ustawienia BIOS-u i eliminuje wszelkie dokonane zmiany. Ten przedmiot będzie przydatny, jeśli twoje działania doprowadziły do \u200b\u200bproblemów w systemie.
4. Wyjdź z konfiguracji systemu BIOS
Aby zakończyć konfigurację systemu BIOS, naciśnij klawisz lub wybierz pozycję menu głównego „Zapisz i wyjdź z konfiguracji”. Czasami najpierw trzeba wybrać element „Wyjdź”, a następnie określić opcję „Wyjdź i zapisz zmiany”. Następnie zazwyczaj oferuje się wybór zapisania wprowadzonych zmian: „Tak” [T] lub „Nie” [N]. Wybierz żądaną opcję, po której komputer uruchomi się ponownie.
Kluczowe ustawienia BIOS
Poniżej pokażemy, jak zmienić sekwencję wyboru BIOS-u dysków rozruchowych dla komputera, włączyć komputer, naciskając przycisk lub „kliknięcie myszą”, aktywować obsługę USB 2.0, a także rozwiązać problemy ze zmianami konfiguracji wentylatorów lub sprzętu.
5. Ustaw priorytet urządzenia rozruchowego w systemie BIOS
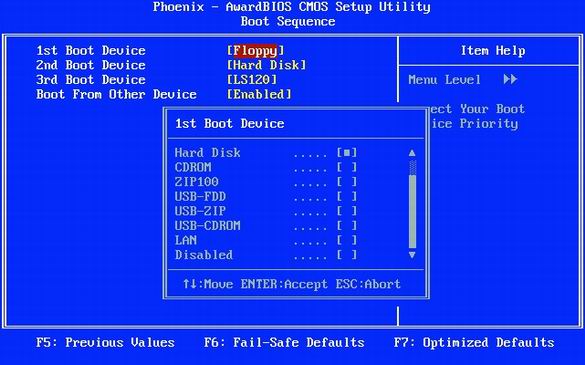
W BIOS-ie lepiej nie ustawiać napędu jako pierwszego urządzenia rozruchowego. Podaj dysk twardy zamiast napędu.
Większość komputerów ustawia dysk jako priorytetowe urządzenie rozruchowe. Ta opcja spowalnia rozruch komputera na kilka sekund, ponieważ sprawdzi dyskietkę rozruchową w napędzie. Nie trzeba tego robić, ponieważ istnieje ryzyko zarażenia wirusem rozruchowym z brudnej dyskietki. A czy często w ogóle uruchamiasz system z dyskietki? I dlaczego potrzebujesz tego okropnego dźwięku dostępu do pustego dysku? Lepiej ustawić dysk twardy jako pierwsze urządzenie rozruchowe.
W konfiguracji systemu BIOS można określić urządzenia, z których możliwe jest uruchomienie, a także procedurę ich sprawdzania. Spójrzmy, jak usunąć dysk z pierwszego urządzenia rozruchowego. Aby to zrobić, wybierz „Zaawansowane funkcje BIOS, sekwencja rozruchowa”, a następnie wybierz „1st Boot Device” i zmień jego wartość z „Floppy” na „Hard Disk”, jak pokazano na powyższej ilustracji. Zasadniczo dysk twardy można nazwać „HDD-0”. W rezultacie komputer uruchomi się natychmiast z twardy dyskomijając dyskietkę. Oczywiście w razie potrzeby kolejność rozruchu można zawsze przywrócić, powracając do konfiguracji systemu BIOS.
Ale teraz, nawet jeśli komputer nie próbuje uruchomić się z dyskietki, nadal będzie sprawdzał dysk przy starcie, tracąc czas. Aby uniknąć sprawdzania napędu, ustaw opcję „Boot Up Floppy Seek” na „Disabled”.
6. Przyspiesz uruchamianie komputera, kiedy pomoc systemu BIOS
Jak wiesz, aby przyspieszyć pobieranie, ważne jest, aby komputer nie sprawdziłem dodatkowych urządzeńi ładowane natychmiast z dysku twardego. Ponadto lepiej jest wyłączyć wyszukiwanie nowych dysków twardych i innych urządzeń. Jeśli często nie zmieniasz zestawu dysków twardych w systemie, ustaw czas wyszukiwania na zero. Aby to zrobić, w menu „Główne” ustaw „Limit czasu” na „0”.
7. Jak włączyć obsługę USB 2.0 w systemie BIOS
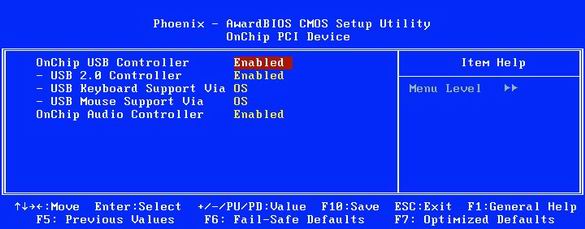
USB: jeśli zainstalowałeś system Windows XP z dodatkiem Service Pack 2, włącz opcję „Kontroler USB 2.0”.
Na wielu płytach głównych opcja „Kontrolery USB” jest domyślnie ustawiona na tryb USB 1.1. Wynika to z faktu, że system Windows XP bez dodatku Service Pack (i specjalnych poprawek) nie obsługuje USB 2.0. Dlatego obsługa USB 2.0 zazwyczaj musi być włączana ręcznie.
Aby włączyć USB 2.0 w konfiguracji systemu BIOS, ustaw opcję „Włączone” (jak pokazano na powyższej ilustracji) lub „V1.1 + V2.0”. Pamiętaj jednak, że aby korzystać z interfejsu USB 2.0, musisz zainstalować co najmniej dodatek Service Pack 1 dla systemu Windows XP.
8. Jak rozwiązać problemy z urządzeniami USB korzystającymi z systemu BIOS
Niektóre dyski flash, odtwarzacze MP3 i pamięci USB są zasilane przez port USB. Jeśli nie ma wystarczającej mocy, urządzenie nie będzie działać. Dlatego powinieneś się upewnić port USB zapewnia wystarczającą moc dla takich urządzeń.
Sprawdź, czy w systemie BIOS jest dostępna opcja „Napięcie odniesienia HS 2.0 USB”. Jeśli tak, ustaw wartość z „Niska” lub „Średnia” na „Wysoka” lub „Maksymalna”.
9. Jak zmienić w BIOS reakcję komputera na awarię zasilania?
W sekcji „Zarządzanie energią” w konfiguracji BIOS można określić, w jaki sposób komputer zareaguje na awarię zasilania. Opcje „Ponowne uruchomienie po zaniku zasilania sieciowego” lub „Przywróć po zaniku zasilania sieciowego” w systemie BIOS są odpowiedzialne za zachowanie komputera po awaryjne wyłączenie elektryczność i późniejsza odbudowa energii. Ustaw tę opcję na „Włączone” lub „Włączone”, jeśli chcesz, aby komputer uruchamiał się automatycznie. W przeciwnym razie „Wyłącz” lub „Wyłącz”.
10. Jak sprawdzić temperaturę i status komputera za pomocą systemu BIOS
BIOS zapewnia informacje o parametrach operacyjnych twojego komputera. Możesz śledzić w czasie rzeczywistym status najważniejszych elementów systemu, w tym procesora, wentylatorów, zasilacza i dysków twardych. Na przykład można włączyć alarm w systemie BIOS, jeśli procesor przekroczy określoną temperaturę, a nawet wdrożyć awaryjne wyłączenie. W rezultacie twój system się nie przegrzeje.
Różne pozycje w dziale „Zdrowie” lub „Kontrola H / W” umożliwiają monitorowanie zmian naprężeń oraz czujników temperatury. Większość BIOS wyświetla wartości temperatury procesora i obudowy, aw niektórych wersjach inne temperatury, powiedzmy, dysk twardy lub mikroukład płyty głównej. Ponadto w systemie BIOS można sprawdzić prędkość obrotową wentylatora (w obr / min).
11. Jak rozwiązać problemy z chłodziarkami korzystającymi z BIOS-u
Jeśli komputer nie uruchamia się, może to być spowodowane zbyt niską prędkością obrotową chłodnicy lub nawet jej zatrzymaniem. Szczególnie często taka sytuacja występuje w przypadku wysokiej klasy chłodnic, których prędkość obrotowa zależy od temperatury. Mogą obracać się bardzo wolno (lub nawet zatrzymać) w niskiej temperaturze, w wyniku czego BIOS może uznać, że wentylator jest niesprawny. W takich przypadkach pomaga poprawna konfiguracja systemu BIOS.
Ustaw opcję BIOS „Ostrzeżenie o awarii wentylatora procesora” na „Wyłączone”. Po wyłączeniu tej opcji komputer uruchomi się, nawet jeśli wentylator obraca się z małą prędkością. Oczywiście jest jeszcze jeden problem: w ogóle nie możesz wejść do BIOS-u, ponieważ komputer może odmówić rozruchu z wyżej wymienionego powodu (w wielu BIOS-ach ta opcja jest domyślnie włączona). W takim przypadku musisz tymczasowo podłączyć dowolną tanią lodówkę do płyty głównej, która zawsze obraca się z maksymalną prędkością. Po wyłączeniu ustawień możesz podłączyć już wysokiej klasy model.
12. Jak uniknąć awarii systemu?
Nowoczesne dyski twarde mogą wykryć objawy lub problemy poprzedzające awarię dysku, ostrzegając o tym BIOS. Ta funkcja nosi nazwę „technologii monitorowania i raportowania” (SMART). Włączenie funkcji „HDD SMART Capability” pozwala BIOSowi wysyłać powiadomienia do programów takich jak Norton System Works lub powszechnie znane bezpłatne narzędzie SpeedFan. W rezultacie użytkownik otrzymuje informacje o stanie dysków. Ta możliwość pozwala podjąć niezbędne środki, gdy tylko pojawią się pierwsze objawy zbliżającej się awarii.
13. Podłączanie starych drukarek i skanerów (LPT)
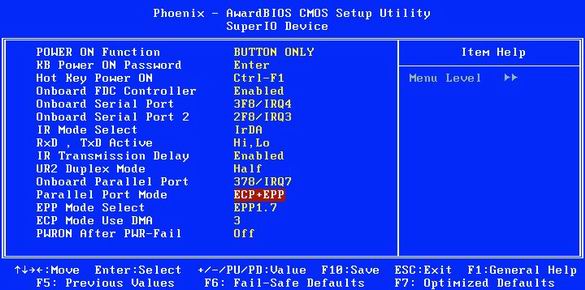
Port równoległy: najszybszym trybem jest „ECP + EPP”.
Komputerowy port równoległy (LPT) zwykle działa tylko w jednym kierunku. To ustawienie jest odpowiednie dla prawie wszystkich urządzeń, chociaż szybkość przesyłania jest ograniczona do 100 kb / s. Możesz ustawić port LPT w bardziej nowoczesnym trybie, który daje prędkości do 1 Mbps.
Aby to zrobić, włącz tryb „ECP” (Extended Capability Port) lub „EPP” (Enhanced Parallel Port). W rzeczywistości można włączyć oba tryby jednocześnie, ustawiając opcję „ECP / EPP” lub „ECP + EPP”.
Ostrzeżenie: jeśli masz kilka urządzeń podłączonych do tego samego portu, mogą występować problemy z trybami szybkich. W takich sytuacjach możesz zalecić zakup karty rozszerzeń PCI, która doda drugi port LPT. Lub kup adapter USB-LPT. Lub, oczywiście, przejdź na bardziej nowoczesny skaner lub drukarkę.
Dostrajanie systemu BIOS
Ta część artykułu jest skierowana do wymagających użytkowników, którzy chcą maksymalnie przyspieszyć uruchamianie, zoptymalizować ustawienia systemu, w pełni wykorzystać zasoby komputera, możliwości chipsetu płyty głównej i pamięci.
14. Jak włączyć system BIOS, aby wyświetlał wyniki testu POST podczas rozruchu
Podczas uruchamiania komputera na wielu komputerach wyświetlane są wielokolorowe logo producentów zamiast linii POST (Power-on Self-Test). Ale, jak nam się wydaje, o wiele bardziej przydatne będzie sprawdzenie, który element komputera jest testowany i jakie wyniki.
W sekcji „Zaawansowane funkcje BIOS” znajdź pozycję „Pełny ekran LOGO Display” i ustaw ją na „Disabled”. Następnie możesz obserwować wyniki wszystkich testów komputera podczas uruchamiania.
15. Jak skonfigurować BIOS, aby komputer uruchamiał się jeszcze szybciej
Korzystając z systemu BIOS, można dodatkowo skrócić czas uruchamiania komputera, skracając czas pierwszego testu. Oczywiście zalecamy to zrobić tylko wtedy, gdy wszystkie elementy komputera działają stabilnie. Załóżmy, że możesz włączyć pojedyncze sprawdzanie dostępnej pamięci w systemie BIOS zamiast trzykrotnie. Aby to zrobić, przejdź do sekcji „Zaawansowane” lub „Zaawansowane funkcje BIOS”, znajdź opcję „Szybki autotest po włączeniu” lub „Szybki rozruch” i ustaw ją na „Włączone”.
Ostrzeżenie: jeśli występują problemy ze sprzętem, zalecamy powrót do systemu BIOS i wyłączenie szybkiego testu poprzez ustawienie wartości „Wyłączone”. W takim przypadku BIOS częściej znajduje błąd.
16. Jak włączyć inną kartę graficzną w systemie BIOS
Jeśli komputer ma kilka interfejsów, w których można zainstalować kartę graficzną (zintegrowana karta graficzna, AGP, PCI Express, PCI), wtedy BIOS spróbuje ustalić, w której z kart działa karta podczas ładowania. Ale to nie jest konieczne, ponieważ znasz wszystkie niezbędne informacje!
W konfiguracji systemu BIOS wybierz opcję o nazwie „Najpierw wyświetl najpierw”, która może również nosić nazwę „Podstawowy VGA BIOS” lub „VGA Boot From”, w zależności od wersji systemu BIOS. Określ „AGP”, jeśli używasz karty graficznej AGP. W nowych systemach z PCI Express ta opcja jest zwykle nazywana „Priorytetem portu / karty graficznej PEG”. W takim przypadku ustaw opcję „PEG”, jeśli używasz karty PCI Express.
17. Jak wyłączyć dodatkowe funkcje kart graficznych w systemie BIOS
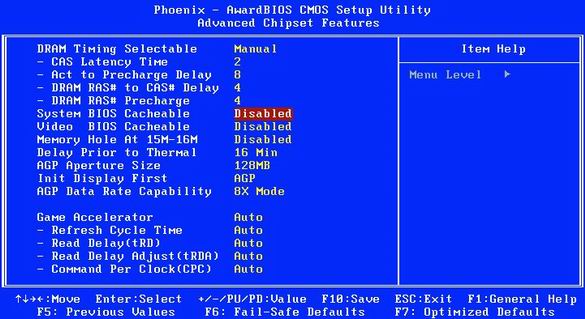
Pamięć podręczna systemu BIOS: ta opcja poprawi wydajność tylko w systemie MS-DOS.
Opcje „Video RAM Cacheable” i „Video BIOS Cacheable” poprawiają wydajność grafiki na starszych komputerach z systemem DOS. Ale w systemie Windows są bezużyteczne. Nie ma potrzeby ich włączania.
Ustaw zarówno „Pamięć podręczna wideo RAM”, jak i „Pamięć podręczna BIOS wideo” na „Wyłączone” w systemie BIOS. Jednocześnie wyłącz opcję „VGA Palette Snoop”, jeśli istnieje. Na koniec możesz wyłączyć opcję „System BIOS Cacheable”: nie poprawia ona już wydajności, aw niektórych przypadkach może nawet negatywnie wpłynąć na stabilność systemu.
18. Jak poprawnie skonfigurować pamięć karty graficznej w systemie BIOS
Opcja „Rozmiar apertury graficznej” (która może być również nazywana „Wielkość apertury AGP”) pierwotnie miała na celu sprawienie, by karty graficzne AGP bardziej efektywnie wykorzystywały pamięć RAM komputera podczas drukowania tekstur. Ta funkcja jest już nieaktualna, ponieważ wiele kart graficznych ma wbudowaną pamięć 128, 256 lub nawet 512 MB. Ponadto wbudowana pamięć wideo na karcie jest szybsza niż działający komputer. Jeśli wcześniej zaleca się ustawienie wartości pamięci tekstur na połowę wolumenu pamięci RAM w systemie, dziś lepiej wybrać optymalny rozmiar. To 128 lub 64 MB.
19. Jak skonfigurować częstotliwość zegara BIOS AGP
Ta „sztuczka” pozwala uniknąć problemów z kartą graficzną AGP podczas podkręcania magistrali FSB.
Na płytach głównych wyposażonych w podkręcanie można znaleźć punkt menu „AGPCLK / CPUCLK” (można go również nazwać „Zegar AGP”). Jeśli tak, ustaw wartość na „Napraw”. Zapobiega wpływom podkręcania FSB na częstotliwości AGP. Wartość „1/1” powoduje, że AGP działa na tej samej częstotliwości co FSB. Wartość „2/3” ustawia AGP na 2/3 częstotliwości FSB, więc powiedzmy, 100 MHz FSB idzie na 66 MHz dla karty graficznej AGP.
20. Jak zwiększyć częstotliwość zegara BIOS AGP
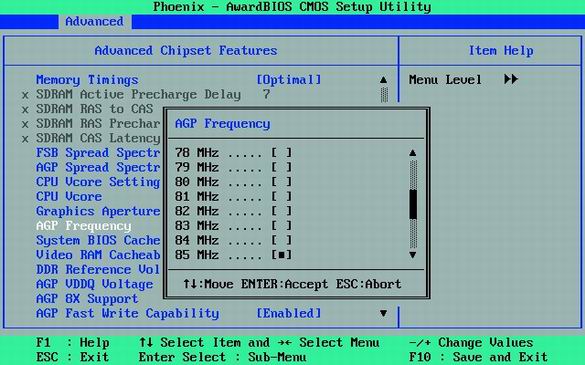
Zwiększenie częstotliwości AGP zwiększa wydajność, ale może powodować problemy.
Niektóre płyty główne pozwalają zwiększyć częstotliwość AGP. Zasadniczo możesz spróbować zwiększyć tę częstotliwość (punkt „Częstotliwość AGP”) małymi krokami i ponownie uruchomić komputer po każdej zmianie. Przetestuj każde ustawienie w strzelance typu 3D Doom 3 lub Quake 4 aby sprawdzić stabilność systemu. Jeśli wystąpią jakiekolwiek usterki, wróć do poprzedniej częstotliwości AGP.
21. Jak zwiększyć napięcie BIOS w AGP
Wyższe częstotliwości zegara wymagają więcej energii. Opcja „Napięcie AGP” pozwala zwiększyć napięcie AGP, najczęściej za pomocą przyrosty o 0,1 B. Napięcie można zwiększyć, jeśli wzrost częstotliwości AGP prowadzi do niestabilności, a potrzeba zwiększonej wydajności jest nagła.
Ostrzeżenie: w niektórych sytuacjach nadmierny wzrost napięcia może spalić kartę graficzną. Jeśli wzrost napięcia nie przyniesie pożądanego efektu, przywróć wartość do niższego poziomu i obniż częstotliwość AGP, aby zapewnić stabilne działanie systemu.
22. Jak włączyć i wyłączyć pamięć podręczną procesora w systemie BIOS
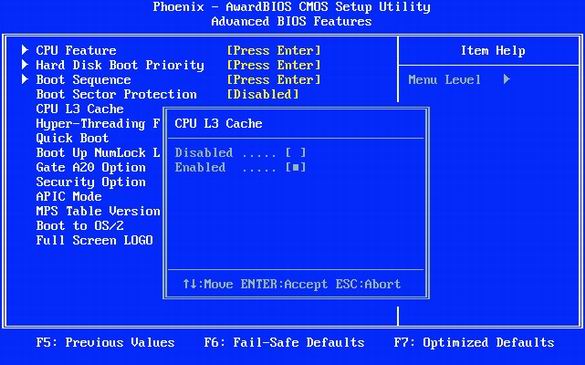
Włączenie pamięci podręcznej procesora na dowolnym poziomie (1, 2 lub 3) zapewnia znaczny wzrost wydajności.
Centralny procesor jest znacznie szybszy niż inne elementy płyty głównej i często musi czekać na dane. Aby przyspieszyć wymianę danych, umożliwia pamięć podręczną procesora, która jest szybką pamięcią umieszczoną między procesorem a pamięcią RAM komputera.
Pamięć podręczna pierwszego poziomu (L1) jest bardzo mała, ale znajduje się na rdzeniu procesora, w pobliżu jednostek obliczeniowych, zapewniając bardzo szybkie przechowywanie tymczasowych danych. Pamięć podręczna drugiego poziomu (L2) jest znacznie większa i może przechowywać niektóre elementy programu jako całość lub fragmenty danych. Gdy procesor żąda danych, najpierw sprawdza swoją obecność w pamięci podręcznej. Jeśli ma wymagane dane, wydajność komputera znacznie wzrasta, ponieważ pamięć nie może reagować z taką samą prędkością jak pamięć podręczna. Niektóre procesory, zwykle na poziomie profesjonalnym, mają również pamięć podręczną L3. Jak rozumiesz, pamięć podręczna powinna być zawsze dołączana.
23. Jak włączyć APIC w BIOS-ie
Chipset płyty głównej najczęściej składa się z dwóch układów, zwanych mostkami północnym i południowym. Odpowiadają za przesyłanie danych między procesorem, pamięcią RAM, kartami rozszerzeń i urządzeniami peryferyjnymi. Włączenie trybu APIC (zaawansowanego programowalnego kontrolera przerwań) w systemie BIOS pozwala usprawnić pracę z urządzeniami. Liczba przerwań wzrasta z 16 do 24, a zarządzanie nimi za pomocą APIC jest znacznie łatwiejsze i wygodniejsze.
Wszystko, co musisz zrobić, to przejść do menu „Zaawansowane funkcje BIOS” i ustawić opcję „Tryb APIC” na „Włączone”.
24. Jak włączyć tryb zdjęć seryjnych w systemie BIOS
Tryb zdjęć seryjnych pozwala znacznie przyspieszyć: praca z dyskami twardymi, kartami PCI i pamięcią RAM. Tryb wsadowy umożliwia przesyłanie wielu elementów danych w jednej transmisji zamiast przetwarzania wszystkich elementów osobno.
Jeśli podczas konfiguracji systemu BIOS napotkasz gdzieś opcję „Tryb zdjęć seryjnych”, ustaw ją na „Włączony”. Oczywiście po tym zalecamy sprawdzenie stabilności systemu.
Ostrzeżenie: wiele kart PCI może nie działać poprawnie, jeśli opcja „PCI Dynamic Bursting” jest ustawiona na „Enabled”.
25. Włącz sterowanie magistralą (Bus Mastering)
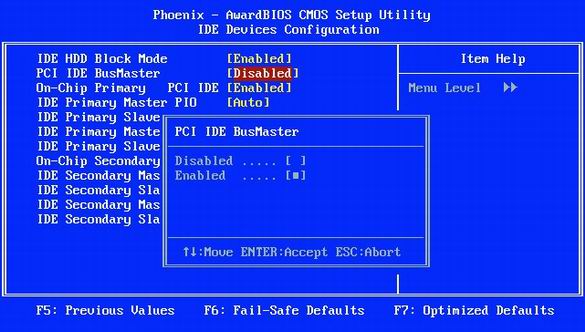
Włącz mastering magistrali (Bus Mastering): ta opcja przyspiesza pracę z dyskiem twardym.
To ustawienie systemu BIOS umożliwia systemowi Windows korzystanie z szybszego trybu bezpośredniego dostępu do pamięci (DMA) podczas odczytu lub zapisu na dysku twardym. Tryb DMA zapewnia bezpośredni dostęp do pamięci kontrolera dysku twardego, z pominięciem procesora. W rezultacie dostęp do dysku twardego jest przyspieszony, a cenne zasoby procesora centralnego są zapisywane.
Jeśli opcja „PCI IDE BusMaster” jest dostępna w menu „Zintegrowane urządzenia peryferyjne”, ustaw jej wartość na „Włączone”, jak pokazano na powyższej ilustracji. Gdy to zrobisz, przejdź do systemu Windows w „Start, Ustawienia, Panel sterowania, System” („Start, Panel sterowania, System”) i kliknij przycisk „Menedżer urządzeń / Menedżer urządzeń” na karcie „Sprzęt / sprzęt”. Tam znajdź pozycję „Kontrolery IDE ATA / ATAPI / Kontroler IDE ATA / ATAPI” (zależy to od mikroukładu, więc w twoim przypadku może być nieco inny). Znajdź pozycję „Podstawowy kanał IDE / Podstawowy kanał IDE” i przejdź do karty „Ustawienia zaawansowane”. Tam znajdź pozycję „Aktualny tryb transferu”. Jego wartość musi być ustawiona na „Tryb Ultra DMA / Ultra DMA”. Dyski twarde mają zwykle tryb 5, a napędy CD / DVD mają tryb 2.
26. Jak zmienić czasy pamięci w systemie BIOS
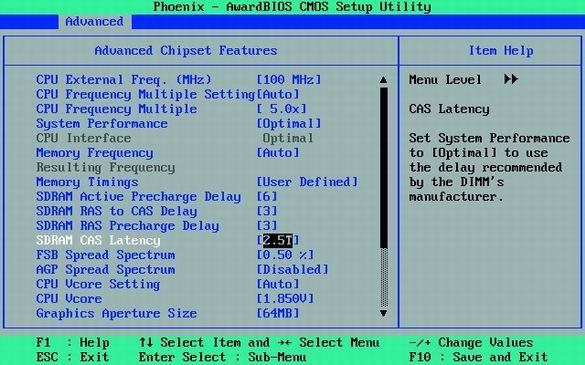
Zmniejszyć opóźnienie pamięci. Ta operacja ma sens tylko w przypadku wysokiej jakości modułów pamięci. Ale jeśli to zadziała, otrzymasz wzrost wydajności.
Każdy moduł pamięci SDRAM i DDR / DDR-2 zawiera specjalny układ Serial Presence Detect (SPD), który przechowuje domyślne opóźnienie pamięci (czasy). Producenci pamięci zwykle określają wartości SPD w celu zagwarantowania stabilnej i niezawodnej wydajności. Dlatego często warto nieco przyspieszyć opóźnienie, ponieważ ten krok pozwala ci wycisnąć jeszcze kilka procent wydajności.
Odpowiednie opcje można nazwać „Wydajność systemu”, „Czasy pamięci” lub „Konfiguruj taktowanie pamięci DRAM”. Zazwyczaj domyślną wartością tych opcji jest „Według SPD”. Zmusza komputer do odczytu zalecanych wartości z układu SPD modułu pamięci i korzystania z nich automatycznie. Ponadto jest mało prawdopodobne, aby wartość „Enabled” powodowała problemy z komputerem.
Jeśli chcesz spróbować dostroić system w celu uzyskania lepszej wydajności, ustaw wartość opcji na „Wyłączone” lub „Zdefiniowane przez użytkownika” (jeśli istnieje, patrz ilustracja powyżej). Następnie ustaw parametry ręcznie, jak wskazano w poniższych akapitach.
27. Jak zmniejszyć opóźnienie RAS-CAS-CAS w BIOS-ie
Pamięć najlepiej reprezentować jako dwuwymiarową tablicę. Aby uzyskać dane, określ kolumnę za pomocą sygnału stroboskopowego adresu wiersza (RAS), a następnie wiersz za pomocą sygnału stroboskopowego adresu kolumny (CAS). Pomiędzy sygnałami RAS i CAS wymagany jest pewien przedział czasu, aby adresowanie nie poszło na manowce. Zazwyczaj opóźnienie RAS-CAS wynosi dwa lub więcej impulsów zegarowych.
Wartość „SDRAM RAS to CAS Delay” pozwala precyzyjnie ustawić, ile cykli zegara przejdzie między sygnałami RAS i CAS. Możliwe są ustawienia od 2 do 5, a 2 jest najszybszy. Spróbuj zmniejszyć opóźnienia i przetestować stabilność systemu. Im lepsze moduły pamięci, tym mniejsze opóźnienie można uzyskać.
28. Zmniejsz opóźnienie CAS w systemie BIOS
Podczas odbierania danych z pamięci, między ustawieniem adresu a transmisją danych, należy oczekiwać pewnego okresu czasu. Jest również wskazany w taktach: 2T dla dwóch taktów, 3T dla trzech itd. Niższa wartość „SDRAM CAS Latency” zapewnia lepszą wydajność.
Prawidłowa (i bezpieczna) wartość „SDRAM CAS Latency” jest zwykle drukowana na oznaczeniu modułu lub nawet wypalana na samych chipach. W przypadku tanich modułów zwykle znajdują się 3T lub 2,5T. Ustaw wartość na 2,5T lub nawet 2T, a następnie sprawdź stabilność systemu. Niektórzy producenci pamięci twierdzą, że pamięć obsługująca tryb 2T może pracować na wyższych częstotliwościach. Jeśli uda Ci się zmniejszyć opóźnienie CAS, możesz spróbować zwiększyć częstotliwość pamięci za pomocą opcji „Częstotliwość pamięci”.
Ostrzeżenie: zmień tylko jeden parametr w jednym przebiegu testowym. Następnie możesz natychmiast ustalić przyczynę niestabilnej operacji i powrócić do sprawdzonej wartości.
29. Zmniejszenie opóźnienia BIOS przed ładowaniem
Aby komórki pamięci działały szybko, muszą być odpowiednio naładowane. Opcja „Opóźnienie ładowania SDRAM RAS” wskazuje odstęp (w krokach) między ładowaniem komórek a wysyłaniem sygnału RAS. Przy niższej wartości, powiedz „2”, pamięć jest szybsza, ale często niestabilna. Spróbuj zmniejszyć opóźnienie ładowania i za każdym razem sprawdzaj stabilność systemu.
30. Zmniejsz wstępne ładowanie BIOS SDRAM
Opóźnienie „SDRAM Active Precharge Delay” jest również ustawiane w uderzeniach. Wskazuje opóźnienie między kolejnymi dostępami do pamięci, więc zmniejszenie go może przyspieszyć pracę z pamięcią.
Zazwyczaj opóźnienie oblicza się w następujący sposób: Aktywne opóźnienie ładowania \u003d opóźnienie CAS + opóźnienie ładowania RAS + 2 (dla stabilności). Podobnie jak w przypadku innych opóźnień, spróbuj obniżyć jego wartość o jeden cykl zegara i sprawdź stabilność systemu. Jeśli wystąpią problemy, zwróć wartość z powrotem.
31. Zmniejszenie czasów pamięci: ogólne wskazówki
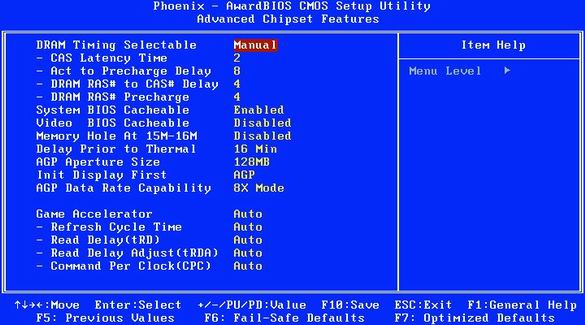
Opóźnienie pamięci RAM: zmniejszenie opóźnienia może przyspieszyć działanie podsystemu pamięci.
Zalecane wartości opóźnień końcówek 27-30 zależą od samych modułów. Jeśli na module jest wskazane „2,5-4-4-8”, opóźnienie CAS wynosi 2,5 cykli, opóźnienie RAS do CAS - 4 cykle, opóźnienie RAS przed ładowaniem - 4 cykle i aktywne opóźnienie ładowania - 8 cykli. Wartości te są zalecane przez producenta dla modułów pamięci. Oczywiście mniejsze opóźnienia mogą również działać, ale jednocześnie istnieje ryzyko awarii systemu. Jeśli chcesz uzyskać optymalną wydajność, zalecamy zmienianie opóźnienia o jedną wartość i sprawdzanie stabilności systemu za każdym razem.
32. Zwiększ napięcie pamięci w systemie BIOS
Jeśli pamięć działa szybciej, będzie potrzebować więcej energii. Dlatego wraz ze wzrostem częstotliwości należy również zwiększyć napięcie zasilania.
Opcja „Napięcie odniesienia DDR” pozwala na zwiększenie napięcia pamięci, zwykle w przyrostach co 0,1 V. Zwiększenie napięcia ma sens, jeśli zmniejszysz opóźnienie lub zwiększysz częstotliwość pamięci. Lub jeśli zaczną pojawiać się problemy ze stabilną pracą.
Ostrzeżenie: zbyt wysokie napięcie może spalić moduły pamięci!
33. Jak wyłączyć wbudowany dźwięk w systemie BIOS
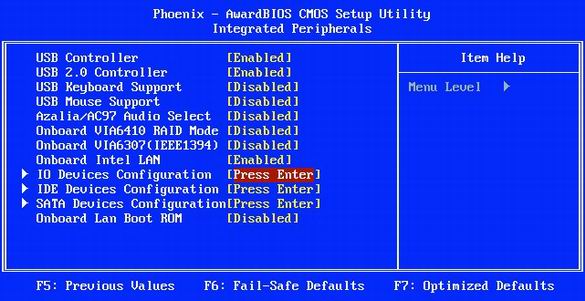
Często wbudowany kontroler dźwięku płyty głównej nie jest używany. Powiedzmy, że zainstalowałeś potężną kartę dźwiękową PCI, a nawet korzystasz z komputera bez głośników. Wtedy sensowne jest wyciszenie dźwięku na płycie głównej. W niektórych przypadkach poprawia to ogólną wydajność i stabilność systemu.
W menu „Zintegrowane urządzenia peryferyjne” ustaw „AC97 Audio Select” na „Disabled” (jak pokazano na powyższej ilustracji).
34. Jak wyłączyć port gry w systemie BIOS
Port gry jest przydatny tylko dla właścicieli starych joysticków lub użytkowników, którzy używają go jako interfejsu MIDI. Wtedy sensowne jest przydzielenie dwóch portów I / O i przerwania do portu gry. (Nawiasem mówiąc, jeśli masz joystick, najprawdopodobniej używa połączenia USB). Wszystkim innym użytkownikom lepiej wyłączyć port gry.
W menu „Zintegrowane urządzenia peryferyjne” ustaw wartość „Port gry” na „Wyłączone”.
35. Jak wyłączyć port sieciowy w systemie BIOS
Niektóre płyty główne mają dwa interfejsy sieciowe, ale z reguły większość użytkowników potrzebuje tylko jednego. Wyłączone interfejsy najlepiej wyłączyć. W niektórych przypadkach poprawia to wydajność i stabilność systemu.
W menu „Zintegrowane urządzenia peryferyjne” ustaw „Onboard Intel LAN” na „Disabled”.
36. Jak wyłączyć dodatkowe porty w systemie BIOS
Obecnie tylko starsze urządzenia PDA i modemy potrzebują portów szeregowych COM1 i COM2. Wyłączenie portów oszczędza dwa przerwania IRQ, zmniejszając liczbę przerw, które procesor powinien sprawdzić. Tak i mało kto dziś potrzebuje równoległego interfejsu LPT. Ponadto nowoczesne drukarki i skanery są podłączone do portu USB.
Z menu „Zintegrowane urządzenia peryferyjne” wyłącz interfejsy COM1 i COM2 (opcja „Urządzenia IO, Com-Port”, ale może być również nazywany „Portem szeregowym 1/2”). Wyłącz port LPT, ustawiając „Parallel Port” na „Disabled”.
37. Jak wyłączyć BIOS FireWire (IEEE1394)
Interfejs FireWire jest potrzebny tylko wtedy, gdy musisz pobrać wideo z kamery lub podłączyć urządzenia peryferyjne FireWire. We wszystkich innych sytuacjach interfejs jest lepszy.
W menu „Zintegrowane urządzenia peryferyjne” ustaw „Urządzenie pokładowe 1394” na „Wyłączone”.
Aktualizacja systemu BIOS
Od czasu do czasu producenci płyt głównych wydają nowe wersje BIOS-u. Aktualizacje systemu BIOS zazwyczaj zawierają różne optymalizacje, a także nowe funkcje. Powiedz te same funkcje podkręcania. Zalecamy aktualizację systemu BIOS tylko wtedy, gdy pojawi się nowa wersja ostateczna (lepiej jest pominąć wersje beta i alfa).
BIOS jest zapisywany w specjalnym układzie pamięci flash. Podczas aktualizacji oprogramowania nowej wersji jest on zapisywany w miejscu starej wersji. Aktualizacje systemu BIOS wymagają specjalnych narzędzi, które producenci płyt głównych umieszczają w pakiecie. Ponadto niektóre wersje systemu BIOS same obsługują oprogramowanie układowe za pomocą kombinacji klawiszy.
Jeśli chodzi o aktualizacje systemu BIOS, zwykle istnieją dwie alternatywy. Możesz użyć narzędzia dla systemu Windows, które zwykle można znaleźć na płycie CD z płyty głównej lub pobrać ze strony producenta. Możesz także zainstalować narzędzie, które okresowo sprawdza dostępność nowej wersji systemu BIOS i, jeśli to konieczne, pobiera ją. Ta metoda proste, ale narzędzie weryfikacyjne zajmuje miejsce w pamięci i zużywa niektóre zasoby.
Aktualizacja systemu BIOS w systemie Windows jest łatwym i łatwym sposobem, pod warunkiem, że system jest stabilny. Aby zwiększyć niezawodność, możesz zalecić aktualizację przez DOS.
Aby to zrobić, pobierz narzędzie z oprogramowaniem układowym ze strony producenta. Następnie utwórz dyskietkę rozruchową DOS i napisz do niej narzędzie wraz z nową wersją systemu BIOS. Następnie należy uruchomić komputer z dyskietki i uruchomić narzędzie za pomocą wiersza polecenia (jeśli narzędzie i BIOS zostały pobrane z archiwum ZIP, należy je skopiować na dyskietkę w rozpakowanej formie). Wielu uważa to podejście za bardziej niezawodne, ponieważ w systemie DOS nie ma obcych sterowników.
Ostrzeżenie: jeśli zaktualizujesz BIOS laptopa, nie powinieneś tego robić podczas korzystania z baterii. Laptop powinien być flashowany przy zasilaniu z sieci.
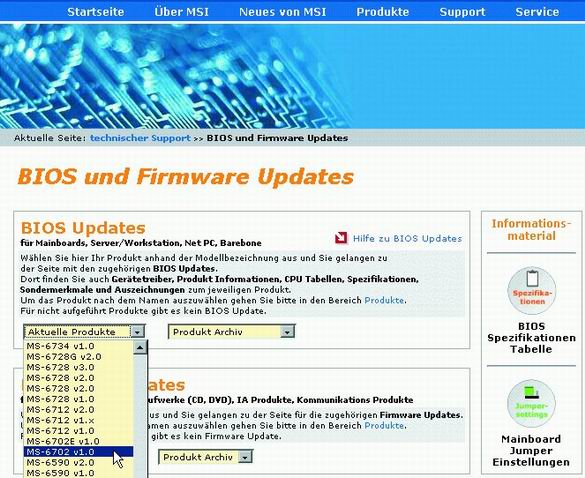
Wybierz swoją płytę główną: używaj tylko tych wersji systemu BIOS, które są specjalnie zaprojektowane dla twojego modelu.
Odwiedź stronę producenta płyty głównej (lub komputera), a następnie znajdź potrzebny model. Najczęściej modele płyt głównych są nazywane jak GA-686BX, A7N8X-E lub K8T Neo2. Czasami płyty główne mają dwie nazwy: detaliczną (powiedzmy „K8T-Neo”) i techniczną (na przykład „MS-6702 wersja 1.0”). Ten ostatni jest zwykle wskazany na płytce drukowanej. Gdy znajdziesz stronę ze swoim modelem, kliknij link „Pobieranie” lub „Wsparcie”.
39. Zapisz stara wersja BIOS
Zalecamy zachowanie starej wersji systemu BIOS na wypadek, gdyby nowa była niestabilna lub spowodowała jakiekolwiek problemy. Zawsze możesz flashować stary BIOS zamiast nowej wersji. Ponadto zalecamy uważne przeczytanie pliku Readme, który znajduje się w archiwum BIOS. Wskazuje zmiany i uzupełnienia wprowadzone do nowej wersji.
40. Pomyśl dwa razy, zanim zaktualizujesz BIOS.
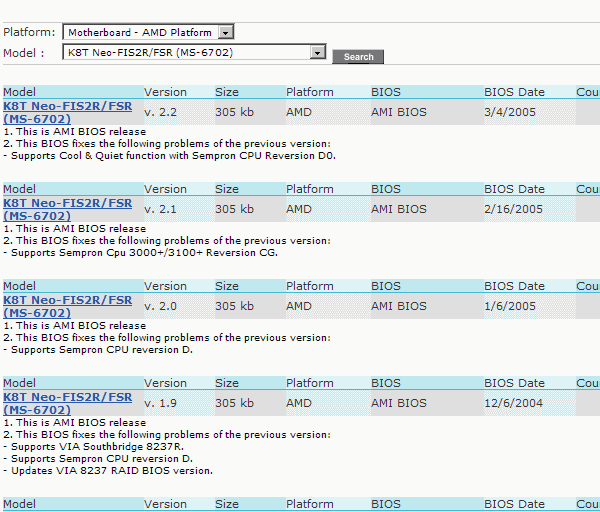
Uwagi wskazane w każdej wersji systemu BIOS pomagają zdecydować, czy zaktualizować system BIOS, czy nie.
Jeśli aktualizacja systemu BIOS rozwiązuje jakiś konkretny problem (patrz ilustracja powyżej), musisz zdecydować, czy jest on odpowiedni dla twojego systemu. Jeśli problem Cię nie dotyczy, możesz pominąć aktualizację systemu BIOS. Oczywiście, jeśli nie daje żadnych innych ulepszeń. Zauważ, że nowa wersja BIOS często pozwala instalować bardziej nowoczesne procesory.
Jeśli nie kupiłeś płyty głównej osobno lub od razu kupiłeś markowy komputer, to w takich przypadkach lepiej jest skontaktować się ze stroną internetową producenta komputera. Oczywiście możliwe jest, że znajdziesz tam taką samą aktualizację systemu BIOS, jak na stronie producenta płyty głównej. Jednak niektórzy producenci komputerów wydają własne wersje systemu BIOS. Jeśli nie wiesz, skąd pobrać aktualizację systemu BIOS (ze strony producenta płyty głównej lub komputera), znajdź odpowiedź na to pytanie od producenta. Jeśli nie otrzymasz jasnej odpowiedzi, aktualizacja systemu BIOS może nie być tego warta.
41. Jak przygotować dysk rozruchowy z BIOS-em
Kiedy pobierasz BIOS ze strony producenta, zwykle dostajesz archiwum ZIP zawierające kilka plików. Jeden z plików zawiera bezpośrednio nową wersję systemu BIOS, a ten plik jest często nazywany bardzo tajemniczo: „W7176IMS.110” lub „AN8D1007.BIN”. Ponadto w archiwum można znaleźć dokument tekstowy z instrukcjami instalacji.
Z reguły archiwum zawiera także plik wykonywalny.EXE.EXE - narzędzie do flashowania BIOS-u. W przypadku BIOS Award nazywa się to „awdflash.exe”. Ponadto archiwum zwykle zawiera plik wsadowy, który upraszcza proces tworzenia oprogramowania układowego. Najczęściej nazywa się to „start.cmd”, „flash.bat” lub „autoexec.bat”. Rozpakuj te pliki do dowolnego folderu. Na przykład w „C: \\ BIOS \\”. Jeśli archiwum BIOS jest samorozpakowujące się, skopiuj je do tego folderu i uruchom.
Ważne: do momentu rozpoczęcia procedury oprogramowania układowego wydrukuj plik Readme, ponieważ może on zawierać ważne informacje. Zachowaj wydruk wraz z inną dokumentacją. Nawiasem mówiąc, jeśli nie zapisałeś dokumentacji, prawie zawsze można ją pobrać ze strony internetowej producenta w postaci plików PDF.
42. Jak zapisać BIOS na bootowalnej dyskietce
Oprogramowanie układowe BIOS wymaga dyskietki rozruchowej DOS. Aby go utworzyć, kliknij ikonę „Mój komputer / Mój komputer”. Kliknij prawym przyciskiem myszy ikonę napędu i wybierz „Formatuj ... / Formatuj ...”. W wyświetlonym oknie zaznacz pole „Utwórz dysk rozruchowy MS-DOS / Utwórz dysk startowy MS-DOS ". Następnie kliknij„ Start / Start ”, aby rozpocząć formatowanie. Skopiuj plik BIOS i narzędzie oprogramowania układowego (na przykład pliki„ awdflash.exe ”i„ w6330vms.360 dla najnowszej wersji) BIOS nagrody).
Następnie musisz ponownie uruchomić komputer i uruchomić komputer z dyskietki. Aby to zrobić, upewnij się, że dysk w systemie BIOS jest ustawiony jako pierwsze urządzenie rozruchowe. Po ponownym uruchomieniu, wejdź do menu konfiguracji BIOS, naciskając odpowiedni klawisz. Wybierz „Zaawansowane funkcje BIOS, sekwencja rozruchowa”, które mogą być również nazywane „Zaawansowane, zaawansowane funkcje BIOS” na niektórych komputerach. Upewnij się, że pierwsza opcja urządzenia rozruchowego jest ustawiona na dyskietkę. Przejdź do głównego menu konfiguracji BIOS, naciskając klawisz, a następnie użyj klawisza, aby wyjść z menu konfiguracji BIOS. Jeśli chcesz zapisać zmiany, naciśnij przycisk [Y] („Yes”).
43. Jak flashować BIOS pod DOS
Upewnij się, że komputer jest zasilany stabilnie. Jak wspomniano wcześniej, nie należy flashować systemu BIOS na laptopie, jeśli jest zasilany z baterii. Podłącz laptopa do gniazdka elektrycznego.
Uruchom komputer z dyskietki, na której zapisano narzędzie oprogramowania układowego i plik BIOS. W wiersz poleceń wprowadź nazwę narzędzia oprogramowania układowego, a po spacji - nazwę pliku z BIOS-em. W naszym przykładzie dla BIOS-u nagrody będzie to wiersz:
Odp .: \\\u003e awdflash.exe w6330vms.360
Zostanie uruchomione narzędzie oprogramowania układowego, które przeprowadzi Cię przez wszystkie pozostałe procesy.
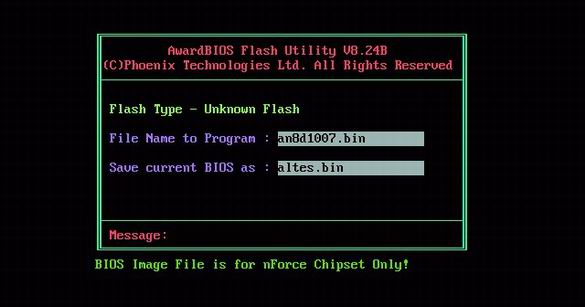
Zachowaj stary BIOS. Przed flashowaniem nowej wersji systemu BIOS zalecamy zachowanie starej wersji przez wprowadzenie nazwy pliku.
Chociaż nazwa narzędzia oprogramowania układowego i pliku BIOS może się różnić w Twoim przypadku (na przykład „awdfl789.exe” i „w6330vms.250”), podejście nie ulega zmianie. Postępuj zgodnie z instrukcjami i odpowiedz poprawnie. Podczas każdej aktualizacji BIOS zachowaj starą wersję na wszelki wypadek. Pozwoli ci to wrócić w razie problemów w nowej wersji BIOS-u.
Wreszcie oprogramowanie układowe zastąpi obraz BIOS-u w pamięci flash do nowej wersji. Po pomyślnym zakończeniu uruchom ponownie komputer. Podczas oprogramowania wewnętrznego należy upewnić się, że komputer nie ma wyłączonego zasilania. W przeciwnym razie będziesz musiał skontaktować się z centrum serwisowym (lub rzemieślnikami) i sflashować BIOS przez programator.
44. Konfigurowanie nowego systemu BIOS
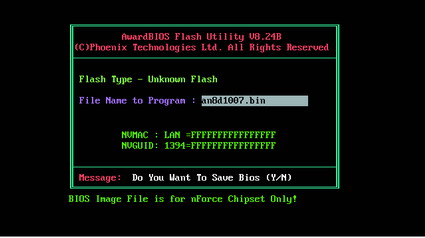
Po zakończeniu aktualizacji systemu BIOS uruchom ponownie komputer, najlepiej w „zimny” sposób (poprzez wyłączenie i włączenie zasilania). W niektórych przypadkach może być wymagany reset CMOS (patrz poniżej). Po włączeniu zostaną wyświetlone linie. uruchomienie systemu BIOSgdzie powinna pojawić się nowa wersja. Wejdź do konfiguracji BIOS za pomocą niezbędnych klawiszy. Wybierz opcję „Load Optimized Defaults” (może nazywać się „Exit, Load Setup Defaults” na niektórych komputerach), która załaduje ustawienia domyślne. Wprowadź niezbędne zmiany w ustawieniach BIOS. Wyjdź z ustawienia za pomocą przycisku, a następnie naciśnij [Y], aby zapisać ustawienie. Ciesz się produktami swojej pracy!
Złote zasady oprogramowania układowego BIOS
Zasadniczo zmieniając ustawienia systemu BIOS, nie można wyrządzić nieodwracalnej szkody komputerowi, chyba że zbyt mocno zawyżysz zasilacz. W każdym razie lepiej pamiętać kilka złotych zasad.
- Stwórz utworzyć kopię zapasową obecna wersja BIOS Przed flashowaniem nowej wersji systemu BIOS zachowaj starą. W każdym narzędziu oprogramowania układowego BIOS można zapisać starą wersję, na przykład „Zapisz bieżący BIOS jako”. Jeśli nowa wersja jest problematyczna, zawsze możesz powrócić do starej.
- Zmieniaj tylko jedno ustawienie na raz. Jeśli przeszedłeś do konfiguracji systemu BIOS, dokonaj zmian ostrożnie, pojedynczo i małymi krokami, jeśli to możliwe. Po każdym procesie uruchom ponownie komputer i przeprowadź testy w systemie Windows, aby zidentyfikować wszelkie niestabilności. Jest to jedyny sposób na określenie, w jaki sposób określone ustawienie wpłynie na wydajność i stabilność komputera.
- Użyj testów warunków skrajnych. Aby sprawdzić stabilność komputera, najlepiej załadować komputer do maksimum. Możesz uruchamiać gry, aplikacje do edycji wideo, testy 3D, takie jak 3DMark 2005 itp.
- Jeśli wszystko inne zawiedzie, spróbuj zimnego rozruchu. Jeśli komputer nie chce się uruchomić po naciśnięciu klawisza resetowania, wyłącz komputer z sieci i poczekaj kilka minut. Użyj kabla odłącznika lub przełącznika na zasilaczu zamiast klawiszy wyłączania z przodu komputera.
- Zresetuj CMOS. Jeśli komputer odmawia uruchomienia po zmianach wprowadzonych w systemie BIOS, nie można przywrócić ustawień. W takich przypadkach resetowanie pamięci CMOS pomaga. Postępuj zgodnie z instrukcjami resetowania CMOS na płycie głównej. W niektórych przypadkach, aby zresetować CMOS, musisz zamknąć (lub otworzyć) zworkę, wysyłając sygnał „Wyczyść CMOS”. Lub musisz użyć przełącznika DIP. Nie zapominaj, że po zresetowaniu pamięci CMOS musisz przywrócić zworkę do pierwotnej pozycji. Alternatywnie możesz uzyskać baterię płyty głównej i odłączyć komputer od sieci. Ale czasami musisz poczekać kilka godzin.
Konfiguracja systemu BIOS: ręcznie
Wprowadzenie do konfiguracji systemu BIOS
Podstawowy system wejścia-wyjścia (BIOS) jest ważną częścią procedur każdego komputera PC, który jest przechowywany w osobnym układzie na płycie głównej. Zasadniczo BIOS jest pośrednikiem między sprzętem komputerowym a systemem operacyjnym. Bez systemu BIOS system operacyjny nie mógłby komunikować się ze sprzętem i zarządzać nim.
Innymi słowy, BIOS jest niezbędnym elementem każdego komputera. Jeśli parametry systemu BIOS są ustawione nieprawidłowo, wydajność komputera można zmniejszyć do 40%. Niestety, wraz z pojawieniem się nowych procesorów i płyt głównych, opcje BIOS-u stają się coraz bardziej mylące. W rezultacie wielu użytkowników po prostu nie rozumie znaczenia wielu opcji współczesnego systemu BIOS.
Ale nie rozpaczaj - THG przybywa na ratunek! Każda płyta główna i / lub komputer używa innego systemu BIOS, dlatego rozważymy przykład optymalizacji systemu BIOS w oparciu o płytę główną Asus A7N8X-E Deluxe. Wybraliśmy tę płytę główną, ponieważ po niej pojawiła się duża liczba innych płyt głównych ASUS z podobnym BIOS-em. Ponadto A7N8X-E jest jednym z najpopularniejszych modeli ASUS: istnieje na rynku od prawie dwóch lat i nadal jest sprzedawany do systemów AMD. Jest prawdopodobne, że Twoja płyta główna będzie miała pewne różnice w stosunku do tego modelu, ale wtedy możesz dowiedzieć się o możliwych dostosowaniach.
Pamiętaj, że nieprawidłowe ustawienia BIOS mogą prowadzić do niestabilnej pracy komputera. W takim przypadku konieczne będzie zresetowanie systemu BIOS do domyślnych wartości fabrycznych (tj. Niezoptymalizowanych). Zwykle odbywa się to za pomocą zworki na płycie głównej, ale jak zresetować BIOS na laptopie? Żaden z omawianych tutaj parametrów nie powinien mieć negatywnego wpływu na działanie komputera, ale pamiętaj o każdym kroku.
Wielu głównych producentów komputerów, takich jak Dell, HP, Gateway i Micron, ogranicza opcje dostępne w BIOS-ie, aby zmniejszyć liczbę połączeń z obsługą z powodu niewłaściwej konfiguracji. Dlatego w przypadku komputerów niektórych producentów nie będzie można włączyć niektórych zaawansowanych opcji wymienionych w naszym artykule.
Podczas uruchamiania większość komputerów wyświetla na krótko komunikat o tym, jak przejść do konfiguracji systemu BIOS. Będziesz miał kilka sekund na naciśnięcie wymaganego klawisza - jeśli nie masz czasu, system operacyjny zacznie się ładować. Aby wejść do BIOS-u po włączeniu komputera, przytrzymaj lub ciągle naciśnij żądany klawisz. Na większości komputerów jest to „DEL”, „F1” lub „F2”. Jeśli komputer nie wejdzie w konfigurację systemu BIOS za pomocą tych klawiszy lub nie wyświetli się komunikat o tym, jak to zrobić, będziesz musiał zapoznać się z dokumentacją lub pomocą techniczną producenta komputera.
Zalecamy ponowne uruchomienie komputera po zmianie każdej opcji systemu BIOS, aby zapewnić stabilność systemu. Pomyśl sam: jeśli wprowadzisz kilka zmian w opcjach systemu BIOS, a system przestanie się ładować, jak będziesz szukać przyczyny błędu?
Zacznijmy od menu głównych opcji BIOS (Główne Opcje), które można wywołać, klikając kartę „Główne” w lewym górnym rogu.
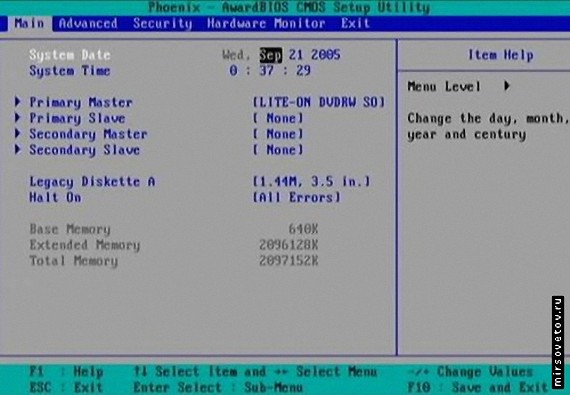
Poniżej możesz ustawić godzinę i datę, a także parametry dysków twardych i innych zainstalowanych dysków. Przy każdym uruchomieniu komputera najprawdopodobniej automatycznie wykrywa dyski zainstalowane w systemie. Większość komputerów zajmuje to sekundę lub dwie, ale jeśli ręcznie wprowadzisz niezbędne parametry, nieco przyspiesz czas uruchamiania.
Aby to zrobić, wybierz dysk, przesuwając do niego kursor i naciśnij „Enter”. Następnie zapisz wartość Cylindry, Głowice, Sektory i LBA. Niektóre BIOS-y mają opcje trybu blokowego („Tryb blokowy”) i trybu transferu 32-bitowego („Tryb transferu 32-bitowego”). Zmień typ napędu z „AUTO” na „USER”. Następnie wprowadź te same liczby, które były wyświetlane. Na większości współczesnych komputerów należy włączyć „Tryb LBA”, „Tryb blokowania” i „Tryb transferu 32-bitowego”, nawet jeśli wcześniej były one wyłączone.
Jeśli żaden z napędów nie jest podłączony do tego kanału kontrolera, wybierz BRAK. Na przykład, jeśli dysk twardy jest skonfigurowany jako główny na pierwszym kanale (Primary Master), a napęd CD-RW jest skonfigurowany jako podstawowy na drugim kanale (Secondary Master), upewnij się, że napędy dodatkowe (Primary / Secondary Slave) na każdym kanale są ustawione na ŻADEN Jeśli pozostawisz opcję AUTO bez urządzenia, komputer za każdym razem sprawdzi obecność dysku. Ustawienie wartości NONE w przypadku braku napędów nieco przyspieszy pobieranie.
Następnie wybierz zakładkę „Zaawansowane”, która zostanie podzielona na kilka podmenu. Pierwszy oddział nazywa się „Zaawansowane funkcje BIOS”.
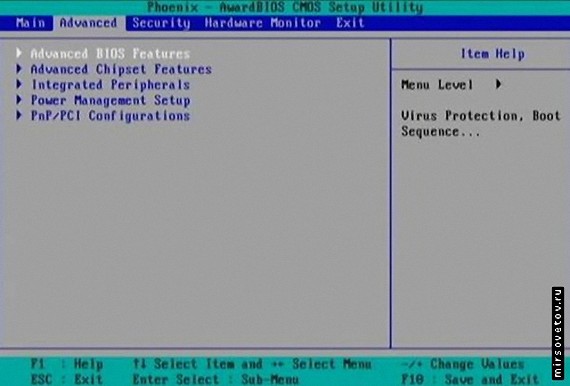
Czy musisz dokładnie przetestować pamięć i dysk za każdym razem, gdy włączasz komputer? O ile nie podejrzewasz, że występuje problem z jednym z tych komponentów, nie ma sensu uruchamiać diagnostyki BIOS za każdym razem. W tej części systemu BIOS można skrócić czas uruchamiania systemu, włączając lub wyłączając niektóre funkcje. Na przykład te, które wskazaliśmy powyżej. Poniżej znajdują się zalecane ustawienia.
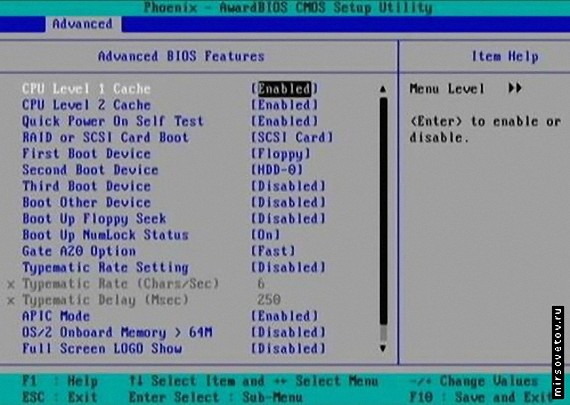
Wykrywanie wirusów rozruchowych (definicja wirusów rozruchowych): „Włączone” (włączone). Czasami ten element znajduje się w głównej sekcji BIOS („Standard” lub „Main”). Obecnie wirusy rozruchowe nie są tak powszechne, jak wcześniej, ale ta funkcja chroni dane podczas uruchamiania z zainfekowanej dyskietki lub dysku CD-ROM.
Pamięć podręczna poziomu 1 procesora (pamięć podręczna procesora L1): „Enabled” (włączony).
Pamięć podręczna poziomu 2 procesora (pamięć podręczna procesora L2): „Enabled” (włączony).
Szybki autotest zasilania (szybki test): „Enabled” (włączony). Ten element pozwala uniknąć wielokrotnego testowania pamięci kilka razy po włączeniu komputera. Jeśli masz złą pamięć, ten test nadal go nie określi.
Pierwsze, drugie lub trzecie urządzenie rozruchowe (pierwsze, drugie lub trzecie urządzenie rozruchowe): ustaw kolejność uruchamiania i odłącz wszystkie urządzenia, z których nie planujesz się uruchomić.
Uruchom inne urządzenie (uruchamianie z innego urządzenia): „Wyłączony” (wyłączony), chyba że planujesz uruchomić z karty sieciowej lub urządzenia SCSI.
Boot Up Floppy Seek (sprawdź dysk przy rozruchu): „Wyłączone” (wyłączone). Dodatkowa strata czasu i dodatkowy hałas.
Uruchom numer NumLock (stan „Klawisz NumLock” podczas rozruchu): wybierz się tutaj. Niektórzy ludzie lubią, że klawisz NumLock jest aktywowany podczas uruchamiania systemu Windows, inni nie.
Opcja bramki A20 (Brama opcji A20): SZYBKO (szybko). Chociaż ta funkcja straciła już znaczenie w systemie Windows XP, nadal zalecamy pozostawienie jej włączonej. Starsze wersje systemu Windows i OS / 2 działają lepiej, jeśli parametr jest ustawiony na SZYBKI. Jedynym powodem, dla którego ten parametr jest ustawiony na „Normalny”, jest ładowanie DOS.
Ustawienie prędkości typowej (szybkość wybierania): „Wyłączone” (wyłączone). Wybierz siebie tutaj. Ten parametr określa częstotliwość naciskania znaków na klawiaturze po przytrzymaniu określonego klawisza.
Tryb APIC (Tryb APIC): „Enabled”. Za APIC stoi zaawansowany programowalny kontroler przerwań, który jest odpowiedzialny za obsługę wielu procesorów, dodatkowe przerwania IRQ i szybszą obsługę przerwań.
Wbudowana pamięć OS / 2\u003e 64M (Pamięć OS / 2\u003e 64 MB): „Wyłączone” (wyłączone). To ustawienie dotyczy tylko użytkowników, którzy będą uruchamiać przestarzały system operacyjny OS / 2 firmy IBM.
Pokaż pełny ekran LOGO (wyświetlanie logo na pełnym ekranie): twój wybór. Gdy ta opcja jest włączona, licznik pamięci i autotest po włączeniu zasilania (POST) są ukryte za obrazem graficznym. Jeśli ta opcja jest wyłączona, pojawi się normalny ekran ładowania. W rzeczywistości jest obecny na większości komputerów. Niektórzy użytkownicy lubią ukrywać ekran POST, podczas gdy inni lubią oglądać proces.
Pełny raport POST (pełny raport POST): wybierz sam. Po włączeniu tej opcji otrzymasz pełny raport POST.
Overclockerzy i entuzjaści próbujący zwiększyć wydajność systemu często zwiększają częstotliwości magistrali i rdzenia procesora. Ponadto często zwiększają napięcie komponentów, ponieważ możliwe jest uzyskanie wyższych częstotliwości taktowania, jednak uwalniane jest więcej ciepła.
Przetaktowywanie nie prowadzi już do tej samej różnicy w wydajności, do której przywykliśmy kilka lat temu. Ponadto podkręcenie pozbawia użytkownika gwarancji, może prowadzić do awarii komponentów, a system może działać niestabilnie. Z tego powodu dla większości ustawień częstotliwości i napięcia w tej sekcji BIOS należy pozostawić opcję „AUTO”. Jeśli chcesz dostosować ustawienia, kliknij kartę „Zaawansowane” ekran BIOS, a następnie wybierz gałąź „Zaawansowane funkcje mikroukładu”.
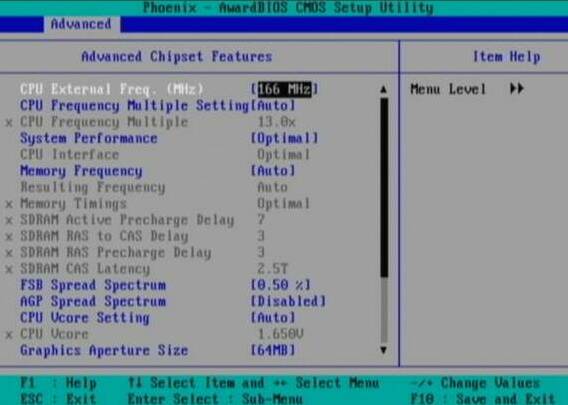
Częstotliwość zewnętrzna procesora (MHz) (częstotliwość zewnętrznego procesora, MHz): upewnij się, że jest ustawiony zgodnie ze specyfikacjami twojego procesora.
Wielokrotne ustawienie częstotliwości procesora (ustawienie mnożnika procesora): AUTO.
Wiele częstotliwości procesora (mnożnik procesora): Upewnij się, że mnożnik jest ustawiony zgodnie ze specyfikacjami procesora.
W innych systemach BIOS element mnożący może być nazywany „mnożnikiem procesora”. Aby zrozumieć wartość mnożnika, pamiętaj, że częstotliwość procesora różni się od pozostałych elementów twojego systemu. W naszym przykładzie używamy procesora AMD Athlon 2600+, którego częstotliwość wynosi 2133 MHz. Częstotliwość magistrali procesora FSB wynosi 133,33 MHz. Częstotliwość procesora wynoszącą 2133 MHz (2,133 GHz) ustawia się, mnożąc częstotliwość FSB przez współczynnik. W tym przypadku otrzymujemy tylko 16 x 133,33 \u003d 2133.
Poprzez testy AMD ustaliło, że procesor 2133 MHz jest tak szybki (lub nawet szybszy) jak procesor Intel częstotliwość 2.6 GHz Ponieważ konsumenci zwykle używają częstotliwości zegara do pomiaru wydajności, AMD musiało znaleźć sposób, aby przekonać klientów, że mniejsza częstotliwość zegara procesory AMD nie oznacza mniejszej wydajności. W tym celu wprowadzono numery modeli. Dlatego nie dziw się, że AMD Athlon 2600+ (w naszym przykładzie) faktycznie działa na 2,133 GHz, a nie na 2,6 GHz.
Wydajność systemu (wydajność systemu): „Optymalna” (optymalna).
Interfejs CPU (Interfejs procesora): „Optymalny” (optymalny).
Częstotliwość pamięci (interfejs pamięci): „By SPD” (przez SPD). Większość producentów modułów pamięci dodaje specjalny układ (Serial Presence Detect, SPD), który raportuje BIOS komputera rozmiar modułu, częstotliwość, napięcie i inne parametry pamięci. Ustawienia te określa producent, aby zapewnić maksymalną wydajność i niezawodność. Dlatego zalecamy pozostawienie opcji „Według SPD”. Jeśli ręcznie dostosujesz ustawienia pamięci, możesz wycisnąć nieco więcej wydajności. Ale bądź ostrożny: w takim przypadku system może zacząć „odlatywać” w przypadkowych momentach, nie uruchamiać się poprawnie lub w ogóle nie uruchamiać się.
Opcje podkręcania w Zaawansowanych ustawieniach BIOS, ciąg dalszy
Czasy pamięci (opóźnienie pamięci): „Optymalne” (optymalne).
FSB Spread Spectrum: „Wyłączone” (wyłączone). Ta funkcja pozwala systemom przejść europejski test zakłóceń elektromagnetycznych (EMI). Stale zmienia się, choć nieznacznie, częstotliwość szyny FSB. Należy pamiętać, że włączenie tej funkcji może wpłynąć na przerwanie połączenia internetowego, a także spowodować problemy ze stabilnością podczas podkręcania systemu.
AGP Spread Spectrum: „Wyłączone” (wyłączone). To samo dotyczy tutaj, jak wskazano w poprzednim akapicie. Tyle że częstotliwość interfejsu Advanced Graphics Port (AGP) jest modulowana.
Ustawienie CPU VCore (ustawienie napięcia rdzenia procesora): „AUTO”.
CPU VCore (napięcie rdzenia procesora): Upewnij się, że to ustawienie jest zgodne ze specyfikacjami procesora.
Obecnie na rynku jest tak wiele różnych procesorów, że zaledwie jeden przykład może je opisać. Poniżej podajemy częściową tabelę pokazującą nazwę procesora, rzeczywistą częstotliwość roboczą, nominalne napięcie rdzenia i maksymalną dopuszczalną temperaturę.
| Procesory Athlon | Częstotliwość (GHz) | Napięcie rdzenia (V) | Max. temperatura (° C) |
| XP 1700 | 1,467 | 1,50 | 90 |
| XP 1900 | 1,60 | 1,50 | 90 |
| XP 2000 | 1,667 | 1,60 | 90 |
| XP 2100 | 1,733 | 1,60 | 90 |
| XP 2200 | 1,80 | 1,60 | 90 |
| XP 2400 | 2,0 | 1,60 | 85 |
| XP 2600 | 2,133 | 1,65 | 85 |
| XP 2700 | 2,171 | 1,65 | 85 |
| XP 2800 | 2,250 | 1,65 | 85 |
Rozmiar przysłony grafiki (Rozmiar otworu AGP): 64 MB lub 128 MB. Ta funkcja steruje tabelą relokacji adresów graficznych (GART) i ilością pamięci, którą magistrala AGP może adresować. Bez względu na rozmiar pamięci karty graficznej zalecamy podanie 64 lub 128 MB. W rezultacie karta graficzna zapewni zoptymalizowaną wydajność, nawet jeśli aplikacja wymaga dodatkowej pamięci dla tekstur - jednocześnie GART nie przekroczy rozsądnych limitów.
Częstotliwość AGP (Częstotliwość AGP): „AUTO”.
Pamięć podręczna systemu BIOS (buforowanie systemu BIOS): „Disabled” (wyłączone). Możesz myśleć, że buforowanie jest dobre. Tak, ale nie zawsze. Włączenie tej funkcji może doprowadzić do awarii systemu, jeśli program spróbuje zapisać dane w buforowanym obszarze systemu BIOS. Jeśli korzystasz z DOS, lepiej włączyć tę funkcję.
Pamięć podręczna wideo RAM (buforowanie wideo): „Wyłączone” (wyłączone). Ta opcja umożliwia kopiowanie pamięci wideo bezpośrednio do pamięci podręcznej L2, która jest szybsza niż ROM karty graficznej. Jednak dzisiejszy system Windows poszedł znacznie dalej niż DOS, więc ROM karty graficznej jest używany bardzo rzadko. Ponieważ pamięć podręczna L2 ma ograniczony rozmiar, zalecamy jej użycie w celu zwiększenia wydajności innych zadań.
Napięcie odniesienia DDR (napięcie modułów DDR): 2,6 V. Ustawienie odpowiada za napięcie modułów pamięci Double Data Rate (DDR) w systemie.
AGP VDDQ Napięcie (Napięcie AGP VDDQ): 1,5 V. VDDQ to techniczny skrót (napięcie między odpływem a wspólny dla czteropasmowego pasma danych). Ale nie będziemy wchodzić w szczegóły. Musisz tylko zrozumieć, że tutaj ustawia się napięcie portu AGP karty graficznej.
Obsługa AGP 8X (Obsługa AGP 8X): włącz tę opcję, jeśli twoja karta wideo obsługuje interfejs 8X AGP. Ponadto sterowniki 4-w-1 VIA powinny być instalowane na płytach głównych z mikroukładem VIA.
Możliwość szybkiego zapisu AGP (obsługa szybkiego nagrywania AGP): zalecamy włączenie tej opcji. Ta funkcja pozwala ominąć główną pamięć RAM podczas nagrywania z mikroukładu do urządzenia AGP, zwiększając wydajność do 10%. Jednak niektóre karty i gry mogą mieć problemy z włączeniem tej funkcji. Zalecamy eksperymentowanie w celu ustalenia, które ustawienie jest najlepsze dla twojego komputera.
Ta sekcja systemu BIOS zawiera ustawienia wbudowanych urządzeń peryferyjnych zainstalowanych na płycie głównej. Dotyczy to portów szeregowych i równoległych, portów audio, LAN, USB itp. Jeśli niektóre porty nie są używane, ale są włączone w systemie BIOS, porty zużywają dodatkowe zasoby systemowe. Są jeszcze lepiej.
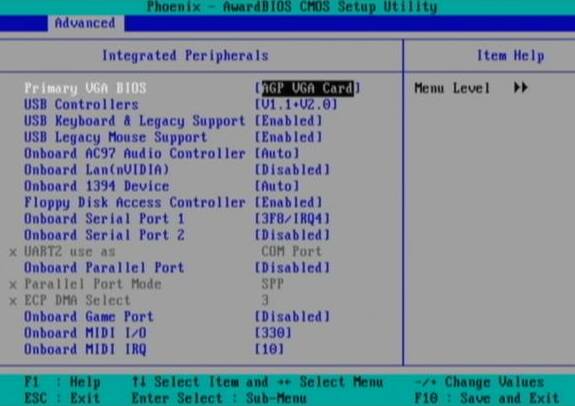
Podstawowy BIOS VGA (główny BIOS VGA): ta funkcja jest używana tylko wtedy, gdy na komputerze są zainstalowane dwie karty graficzne: jeden AGP (przyspieszony port graficzny) i jeden PCI (połączenie komponentów peryferyjnych). System musi wiedzieć, którą kartę zainicjować jako pierwszą i rozważyć główną. Jeśli masz jedną kartę wideo, najprawdopodobniej obsługuje ona interfejs AGP. W większości przypadków ustawienie domyślne jest nieprawidłowe i należy je zmienić na Karta AGP VGA. Jeśli naprawdę masz dwie karty graficzne, wybierz główną z nich. Wyświetli informacje z testu POST i rozruchu systemu operacyjnego.
Kontrolery USB (Kontrolery USB): Ta funkcja ogranicza funkcjonalność kontrolerów Universal Serial Bus (USB) na komputerze. Możesz wybrać „Tylko USB 1.1”, „USB 1.1 i 2.0” i całkowicie wyłączyć USB. Dla większości użytkowników najlepszą opcją byłaby konfiguracja USB 1.1 i 2.0
.Obsługa starszych urządzeń USB (wsparcie dziedziczne urządzenia USB): tę funkcję należy włączyć, jeśli komputer jest wyposażony w klawiaturę USB i chcesz go używać w środowisku DOS lub przed załadowaniem systemu operacyjnego (na przykład w menu rozruchu). Jeśli to ustawienie jest wyłączone, klawiatura nie będzie działać po uruchomieniu z dyskietki lub dysku CD-ROM. Nie możesz też wejść do BIOS-u. Jeśli komputer korzysta z klawiatury USB (złącze prostokątne), ustaw ustawienie na „Włączone”. Jeśli masz klawiaturę PS / 2 (okrągłe złącze w przekroju), ustaw "Niepełnosprawny". Należy pamiętać, że włączenie tej funkcji może powodować problemy z wybudzaniem z trybów gotowości lub hibernacji lub powodować nieprawidłowe zamykanie komputera. Innymi słowy, aktywuj funkcję tylko w razie potrzeby.
Obsługa myszy USB (Obsługa myszy USB): to samo, co w poprzednim akapicie. Najlepiej wyłączyć tę opcję.
Wbudowany kontroler audio AC97 (wbudowany kontroler dźwięku AC97): jeśli komputer jest wyposażony w dodatkową kartę dźwiękową, na przykład Sound Blaster Audigy, lub jeśli system nie ma głośników, wyłącz wbudowaną kartę dźwiękową („Wyłączone”). Następnie uwalniasz cenne zasoby i zapobiegasz potencjalnym konfliktom. Jednak wiele komputerów korzysta ze zintegrowanych rozwiązań dźwiękowych, dlatego należy pozostawić włączoną opcję ( „Włączone”).
Wbudowany kontroler modemu AC97 (wbudowany kontroler modemu AC97): Niektóre płyty główne używają wbudowanego modemu do uzyskania dostępu dial-up. Jeśli nie ma gniazda modemu, modem wcale nie jest potrzebny lub używana jest osobna karta modemu, wówczas opcję należy wyłączyć („Wyłączone”). W przeciwnym razie włącz („Enabled”).
Wbudowana sieć LAN (nVidia) (wbudowany kontroler LAN): ta opcja włącza lub wyłącza wbudowaną kartę sieciową. Dostępne opcje to „Auto” lub „Disabled” (wyłączone). Płyta główna ASUS zastosowana w naszym przeglądzie ma dwie wbudowane karty sieciowe, które są szczególnie przydatne, gdy komputer służy jako router do dystrybucji połączenia internetowego: jedna karta LAN łączy się z modemem kablowym / DSL, a drugi z przełącznikiem sieci. Jeśli używasz tylko jednego portu sieciowego lub w ogóle nie potrzebujesz sieci, wyłącz kontroler, aby zwolnić cenne zasoby.
Wbudowana sieć LAN (3Com) (wbudowany kontroler LAN): ta opcja dotyczy drugiego wbudowanego kontrolera LAN. To samo dotyczy tutaj, jak stwierdzono powyżej.
Ustawienia urządzeń peryferyjnych w systemie BIOS (zintegrowane urządzenia peryferyjne), ciąg dalszy
Wbudowane urządzenie 1394 (FireWire) (1394 Embedded Controller): Ta funkcja włącza lub wyłącza wbudowany port IEEE 1394 (FireWire) w komputerze. Jeśli nie korzystasz z żadnych urządzeń FireWire, wyłącz opcję zwolnienia cennych zasobów.
Kontroler dostępu do dyskietek (kontroler napędu): Większość nowoczesnych płyt nie ma napędów. Jeśli dotyczy to komputera lub nie potrzebujesz dysku, odłącz go i zwolnij zasoby. Uwaga: jeśli masz zainstalowany dysk i wyłączasz go w systemie BIOS, nie możesz z nim pracować, dopóki nie włączysz go ponownie w systemie BIOS.
Wbudowany port szeregowy 1 (wbudowany port szeregowy): większość użytkowników nie używa już portów szeregowych do łączenia urządzeń peryferyjnych, ponieważ dziś ten interfejs prawie całkowicie zastąpił USB. Jeśli nie korzystasz z portów szeregowych, wyłącz je, aby zwolnić zasoby. Z drugiej strony, jeśli używany jest port szeregowy, ustaw opcję „3F8 / IRQ4”.
Wbudowany port szeregowy 2 (wbudowany port szeregowy): to samo, co powyżej. Jeśli port jest używany, ustaw wartość na „2F8 / IRQ3”.
UART2 Użyj jako (typ użytkowania UART2): UART (Universal Asynchronous Receiver / Transmitter) to układ, który odbiera i przesyła dane sekwencyjnie. Każdy port szeregowy korzysta z tego układu, chociaż możliwe jest zintegrowanie wielu UART w jednym układzie. Wiele płyt głównych oferuje kontakty do podłączenia portu podczerwieni zamiast COM2, więc wybierz go sam. Pamiętaj jednak, że w przypadku portu podczerwieni należy zainstalować adapter IR, zwykle sprzedawany osobno.
Wbudowany port równoległy (wbudowany port równoległy): ta funkcja pozwala wybrać tryb portu równoległego lub całkowicie go wyłączyć. Jeśli nie korzystasz z portu równoległego, wyłączenie tej opcji zwolni cenne zasoby systemowe. Jeśli używany jest port, zalecamy ustawienie wartości „378 / IRQ7”.
Tryb portu równoległego (tryb portu równoległego): jeśli wyłączyłeś port równoległy, to ustawienie nie ma znaczenia. Jednak po włączeniu portu równoległego można ustawić tryby na „EPP” (rozszerzony port równoległy) lub „ECP” (port rozszerzonych możliwości). Tryb EPP jest zalecany, jeśli system jest wyposażony tylko w jedno urządzenie korzystające z portu równoległego (na przykład drukarka). Wybierz „ECP”, jeśli do portu podłączonych jest kilka urządzeń: powiedzmy, zewnętrzny napęd zip, skaner, drukarka lub napęd taśmowy. Upewnij się, że używasz kabli równoległych z certyfikatem IEEE 1284.
ECP DMA Wybierz (wybór kanału DMA ECP): jeśli wybierzesz tryby „ECP” lub „EPP plus ECP” dla portu równoległego, ta opcja również się pojawi. Dzięki niemu możesz ustawić kanał na bezpośredni dostęp do pamięci (DMA, Direct Memory Access), z którego zamierzasz korzystać. Zalecamy domyślną wartość „3”.
Wbudowany port gry (wbudowany port gry): jeśli twój system ma osobną kartę dźwiękową lub nie używasz urządzeń MIDI lub starych joysticków, to należy wyłączyć tę funkcję, aby zwolnić cenne zasoby. Jeśli korzystasz z wbudowanego portu gier, ustaw domyślną wartość na „201”.
Wbudowane we / wy MIDI (wbudowany interfejs MIDI): MIDI (cyfrowy interfejs instrumentów muzycznych) umożliwia kojarzenie instrumentów muzycznych ze sprzętowymi i programowymi elementami komputera. Jeśli komputer nie jest używany do podłączania zewnętrznych urządzeń MIDI, wyłącz tę opcję. W przeciwnym razie zalecamy domyślną wartość „330”.
Na pokładzie IRI MIDI: tak samo jak powyżej. Jeśli korzystasz z urządzeń MIDI, ustaw domyślne ustawienie na „10”.
Większość użytkowników jest zdezorientowana w tym obszarze systemu BIOS. Jeśli nie zostaną tu ustawione prawidłowe ustawienia, system przestanie się prawidłowo wyłączać, a także nie wyjdzie poprawnie ze stanów „Standby” lub „Hibernacja”. Ponieważ system Windows ma już wbudowane zarządzanie energią, możesz wyłączyć wszystkie odpowiednie opcje w systemie BIOS. W przeciwnym razie będą się ze sobą kłócić i żadne z nich nie będzie działać poprawnie. Producenci płyt głównych rozumieją, że nie wszyscy używają systemu Windows, dlatego większość ustawień jest przeznaczona dla użytkowników innych systemów operacyjnych.
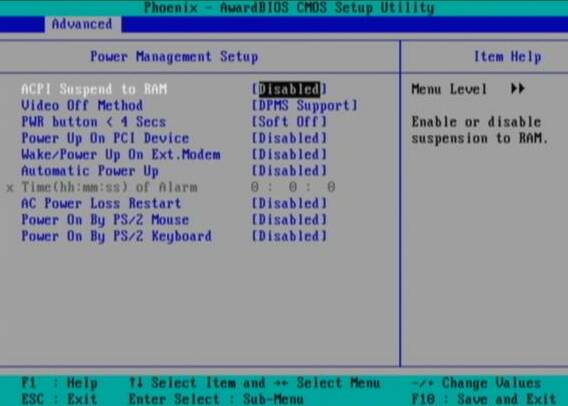
ACPI Zawieś do pamięci RAM: ACPI oznacza „Zaawansowaną konfigurację i interfejs zasilania” - nie myl go z APIC lub IPCA, które są również dostępne jako opcje w niektórych BIOS-ach. Funkcja Suspend to RAM, zwana także S3 / STR, pozwala komputerowi oszczędzać więcej energii w trybie gotowości, ale wszystkie urządzenia podłączone do komputera muszą być kompatybilne z ACPI. Niektóre BIOS-y mają opcję „S1 / POS” dla tego scenariusza. Jeśli włączysz tę funkcję i masz problemy z trybem gotowości, wróć do BIOS-u i wyłącz go.
Metoda wyłączania wideo (metoda wyłączenia wideo): DPMS oznacza „Display Power Management System”. Ta opcja pozwala BIOSowi sterować kartą graficzną obsługującą funkcję DPMS. Opcja „Czarny ekran” powoduje po prostu pusty czarny ekran - należy jej używać w przypadku monitorów, które nie obsługują opcji „zielonych” lub trybu oszczędzania energii. Opcja „V / H SYNC Blank” nie tylko zapewnia czarny ekran, ale także wyłącza skanowanie w pionie i poziomie. Jeśli komputer i monitor zostały wydane w ciągu ostatnich pięciu lat, zalecamy opcję „DPMS”.
HDD Down In Suspend (Wyłączenie dysku twardego w trybie zawieszenia): funkcja określa, czy dysk twardy wyłączy się automatycznie w trybie zawieszenia. Większość tych ustawień jest zarządzanych przez system Windows, ale jeśli dysk twardy nie wyłącza się, gdy komputer przechodzi w tryb uśpienia „Zawieś”, włącz tę opcję. W przeciwnym razie lepiej jest to wyłączyć („Wyłączone”).
Przycisk PWR< 4 Secs (klawisz zasilania): Domyślnie wszystkie komputery ATX wyłączają się, jeśli przytrzymasz klawisz zasilania przez ponad cztery sekundy. To ustawienie mówi komputerowi, co zrobić, jeśli klawisz zasilania jest przytrzymany przez mniej niż cztery sekundy. Możesz albo wyłączyć system, albo przełączyć go w tryb zawieszenia. Więc zdecyduj sam.
Włącz urządzenie PCI (włącz przez urządzenie PCI): jeśli korzystasz z Wake-On-LAN - ta opcja jest często używana w dużych środowiskach biurowych do zdalnego włączania komputerów - pozostaw tę opcję włączoną („Włączone”). W przeciwnym razie zalecamy wyłączenie tej opcji („Wyłączone”).
Wake / Power Up on Ext. Modem (aktywacja przez modem zewnętrzny): ta funkcja umożliwia automatyczne włączenie komputera po aktywacji linii telefonicznej modemu. Ponownie, wygodna funkcja dla pilot. W innych środowiskach, to znaczy dla większości użytkowników, lepiej je wyłączyć („Wyłączone”).
Automatyczne włączanie zasilania (Auto Power On): Ta funkcja pozwala ustawić czas automatycznego włączenia komputera. Jeśli potrzebujesz podobnej funkcji, włącz ją („Włączone”). W przeciwnym razie wyłącz („Wyłączony”).
Czas (gg: mm: ss) alarmu (czas włączenia): tutaj ustawia się czas automatycznego włączenia. Pamiętaj, aby włączyć funkcję „Automatyczne włączanie”.
Ponowne uruchomienie zasilania sieciowego (włączanie po utracie zasilania): ta opcja mówi komputerowi, co robić po nieoczekiwanym zaniku zasilania i jego odzyskaniu. Jeśli opcja jest wyłączona („Wyłączone”), system nie uruchomi się. Jeśli włączone („Enabled”) - system uruchomi się ponownie. Zalecamy wyłączenie tej opcji („Wyłączone”).
Włącz mysz PS / 2 (włącz za pomocą myszy PS / 2): jeśli ta opcja jest włączona, do włączenia komputera można użyć myszy PS / 2 (nie USB). Wyłącz („Wyłączone”) tę opcję, aby nie włączać komputera przez przypadkowe dotknięcie myszy.
Włączanie za pomocą klawiatury PS / 2 (włączanie za pomocą klawiatury PS / 2): gdy ta funkcja jest aktywowana za pomocą specjalnych klawiszy, możesz włączyć system. Lepiej wyłączyć funkcję („Wyłączone”), aby przypadkowo nie pomylić się z klawiszem.
Ten obszar BIOS-u istnieje głównie w celu rozwiązania problemów ze zgodnością ze starym sprzętem. Większość użytkowników nie musi tutaj zmieniać ustawień domyślnych.
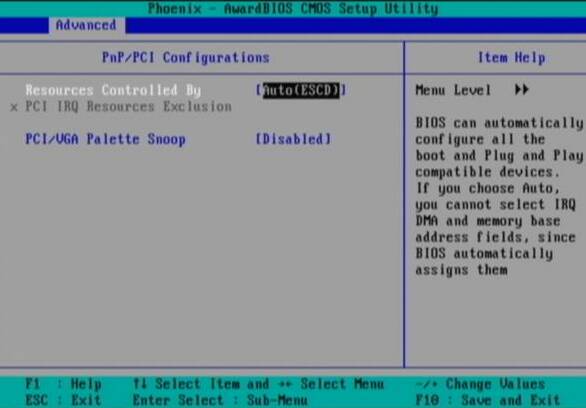
Zresetuj dane konfiguracyjne (zresetuj dane konfiguracji): Dane ESCD (Extended System Configuration Data) zawierają informacje o wszystkich urządzeniach innych niż PnP (plug and play). Przechowuje również informacje o systemie od czasu poprzedniego uruchomienia. Włącz tę opcję, aby wyczyścić dane podczas testu POST. Zwykle czyszczenie odbywa się podczas diagnozowania komponentu, który nie działa poprawnie. Po włączeniu opcji („Enabled”) i wyjściu z systemu BIOS dane konfiguracji zostaną usunięte, a opcja automatycznie się wyłączy („Disabled”).
Zasoby kontrolowane przez (zarządzanie zasobami): to ustawienie umożliwia komputerowi automatyczne ustawienie IRQ lub ręczne przypisanie wszystkich urządzeń IRQ. Pamiętaj, że ręczne określenie IRQ może powodować problemy. Ta opcja jest konieczna tylko podczas pracy ze starymi urządzeniami peryferyjnymi innymi niż PnP. Zalecamy ustawienie „AUTO” (ESCD).
Zasoby IRQ (Zasoby IRQ): ta opcja umożliwia ręczne skonfigurowanie IRQ. Jest aktywowany tylko wtedy, gdy w poprzednim akapicie wybrałeś ręczne wskazanie („MANUAL”).
Snoop Paleta PCI / VGA: Ta funkcja zwykle odnosi się do dodatkowych kart graficznych, takich jak kodery MPEG. Nie mają własnej palety kolorów, dlatego powinni otrzymywać (szpiegować) paletę z systemowej karty graficznej. Jeśli, jak większość użytkowników, nie masz dodatkowego urządzenia wideo podłączonego do karty wideo, wyłącz to ustawienie („Wyłączone”).
Opcje bezpieczeństwa BIOS-u pozwalają ograniczyć dostęp stron trzecich do BIOS-u lub komputera, aby nie wprowadzały żadnych zmian. Ponieważ ustawienia BIOS są kluczowe dla prawidłowego działania komputera, wielu administratorów firmy blokuje BIOS za pomocą hasła.
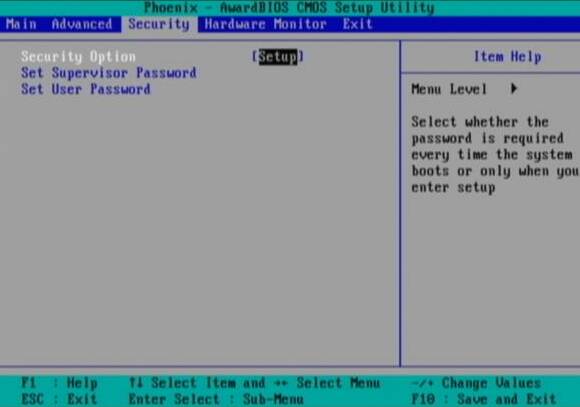
Opcja bezpieczeństwa (opcja bezpieczeństwa): ta opcja umożliwia ochronę zmian w systemie BIOS hasłem (opcja „Ustawienia”). Ponadto możesz tutaj określić, że hasło będzie wymagane przy każdym uruchomieniu komputera (opcja „System”).
Ustaw hasło administratora (ustaw hasło administracyjne): jeśli określisz hasło administracyjne, będzie ono wymagane przy wchodzeniu do BIOS-u (jeśli opcja „Ustawienia” została wybrana powyżej). Jeśli w powyższym akapicie podałeś opcję „System”, wówczas wymagane jest hasło do zimnego rozruchu.
Ustaw hasło użytkownika (ustaw hasło użytkownika): tutaj możesz podać hasło, które będzie wymagane od użytkowników podczas ładowania komputera. Jeśli określono również hasło administratora, w systemie BIOS użytkownik może zmienić tylko godzinę i datę.
Uwaga: jeśli zapomnisz lub zgubisz hasło, będziesz musiał zresetować BIOS do ustawień fabrycznych, tymczasowo zmieniając zworkę na płycie głównej.
W tej części systemu BIOS można śledzić napięcia, prędkości wentylatorów i temperatury. Na płycie głównej ASUS zastosowanej w naszym artykule można również zmienić prędkość wentylatora w zależności od parametrów temperatury. Ponadto można ustawić temperaturę alarmu procesora, która zostanie aktywowana po przegrzaniu. Inną możliwością jest wyłączenie komputera po przekroczeniu progowej temperatury. Wtedy procesor nie wypali się z powodu przegrzania lub w ekstremalnych sytuacjach.
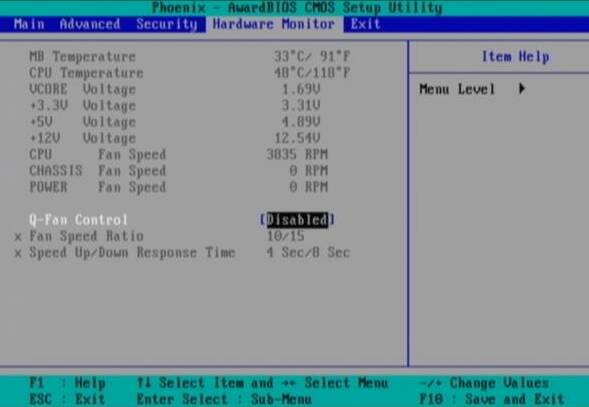
Jeśli BIOS ma takie funkcje, wszystkie z nich są wymienione w sekcji i wyraźnie podpisane. Ponieważ nowoczesne procesory są bardzo gorące, zalecamy włączenie funkcji monitorowania, aby zapobiec potencjalnym zagrożeniom.
Każdy procesor ma swoje własne limity temperatury. Na przykład w przypadku AMD Athlon są one wymienione na początku tego artykułu. Ogólnie rzecz biorąc, jeśli BIOS zawiera opcje „wyślij sygnał ostrzegawczy” (wyemituj sygnał ostrzegawczy) lub „wyłącz komputer, jeśli konkretna temperatura zostanie osiągnięta lub przekroczona), wówczas zwykle wskazują kilka temperatur wartości, z których możesz wybrać dowolną. Zalecamy ustawienie drugiej temperatury po najgorętszej.
Podsumowanie konfiguracji systemu BIOS
Ponieważ system BIOS współczesnych komputerów jest bardzo zróżnicowany, system BIOS komputera może mieć pewne funkcje nieobjęte tym artykułem. Za zdobycie dodatkowe informacje a w celu uzyskania odpowiedzi na pytania zalecamy odwiedzenie następujących stron internetowych: BIOS Wima i Adrian's RojakPot .
Powodzenia w strojeniu i optymalizacji BIOS!
