Programy autorun Ubuntu 14.04. Jak skonfigurować autostart aplikacji i usług w Ubuntu. Odczyt częstotliwości wyjściowej.
Czujnik kolorów TCS3200 - pokazany na poniższym rysunku - wykorzystuje układ czujników RGB TAOS TCS3200 do wykrywania kolorów. Zawiera także cztery białe diody LED, które oświetlają obiekt przed nim.
Specyfikacja
Specyfikacja czujnika:
- Napięcie zasilania: od 2,7 V do 5,5 V.
- Wymiary: 28,4 x 28,4 mm (1,12 x 1,12 ″)
- Interfejs: cyfrowy, sygnał TTL
- Dopasowywanie kolorów o wysokiej rozdzielczości i niskiej intensywności
- Programowalna częstotliwość wyjściowa w kolorze i pełnym skanie
- Łączy się bezpośrednio z mikrokontrolerem
Jak działa czujnik koloru TCS3200?
TCS3200 ma szereg fotodiod z 4 różnymi filtrami. Fotodioda to po prostu urządzenie półprzewodnikowe, które przekształca światło w prąd. Czujnik ma:
Ten przewodnik pokaże Ci, jak uruchamiać aplikacje podczas uruchamiania. Z przyjemnością dowiesz się, że wcale nie potrzebujesz terminalu, aby to zrobić, ponieważ istnieje dość proste narzędzie graficzne, które pomoże ci na drodze.
Opcje aplikacji rozruchowej
Naciśnij klawisz super na klawiaturze, aby otworzyć i znaleźć „Uruchom”. Prawdopodobnie będziesz mieć dwie opcje. Pojawi się ekran podobny do pokazanego na powyższym obrazku. Jak widać, interfejs jest dość prosty.
Dodaj program jako aplikację uruchamiającą
Pojawi się nowe okno z trzema polami.- 16 fotodiod z czerwonym filtrem - wrażliwych na czerwoną długość fali
- 16 fotodiod z zielonym filtrem - wrażliwych na zieloną długość fali
- 16 fotodiod z niebieskim filtrem - wrażliwych na niebieską długość fali
- 16 fotodiod bez filtra
Jeśli przyjrzysz się bliżej układowi TCS3200, zobaczysz różne filtry.

Wybierając selektywnie odczyty filtra fotodiody, możesz wykryć intensywność różnych kolorów. Czujnik ma przetwornik prądu na częstotliwość, który przekształca odczyty fotodiod w falę kwadratową o częstotliwości proporcjonalnej do natężenia światła wybranego koloru. Ta częstotliwość jest następnie odczytywana przez Arduino - pokazano to na poniższym rysunku.
Jak znaleźć polecenie dla aplikacji
Wprowadź nazwę rozpoznawanego elementu w polu Nazwa. „Polecenie” to fizyczne polecenie, które chcesz uruchomić, i może to być nazwa programu lub nazwa skryptu. Przycisk Przeglądaj sam w sobie nie jest szczególnie użyteczny, ponieważ jeśli nie wiesz, gdzie są zainstalowane programy, trudno je znaleźć.
Szybką poprawką jest to, że większość aplikacji jest instalowana w jednej z następujących lokalizacji. Spowoduje to zwrócenie ścieżki do aplikacji. Na przykład powyższe polecenie zwróci następujące. Teraz otwórz okno terminala i wprowadź następujące dane. Pojawi się lista uruchomionych aplikacji i powinieneś dowiedzieć się, której aplikacji używasz.

Pinout czujnika
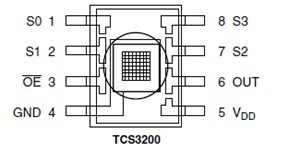
Wybór filtra LED
Aby wybrać kolor odczytywany przez fotodiodę, użyj pinów kontrolnych S2 i S3. Ponieważ fotodiody są połączone równolegle, ustawienie NISKIEJ i WYSOKIEJ S2 i S3 w różnych kombinacjach pozwala wybrać różne fotodiody. Spójrz na tabelę poniżej:
Pisanie skryptów do uruchamiania poleceń
Najlepiej zrobić to, aby zapewnić listę przycisków opcji, które możesz chcieć włączyć. Skopiuj ścieżkę z polecenia i wklej go w polu „Polecenie” na ekranie „Uruchom aplikacje”. W niektórych przypadkach nie jest zalecane uruchamianie polecenia podczas uruchamiania, ale uruchomienie skryptu, który uruchamia polecenie.
Pinout czujnika
Wyświetlany ekran jest taki sam, jak w przypadku dodawania nowego ekranu uruchamiania. Za każdym razem, gdy uruchamiasz system operacyjny, uruchamianych jest kilka aplikacji. Nazywa się je „uruchomionymi aplikacjami” lub „uruchomieniami programów”. W czasie, gdy w twoim systemie zainstalowanych jest wiele aplikacji, zauważysz, że zbyt wiele z tych „działających aplikacji”, które uruchamiają się automatycznie od momentu załadowania, wyczerpują zasoby systemowe i spowalniają system.
Skala częstotliwości
Styki S0 i S1 służą do ustawienia skali częstotliwości wyjściowej. Można go skalować do następujących wstępnie ustawionych wartości: 100%, 20% lub 2%. Skalowanie częstotliwości wyjściowej jest przydatne do optymalizacji odczytów czujników dla różnych liczników częstotliwości lub mikrokontrolerów. Spójrz na tabelę poniżej:
W przypadku Arduino odpowiednia jest skala częstotliwości 20%. Wystarczy ustawić piny S0 na WYSOKA, a S1 na NISKIE.
Wykrywanie kolorów za pomocą Arduino i TCSP3200
W tym przykładzie wykrywasz kolory za pomocą Arduino i czujnika kolorów TCSP3200. Ten czujnik nie jest bardzo dokładny, ale działa dobrze do wykrywania kolorów w prostych projektach.
Oto jak wyglądają moje aplikacje uruchamiające. Dostępnych jest pięć metod uruchamiania programu podczas rozruchu. Wpisz następujący kod i zapisz go. Jeśli twój program uruchamia się w sposób ciągły lub, najprawdopodobniej, nie zostanie ukończony, zdecydowanie powinieneś rozwidlić ten proces, dodając na przykład znak handlowe i na końcu polecenia.
Ampersand pozwala zespołowi rozpocząć od osobnego procesu i kontynuować ładowanie z procesem głównym. Pamiętaj też, aby podać bezwzględne nazwy plików, niezwiązane z folderem domowym. Jeśli kod jest zablokowany, sekwencja ładowania nie może być kontynuowana. Dlatego uważaj na kod, który próbujesz uruchomić w czasie uruchamiania i dokładnie sprawdź kod. Możesz również uzyskać wynik skryptu i błąd zapisany w pliku tekstowym i użyć go do debugowania.
Wymagane szczegóły
Lista szczegółów wymaganych do projektu:
- czujniki koloru TCSP3200 lub TCS230
- Arduino uno
- przewody łączące
Schemat połączeń
Podłączenie czujnika TCSP3200 do płytki Arduino jest niezwykle proste. Wystarczy postępować zgodnie z następującym wzorem.
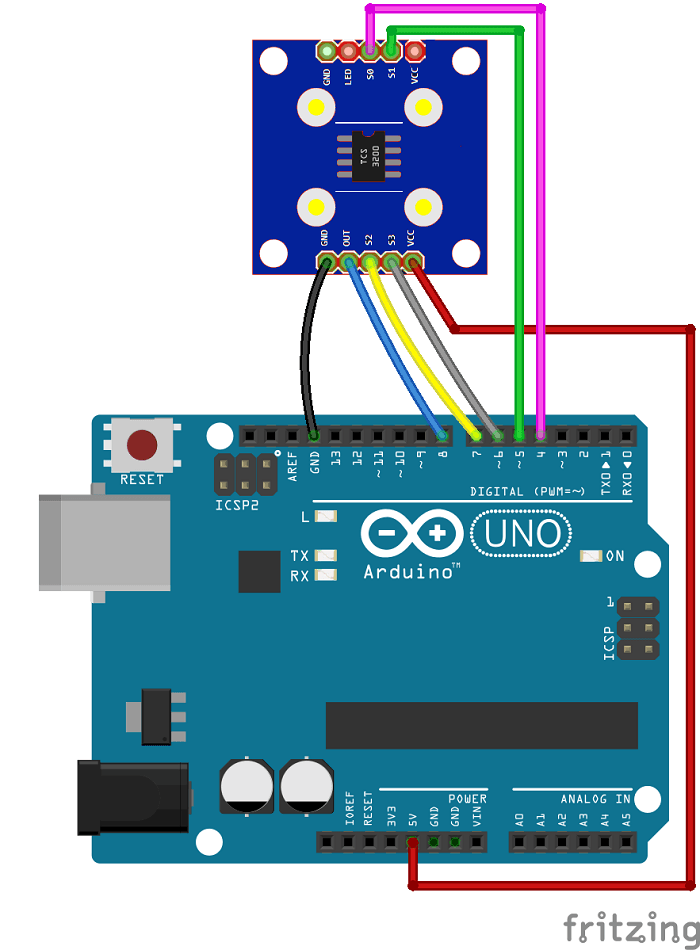
Przejdź do ostatniego wiersza skryptu i dodaj. Ten katalog zawiera skrypty uruchamiane podczas procesu rozruchu. Otwórz przykładowy plik za pomocą polecenia, jak pokazano poniżej. Uprawnienie do pliku bloku musi być ustawione na 644. Te metody kontrolują punkt pobierania, w którym skrypt jest wykonywany podczas rozruchu. Sprawdź naszą stronę projektów, aby uzyskać więcej przykładów. Subskrybuj aktualizacje tego artykułu.
Odczyt częstotliwości wyjściowej
Możesz łatwo uruchamiać skrypty lub aplikacje jako demony. Demon to aplikacja działająca jako proces „w tle”. Sprawdź status, uruchom i zatrzymaj usługę uruchomioną do następnego uruchomienia. Dodaj usługę lub usuń ją z pobranych. Pamiętaj, że to nie uruchamia ani nie zatrzymuje usługi, ale działa tylko przy następnym uruchomieniu.
Połączenia między TCSP3200 a Arduino:
- S0: kontakt cyfrowy 4
- S1: cyfrowy pin 5
- Vcc: + 5 V.
- S3: cyfrowy pin 6
- S4: kontakt cyfrowy 7
- NA ZEWNĄTRZ: cyfrowy pin 8
Kod programu
Do projektu wymagane są 2 szkice:
- Odczytywanie i wyświetlanie częstotliwości wyjściowej na monitorze szeregowym. W tej części należy zapisać wartości częstotliwości po umieszczeniu różnych kolorów przed czujnikiem.
- Rozróżnij różne kolory. W tej sekcji wstawisz wartości częstotliwości wybrane wcześniej w kodzie, aby Twój czujnik mógł rozróżniać różne kolory. Wykryjemy kolory czerwony, zielony i niebieski.
1. Odczytaj częstotliwość wyjściową
Pobierz następujący kod na tablicę Arduino.
Pamiętaj, że skrypty te muszą zwrócić kontrolę, aby móc się dalej logować. Dodaj aplikację do nowej linii w pliku. Zauważ, że ten plik nie jest skryptem powłoki, dlatego akrobacje powłoki, takie jak przekierowania i kanały, nie są dozwolone. W razie potrzeby można to obejść, tworząc własny skrypt powłoki, który z kolei może obsługiwać pełny zestaw funkcji powłoki.
Zawartość pliku nagrania powinna wyglądać następująco. Musisz przejść do domyślnego ekranu uruchamiania aplikacji, który pojawia się w nowej karcie. Kilka tygodni temu nową zakładkę zastąpiła strona startowa, co zwiększyło znaczenie paska wyszukiwania i ostatnio odwiedzanych stron. Ikona „Aplikacje” pojawia się na pasku zakładek w lewym górnym rogu ekranu, ale nadal boli, aby rozpocząć przez nią pocztę.
/ ********* Szczegółowe informacje o projekcie Rui Santos znajdują się na stronie http://randomnerdtutorials.com ********* / // TCS230 lub TCS3200 wyprowadzają przewody do Arduino # zdefiniować S0 4 # zdefiniować S1 5 #define S2 6 #define S3 7 #define sensorOut 8 // Zapisuje częstotliwość odczytaną przez fotodiody int redFrequency \u003d 0; int greenFrequency \u003d 0; int blueFrequency \u003d 0; void setup () (// Ustawianie wyjść pinMode (S0, OUTPUT); pinMode (S1, OUTPUT); pinMode (S2, OUTPUT); pinMode (S3, OUTPUT); // Ustawienie sensorOut jako wejścia pinMode (sensorOut, WEJŚCIE); // Ustawienie skalowania częstotliwości na 20% digitalWrite (S0, HIGH); digitalWrite (S1, LOW); // Rozpoczyna komunikację szeregową Serial.begin (9600);) void loop () (// Ustawienie RED (R) filtrowane fotodiody do odczytu digitalWrite (S2, LOW); digitalWrite (S3, LOW); // Odczyt częstotliwości wyjściowej redFrequency \u003d pulseIn (sensorOut, LOW); // Drukowanie wartości CZERWONEJ (R) Serial.print ("R \u003d "); Serial.print (redFrequency); delay (100); // Ustawianie filtrowanych fotodiod ZIELONYCH (G) do odczytu digitalWrite (S2, HIGH); digitalWrite (S3, HIGH); // Odczyt częstotliwości wyjściowej greenFrequency \u003d pulseIn (sensorOut, LOW); // Drukowanie wartości ZIELONEJ (G) Serial.print ("G \u003d"); Serial.print (greenFrequency); delay (100); // Ustawienie NIEBIESKICH (B) filtrowanych fotodiod do odczytu cyfrowego (S2, LOW); digitalWrite (S3, HIGH); // Rea ding częstotliwość wyjściowa niebieski Częstotliwość \u003d pulseIn (sensorOut, LOW); // Drukowanie wartości NIEBIESKIEJ (B) Serial.print („B \u003d”); Serial.println (blueFrequency); opóźnienie (100); )
Otwórz monitor portu szeregowego, prędkość portu 9600.
Umieść niebieski przedmiot przed czujnikiem w różnych odległościach. Powinieneś zapisać dwa pomiary: kiedy obiekt jest umieszczony daleko od czujnika i gdy obiekt jest blisko niego.
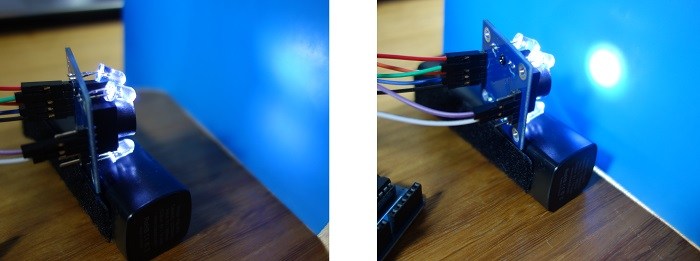
Sprawdź wartości wyświetlane na monitorze szeregowym. Częstotliwość niebieska (B) powinna być najniższa w porównaniu do odczytów częstotliwości czerwonej (R) i zielonej (G) - patrz rysunek poniżej.
Jeśli go nie masz, możesz go zdobyć. Otwórz Listonosza za pomocą programu uruchamiającego. Uwaga. Jeśli okaże się, że rozmiar ikon na pasku uruchamiania jest za mały lub za duży, możesz dostosować go do potrzebnego rozmiaru. Na karcie Wyszukaj przeciągnij suwak rozmiaru ikony programu uruchamiającego w lewo, aby uzyskać mniejszy rozmiar lub w prawo, aby uzyskać większy rozmiar. Możesz łatwo zmienić to ustawienie domyślne. Możesz dostosować czułość wykrywania za pomocą suwaka na karcie Zachowanie powyżej.
Przyspieszenie identyfikacji programu uruchamiającego
Jeśli nadal nie działa zbyt dobrze, możesz dostosować siłę nacisku mięśni w następnej wskazówce. Jeśli nie podobają Ci się te oferty, możesz je wyłączyć lub wrócić. Aby stale wykonywać wyniki wyszukiwania online, wykonaj te proste kroki.
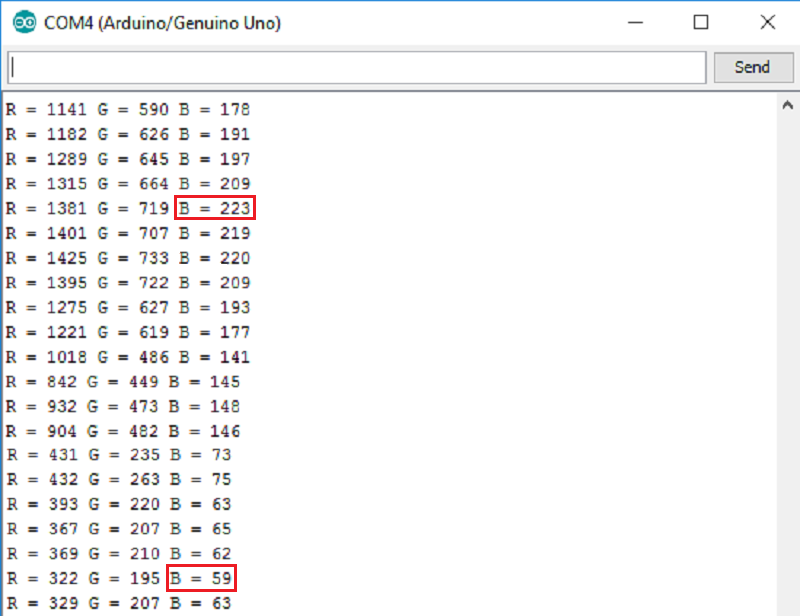
Kiedy umieszczamy niebieski obiekt przed czujnikiem, wartości częstotliwości niebieskiej (B) oscylują między nimi 59 i 223 (patrz wyróżnione wartości).
Uwaga: nie możesz używać tych wartości częstotliwości (59 i 223) w kodzie, powinieneś mierzyć kolory dla konkretnego obiektu za pomocą własnego czujnika koloru. Następnie zapisz górne i dolne limity częstotliwości dla koloru niebieskiego, ponieważ będą one potrzebne później.
Powtórz ten proces z zielonymi i czerwonymi obiektami i zapisz górne i dolne limity częstotliwości dla każdego koloru.
Wyłącz lub włącz menu globalne
Menu pojawia się po najechaniu kursorem na pasek tytułu okna. Aby włączyć menu globalne, powtórz zaznaczenie „Na pasku menu”, aby wyświetlić menu dla okna. Po uruchomieniu aplikacji bez maksymalizacji możesz zobaczyć, że system zawsze umieszcza ją w lewym górnym rogu pulpitu, ale możesz otworzyć okno programu na środku obszaru pulpitu.
Automatyczna zmiana tapety

Są to proste kroki, aby dostosować motyw. Możesz przywrócić normalny pasek przewijania, zmieniając ustawienia. Co powiesz na automatyczną zmianę tapety po pewnym czasie? Za pomocą tego urządzenia do zmiany tapet możesz zmieniać tapetę w ustalonych odstępach czasu od ustawionych źródeł i uruchomić ją z kilkoma innymi parametrami, takimi jak losowe stosowanie efektów filtra, koloru i rozmiaru, ustawianie ikony wskaźnika itp.
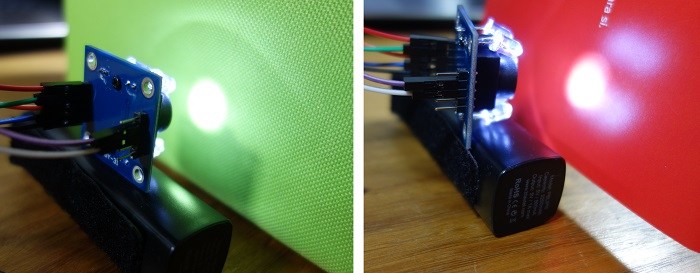
2. Rozróżnij różne kolory
Następny szkic odwzorowuje wartości częstotliwości na wartości RGB (między 0 a 255).
W poprzednim kroku, kiedy mamy maksymalny niebieski, uzyskaliśmy częstotliwość 59, a kiedy mamy niebieski w większej odległości, uzyskaliśmy 223.
Zatem 59 w częstotliwości odpowiada 255 (w RGB), a 223 w częstotliwości 0 (w RGB). Zrobimy to z Arduino mapa () funkcjonować. w mapa () musisz zastąpić parametry XX własnymi wartościami.
Ustawianie domyślnego widoku w menedżerze plików

Wybierz plik, naciśnij spację, aby wyświetlić podgląd. . Po domyślnym uruchomieniu Menedżera plików zobaczysz, że ikony folderów są z góry określone przez określony motyw. Jeśli chcesz zmienić ikonę folderu na inną, aby wyróżniała się na tle ikon systemowych, wykonaj następujące kroki:
Tworzenie menedżera plików rozszerzeń
Jeśli musisz zmienić nazwę folderu lub zapisać pliki poza folderem domowym za pomocą Menedżera plików, nie możesz tego zrobić, ale możesz utworzyć skrót do uruchomienia zaawansowanego menedżera plików w tym celu. Teraz możesz łatwo uzyskać dostęp do rozszerzonego menedżera plików, naciskając odpowiednią kombinację klawiszy. Ale bądź ostrożny, ponieważ możesz go użyć do usunięcia lub zmodyfikowania dowolnego pliku w systemie.
/ ********* Rui Santos Uzupełnij szczegóły projektu na http://randomnerdtutorials.com ********* / // TCS230 lub TCS3200 wyprowadzenie przewodów do Arduino # zdefiniować S0 4 # zdefiniować S1 5 #define S2 6 #define S3 7 #define sensorOut 8 // Zapisuje częstotliwość odczytaną przez fotodiody int redFrequency \u003d 0; int greenFrequency \u003d 0; int blueFrequency \u003d 0; // Przechowuje czerwony. kolory zielony i niebieski int redColor \u003d 0; int greenColor \u003d 0; int blueColor \u003d 0; void setup () (// Ustawianie wyjść pinMode (S0, OUTPUT); pinMode (S1, OUTPUT); pinMode (S2, OUTPUT); pinMode (S3, OUTPUT); // Ustawienie sensorOut jako wejścia pinMode (sensorOut, WEJŚCIE); // Ustawienie skalowania częstotliwości na 20% digitalWrite (S0, HIGH); digitalWrite (S1, LOW); // Rozpoczyna komunikację szeregową Serial.begin (9600);) void loop () (// Ustawienie RED (R) filtrowane fotodiody do odczytu digitalWrite (S2, LOW); digitalWrite (S3, LOW); // Odczyt częstotliwości wyjściowej redFrequency \u003d pulseIn (sensorOut, LOW); // Zmiana wartości częstotliwości CZERWONEJ (R) od 0 do 255 // Musisz zastąpić własnymi wartościami. Oto przykład: // redColor \u003d map (redFrequency, 70, 120, 255.0); redColor \u003d map (redFrequency, XX, XX, 255.0); // Drukowanie wartości CZERWONY (R) Serial.print ("R \u003d"); Serial.print (redColor); delay (100); // Ustawianie filtrowanych fotodiod ZIELONYCH (G) do odczytu digitalWrite (S2, HIGH); digitalWrite ( S3, WYSOKA); // Odczyt częstotliwości wyjściowej zielony Częstotliwość \u003d pulseIn (sensorOut , NISKA); // Zmiana wartości częstotliwości ZIELONEJ (G) od 0 do 255 // Musisz zastąpić własnymi wartościami. Oto przykład: // greenColor \u003d map (greenFrequency, 100, 199, 255, 0); greenColor \u003d map (greenFrequency, XX, XX, 255, 0); // Drukowanie wartości ZIELONEJ (G) Serial.print ("G \u003d"); Druk. Szeregowy (zielonyKolor); opóźnienie (100); // Ustawienie filtrowanych NIEBIESKICH (B) fotodiod, które mają być odczytywane digitalWrite (S2, LOW); digitalWrite (S3, HIGH); // Odczytywanie danych wyjściowych częstotliwość blueFrequency \u003d pulseIn (sensorOut, LOW); // Zmienianie wartości częstotliwości NIEBIESKIEJ (B) od 0 do 255 // Musisz zastąpić własnymi wartościami. Oto przykład: // blueColor \u003d map (blueFrequency, 38, 84, 255, 0); blueColor \u003d mapa (blueFrequency, XX, XX, 255, 0); // Drukowanie wartości NIEBIESKIEJ (B) Serial.print („B \u003d”); Serial.print (blueColor); opóźnienie (100); // Sprawdza aktualnie wykryty kolor i drukuje // komunikat na monitorze szeregowym if (redColor\u003e greenColor && redColor\u003e blueColor) (Serial.println („- wykryto RED!”);) If (greenColor\u003e redColor && greenColor\u003e blueColor ) (Serial.println („- wykryto ZIELONY! ");) if (blueColor\u003e redColor && blueColor\u003e greenColor) (Serial.println („ - wykryto NIEBIESKI! ”);))
Aby rozróżnić różne kolory, mamy trzy warunki:
- Gdy R ma maksymalną wartość (w parametrach RGB), to obiekt w kolorze czerwonym
- Gdy G ma wartość maksymalną, to obiekt zielony kolor
- Gdy B ma maksymalną wartość, wówczas obiekt w kolorze niebieskim
Teraz umieść coś przed czujnikiem. Powinien wydrukować na monitorze szeregowym wykryty kolor: czerwony, zielony lub niebieski.
Dodaj lub zmień skróty klawiaturowe
Skróty klawiszowe są zdefiniowane w systemie, ale możesz dodawać nowe lub łatwo je zmieniać. 
Zakończ program bez problemów
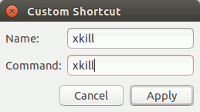
Wymagane kodeki można jednak łatwo zainstalować, aby domyślny odtwarzacz mógł odtwarzać te pliki zgodnie z kilkoma prostymi krokami poniżej. Skrzypce to małe aplikacje do prezentowania na pulpicie notatek, zegarów, kalendarzy.
Skłonić:Twój czujnik może także wykryć inne kolory i ich inne kombinacje. Zobacz kartę kolorów RGB na przykład w edytorze graficznym.
Softovick
Zainspirowany tym artykułem postanowiłem trochę rozwinąć motyw i skonfigurować automatyczne ładowanie serwera Domino podczas uruchamiania systemu.
Nie wymyślę niczego nowego, ponieważ krótko opiszę, co należy zrobić, aby serwer Lotus Domino uruchamiał się automatycznie po uruchomieniu systemu w sesji ekranowej. Zacznijmy:
1 krok: stworzymy skrypt startowy, jak w temacie;
sudo nano /etc/init.d/autostart.script
Krok 2: wstaw do niego następujące linie
#! / bin / bash
screen -A -m -d -S domino su - notatki -c "cd ~ && / opt / ibm / lotus / bin / server"
Ten skrypt uruchomi sesję ekranową z katalogu głównego o nazwie „domino”, zaloguje się jako użytkownik „zauważa” i uruchomi serwer.
Krok 3: Ustaw plik skryptu jako wykonywalny i dodaj go do uruchamiania
Voila, jak mówią Francuzi.
W rezultacie otrzymujemy sytuację, w której po uruchomieniu systemu serwer uruchomi się automatycznie. Sesja screen zostanie uruchomiona w imieniu roota, więc aby zobaczyć wynik uruchomienia (pojawi się konsola serwera), należy wpisać polecenie sudo screen -r
P.S .: jeśli ktoś powie mi, jak poprawnie rozpocząć sesję ekranową w imieniu lokalnego użytkownika, będę wdzięczny.
Ext. 08/09/2009
W wyniku działania próbnego można było stwierdzić, że ta metoda działa dobrze w Ubuntu, ale nie działa w OpenSUSE 10. Po pierwsze, z powodu braku narzędzia update-rc, a po drugie z powodu nieco innego mechanizmu uruchamiania. Jeśli więc ktoś chce uruchomić serwer Domino w OpenSUSE, krok 3 będzie wyglądał następująco: su
chmod + x /etc/init.d/autostart.script
ln -s /etc/init.d/autostart.script /etc/init.d/rc5.d/S95autostart.script/etc/init.d/.
Pierwszy wiersz pliku powinien wskazywać, która powłoka lub interpreter wykona polecenia w pliku. Jeśli chcesz użyć tych samych poleceń, co w terminalu, plik powinien zaczynać się od linii:
Automatycznie montuj dyski podczas uruchamiania systemu
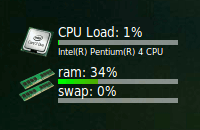
Wykonując te czynności, możesz automatycznie montować dyski lub partycje bez konieczności ręcznego ustawiania ich dostępu przy każdym uruchomieniu systemu. Uruchom ponownie system i sprawdź, czy partycja jest zainstalowana. Wspomniane w programie Napędy narzędzie umożliwia także sprawdzenie numerów urządzeń, typów partycji, rozmiarów i etykiet.
Ale jak sprawić, by działało w tle, jak prawdziwy serwer? I umieść swój program w tle. Dobrze, więc potrzebowaliśmy czegoś bardziej niezawodnego. Bardziej jak rozpoznany prawdziwy demon system operacyjny takie jak.
#! / bin / bash
2. Musisz zezwolić na uruchomienie pliku:
Sudo chmod + x /etc/init.d/autostart.script
3. Mówimy systemowi, że ten plik musi zostać wykonany przy uruchomieniu systemu:
Sudo update-rc.d autostart.script domyślnie 95
Gdzie 95 to kolejność w kolejce wykonania. Dowiedz się więcej od
Man update-rc.d
Ponownie uruchamiamy system i cieszymy się z wyniku 🙂
P.S.
Aby usunąć z automatycznego startu, musisz:
Mówiłem wam, skrypty początkowe to gry dla dzieci. W rzeczywistości są tak zwarte, że możesz zmienić prawie każdą linię, ponieważ zawierają one specyfikę naszego środowiska. Lub złam to, jeśli nie jesteś ostrożny. Dlatego możesz uruchomić go jako użytkownik z ograniczonymi prawami.
Zostało to zdefiniowane w naszym skrypcie upstart. Ale czekanie, uruchamianie i zatrzymywanie to tylko skróty. Możesz grać z zespołem, aby dowiedzieć się, jakie są inne opcje. Te aplikacje startowe są również nazywane programami startowymi i po spowolnieniu uruchamiania systemu. Zobaczmy, jak możemy edytować działające aplikacje i zarządzać nimi. Narzędzie do uruchamiania aplikacji może służyć do zarządzania aplikacjami do uruchamiania i zarządzania nimi.
Sudo update-rc.d autostart.script remove
