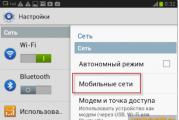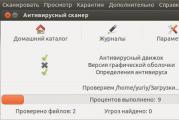Eskalacja uprawnień z wiersza poleceń. Podniesienie uprawnień w otwartym oknie wiersza polecenia. Uruchom wiersz poleceń z menedżera zadań
W systemie Windows Vista iu wszystkich jego potomków zawsze brakowało mi możliwości otwierania wiersza poleceń z uprawnieniami administratora tam, gdzie jest to konieczne. Jestem jedną z tych paranoikalnych osób, które nie wyłączają UAC, i jestem cholernie zirytowany, gdy następne polecenie wpisane w konsoli nagle odmawia pracy bez eskalacji uprawnień.
System Windows nie zezwala na otwieranie okna poleceń w dowolnym miejscu w imieniu administratora. Zamiast tego należy otworzyć okno poleceń z menu Start, wpisując cmd.exe w wyszukiwaniu i naciskając CTRL + SHIFT + Enter. Czy to jest szybkie Nie. To jest wygodne? Nie. Będziesz musiał wykonać dodatkowe gesty, aby znaleźć się w folderze, którego potrzebujesz, ponieważ okno poleceń otwiera się w folderze% windir% \\ system32.
Zasadniczo oznacza to uruchomienie programu wiersz poleceń z uprawnieniami administratora. Dowiesz się, czy musisz uruchomić określone polecenie z wiersza polecenia z podwyższonym poziomem uprawnień, ponieważ po uruchomieniu polecenia wyraźnie o tym poinformujesz w komunikacie o błędzie.
Musisz wywołać to narzędzie w trybie podniesionym. błąd. Inne polecenia dostarczają innych komunikatów, ale bez względu na to, jak jest sformułowany lub co mówimy, rozwiązanie jest proste: otwórz rozszerzony wiersz poleceń i ponownie uruchom polecenie.
Wymagany czas: otwarcie wiersza polecenia z podwyższonym poziomem uprawnień zabierze większość z was w ciągu minuty od początku do końca. Gdy wiesz, jak to zrobić, następnym razem będziesz jeszcze szybszy. Uwaga. Konkretne kroki związane z otwieraniem wiersza polecenia z podwyższonym poziomem uprawnień różnią się nieco w zależności od twojego.
Trzy miesiące temu postanowiłem coś zmienić. Nie, nie wyłączyłem Kontroli konta użytkownika (zawsze uważałem takie działania za całkowicie głupie). Otworzyłem studio i napisałem kilkanaście linijek na ostro.
Projekt otrzymał nazwę ELE. 8-kilobajtowy plik wykonywalny stał się dla mnie panaceum na eskalację uprawnień z wiersza poleceń.
Dowiedz się więcej o zaproszeniach do rozszerzonego zespołu.
W wyświetlonym oknie „Utwórz nowe zadanie” wprowadź następujące dane w polu „Otwórz pole tekstowe”: „Nie rób nic jeszcze”. Nie ma potrzeby pozostawania otwartym, aby korzystać z wiersza polecenia.
- Zaznacz pole wyboru Utwórz to zadanie z uprawnieniami administratora.
- Pamiętaj, aby zamknąć menedżera zadań.
- Znajdź skrót wiersza polecenia, zwykle w folderze Akcesoria w menu Start.
- Nasz podręcznik.
Podniesienie uprawnień w otwartym oknie wiersza polecenia
Pierwszym i głównym zadaniem, które chciałem rozwiązać za pomocą ELE, było otwarcie okna cmd.exe z cmd.exe. Innymi słowy, chciałem otworzyć dokładnie to samo okno, które było teraz otwarte, z tą samą ścieżką i historią zespołów.
Żałuję, że udało mi się rozwiązać ten problem tylko częściowo. Otwarcie okna poleceń jako administrator w żądanym folderze nie stanowi problemu. Problemem było uzyskanie historii poleceń wprowadzonych przez użytkownika. cmd.exe przechowuje je w pamięci, żyją dokładnie sesją okna poleceń i nie wiem, jak je odczytać z pamięci.
Bardzo prosty sposób na stwierdzenie, że okno wiersza poleceń, które otworzyłeś, jest podniesione, czy nie: jest podnoszone, jeśli tytuł okna mówi „Administrator”, nie jest podnoszony, jeśli tytuł okna mówi po prostu „Wiersz polecenia”. W większości przypadków wystarczy otwarcie wiersza polecenia jako zwykły użytkownik. Czasami jednak trzeba otworzyć wiersz polecenia jako administrator, aby można było uruchamiać polecenia wymagające uprawnień administracyjnych.
opcja 1
Z menu Zaawansowani użytkownicy wybierz Wiersz polecenia. Możesz zrobić prawie wszystko, co możesz zrobić w wierszu poleceń, a także wiele innych przydatnych rzeczy. Po otwarciu okna Administrator: Wiersz polecenia możesz uruchomić dowolne polecenie, niezależnie od tego, czy wymaga ono uprawnień administracyjnych, czy nie.
Niemniej jednak byłem zadowolony z wyniku. Pisanie w wierszu polecenia ele, Natychmiast otworzyłem okno poleceń z uprawnieniami administratora, otwarte w tym samym folderze co poprzedni.
Otwieranie okna poleceń z uprawnieniami administratora od menedżerów plików
Funkcja ELE - aby otworzyć okno poleceń z uprawnieniami administratora w bieżącym folderze - może ci dobrze służyć i zaoszczędzić czas i nerwy, jeśli zintegrujesz go z ulubionym menedżerem plików. Pokażę to za pomocą Explorera, Total Commander i Far.
Opcja druga: skorzystaj z menu Start
Możesz także otworzyć administracyjny wiersz poleceń, używając tylko menu Start. Jeśli używasz okna Uruchom do otwierania aplikacji, możesz użyć go do uruchomienia wiersza polecenia z uprawnieniami administratora. I z tym masz trzy bardzo proste sposoby uruchamiaj polecenia w oknie poleceń jako administrator.
Metoda 1. Metoda 2. Metoda 3. Kliknij „Monituj”. Metoda 4. Przede wszystkim musisz uzyskać dostęp do menedżera zadań. Domyślnie menedżer zadań pokazuje mniej szczegółów i musisz kliknąć „Szczegóły”. Otwórz menu Plik i wybierz Nowe zadanie.
Otwieranie okna poleceń z uprawnieniami administratora z Eksploratora
Po prostu zintegruj Ele w menu kontekstowym folderu i w tle folderu (puste, wolne od plików miejsce w oknie Eksploratora), a wiersz polecenia zostanie otwarty jako administrator w dowolnym miejscu dysku twardego.
Ulepszenie rejestru może wyglądać następująco:
Edytor rejestru systemu Windows w wersji 5.00
Metoda 5. Naciśnij przycisk „Start”, aby otworzyć menu „Start”. Następnie kliknij „Wszystkie aplikacje” u dołu, aby rozwinąć listę aplikacji. Wybierz „Uruchom jako administrator”. W górnej części menu, gdzie zostaną wyświetlone dopasowania związane z wprowadzonymi parametrami wyszukiwania, klikniemy prawym przyciskiem myszy ikonę symbolu. Pojawi się nowe menu rozwijane, w którym wybieramy opcję „Uruchom jako administrator”.
Wykonamy następujące polecenie. Jeśli nam się powiedzie, otrzymamy nowe okienko wyskakujące, które pokazuje nam następną wiadomość. Lub, jeśli używasz myszy, wskaż prawy dolny róg ekranu i kliknij Wyszukaj. Wprowadź wiersz polecenia w polu wyszukiwania wiersza polecenia jako administrator. Jeśli pojawi się monit o podanie hasła administratora lub potwierdzenia, wprowadź hasło lub kliknij „Zezwól”. Jeśli pojawi się monit o podanie hasła administratora lub potwierdzenie działania, wprowadź hasło lub kliknij „Zezwalaj”. Kliknij Wiersz polecenia.
@ \u003d "ele.exe"
@ \u003d "ele.exe"
@ \u003d "cmd / c cd / d \\"% 1 \\ "i ele / x"
No i odpowiednio wynik:
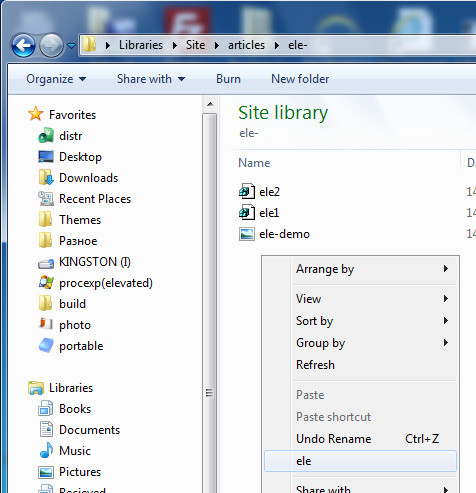

Wysoka powinna otworzyć wiersz polecenia. Najpierw musisz uzyskać dostęp do menedżera zadań. Domyślnie menedżer zadań wyświetla mniej szczegółów i musisz kliknąć „Szczegóły”. Wiersz poleceń jest wydajny, dokładny i praktyczny, jest w stanie uzyskać szybsze i bardziej wydajne wyniki. Obawiając się niektórych, kochanych przez innych i nieznanych wielu, linia poleceń ma jednak swój własny powód i, oczywiście, być może twoim przyjacielem.
Przedstawmy teraz 10 zespołów, których prawdopodobnie nie znałeś. To polecenie wyświetla listę zawierającą wszystkie sterowniki zainstalowane na komputerze. I aby wyświetlić wszystkie zainstalowane sterowniki wraz z ich odpowiednimi katalogami. Służy głównie do porównywania plików, co pozwala wymienić różnice między dwiema lub więcej wersjami tego samego pliku. Lista wszystkich otwartych portów w formacie cyfrowym.
Jednym kliknięciem myszy.
Otwieranie okna poleceń z uprawnieniami administratora Total Commander
Po prostu przeciągnij i upuść ele.exe na pasku narzędzi tego menedżera plików i edytuj wynikowy przycisk, usuwając ścieżkę uruchamiania. Jest to konieczne, aby podczas uruchamiania ele jako folder roboczy używać ścieżki w aktywnym panelu Total Commander.

Aby wyświetlić statystyki połączeń oddzielonych protokołem. Wyświetl tylko porty, które są „podsłuchane”. Zespół jest bardzo interesujący i bardzo przydatny. Do pewnego stopnia wymaga to użycia określonego programu do tworzenia kopii zapasowych i umożliwia dość szybkie kopiowanie wszystkich folderów bez żadnych komplikacji.
W razie potrzeby zamień katalog źródłowy i docelowy. Jeśli zostaną wykryte jakiekolwiek problemy, narzędzie wykona niezbędne naprawy. Musisz otworzyć wiersz polecenia z uprawnieniami administratora. Polecenie, które pozwala wyświetlić listę wszystkich procesów uruchomionych na komputerze.
Kliknięcie tego przycisku spowoduje otwarcie bieżącego folderu w wierszu poleceń z uprawnieniami administratora.
Otwieranie okna poleceń z uprawnieniami administratora z Dalekiego Wschodu
Jednym ze sposobów na wykonanie podobnej sztuczki w tym popularnym menedżer plików - Dodaj Ele do menu użytkownika. Aby to zrobić, naciśnij klawisz F2, a następnie naciśnij klawisz INS. Wpisz jako polecenie ele.exe.
Wystarczy wpisać potrzebny katalog i wprowadzić go. Możesz wpisać polecenie w żądanym katalogu lub podać ścieżkę do niego z dowolnego innego katalogu. Ta rada zostawiamy na końcu, ponieważ jest bardzo dobra gra. Ale jest to możliwe i bardzo miło to widzieć.
Aby go wyświetlić, wystarczy przejść do wiersza poleceń i wprowadzić następujące polecenie. Aktywuj go, jeśli jest wyłączony, aby obejrzeć film. Zaproszenie do zespołu z uprawnieniami. Nawet jeśli jesteś w sekcji „Administrator”, to zaproszenie nie zaczyna się od wysokich uprawnień.

Trzymałem się Ele klawisz skrótu E, aby otworzyć okno wiersza polecenia jako administrator w bieżącym folderze, wystarczy nacisnąć F2 - e.
Klawisze wiersza poleceń ELE
Jest ich kilka.
Skrócona instrukcja użytkowania
Jeśli podasz opcję / x, ELE zamyka okno wiersza polecenia, z którego zostało wywołane. Te. na ekranie pozostaje tylko jedno okno cmd.exe - otwarte z uprawnieniami administratora.
Zaproszenie do zespołu zostało otwarte bez uprawnień. Następnie wprowadź hasło konto administrator. Zostanie otwarte nowe okno dialogowe uprawnień. Nie mieszaj dwóch okien dialogowych! Kliknij prawym przyciskiem myszy wiersz polecenia i wybierz Uruchom jako administrator.
- Kliknij „Wszystkie programy”.
- Otwórz folder Akcesoria.
Zalecenia serwisowe
Otwórz komunikat polecenia. Przede wszystkim musisz uzyskać dostęp do menedżera zadań. Następnie kliknij przycisk „Wszystkie aplikacje” u dołu, aby rozwinąć listę aplikacji. Ta dokumentacja jest archiwizowana i nie jest zapisywana. Zalecamy ich wdrożenie w jak największym stopniu.
Zwiększenie uprawnień do narzędzi wiersza poleceń
Wszystkie narzędzia do wdrażania wiersza poleceń, takie jak narzędzie do zarządzania obrazami i zarządzania wdrażaniem, wymagają wysokich uprawnień.Ten klucz pojawił się na prośbę, z którą podzieliłem pomysł stworzenia narzędzia. Vadim wykazał zainteresowanie narzędziem i aktywnie je przetestował, podczas którego zasugerował dodanie / x, jak mówią, wygodnie jest skopiować coś ze „zwykłego” okna do mocno poruszonego. Szczerze mówiąc, nigdy nie miałem takiej sytuacji, aw codziennych czynnościach używam pliku wykonywalnego, który automatycznie zamyka poprzednie okno, bez dodatkowych kluczy. ( Nawiasem mówiąc, zamknięcie procesu nadrzędnego jest realizowane przez analogię z przykładem Simona Moriera)
Pakiet oprogramowania wymagany dla 64-bitowych środowisk hosta
Zrób to, nawet jeśli jesteś zalogowany jako administrator. Możesz go również pobrać z Centrum pobierania. Jeśli nie zainstalujesz poprawki, po uruchomieniu polecenia pojawi się następujący komunikat ostrzegawczy.
Zmień ustawienia międzynarodowe
Korzystanie z plików dziennika. Jeśli wystąpi błąd, konsola wyświetla kod błędu, komunikat o błędzie i lokalizację pliku dziennika.Otwieranie okna poleceń z uprawnieniami administratora z Eksploratora
Plik dziennika zostanie automatycznie zarchiwizowany. Plik dziennika śledzi historię operacji, które mogą pomóc rozwiązać problemy. Ścieżkę do pakietu można określić w sekcji serwisowej pliku odpowiedzi. Planując strategię serwisową, należy jednak wziąć pod uwagę pewne czynniki.
Jeden program [opcje]
Uruchom program jako administrator. Na przykład Notatnik jako administrator:
Ele notepad.exe d: \\ text1.txt
ELE to jedno z niewielu narzędzi, których nie wstydzę się tworzyć. Jest to bardzo przydatne i pozwala zaoszczędzić trochę czasu i nerwów.
Dzień dobry, drodzy czytelnicy i subskrybenci, kiedy ostatni raz rozwiązaliśmy błąd, że wyszukiwanie w programie Outlook 2013 nie działało. Dzisiaj nie będziemy dotykać produktów biurowych Microsoft, ale przeanalizujemy błąd w działaniu połączenia RDP serwer terminali z systemem Windows Server 2012 R2. Pracownik próbuje połączyć się ze zdalnym pulpitem i zamiast zwykłego środowiska pulpitu pojawia się błąd: sesja zdalna jest rozłączana, ponieważ licencja klienta zdalnego pulpitu przechowywana na tym komputerze została zmieniona. W rezultacie kopie użytkownika, nie pozwalając mu się zalogować zdalne połączenie. Poniżej przyjrzymy się, jak sobie z tym poradzić.
Możesz także utworzyć foldery tymczasowe do przechowywania plików aktualizacji, które mogą otrzymywać duże aktualizacje. Oprócz rozmiaru obrazu musisz mieć co najmniej 256 MB pamięci roboczej. Jeśli masz ograniczoną pamięć, zdefiniuj plik wymiany, aby usprawnić zarządzanie pamięcią. Utwórz katalog tymczasowy do przechowywania plików aktualizacji. W sekcji powinno być wystarczająco dużo miejsca, aby otrzymywać duże aktualizacje. Dokładna ilość wolnego miejsca zależy od wielkości aktualizacji, które zamierzasz zainstalować. Ta funkcja jest dostępna tylko w trybie offline. Ten katalog służy do tymczasowego przechowywania. Podczas dodawania pakietu językowego w katalogu tymczasowym musi być co najmniej 1 GB miejsca na pliki tymczasowe. Po zakończeniu instalacji zawartość tego katalogu nie jest już wymagana i może zostać usunięta. Aby sprawdzić pliki systemowe są wymagane wysokie rozdzielczości, a aby go uruchomić, musisz być administratorem. Sprawdza wszystkie chronione pliki, aby sprawdzić wersje plików. Oczekiwanym rezultatem jest brak naruszenia integralności systemu. Jeśli chcesz przejść z trybu normalnego do trybu administratora, wprowadź następujące polecenie i naciśnij klawisz Enter.
Przyczyny błędu przechowywanego na tym komputerze zostały zmienione
Przekonajmy się, co się dzieje z tym problemem, to echo innego błędu: błąd sesji zdalnej został odłączony, ponieważ nie ma dostępnych serwerów licencjonowania pulpitu zdalnego, w tym czasie nie mieliśmy żadnych licencji na serwerze terminali dla połączeń klienckich, w wyniku czego były w stanie zdobyć. W związku z tym w niektórych przypadkach może występować problem w rejestrze systemu Windows, który prowadzi do błędu zmiany licencji klienta przechowywanej na tym komputerze.
Musisz otworzyć wiersz polecenia. Domyślnie menedżer zadań wyświetla mniej szczegółów i trzeba kliknąć „Szczegóły”. Następnie kliknij przycisk „Wszystkie aplikacje” u dołu, aby rozwinąć listę aplikacji. Uprawnienia do udostępniania są ważne dla użytkowników, którzy łączą się z folderem udostępnionym w sieci. Nie wpływają na użytkowników uzyskujących dostęp do lokalnego lub zdalnego pulpitu.
Aby ustawić uprawnienia dla użytkowników uzyskujących dostęp do lokalnego lub zdalnego pulpitu, użyj ustawień na karcie Zabezpieczenia, a nie na karcie Uprawnienia ogólne. Jeśli ustawisz uprawnienia dzielenie się i uprawnienia system plików dla udostępniony folder, zastosujesz najbardziej restrykcyjne uprawnienia podczas łączenia się z folderem współdzielonym.
W większości przypadków błąd sesji zdalnej został wyłączony, ponieważ licencja klienta pulpitu zdalnego przechowywana na tym komputerze została zmieniona, wyskakuje na kliencie system operacyjny, jak Windows 10 lub 8.1
![]()
Na przykład, aby zapewnić dostęp do odczytu do folderu współdzielonego użytkownikom domeny, ustaw uprawnienia dla grupy Wszyscy na Pełna kontrola na karcie Uprawnienia ogólne. Na karcie Zabezpieczenia określ bardziej restrykcyjny dostęp, ustawiając uprawnienia dla grupy Użytkownicy domeny podczas czytania. W ten sposób użytkownik będący członkiem grupy Użytkownicy domeny może mieć dostęp tylko do odczytu do folderu współdzielonego, niezależnie od tego, czy jest podłączony przez udział sieciowy, pulpit zdalny, czy lokalnie.
Ustawianie uprawnień do folderów publicznych
W drzewie konsoli kliknij Narzędzia systemowe, Foldery udostępnione, a następnie Udostępnianie. W okienku szczegółów kliknij prawym przyciskiem myszy folder współdzielony i wybierz Właściwości. Na karcie „Uprawnienia udostępniania” ustaw niezbędne uprawnienia: Aby przypisać uprawnienia użytkownika lub grupy do folderu współdzielonego, kliknij „Dodaj”. Aby ustawić uprawnienia dla plików i folderów, które są ważne dla użytkowników, którzy rejestrują się lokalnie lub za pośrednictwem usług pulpitu zdalnego, przejdź do karty Zabezpieczenia i ustaw odpowiednie uprawnienia.
Opiszę, jak to naprawiłem w systemie Windows 10, ale jest odpowiedni dla każdej wersji systemu operacyjnego. Otwórz edytor rejestru systemu Windows.
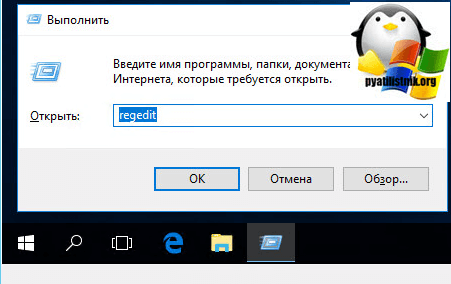
Przejdź do oddziału rejestru
HKEY_LOCAL_MACHINE \\ Software \\ Microsoft \\ MSLicensin
I całkowicie usuń całą sekcję prawym przyciskiem myszy.

Potwierdź usunięcie. Następnie ponownie uruchamiamy komputer.

Po ponownym uruchomieniu komputera naciśnij WIN + R i wpisz mstsc / admin, aby mieć okno pulpitu zdalnego jako administrator.
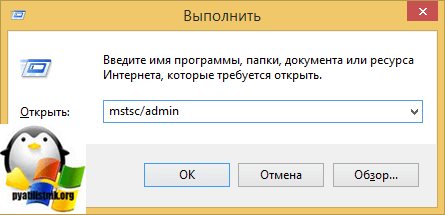
Każdy może spróbować połączyć się z serwerem terminali.

Jeśli to nie pomoże, spróbuj utworzyć plik nietoperza i wykonać go poniżej zawartości.
Stała HKLM \u003d i H80000002
Const MSLicensingStore \u003d "Software \\ Microsoft \\ MSLicensing \\ Store \\"
Ustaw oReg \u003d GetObject ("winmgmts: \\\\. \\ Root \\ default: StdRegProv")
RetVal \u003d oReg.EnumKey (HKLM, MSLicensingStore, RegKeys)
Jeśli retval<> 0 Zatem
MsgBox („Nie można odczytać rejestru rejestru” i MSLicensingStore)
WScript.Quit
Zakończ jeśli
Jeśli IsArray (RegKeys) to
Dla każdego klucza w regKeys
KeyName \u003d MSLicensingStore & Key
Jeśli InStr (1, UCase (KeyName), „LICENSE”)\u003e 0, to
RetVal \u003d oReg.DeleteKey (HKLM, KeyName)
Zakończ jeśli
Kolejny
Zakończ jeśli
Ponadto, jeśli masz serwer terminali w systemie Windows 7, sprawdź działanie modułu, być może będziesz musiał go ponownie zainstalować.