Połącz się z komputerem przez rdp. Jak skonfigurować dostęp zdalny przez RDP. Połącz się ze zdalnym komputerem przez RDP
Dzień dobry, drodzy czytelnicy i goście bloga, dzisiaj mamy zadanie: zmienić port przychodzący usługi RDP ( serwer terminali) ze standardowej 3389 na inną. Przypominam, że usługa RDP to funkcjonalność systemów operacyjnych Windows, dzięki której możesz otworzyć sesję w sieci na komputerze lub serwerze, którego potrzebujesz, korzystając z protokołu RDP i móc pracować nad nim tak, jakbyś siedział na nim lokalnie.
Zapobieganie ruchowi przez zaporę
Jednak żadna z tych metod nie będzie działać, dopóki zapora sieciowa nie zostanie skonfigurowana do połączeń zdalnych. Podamy również routerowi, gdzie należy przekazywać połączenia ze zdalnym pulpitem. W razie potrzeby skontaktuj się z pomocą i dokumentacją programu zapory, aby uzyskać pomoc. Dlatego, aby być bezpiecznym, sprawdzimy połączenia ze zdalnym pulpitem. Dodaj przycisk portu. . Jeśli używasz zapór innych firm, upewnij się, że dodajesz do nich również te porty.
Co to jest protokół RDP?
Przed zmianą byłoby miło zrozumieć, co to jest i jak to działa, nie przestaję wam to powtarzać. RDP lub Remote Desktop Protocol to protokół zdalnego pulpitu w systemach operacyjnych Microsoft Windows, chociaż jego pochodzenie pochodzi z PictureTel (Polycom). Microsoft właśnie to kupił. Służy do zdalnej pracy pracownika lub użytkownika za pomocą zdalnego serwera. Najczęściej takie serwery pełnią rolę serwera terminali, na którym przydzielane są specjalne licencje dla użytkownika lub dla urządzeń, CAL. Tutaj pomysł był taki, że istnieje bardzo wydajny serwer, więc dlaczego nie wykorzystać jego zasobów razem, na przykład w ramach aplikacji 1C. Jest to szczególnie prawdziwe w przypadku pojawienia się cienkich klientów.
Ta konfiguracja pozwala routerowi dowiedzieć się, gdzie wysyłać połączenia pulpitu zdalnego pochodzące z Internetu. Konfiguracja routera polega na skonfigurowaniu go do przekazywania danych docierających do określonych portów do komputera skonfigurowanego przez połączenie z Pulpitem zdalnym.
Jeśli nie wiesz, jak skonfigurować ten port do przekazywania, te kroki powinny pomóc. Teraz musisz się upewnić, że port jest zawsze przekierowywany odpowiedni komputer. Jest to preferowane, więc nie musisz zmieniać rzeczywistych ustawień komputera, a łączenie się z innymi sieciami będzie znacznie łatwiejsze.
Sam serwer terminali widział świat, nawet w 1998 r., W systemie operacyjnym Windows NT 4.0 Terminal Server, szczerze mówiąc, nie wiedziałem, co to jest, aw Rosji w tym czasie wszyscy graliśmy w dandy lub sega. Klienci połączeń RDP są obecnie dostępni we wszystkich wersjach Windows, Linux, MacOS, Android. Obecnie najnowsza wersja protokołu RDP to 8.1.
Domyślnie port Rdp
Domyślnie napiszę port RDP 3389, myślę, że wszyscy administratorzy systemu o tym wiedzą.
Czy muszę zmienić port?
Dlaczego nie połączyć się ze zdalnym serwerem pulpitu lub serwerami terminali bezpośrednio z Internetu. Serwery pulpitu zdalnego zwykle używają portu. Może to być dość mylące dla klientów, ponieważ muszą pamiętać, z którym portem się połączyć.
Jak zainstalować usługę roli Remote Desktop Gateway?
Zainstaluj usługę roli Brama usług pulpitu zdalnego za pomocą Menedżera serwera. Najpierw musisz zainstalować rolę usług pulpitu zdalnego. Po zainstalowaniu usługi roli pulpitu zdalnego uruchom Menedżera bramy pulpitu zdalnego.
Zasada protokołu rdp
Dlatego zrozumieliśmy, dlaczego opracowaliśmy protokół pulpitu zdalnego, teraz logiczne jest, że musisz zrozumieć zasady jego działania. Microsoft rozróżnia dwa tryby protokołu RDP:
- Tryb administracji zdalnej\u003e dla administracji, przejdziesz do zdalny serwer oraz skonfiguruj i administruj nim
- Tryb serwera terminali\u003e, aby uzyskać dostęp do serwera aplikacji, aplikacji zdalnej lub udostępnić go do pracy.

Pojawi się okno, w którym możesz dostosować właściwości. Możesz użyć ustawień domyślnych. Jest to poważne zagrożenie bezpieczeństwa, ponieważ umożliwia zdalnym hakerom próbę użycia ataków hakerskich na dostępne serwery w celu uzyskania zdalnego dostępu. To może wydawać się trudnym zadaniem, ale w rzeczywistości nie jest wcale trudne przy użyciu bezpłatnych i publicznie dostępnych narzędzi.
Ten proces jest nie tylko prosty, ale także całkowicie zautomatyzowany dla hakera. Następnie haker pobiera te informacje, loguje się na komputerach zdalnych i robi, na przykład, co chce. Jak widać, proces ten może zająć dużo czasu, ale tak naprawdę nie jest trudny.
Ogólnie rzecz biorąc, jeśli zainstalujesz system Windows Server 2008 R2 - 2016 bez serwera terminali, wówczas domyślnie będzie on miał dwie licencje, a dwóch użytkowników będzie mogło się z nim połączyć w tym samym czasie, trzeci będzie musiał wyrzucić kogoś do pracy. W klienckich wersjach systemu Windows istnieje tylko jedna licencja, ale można to obejść, o czym mówiłem w artykule serwer terminali w systemie Windows 7. Ponadto, w trybie administracji zdalnej, możesz klastra i równoważenie obciążenia, dzięki technologii NLB i serwerowi serwera połączeń Session Directory Service. Służy do indeksowania sesji użytkowników, dzięki czemu serwer będzie mógł zalogować się do zdalnego pulpitu serwerów terminali w środowisku rozproszonym. Obowiązkowe komponenty to serwer licencyjny.
To znacznie zmniejsza szanse na zdalne zhakowanie tych usług. W tym przewodniku wyjaśniono, jak zmienić port, na którym nasłuchują usługi terminalowe lub usługi pulpitu zdalnego. Wyjaśni także, jak połączyć się z tymi usługami za pośrednictwem klienta usług pulpitu zdalnego za pomocą niestandardowego portu.
Jak zmienić port nasłuchiwania terminala lub pulpitu zdalnego
Aby to zrobić, możesz użyć bezpłatnego narzędzia, aby łatwo i szybko utworzyć komplet utworzyć kopię zapasową rejestr, który możesz przywrócić w razie problemu. Po naciśnięciu przycisku Enter pojawi się ekran edytora rejestru, jak pokazano poniżej.
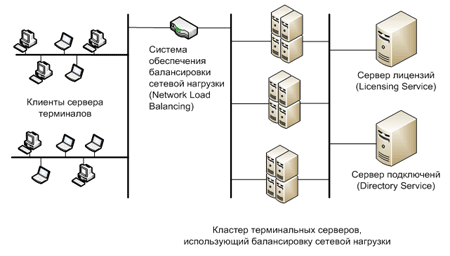
Protokół RDP działa przez połączenie TCP i jest protokołem aplikacji. Kiedy klient ustanawia połączenie z serwerem, tworzona jest sesja RDP na poziomie transportu, gdzie negocjowane są metody szyfrowania i transmisji danych. Po zdefiniowaniu wszystkich zatwierdzeń i zakończeniu inicjalizacji serwer terminali wysyła dane wyjściowe do klienta i oczekuje danych z klawiatury i myszy.
W prawej części okna zostanie wyświetlona lista wartości pod tym kluczem. Po otwarciu okna dialogowego zostanie skonfigurowane wyświetlanie szesnastkowego odpowiednika numeru portu. Okno dialogowe powinno teraz wyglądać tak jak to poniżej. Teraz możesz zamknąć program do edycji rejestru.
Teraz musisz ponownie uruchomić komputer, aby zmiany odniosły skutek. Usługi pulpitu zdalnego lub serwer terminali są teraz skonfigurowane do korzystania z nowo wprowadzonego portu. Jak połączyć się z serwerem terminali lub zdalnym pulpitem, który korzysta z portu użytkownika. Podczas korzystania z klienta pulpitu zdalnego do łączenia się komputer zdalny, automatycznie spróbuje połączyć się z portem. Jeśli łączysz się z komputerem, który używa własnego portu usług pulpitu zdalnego, musisz określić port użytkownika jako część adresu, z którym się łączysz.

Protokół pulpitu zdalnego obsługuje kilka kanałów wirtualnych w ramach jednego połączenia, dzięki czemu można korzystać z dodatkowych funkcji
- Wyślij drukarkę lub port COM na serwer
- Przekieruj dyski lokalne na serwer
- Schowek
- Audio Video
![]()
Zrobiliśmy to samo w kontekście. Niektórzy z was mogą mieć wiele serwerów wirtualnych działających na tym samym komputerze. To samo dotyczy kilku prawdziwych komputerów za zaporą ogniową. Każde rozwiązanie konfiguruje każdy serwer wirtualny do uruchamiania usług terminalowych, ale każde nasłuchuje na innym porcie. Następnie skonfiguruj przekierowanie portów w zaporze, aby przekazywać żądania do odpowiednich portów do właściwej maszyny wirtualnej.
Połącz się ze zdalnym komputerem
Parametr portu usług terminalowych znajduje się w następującym kluczu rejestru. Jest to prosta pięciominutowa aplikacja, która wykonuje tylko jedną i tylko jedną. Umożliwia zmianę numeru portu, na którym nasłuchują usługi terminalowe. Pamiętaj, że wszystkie zwykłe zastrzeżenia dotyczą wprowadzania zmian w rejestrze.
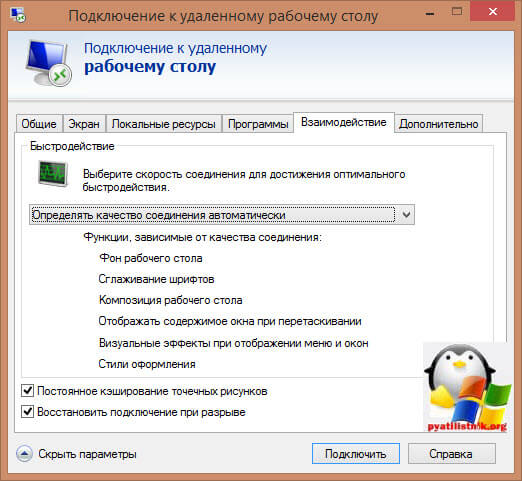
Etapy połączeń RDP
- Nawiąż połączenie
- Harmonizacja ustawień szyfrowania
- Uwierzytelnianie serwera
- Dopasowywanie parametrów sesji RDP
- Uwierzytelnianie klienta
- Dane sesji RDP
- Przerwa w sesji RDP
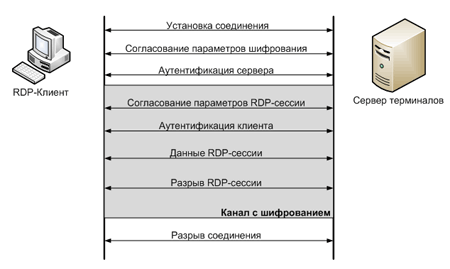
Podłączanie pulpitu zdalnego do niestandardowego portu
Po skonfigurowaniu serwera musisz się z nim połączyć. Załóżmy, że zmienisz port dla maszyna wirtualna słuchać w porcie. Pamiętaj, że użytkownik, z którym próbujesz się połączyć, musi mieć interaktywne logowanie interaktywne, a także uprawnienia do logowania się do sesji usług terminalowych. Aby uzyskać więcej informacji na ten temat, zapoznaj się z tym niezwykle przydatnym artykułem w sekcji rozwiązywania problemów.
Zainstalowane i zaktualizowane oprogramowanie aplikacji
Pulpit jest wyświetlany w oknie na komputer lokalnychociaż wszystkie aplikacje działają w systemie zdalnym. Jeśli jeden serwer terminali jest mocno obciążony lub niedostępny z jakiegokolwiek powodu, po prostu użyj innego. Poniżej znajduje się lista zainstalowanych i zaktualizowanych aplikacji.
Serwer terminali ćwiczeń fizycznych
Jest dostępny tylko dla studentów.Bezpieczeństwo w protokole RDP
Protokół pulpitu zdalnego ma dwie metody uwierzytelniania: Standardowe zabezpieczenia RDP i Ulepszone zabezpieczenia RDP, omówimy oba bardziej szczegółowo poniżej.
Standardowe zabezpieczenia RDP
Protokół RDP w ta metoda uwierzytelnianie, szyfruje połączenie przy użyciu samego protokołu RDP, który jest w nim, przy użyciu tej metody:
- Podczas uruchamiania systemu operacyjnego generuje parę kluczy RSA
- Trwa tworzenie certyfikatu własnościowego
- Po czym certyfikat zastrzeżony jest podpisywany wcześniej utworzonym kluczem RSA
- Teraz klient RDP łączący się z serwerem terminali otrzyma certyfikat własności
- Klient ogląda go i weryfikuje, a następnie otrzymuje klucz publiczny serwera, który jest wykorzystywany na etapie negocjacji parametrów szyfrowania.
Jeśli weźmiemy pod uwagę algorytm, za pomocą którego wszystko jest szyfrowane, to jest to szyfr strumieniowy RC4. Klucze o różnych długościach od 40 do 168 bitów, wszystko zależy od wydania system operacyjny Windows na przykład w Windows 2008 Server ma 168 bitów. Gdy serwer i klient zdecydują o długości klucza, generowane są dwa nowe klucze do szyfrowania danych.
Nazwa użytkownika dla serwera bramy to fizyka. Ma bezpieczny dostęp do pamięci współdzielonej i kopii zapasowych. Więcej informacji można znaleźć. Chętnie rozważymy wszelkie dodatkowe oprogramowanie za instalację, za którą odpowiada ten serwer. Większość oddziałów korzysta już z klastrowych zasobów obliczeniowych do korzystania z obliczeń naukowych. Skontaktuj się z nim, aby upewnić się, że masz.
Połącz z innym kontem komputera zdalnego
Zaleca się również przeczytanie następnej strony, aby rozwiązać wszelkie problemy. Ten klient zapewnia maksymalną funkcjonalność, umożliwiając mapowanie dysków i drukarek od klienta na zdalny serwer pulpitu, dzięki czemu znacznie łatwiej jest przesyłać pliki i drukować z aplikacje zdalne do lokalnych drukarek. Pojawi się okno, w którym możesz wpisać adres serwera terminali.
Jeśli pytasz o integralność danych, osiąga się to za pomocą algorytmu MAC (Message Authentication Code) opartego na SHA1 i MD5
Zwiększone bezpieczeństwo RDP
Protokół RDP z tą metodą uwierzytelniania wykorzystuje dwa zewnętrzne moduły bezpieczeństwa:
- Creedssp
- TLS 1.0
TLS jest obsługiwany od wersji 6 RDP. Korzystając z TLS, możesz utworzyć certyfikat szyfrowania za pomocą serwera terminali, certyfikatu z podpisem własnym lub wybrać z repozytorium.
Połącz się ze zdalnym komputerem przez RDP
Wynika to z faktu, że pełne imię i nazwisko Serwer terminali nie jest wprowadzany, jeśli znajduje się poza działem. Dla użytkowników wprowadzono tylko następujące informacje. Rozdzielczość: wprowadź pełną nazwę adresu komputer systemowy. Użytkownicy wprowadzają swoją nazwę użytkownika bez określania domeny.
Rozwiązanie: wprowadź następujące dane w polu nazwy użytkownika. Aby zwiększyć bezpieczeństwo i umożliwić połączenia ze wszystkimi komputerami stacjonarnymi w naszym sieć lokalna, klienci muszą być skonfigurowani do łączenia się za pośrednictwem systemu pulpitu zdalnego.
Gdy używasz protokołu CredSSP, jest to symbioza technologii Kerberos, NTLM i TLS. Za pomocą tego protokołu samo sprawdzenie, w którym sprawdzane jest pozwolenie na wejście do serwera terminali, odbywa się z wyprzedzeniem, a nie po pełnym Połączenie RDP, a tym samym oszczędzasz zasoby serwera terminali, a ponadto istnieje bardziej niezawodne szyfrowanie i możesz wykonać pojedyncze logowanie (Single Sign On), dzięki NTLM i Kerberos. CredSSP jest dostępny tylko w systemach operacyjnych nie niższych niż Vista i Windows Server 2008. Ten dzień we właściwościach systemu
Powinieneś zobaczyć sekcję Połącz z dowolnego miejsca. Poniższe zrzuty ekranu prowadzą do konfiguracji. Możesz opcjonalnie zapisać swoją nazwę użytkownika, hasło i preferowane uprawnienia. Przyjemnie jest też ustawić jakość. Wybór Dobra działa dobrze w przypadku standardowego domowego łącza szerokopasmowego.
Włącz pulpit, aby uzyskać dostęp zdalny
Prawidłowe polecenie można wygenerować za pomocą tego formularza. Teraz możesz połączyć się z dowolnym oknem pulpitu. Następnie możesz połączyć się z maszyną docelową za pomocą. Postępuj zgodnie z instrukcjami, aby skonfigurować go w dziale fizyki. Istnieją dwa względy bezpieczeństwa.
zezwalaj na połączenia tylko z komputerów z uruchomionym Pulpitem zdalnym z uwierzytelnianiem na poziomie sieci.
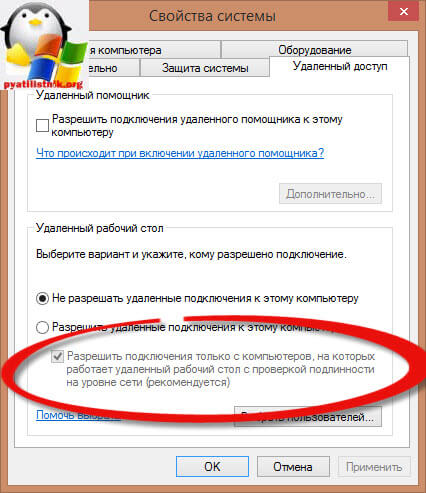
Zmień port rdp
Aby zmienić port rdp, potrzebujesz:
- Otwórz edytor rejestru (Start -\u003e Uruchom -\u003e regedit.exe)
- Przejdź do następnej sekcji:
HKEY_LOCAL_MACHINE \\ System \\ CurrentControlSet \\ Control \\ Terminal Server \\ WinStations \\ RDP-Tcp
Zdalne rozpoczęcie nowej sesji graficznej
Podczas udostępniania pulpitu musisz ustawić hasło. . Może być również konieczne wyciszenie dźwięku. Domyślnie rozpocznie się nowe połączenie, więc nie możesz zobaczyć istniejących okien, jeśli jesteś już zalogowany. Dzięki tej opcji nie będziesz mógł przeglądać programów uruchomionych przed komputerem w biurze ani nimi zarządzać, ale w przeciwnym razie będzie miał normalny dostęp do komputera. Aby połączyć się z lokalnymi sesjami i programami zarządzania uruchomionymi w biurze, musisz skonfigurować udostępnianie pulpitu.
Znajdujemy klucz NumerPortu i zmieniamy jego wartość na potrzebny numer portu.

Pamiętaj, aby wybrać wartość dziesiętną, na przykład wstawię port 12345.
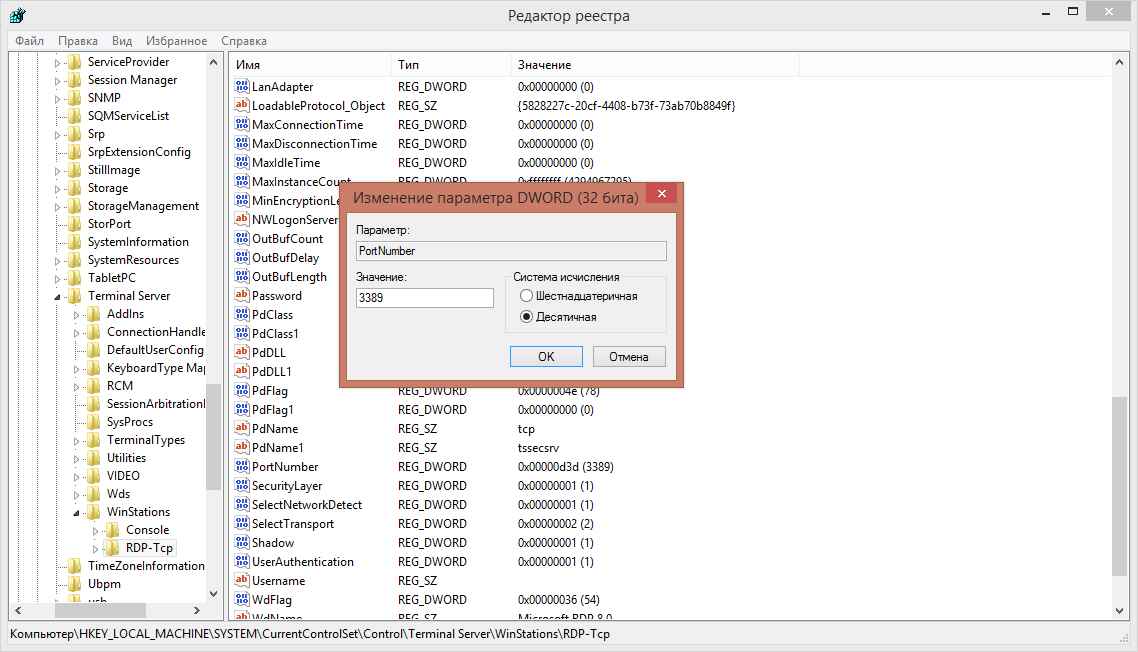
Co to jest protokół RDP?
Pamiętaj, że udostępnianie pulpitu będzie działać tylko na komputerach dla jednego użytkownika. 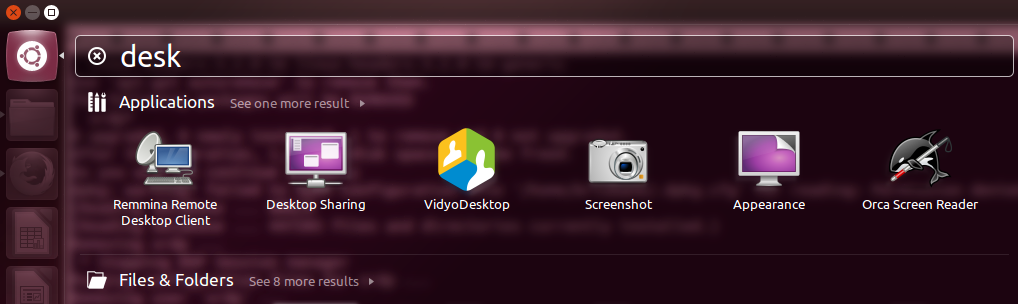
Po wyjściu z biura pozostaw urządzenie włączone, a pulpit wejdzie do systemu z zablokowanym ekranem. Dzięki tej opcji możesz zobaczyć i kontrolować programy uruchomione przed komputerem w biurze.
Udostępnianie pulpitu nie działa
Następnie użyj następującego polecenia, aby połączyć się z serwerem terminali. Zainstaluj klienta usług pulpitu zdalnego, aby używać 16-bitowych kolorów i połącz się ponownie. Sprawdź konfigurację jak w „ Ogólny dostęp na pulpit ”powyżej. Jedyną opcją jest rozpoczęcie nowej sesji. Zapisz i zamknij swoją pracę przy wyjściu. Możesz ponownie połączyć się ze zdalną sesją startową, ale tylko jeśli sprawdzisz ustawienia rozdzielczości i koloru.
Po wykonaniu tej czynności ponownie uruchom usługę pulpitu zdalnego za pośrednictwem wiersz poleceń, za pomocą tych poleceń:

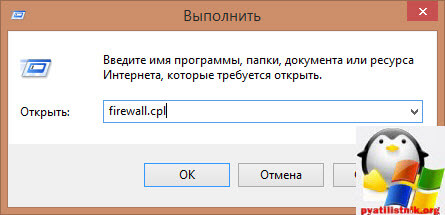
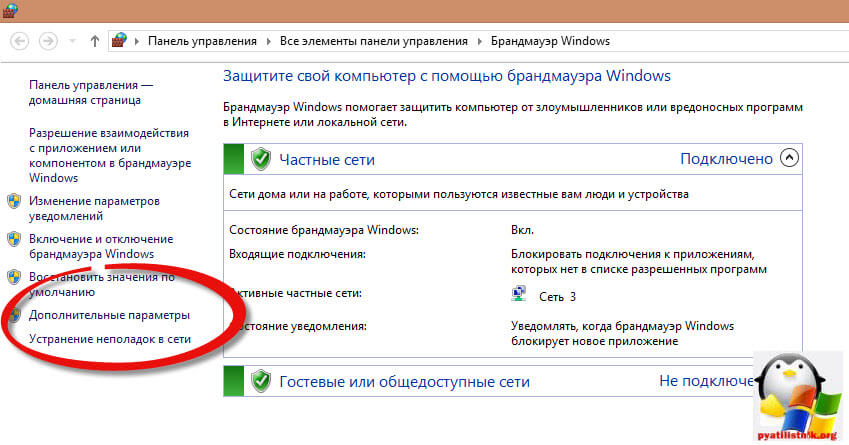
I utwórz nową regułę ruchu przychodzącego dla nowego portu RDP. Pamiętaj, że domyślny port rdp to 3389.

Wybierz regułę dla portu
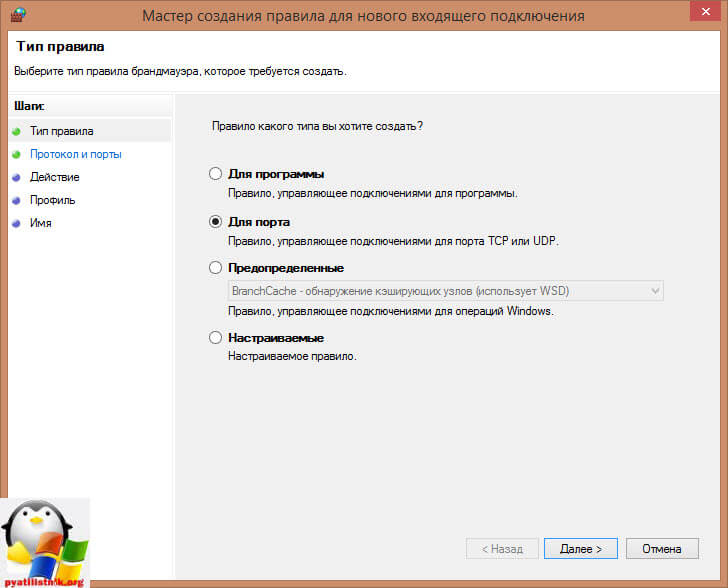
Opuszczamy protokół TCP i określamy nowy numer portu RDP.

Będziemy dysponować regułą zezwalającą na połączenie RDP na niestandardowym porcie
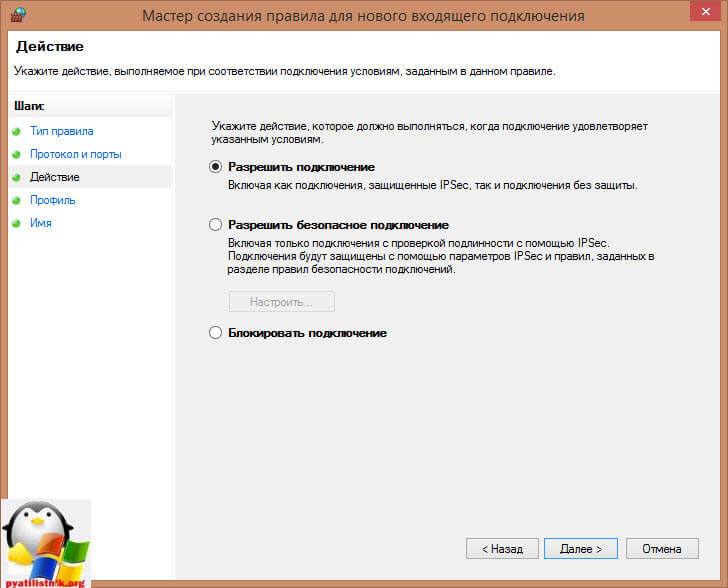
W razie potrzeby ustaw żądane profile sieciowe.

Nazwijmy regułę, język zrozumiały dla siebie.
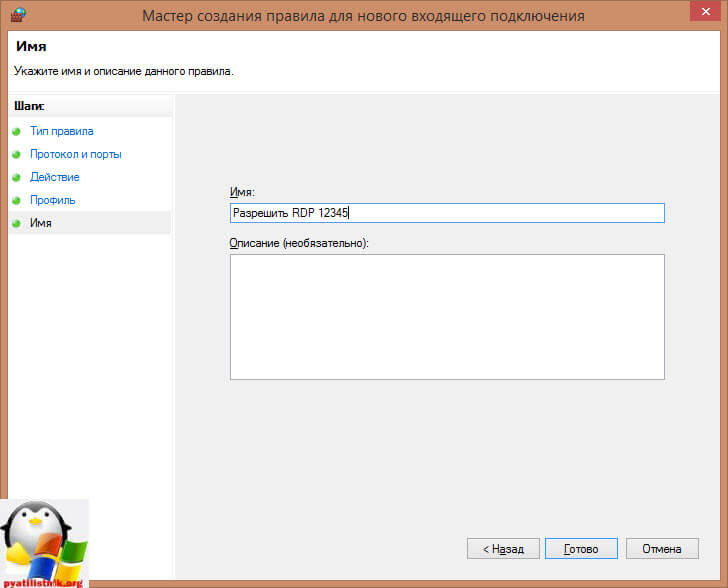
Aby połączyć się z klientem komputery z systemem Windows wpisz adres z portem. Na przykład, jeśli zmieniłeś port na 12345, a adres serwera (lub tylko komputer, z którym się łączysz): mój serwer, połączenie MSTSC będzie wyglądać następująco:
mstsc -v: mój serwer: 12345

lub przez wiersz poleceń.

Jak widać, zmiana portu rdp wcale nie jest trudnym zadaniem, to samo można zrobić za pomocą zasad grupy.
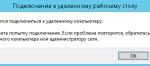
Dla zdalne połączenie istnieje wspaniały protokół dla komputera z systemem Windows Rdp. W tym artykule powiem ci, jak włączyć RDP i jak go skonfigurować.
Zacznijmy od teorii: skrót Rdp oznacza Protokół pulpitu zdalnego - Protokół pulpitu zdalnego, który pozwala użytkownikowi pracować zdalnie na komputerze z usługami pulpitu zdalnego.
Domyślnie dla serwerów innych niż serwer wersje systemu Windows Istnieje limit 2 jednoczesnych połączeń RPD, to ograniczenie można obejść, stosując różne łatki, ale nie będę ich rozważał w ramach tego artykułu.
Włączyć RPD otwarty " Właściwości komputera» — ««:
W bloku „ Zdalny ekran»Zezwalaj na zdalne połączenie:
 Opowiem ci o opcji „ Uwierzytelnienia na poziomie sieci dla serwera RD Session Host Server„: Ta opcja pozwala zwiększyć bezpieczeństwo komputera, z którym połączymy się przez RDP, ponieważ uwierzytelnianie odbywa się przed utworzeniem połączenia, zmniejszając w ten sposób obciążenie komputera. Gdy ta opcja jest włączona, klient RPD musi być zainstalowany na komputerze klienckim co najmniej w wersji 6 (dostępnej w systemie Windows od wersji XP), a także dostępna była obsługa Creedssp (domyślnie Windows uruchamia się z Vistą, XP ma opcję włączenia). Zalecam włączenie tej opcji.
Opowiem ci o opcji „ Uwierzytelnienia na poziomie sieci dla serwera RD Session Host Server„: Ta opcja pozwala zwiększyć bezpieczeństwo komputera, z którym połączymy się przez RDP, ponieważ uwierzytelnianie odbywa się przed utworzeniem połączenia, zmniejszając w ten sposób obciążenie komputera. Gdy ta opcja jest włączona, klient RPD musi być zainstalowany na komputerze klienckim co najmniej w wersji 6 (dostępnej w systemie Windows od wersji XP), a także dostępna była obsługa Creedssp (domyślnie Windows uruchamia się z Vistą, XP ma opcję włączenia). Zalecam włączenie tej opcji.
Następnie wybierz użytkowników, którzy mogą łączyć się przez RDP. Domyślnie użytkownicy z grupy Administratorzy mogą się łączyć, jeśli chcesz dać innym użytkownikom uprawnienia do łączenia się za pośrednictwem RDP, dodaj ich tam:
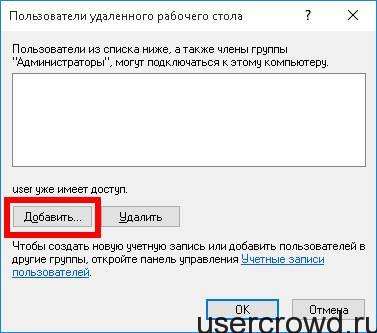

 To kończy wstępną konfigurację, ale możesz wiele zdziałać dodatkowe ustawienianp. Teraz możesz połączyć się z tym komputerem.
To kończy wstępną konfigurację, ale możesz wiele zdziałać dodatkowe ustawienianp. Teraz możesz połączyć się z tym komputerem.
Aby połączyć się z komputerem ze skonfigurowanym protokół rdp musisz uruchomić klienta połączenia. W systemie Windows program „”. Możesz go uruchomić poprzez menu „START”, wprowadzając „ Podłączanie pulpitu zdalnego”Lub naciskając WIN + R i pisząc tam mstsc.exe.W oknie programu, które zostanie otwarte, określ nazwę komputera lub adres IP komputera, z którym chcemy się połączyć:
 Następnie przedstawiamy konto tak jak nazwa_komputera \\ nazwa użytkownikai hasło. Jeśli wszystko zrobiłeś poprawnie, wynikiem będzie pulpit komputera zdalnego.
Następnie przedstawiamy konto tak jak nazwa_komputera \\ nazwa użytkownikai hasło. Jeśli wszystko zrobiłeś poprawnie, wynikiem będzie pulpit komputera zdalnego.
Warto pamiętać, że Windows ogranicza liczbę połączeń RDP. można przeczytać w następnym artykule.
