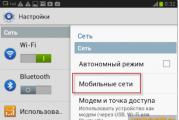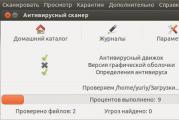Konfigurowanie połączenia pulpitu zdalnego z systemem Windows 7. Jak skonfigurować pulpit zdalny. Do komputera w sieci lokalnej.
Dostęp zdalny to funkcja komputera, która umożliwia połączenie z komputerem za pośrednictwem połączenia internetowego z innego komputera. Do użycia zdalny dostęp komputer musi być włączony, a funkcja dostępu musi być zainstalowana i aktywowana. Tylko wtedy możesz uzyskać dostęp i pracować zdalnie z komputerem z innego urządzenia.
Pulpit zdalny umożliwia połączenie z komputerem biurowym z domu lub innej zdalnej lokalizacji. Pierwszym krokiem jest skonfigurowanie komputera biurowego do łączenia się ze zdalnym pulpitem. Będziesz go potrzebować, gdy będziesz gotowy do połączenia.
Połączenie z komputerem
Następnie musisz wprowadzić nazwę swojego komputera biurowego. Wybierz „Pokaż opcje” w prawym dolnym rogu. Następnie możesz połączyć się z komputerem zdalnym. Po połączeniu zobaczysz, że połączenie zdalne przechwytuje Twój ekran i możesz prawie zapomnieć, że nie siedzisz w biurze. Po zakończeniu wyjdź z komputera biurowego jak zwykle.
Dodatkami do faktu, że możesz używać komputera zdalnie, są inne funkcje, a mianowicie:
- Transfer plików - umożliwia kopiowanie plików ze zdalnego komputera lub odwrotnie.
- Dostęp dla gościa - Pozwala twoim znajomym na dostęp do twojego komputera, na przykład, aby pomóc rozwiązać problem.
Komunikacja dostępu zdalnego jest szyfrowana i zawiera podpis cyfrowy, który uniemożliwia osobom trzecim dostęp do komputera.
Po instalacji można go znaleźć w folderze Aplikacje. Wprowadź nazwę połączenia i nazwę komputera w biurze. Z listy rozwijanej Brama wybierz Dodaj bramę, aby otworzyć Ustawienia bramy. Wybierz nowo utworzoną bramę z menu rozwijanego i zamknij okno „Edytuj pulpity zdalne”. Teraz możesz wybrać połączenie i rozpocząć sesję pulpitu zdalnego.
Aby to zrobić, użyj „Rozpocznij wyszukiwanie” i wyszukaj pilota. Następnie na liście wyników ustawień znajdź pozycję „Zezwalaj na zdalny dostęp do komputera”. Ten element uruchomił panel sterowania „Właściwości systemu” i przełączył się na zakładkę „Zdalne”.
Jak skonfigurować zdalny dostęp na komputerze? Istnieje kilka sposobów, a mianowicie środki systemu Windows i korzystanie z programów pomocniczych.
Najpierw przejdź do "Panel sterowania". Można to zrobić z menu. „Start - Panel sterowania”.
W oknie, które zostanie otwarte, domyślny widok jest zwykle wybierany według kategorii, musimy się przełączyć „Małe ikony” lub Duże ikony (wszystko zależy od twoich preferencji).
W grupie Pulpit zdalny wybierz „Zezwalaj na zdalne połączenia z tym komputerem”. Teraz powinieneś sprawdzić połączenie. Tym razem wybierz Remote Desktop Connection z domyślnej listy wyników aplikacji. Jest tu wiele opcji, ale powinieneś przynajmniej wyświetlić i skonfigurować następujące informacje.
Komputer: na karcie Ogólne musisz wprowadzić nazwę komputera, z którym się połączysz. W przeciwnym razie wprowadź nazwę użytkownika, której chcesz użyć; Zostaniesz poproszony o podanie hasła. Wyświetlanie: na karcie Ekran można wybrać interfejs pełnoekranowy lub wiele rozdzielczości interfejsu okna. Możesz także zmienić głębię kolorów sesji zdalnej, co może wpłynąć na wydajność.
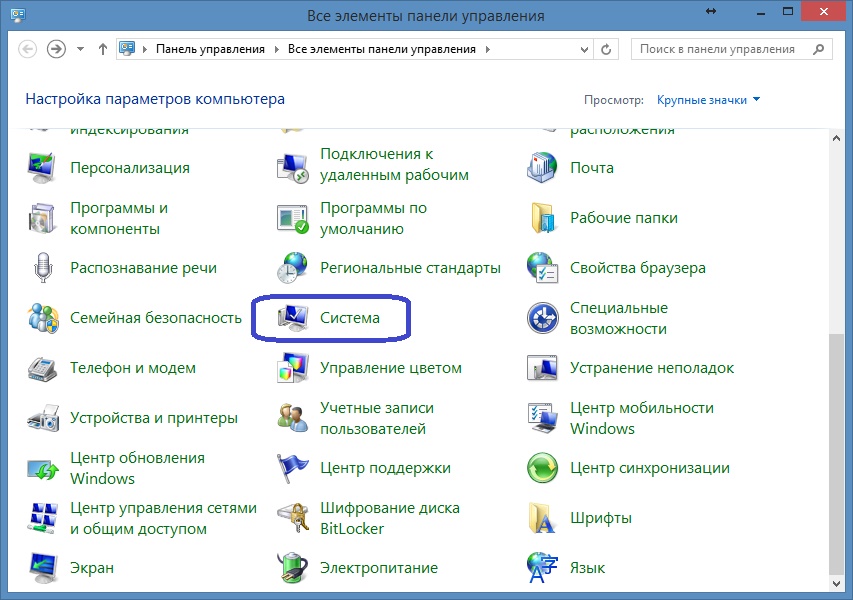
We właściwościach systemu w lewym panelu wybierz "Zaawansowane ustawienia systemu".
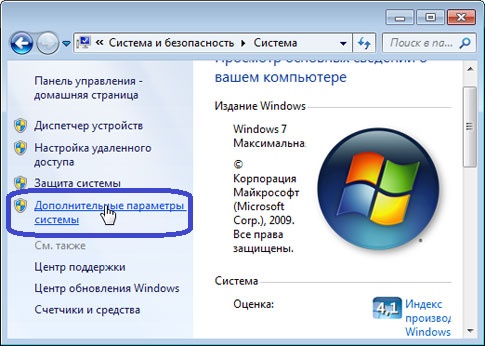
W oknie, które zostanie otwarte, wybierz „Dostęp zdalny”:
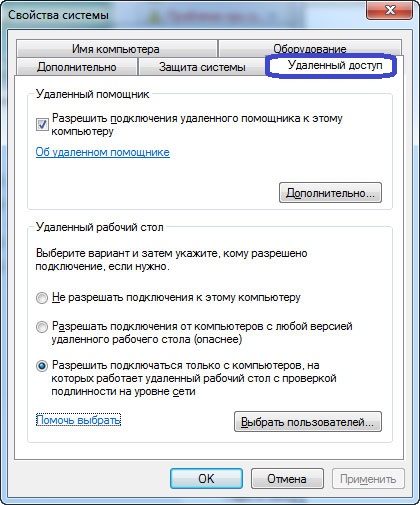
Możesz wybrać, czy chcesz zapamiętać dane uwierzytelniające, co oznacza, że \u200b\u200bnie będziesz musiał wprowadzać tych informacji w przyszłości. Zamiast tego możesz użyć opcji Kopiuj i Wklej pomiędzy. Jest również bardzo łatwy w konfiguracji. Bardzo pomocny artykuł, dzięki, Paul.
Wyłączenie tej funkcji jest dość regresyjne, szczególnie dla użytkowników nietechnicznych. Ale wtedy udostępniasz swoje prace bezpośrednio w Internecie i nie masz kilku poziomów ochrony. To nie jest przerażające, ale nie świetne. Zastanawiałem się, jak to działa. Zdecydowanie dostroję to do mojej powierzchni.
Zaznacz pole obok „Zezwalaj na połączenia zdalnego asystenta z tym komputerem”.
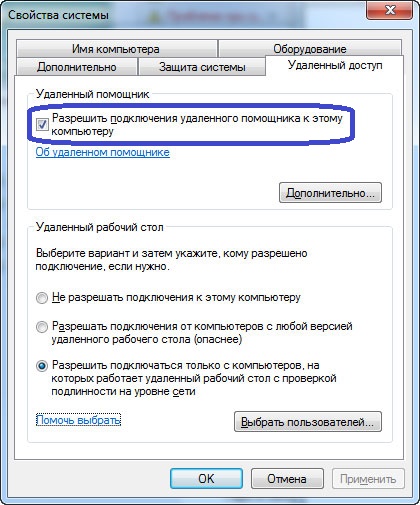
Wybierać "Dodatkowo". W tym elemencie możesz skonfigurować, czy zezwalać, czy nie pilot komputer i ustaw linie, podczas których sesja połączenia będzie obsługiwana.
Bardzo mi przykro, że gdy mędrzec próbuje kogoś zdyskredytować, naprawdę poświęci czas na zrozumienie prawdziwych problemów, a nie argumentów Salomona. Lub uzyskaj dostęp do mojego komputera roboczego z witryny klienta, nie martwiąc się o zapory ogniowe. Podczas gdy pracujemy nad tym - kolejną zaginioną funkcją jest możliwość przenoszenia plików do peerów bez problemów z zaporą ogniową.
Czy „naukowiec” w tej teorii spiskowej? Teraz możemy po prostu znaleźć lepszy sposób na zastąpienie go. Możesz także sprawdzić router. To eliminuje potrzebę Hamachi. Jeśli jesteś podobny do mnie, masz kilka komputerów rozrzuconych po całym domu - nie dlatego, że ich potrzebujesz, ale dlatego, że za każdym razem nowy komputerNie możesz myśleć o pozbyciu się go przed nim. I za każdym razem po pewnym czasie chcesz uzyskać dostęp do jednego ze starych komputerów, ale nie dość często, aby stale podłączać go do monitora, myszy i klawiatury.

W sekcji "Zdalny ekran" wybierać „Zezwalaj na połączenia z komputera za pomocą dowolnej wersji pulpitu zdalnego”.
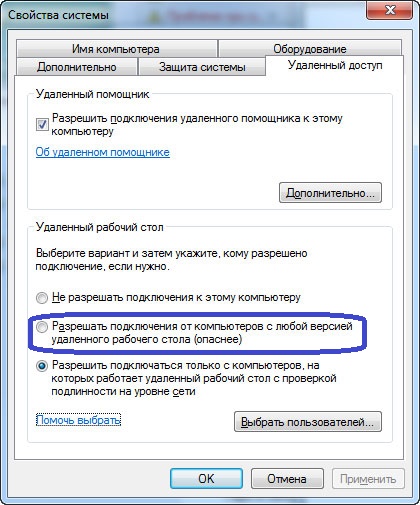
Kliknij przycisk „Wybierz użytkowników” i dodaj użytkowników, którzy będą mieli zdalny dostęp do komputera.
Jak zezwolić na połączenia pulpitu zdalnego z pustym hasłem. Naszym zadaniem jest edycja rejestru. Jeśli nie wiesz, co to oznacza, lub nie wiesz, jak otworzyć edytor rejestru, jest to całkiem dobry znak, że prawdopodobnie nie powinieneś próbować robić czegoś takiego.
Jeśli naprawdę otworzyłeś edytor rejestru, wykonaj następujące kroki: Następnie musisz powtórzyć powyższe kroki, używając następującej ścieżki rejestru. Po tym, jak wszystko to załatwi, możesz użyć Podłączania pulpitu zdalnego z nowego komputera, aby wprowadzić stary bez hasła.
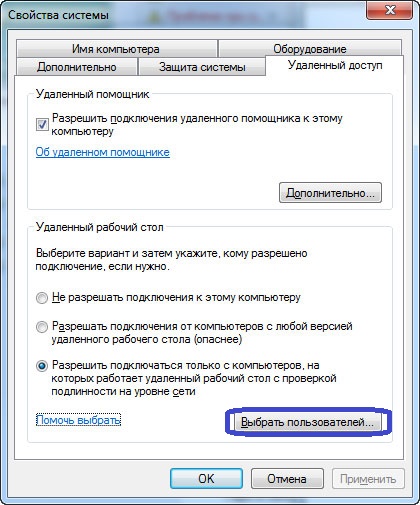
Pchać "OK" aby zakończyć ustawienia.
Aby połączyć się z komputerem z włączonym zdalnym dostępem, musisz się dowiedzieć Adres IP komputera. Aby znaleźć adres IP, musisz uruchomić wiersz poleceń. Konieczne jest wpisanie „Ipconfig”. Na wyświetlonej liście wyszukaj połączenie (zwykle „połączenie przez sieć lokalna„Lub„ połączenie bezprzewodowe ”) i zobaczymy Adres IPv4 - to będzie zestaw liczb, których potrzebujemy.
Otwórz terminal i uruchom następujące polecenia. Treść powinna wyglądać następująco. Dlatego komputer, którego używasz na komputerze zdalnym, nie musi instalować programu klienckiego. W tym przewodniku dowiesz się, jak skonfigurować ten dostęp do sieci.
Zainstaluj i skonfiguruj usługi online
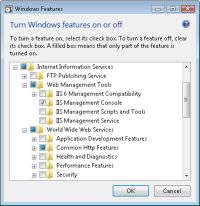
Oprogramowanie powinno utworzyć nowy folder w tym katalogu. Oczekuj wolniejszych czasów reakcji, jak w przypadku wszystkich połączeń komputer zdalny odbywa się za pośrednictwem przewodowych lub bezprzewodowych połączeń usługodawców, które nie są tak szybkie jak sieć kampusowa. Różnice w rozdzielczości ekranu między komputerem hosta a systemem lokalnym mogą powodować różne wyświetlanie okien. Ikony pulpitu mogą pojawiać się na komputerze roboczym, który będzie wyświetlany na komputerze w niższej rozdzielczości. Może być konieczna zmiana rozmiaru okien, aby były poprawnie wyświetlane. . Witryny pomocy technicznej są zwykle problematyczne, sugerując często brak konkretnych rozwiązań dla poszczególnych zgłaszanych problemów.
Uruchom na komputerze, z którego chcesz uzyskać zdalny dostęp, program „Podłączanie pulpitu zdalnego”. Aby to zrobić, przejdź do menu Start - Standard.

W oknie, które zostanie otwarte, ustaw adres komputera, z którym się łączymy (adres IP lub nazwa) i kliknij "Podłączyć" aby sprawdzić połączenie.
Spróbujmy rozwiązać problem, kierując się pełną recenzją. Pulpit zdalny i Pomoc zdalna to nie ten sam program lub funkcja. Oba mają jednak podobne kontrolki warstwowe, które znajdują się blisko siebie. Oba zostaną omówione jednocześnie w kontekście ustawień zarządzania.
Podczas włączania lub debugowania problemów z pulpitem zdalnym i pomocą zdalną należy rozważyć i zbadać wszystkie cztery obszary. Ta dyskusja nie obejmuje rozwiązywania problemów związanych z połączenie internetowe, konfiguracja routera, zapory brzegowe lub wewnętrzne zapory sprzętowe lub inne rozwiązania problemów sieciowych.
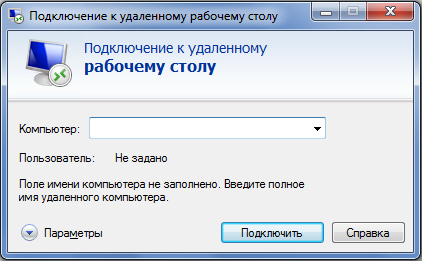
W rezultacie zobaczysz okno z prośbą o podanie nazwy użytkownika i hasła, aby połączyć się z komputerem.
Połącz się ze zdalnym komputerem za pomocą TeamViewer
Teamviewer - pakiet oprogramowanie do zdalnego sterowania komputerami. Program pozwala, na przykład, na przejęcie kontroli nad komputerem innego użytkownika, na przykład pomóc mu w zdalnej konfiguracji programów na komputerze zdalnym.
Połączenia pulpitu zdalnego są zawsze nawiązywane przez „eksperta” i zapewniają jednokierunkowe zarządzanie systemem. Sesje Pomocy Zdalnej mogą być wymagane przez nowicjusza lub oferowane przez eksperta. Zdalny asystent pozwala „ekspertowi” wykonać pracę lub obserwować, podczas gdy „nowicjusz” wykonuje pracę, w zależności od wstępnie skonfigurowanych parametrów. Przy odpowiedniej wstępnej konfiguracji i koordynacji nowicjusz i ekspert mogą kontrolować przekazywanie podczas aktywnej sesji zdalnego asystenta.
Najpierw musisz pobrać i zainstalować Teamviewer. Aby pobrać TeamViewer za darmo z oficjalnej strony programistów, skorzystaj z tego bezpośredniego linku.
Podczas instalacji programu wybierz opcję "Zainstalować". Należy również zauważyć "Użytek osobisty / niekomercyjny".
We wszystkich przypadkach „nowicjusz” może rozłączyć sesję, jeśli jest fizycznie obecny na konsoli systemowej. Istnieją co najmniej cztery komponenty, które należy do pewnego stopnia włączyć na obu końcach sesji Pomocy zdalnej lub po stronie odbierającej połączenie pulpitu zdalnego.
Pomoc zdalna musi być włączona na obu komputerach. Aby użyć Pulpitu zdalnego, dodaj prawa użytkownika lub grupy dla Lokalnych użytkowników i grup - Grupy - Grupy użytkowników Pulpitu zdalnego dla dowolnych „ekspertów”, którzy wymagają dostępu lub mogą zostać poproszeni o pomoc dla nowych użytkowników.
Po wybraniu ustawień instalacji TeamViewer, kliknij przycisk „Akceptuj - zakończone”.
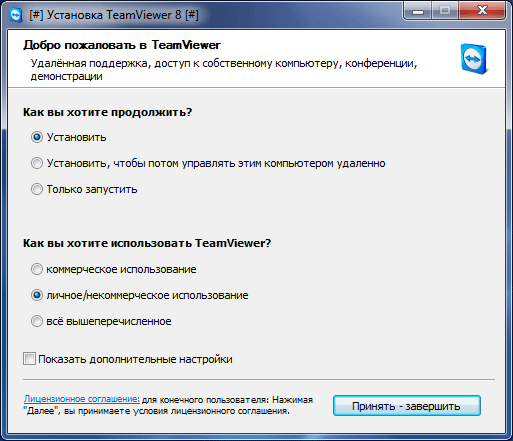
Czekamy na zakończenie instalacji programu. Po uruchomieniu programu i przejściu do jego konfiguracji.
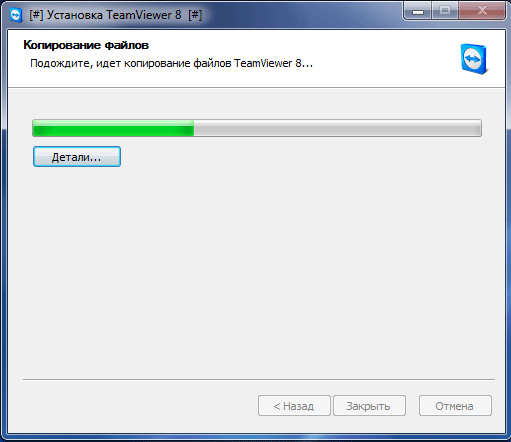
Sprawdzanie połączenia z komputerem za pomocą zdalnego pulpitu
Należy pamiętać, że ustawienia te należy wprowadzić z dużym wyprzedzeniem przed potrzebą lub propozycją zdalne połączenie. Nigdy nie oferowałem „eksperta”. Tej wartości domyślnej nie można zmienić lub standardowy użytkownik „początkujący” może rozłączyć sesję, gdy tylko podwyższone uprawnienia zostaną uzyskane od „eksperta” i zapisane zostaną podwyższone uprawnienia.
Standardowi użytkownicy nie mogą uruchomić usług, jeśli nie są włączone. Każdej z nich można używać do uruchamiania, zatrzymywania i konfigurowania sesji zdalnych, w tym uruchamiania usług, otwierania lub omijania reguł zapory, zdalnego kontrolowania funkcji i zapewniania zdalnej pomocy. Jednak oznacza wiersz poleceń Nie jest przeznaczony do tworzenia trwałych stanów usług dla narzędzi dostępu zdalnego.
Aby połączyć się zdalnie z innym komputerem, musisz wprowadzić dane komputera, którymi będziemy zarządzać, w panelu „Zarządzaj komputerem”.
W polu „Identyfikator partnera” wprowadź identyfikator partnera. Te dane (identyfikator i hasło) należy najpierw uzyskać od użytkownika zdalnego komputera, którym będziemy zdalnie sterować.
Aby skonfigurować to narzędzie, potrzebujesz Google Chrome
Jeśli personel pomocy technicznej będzie regularnie korzystał z pulpitu zdalnego lub zdalnej pomocy, wówczas dla każdej wymaganej usługi należy ustawić warunki automatyczne. Jeśli obsługujesz środowisko mieszane, może być konieczne skonfigurowanie ustawień zapory sieciowej dla zakresu powyżej portów po obu stronach połączenia.
Wybranie tej opcji spowoduje otwarcie lub zamknięcie powiązanych portów. Będzie to wymagało uprawnień na poziomie administracyjnym do zmiany ustawień, praw, których zwykły użytkownik prawdopodobnie nie będzie miał w razie potrzeby. Nie zapomnij wybrać przycisku „Opcje” u dołu panelu i skonfigurować wyświetlacz i zasoby lokalne przed połączeniem.
Następnie kliknij przycisk „Połącz z partnerem”.

W oknie, które zostanie otwarte, w polu "Hasło" musisz wprowadzić otrzymane hasło, a następnie kliknij przycisk "Zaloguj sie".
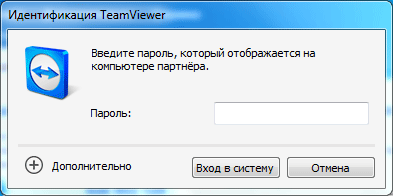
Łączymy się z różnych systemów za pomocą protokołu RDP z komputerem z systemem Windows XP
W większości przypadków zadania te można i należy wykonywać zdalnie, zamiast faktycznie przenosić się na to urządzenie. Istnieją mechanizmy zdalnego połączenia, które pozwalają nam wykonywać te zadania. Dlatego jest bezpłatny i zapewnia wiele przydatnych funkcji, które są bezpośrednio związane z usługami terminalowymi. Jest to również dość bezpieczne.
Mamy więc możliwość zdalnego połączenia z naszymi systemami, ale jakiego narzędzia użyjemy do tego zadania? To sprawia, że \u200b\u200bzarządzanie wieloma połączeniami jest nieco kłopotliwe. Jednak większość narzędzi, które kiedyś były wolne, nie są już wolne, podczas gdy inne stały się duże, nieporęczne, a czasem niewygodne w użyciu. Jest to przydatne do zarządzania laboratoriami laboratoryjnymi, w których potrzebujesz regularnego dostępu do każdej maszyny. Jeśli nie, musisz zainstalować go z linku powyżej.
Tak więc połączenie się powiodło, pulpit komputera zdalnego partnera jest wyświetlany na ekranie monitora. Domyślnie pulpit wyłączy wyświetlanie tapety.

To wszystko, mam nadzieję, że ten artykuł pomógł ci dowiedzieć się, jak połączyć się ze zdalnym komputerem.
Remote Desktop Protocol lub po prostu RDP pozwala użytkownikowi na dostęp do zdalnego komputera bez bezpośredniego kontaktu z nim. Oznacza to, że każdy może zobaczyć wszystkie pliki na pulpicie, uruchomić je, pracować z nimi tak, jakby siedział przy komputerze. Jedyne zastrzeżenie - praca z tym protokołem zawsze będzie ograniczona szybkością Internetu. Przed rozpoczęciem pracy z tą technologią musisz ją najpierw aktywować na urządzeniu, przez które przejdziesz do zdalnego laptopa.
Skonfiguruj dostęp do pulpitu zdalnego
Jak skonfigurować rdp dla Windows 7? Nic nie jest łatwiejsze! Przejdź do menu „Start” - „Panel sterowania”. Następnie wybierz „System and Security” - „System”. Następnie zobaczysz element „Konfigurowanie dostępu zdalnego”, kliknij go. Następnie pojawi się okno, w którym należy zaznaczyć pole „Zezwalaj na połączenia z komputerów z dowolną wersją pulpitu zdalnego”. Dla wygody pracy przy komputerze nie zapomnij najpierw poprawnie.

Konfiguracja klienta dla RDP
Po pierwsze, zrozummy, czym jest klient. Klient jest składnikiem systemu, który wysyła żądania do serwera. Zwracam uwagę, że klienci RPD istnieją w prawie każdym systemie operacyjnym, oczywiście także w Windows 7. Nawiasem mówiąc, do tego system operacyjny Używana jest wbudowana aplikacja MsTsc.exe.
Aby skonfigurować klienta, wykonujemy następujące proste kroki. Przechodzimy do „Start” - „Uruchom”, pojawia się okno, w którym wpisujemy mstsc i klikamy „Dalej”. Aby skonfigurować normalny dostęp bez określonych ustawień, wprowadź adres IP komputera, do którego potrzebujesz dostępu, w odpowiednim polu. Następnie zobaczysz ustawienia, w których możesz zmienić różne parametry, na przykład dźwięk. Naciśnij „Enter” i to wszystko, instalacja jest zakończona!
Dodatkowe opcje

Obejmują one możliwość dostosowania ekranu, zdalnych dźwięków, konfiguracji połączenia itp. Na przykład możliwości ekranu są edytowane w zakładce „Ustawienia wyświetlania”. Tam możesz wybrać rozdzielczość zdalnego pulpitu, jego tło, głębię kolorów. W tym rozdziale opisano sposób regulacji jasności ekranu bezpośrednio na komputerze, na którym aktualnie pracujesz. W sekcji „Dźwięk zdalny” konfigurowany jest akompaniament muzyczny dowolnych działań itp.
Jak widać, skonfigurowanie rdp dla Windows 7 jest łatwe. Po kilku minutach będziesz mógł pracować z komputerem zdalnym, wykonywać na nim różne czynności i polecenia, a także pracować z plikami, dokumentami, aplikacjami itp.