Zdalny dostęp rdp. Standardowe narzędzie systemu Windows do zdalnego dostępu przez RDP w sieci lokalnej. Klienci RDP: co to jest i dlaczego są potrzebne
Możliwość realizacji zdalny dostęp Windows używa protokołu RDP od dłuższego czasu. Takie standardowe narzędzie pojawiło się w systemie Windows NT 4.0 wydanym w 1996 roku. Mniej więcej funkcjonalnie został sfinalizowany w wersji Windows XP i został już ukończony jako część systemu Windows 7. Wersje Windows 8 / 8.1 i 10 dziedziczyły zdalny dostęp przez RDP z Windows 7 bez zmian funkcjonalnych.
Omówienie fizycznego serwera terminali
Drukowanie na lokalnej drukarce podczas korzystania z funkcji Podłączanie pulpitu zdalnego
- Pamiętaj, że używasz systemu z wieloma użytkownikami.
- Aby uzyskać więcej informacji, sprawdź limit swojego profilu.
- Nie próbuj instalować oprogramowanie do przekładek końcowych.
Podgląd aktualizacji dla systemu Windows XP
Aby udostępnić drukarkę lokalną w sesji pulpitu zdalnego. Po ustanowieniu połączenia zdalnego i zalogowaniu się do komputera zdalnego drukarka lokalna podłączona do klienta staje się drukarką domyślną dla wszystkich programów uruchomionych na pulpicie zdalnym. Jeśli do klienta podłączona jest więcej niż jedna drukarka, drukarka domyślna komputera staje się drukarką domyślną na pulpicie zdalnym; jednak wszystkie drukarki lokalne są dostępne.
Poniżej szczegółowo rozważamy działanie zdalnego dostępu za pośrednictwem protokołu RDP w wersje systemu Windows 7, 8,1 i 10.
1. Zdalny dostęp przez RDP
Połączenie RDP jest nawiązywane między komputerami w tym samym sieć lokalna. Ten typ połączenia jest przeznaczony głównie dla specjalistów IT, którzy obsługują komputery firm zrzeszonych w ich sieci produkcyjnej. Bez opuszczania miejsca pracy, łączenia się zdalnie z komputerami pracowników przedsiębiorstw, inżynierowie systemów mogą rozwiązywać problemy, które nie wymagają interwencji w sprzęt komputerowy i podejmować działania zapobiegawcze.
Istnieje kilka bezpłatnych narzędzi, które pomogą Ci skonfigurować połączenie zdalne. Niektóre z nich przychodzą na myśl i są szczególnie wygodne podczas łączenia różnych platform. Następnie wybierz Zezwalaj na zdalne połączenia z tym komputerem i zaznacz pole uwierzytelniania na poziomie sieci, aby zwiększyć bezpieczeństwo. Masz kilka opcji, jeśli chodzi o sposób zdalnego połączenia z innym komputerem. Możesz użyć tradycyjnej aplikacji komputerowej lub uniwersalnej aplikacji pulpitu zdalnego.
Łączenie się ze zdalnym komputerem przy użyciu protokołu RDP jest również możliwe poza siecią lokalną, przez Internet. Będzie to jednak wymagało dodatkowych działań - albo przekierowanie portu 3389 na routerze, albo połączenie z komputerem zdalnym w jednej sieci VPN. W związku z tym połączenie ze zdalnym komputerem przez Internet jest znacznie łatwiejsze przy użyciu innych narzędzi programowych, które nie wymagają niepotrzebnych działań. Jest to na przykład standardowe narzędzie systemu Windows „Pomoc zdalna” do udzielania pomocy komputerowej przez Internet. Działa na zasadzie wysyłania pliku zaproszenia do użytkownika, który zapewni pomoc komputerową. Bardziej funkcjonalnymi odpowiednikami na rynku oprogramowania dla systemu Windows są programy typu.
Następnie wprowadź nazwę użytkownika i hasło używane dla podłączonego komputera. Ponadto, jeśli często go usuwasz, zaznacz pole, aby zapamiętać swoje poświadczenia. Teraz możesz zacząć używać komputera zdalnego do konfiguracji, zdalnej pomocy technicznej, ale musisz go użyć.
Opcja druga: ustaw pulpit zdalny bezpośrednio w Internecie
Nie jest to jednak jedyna opcja. Oczywiście otwiera to potencjalne ataki przez Internet, więc jeśli pójdziesz tą drogą, będziesz chciał zrozumieć ryzyko. Ponieważ routery mają różne interfejsy, nie można podać szczegółowych instrukcji. Ale po więcej szczegółowa pomoc, koniecznie sprawdź nasze. Tutaj popatrzymy na szybki przykład przy użyciu podstawowego routera.
RDP służy również do łączenia się wirtualne maszyny . Połączenie zdalne przez RDP może zaoferować więcej opcji niż standardowe okno połączenia dla zwykłego hiperwizora. Okno połączenia Hyper-V nie zapewnia odtwarzania dźwięku w systemie-gościu, nie widzi podłączonego nośnika pamięci USB, nie może zaoferować większej komunikacji z komputerem fizycznym niż wklejenie skopiowanego tekstu. Natomiast łączność RDP może zapewnić widoczność maszyna wirtualna różne urządzenia podłączone do fizycznego komputera, lepszy obraz pulpitu gościnnego systemu operacyjnego, praca z dźwiękiem itp.
W wynikach znajdź sekcję opisującą kartę sieciową, która łączy Cię z Internetem. Następnie wejdziesz do routera i znajdziesz sekcję „Port Forwarding”. To, gdzie będzie, będzie zależeć od używanego routera.
Teraz możesz wejść do pulpitu zdalnego przez Internet, łącząc się z routerem w sieci lokalnej. Możesz także chcieć na komputerze z serwerem zdalnego pulpitu. To może być trochę bezpieczniejsze niż wychodzenie otwarty port domyślna.
Aby połączyć się przez RDP, komputer zdalny musi spełniać następujące wymagania:
- Musi mieć konto hasła;
- System musi umożliwiać połączenia zdalne;
- Jeśli nie chcesz zmieniać danych dostępu za każdym razem, gdy łączysz się ze stale zmieniającym się dynamicznym adresem IP, musisz przypisać statyczny adres IP w ustawieniach sieci.
Zdalny dostęp jest możliwy tylko na komputerach z zainstalowanymi wersjami Windows Pro, Enterprise lub Ultimate. Domowe wersje systemu Windows (Home) nie zapewniają zdalnego dostępu przez RDP.
Możesz to wszystko zrobić na routerze. Sprawdź najpierw, czy router obsługuje tę funkcję. Jeśli tak, pomiń część rejestru tych instrukcji. Oto jak dołączyć do rejestru tych kroków. I nasze zwykłe standardowe ostrzeżenie: edytor rejestru jest potężnym narzędziem i niewłaściwym użytkowaniem, które może spowodować niestabilność lub nawet brak działania systemu. Jest to dość prosty hack i dopóki postępujesz zgodnie z instrukcjami, nie powinieneś mieć żadnych problemów.
Jeśli jednak nigdy wcześniej z nim nie pracowałeś, zastanów się, zanim zaczniesz czytać. I na pewno przed wprowadzeniem zmian. W edytorze rejestru użyj lewego paska bocznego, aby przejść do następnego klucza. W oknie właściwości wybierz opcję Dziesiętny, a następnie wprowadź numer portu, którego chcesz użyć. Wybór numeru portu zależy od Ciebie, ale pamiętaj, że niektóre numery portów są już w użyciu.
2. Hasło na komputerze zdalnym
Jeśli włączony komputer zdalny pracować z konto Microsoft, w tym przypadku zamiast długiego hasła używany jest krótki kod PIN, podczas łączenia przez RDP musisz wprowadzić to samo długie hasło, a nie czterocyfrowy kod PIN.
Jeśli komputer zdalny korzysta z lokalnego konta niechronionego hasłem, a hasło nie jest potrzebne, na przykład podczas łączenia się z maszynami wirtualnymi Hyper-V, konieczne będzie utworzenie co najmniej prostego hasła, takiego jak „777” lub „qwerty”.
Teraz możesz zamknąć edytor rejestru. Zawsze możesz użyć wpisu aplikacji, który jest używany przez większość routerów do śledzenia, do której aplikacji przypisany jest port. Jedną z najbardziej atrakcyjnych funkcji, które możemy znaleźć podczas pracy z komputerem, jest praca na innym komputerze. Dostęp do pulpitu komputera, jego plików w trybie pilnym, uruchomienia aplikacji, a nawet sieci, w której jest zainstalowany, jest dziś dla nas wszystkich naturalną aktywnością, ale ostatnio nie jest to bez ryzyka.
3. Adres IP zdalnego komputera
Podczas łączenia przez RDP konieczne będzie podanie adresu IP komputera zdalnego. Wewnętrzny adres IP jest widoczny w ustawieniach sieciowych systemu. Ale w wersjach Windows 7, 8.1 i 10 są to trzy różne ścieżki. W systemie Windows 7 jest to sekcja panelu sterowania, aw systemach Windows 8.1 i 10 jest to aplikacja Ustawienia z każdą organizacją nierozerwalnie związaną z każdą wersją. Dlatego rozpoznamy wewnętrzny adres IP w uniwersalny, odpowiedni sposób dla każdego z tych systemów - poprzez wiersz poleceń. Skrót do uruchomienia wiersza polecenia w systemie Windows 7 jest dostępny w menu Start. W Windows 8.1 i 10 wiersz poleceń jest uruchamiany z menu kontekstowego na przycisku „Start”.
Ponadto musimy nawet wziąć pod uwagę truizm, że silne hasło musi być skonfigurowane. Musi mieć co najmniej 12 znaków i składa się z małych liter, wielkich liter, cyfr i znaków specjalnych. To jednak nie wystarczy i będziemy musieli wprowadzić bardziej niezawodne środki bezpieczeństwa.
Środki ostrożności podczas konfigurowania pulpitu zdalnego
Jednym ze środków może być zmiana portu dostępu. Ale ten środek, który tworzy ochronę zwaną bezpieczeństwem w ciemności, może prowadzić do błędów i błędów i nie jest najwłaściwszym środkiem. Innym środkiem może być ograniczenie dostępu do reguł zapory do podzbioru maszyn.
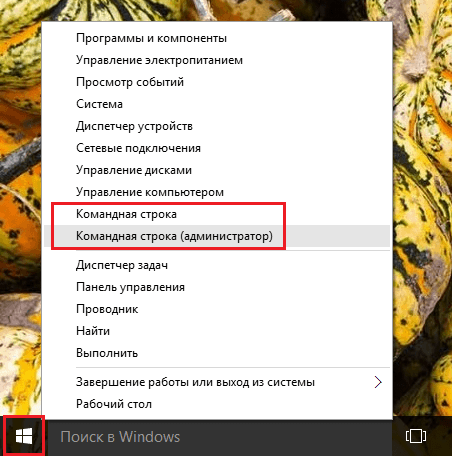
W oknie wiersza polecenia wprowadź:
Po naciśnięciu Enter otrzymujemy podsumowanie danych, w których będzie widoczny wewnętrzny adres IP.
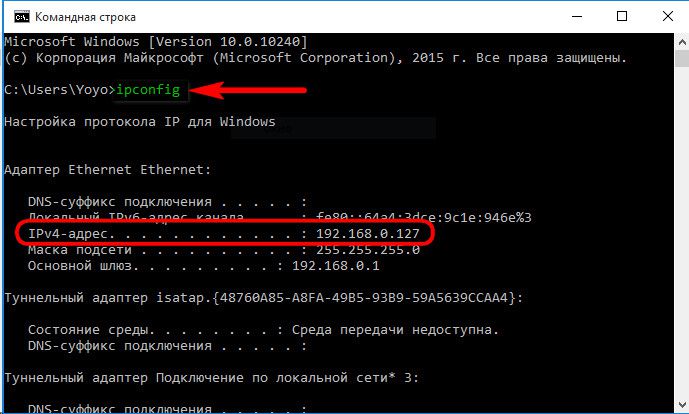
4. Zezwalaj na połączenia zdalne
Zezwolenie na połączenie zdalne w systemy Windows początkowo z reguły wyłączony. W każdym razie dotyczy to dokładnie zespołów licencjonowanych. Możliwość połączenia przez RDP na komputerze zdalnym jest aktywowana w ustawieniach systemu. Potrzebujemy sekcji „System”. W systemie Windows 7 można uzyskać do niego dostęp, przeszukując menu Start. W Windows 8.1 i 10 do sekcji „System” można uzyskać dostęp z menu kontekstowego na przycisku „Start”.
Jak wydać pozwolenie na połączenie ze zdalnym pulpitem
W związku z tym dostęp do portu jest ograniczony, dodano dodatkowy poziom szyfrowania, a także dodajemy pilną potrzebę natychmiastowego zaatakowania dwóch różnych systemów jednocześnie. Możesz pobrać go na własnej stronie internetowej. Wreszcie podsumujemy proponowane środki.
Nic nie wystarczy, ale te dobre praktyki pomogą ci przestraszyć. Jest ich wiele, ale w tym samouczku skupimy się na poprawie bezpieczeństwa poprzez zmianę domyślnego portu. Znając powód, dla którego możesz idealnie zmienić port zdalnego pulpitu, zobaczmy, jak dokonać tej zmiany.

Kliknij „Konfiguruj dostęp zdalny”.

W oknie właściwości systemu musisz ustawić opcję aktywowania połączeń zdalnych. Opcji uwierzytelnienia nie należy usuwać. Aby zastosować zmiany, kliknij „Zastosuj” poniżej.
Jakie są zalety i wady korzystania z protokołu RDP?
W wyświetlonym oknie przejdziemy do następnej trasy. Po zakończeniu tego procesu należy ponownie uruchomić serwer, aby zmiany zostały wprowadzone. Napisaliśmy już kilka artykułów związanych z Pulpitem zdalnym. Istnieją boty, roboty i skrypty, które pozwalają, często używając brutalnej siły, znaleźć hasło zapisane na komputerze. Do ochrony hasła można użyć systemów zamków, ale najlepiej zmienić port połączenia.
Jak zmienić port połączenia
Aby to zrobić, możemy zastosować dwie możliwe metody, z których każda może korzystać z tej, którą chcesz. Nie może być zajęty przez inny port. Na przykład możesz pisać. Chociaż mistrz jest w języku angielskim, nie martw się, działa świetnie. W każdym razie musisz ponownie uruchomić komputer, aby zmiany odniosły skutek.

Takie ustawienia otworzą ścieżkę do połączenia zdalnego, ale tylko dla konta administratora. Użytkownicy zwykłych kont nie mają prawa do samodzielnego udostępniania komputera pilot. To prawo może im przysługiwać administrator.
Kontynuuj czytanie tego artykułu.
Skorzystaj z tego artykułu i wszystkich naszych treści, w tym wskazówek, wiadomości, e-przewodników i innych. Klikając tutaj, aby zostać członkiem, akceptujesz warunki Deklaracji zgody.
- Zapomniałeś wpisać swój adres e-mail.
- Ten adres e-mail nie jest wyświetlany.
- Przekroczono maksymalną liczbę znaków.
- Wpisz swój firmowy adres e-mail.
Podczas korzystania z programu wygodnie jest wyłączyć wszystkie efekty pulpitu, aby lepiej wizualizować to, co robisz na komputerze zdalnym. Pojawi się okno ustawień, sprawdź ustawienia.
- Pozwól innym użytkownikom zobaczyć Twój pulpit.
- Pozwól innym użytkownikom zarządzać twoim komputerem.
Poniżej opcji zezwalania na połączenia zdalne znajduje się przycisk „Wybierz użytkowników”. Kliknij ją.
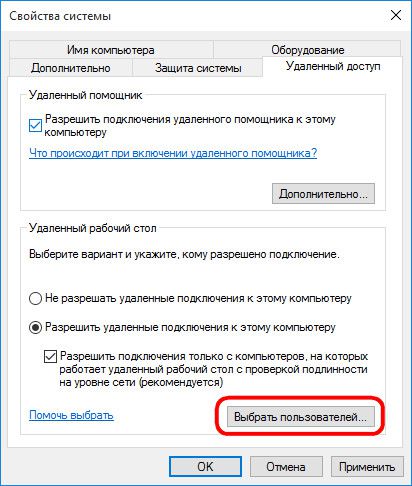

W polu poniżej wpisujemy nazwę użytkownika, który może się z nim połączyć za pomocą protokołu RDP. W przypadku kont lokalnych jest to ich nazwa, a w przypadku kont Microsoft jest to adres e-mail, za pośrednictwem którego następuje autoryzacja. Kliknij OK.
Wpisz nazwę użytkownika i hasło, a następnie kliknij przycisk „Połącz”. Możesz go pobrać tutaj. Kliknij " Ustawienia zdalne„. Zaznacz pole: Zezwalaj na połączenia zdalnego asystenta z tym komputerem. Wybierz także poniżej Zezwalaj na połączenia z komputerów z dowolną wersją Pulpitu zdalnego. Po zakończeniu kliknij przycisk Zastosuj i zamknij wszystkie otwarte okna.
Przeczytaj wiadomość i kliknij „Tak”. Aby wyłączyć pomijanie zapory. To powoduje, że serwer automatycznie wyłącza ruch. Aby umożliwić użytkownikom zdalny dostęp do zarządzanych urządzeń w sieci, jednocześnie blokując dostęp do wszystkich innych urządzeń.
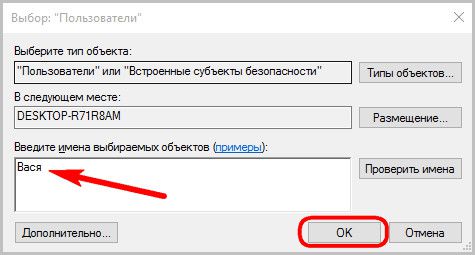
To wszystko - teraz konto tego użytkownika będzie dostępne z dowolnego komputera w sieci lokalnej.
5. Połącz się ze zdalnym komputerem
Wszystkie niezbędne działania na komputerze zdalnym są wykonywane, przejdź do komputera głównego, z którego zostanie wykonane połączenie i kontrola. Możesz uruchomić standardowe narzędzie do połączeń RDP, znajdując jego skrót za pomocą wyszukiwania w systemie. W systemie Windows 7 jest to wyszukiwanie w menu Start.
Nie pozwala to fizycznie być obecnym na maszynie hosta przed przeglądaniem działań na urządzeniu, kiedy zdalne połączenie. Przeczytaj więcej o trybie kurtyny. Po kroku 2 wykonaj następujące czynności. Czy ten artykuł był dla Ciebie pomocny? W tym samouczku pokażemy, jak opublikować Pulpit zdalny z serwera wewnętrznego do administracji zdalnej.
Na poniższym ekranie umieść port, który serwer chce opublikować. Zachowaj ostrożność, ponieważ nie możesz użyć drzwi już używanych przez inną aplikację. W tym samouczku pokażemy publikację Pulpitu zdalnego, aby połączyć dowolną część planety, która ma połączenie z Internetem.

W wersjach Windows 8.1 i 10 naciśnij klawisze Win + Q.

Pojawi się małe okno połączenia. W przyszłości możliwe będzie łączenie się ze zdalnymi komputerami przy użyciu właśnie takiej skróconej formy. Ale na razie kliknij „Pokaż opcje”.
Aby automatycznie rozwiązać ten problem, kliknij przycisk „Napraw” lub powiązany link. Kliknij Uruchom w oknie dialogowym Pobieranie pliku i postępuj zgodnie z instrukcjami Kreatora uprawnień.
- Upewnij się, że nie jest używana przez inną aplikację.
- Ten mistrz może istnieć tylko w języku angielskim.
połączenie internetowe
Aby uzyskać większą ochronę, utwórz utworzyć kopię zapasową rejestr przed zmianą. Następnie możesz przywrócić go w razie problemu. I chociaż te dwie funkcje są oparte na tej samej podstawowej technologii, mają różne cele. Ta różnica w celu przekłada się konkretnie na dwie bardzo różne aplikacje.
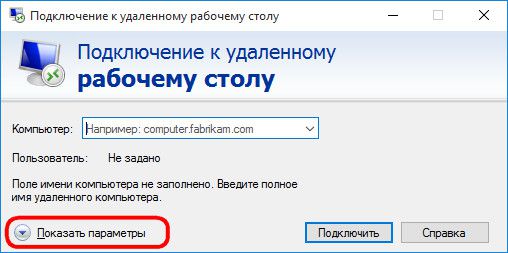
W polu „Komputer” wprowadź adres IP zdalnego komputera. W polu poniżej - „Użytkownik” - odpowiednio wprowadź nazwę użytkownika. Jeśli konto Microsoft jest podłączone do komputera zdalnego, wprowadź adres e-mail.

Jeśli komputer działa ze zwykłym kontem lokalnym, nazwę użytkownika należy wprowadzić w formacie:
Komputer \\ Użytkownik
Na przykład, DESKTOP-R71R8AM \\ Vasyagdzie DESKTOP-R71R8AM To nazwa komputera i Vasya - nazwa użytkownika konta lokalnego.
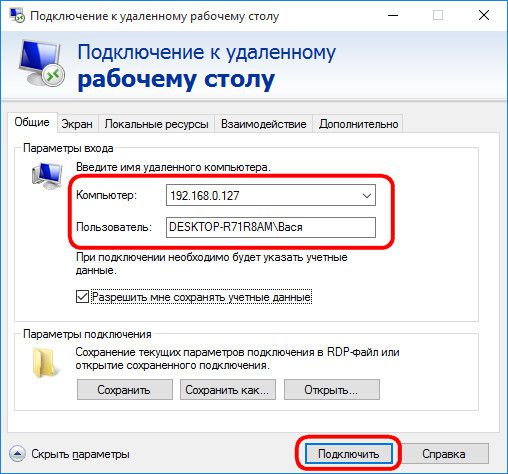
Pod nazwą użytkownika istnieje możliwość zapisania danych autoryzacyjnych na komputerze zdalnym. Parametry połączenia - adres IP, nazwa użytkownika i hasło - można zapisać jako osobny plik RDP i użyć do otwarcia go na innym komputerze. Kliknij „Połącz”, a następnie „Połącz” w nowym oknie.

Wprowadź hasło do konta komputera zdalnego.

Kliknij „Tak” w oknie błędu certyfikatu.

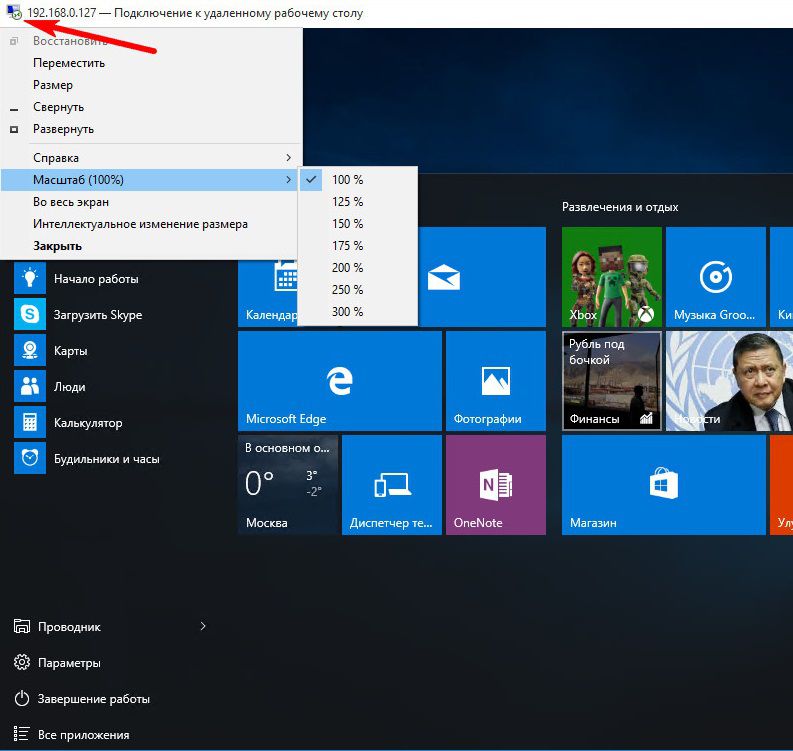
Więcej ustawień połączenia otrzymamy za pośrednictwem RDP w oknie narzędzia, zanim połączenie zostanie nawiązane.
6. Łączenie z innym kontem komputera zdalnego
Jeśli poniżej pola do wpisania nazwy użytkownika komputera zdalnego nie jest zaznaczone pole wyboru „Zawsze żądaj danych logowania”, wyświetlane są opcje usuwania i zmiany danych dostępu. Klikając opcję „Zmień”, oprócz formularza autoryzacji na istniejącym koncie zdalnego komputera, zobaczymy możliwość połączenia z innym kontem obecnym na tym samym komputerze.
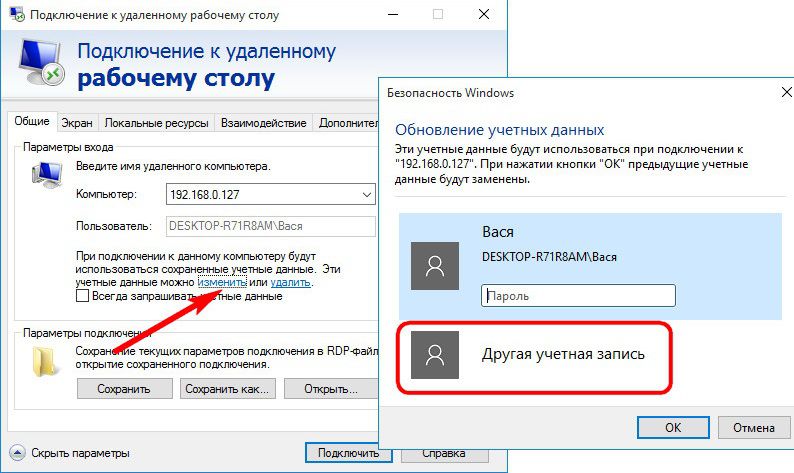
Po wprowadzeniu nowej nazwy użytkownika i hasła dane autoryzacji dla określonego adresu IP zostaną zastąpione.
7. Ustawienia połączenia
W otwartym oknie do łączenia się ze zdalnym komputerem znajdujemy zakładki z dostosowywanymi parametrami. Pierwsze dwa dotyczą wygody i funkcjonalności zdalnego dostępu.
„Ekran” - w tej zakładce możesz ustawić rozdzielczość ekranu komputera zdalnego, przy tej rozdzielczości okno narzędzia otworzy się po połączeniu. Jeśli dostęp jest ze słabego komputera, możesz ustawić niską rozdzielczość i poświęcić głębię kolorów.

„Zasoby lokalne” - tutaj, aby zaoszczędzić zasoby systemowe, możesz wyłączyć dźwięk na komputerze zdalnym. Wręcz przeciwnie, możesz także skonfigurować nagrywanie dźwięku ze zdalnego komputera. W kolumnie lokalnych urządzeń i zasobów, po kliknięciu przycisku „Szczegóły”, oprócz aktywnej drukarki, możemy wybrać urządzenia głównego komputera, który będzie działał na komputerze zdalnym. Są to karty inteligentne, osobne sekcje twardy dysk, dyski flash, karty pamięci, zewnętrzne dyski twarde.
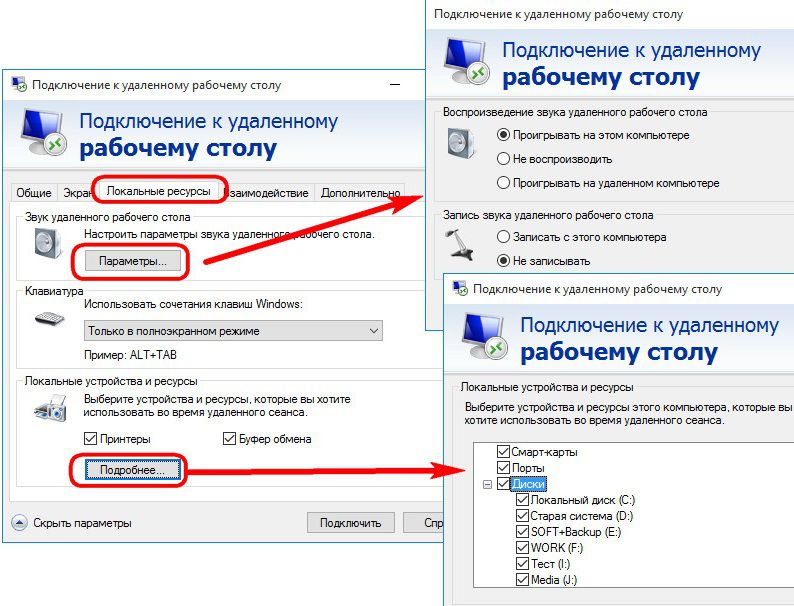
Przeszkodą w korzystaniu z protokołu RDP może być jego blokowanie przez programy antywirusowe. W takim przypadku działanie protokołu RDP musi być włączone w ustawieniach programów antywirusowych.
Jak utworzyć połączenie pulpitu zdalnego?
Istnieje kilka opcji rozwiązania tego problemu, w tej recenzji rozważę trzy z nich. Ważne jest, aby pamiętać, że aby połączyć się ze zdalnym pulpitem, na tym bardzo zdalnym komputerze musi być włączona możliwość połączenia przez RDP, a użytkownicy z prawem do połączenia muszą być określeni. Ponadto zapory ogniowe i zapory ogniowe nie powinny blokować ruchu na porcie 3389, który korzysta z tej technologii.
Warto również wziąć pod uwagę, że gdy łączysz się z komputerem przez RDP, użytkownik siedzący na komputerze zostanie wyrzucony z systemu. Ponieważ na zwykłych stacjach roboczych domyślnie możliwy jest tylko jeden login.
Pierwszym i najłatwiejszym jest połączenie z menu Start - Programy - Akcesoria - Podłącz do zdalnego pulpitu.
Drugi sposób wywołania pliku mstsc (klient Microsoft Terminal Server) z menu Start - Uruchom. Lub naciskając Win + R. Plik jest uruchamiany z folderu systemowego% windir% \\ system32 \\ mstsc.exe.
 Innym sposobem jest utworzenie pliku z rozszerzeniem .RDP to plik połączenia pulpitu zdalnego i jest potrzebny w przypadkach, w których często potrzebne są połączenia z tymi samymi poświadczeniami.
Innym sposobem jest utworzenie pliku z rozszerzeniem .RDP to plik połączenia pulpitu zdalnego i jest potrzebny w przypadkach, w których często potrzebne są połączenia z tymi samymi poświadczeniami.
 Jeśli klikniesz ten plik prawym przyciskiem myszy - Zmień. Możesz zmienić ustawienia, adresy i poświadczenia połączenia, aby nie wprowadzać ich za każdym razem. Nie zapomnij kliknąć przycisku Zapisz po wprowadzeniu danych.
Jeśli klikniesz ten plik prawym przyciskiem myszy - Zmień. Możesz zmienić ustawienia, adresy i poświadczenia połączenia, aby nie wprowadzać ich za każdym razem. Nie zapomnij kliknąć przycisku Zapisz po wprowadzeniu danych.
