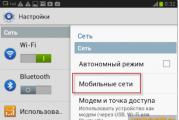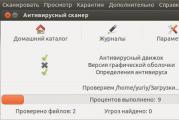Jak znaleźć wersję Ubuntu dla systemu Linux. Jak zobaczyć wersję Ubuntu i wersję jądra. Ustalamy aktualną wersję jądra.
Czasami konieczne jest określenie wersji dystrybucyjnej Ubuntu, Debian lub Linux Mintzainstalowany na twoim komputerze i aktualnej wersji jądra. Jest to na przykład wymagane podczas instalowania dodatkowych repozytoriów lub programów skompilowanych dla różnych wersji system operacyjny. W tym artykule przyjrzymy się niektórym przykładom określania wersji. dystrybucje Debiana, Ubuntu, Linux Mint.
Ponadto znajdziemy również inne informacje, takie jak wersja programu ładującego i wersja zainstalowanych kart. Musimy uzyskać dostęp do mapy, w tym celu możemy podać przycisk „Zakończ” lub podobny. W niektórych modelach kliknięcie pola z napisem „Żadna trasa nie jest planowana” powoduje wyświetlenie nas w polu z wersją.
Jak są numerowane wersje Debiana
Elementy, które nas interesują. W przypadku przykładu podano wersję. . Mam nadzieję że to pomoże. To nie będzie najnowsza wersja, ale powinna być dość stabilna i powinna wystarczyć do szybkiego eksperymentowania z językiem. Najpierw musimy zaktualizować nasz lokalny indeks pakietów, a następnie zainstalować go z repozytoriów. Pamiętaj o tym podczas uruchamiania. oprogramowanie. Możesz zobaczyć wersję aktualnie używaną przez powłokę, pisząc.
W jaki sposób numerowane są wersje Ubuntu?
Wersje Ubuntu są ponumerowane w formacie Year.Month (YY.MM). Data wskazuje datę wydania wydania. Oprócz wersji numerycznej do każdej wersji przypisana jest nazwa kodowa. Jak na przykład: Wesoły , Szakal , Świadomy ryś lub Xenial Xerus .
Jak są numerowane wersje Debiana
Wersje Debiana są ponumerowane w zwykłym formacie numerycznym, na przykład (5.0, 6.0, 7.0, 8.0), a także nazwa kodowa jest napisana dla Ubuntu. Nazywają system imionami postaci z kreskówek „Toy Story” ( Lenny , Ściskać , Astmatyczny , Jessie)
Określ aktualną wersję jądra
Jeśli chcesz domyślnie użyć jednej z wersji, możesz wprowadzić. Ta wersja zostanie automatycznie wybrana po utworzeniu nowej sesji. Możesz się do niego również odwołać za pomocą aliasu. Na przykład dla modułu ekspresowego. Globalna instalacja pozwoli ci na wykonywanie poleceń z wiersza poleceń, ale będziesz musiał powiązać pakiet z lokalnym obszarem, aby wymagać go od programu.
Twoja sytuacja określi, która z powyższych metod jest najlepszym pomysłem w Twojej sytuacji. W tym poście zobaczymy, jak możemy znaleźć zainstalowane wersje każdego z tych komponentów za pomocą poleceń terminalowych. To jest filar, na którym działa cała ta magia.
Jak są numerowane wersje Linux Mint
Wersje Linux Mint są ponumerowane w zwykłym formacie numerycznym, na przykład (15, 16, 17, 18) i, podobnie jak Ubuntu lub Debian, zapisywana jest nazwa kodowa. Nazywają system żeńskimi imionami ( Olivia , Petra , Qiana , Sarah ) Początkowo projekt przewidywał to dla jednego wydanie ubuntu Może zostać wydanych kilka wersji Linux Mint. Jednak w przypadku wersji Elyssa o numerze seryjnym 5.0 podejście to zostało przerwane. Dystrybucje zaczęły być numerowane liczbami całkowitymi, ponieważ postanowiono postępować zgodnie ze standardowym sześciomiesięcznym cyklem rozwoju Ubuntu. Od wersji 17.0 (nazwa kodowa Qiana) dystrybucja została przeniesiona do dwuletniego cyklu rozwoju i opiera się wyłącznie na wersjach Ubuntu w wersji LTS.
Aby dowiedzieć się, która wersja jądra została zainstalowana, po prostu wykonaj następującą komendę w terminalu. System operacyjny to zestaw podstawowych aplikacji, które umożliwiają administrowanie systemem. Aby znaleźć wersję naszego systemu operacyjnego, użyjemy następującego polecenia.
Zespół, który pokaże coś podobnego. Znajomość wersji działającej na serwerze jest ważna z wielu powodów. Za pomocą następującego polecenia będziemy wiedzieć zainstalowana wersja. Dlatego musimy tylko zapytać, kto go zainstalował. Następna drużyna będzie służyć. Dlatego muszą być ważne na dowolnym równoważnym nośniku.
Wersję dystrybucji określamy z wiersza polecenia
Zespół lsb_release przeznaczony do wyświetlania informacji o bieżącej wersji dystrybucji. Dajemy przykład na dystrybucja systemu Linux Mennica. Wpisujemy w terminalu:
Wydanie Lsb -a
Informacje o Twojej dystrybucji pojawią się na ekranie:
Brak dostępnych modułów LSB. Identyfikator dystrybutora: Linux Mint Opis: Linux Mint 18 Sarah Wydanie: 18 Nazwa kodowa: Sarah
W tym przewodniku rozważymy niektóre polecenia, które pozwolą uzyskać informacje o systemie operacyjnym z wiersza poleceń, na przykład zaloguj się do użytkowników, otwórz sesje terminali, uruchomione procesy, używany sprzęt itp.
Uzyskaj informacje o systemie z wiersza polecenia
W każdym razie pod postem wskazałeś pozostałe artykuły. W takim przypadku oprócz podania nazwy jądra i systemu operacyjnego, poinformuje Cię również o architekturze systemu, nazwie hosta, procesorze itp. Bardzo przydatne, jeśli pracujesz, jeśli pracujesz wirtualne maszyny.
W tym przypadku jest to nazwa kodowa Sarah dla Linux Mint 18
Jak widać, otrzymaliśmy wersję (Release) i nazwę kodową (Codename).
Informacje o wersji są również przechowywane w pliku / etc / lsb-release. Aby wyświetlić wartości pliku, wykonaj w wiersz poleceń Komenda:
Cat / etc / lsb-release
Informacje o dystrybucji pojawiają się na ekranie.
DISTRIB_ID \u003d Linux Mint DISTRIB_RELEASE \u003d 18 DISTRIB_CODENAME \u003d Sarah DISTRIB_DESCRIPTION \u003d "Linux Mint 18 Sarah"
Musisz używać go z uprawnieniami administratora. A jeśli chcesz zobaczyć pełną listę wszystkich możliwych danych wejściowych, które możesz wprowadzić jako parametry, to twoje polecenie. W przypadku, gdy uruchomisz go w ten sposób, zespół wydrukuje listę na ekranie ze wszystkimi elementami sprzętu i informacjami, które można z nich uzyskać.
W takim przypadku zostanie wyświetlone drzewo ze wszystkimi wykrytymi urządzeniami i ich sprzętem. Jest to sposób na uzyskanie powyższych informacji w bardziej uproszczony sposób. Dzięki tej opcji zobaczysz informacje o komponentach sprzętowych znajdujących się w klasie „wideo”. Oznacza to, że wykrywane są karty lub karty wideo itp.
Istnieje inny łatwy sposób ustalenia wersji, to przeglądanie zawartości pliku / etc / issue, chociaż sam plik jest przeznaczony do kilku innych celów. Aby to zrobić, w wierszu polecenia wpisz:
Cat / etc / issue
To polecenie wyświetli w przybliżeniu następujące informacje:
Linux Mint 18 Sarah \\ n \\ l
Wersję dystrybucji ustalamy bez użycia wiersza polecenia
Istnieje kilka prostych sposobów ustalenia wersji bez użycia wiersza polecenia.
Podobnie, tutaj zobaczysz informacje o składnikach klasy „Network”. To tylko niektóre z opcji, których możesz użyć, aby uzyskać informacje o systemie. Akceptuje niektóre opcje, ale ogólnie jego użycie jest bardzo proste. Akceptuje różne opcje, z których niektóre. Jest to główna forma zespołu i domyślnie wyświetla kalendarz na bieżący miesiąc.
Dzięki tej opcji zespół pokaże pełny kalendarz roku wprowadzony na ekranie, w tym przypadku. Kto wyświetli listę użytkowników podłączonych do systemu w czasie rzeczywistym. Ponadto wskaże sesję, w której zarejestrowany jest każdy użytkownik.
W Linux Mint przejdź do Menu-\u003e Ustawienia systemu-\u003e Informacje
Otworzy się okno Informacje o systemie, w którym zobaczysz informacje o wersji Linux Mint, aktualnej wersji jądra i wiele innych.
.
W menu Linux Mint wpisz Pomoc i naciśnij klawisz Enter. Dokumentacja Linux Mint zostanie pobrana. Strona główna pomocy wskaże, której wersji dystrybucji używasz.
Korzystając z tej opcji, polecenie poinformuje cię o dacie i godzinie ostatniego uruchomienia systemu przez niektórych użytkowników. W takim przypadku otrzymasz listę zarejestrowanych użytkowników, sesje terminali, z którymi są oni połączeni oraz datę i godzinę nagrania, z którym są połączeni.
Jak są numerowane wersje Linux Mint
Jest to główna opcja, która pokazuje głównie aktywne interfejsy. Dzięki tej opcji możesz zobaczyć wszystkie interfejsy sieciowe dostępne w twoim systemie, niezależnie od tego, czy są one używane, czy nie, a także ich główne parametry. Tuż poniżej link do pozostałych postów tworzących tę serię, abyś mógł odwiedzić te, które uważasz za bardziej interesujące. Pierwsza liczba odnosi się do roku, w którym została wydana, a druga liczba odnosi się do miesiąca.
Określ aktualną wersję jądra
Powyżej napisałem, jak określić wersję jądra Linux Mint przy użyciu informacji o systemie. Ale możesz także użyć polecenia uname, aby określić wersję jądra. Uruchom w wierszu polecenia:
Uname -r
To polecenie wyświetli następujące informacje:
4.4.0-38-ogólny
Opcja -r służy do wyświetlania informacji o wersji jądra.
Czy muszę aktualizować?
Nie, chociaż system ostrzeże Cię, że masz dostępną aktualizację systemu, możesz ją zignorować i nie pojawi się ponownie. Może być konieczne zaakceptowanie go, jeśli chcesz otrzymywać aktualizacje zabezpieczeń dla swoich programów. W obu przypadkach można zmusić menedżera aktualizacji do sprawdzenia nowej aktualizacji. Aby to zrobić, najpierw upewnij się, że zaktualizowałeś system, otwórz menedżera aktualizacji i zainstaluj wszystkie oczekujące. Po zakończeniu zamknij, otwórz nowy terminal i napisz następujące.
Możesz także wyświetlić wszystkie informacje dostarczone przez polecenie uname. Aby to zrobić, uruchom polecenie z parametrem -a:
Uname -a
polecenie wyświetli następujące informacje:
Linux pc-desktop 4.4.0-38-generic # 57-Ubuntu SMP Wt 6 września 15:42:33 UTC 2016 x86_64 x86_64 x86_64 GNU / Linux
Przydatne będzie również przeczytanie o historii wydań dystrybucji Ubuntu, Debian i Linux Mint.
Należy pamiętać, że w ciągu pierwszych kilku dni możliwe jest żądanie serwerów, aby pobieranie było bardzo wolne, więc jeśli możesz poczekać, lepiej. Wiele osób czekało na tę implementację na swoją nową koncepcję, która łączy system plików z menedżerem głośności pod jednym parasolem.
Chociaż nie jest instalowany domyślnie, jest dostępny w repozytoriach i możemy go zainstalować za pomocą prostego polecenia, biorąc pod uwagę, że możemy znaleźć problemy i błędy. Przepraszam, że zostawiam to, co najlepsze. Informacje mogą być przydatne, jeśli zacząłeś pracę jako administrator systemu z kilkoma serwerami, aby się tym zająć i chcesz dokładnie wiedzieć, co nas czeka przed rozpoczęciem zadania konserwacji.
Brak powiązanych postów.
Bardzo często zdarzają się takie sytuacje, na przykład gdy pobierasz aplikację ze źródeł zewnętrznych lub masz problemy z wydajnością systemu operacyjnego i musisz to jednak pilnie wersja Ubuntuktóry jest obecnie zainstalowany na twoim komputerze. Rzeczywiście, dalsza praca programu lub „systemu operacyjnego” będzie zależeć od tego bez żadnych możliwych błędów. W tym artykule przeanalizujemy kilka prostych i powszechnych rozwiązań do określania cech Ubuntu i rdzenia systemu.
Zazwyczaj flota serwerów zawiera maszyny współpracujące z systemami operacyjnymi różnych wersji. W moim przypadku wynik był następujący. Poniższe triki służą również temu wspaniałemu systemowi operacyjnemu - w końcu na podstawie wielu innych dystrybucji. Istnieją inne sposoby ustalenia wersji systemu operacyjnego. Jeśli chcesz, możesz podzielić się preferowaną metodą w komentarzach.
Jeśli tworzysz skrypt, może być konieczne zainstalowanie dokładnej wersji danego systemu operacyjnego w celu bezpośredniego wykonania kodu, w zależności od sytuacji. Znów istnieje kilka sposobów, aby to naprawić. Ta alternatywa jest również używana z pewną częstotliwością. Przedstawione informacje pochodzą z innego miejsca w systemie, a wynik jest znacznie bardziej zwarty, ale równie pouczający. Zasadniczo ta alternatywa reprezentuje zawartość pliku znajdującego się w lokalizacji.
Numeracja Ubuntu przybiera następującą postać: Rok.Miesiąc (RRRR). Według daty możesz określić wydanie wydania. Ponadto każde wydanie zawiera własną nazwę kodową. Na przykład zostaną napisane w tym stylu: Jaunty Jackalope lub Lucid Lynx.
Jak znaleźć wersję Ubuntu za pomocą funkcji wiersza poleceń
Za pomocą polecenia lsb_release
To polecenie wyświetla bieżące ustawienia Ubuntu systemu operacyjnego. Aby znaleźć informacje, którymi jesteśmy zainteresowani, po prostu rejestrujemy kod w lsb_release –a, a na koniec otrzymujemy dane tego typu:
Wersję dystrybucji ustalamy bez użycia wiersza polecenia
Wynik będzie podobny do poniższego. Aby uzyskać dostęp do tej funkcji, kliknij w prawym górnym rogu ekranu, jak pokazano na powyższym rysunku, a następnie wybierz opcję „Informacje o tym komputerze”. Jeśli jednak chcesz poznać architekturę komputera i nie masz dostępu do tej funkcji Alternative 3, zalecamy przeczytanie tego artykułu.
Za pomocą polecenia lsb_release
Te dwie koncepcje są całkowicie różne. Przeczytaj resztę artykułu, aby się dowiedzieć. Ten plik zawiera wersję dystrybucyjną i jest wyświetlany przez system przed przejściem do trybu tekstowego. I dodaj następujące wiersze do tego pliku. Ponownie zsynchronizuj indeks repozytorium swoich pakietów.
$ lsb_release -a
Identyfikator dystrybutora: Ubuntu
Opis: Ubuntu 9.10
Wydanie: 9.10
Nazwa kodowa: karmiczny
Na tej podstawie można śmiało powiedzieć, że mamy wiarygodne informacje na temat naszego zestawu dystrybucyjnego. Na przykład w wierszu Release - można znaleźć numer kompilacji, aw wierszu Codename - odpowiednio nazwa kodowa.
Jeśli inny proces używa portu 80, wykonaj ten proces za pomocą polecenia. W tym artykule dowiesz się, jak to zrobić. Działa jako interfejs między sprzętem a systemem operacyjnym. Rysunek 2: Jednorazowe menu startowe. Na przykład zmień ustawienie, które powoduje, że komputer przestaje działać poprawnie i może wystąpić utrata danych.
Jak zaktualizować Ubuntu do najnowszej wersji
Podobnie jak w przypadku systemów operacyjnych i wersji sterowników, aktualizacja zawiera również ulepszenia lub zmiany, które aktualizują system i są kompatybilne z innymi modułami systemu. Zapewnia również aktualizacje zabezpieczeń i stabilność.
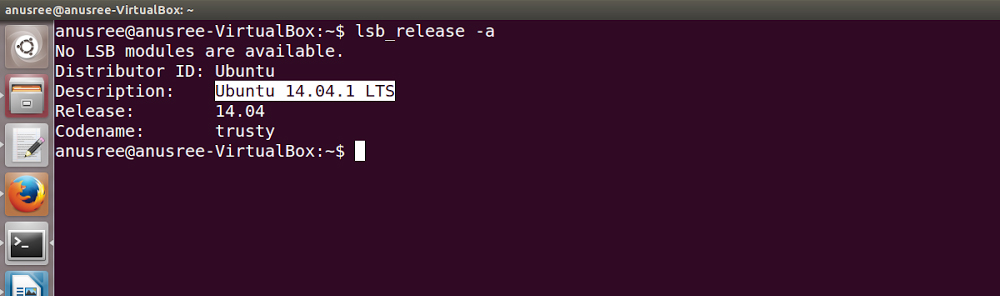
Korzystanie z pliku / etc / lsb-release
Ponadto można znaleźć parametry systemowe w jednym w prosty sposób - otwierając plik / etc / lsb-release, który przechowuje pełne informacje o naszym systemie operacyjnym. Aby wyświetlić istniejące dane, wprowadź kod cat / etc / lsb-releas pod następującym adresem, po którym informacje wyglądają tak:
Rysunek 4: Informacje o systemie. Jeśli pojawi się monit o identyfikację produktu, wprowadź numer znacznika usługi lub wybierz „Przeglądaj”, aby ręcznie wybrać produkt. Jeśli właściwy system nie pojawi się, kliknij opcję Wyświetl inny produkt i wprowadź ponownie numer usługi lub wyszukaj ręcznie. Jeśli wyświetlany jest prawidłowy system, konieczne może być kliknięcie karty „Znajdź to sam”, a następnie spojrzenie nieco dalej w dół strony, w której znajduje się sekcja „Zawęź wyniki: sekcja”.
- Otwórz przeglądarkę internetową i odwiedź witrynę.
- Kliknij Ważne informacje.
$ cat / etc / lsb-release
DISTRIB_ID \u003d Ubuntu
DISTRIB_RELEASE \u003d 9.10
DISTRIB_CODENAME \u003d karmiczny
DISTRIB_DESCRIPTION \u003d "Ubuntu 9.10 ″
Korzystanie z pliku / etc / issue
Jedną z najprostszych metod sprawdzenia cech systemowych dystrybucji jest otwarcie pliku / etc / issue. Z reguły plik ten jest wykorzystywany do zupełnie innych celów. Ale to nie przeszkadza nam dowiedzieć się, co nas interesuje. Wystarczy wpisać krótki kod w wierszu poleceń:
Informacje te zwykle znajdują się w części Ważne informacje.
- Kliknij Pobierz plik, aby rozpocząć pobieranie.
- Zapisz plik na pulpicie.
- Po pobraniu pliku kliknij dwukrotnie ikonę na pulpicie.
- Postępuj zgodnie z instrukcjami wyświetlanymi na ekranie, aby zakończyć instalację.
Następnie zostaniesz poproszony o wprowadzenie klucza odzyskiwania, aby kontynuować; Odbywa się to przy każdym ponownym uruchomieniu. Jeśli klucz odzyskiwania nie jest znany, może to prowadzić do utraty danych lub niepotrzebnej ponownej instalacji systemu operacyjnego. Aby uzyskać więcej informacji na ten temat, kliknij następujący numer artykułu w celu wyświetlenia tego artykułu z bazy wiedzy Microsoft Knowledge Base.
$ cat / etc / issue
Ubuntu 9.10 \\ n \\ l
Jak zobaczyć wersję Ubuntu bez użycia wiersza poleceń
Obecnie istnieje kilka łatwych i szybkich sposobów określania parametrów Ubuntu bez wprowadzania specjalnych poleceń, o których teraz porozmawiamy.
Funkcja monitorowania systemu w Ubuntu
Aby otworzyć okno monitora systemu i całkowicie poznać wszystkie informacje o systemie operacyjnym, przejdź do panelu sterowania Gnome, a następnie „System” - „Administracja” - „Monitor systemu”.
Z pomocą w Ubuntu
Aby określić parametry naszej dystrybucji za pomocą funkcji pomocy, musisz wykonać podobne działania w zarządzaniu Gnome: „System”, a następnie „Informacje system ubuntu„. Następnie rozpocznie się proces ładowania materiału. Podczas przeglądania strony głównej zobaczysz wszystkie funkcje systemu operacyjnego Ubuntu.
Jak ustalić wersję jądra
Teraz już nauczyliśmy się, jak znaleźć wersję jądra Ubuntu za pomocą monitora systemu. Chcielibyśmy opowiedzieć o innym dość nietypowym i mało popularnym rozwiązaniu do określania parametrów jądra systemu za pomocą prostej komendy uname. Wszystko, co musisz zrobić, to wprowadzić następujący kod:
Korzystając z opcji -r, uzyskamy dokładne dane o bieżącym jądrze systemu. W ten sam sposób możesz wyświetlić pełną informację o naszym Ubuntu OS, w tym celu po prostu wprowadzamy ten sam kod uname, ale z parametrem -a:
Linux yuriy 2.6.31-20-generic # 58-Ubuntu SMP Pt 12 marca 05:23:09 UTC 2010 i686 GNU / Linux
Jak zaktualizować Ubuntu do najnowszej wersji
Często wielu użytkowników chce zaktualizować zainstalowaną dystrybucję do najnowszej wersji. Ale niewiele osób wie, jakie działania należy wykonać, aby to zrobić. Aby zaktualizować naszą dystrybucję, musisz wykonać następujące czynności poleceń: „System”, a następnie „Administracja”. Otworzy się specjalne okno aktualizacji, w którym należy kliknąć przycisk „Sprawdź” i poczekać na proces wyszukiwania plików. Po znalezieniu nowych składników pojawi się przycisk „Zainstaluj aktualizacje”. Klikamy go, czekamy na pobranie i instalację wszystkich aktualizacji, po czym nasz system operacyjny zostanie pomyślnie zaktualizowany.
W rezultacie wymyśliliśmy, jak prawidłowo sprawdzić parametry naszego systemu operacyjnego Ubuntu i rozwiązaliśmy problem jego aktualizacji. Jeśli masz jakieś pytania, napisz je poniżej w komentarzach.