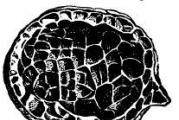Jak sprawdzić wersję Ubuntu z konsoli. Wersje Ubuntu: przegląd, funkcje, typy i recenzje. Jak znaleźć wersję Ubuntu? Jak mogę sprawdzić wersję Ubuntu na moim urządzeniu?
Bardzo często zdarzają się takie sytuacje, na przykład, gdy pobrałeś aplikację ze źródeł zewnętrznych lub masz problemy z wydajnością systemu operacyjnego i musisz pilnie się dowiedzieć wersja Ubuntuktóry jest aktualnie zainstalowany na twoim komputerze. Przecież od tego zależeć będzie dalsza praca programu czy „systemu operacyjnego” bez wszelkiego rodzaju błędów. W tym artykule przeanalizujemy kilka prostych i typowych rozwiązań służących do określenia cech Ubuntu i jądra systemu.
Istnieje jednak złośliwe oprogramowanie, dla którego istnieje już dedykowane oprogramowanie zabezpieczające. Zasadniczo obowiązuje: Oczy o zmroku! Jednak w pewnym momencie nadszedł czas, kiedy nie da się uniknąć korzystania z konsoli. Listę zadań, która znajdowała się dotychczas po lewej stronie, można teraz przenieść na dół okna podpowiedzi. Z menu wybierz nośnik do rozruchu zamiast twardy dysk... Aby zapewnić subtelności podczas procesu partycjonowania, instalator i tak uruchamia się automatycznie.
Ubuntu jest ponumerowane w następujący sposób: Rok.Miesiąc (RR.MM). Według daty możesz określić wydanie wydania. Ponadto każde wydanie zawiera własną nazwę kodową. Na przykład będą napisane w następującym stylu: Jaunty Jackalope lub Lucid Lynx.
Jak sprawdzić wersję Ubuntu za pomocą funkcji wiersza poleceń
Za pomocą polecenia lsb_release
To polecenie drukuje dane bieżących ustawień systemu operacyjnego Ubuntu. Aby znaleźć interesujące nas informacje, po prostu piszemy kod pod adresem lsb_release –a, w wyniku czego otrzymujemy dane tego typu:
Przed przystąpieniem do instalacji równoległej należy to zrobić utworzyć kopię zapasową dla ochrony. Można użyć odpowiednich narzędzi. Użyj tego przypadku, aby naprawić menedżera rozruchu. Z tym darmowym, ale najłatwiejszym jest inaczej. Wywołaj zarządzanie nośnikami danych. Powinien wyświetlać wiele partycji bez liter dysków.
Co musisz wiedzieć przed aktualizacją?
Możesz to zrobić, klikając prawym przyciskiem myszy polecenie menu kontekstowego. To większość programów potrzebnych w ciągu dnia na komputerze. Z jednej strony jest względnie pewne, że pobrane programy to te, które chcesz mieć i nie manipulują ich duplikatami, co zapewnia również podpisywanie pakietów. Z drugiej strony obsługiwane są źródła pakietów, tj. dostępna jest aktualizacja do zarządzania określonymi pakietami oprogramowanie aw razie potrzeby również automatycznie aktualizuje ważne aktualizacje bezpieczeństwo.
$ lsb_release -a
Identyfikator dystrybutora: Ubuntu
Opis: Ubuntu 9.10
Wersja: 9.10.0
Kryptonim: karmiczny
Na tej podstawie można śmiało powiedzieć, że posiadamy wiarygodne informacje o naszej dystrybucji. Na przykład w linii Release można znaleźć numer kompilacji, aw linii Codename - nazwę kodową.
Ponadto zarządzanie pakietami dba o ich kompatybilność między sobą, a także z samym systemem operacyjnym. Możliwe jest również późniejsze zainstalowanie oprogramowania, którego nie ma w źródłach pakietów. Znajduje się pod typem aplikacji System lub na pasku aplikacji na lewym marginesie w ustawieniach domyślnych.
Dlatego instalacja oprogramowania jest bardzo łatwa. Odinstalowanie przebiega równie łatwo. Pakiet instalacyjny nosi nazwę. Ostatnia opcja usuwa również pliki konfiguracyjne utworzone przez program. Pomocna jest również znajomość poleceń podczas korzystania tylko z centrum oprogramowania, na przykład jeśli brakuje GUI z powodu problemu ze sterownikiem karty graficznej.
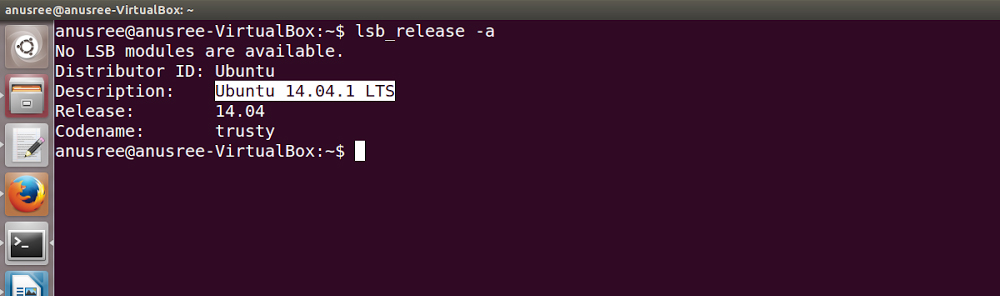
Korzystanie z pliku / etc / lsb-release
Ponadto, możesz sprawdzić parametry systemu w jeden prosty sposób - otwierając plik / etc / lsb-release, który przechowuje pełne informacje o naszym systemie operacyjnym. Aby wyświetlić istniejące dane, wprowadź kod cat / etc / lsb-release pod poniższy adres, po czym pojawią się takie informacje:
Instaluje istniejące aktualizacje. Ten artykuł zawiera odpowiedzi na wiele pytań w najprostszy możliwy sposób. Jednak często napotykasz polecenia terminala w Internecie, dlaczego? 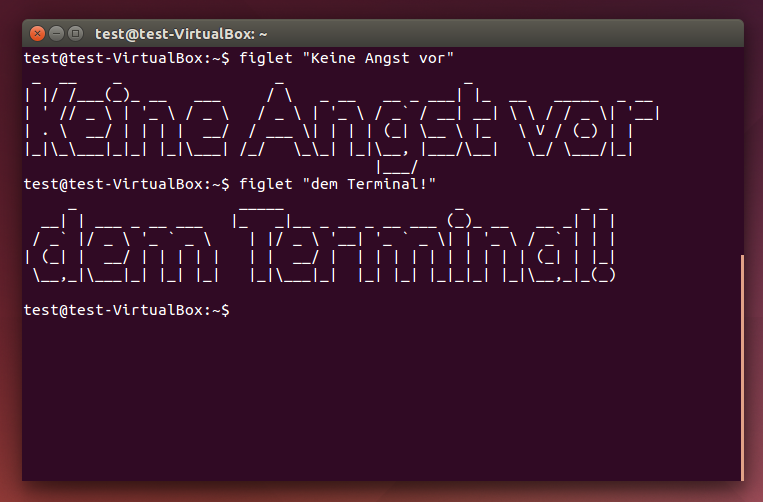
Szczególnie na forach czy blogach - jak w tym artykule - bardzo często można zobaczyć pozornie tajemnicze polecenia. Internet jest obecnie przede wszystkim środowiskiem tekstowym.
Zazwyczaj dzwonienie jest dużo łatwiejsze krótkie poleceniezamiast opisywać szeroko i ogólnie, którą aplikację otworzyć, której pozycji menu szukać i którą opcję chcesz dodać. Nie możesz umieścić tego w wierszu poleceń, powinno to tylko pokazać ci na liście różnicę między poleceniem a jego wyjściem. Od czasu do czasu polecenia przeskakują o więcej niż jedną linię.
$ cat / etc / lsb-release
DISTRIB_ID \u003d Ubuntu
DISTRIB_RELEASE \u003d 9.10
DISTRIB_CODENAME \u003d karmic
DISTRIB_DESCRIPTION \u003d "Ubuntu 9.10 ″
Korzystanie z pliku / etc / issue
Jedną z najprostszych metod sprawdzenia systemowych cech dystrybucji jest otwarcie pliku / etc / issue. Z reguły ten plik jest używany do zupełnie innych celów. Ale to nie przeszkodzi nam dowiedzieć się, co nas interesuje. Wystarczy wejść wiersz poleceń krótki kod:
Określ wersję dystrybucji z wiersza poleceń
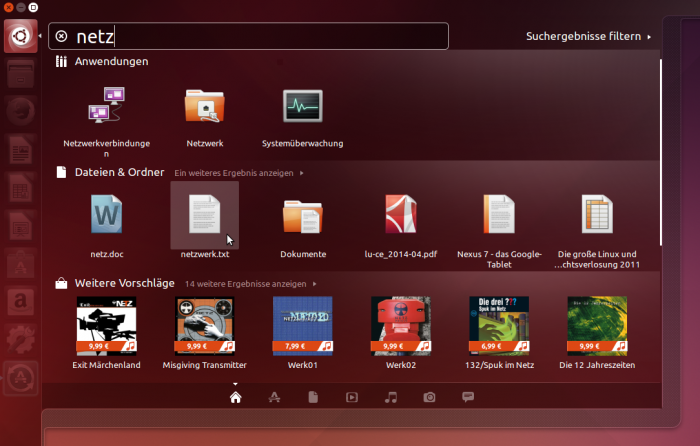
Jednak w międzyczasie wiele komputerów stacjonarnych używa płaskiej hierarchii. Oprócz sterowników, które trzeba zainstalować, tak naprawdę są tylko w obszarze kart graficznych. 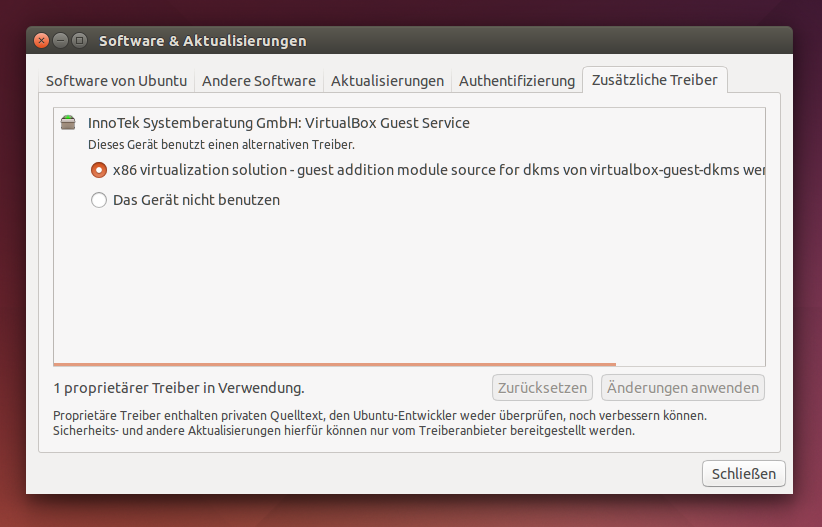
Aby uzyskać pełną wydajność swojej karty graficznej, musisz jej używać. Na przykład mogą pojawić się problemy z aktualizacjami jądra, kiedy trzeba ponownie zintegrować sterownik. 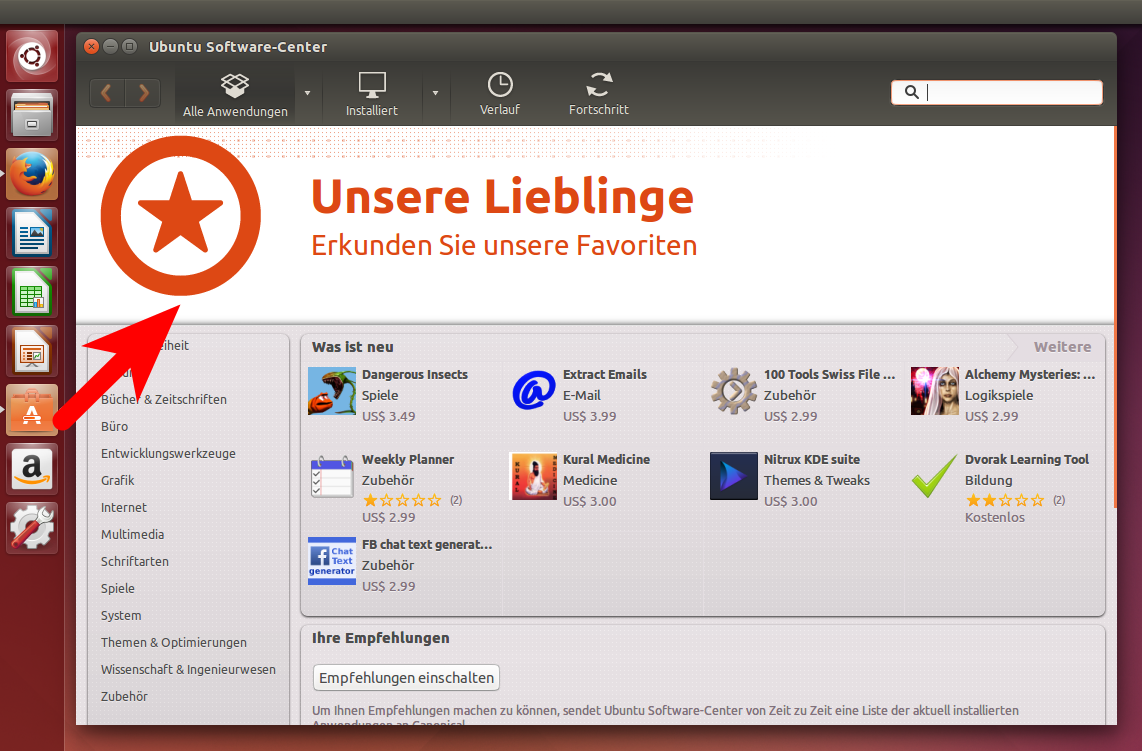
Zwykle obejmuje to oprogramowanie własnościowe, czyli aplikacje od producentów komercyjnych, którzy nie ujawniają kodu źródłowego swojego rozwoju.
$ cat / etc / issue
Ubuntu 9.10 \\ n \\ l
Jak zobaczyć wersję Ubuntu bez użycia wiersza poleceń
Obecnie istnieje kilka łatwych i szybkich sposobów określenia parametrów Ubuntu bez wprowadzania specjalnych poleceń, o których teraz porozmawiamy.
Funkcja monitora systemu w Ubuntu
Aby otworzyć okno monitora systemu i znaleźć wszystkie informacje o systemie operacyjnym, po prostu przejdź do panelu sterowania Gnome, a następnie „System” - „Administracja” - „Monitor systemu”.
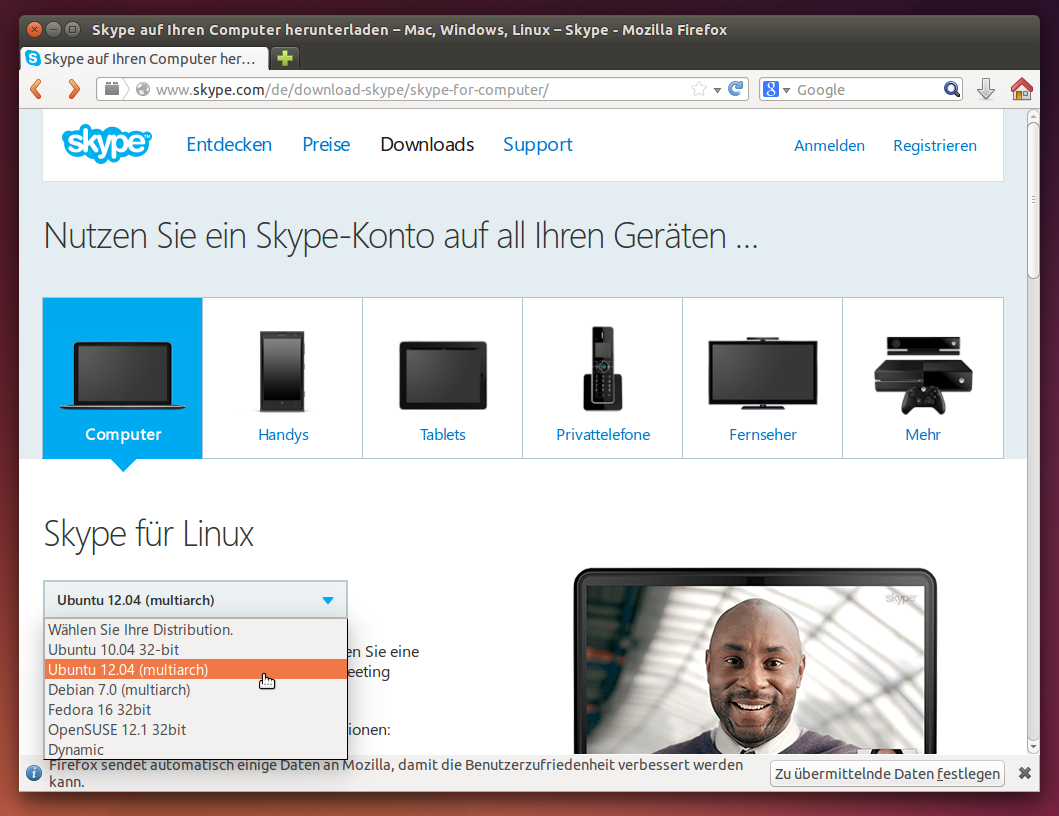
Od czasu do czasu musisz rozróżnić między wersjami 32-bitowymi i 64-bitowymi. 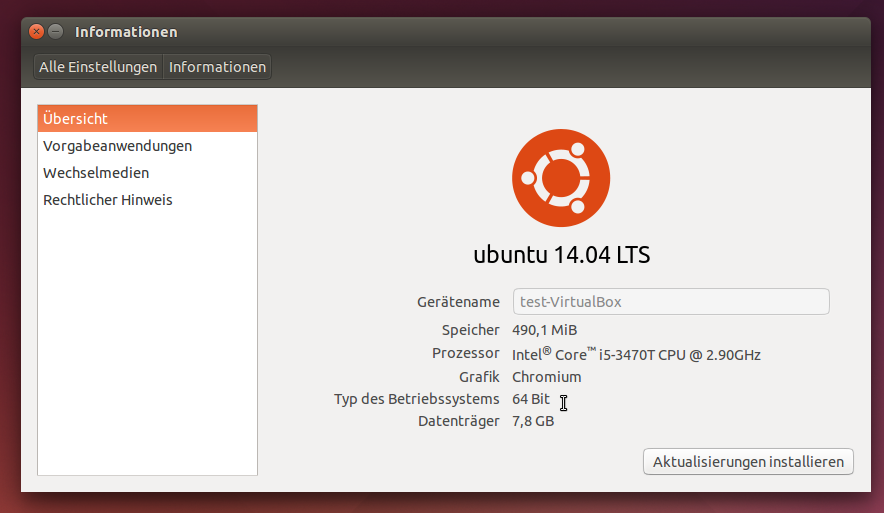
Następnie centrum oprogramowania przejmuje instalację i natychmiast uruchamia program na komputerze. Czerwonego ołówka używa się między innymi do paczek językowych. 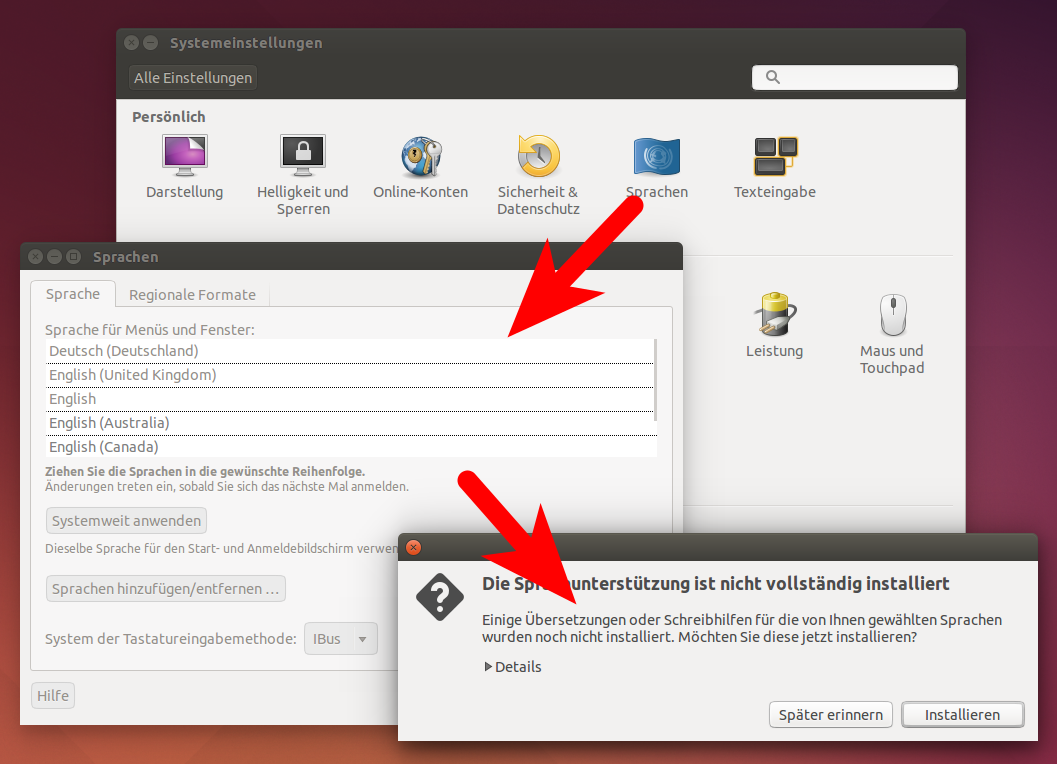
Otwórz preferencje systemowe i kliknij „Języki”. ![]()
To jednak sprawia, że \u200b\u200bskrzydła są subtelnie równe pełnemu wyszukiwaniu online.
Z pomocą w Ubuntu
Aby określić parametry naszej dystrybucji za pomocą funkcji pomocy, należy wykonać podobne kroki w zarządzaniu Gnome: „System”, a następnie „O programie system Ubuntu”. Następnie rozpocznie się proces ładowania materiału. Podczas przeglądania strony głównej zobaczysz wszystkie funkcje systemu operacyjnego Ubuntu.
Jak określić wersję jądra
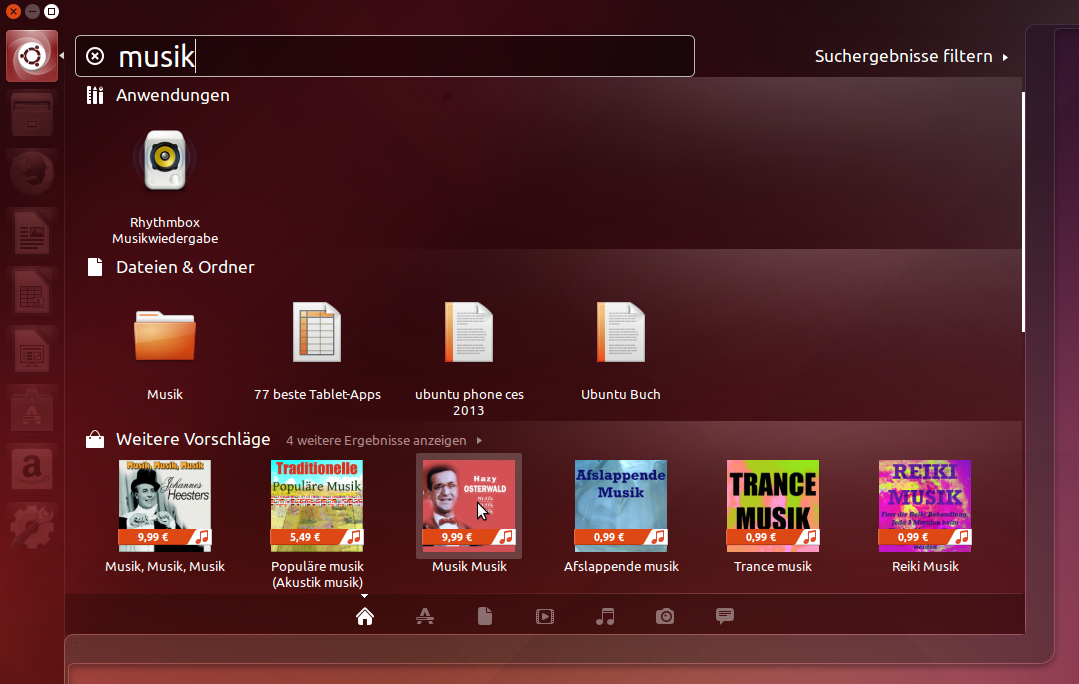
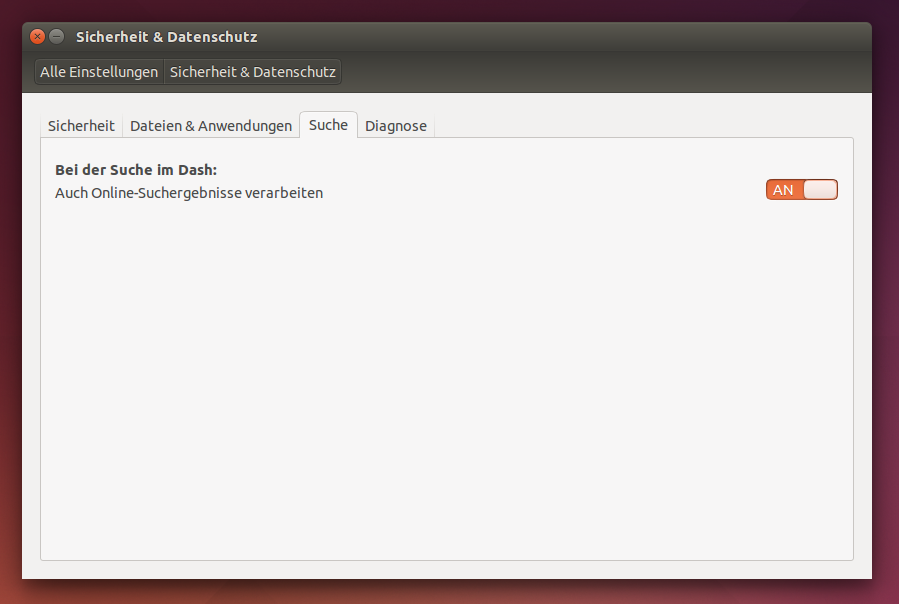
Teraz przejdź do sekcji Rozszerzenia kreskowania i łącza Pokaż więcej wyników, aby wyświetlić wszystkie rozszerzenia. 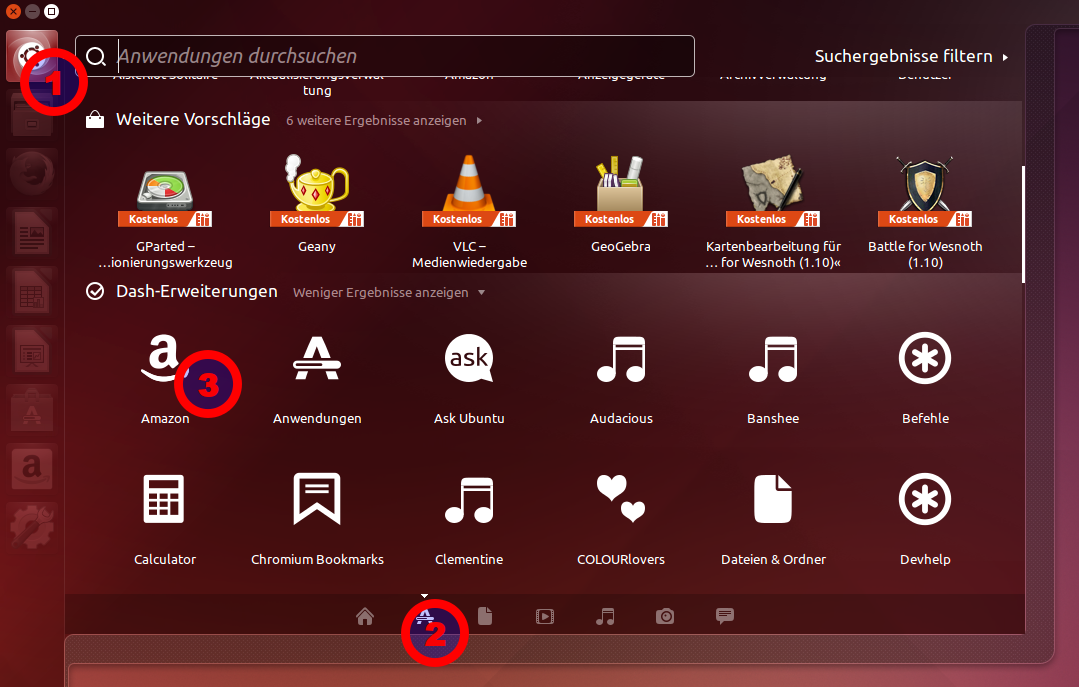
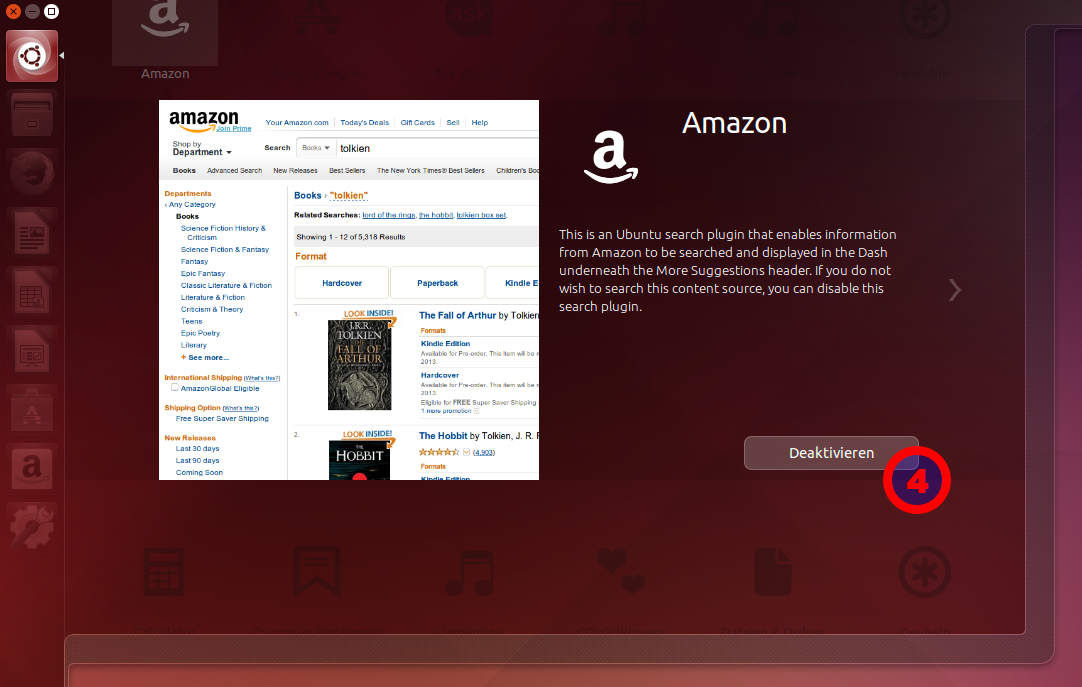
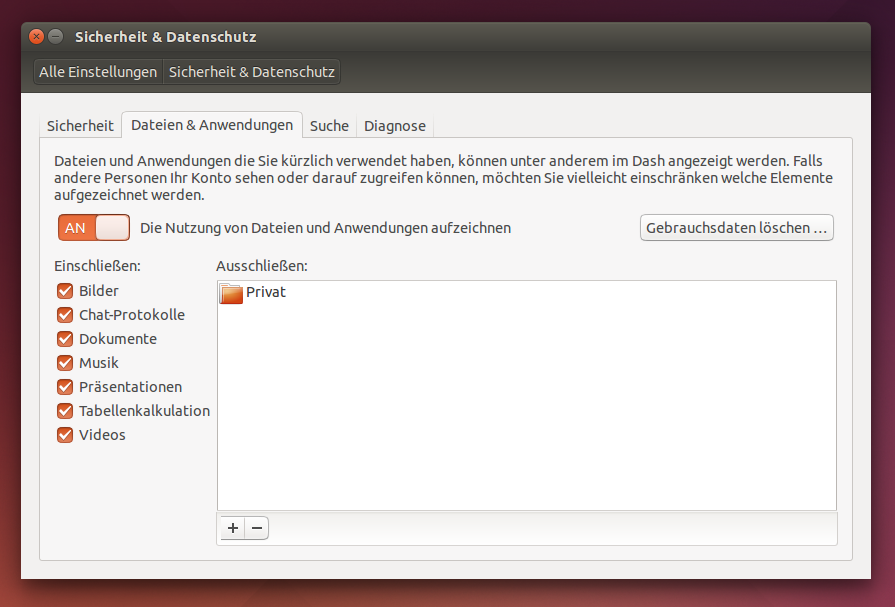
Wyglądają naturalnie, gdy ktoś patrzy przez ramię. W ustawieniach tego zachowania nie można zmienić, więc musisz uzyskać dostęp do terminala i uruchomić następujące polecenie.
Teraz już widzieliśmy, jak sprawdzić wersję jądra Ubuntu za pomocą monitora systemu. Chcielibyśmy opowiedzieć o innym dość nietypowym i niezbyt popularnym rozwiązaniu do określania parametrów jądra systemu za pomocą prostego polecenia uname. Wystarczy, że wpiszesz następujący kod:
Użycie opcji -r spowoduje wyświetlenie dokładnych informacji o bieżącym jądrze systemu. W ten sam sposób możesz wyświetlić pełne informacje o naszym systemie operacyjnym Ubuntu, w tym celu po prostu wpisujemy podobny kod uname, ale z parametrem -a:
Jak określić wersję jądra
Drugi przywraca oryginalne zachowanie. Oszczędza to miejsce, a także zapewnia, że \u200b\u200bmenu są zawsze w tym samym miejscu i nie przesuwają się podczas przesuwania okien. 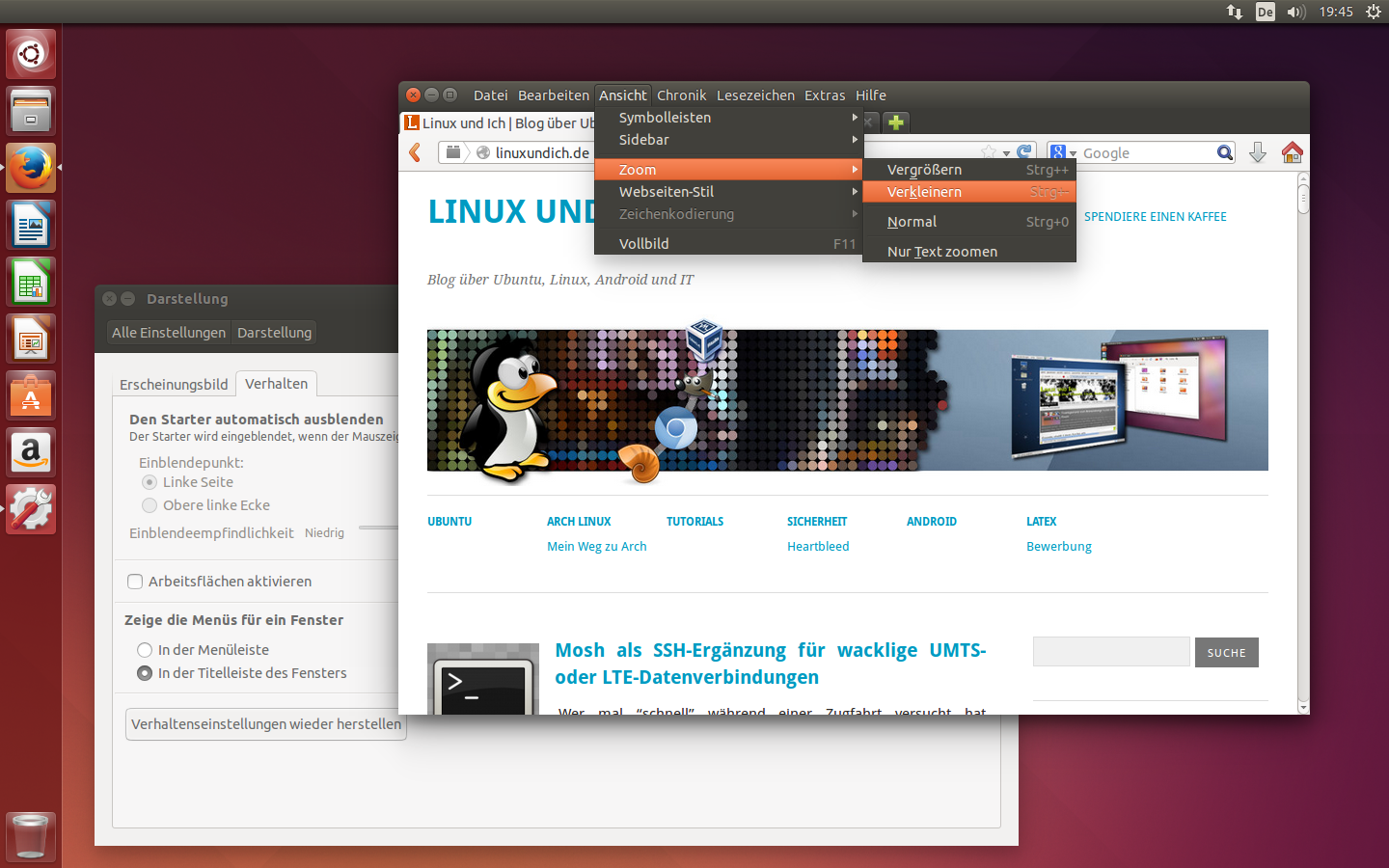
W ten sposób menu aplikacji nadal nie zajmuje dużo miejsca na ekranie, ale oszczędza się jak leniwa mysz, ale wciąż spora odległość.
Z pomocą w Ubuntu
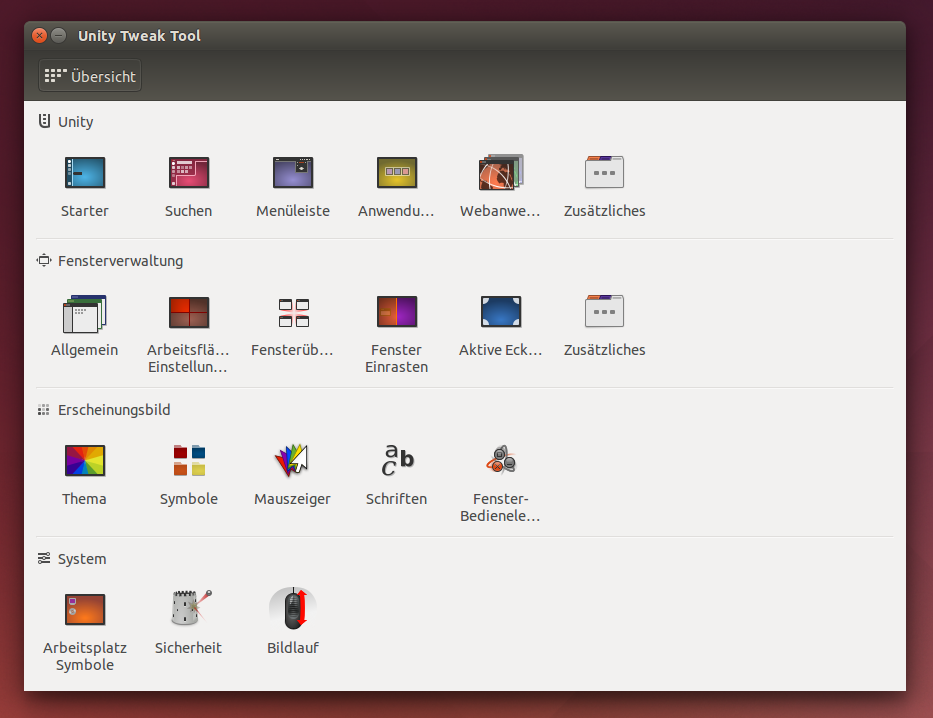
Nie mam żadnych numerów, ale komputery stacjonarne są sprzedawane tylko firmom z biurami. Większość użytkowników domowych ma teraz dostęp do laptopa, który zajmuje mniej miejsca, jest mniej głodny i można go szybko odstawić. Został całkowicie zainstalowany, zawsze to, co sam instalujesz.
Linux yuriy 2.6.31-20-generic # 58-Ubuntu SMP piątek, 12 marca 05:23:09 UTC 2010 i686 GNU / Linux
Jak zaktualizować Ubuntu do najnowszej wersji
Często wielu użytkowników pragnie zaktualizować zainstalowaną dystrybucję do najnowszej wersji. Ale jakie działania należy wykonać, aby to zrobić, niewiele osób wie. Aby zaktualizować naszą dystrybucję, należy wykonać następujące czynności poleceń: „System”, a następnie „Administracja”. Otworzy się specjalne okno aktualizacji, w którym należy kliknąć przycisk „Sprawdź” i zaczekać na proces wyszukiwania plików, po znalezieniu nowych składników pojawi się przycisk „Zainstaluj aktualizacje”. Kliknij go, poczekaj na pobranie i instalację wszystkich aktualizacji, po czym nasz system operacyjny zostanie pomyślnie zaktualizowany.
A dzięki bibliotekom obejmującym wiele programów nie zawsze jest konieczne posiadanie w systemie wszystkiego, co jest binarne i potrójne, ale należy wziąć pod uwagę kilka kwestii. Od jądra, usług systemowych, graficznego środowiska graficznego i zainstalowane aplikacje... W przypadku luk lub błędów bezpieczeństwa w jądrze, przerobione jądro jest importowane przez zarządzanie pakietami, ale „stare” jądro nie jest automatycznie nadpisywane ani usuwane. Dzieje się tak między innymi dlatego, że jeśli problem dotyczy nowego jądra, system może się już nie ładować.
Aby tego uniknąć, mechanizm aktualizacji nie wyrzuca starych komputerów z komputera. Lub po prostu uruchom powyższe polecenie. Szuka najnowszego jądra i automatycznie usuwa wszystko inne z systemu, ale jest przestarzała w przypadku jądra i nagłówków jądra. W przypadku aplikacji nie musisz obawiać się wielu zainstalowane wersje. Stara wersja jest nadpisany.
W rezultacie zorientowaliśmy się, jak poprawnie sprawdzić parametry naszego system operacyjny Ubuntu i rozwiązał problem dzięki aktualizacji. Jeśli nadal masz jakieś pytania, napisz je poniżej w komentarzach.
Ubuntu jest wydawane co sześć miesięcy przez Ltd, pierwotnego dewelopera. Każda nowa wersja „Ubuntu” oprócz nazwy używa roku i miesiąca wydania jako numeru seryjnego. Na przykład pierwsze wydanie powłoki nosiło nazwę Ubuntu 4.10 i zostało wydane 20 października 2004 r. Dlatego liczby dla przyszłych wersji są wstępne; jeśli wypuszczenie zostanie opóźnione o kolejny miesiąc (lub nawet rok) w stosunku do planowanego, numer dystrybucji odpowiednio się zmieni.
Jednak w systemie znajdują się również pozostałości aplikacji, które w rzeczywistości nie są już potrzebne. Te pakiety, do których istnieją odniesienia, mogą zostać wyrzucone przez system w jednym przebiegu, wystarczy uruchomić następujące polecenie. Ponadto w katalogu domowym gromadzi się wiele danych, które nie są już potrzebne.
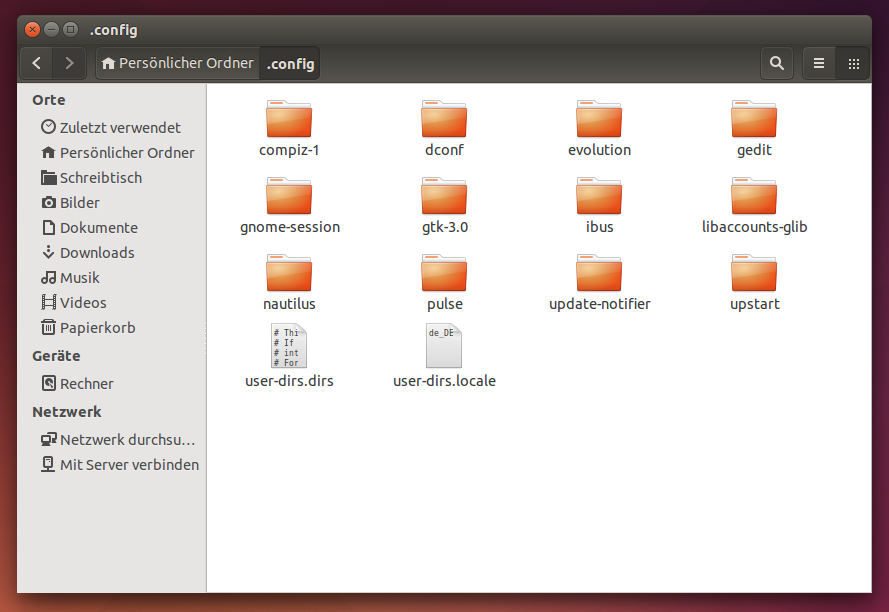
Zachowaj ostrożność podczas usuwania i usuwaj tylko to, co znasz. Ale szybko gromadzone długo aktualizowane lub gorzej, wszystkie e-maile. Jeden z nich jest tak prosty, jak wpisanie następującego kodu w terminalu. Jeśli chodzi o pierwszą opcję, pojawienie się tego tekstu musi być błędem, który został wykryty od jakiegoś czasu.
Jak następują wydania?
Wersje Ubuntu są tradycyjnie synchronizowane z wydaniami GNOME (około miesiąca później), które z kolei są wydawane około miesiąc po wydaniu X.Org. W rezultacie każde wydanie Ubuntu ma nową wersję GNOME i X.
Co czwarte wydanie, wydawane w drugim kwartale każdego parzystego roku, działa jako dystrybucja długoterminowego wsparcia. Oznacza to, że te wersje systemu operacyjnego ewoluują i otrzymują aktualizacje przez pięć lat i są obsługiwane przez firmę Canonical Ltd. Należą do nich wersje Ubuntu 6.06, 8.04, 10.04, 12.04, 14.04 i 16.04. Jednak wszystkie dystrybucje wydane przed Ubuntu 12.04? były obsługiwane tylko przez trzy lata.
Sprawdź, czy nasze jądro jest 32-bitowe czy 64-bitowe z konsoli
Mam nadzieję, że wyjaśnienie ci pomoże. I znowu, nie zapomnij wpisać swojego pseudonimu zamiast „Anonimowy”! Innym sposobem, bez terminala, od 2 punktów startowych. W wielu przypadkach będziemy mieli do czynienia z tą wątpliwością. Tam wskazujemy rodzaj systemu operacyjnego. Tam, w sekcji Informacje o dystrybucji, zobaczymy, czy jest to wersja 32-bitowa czy 64-bitowa. Jeśli pracujemy w systemie, który nie ma żadnej opcji w środowisku graficznym, aby poznać typ jądra, możemy to również zrobić z konsoli.
Inne wersje wydane przed 13.04 były generalnie obsługiwane przez 18 miesięcy i zwykle nie były przestarzałe, aż do wydania następnej długiej dystrybucji. Zmieniło się to jednak, począwszy od Ubuntu13.04 - okres wsparcia skrócił się o połowę do 9 miesięcy.
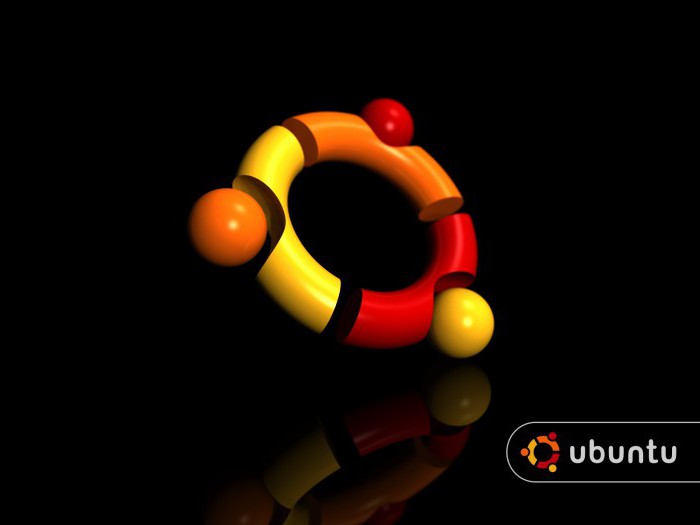
Która wersja Ubuntu jest najnowsza?
Jak dotąd najnowszą wersją tego systemu operacyjnego jest Ubuntu 16.04 LTS Xenial Xerus. 21 października 2015 roku deweloperzy ogłosili, że Ubuntu 16.04 LTS będzie nazywać się XenialXerus, czyli „przyjazna wiewiórka ziemna”. Ta powłoka została wydana w 2016 roku i natychmiast została doceniona przez ekspertów. Jak możesz to scharakteryzować?
64-bitowy procesor i 32-bitowy system operacyjny
I będziemy mieli ten sam wynik. Dlatego jesteśmy zainteresowani znajomością bitów systemu operacyjnego, a nie procesora. Uwaga: oczekujące tłumaczenie. Przygotuj się do przetłumaczenia tej strony!
Najpierw zobaczmy, którą wersję zainstalowaliśmy
Zapisz lub skopiuj i wklej ten kod. W prosty sposób możemy uzyskać dostęp do informacji o rejestrze wersji naszego komputera.Pokaż załadowane pliki konfiguracyjne i ich ścieżki
Kliknij prawym przyciskiem myszy w lewym dolnym rogu i wybierz Panel sterowania z wyskakującego menu.
- Gdy pojawi się panel sterowania, wybierz Programy.
- Kliknij Programy i funkcje.
- Kliknij Start.
- Wybierz "Panel sterowania".
- Wybierz Programy.
- Wybierz Programy i funkcje.
- Kliknij ikonę Dodaj / Usuń programy w Panelu sterowania.
Domyślne środowisko graficzne pozostaje takie samo - Unity 7 z możliwością aktualizacji do wersji 8. Wydanie dodaje obsługę systemów plików cefalometrycznych i ZFS, hiperwizora LXD (używającego Seccomp) dla OpenStack oraz obsługę pakietów Snappy. Ponadto ten system operacyjny używa Systemd zamiast Upstart jako swojego systemu inicjującego.
Ta wersja zastąpiła oprogramowanie Ubuntu Center oprogramowaniem GNOME, a także usunęła wady z pliku ISO. Według opinii ekspertów, Centrum oprogramowania Ubuntu przez bardzo długi czas było nieudanym narzędziem. Obecna aktualizacja znacznie poprawiła Ubuntu dla każdego użytkownika.

Warto również zauważyć, że Ubuntu 16.04 LTS nie obsługuje sterownika AMD Catalyst (fglrx) dla kart graficznych AMD / ATI i zamiast tego zaleca bezpłatne oprogramowanie amdgpu Radeon. Jednak nie mogą zapewnić optymalnej wydajności grafiki.
Pierwsze wydanie tej wersji Ubuntu - 16.04.1 - będzie dostępne dla wszystkich użytkowników 21 lipca 2016 r.
Kolejna nadchodząca wersja „Ubuntu”
21 kwietnia 2016 roku ogłoszono, że Ubuntu 16.10 będzie nazywać się Yakkety Yak, a wersja zostanie wydana 20 października 2016 roku. To wydanie będzie zawierać wersję 7 Unity, ale będzie oferować wybór wersji 8 zawartej w ISO, aby użytkownicy mogli sami decydować. Inne zapowiedziane ulepszenia obejmują nową wersję oprogramowania oprogramowanie Ubuntuktóry będzie obsługiwał szybsze pobieranie, lepszą obsługę instalacji z wiersza poleceń (tylko dla aplikacji innych niż GUI), obsługę kodeków multimedialnych i ulepszoną promocję płatnych aplikacji.

Jak mogę sprawdzić wersję Ubuntu na moim urządzeniu?
Czasami użytkownicy zapominają, który wariant Ubuntu uruchomione na ich urządzeniu. Dowiedzenie się tego nie będzie trudne. Nida opisze, jak to zrobić z wiersza poleceń i graficznego interfejsu użytkownika.
Sprawdzanie wersji „Ubuntu” z poziomu terminala
Ta metoda będzie działać niezależnie od wersji systemu operacyjnego i środowiska graficznego używanego w systemie Ubuntu Linux. Wersja rosyjska jest sprawdzana w ten sam sposób.
Przede wszystkim otwórz terminal. Jeśli używasz Unity lub innego, możesz znaleźć aplikację o nazwie Terminal w LaunchPad.
Po otwarciu wiersza poleceń jest proste polecenie, którego możesz użyć, aby znaleźć swoją wersję Ubuntu.To polecenie wygląda następująco: lsb_release -a.
Następnie wiersz wyświetli informacje o systemie operacyjnym, w tym numer dystrybucji.
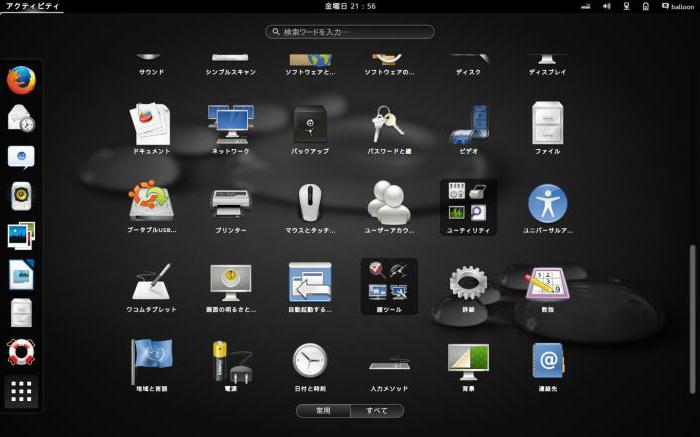
Sprawdzanie wersji Ubuntu w Unity
Jeśli używasz Unity, to zadanie jest znacznie uproszczone. Aby rozpocząć, otwórz element Preferencje systemowe z pulpitu znajdującego się w głównym menu Unity. Możesz także przejść do Ustawień systemu w LaunchPad Unity, jeśli jest to dla Ciebie łatwiejsze. Jak w ten sposób mogę znaleźć wersję Ubuntu?
Menu ustawień systemu to wygodny sposób wykonywania wielu funkcji wiersza poleceń bezpośrednio z graficznego interfejsu użytkownika. W tym menu można dodawać użytkowników, instalować aktualizacje, zmieniać czasy itd. Kliknij przycisk „Szczegóły” znajdujący się na karcie „Preferencje systemowe”.
Spowoduje to wyświetlenie wszystkich informacji o używanej wersji „Ubuntu”. Jest to świetne miejsce, aby nie tylko zobaczyć informacje o numerze systemu operacyjnego, ale także dowiedzieć się, ile pamięci RAM jest w urządzeniu, jaki jest twój typ procesora (procesor) i GPU (grafika) oraz całkowitą ilość miejsca na dysku twardym.
Jeśli jednak potrzebujesz pełnej liczby plików Linux Ubuntu wersji (na przykład „14.04.3 LTS”, a nie tylko „14.04 LTS”), należy skorzystać z metody wiersza poleceń opisanej powyżej. Graficzny interfejs nie będzie w stanie Ci pomóc.

Jak zaktualizować „Ubuntu” do następnej wersji
Większość użytkowników jest zainteresowana posiadaniem zaktualizowanego i aktualnego systemu operacyjnego na swoim urządzeniu. Jak aktualizuje się Ubuntu?
Przede wszystkim należy pamiętać, że każda aktualizacja związana z głównymi wersjami systemu operacyjnego wiąże się z ryzykiem awarii, utraty danych lub uszkodzenia konfiguracji oprogramowania. Kompleksowe kopie zapasowe i obszerne testy są i tak wysoce zalecane, nawet jeśli jesteś zaawansowanym użytkownikiem.
Poniższy przewodnik zakłada, że \u200b\u200bna Twoim urządzeniu działa system Ubuntu 15.10, skonfigurowany z uprawnieniami Sudo do zadań administracyjnych.
Chociaż wiele systemów można zaktualizować natychmiast i bez trudności, bezpieczniejszym rozwiązaniem jest przejście do pliku rozruchowego. nowa wersjainstalując dystrybucję od podstaw i wykonując konfigurację usług z rygorystycznym testowaniem i importowaniem danych aplikacji jako osobnym krokiem.

Co musisz wiedzieć przed aktualizacją?
Należy pamiętać, że biblioteki, języki i usługi systemowe mogą się znacznie zmienić. Ubuntu 16.04 dostrzegł ważne zmiany w stosunku do poprzedniej wersji LTS, które obejmują przejście do inicjalizacji Systemd zamiast Upstart oraz nacisk na obsługę Python 3 i PHP 7 zamiast PHP 5.
Przed przystąpieniem do poważnej aktualizacji dowolnego systemu należy upewnić się, że nie utracisz danych, jeśli aktualizacja się nie powiedzie. Najlepszym sposobem na osiągnięcie tego jest wykonanie kopii zapasowej całego pliku system plików... Korzystając z Digital Ocean Droplet, najprostszym podejściem jest wyłączenie systemu i zrobienie jego obrazu.
Przed rozpoczęciem aktualizacji wydania najbezpieczniej jest zainstalować najnowsze wersje wszystkie pakiety dla aktualnej wersji. Zacznij od aktualizacji listy pakietów: Aktualizacja Sudo APT-Get.
Zostanie wyświetlona lista aktualizacji, które można wprowadzić. Wybierz tak i naciśnij Enter. Ten proces może zająć trochę czasu. Po zakończeniu użyj polecenia Dist-Upgrade, które wykona aktualizacje związane ze zmianą ustawień, dodaniem lub usunięciem nowych pakietów w razie potrzeby. Odpowiedz „tak” na wszystkie żądania systemowe i poczekaj, aż proces się zakończy.
Teraz masz najnowsze aktualizacje w przypadku Ubuntu 15.10 można zastąpić system operacyjny wersją 16.04. Pobierz narzędzie do aktualizacji Ubuntu. Aby to zrobić, uruchom następujące polecenie: sudo apt-get update.
Tradycyjnie, wydania Debiana zostały rozszerzone poprzez modyfikację /etc/apt/sources.list APT, który definiuje repozytoria pakietów. Ubuntu nadal działa jak Debian, więc proces najprawdopodobniej nadal będzie działał bez trudności. Zamiast tego jednak zaleca się użycie narzędzia dostarczonego przez projekt Ubuntu, które obsługuje wszystkie sprawdzenia nowej wersji, aktualizuje pliki sources.list i wykonuje szereg innych zadań. Jest to oficjalnie zalecana ścieżka aktualizacji serwera i należy ją wykonać za pośrednictwem połączenia zdalnego.
Zacznij od uruchomienia aktualizacji bez żadnych opcji: sudo apt-get dist-upgrade.
Jeśli jesteś podłączony do systemu przez SSH (najprawdopodobniej masz kroplę Digital Ocean Droplet), zostaniesz zapytany, czy chcesz kontynuować. W wierszu polecenia wprowadź Y i naciśnij klawisz Enter, aby kontynuować.
Następnie możesz zostać ostrzeżony, że nie znaleziono wpisu lustrzanego. W systemach Digital Ocean możesz bezpiecznie zignorować to ostrzeżenie i kontynuować aktualizację, ponieważ lokalny serwer lustrzany 16.04 jest faktycznie dostępny.
Zostaniesz zapytany „Czy chcesz nadpisać” sources.list ”? Jeśli wybierzesz Tak, system operacyjny zostanie całkowicie zaktualizowany. Jeśli wybierzesz Nie, aktualizacja zostanie anulowana.
Po pobraniu nowych list pakietów i przetestowaniu zmian zostanie wyświetlony monit o rozpoczęcie aktualizacji. Naciśnij Y, aby kontynuować.
Ładowanie
Instalacja aktualizacji może zająć kilka godzin. Po zakończeniu pobierania procesu nie można anulować.
Po zakończeniu instalacji nowych pakietów zostaniesz zapytany, czy jesteś gotowy do usunięcia przestarzałych pakietów. W wierszu poleceń bez niestandardowej konfiguracji ta procedura powinna być bezpieczna. Kliknij tak. Jeśli w znacznym stopniu zaktualizowałeś cały system, możesz wpisać d i sprawdzić listę pakietów, które zostaną usunięte.
Wreszcie, jeśli wszystko poszło dobrze, zostaniesz poinformowany, że aktualizacja jest zakończona i wymagane jest ponowne uruchomienie. Wpisz Y, aby kontynuować.
Ukończenie
Poczekaj, aż komputer uruchomi się ponownie i ponownie się połączy. Podczas rozruchu systemu powinieneś zobaczyć komunikat potwierdzający, że jesteś obecnie uaktualniony do Xenial Xerus Ubuntu (stabilna wersja z obsługą).
Teraz musisz skonfigurować działająca instalacja Ubuntu 16.04. Prawdopodobnie będziesz musiał zbadać wymagane zmiany konfiguracji usług i wdrożonych aplikacji.