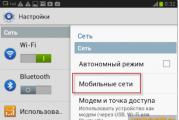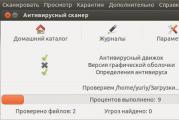Jak zrobić wygaszacz ekranu na pulpicie systemu Windows. Jak umieścić zdjęcie na pulpicie. Instalowanie nowego wygaszacza ekranu.
Cześć przyjaciele!
Czy mogę zmienić standardowy ekran powitalny (rozruchowy) systemu Windows na własny i jak to zrobić?
W tym artykule omówię trzy najłatwiejsze i najtańsze sposoby zastąpienia ekranu powitalnego systemu Windows dowolnym obrazem.
W poprzednim artykule mówiłem o tym, jak możesz, a dziś dowiemy się, jak zmienić ekran powitalny systemu Windows. W końcu kto nie chce, aby był jeszcze bardziej oryginalny.
Ustawienia i znajdź tekst. Przycisk „Podgląd” pozwala wypróbować wygaszacz ekranu przed jego zainstalowaniem. Zaznaczenie tej opcji to świetny sposób na ochronę komputera, gdy nie ma Cię przy biurku. Znajdź pole Tekst niestandardowy:, aby zmienić tekst wyświetlany w wygaszaczu ekranu. Na przykład możesz ustawić domyślny tekst na I na lunch, powrócić do 1. Możesz skorzystać z wygaszacza ekranu, aby ukryć elementy na pulpicie podczas nieobecności.
Ustaw dowolne ustawienia wygaszacza ekranu w podglądzie wygaszacza ekranu po prawej stronie. Wybierz Pokaż z zegarem, aby wyświetlić czas, kiedy wygaszacz ekranu jest włączony. Podglądy są wyświetlane po prawej stronie. . Aby zatrzymać wygaszacz ekranu i wrócić do pulpitu, naciśnij dowolny klawisz, porusz myszą lub dotknij gładzika.
Metoda 1 - Program Tweakslogon
Tweakslogon - Najłatwiejsze narzędzie do zastąpienia wygaszacza ekranu podczas logowania do systemu Windows. Wszystko, co musisz zrobić, to uruchomić program, kliknąć „Zmień ekran logowania” i wybrać dowolne zdjęcie. program.
Uwaga! Twój rysunek powinien być nie więcej niż 256 KB. Nie wiesz, jak dopasować odpowiedni rozmiar? Polecam przeczytanie mojego artykułu „Jak zmienić rozmiar obrazu za pomocą programy Microsoft Farba ”. .
Uczyń pasek menu i zadokuj
Możesz nadać swojemu komputerowi ciemniejszy wygląd, ustawiając pasek menu i stację dokującą, aby przyciemnić.
Zmień kolory przycisków, menu, okien i podświetlenia
Użyj panelu Ogólne w Preferencjach systemowych, aby wybrać nowe kolory przycisków, menu, okien i zaznaczonego tekstu.Aby utworzyć wygaszacz ekranu pokazu slajdów, wybierz jedną z opcji pokazu slajdów, takich jak Floaters, Refleksje, Origami lub Płytki przesuwne. Następnie w wyskakującym menu Źródło wybierz własne zdjęcia lub jedną z wbudowanych kolekcji pokazu slajdów.
Aby zobaczyć, co się stało, wystarczy kliknąć „Test” w oknie programu lub kombinację klawiszy Ctrl + Alt + Del.
Metoda 2 - Zmieniacz tła logowania do systemu Windows 7
Zmiana tła logowania do systemu Windows 7 - program pozwala wybrać dowolny obraz, który zostanie automatycznie zoptymalizowany i dostosowany w celu zmiany obrazu tła. Możesz pobrać wersję programu z oficjalnej strony www.julien-manici.com.
Wybierz, kiedy i jak uruchomić wygaszacz ekranu
Jeśli nie chcesz uruchamiać wygaszacza ekranu, wybierz „Nigdy”. Wybierz opcję z menu podręcznego, która pasuje do określonego kąta.
Wymagaj hasła po uruchomieniu wygaszacza ekranu
Wyłącz wyświetlacz lub uśp go. Jeśli wyłączysz wyświetlacz przed uruchomieniem wygaszacza ekranu, wygaszacz ekranu nie uruchomi się po pewnym czasie bezczynności. Zobaczysz domyślny statyczny obraz pulpitu, który zostanie natychmiast zastąpiony wygaszaczem ekranu. Jednak w przeciwieństwie do zwykłego wygaszacza ekranu, animacja będzie odtwarzana za ikonami pulpitu, interfejsem i oknami, podobnie jak zwykły obraz tapety.Utwórz osobny folder dla zdjęć i wypełnij go swoimi zdjęciami lub dowolnymi zdjęciami w wysokiej rozdzielczości. Ilość według własnego uznania jest możliwa i jedna.
Następnie uruchom program i kliknij → Wybierz folder. Określ utworzony folder. Jeśli wszystko zostało wykonane poprawnie, zdjęcia zostaną załadowane w dolnym suwaku. Wybierz najbardziej odpowiedni i kliknij Zastosować. Teraz oceń, co się stało, naciskając kombinację klawiszy Ctrl + Alt + Del.
Niestety, należy pamiętać o dwóch zastrzeżeniach. Po pierwsze, ta sztuczka wymaga, aby okno terminala, w którym wprowadzono określone polecenie, pozostało otwarte. Jeśli wyjdziesz z terminala lub zamkniesz okno za pomocą polecenia tła wygaszacza ekranu, wygaszacz ekranu zniknie natychmiast i będziesz mieć stary statyczny obraz tapety.
Drugim zastrzeżeniem jest wydajność. Jak wspomniano powyżej, jednak łatwo jest wyłączyć wygaszacz ekranu, gdy tylko ustawisz go jako tło pulpitu, więc powinieneś go sprawdzić, aby upewnić się, że akceptowalny poziom wydajności jest akceptowalny.
Metoda 3 - Edytuj rejestr
Ta metoda jest przeznaczona dla dociekliwych umysłów, gdy jest prosta - oznacza, że \u200b\u200bnie jest interesująca. Możesz dowiedzieć się, co to jest rejestr i dlaczego jest potrzebny, czytając ten artykuł. W siódmym wersje systemu WindowsZmień tło rozruch systemu Windows jest to możliwe za pomocą system operacyjny. Aby to zrobić, musisz wprowadzić niewielkie zmiany w rejestrze.
Wygaszacz ekranu na komputer
Mimo to zalecamy, aby większość użytkowników wyłączyła wygaszacz ekranu komputera przed wykonaniem złożonych zadań obliczeniowych, takich jak kodowanie wideo lub produkcja dźwięku w czasie rzeczywistym, aby upewnić się, że każda uncja energii jest dostępna dla potrzebujących go aplikacji. Właściwy rodzaj wygaszacza ekranu na pulpit jest oczywiście kwestią osobistych preferencji, ale oto kilka, które uważaliśmy za wystarczająco interesujące, bez rozpraszania uwagi.
Start → Regedit w pasku wyszukiwania → Enter. Jeśli jest włączony (Kontrola konta użytkownika), potwierdź czynność, klikając → Tak.
Interesuje nas parametr HKEY_LOCAL_MACHINE, kliknij go prawym przyciskiem myszy → Znajdź. W polu wyszukiwania wpisz OEMBackground (odznacz wszystkie opcje oprócz nazw parametrów).
Sekcja zostanie otwarta:
HKEY_LOCAL_MACHINE \\ SOFTWARE \\ Microsoft \\ Windows \\ CurrentVersion \\ Authentication \\ LogonUI \\ Background.
Jak zainstalować wygaszacz ekranu na pulpicie
Uzyskaj wersję „konsolową”, aby uzyskać najlepszy efekt. Uzyskaj porady, recenzje, wiadomości i prezenty przeznaczone wyłącznie dla subskrybentów. To jest okno dialogowe Właściwości ekranu. Jak widać, zakładki Motywy, Pulpit, Wygaszacz ekranu, Wygląd i Ustawienia mają zakładki.
Utwórz własny wygaszacz ekranu
Istnieje lista tapet, których możemy użyć. Przewiń w dół, aby zobaczyć więcej tapet. Nie jesteś ograniczony do wymienionych. Spowoduje to wyświetlenie okna dialogowego Przeglądaj. Na powyższym obrazku pliki w tle nie są wyświetlane. Następnie nazwa wybranego pliku pojawi się w polu tekstowym „Nazwa pliku”.
Jesteśmy zainteresowani → otwórz go, klikając dwukrotnie lewym przyciskiem myszy. W oknie „Zmień parametr DWORD” zmień wartość z 0 na 1.
Teraz utwórz kilka folderów. Przejdź do adresu: C: \\ Windows \\ System32 \\ Oobe i utwórz folder o nazwie „info” (bez cudzysłowów), w tym folderze utwórz kolejny folder o nazwie „tła” (bez cudzysłowów).
Darmowe wygaszacze ekranu - Świetna okazja, aby rozjaśnić miejsce pracy. Na przykład podczas przerwy na lunch lub po prostu relaksu można obserwować zamiast zwykłego widoku pulpit - wygaszacz ekranu z pięknym krajobrazem lub akwarium z egzotycznymi rybami lub trzepoczącymi motylami itp. Aby skorzystać z tej okazji, wystarczy pobierz i zainstaluj wygaszacze ekranu na pulpicie. Jak to zrobić, szczegółowo opisano w naszym artykule. Pobierz i zainstaluj wygaszacz ekranu na pulpicie nie jest trudny, a my Ci w tym pomożemy! Spróbujmy - będziesz mile zaskoczony.
Zostanie wyświetlony podgląd Twojego obrazu. Twój pulpit zmieni się na wybrany przez Ciebie obraz. W następnej części przyjrzymy się wygaszaczom ekranu. W Internecie jest wiele darmowych tapet na komputery i wygaszacze ekranu - po prostu je znajdź! Masz kilka różnych opcji wyświetlania, jeśli chodzi o obrazy pulpitu i wygaszacze ekranu. Możesz dodać tylko jeden obraz, który będzie cały czas wyświetlany na pulpicie, lub możesz przetasować obrazy na pulpicie, aby utworzyć niestandardowy pokaz slajdów na pulpicie.
W artykule rozważymy:
- Co to jest wygaszacz ekranu na pulpicie
- Jakie są wygaszacze ekranu
- Jak zainstalować wygaszacz ekranu
- Jak zainstalować wygaszacz ekranu w Win 7
- Jak zainstalować wygaszacz ekranu w Win 8
- Wyniki
Jakie są wygaszacze ekranu
Prawdopodobnie wypróbowałeś już standardowe wygaszacze ekranu lub wygaszacze ekranu dołączone do systemu Windows. Ale niestety szybko się nudzą, ponieważ ich fabuła jest dość prymitywna, ponieważ mają na celu zmniejszenie zużycia monitora. Dotyczy to przede wszystkim starszych monitorów. Jeśli monitor pozostanie włączony przez długi czas, luminofor zużyje się w niektórych miejscach monitora z powodu statycznego obrazu. Jednak w przypadku nowoczesnych monitorów LCD wygaszacz ekranu jest bardziej potrzebny do celów estetycznych.
Wygaszacze ekranu są również fajne, nawet jeśli nie są już potrzebne. Pokażemy Ci, jak korzystać z niestandardowych zdjęć pulpitu i wygaszaczy ekranu! 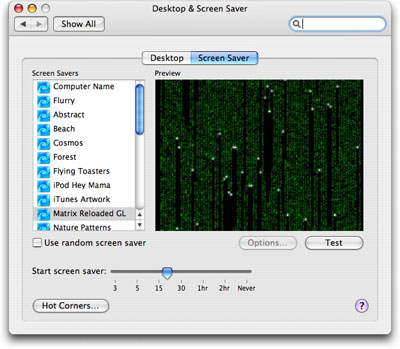
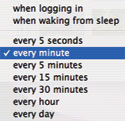
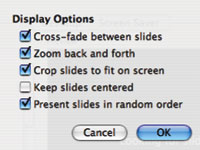
Na szczęście dla tych, którzy nie mogą się wydostać, Putt również dzwoni do domu. Jak wiecie, jest ich kilka dobre programy ustawić plik wideo jako tło pulpitu.
Dlatego możesz pobrać i zainstalować wygaszacze ekranu na swój pulpit według własnego gustu! Jeśli lubisz być w naturze - na pulpicie komputera znajduje się wiele wspaniałych wygaszaczy ekranu, które imitują życie w lesie lub górzystym terenie lub piękne niekończące się łąki z wieloma owadami i motylami. Wiele osób korzysta z wygaszacza ekranu na pulpicie w postaci akwarium, o które nie trzeba się troszczyć i które można dostosować do własnych upodobań. Sam możesz określić rodzaj, ilość i kolor ryb, a także glony, bąbelki, przedmioty i wiele więcej.
Instalowanie nowego wygaszacza ekranu
Program jest wyposażony w funkcję podglądu, dzięki czemu można zobaczyć podgląd wygaszacza ekranu przed użyciem go jako tła pulpitu. Innymi słowy, możesz go użyć. Zdarzały się przypadki, gdy monitory komputerowe miały problemy z nagrywaniem obrazów spowodowane długim wyświetlaniem tego samego obrazu, a ludzie, którzy korzystali z instalacji wygaszacza ekranu, aby uniknąć problemu. Obecnie ekrany komputerowe nie mają już problemów z nagrywaniem, ale ludzie nadal używają wygaszacza ekranu w swoich systemach komputerowych dla zabawy.
Jak zainstalować wygaszacz ekranu w systemie Windows XP
Jak zainstalować wygaszacz ekranu - Domyślnie standardowe wygaszacze ekranu są wyłączone. Aby zainstalować wygaszacz ekranu w systemie Windows XP, kliknij prawym przyciskiem myszy pulpit i wybierz menu „Właściwości” (tytuł spoilera \u003d bardziej szczegółowo otwarty \u003d 0)
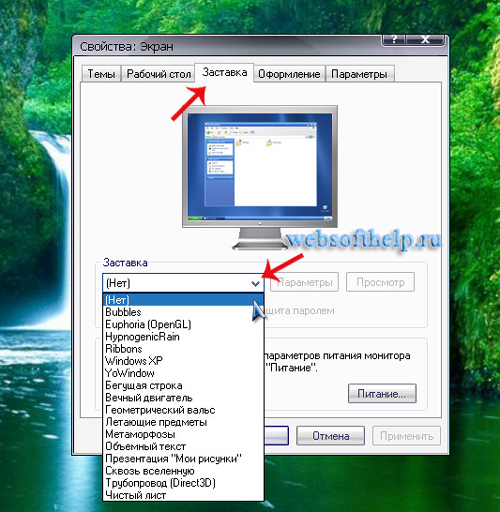
Jak widać w polu „Wygaszacz ekranu” jest (Nie). Kliknij listę rozwijaną, a zobaczysz kilka standardowych ekranów powitalnych. Lub, jak w moim przypadku, z pewnym wyprzedzeniem zainstalowane wygaszacze ekranu. Jak samemu zainstalować wygaszacze ekranu, porozmawiajmy dalej.
Możesz bezpośrednio przejść do ustawień wygaszacza ekranu, wpisując „Wygaszacz ekranu” w oknie wyszukiwania paska zadań w lewym dolnym rogu systemu. Tutaj możesz dostosować ustawienia do swoich preferencji. Wybierz wygaszacz ekranu z menu rozwijanego i zmień ustawienia domyślne, jeśli takie istnieją. Wygaszacz ekranu Zdjęcia umożliwia wyświetlanie ulubionych zdjęć jako wygaszacza ekranu.
Utwórz skrót do ustawień wygaszacza ekranu
Możesz także użyć wygaszacza ekranu Zdjęcia, aby tworzyć własne wygaszacze ekranu na podstawie osobistych zdjęć przechowywanych w bibliotece Zdjęć. Aby zatrzymać wygaszacz ekranu i powrócić na pulpit, porusz myszą, naciśnij klawisz na klawiaturze lub dotknij ekranu, jeśli jest to ekran dotykowy.

Po wybraniu wygaszacza ekranu dwa przyciski „Opcje” i „Widok” staną się aktywne. W menu opcji możesz wprowadzić pewne ustawienia wygaszacza ekranu (rozszerzenie i inne dostępne ustawienia) Przycisk „Widok” - umożliwia przeglądanie wygaszacza ekranu w akcji. Trochę niższa jest również opcja „Interval”. Tutaj możesz ustawić czas braku aktywności, po którym włączy się wygaszacz ekranu.
Zmień tapetę lub tapetę

Zmień ustawienia wybranego wygaszacza ekranu. Odznacz pole Włącz przezroczystość, aby zobaczyć, czy podoba Ci się ten efekt. Obraz na pulpicie za ikonami nazywa się tłem lub jednym i drugim. Wyboru tapety dokonuje się w oknie „Personalizacja”. Okno Personalizacja zawiera różne tematy. Motyw składa się z obrazu tła, koloru okna, dźwięków i wygaszacza ekranu; ale możesz skonfigurować domyślne ustawienia motywu. Pierwsza grupa motywów zapewnia piękne obrazy tła do wyboru.
Zobaczmy teraz, jak zainstalować wygaszacz ekranu na pulpicie. Wszystkie wygaszacze ekranu (zarówno standardowe, jak i zainstalowane) domyślnie znajdują się na dysku C: \\ w folderze WINDOWS \\ system32 \\ i mają rozszerzenie * .scr

Jak zapewne już zgadłeś - wystarczy skopiować pobrany wygaszacz ekranu do tego folderu i będzie on dostępny do wyboru w menu „Wygaszacz ekranu”. Ale jeśli pobrałeś wygaszacz ekranu, a format * .exe jest jeszcze lepszy. Nie musisz sam szukać folderu z wygaszaczami ekranu, wystarczy kliknąć dwukrotnie, a automatyczny instalator skopiuje wszystko za Ciebie!
Jeśli nie chcesz wprowadzać żadnych zmian, zamknij okno. Wszystkie obrazy na ekranie są wyświetlane w oknie „Wybierz tło pulpitu”. Odznacz dowolny obraz, którego nie lubisz. Możesz zapisać motyw lub po prostu wyjść z okna.
Ustawianie swojego zdjęcia
W oknie Wybierz tło pulpitu dostępne są następujące opcje. Obraz powinien mieć w przybliżeniu taki sam stosunek wysokości do szerokości, co monitor, jeśli chcesz, aby wypełnił cały pulpit bez zniekształceń. ⇒ Zmień pozycję obrazu. . Po zapisaniu zmian wrócisz do okna Personalizacja. Twój temat został opublikowany w sekcji „Moje tematy”.
Jak widać, instalacja wygaszacza ekranu w systemie Windows XP jest bardzo prosta. Na naszej stronie możesz pobrać wygaszacze ekranu dla każdego smaku. Życzę Ci sukcesu!
Instalacja wygaszacza ekranu w Windows 7 jest podobna, jak w Windows XP. Kliknij pulpit prawym przyciskiem myszy i wybierz „Personalizacja” w menu, które się otworzy :( tytuł spoilera \u003d Bardziej szczegółowo otwarty \u003d 0)
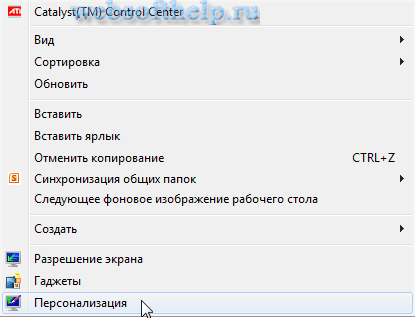
Aby zmienić tematy, wystarczy wybrać inny temat w sekcji głównej lub w sekcji „Moje tematy”. Nie możesz usunąć aktywnego tematu. Być może zauważyłeś, że gdy monitor pozostaje bezczynny przez określony czas, włącza się wygaszacz ekranu - lub ruchomy obraz. Kiedyś monitory siedziały bezczynnie z tym samym obrazem na ekranie.
Jakie są wygaszacze ekranu
Zostanie otwarte okno „Ustawienia wygaszacza ekranu”. Wprowadź tekst, czcionkę, obrót i inne opcje. Te zmiany są wprowadzane w oknie Personalizacja. Karta Dźwięki pojawi się w małym oknie Dźwięki. Możesz lubić zdjęcia krajobrazów, ale nie odgłosy zwierząt, które są częścią motywu! Przed zmianą dźwięku dla poszczególnych zdarzeń programu wybierz inny schemat dźwięku.
Otworzyło się okno „Personalizacja”, w którym klikamy napis „Wygaszacz ekranu”:
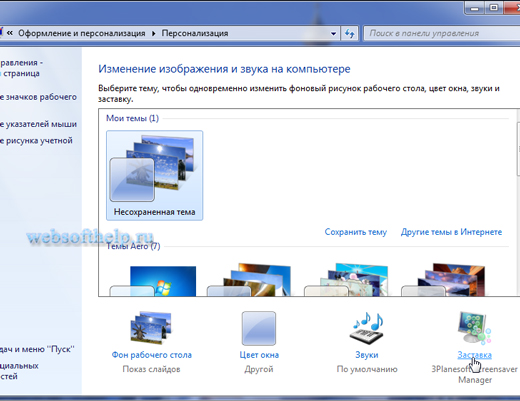
Zostanie otwarte okno „Ustawienia wygaszacza ekranu”. Zobacz zrzut ekranu:

Funkcja Interval pozwala ustawić czas, po którym wygaszacz ekranu zostanie włączony. W naszym przypadku, jeśli przez minutę nie zrobiłeś nic na komputerze, określony wygaszacz ekranu się włączy. Przerwa może wynosić co najmniej jedną minutę, a Ty określasz dowolną maksymalną wartość według własnego uznania.
Zmień rozmiar czcionki i rozmiar ikony
Jeśli dźwięk ci się nie podoba, powtórz ten proces. Różne wartości procentowe będą wyświetlane w następnym oknie, w zależności od rozdzielczości monitora. Wszystkie systemy pokażą 100% i 125%. Lub przeciągnij linijkę za pomocą myszy i uzyskaj ogromne rozmiary czcionek - chociaż nie jest to zalecane.
Zmień ustawienia głośności i zegara
Ikona wygląda jak okrągły długopis. Karta „Dodatkowe godziny” pozwala skonfigurować i nazwać dwie inne strefy czasowe strefami czasowymi. Aby wyświetlić ten zegarek, najedź kursorem na zegarek na pasku zadań. Jeśli z jakiegokolwiek powodu chcesz wyłączyć tę funkcję, skorzystaj z karty Czas internetowy. Na karcie „Przyciski” możesz wybrać „Prawo lub Lewo”. Przesuń suwak w lewo lub w prawo, aby zwiększyć lub zmniejszyć prędkość. Jeśli nie, dostosuj prędkość ponownie.
Za pomocą przycisku „Widok” możesz zobaczyć, jak wygląda wygaszacz ekranu. Aby wyjść z wygaszacza ekranu, naciśnij przycisk ESC.
Teraz rozważ funkcjonalność przycisku „Opcje”. Jeśli wybrałeś standardowy ekran powitalny i klikniesz przycisk „Opcje”, najprawdopodobniej otrzymasz następujący komunikat:
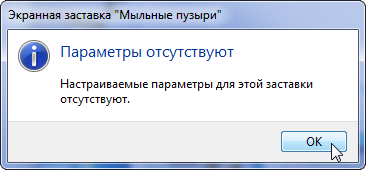
Nawiasem mówiąc, jest to kolejna różnica między standardowymi wygaszaczami ekranu a tymi, które użytkownik instaluje dodatkowo. Sytuacja wygląda zupełnie inaczej w przypadku wygaszaczy ekranu, które użytkownik sam pobiera i instaluje. Mają tendencję do posiadania szerokie możliwości ustawienia. Zrzut ekranu pokazuje przykład parametrów takiego wygaszacza ekranu:

Ustawienia, myślę, nie trzeba opisywać.
Tak więc, aby zainstalować wygaszacz ekranu w systemie Windows 7, najpierw w wygaszaczu ekranu wybierz wygaszacz ekranu, a następnie ustaw interwał i potwierdź zmiany, naciskając przycisk „OK”. (/ Spoiler)
Instalacja wygaszacza ekranu w systemie Windows 8 jest prawie taka sama jak instalacja systemu Windows 7. Jednak nadal istnieje niewielka różnica. Polega to na tym, że pobierając Windows 8, dostajesz interfejs Metro, z którego musisz dostać się na pulpit. (tytuł spoilera \u003d bardziej szczegółowo otwarty \u003d 0) Zrzut ekranu:

Aby otworzyć pulpit, kliknij ikonę Pulpit lub używając skrótów klawiszowych w Windows 8, kliknij Win + D. Pojawił się pulpit. Kliknij go prawym przyciskiem myszy i wybierz „Personalizuj” w menu, które zostanie otwarte:

Otworzyło się okno „Personalizacja”.
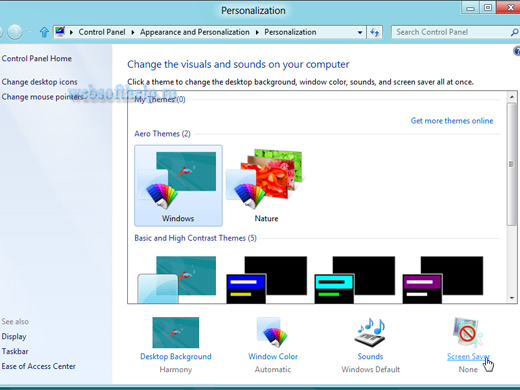
W nim znajdujemy element „Wygaszacz ekranu” i klikamy go. Otworzy się okno „Ustawienia wygaszacza ekranu”. Zrzut ekranu:
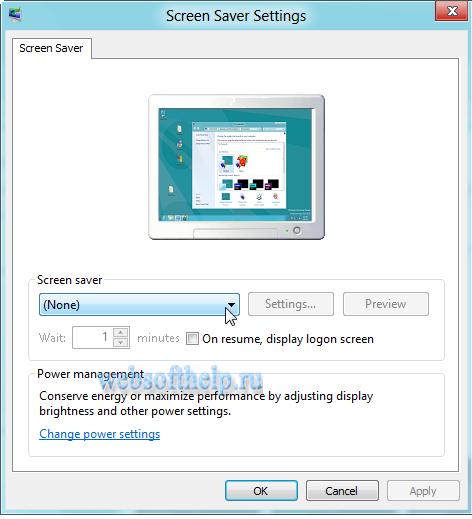
Wartość domyślna to „Brak”, to znaczy „nie”, kliknij listę myszy i wybierz wygaszacz ekranu, który Ci się podoba. Zobacz zrzut ekranu:
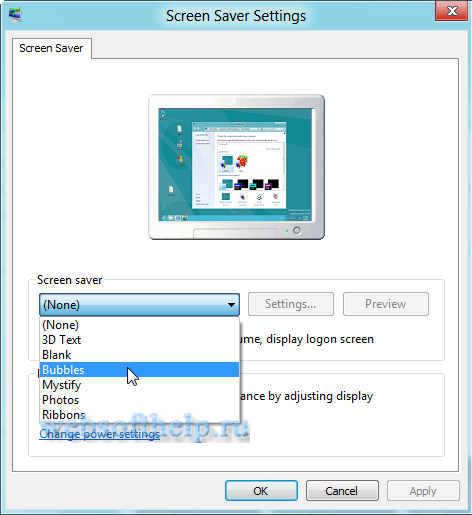
Dlatego wybraliśmy wygaszacz ekranu:
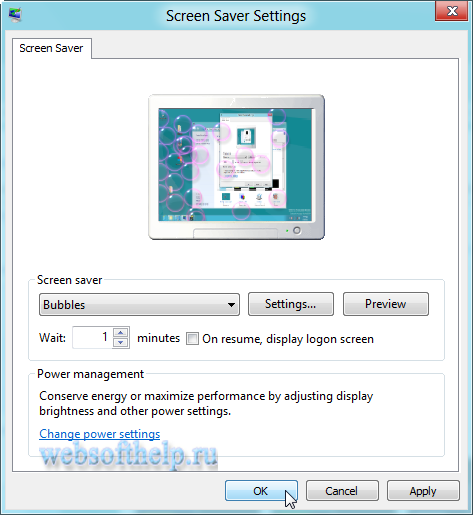
Wybraliśmy wygaszacz ekranu Bubbles, wszystkie pozostałe ustawienia są takie same jak podczas instalowania wygaszacza ekranu w systemie Windows 7. Zapisujemy zmiany, naciskając przycisk „OK”. Dlatego wygaszacz ekranu jest zainstalowany w systemie Windows 8. (/ spoiler)
Wyniki
Rozważmy możliwe problemy z pracą wygaszaczy ekranu. Zdarzają się przypadki, gdy po zainstalowaniu wygaszacza ekranu na pulpicie gra się powoli i gwałtownie lub zawiesza się. Jeśli tak właśnie się dzieje, możesz spróbować zmniejszyć rozszerzenie w ustawieniach ekranu powitalnego (więcej szczegółów na temat ustawień ekranu powitalnego znajduje się w podtytule „Instalowanie ekranu powitalnego w systemie Windows 7”). Załóżmy, że masz domyślne rozszerzenie wygaszacza ekranu 1280 × 1024 na pulpicie, a następnie spróbuj ustawić wartość 1024 × 768.
Ale najprawdopodobniej problem tkwi w możliwościach sprzętowych komputera. Często winna jest karta graficzna o niskiej mocy. W takim przypadku musisz poszukać wygaszacza ekranu na pulpicie, mniej wymagającego pod względem zasobów komputera. Jeśli wygaszacz ekranu w ogóle nie działa, mogą być dwa powody: nie ma sterowników karty graficznej lub biblioteka DirectX nie jest zainstalowana. Ale w większości przypadków nie napotkasz podobnych problemów.
Spójrzmy na możliwe problemy z działaniem wygaszaczy ekranu. Zdarzają się przypadki, gdy po zainstalowaniu wygaszacza ekranu na pulpicie gra się powoli i gwałtownie lub zawiesza się. Jeśli tak właśnie się dzieje, możesz spróbować zmniejszyć rozszerzenie w ustawieniach ekranu powitalnego (więcej szczegółów na temat ustawień ekranu powitalnego znajduje się w podtytule „Instalowanie ekranu powitalnego w systemie Windows 7”). Załóżmy, że masz domyślne rozszerzenie wygaszacza ekranu 1280 × 1024 na pulpicie, a następnie spróbuj ustawić wartość 1024 × 768. Ale najprawdopodobniej problem tkwi w możliwościach sprzętowych komputera. Często winna jest karta graficzna o niskiej mocy. W takim przypadku musisz poszukać wygaszacza ekranu na pulpicie, mniej wymagającego pod względem zasobów komputera. Jeśli wygaszacz ekranu w ogóle nie działa, mogą być dwa powody: nie ma sterowników karty graficznej lub biblioteka DirectX nie jest zainstalowana. Ale w większości przypadków nie napotkasz podobnych problemów.
Darmowe wygaszacze ekranu"zegar"

Darmowe wygaszacze ekranu"akwarium":

Darmowe wygaszacze ekranu"morze":

Darmowe wygaszacze ekranu"Inny":

Darmowe wygaszacze ekranu„Góry, wodospady”:

Darmowe wygaszacze ekranu"Natura":

Darmowe wygaszacze ekranu„Jeziora”:

Darmowe wygaszacze ekranu"Rzeka":