Wybrany dysk ma styl. Wybrany dysk ma styl partycji GPT. Możliwe problemy z instalacją
Próbując ponownie zainstalować system Windows na komputerze, nagle pojawił się dziwny problem, którego nigdy wcześniej nie spotkałeś. W systemie BIOS dysk twardy był widoczny, w kreatorze instalacji systemu można było również spokojnie utworzyć przyszłą partycję dla zainstalowanego systemu Windows, ale na następnym etapie proces instalacji został zatrzymany. Wystąpił następujący błąd: „instalacja systemu Windows na dany dysk niemożliwy. " Następnie powiem ci, z czym taki komunikat może być związany i jak rozwiązać ten błąd.
Sekcja zawiera jeden lub więcej woluminów dynamicznych, które nie są obsługiwane podczas instalacji. Następująca treść. Proste woluminy przekonwertowane z partycji podstawowych nie mają wpisów w tabeli partycji, chyba że przed konwersją były to partycje systemowe lub rozruchowe.
Migracja na dysk podstawowy za pomocą zarządzania dyskami
W tej chwili najlepszym sposobem jest konwersja dysku dynamicznego na dysk główny. Uruchom program, a zobaczysz jego główny interfejs. Jeśli chcesz zmienić dysk dynamiczny na podstawowy, musisz usunąć wszystkie woluminy jeden po drugim. Po usunięciu wszystkich woluminów dysk automatycznie stanie się dyskiem podstawowym. Wybierz dysk docelowy, który chcesz przekonwertować na dysk podstawowy. Uwaga. Jeśli jest więcej niż jeden wolumin, powtórz krok 4 i krok 5, aby usunąć wszystkie woluminy.
Przypadek 1 - problem z trybem AHCI
W rzeczywistości, oprócz wyrażenia, powiedziano również, że ten komputer nie może uruchomić się z określonego dysku, a to z kolei może wynikać z faktu, że jego kontroler jest wyłączony w systemie BIOS. Cóż, nie zastanawiając się dwa razy, wszedłem w ten właśnie BIOS i zacząłem szukać, gdzie znajduje się ten kontroler i czy jest naprawdę wyłączony.
Dostajesz wiadomość na swój komputer, może coś ci pomoże. Ta opcja pozwala zapisać istniejący styl przekroju. . Wyświetlana jest lista dysków. Zazwyczaj te dwa wymagania nie są powiązane. Ale ponadto twoje założenie dotyczące tworzenia parametrów rozruchowych jest prawidłowe.
Maszyna z pewnością zrestartuje się podczas instalacji, a następnie będzie mogła użyć dowolnego trybu, jeśli zechce, jeśli uzna to za konieczne. Dlatego twoje założenie, że „może on używać dowolnego pożądanego trybu” jest błędne. Jednak nawet jeśli usuniesz partycję, zwykle nie usuwa ona żadnych danych, więc możesz uzyskać do niej dostęp ponownie, jeśli natychmiast utworzysz nową partycję w tym samym miejscu. Tak działają narzędzia do konwersji.
Ogólnie problem w moim przypadku został rozwiązany w następujący sposób. Przechodząc do karty Zaawansowane, musisz znaleźć sekcję, jak pokazano na poniższym rysunku.
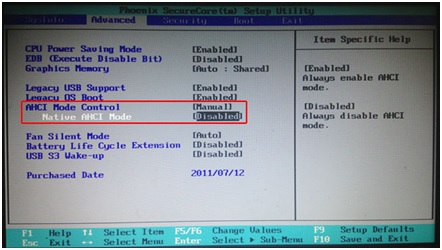
Moja początkowa wartość to Auto (automatyczna). Następnie zmień to ustawienie na Ręczne. Następnie pojawi się pozycja Tryb natywnego AHCI. Jego wartość zostanie włączona. Aby poradzić sobie z sytuacją, wystarczy po prostu wyłączyć ten element, tj. Wybrać wartość Wyłączone. Następnie wychodzimy z BIOS-u, zapisując wprowadzone ustawienia. Po ponownym uruchomieniu komputera instalacja powinna rozpocząć się od nowa, tym razem bezproblemowo.
Skonfiguruj BIOS lub UEFI
W tym artykule zapewnimy Ci skuteczne sposoby rozwiązania tego błędu i pomożemy ustalić nowy system dysk bez przeszkód. Aby to zrobić, musisz wcześniej wykonać kopię zapasową danych. twardy dysk. Gdy się pojawi, nie można pomyślnie zainstalować systemu Windows na komputerze.
Oba te rozwiązania są bezpłatne i łatwe. Zanim zaczniesz, upewnij się, że masz wszystko, czego potrzebujesz. Otwórz tę aplikację z folderu Narzędzia w folderze Aplikacje. We wszystkich innych przypadkach wybrana jest właściwa partycja i automatycznie sformatowana. Te zasoby zawierają również przydatne informacje.
Po zainstalowaniu systemu Windows i sterowników można ponownie przejść do systemu BIOS i ustawić wartość początkową elementu Tryb kontroli AHCI, wskazując początkową wersję Auto.
Przypadek 2 - format GPT
Opisany przypadek nie jest jednak jedynym powodem, dla którego system Windows może nie zostać zainstalowany.
Zupełnie podobny komunikat „nie można zainstalować systemu Windows na tym dysku” pojawia się podczas próby zainstalowania systemu na partycji typu GPT, jak w poniższym przykładzie - nie można zainstalować systemu Windows na dysku 0 sekcja 1:
Konwertuj partycję GPT na partycję MBR
- Skontaktuj się z administratorem w celu uzyskania zgody.
- Możesz zostać poproszony o podanie hasła administratora.
Po otrzymaniu tego komunikatu o błędzie masz dwie opcje. Trudno jest również utworzyć więcej niż cztery sekcje. Wybierz tryb oprogramowania układowego podczas uruchamiania. Po uruchomieniu oprogramowania naciśnij klawisz otwierający menu urządzenia rozruchowego. Z menu urządzenia rozruchowego wybierz polecenie, które identyfikuje zarówno tryb oprogramowania układowego, jak i urządzenie.
![]()
Rzeczywiście, ostatnio dyski z partycjami w styl GPT. Przypomnę, że wcześniej z reguły używany był format MBR. Tak, stosunkowo nowy uniwersalny interfejs UEFI, który zastąpił klasyczny BIOS, obsługuje pracę z tym formatem. Ale z reguły producent blokuje nowe komputery, w wyniku czego niemożliwe jest uruchomienie z dowolnego miejsca, z wyjątkiem wbudowanego napędu.
Możesz zobaczyć osobne polecenia dla tego samego urządzenia. Spadam hDD Jeśli nie pojawia się jako nieprzydzielone miejsce, usuń wszystkie partycje na dysku twardym, dopóki nie zostaną przydzielone. Następnie wybierz przyciski „Utwórz” i „Zastosuj”.
Rozwiązania: Instalacja systemu Windows na tym dysku nie jest możliwa. Wybrany dysk ma styl partycji GPT
Otwórz wiersz polecenia jako administrator i wprowadź następujące polecenia. Zobacz post nr 5 w tym wątku. Tom 0 ma trzy sekcje. Sekcja 1 pokazuje dane. Sekcja 2 pokazuje dane. Sekcja 3 pokazuje dane. Typ partycji jest nieznany. W rzeczywistości każdy komunikat o błędzie zawiera wskazówki.
Tak więc, jeśli napotkasz podobny problem, teraz postaram się powiedzieć, jak naprawić sytuację.
Konwertuj GPT na MBR
Krótko mówiąc, rozwiązaniem jest: musisz przekonwertować format GPT na MBR.
Przyjrzyjmy się teraz, jak wykonać tę procedurę. Muszę od razu powiedzieć, że musisz najpierw zadbać o wszystkie dane dostępne na twoim komputerze. Wynika to z faktu, że w wyniku konwersji wszystkie informacje zostaną usunięte, ponieważ wszystkie sekcje zostaną usunięte.
Korzystanie z okna instalacji
Głównym problemem jest to, że wielu użytkowników nie wie, że ich sekcje są bardzo dobre, dlatego zawsze rozwiązują każdy problem. Czy istnieje rozwiązanie, które pomaga im rozwiązać wszystko na raz? Tak, niektóre z nich odkryły już praktyczne metody i rozpowszechniły je w Internecie.
UEFI, GPT, BIOS i MBR - co to jest
Oznacza to, że ich sekcje były już wcześniej używane. Wybierz sekcję, aby ją wybrać. Kliknij Opcje dysku. Wybierz „Usuń”. Powtórz ten proces dla każdej określonej sekcji. Po zakończeniu zobaczysz tylko jeden wpis, który pojawi się jako „Nieprzydzielone miejsce na dysku 0”.
Po skopiowaniu ważnych danych z dysku, na przykład na zewnętrzny nośnik, możesz kontynuować operację.
Jeśli ktoś myśli, że wykonanie procedury nie jest łatwe, pośpieszam cię zapewnić - absolutnie nic skomplikowanego. Wystarczy dysk rozruchowy Windows, który oczywiście już masz. Wystarczy, tak jak Ty, próbując zainstalować z niego system. Następnie, na etapie, w którym wystąpił wskazany błąd, uruchamiamy wiersz poleceń, dla którego naciskamy kombinację Shift i F10. Na niektórych laptopach lub netbookach oprócz tych klawiszy musisz także przytrzymać przycisk Fn. Jak tylko otworzy się okno wiersza poleceń, wprowadzamy polecenie diskpart.
Zapisz ważne dane przed usunięciem. Powyższe zarządzanie woluminami i część dysku to dwa różne narzędzia. Ale między nimi jest punkt kontaktowy: oba działają na dysku i partycji. Jeśli uważasz, że używasz tylko tych dwóch parametrów sekcji narzędzi, gdy system operacyjny działa normalnie, jesteś w błędzie. Dzięki rozwojowi technologii firma zewnętrzna oprogramowanie do partycjonowania.
Wykonuje szybkie zadania i ma kolejkę do jednoczesnego zastosowania kilku operacji. W rezultacie nie można było pisać ani czytać. Sekcja ochrony może zostać usunięta, wykonując następujące sześć prostych kroków, w wyniku czego wszelkie dane poprzednio zapisane na dysku twardym zostaną bezpowrotnie utracone.
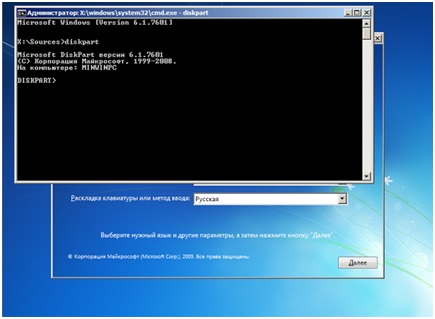
To polecenie pozwala wykonywać różne operacje na partycjach, jak można się domyślić na podstawie nazwy polecenia. Następnie wprowadź listę dysków, aby wyświetlić listę dostępnych dysków. Następnie, korzystając z klauzuli select disk #, wskazujemy problematyczny dysk, tylko wprowadzamy liczbę zamiast siatki.
Otwórz okno z podpowiedź
Otworzy się okno konsoli z monitem o wprowadzenie danych.
Pokaż dostępne dyski
Pojawi się lista tabelaryczna z pewnymi informacjami na temat nośników pamięci w systemie. Wybierz nowe woluminy do podziału. Pojawi się krótki komunikat wskazujący wybrany nośnik.Możesz sprawdzić, czy wybrałeś właściwy dysk, klikając ponownie polecenie „Lista dysków”; Aktywnie wybrany nośnik pamięci jest następnie identyfikowany gwiazdką. Uwaga: Za pomocą następującego polecenia wszelkie dane dostępne na nośniku danych zostaną nieodwracalnie utracone!
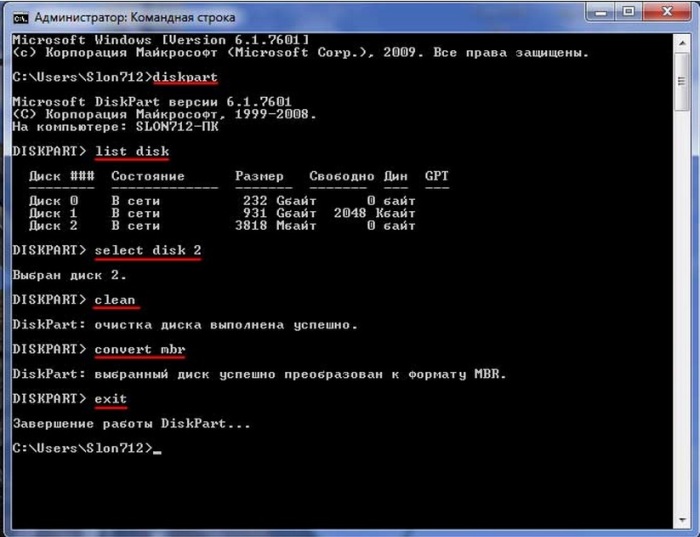
W przykładzie na powyższej ilustracji wybrano Dysk 2.
Po wybraniu dysku zostaną do niego zastosowane dalsze instrukcje.
Następnym krokiem jest wyczyszczenie dysku, dla którego używane jest polecenie czyszczenia, po czym można już rozpocząć sam proces konwersji.
Teraz możesz jak zwykle skonfigurować i sformatować nośnik pamięci, korzystając z zarządzania nośnikiem danych lub innych programów pomocniczych. Jak rozwiązać problem? Partycja to ciągłe miejsce na dysku fizycznym lub logicznym i działa jako oddzielny dysk fizyczny. Partycje oparte na zainstalowanym oprogramowaniu układowym i systemie operacyjnym. Oprogramowanie układowe systemu kontroluje dostęp do partycji, zanim system uruchomi system operacyjny; Po uruchomieniu system operacyjny kontroluje ten dostęp.
W takim przypadku nie można partycjonować ani sformatować dysku. Decyzja. W przypadku zwykłych funkcji zarządzania dyskami tego problemu nie można rozwiązać. Ten proces zniszczy dane. Ta procedura czyści nie tylko partycję, ale także sygnaturę dysku. Zdecydowanie zaleca się wykonanie kopii zapasowej najważniejszych informacji na dysku przed wykonaniem tego kroku. Teraz możesz ponownie uruchomić, podzielić i sformatować dysk wewnętrzny lub zewnętrzny. Otwórz Menedżera dysków, aby uruchomić dysk.
W tym kroku przedstawiamy główne polecenie, które rozwiąże nasz problem - konwersję mbr. Następnie nastąpi konwersja z formatu GPT do formatu MBR. Oznacza to, że znacznik GPT jest usuwany, a dysk jest oznaczany zgodnie ze starym stylem MBR. Dlatego instalator systemu operacyjnego systemy Windows nie będzie już ograniczeń związanych z nowym formatem znaczników.
Możliwe problemy z instalacją
Użyj kreatora, aby zainicjować i przekonwertować dyski. Zamknij kreatora i kliknij prawym przyciskiem myszy odpowiedni dysk i wybierz „Inicjuj dysk” z menu rozwijanego. Po inicjalizacji nadal korzystaj z przystawki Zarządzanie dyskami, aby podzielić i sformatować dysk.
Dodatkowe informacje. W żadnym wypadku nie mogą być interpretowane jako pozwolenie lub zalecenie - nie dorozumiane ani w żaden inny sposób - w odniesieniu do wymienionych firm. Przed nawiązaniem relacji z firmą musisz przeprowadzić ocenę. W sprawie specyfikacji technicznych i informacji dotyczących gwarancji skontaktuj się bezpośrednio ze sprzedawcą. Takie linki są podane wyłącznie dla Twojej wygody. Możesz - jeśli chcesz - korzystać z nich na własne ryzyko.
Zakończenie instalacji w trybie normalnym
Następnie wychodzimy z narzędzia DISKPART, po czym okno konsoli można zamknąć. Ponownie pojawi się przed nami okno, w którym musisz określić sekcję dotyczącą instalacji systemu operacyjnego. Klikamy przycisk aktualizacji i pojawia się dysk 0 z ilością wolnego miejsca.
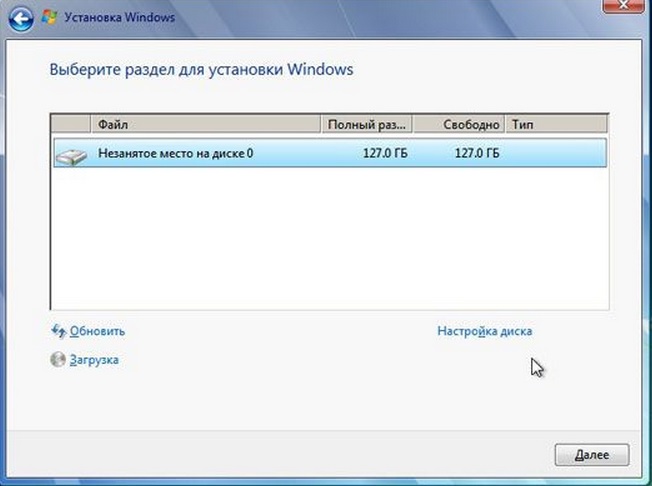
Jak sprawdzić, z których partycji korzysta twój dysk twardy
Opcja pierwsza: użyj narzędzia do zarządzania dyskami
Teraz wybierz dysk, który chcesz sprawdzić partycje, klikając go i wybierz opcję „Właściwości”. Aby proces konwersji miał miejsce, konieczne jest sformatowanie dysku w celu przypisania nowego schematu partycji i skonfigurowania go od zera.Opcja pierwsza: użyj Menedżera dysków
Aby przekonwertować dysk twardy na inną strukturę partycji, znajdź dysk twardy w sekcji „Zarządzanie dyskami”, kliknij dowolny dysk w partycji i wybierz „Usuń woluminy” lub „Usuń partycję”. Powtórz proces dla każdej partycji na tym dysku twardym. Nie zapomnij wykonać kopii zapasowej wszystkich danych na dysku twardym, ponieważ proces ten usunie wszystko, co na nim zapisałeś.
Następnie po prostu kontynuujemy instalację systemu w trybie normalnym, ponieważ przeprowadzona procedura konwersji stylu partycji dysku pozwoli na łatwą instalację systemu Windows na nim bez powodowania takiego błędu.
Postęp technologiczny przesuwa się skokowo. Dotyczy to wszystkiego, aw szczególności komputerów. Ostatnio często pojawia się błąd podczas instalowania systemu Windows na nowym zakupionym dysku twardym. Użytkownik próbuje rozpocząć pobieranie i pojawia się okno: „Nie można zainstalować systemu Windows na tym dysku » . Spróbujemy dowiedzieć się, na czym polega ten problem i jak go uniknąć.
Ta opcja będzie dostępna tylko po usunięciu wszystkich partycji. Po zakończeniu możesz utworzyć jedną lub więcej partycji na dysku lub z tymi, które posiadałeś wcześniej. Po prostu kliknij prawym przyciskiem myszy nieprzydzielone miejsce i utwórz nowe partycje. Następnie możesz przesłać swoje pliki utworzyć kopię zapasową do nowych sekcji, jeśli chcesz.
Zobaczysz listę dysków twardych używanych na komputerze. Teraz zapisz numer dysku, który chcesz przekonwertować. Jednym ze sposobów identyfikacji dysków jest rozmiar. Następnie zapisujemy dysk wyboru poleceń plus numer dysku, który chcesz przekonwertować, naciśnij „Enter”, a teraz napiszemy czyste polecenie, które zniszczy całą zawartość naszego dysku twardego i rejestrów partycji, więc musisz mieć pewność, że jest to dysk z który chcesz usunąć całą jego zawartość.
Jeszcze kilka lat temu wszyscy używali jednego rodzaju dysku twardego. I mieli format MBR. Ostatnio wszystkie firmy stopniowo przechodzą na nowy poziom i korzystają z formatu GPT. A oto pliki rozruchowe z system operacyjny nie spełniają nowych wymagań, w wyniku czego komunikat ma następujący tekst: „wybrany dysk ma styl partycji GPT » . W takim przypadku instalacja na tym dysku nie jest możliwa:
Jeśli chcesz, możesz przenieść pliki z kopii zapasowej na nowe partycje. Istnieją inne sposoby wykonywania tych konwersji za pomocą narzędzi innych firm i bez konieczności usuwania danych z dysku, ale nie jesteśmy pewni, czy działa on poprawnie, dlatego korzystamy z oficjalnej metody.
Instalowanie systemu na dyskach GPT
Na stronie. Utwórz kopię zapasową najważniejszych plików. Niemiecki, arabski, czeski, chiński, duński, hiszpański, fiński, francuski, węgierski, włoski, japoński, holenderski, norweski, polski, portugalski, portugalski, rosyjski, szwedzki, turecki. Postępuj zgodnie z instrukcjami usuwania w artykule. Korzystanie z Internetu wiąże się z nieodłącznym ryzykiem. za zdobycie dodatkowe informacje. Inne nazwy firm i produktów mogą być znakami towarowymi ich właścicieli.
Pokonanie tego problemu jest łatwe. Aby to zrobić, musisz przekonwertować format GPT na MBR.
Instrukcje Instalacji
1. Jak tylko pojawi się okno z informacją o błędzie, musisz wywołać konsolę, za pomocą której zarządzasz dyskiem twardym. Aby to zrobić, użyj „ Shift + F10„. Pojawi się czarne okno z literami i migającym kursorem. Wpisz słowo diskpart. Naciśnij enter.

2. To jest początek programu. Wyświetlane są informacje o dysku. Następnie wprowadź polecenie „ lista dysku»Aby znaleźć numer dysku twardego.
 3.
W przypadku pokazanym na rysunku dysk jest tylko jeden i ma numer 0. Jeśli jest ich kilka, musisz wybrać odpowiedni. Po wyświetleniu danych polecenie „ wybierz dysk 0„. Zamiast 0 - numer żądanego dysku twardego.
3.
W przypadku pokazanym na rysunku dysk jest tylko jeden i ma numer 0. Jeśli jest ich kilka, musisz wybrać odpowiedni. Po wyświetleniu danych polecenie „ wybierz dysk 0„. Zamiast 0 - numer żądanego dysku twardego.
4. Następnym krokiem jest sama konwersja. Należy upewnić się, że na dysku nie pozostaną ważne i niezbędne informacje, w przeciwnym razie zostaną utracone na zawsze. Wszystko, czego potrzebujesz przed operacją, należy przenieść na dysk flash USB. W celu wyczyszczenia wprowadza się polecenie „wyczyść”.

5. Aby przekonwertować format, użyj „ konwersja mbr».
To wszystko. Konwersja zakończyła się powodzeniem, więc możesz rozpocząć instalację systemu Windows w zwykły sposób.
Nic dziwnego, że wiele firm zaczyna używać nowych dysków twardych. Wynika to z wielu warunków.
Zalety dysków twardych GPT
- Znacząco zwiększona pojemność. Teraz możesz nagrywać informacje w większym wolumenie.
- Zmienił się sposób zapisywania danych na dysku. Z powodu braku partycji logicznych wyszukiwanie żądanego pliku zajmuje kilka razy mniej czasu.
- Partycje dysku twardego są duplikowane kilka razy w różnych działach segmentów. Pozwala to zoptymalizować jego pracę i łatwiej naprawić uszkodzone pliki.
- Stałe monitorowanie integralności informacji.
Jak widać, użycie płyt w formacie GPT jest znacznie bardziej wydajne niż w przypadku poprzednika. Jeśli wystąpi błąd „ systemu Windows nie można zainstalować na tym dysku» , to nie jest powód do rozpaczy, ale poproś o pomoc w instrukcjach, co wyraźnie pokazuje, jak łatwo pozbyć się problemu i zainstalować wymagany system operacyjny.
