Instalowanie w sekcji gpt. Co zrobić, jeśli wybrany dysk ma styl partycji GPT. UEFI, GPT, BIOS i MBR - co to jest
Aby zobaczyć komunikat na ekranie z tekstem „wybrany dysk ma styl partycji GPT”, użytkownicy mogą instalować na swoich komputerowych systemach operacyjnych Windows trzy najnowsze wersje - 7, 8 lub 10 (dowolny zespół).
Problemem jest niekompatybilność starszych wersji oprogramowanie laptop lub komputer z bardziej nowoczesnymi właściwościami dysku.
Aby utworzyć dysk o stałym rozmiarze, należy przygotować miejsce z odpowiednią ilością wolnego miejsca na dysku fizycznym. Tworzenie dysku o stałym rozmiarze zajmuje trochę czasu. Jeśli planujesz zainstalować dodatkowe aplikacje poza samym systemem, rozważ utworzenie większego dysku.
Po utworzeniu pliku możemy kontynuować instalację systemu. Jak widać, właśnie utworzony dysk nie jest obecnie określony - instalator nie wie jeszcze, że dysk istnieje i nie instaluje go w systemie. Po zamknięciu okna wiersza polecenia wystarczy zaktualizować widok dysku w instalatorze i wybrać nowy dysk wirtualny jako cel instalacji. Ostrzeżenie, że systemu nie można zainstalować na dysku, wystarczy zignorować.
Wybór konkretnego rozwiązania problemu zależy przede wszystkim od ustawionej głębokości bitu systemy Windows oraz interfejs oprogramowania układowego (BIOS lub UEFI).
Co to są GPT i MBR?
Przed kontynuowaniem instalacji systemu operacyjnego na komputerze i konwersji stylów partycji należy dowiedzieć się, jaka jest przyczyna problemu. Tak więc większość stosunkowo starych płyt głównych była wyposażona w oprogramowanie BIOS, których zadaniem była pierwotna diagnostyka i ładowanie system operacyjny. Nawiasem mówiąc, na naszej stronie możesz przeczytać.
Praca z systemami na dyskach wirtualnych
Po instalacji system zainstalowany na dysku wirtualnym pojawi się na liście menedżera rozruchu, tak jakby został zainstalowany po prostu na drugiej partycji dysku fizycznego. W samym systemie operacyjnym praktycznie nie ma zauważalnej różnicy - liczy się tylko fakt, że wydajność komputera nie może być sklasyfikowana po instalacji. System wykrywa cały sprzęt fizyczny, znaną emulację wirtualne maszynybrakuje.
Oprogramowanie zostało zaprojektowane tylko do współpracy rekordy rozruchowe wpisz MBR. Nowsza wersja interfejsu, UEFI, pozwala pracować zarówno ze starymi stylami, jak i nowymi GPT.
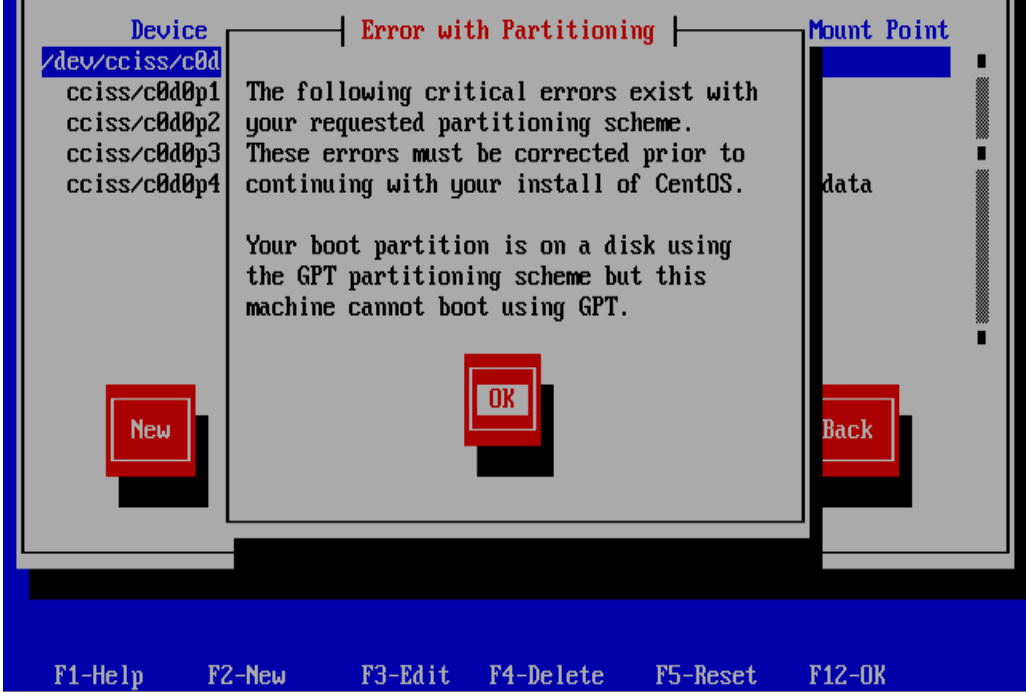
Figa. 1. Błąd instalacji systemu Windows na dysku w stylu partycji GPT.
To będzie dla ciebie interesujące
Okno komputera i właściwości systemu po instalacji. Następnie wyświetl wszystkie wpisy systemowe znajdujące się w menedżerze rozruchu komputera. Pierwszy zestaw parametrów dotyczy samego menedżera rozruchu i można go zignorować. Pierwszy system operacyjny pojawi się jako drugi zestaw. Wybierz, a następnie skopiuj do schowka wartość identyfikatora systemu, którego nazwę chcesz zmienić na liście. Obecność identyfikatora pozostaje poleceniem.
Odinstaluj zainstalowany system
Nadal można zmienić czas oczekiwania menedżera rozruchu na wybór systemu i domyślną kolejność ładowania systemu po upływie limitu czasu. System zdalny jest nadal wyświetlany na liście kontrolnej. Po prostu zaznacz go na liście i kliknij przycisk „Usuń”. Potrzebujesz specjalnych sterowników?
Zaletami zaktualizowanego oprogramowania są zwiększona prędkość pobierania i bezpieczeństwo danych - dzięki bardziej niezawodnemu pobieraniu i obsłudze sprzętowego szyfrowania dysków. Ponadto UEFI współpracuje ze stylem GPT, który obsługuje zapisywanie i odczytywanie dużych plików. Jest to szczególnie ważne w przypadku dysków twardych przekraczających 1 TB.
Wykryto fizyczny sprzęt komputerowy, dostępna jest karta graficzna, dostępne są wszystkie urządzenia wewnętrzne i zewnętrzne. Instalowanie sterowników jest identyczne z instalowaniem systemu zainstalowanego na dysku fizycznym. Firma Lei w Rumunii planuje nowe lokalne inwestycje, w tym budowę fabryki pralek w Simerii, hrabstwo Hunedoara, miasto zaledwie trzy kilometry od autostrady Sibiu-Arad, ale także ważny rumuński węzeł kolejowy. Zidentyfikowaliśmy 20 hektarów prywatnych gruntów należących do około 35 właścicieli, skontaktowaliśmy się z nimi, wyjaśniliśmy im, o czym rozmawiają, będąc otwartym na sprzedaż ich nieruchomości.
Powinieneś wiedzieć: UEFI jest kompatybilny zarówno z BIOS-em, jak i MBR. A to oznacza, że \u200b\u200bpodczas pracy z nowym interfejsem styl dysku nie ma znaczenia. Jednocześnie BIOS nie działa z UEFI ani GPT.
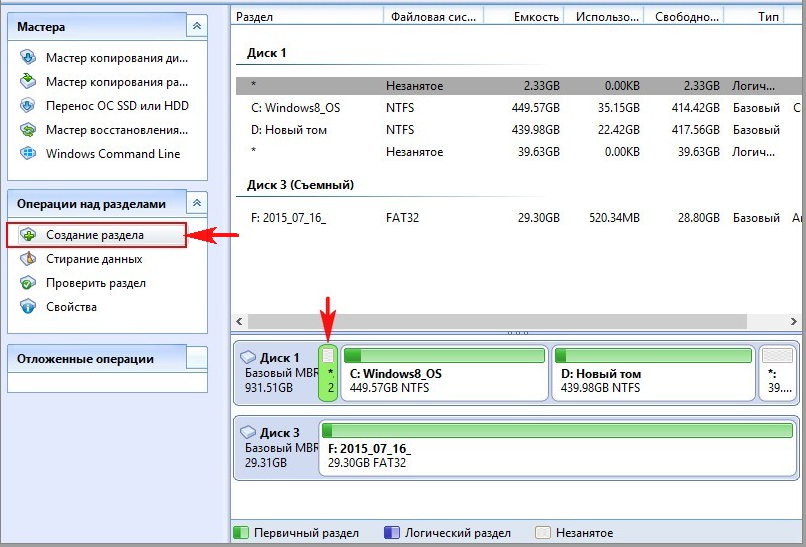
Figa. 2. Definiowanie stylów dysku za pomocą specjalnych narzędzi.
Opcje rozwiązania problemu
Z reguły większość mniej lub bardziej nowych płyt głównych jest już wyposażona w nowoczesny interfejs. Problemy z instalacją systemu operacyjnego ze względu na styl GPT mogą pojawić się tylko w dwóch przypadkach - jeśli komputer jest stosunkowo stary lub obsługa nowego stylu nie jest zainstalowana w ustawieniach UEFI.
Pierwsza wersja problemu została rozwiązana tylko w jeden sposób - poprzez zmianę ustawień dysku twardego. W rezultacie praca z dużymi plikami będzie trudniejsza, ale systemowi uda się zainstalować. Jeśli problem jest wyłączony, obsługa GPT, po prostu włącz go i kontynuuj instalację platformy.
Instalowanie systemu na dyskach GPT
Zaleca się rozwiązywanie problemów z instalacją systemu na dysku twardym z partycjami GPT, przestrzegając następujących warunków:
- Korzystanie z systemu 64-bitowego;
- Ustawiając UEFI jako tryb rozruchu.
Jednak najczęściej przyczyną błędu jest niespełnienie drugiego warunku, ponieważ instalacja systemu 32-bitowego obecnie nie ma sensu (z wyjątkiem komputerów z procesorami 32-bitowymi). Aby naprawić sytuację, musisz albo zmienić ustawienia BIOS-u, albo w taki sposób przygotować go do obsługi pracy z UEFI automatycznie.
Konfiguracja BIOS lub UEFI
Pierwsze kroki, które należy podjąć podczas instalacji systemu Windows jednego z trzech ostatnie pokolenia na PC jest (a raczej UEFI). W tym celu zwykle trzeba nacisnąć określony klawisz podczas uruchamiania systemu operacyjnego.
W systemie Windows 7 najczęściej trzeba nacisnąć Esc, F1 lub F2, w zależności od producenta płyta główna. W przypadku systemu Windows 8 należy w tym celu zmienić ustawienia rozruchu systemu (poprzez dodatkowe parametry menu Diagnostyka, wywoływane klawiszami Win + C).
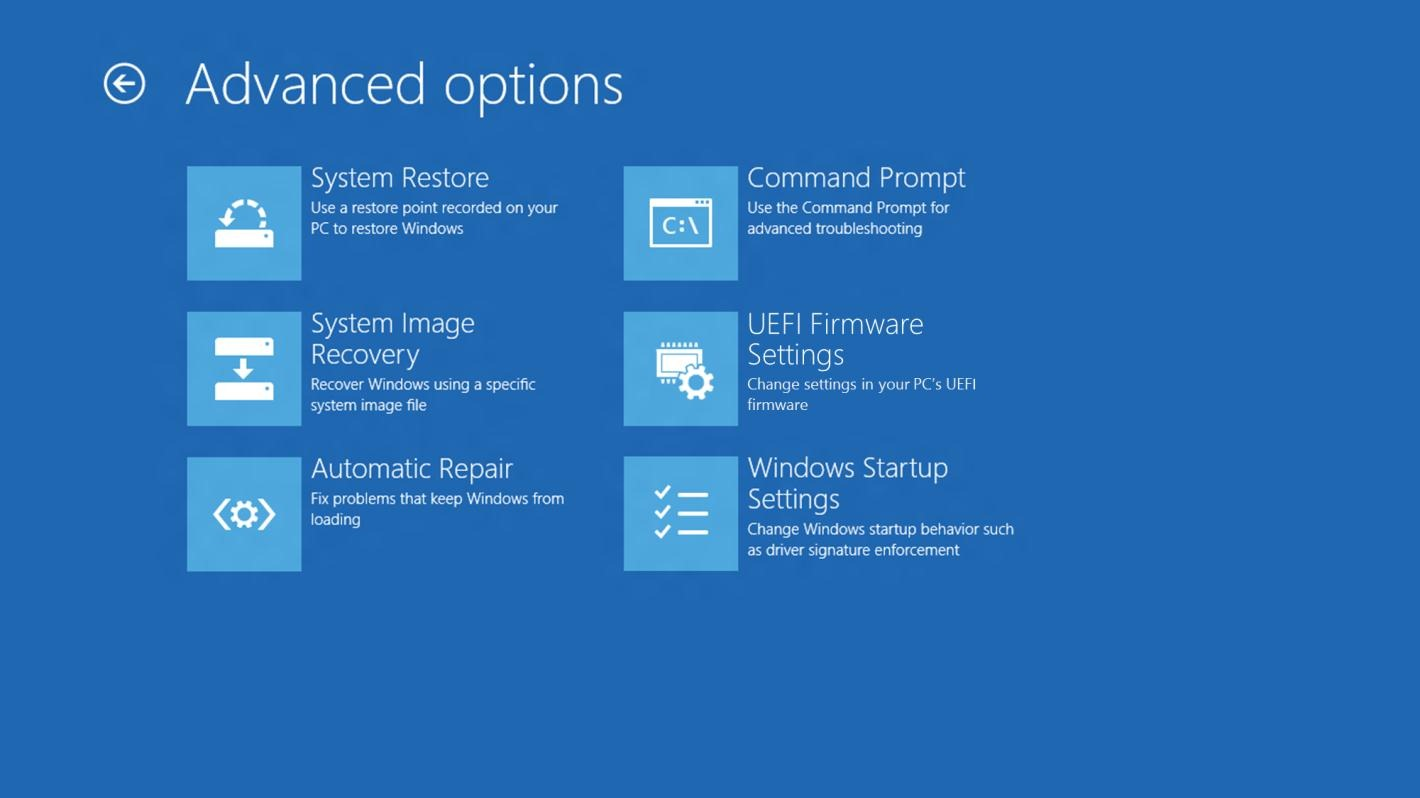
Figa. 3. Przejdź do menu zmiany systemu rozruchowego systemu Windows 8.
W systemie Windows 10, aby wprowadzić ustawienia UEFI, musisz wykonać:
- Kliknij ikonę powiadomienia i wybierz opcję;
- Przejdź do okna aktualizacji i bezpieczeństwa;
- Z kolei wybierz partycje odzyskiwania, specjalne metody rozruchu i natychmiastowe ponowne uruchomienie;
- Po ponownym uruchomieniu systemu wybierz dodatkowe parametry i ustawienia UEFI.
Teraz, gdy BIOS jest włączony, powinieneś skonfigurować jego menu instalacja nienadzorowana nowy system na dyskach z GPT. Aby to zrobić, użytkownik musi zainstalować obciążenie interfejsu UEFI zamiast standardowego CSM.

Figa. 4. Zainstaluj pobieranie nowego interfejsu UEFI.
Drugi krok - wybór odpowiedniego trybu pracy z dyskami - zamiast IDE zaprojektowanego dla starego typu dysku twardego, powinieneś wybrać. Konfiguracji można dokonać w menu konfiguracji urządzeń peryferyjnych lub SATA.
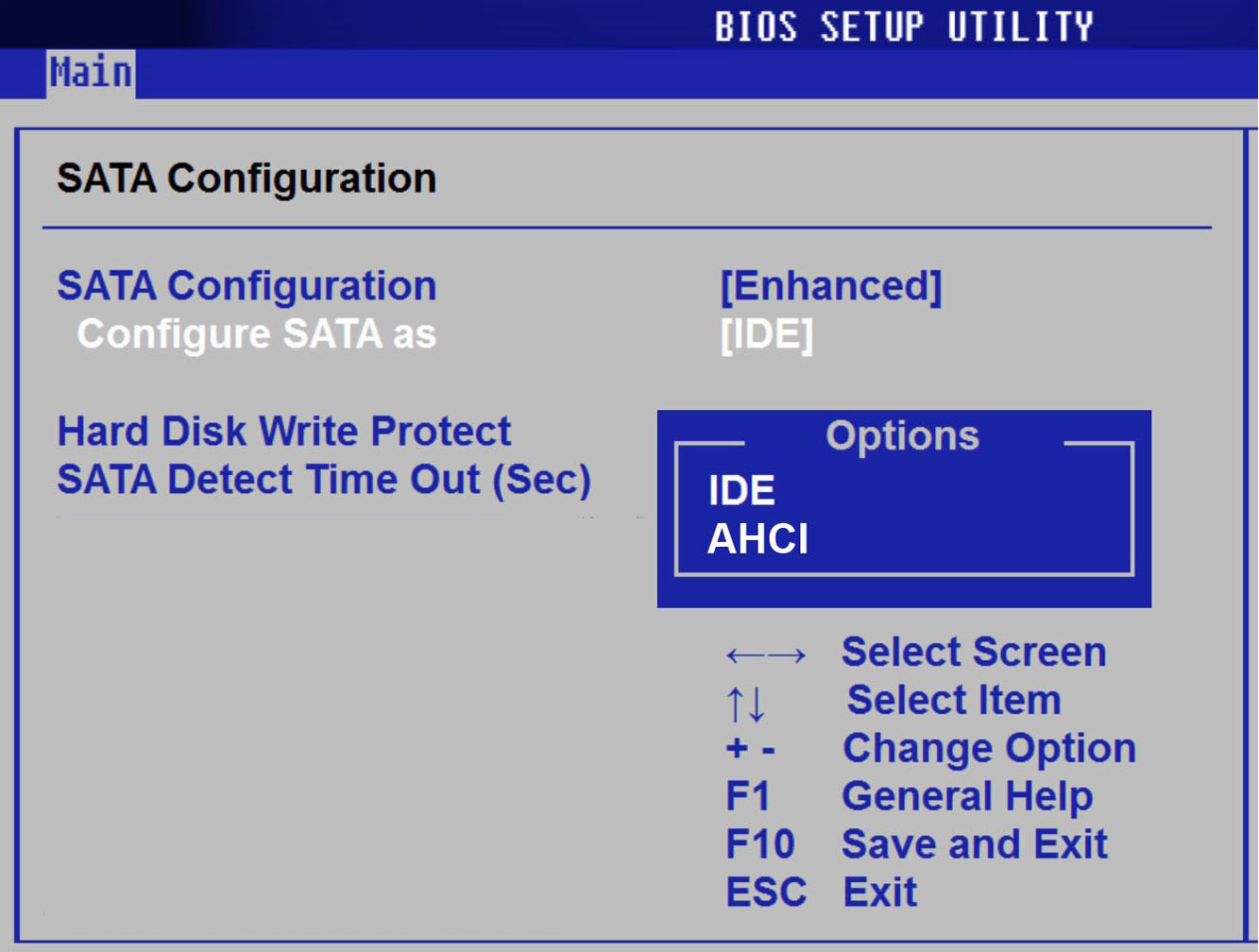
Figa. 5. Ustawienie trybu pracy z napędami SATA.
Czasami w systemie Windows 7 wymagane jest dodatkowo wyłączenie takiej opcji w UEFI, jak.
Powinieneś wiedzieć: W różnych wersjach UEFI wszystkie te punkty mogą znajdować się w różnych miejscach. Nazwy ustawień są jednak zapisywane i stosunkowo łatwo je znaleźć.
Będzie dla ciebie interesujące:
Możliwe problemy z instalacją
Po zakończeniu wszystkich zmian po prostu zapisz je i uruchom ponownie komputer (lub laptop). W takim przypadku nie powinny pojawiać się komunikaty o błędach ani inne podobne problemy. Jeśli problemy nadal występują, powinieneś je rozwiązać, tworząc niestandardowy dysk rozruchowy. Jeden z najbardziej proste sposoby w tym celu należy użyć wiersza polecenia lub specjalnych programów, takich jak Rufus.
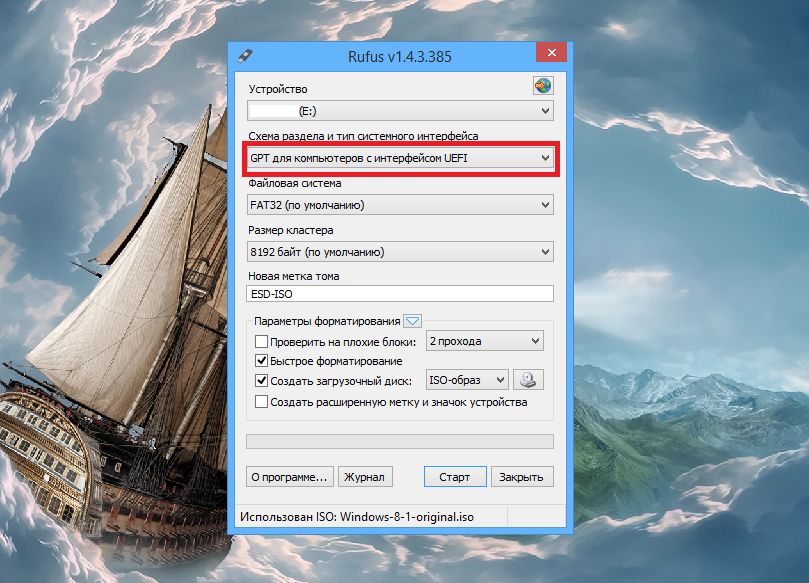
Figa. 6. Utwórz dysk rozruchowy domyślnie obsługujący GPT.
Podczas korzystania z takiego napędu prawdopodobieństwo bezbłędnej instalacji systemu wynosi prawie 100 procent. Jednak ze względu na niezawodność należy wykonać jeszcze jeden krok - usunąć plik bootmgr z katalogu głównego dysku flash USB, co może doprowadzić do kolejnej próby rozruchu bez obsługi GPT. Teraz system zainstaluje się dokładnie bez błędów.
Konwersja dysku z GPT na MBR
W przypadku braku możliwości skonfigurowania UEFI, a zwłaszcza w przypadku całkowitego braku tego interfejsu, użytkownik nie ma innego wyboru, jak zmienić style sekcji. Aby to zrobić, możesz spróbować użyć już wbudowanych narzędzi zainstalowanego systemu operacyjnego lub specjalnych narzędzi.
Ważne: W razie potrzeby sposoby odwrócenia zmian stylu z MBR na GPT są równie proste. Ponadto dane zapisane na płycie nie są tracone, w przeciwieństwie do konwersji na starszy format.
Konwertuj za pomocą wiersza polecenia
Wariant zmiany stylu dysku, odpowiedni dla komputerów z nieaktualnym interfejsem rozruchowym, a zwłaszcza starego typu HDD (IDE). Warunkiem koniecznym do wykonania takich czynności jest to, że sekcje dysku twardego muszą być puste, ponieważ wszystkie dane są usuwane podczas procesu konwersji. Jeśli informacje na dysku nie są potrzebne przez użytkownika, nie można ich usunąć.
Aby zmienić styl na MBR od osoby instalującej system operacyjny, musisz wykonać następujące czynności:
- Wybierając typ partycji podczas instalacji systemu, naciśnij klawisze Shift i F10;
- Na ekranie, który zostanie otwarty wiersz poleceń wprowadź dwa polecenia - najpierw rozróżnij, a następnie wyświetl listę;
- Po wyświetleniu listy partycji dysku twardego zapisz wybierz dysk A, gdzie A jest numerem części, którą należy przekonwertować na GPT.
Następujące działania użytkownika mogą być kontynuowane za pomocą polecenia czyszczenia. W takim przypadku wszystkie partycje jednego z dysków zostaną usunięte. Drugą opcją jest ręczne usuwanie, w którym należy wprowadzić kolejno trzy polecenia (szczegółowo dysk, wybierz wolumin, usuń wolumin). Ostatnim krokiem jest zmiana stylu. Aby to zrobić, w wierszu wprowadzane jest inne polecenie - konwersja mbr.
Po ręcznej konwersji na MBR wymagane jest:
- Wprowadź inne końcowe polecenie wyjścia;
- Zamknij wiersz poleceń;
- Podziel dysk na nowe partycje (wskazane jest pozostawienie mniejszej części dysku twardego dla systemu i aplikacji oraz dużej części do przechowywania ważnych informacji);
- Kontynuuj instalację systemu operacyjnego.
Z reguły w tym przypadku nie ma błędów. Jedynymi przyczynami kontynuacji problemu są problemy z dyskiem twardym lub uszkodzona dystrybucja oprogramowania. W pierwszym przypadku będziesz musiał skontaktować się z serwisem, aby rozwiązać problem, w drugim - użyj innego dysk instalacyjny.
Wybrany dysk ma styl partycji GPT podczas instalacji systemu Windows
Uwaga: nie jest to jedyny sposób rozwiązania problemu: możesz także po prostu włączyć rozruch EFI dla dysku instalacyjnego bez konwersji dysku twardego.
Konwertuj na MBR w menu zarządzania dyskami
Druga opcja ręcznego przejścia z GPT na MBR jest odpowiednia dla komputerów, na których już działa system Windows 7 lub 8, a dysk nie jest systemem. Aby rozwiązać problem, użytkownik musi:
1. Przejdź do menu zarządzania dyskami (jedno z najbardziej proste opcje - przez okno uruchamiania, w którym należy wpisać polecenie diskmgmt.msc);
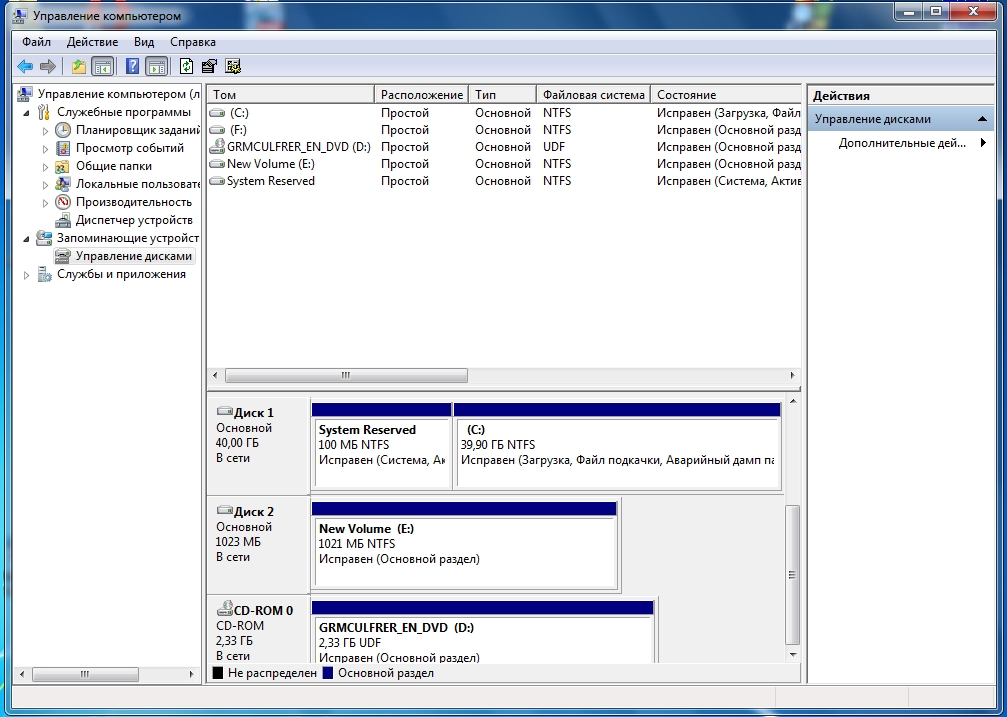
Figa. 7. Menu zarządzania dyskami.
2. Znajdź fizyczną (to nie partycję, której może być wiele na HDD) hDDdo nawrócenia;
3. Usuń wszystkie partycje z dysku twardego, wybierając opcję usuwania z menu;
4. Kliknij prawym przyciskiem myszy nazwę dysku i wybierz konwersję do MBR.
5. Uruchom ponownie komputer i kontynuuj instalację.
Konwertuj dysk twardy GPT na podstawowy MBR
Konwersja GPT twardy dysk w MBR (podstawowy) za pomocą Paragon Hard Disk Manager.
Narzędzie do konwersji stylów
Oprócz standardowych metod wykorzystujących wbudowane narzędzia Windows, istnieje również możliwość uproszczenia zadania za pomocą specjalnych narzędzi. Niektóre z najwygodniejszych to Kreator partycji Minitool i Acronis Disk Director. Wadami tych aplikacji jest konieczność zapłaty za ich zakup. Podczas pobierania programu Aomei Partition Assistant można zrobić całkowicie za darmo. A wśród wielu funkcji jest nie tylko zmiana stylów, ale także inne opcje konfiguracji dysków twardych.
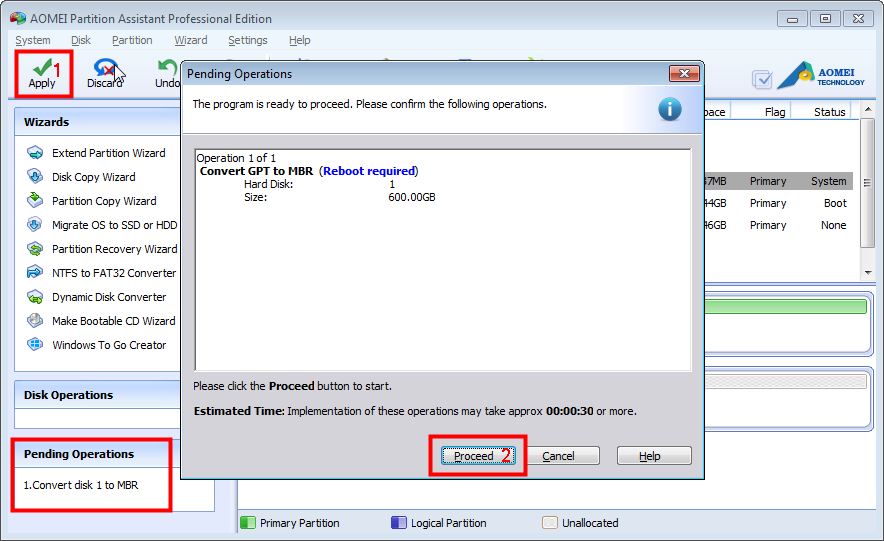
Figa. 8 Praca z Aomei Partition Assistant
Powinieneś wiedzieć: Korzystając z aplikacji, które umożliwiają zmianę ustawień stylów dysku twardego, możesz usunąć pierwszą partycję rozruchową dysku twardego. W takim przypadku konwersja GPT na MBR i odwrotnie będzie znacznie łatwiejsza.
Inżynieria komputerowa nie stoi w miejscu. Każdego roku pojawiają się aktualizacje, ulepszenia. Tak więc w nowych systemach operacyjnych znany BIOS zastąpił nowy interfejs UEFI i zamiast stylu partycji MBR zastosowano GPT. Podczas instalowania starszych wersji systemów operacyjnych może to powodować niedogodności, ponieważ wystąpi błąd Dysk ma styl partycji GPT. Rozwiązaniem jest zmiana stylu na MBR.
Rozwiązujemy problem w standardowy sposób
Ta metoda jest najbardziej niezawodna, ponieważ można kontrolować cały proces. Minusem jest to, że absolutnie wszystkie informacje są usuwane z dysku twardego. Przywracanie nie powiedzie się. Dlatego musisz wcześniej zapisać cenne dane na nośnikach wymiennych.
Musimy więc wywołać linię poleceń. Aby to zrobić, naciśnij kombinację klawiszy Zmiana i F10. Jeśli używasz laptopa, przytrzymaj klawisz. Fn. Wiersz poleceń można również otworzyć za pomocą menu. Początek. Następnie będziemy nad tym pracować.
Przejdźmy do powłoki DiskPart, w tym celu wpisz diskpart w wierszu polecenia. Następnie otwórz listę dysków. Aby to zrobić, wpisz polecenie list disk. Zobaczysz dyski na komputerze. Przeciwieństwo tego, co ma styl GPT pojawi się gwiazdka. Musimy to przekształcić.

Kolejnym krokiem jest wybranie dysku do wyczyszczenia. Wprowadzamy odpowiednią komendę wyboru dysku X, gdzie X to numer dysku, który konwertujemy. Następnie wprowadź polecenie clean. Na tym etapie wszystkie informacje z dysku zostaną usunięte. Na ekranie pojawi się komunikat Pomyślne czyszczenie dysku.
Następnie możesz przejść bezpośrednio do konwersji partycji na MBR. Wpisz polecenie convert mbr. Po zakończeniu procesu zobaczysz, że wybrany dysk został pomyślnie przekonwertowany.
Aby dysk działał normalnie, konieczne jest utworzenie w nim sekcji, w której będą przechowywane wszystkie informacje. Ta funkcja jest wykonywana przez polecenie create partition primary. Polecenie przypisania wiąże utworzoną partycję z systemem. Po wyświetleniu komunikatu Przypisanie nazwy dysku lub punktu podłączenia zakończyło się powodzeniem, możesz opuścić interpreter DiskPart z poleceniem exit.
![]()
Następnie możesz zainstalować system operacyjny na dysku.
Korzystanie z okna instalacji
Okno instalacji można również wykorzystać do konwersji stylu partycji. Podczas korzystania z tej metody sam system wykonuje akcję, a Ty nie masz możliwości kontrolowania procesu. W związku z tym istnieje możliwość nieprawidłowej konwersji partycji. Ta opcja jest odpowiednia tylko wtedy, gdy dysk twardy ma mniej niż 2,2 TB.
Możesz skonfigurować dysk przy użyciu odpowiedniej funkcji podczas instalacja systemu Windows. Aby to zrobić, wybierz dysk i kliknij przycisk Ustawienia dysku. W oknie, które się pojawi, zobaczysz listę wszystkich dostępnych sekcji. Należy je usunąć, a następnie odtworzyć w pożądanym stylu. Aby usunąć sekcję, wybierz ją i kliknij przycisk Usuń.
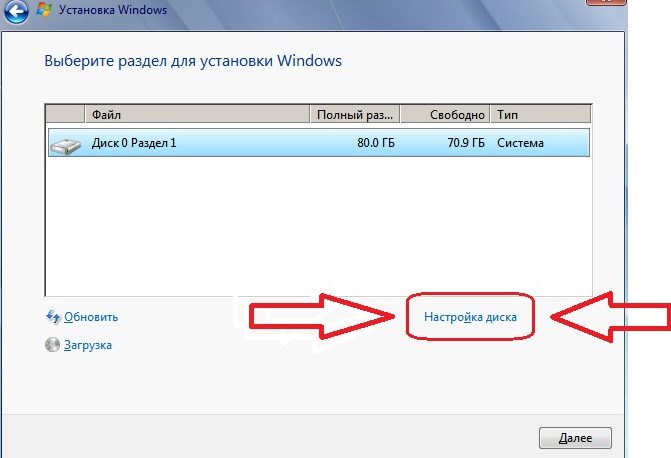
Po wyczyszczeniu nieprzydzielone miejsce na dysku będzie znajdować się w oknie wyboru partycji. Wybierz i kliknij Dalej. Pozostałe działania zostaną wykonane automatycznie.
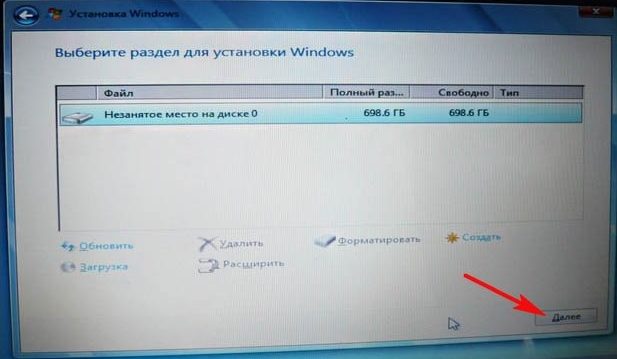
Specjalne programy
Styl przekroju można przekształcić za pomocą specjalnie do tego zaprojektowanych programów. Ich zalety to wygodny, intuicyjny interfejs. Jednak dane nie zostaną usunięte z twojego urządzenia. Jednym z najpopularniejszych programów jest Kreator partycji Minitool Bootable.
Instalowanie systemu operacyjnego bez konwersji dysku
Ta metoda będzie bardziej odpowiednia, jeśli instalujesz nowy wersje systemu Windows. Podczas instalacji najczęściej pojawia się okno błędu „siedem”. Przyczyną tego może być instalacja systemu 32-bitowego lub ładowanie w trybie innym niż EFI.
Aby sprawdzić ustawienia trybu rozruchu, musisz otworzyć BIOS (klawisze skrótów pojawiają się na ekranie podczas uruchamiania komputera. Często to Del lub F2) Tam musisz włączyć filtr opcji rozruchu UEFI. Ten parametr można znaleźć w sekcji Funkcje lub Konfiguracja. Domyślnie może istnieć wartość CSM.

Zwykle po zapisaniu nowych danych system Windows pozwala zainstalować GPT z dysku. Jeśli używasz karty pamięci, błąd może pojawić się ponownie. W takim przypadku musisz zastąpić pliki instalacyjne obsługą UEFI. Następnie wykonywana jest typowa instalacja systemu operacyjnego z nośnika wymiennego.
Mam nadzieję, że ta informacja była dla Ciebie przydatna i udało Ci się naprawić błąd samodzielnie.
Powiązane posty
Z reguły miejsce na dysku twardym jest podzielone na kilka dysków lokalnych. Ustalono, że dysk lokalny, na którym zainstalowany jest system, nosi nazwę C. System ustawia ograniczone prawa do tego dysku, które można zmienić ...
Nowsze wersje systemu Windows (Vista, 7), podobnie jak starsze (XP, 2000), używają nieaktualnego głównego rekordu rozruchowego M.B.R. lub zaktualizowany rejestr partycji GUID (G.P.T.) jako plan części dysków twardych. Innymi słowy tak jest różne metody publikowanie i zapisywanie planu ...
